- Какой функционал будем делать?
- Обрезанные контекстные меню заставляют вас кликать дважды
- . OneDrive установлен по умолчанию
- . Некрасивые обои рабочего стола по умолчанию
- В Проводнике исчезают лента и настройки
- Пишем HTML и CSS
- Как это будет работать?
- Меню «Пуск» занимает слишком много места
- Невозможно поменять размер панели задач
- Пишем JavaScript
- Невозможно передвинуть панель задач
- Нельзя разъединить иконки на панели задач
- Жёсткие требования к железу, необходимость наличия TPM
- Сложно менять браузер по умолчанию
- На панели задач нет виджета с погодой
- Android: как заставить explore-by-touch / talkback повторить contentdescription текущего view в accessibilityfocus? oh! android
- Open-shell
- Start11
- Startallback
- Включить отображение касаний на samsung
- Для реакции на нажатие трекпад force touch должен быть включен
- Другие функции трекпада force touch
- Жест «перелистывание приложений»:
- Инструкция по быстрому переходу между приложениями на смартфоне samsung galaxy.
- Как включить визуальное отображение нажатия
- Как включить отображение касания на телефонах xiaomi
- Как изменить настройки трекпада в macbook или на внешнем magic trackpad
- Как пользоваться трекпадом с force touch (нажатие с усилием)
- Настройка режима:
- Перелистывание приложений двойным нажатием кнопки «последние»:
- Примеры использования трекпада с force touch (нажатия с усилием) ?
- Программы, добавляющие новые жесты для трекпада в macbook или внешнего magic trackpad
- Список мультитач-жестов трекпада в ноутбуках apple и внешнем magic trackpad
- Итого
- Узнайте больше о Huawei
Какой функционал будем делать?
Напишем с 0 простенький слайдер, который будет иметь следующие функции:
Обрезанные контекстные меню заставляют вас кликать дважды

На протяжении всей истории существования Windows компания Microsoft никак не могла решить, ориентироваться ей на уверенных пользователей компьютера, или на менее технически подкованных пользователей. И вот компания пошла на шаг, который определённо должен понравиться людям, всё ещё использующим емейл-адрес от AOL: ограничить количество пунктов в контекстных меню ОС.
В Windows 10 при правом клике на файле можно увидеть список всех программ, способных его открыть, и до кучи массу других вариантов действий, в зависимости от установленных на компьютере программ. В Windows 11 видно не более пяти вариантов выбора для файлов, и не всегда это самые нужные варианты. Если хотите увидеть все варианты, придётся кликнуть на пункте «Показать больше вариантов» или нажать Shift F10.
К примеру, при клике правой клавишей мыши на файле с расширением .txt я не увидел варианта открыть его с помощью моего любимого текстового редактора Notepad . Вариант с Notepad , как и несколько других важных вариантов, вроде «Сканировать при помощи Microsoft defender», я увидел уже после дополнительного клика. Спасибо за лишний клик, Microsoft.
Видимо в Microsoft решили, что после многих лет, в течение которых все варианты выбора представали перед вами сразу, ваш крохотный мозг уже не в состоянии обрабатывать такой мощный поток информации – или, не дай бог, ваш мозг взорвётся, как у одного персонажа в начале фильма «Сканеры».
. OneDrive установлен по умолчанию

Microsoft хочет заставить вас не только пользоваться своим браузером Edge, но и полагаться на облачный сервис OneDrive. Он устанавливается вместе с чистой версией ОС и запускается при каждой загрузке автоматически.
Получается, что если вы предпочитаете другие облачные сервисы, вы зря тратите ресурсы процессора, памяти, сети и энергию. Но это можно исправить. Нужно просто кликнуть по иконке программы с изображением облачка правой клавишей мыши, выбрать настройки и отключить галочку «Запускать OneDrive автоматически»:
. Некрасивые обои рабочего стола по умолчанию
В Windows XP это были зелёные холмы, в Windows 7 – синее небо с логотипом, в Windows Vista – что-то вроде северного сияния. Обои рабочего стола этой ОС всегда были неотъемлемой частью общей эстетики системы.
Хотя обои по умолчанию в Windows 11 не такие отталкивающие, какие были в той же Windows 8, всё же возникает желание их поменять. Исправить это проще всего – поставить какие-нибудь классические обои или выбрать одно из множества изображений, доступных в интернете.
В Проводнике исчезают лента и настройки

Microsoft считает, что с лентой настроек мы тоже не справимся. В Проводнике Windows 11 компания решила избавиться от ленты, а многие настройки закопала поглубже. К примеру, в ленте Проводника Windows 10 можно открыть панель навигации или деталей в меню «Вид». Но в Windows 11 придётся открыть подменю меню «Вид», где найти настройку показа меню. Получается менее интуитивно.
Пишем HTML и CSS
Что должен представлять из себя слайдер с точки зрения HTML и CSS?
Видимая часть слайдера (1 слайд) будет размером 200х200 пикселей. Снизу расположим стрелки-переключатели слайдов.В итоге у нас будет вот это:
Рассмотрим подробнее изнутри.Несколько слайдов должны идти по порядку и располагаться горизонтально в одну линию. Для этого нужно поместить их в отдельный блок, класс которого будет .slider-track и зададим ему display: flex.
Далее желательно скрыть все слайды кроме текущего. Для этого придется обернуть наш track в еще один блок, назовем его .slider-list. Ширина и высота у него будет равна ширине и высоте одного слайда, также у него будет overflow: hidden. Таким образом виден будет только один слайд, а остальные скрыты.
Теперь нужно создать стрелки-переключатели. Для бо́льшего удобства мы положим их в отдельный блок .slider-arrows и расположим его снизу слайдера. Но за пределами .slider-list (overflow: hidden) их не будет видно, поэтому можно:
Для бо́льшей простоты все размеры будут установлены через CSS.
HTML будет выглядеть так:
Как это будет работать?
Двигать слайдер проще и лучше всего через transform: translate3d(x, y, z), чтобы не вызывать лишние перерисовки в браузере. Также можно использовать transform: translateX(x) в комбинации с will-change: transform.
Считывать style мы будем при помощи встроенного метода строк match().Первым делом нужно отслеживать номер текущего слайда в переменной slideIndex. Мы уже условились, что все слайды одной ширины (200px). Перелистываться слайды будут очень просто — в свойство transform:
Со свайпами посложнее, разберем подробнее.
Мы будем использовать три основных события в браузере. При касании пальцем срабатывает событие touchstart (при зажатии мыши mousedown), при движении пальцем по экрану — touchmove (mousemove), при отпускании пальца — touchend (mouseup).
Нам нужно будет работать с координатами курсора event.clientX (место касания экрана) следующим образом:
Создадим 3 основных функции для работы со свайпами —
swipeStart,swipeActionиswipeEnd.При первом касании записываем координаты касания (курсора) по оси X (переменные
posX1иposInit, гдеposX1в дальнейшем будет меняться, аposInitстатичная).При движении курсора, вычитаем текущие координаты из
posX1, записывая результат в переменнуюposX2, которая потом будет изменятьstyle.transform, чтобы двигать слайды. И перезаписываемposX1текущими координатами.
Разберем по порядку подробнее: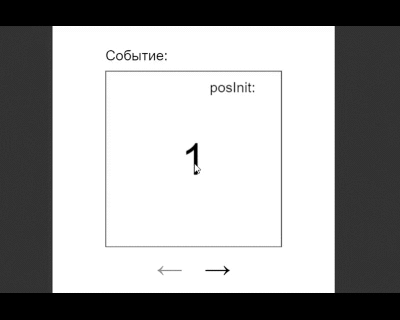

Таким образом, при движении пальцем по экрану, мы каждый раз считаем смещение курсора по оси X, относительно его предыдущего положения и переменная
posX2всегда будет содержать количество пикселей, на которое мы сдвинули палец по экрану. Обычно это число от 0.5 до 10, в зависимости от размаха (если двинуть палец очень резко, то будут бо́льшие числа, а если палец двигать медленно, то меньшие).При прекращении свайпа, мы вычитаем из начальной позиции курсора текущую и сравниваем полученное значение (
posFinal) со значением “порога” сдвига слайда (posThreshold), который мы определим заранее.
Разберем подробнее с примерами. Некоторые действия мы пока опустим. Они не столь важны для этого объяснения, рассмотрим только самые основные:
Если со вторым условием
elseболее-менее понятно, то с первым нужно разобраться подробнее.Допустим мы превысили порог
posThresholdи будем переключать слайд, но теперь нужно понять в какую сторону мы двинули слайд, чтобы вызватьprev()илиnext()действие. Для этого мы будем сравниватьposInitиposX1. Пусть ширина нашего экрана 320px, чи́сла ширины идут слева направо, то есть 0px-320px (в самой левой точке экрана 0, в самой правой точке экрана 320). Представим, что слайдер расположен по центру, прикладываем палец в самый центр и получаемposInit160. Теперь, если мы будем вести палец влево (допустим до края экрана), тоposX1будет уменьшаться с 160 до 0. Если будем вести палец вправо до края экрана, тоposX1будет увеличиваться c 160 до 320. Итак, мы приложили палец в центр и провели немного влево, при окончании свайпаposInit160, аposX1100, значит мы прошли порогposThresholdи нам нужно показывать следующий слайд. Получается группа условий:if (posInit > posX1) nextSlide(); else if (posInit < posX1) prevSlide();Еще возможен вариант, когда мы прислонили палец и сразу убрали, вроде события
click. В таком случаеposInit===posX1. Этот вариант мы тоже должны предусмотреть, но об этом позже.
Надеюсь у меня получилось объяснить правильно и понятно. Теперь приступим к написанию JavaScript.
Меню «Пуск» занимает слишком много места

Как насчёт скромности, Microsoft? Меню «Пуск» должно давать нам быстрый доступ к программам, а потом убираться с дороги. Однако в Windows 11 меню «Пуск» больше выпендривается, чем приносит пользу. Оно по умолчанию находится посередине экрана, и на меньшее количество иконок там приходится больше места. Что ещё хуже, приходится кликать повторно, чтобы увидеть список всех приложений.
Я сравнил размеры меню в обеих системах на экране с разрешением 1920×1080. За исключением высоты панели задач, которая осталась примерно такой же, в Windows 11 меню «Пуск» занимает 645×740 пикселей и содержит 18 прикреплённых приложений и четыре «рекомендованных» — всего 22 иконки. Ещё там есть место для двух иконок, поэтому всего их поместится 24 штуки.
В Windows 10 меню занимает 648×639 пикселей и умещает 30 иконок. В Windows 10 можно сразу прокрутить алфавитный список всех приложений. В Windows 11 сначала придётся кликнуть на кнопку «Все приложения».
К счастью, этому меню есть три хороших альтернативы. Бесплатная Open-Shell (бывшая Classic Shell), а также платные StartAllBack и Start11, каждая из которых стоит $4,99.
Невозможно поменять размер панели задач

Это всё равно, как если бы вы много лет катались на велосипеде, а потом купили бы новый, и обнаружили, что у него к раме по бокам приварены тренировочные колёсики, а переключать передачи вообще не получается. Примерно такое впечатление оставляет панель задач Windows 11, забирая у пользователей настройки, существовавшие годами.
Одна из них – возможность поменять размер панели задач. Есть не очень гибкий способ решить этот вопрос через редактор реестра, или же можно воспользоваться платными заменами меню «Пуск» — StartAllBack или Start11.
Пишем JavaScript
Ниже я опишу кратко алгоритм еще раз, но помимо основного алгоритма работы слайдера, будет еще не мало разных условий для “фиксов” не нужного нам поведения, которое будет приводить к разным странностям, либо будет ломать слайдер. Сначала мы сделаем просто переключение слайдов свайпами, а фиксить будем уже потом. Я постараюсь делать все объяснения и приводить примеры, сохраняя всю последовательность.
Кратко об основном еще раз:
.slider-trackбудет двигаться при помощиtransfrom: translate3d(Xpx, 0px, 0px);- изначально зададим ему этот стиль
transfrom: translate3d(0px, 0px, 0px)в объектstyle, чтобы можно было его считывать; - мы будем считывать текущую трансформацию из
style.transformс помощью встроенного метода строкmatch()и изменять ее в зависимости от движения курсора; - в самом начале назначим функцию
swipeStartна.slider-listс помощью слушателя событийtouchstartиmousedown; - в функции
swipeStartмы будем назначать уже наdocumentфункцииswipeActionиswipeEndс помощью слушателя событийtouchmove(mousemove) иtouchend(mouseup) соответственно, позже удалять; - во время свайпа при проходе определенного числового порога
posThreshold, мы будем увеличивать или уменьшатьslideIndexи вызывать функцию переключения слайда; - если порог
posThresholdпройден не был, то вернем слайдер в начальное положение; - при клике на стрелки-переключатели, слайды будут переключаться.
Полная версия кода без разрывов на пояснения будет снизу.Полная версия кода с фиксами нежелательного поведния еще ниже
Первым делом получим наши элементы со страницы. При такой очевидной HTML-разметке хорошим вариантом было бы получить элементы через один querySelector и свойства DOM, но для простоты возьмем все через querySelector. Также объявим все нужные для работы переменные и основную функцию, которая будет переключать слайды. Пояснение я дам ниже.
let slider = document.querySelector('.slider'),
sliderList = slider.querySelector('.slider-list'),
sliderTrack = slider.querySelector('.slider-track'),
slides = slider.querySelectorAll('.slide'),
arrows = slider.querySelector('.slider-arrows'),
prev = arrows.children[0],
next = arrows.children[1],
slideWidth = slides[0].offsetWidth,
slideIndex = 0,
posInit = 0,
posX1 = 0,
posX2 = 0,
posFinal = 0,
posThreshold = slideWidth * .35,
trfRegExp = /[-0-9.] (?=px)/,
slide = function() {
sliderTrack.style.transition = 'transform .5s';
sliderTrack.style.transform = `translate3d(-${slideIndex * slideWidth}px, 0px, 0px)`;
// делаем стрелку prev недоступной на первом слайде
// и доступной в остальных случаях
// делаем стрелку next недоступной на последнем слайде
// и доступной в остальных случаях
prev.classList.toggle('disabled', slideIndex === 0);
next.classList.toggle('disabled', slideIndex === --slides.length);
} ...trfRegExp — переменная с инициализацией регулярного выражения, которое мы будем использовать для считывания свойства transform у нашего .slider-track.
Если для событий мыши нужные нам координаты курсора лежат в event.clientX, то для тач событий они лежат в массиве touches — event.touches[0].clientX. Значит обращаться к свойствам event нужно через условие и т.к. нам нужно получать координаты в двух местах, то можно обернуть условие в функцию getEvent.
getEvent = function() {
return event.type.search('touch') !== -1 ? event.touches[0] : event;
// p.s. event - аргумент по умолчанию в функции
},
// или es6
getEvent = () => event.type.search('touch') !== -1 ? event.touches[0] : event,
swipeStart = function() {
let evt = getEvent();
// берем начальную позицию курсора по оси Х
posInit = posX1 = evt.clientX;
// убираем плавный переход, чтобы track двигался за курсором без задержки
// т.к. он будет включается в функции slide()
sliderTrack.style.transition = '';
// и сразу начинаем отслеживать другие события на документе
document.addEventListener('touchmove', swipeAction);
document.addEventListener('touchend', swipeEnd);
document.addEventListener('mousemove', swipeAction);
document.addEventListener('mouseup', swipeEnd);
},
swipeAction = function() {
let evt = getEvent(),
// для более красивой записи возьмем в переменную текущее свойство transform
style = sliderTrack.style.transform,
// считываем трансформацию с помощью регулярного выражения и сразу превращаем в число
transform = style.match(trfRegExp)[0];
posX2 = posX1 - evt.clientX;
posX1 = evt.clientX;
sliderTrack.style.transform = `translate3d(${transform - posX2}px, 0px, 0px)`;
// можно было бы использовать метод строк .replace():
// sliderTrack.style.transform = style.replace(trfRegExp, match => match - posX2);
// но в дальнейшем нам нужна будет текущая трансформация в переменной
} ...Пояснение к функции swipeAction:В этой функции мы изменяем свойство transform. Разберем подробнее:С помощью регулярного выражения ищем в строке translate3d(0px, 0px, 0px) первое вхождение подстроки “ЧИСЛОpx”.
[-0-9.]— эта группа говорит, что мы ищем или “тире” или “цифру от 0 до 9” или “точку”;(?=px)— гворит, что мы ищем предыдущую группу цифр, только если за ними следует “px”.
И на этом моменте наш .slider-track уже можно двигать, но не забываем предварительно задать ему sliderTrack.style.transform = ‘translate3d(0px, 0px, 0px)’, чтобы в функции swipeAction было что менять. Результат:
Но когда мы завершаем свайп (отпускаем мышь или убираем палец от экрана) — функция swipeAction продолжает выполняться, .slider-track двигается за мышью по оси Х. Мы уже привязали функцию swipeEnd к нужным событиями, но до объявления функции не дошли, объявим функцию и сделаем пояснение:
swipeEnd = function() {
// финальная позиция курсора
posFinal = posInit - posX1;
document.removeEventListener('touchmove', swipeAction);
document.removeEventListener('mousemove', swipeAction);
document.removeEventListener('touchend', swipeEnd);
document.removeEventListener('mouseup', swipeEnd);
// убираем знак минус и сравниваем с порогом сдвига слайда
if (Math.abs(posFinal) > posThreshold) {
// если мы тянули вправо, то уменьшаем номер текущего слайда
if (posInit < posX1) {
slideIndex--;
// если мы тянули влево, то увеличиваем номер текущего слайда
} else if (posInit > posX1) {
slideIndex ;
}
}
// если курсор двигался, то запускаем функцию переключения слайдов
if (posInit !== posX1) {
slide();
}
};Теперь touch и drag события для слайдера полностью работают, слайды переключаются. Напоминаю: если posFinal будет больше posThreshold, то переключаем слайд, иначе, он возвращается в изначальное положение. Благодаря функции Math.abs() знак минус опускается.
Теперь надо сделать переключение стрелками. Привязываем обработчик событий клика на блок со стрелками, проверяем на какой из них произошел клик и вызыаем функцию переключения слайдов.
arrows.addEventListener('click', function() {
let target = event.target;
if (target === next) {
slideIndex ;
} else if (target === prev) {
slideIndex--;
} else {
return;
}
slide();
});
sliderTrack.style.transform = 'translate3d(0px, 0px, 0px)';
slider.addEventListener('touchstart', swipeStart);
slider.addEventListener('mousedown', swipeStart);Теперь слайдер будет переключаться и с помощью стрелок. Обработчики событий снизу привязывают начальные функции на слайдер.
Невозможно передвинуть панель задач

Microsoft ведёт себя как высокомерный шеф-повар, который приготовил вам ужин, и велел официанту убрать с вашего стола солонку и перечницу, чтобы вы не испортили его блюдо. Microsoft решила, что панель задач будет внизу экрана, а если вам хочется, чтобы он была вверху или сбоку (как можно было выбрать раньше) – очень жаль.
На сегодняшний день существует хак реестра, позволяющий переместить панель задач наверх экрана. Правда, уведомления, календарь и громкость всё равно останутся в правом нижнем углу, а меню «Пуск», хоть и будет наверху, выравниваться будет по левой стороне экрана.
Платная замена штатного меню Start11 позволяет выровнять меню по панели задач, перенеся её наверх.
Нельзя разъединить иконки на панели задач

В Windows 11 и Windows 10 по умолчанию несколько копий одной программы комбинируются в одной иконке на панели задач. Однако в Windows 10 есть возможность показывать их отдельно, для каждой запущенной копии, вместе с заголовком окна программы. В Windows 11 эту возможность убрали.
Это можно исправить при помощи стороннего приложения StartAllBack, заменяющего меню «Пуск».
Жёсткие требования к железу, необходимость наличия TPM

Microsoft просто необходимо было установить строгие требования к железу в новой Windows 11. Предыдущие версии ОС смогут идти практически на любом ПК, выпущенном в последние 10-15 лет – но установщик Windows 11 не даст вам поставить её на компьютер, если его процессор не входит в ограниченный список поддерживаемых. При этом в список не попадают многие процессоры, продававшиеся ещё пару лет назад (тот же Ryzen первого поколения).
Более того, Microsoft настаивает на наличии шифрования TPM 2.0, которое есть не на всех материнских платах. И дело не в скорости работы – а в безопасности. Однако если Windows 10 может работать без TPM, то почему бы и Windows 11 не работать без него.
Сложно менять браузер по умолчанию

Неудивительно, что Windows 11 устанавливает Microsoft Edge в качестве браузера по умолчанию. Однако раздражает тот факт, что для переключения на другой браузер нужно менять некоторые настройки вручную.
В Windows 10 при переключении на альтернативный браузер можно было выбрать его по умолчанию в процессе установки. В Windows 11 такого нет, при этом сам браузер тоже не может назначить себя браузером по умолчанию. Придётся вручную менять программу для открытия таких файлов, как .htm, .html, .pdf, .shtml и т.п. И всё равно, при клике, например, по ссылке в поиске Windows, будет открываться Edge. К счастью, и это можно изменить.
Для этого необходимо найти настройки приложений по умолчанию (Settings->Apps->Default apps):
Прокрутить вниз и выбрать браузер по умолчанию:
На панели задач нет виджета с погодой

Windows 10 может показывать в панели задач температуру и погоду. К сожалению, в Windows 11 нет такого встроенного виджета. Приходится кликать по дурацкой панели виджетов, чтобы увидеть ту же самую информацию.
Можно установить сторонние бесплатные виджеты, Weather Bar или Weather Bug. Правда, чтобы увидеть прогноз погоды, по ним нужно будет кликать.
Android: как заставить explore-by-touch / talkback повторить contentdescription текущего view в accessibilityfocus? oh! android
Как и было обещано в моем вопросе, вот результаты моего расследования и рабочего решения.
Во-первых, большое спасибо alanv за его помощь и поддержку, а также за ответ на вопрос о более поздних API (14 и выше). Хотя он и не нашел решения для более старых API, он предоставил важную информацию, которая помогла мне найти ответ.
На момент написания статьи невозможно создать успешный AccessibilityEvent из-за известной ошибки в TalkBack – см. Событие «Доступность доступности», не связанное с представлением для получения дополнительной информации. Если источник события имеет значение NULL, событие игнорируется TalkBack (v3.5.0_r105), и поскольку AccessibilityEvent.setSource(View) впервые появился в API 14 , невозможно установить источник до этого – см. Google Eyes-Free Выпуск № 379
Тем не менее, можно заставить Android генерировать такие события, используя View.requestFocus() как я ранее намекал.
Сделайте свой View focusable в своем XML-макете, используя:
android:focusable="true"android:focusableInTouchMode="true"Установите устный текст, используя
View.setContentDescription(text)вActivity.onCreateили withandroid:contentDescription="text"в макете XML, если он является статическим или динамически в коде, если необходимо.Когда требуется устный текст, переместите фокус на правильный вид, используя
View.requestFocus()чтобы вызватьAccessibilityEvent.Чтобы повторить повторение (мой исходный вопрос), вызовите
View.clearFocus()прежде чем запрашивать фокус на предыдущем шаге.
У меня есть проверенная реализация этого подхода, работающего над API 8, и он также работает с API 16. Он должен полностью вернуться к API 4, когда впервые появился API Accessibility .
Это решение может не потребоваться для разработчиков, которые поддерживают только новейшие API Android (14 и более поздних), но я считаю, что в настоящее время для тех, кто поддерживает Accessibility в более ранних API, есть несколько других вариантов. Удачи.
Обновить
К сожалению, ответ Аланва, кажется, исчез, возможно, удаленный – принимая с собой все связанные детали и обсуждение в комментариях. Я попытался отыграть основные моменты ниже.
Для Android API 14 и более поздних версий можно создавать сфокусированные события следующим образом:
if (mAccessibilityService.isEnabled()) { AccessibilityEvent event = AccessibilityEvent.obtain( AccessibilityEvent.TYPE_VIEW_FOCUSED); event.setSource(myView); // API 14 & later event.setClassName(myView.getClass().getName()); event.setPackageName(myView.getContext().getPackageName()); event.setEnabled(true); event.setContentDescription(text); myView.sendAccessibilityEventUnchecked(event); }Для Android API 16 и более поздних
View.announceForAccessibility(text)можно использоватьView.announceForAccessibility(text).
Open-shell
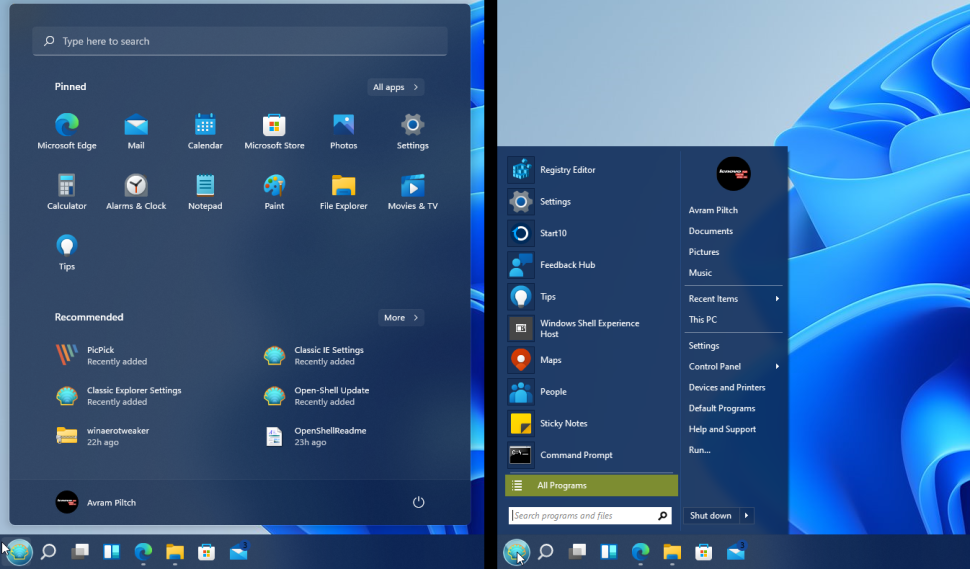
Start11

Startallback

Включить отображение касаний на samsung
Включить отображение касания на телефонах Samsung также не составляет труда. Каким образом это можно сделать, написано у нас в статье по этой ссылке.
Для реакции на нажатие трекпад force touch должен быть включен
Трекпад Force Touch не реагирует на нажатие, будучи выключенным. Это объясняется необходимостью обеспечения питанием для предоставления тактильного отклика, аналога щелчка. Такое правило применимо как к трекпаду Magic Trackpad 2, так и к встроенным в ноутбуки Mac трекпадам Force Touch.
Другие функции трекпада force touch
QuickTime и iMovie. В этих приложениях можно силой нажатия регулировать скорость перемотки, нажимая на кнопки вперед и назад.
iMovie. При растягивании видеоклипа до максимальной длины трекпад вибрированием сообщит пользователю о достижении конца клипа. При добавлении титров вы получите тактильный отклик, когда титры окажутся привязаны к началу или концу клипа. А слабые отклики будут сопровождать направляющие, появляющиеся в окне просмотра при обрезке клипов.
Масштабирование карты. Увеличивая давление на кнопку масштаба, можно ускорить приближение или отдаление выбранного фрагмента карты.
Поворот карты. Вы сможете почувствовать небольшой толчок при вращении компаса в программе «Карты» в сторону севера.
Spotlight. Толчок будет ощущаться при перемещении панели поиска Spotlight в стандартное горизонтальное или вертикальное положение.
Просмотр. При выравнивании форм, текста и других элементов разметки друг с другом вы почувствуете толчок.
Просмотр фотографий. При пролистывании фотографии какого-либо альбома или момента времени для более быстрой смены фотографий можно прикладывать к стрелкам дополнительное усилие в виде нажатия.
Поворот фотографий. При повороте фотографии после обрезки в программе «Фото» вы почувствуете толчок при достижении углом поворота нуля градусов.
GarageBand. Выполнение следующих действий позволит ощутить отдачу от трекпада Force Touch:
- Перемещение ползунка регулировки громкости дорожки в положение «0 дБ».
- Перемещение ручки панорамирования дорожки в центральное положение.
- Перетягивание дорожек в новое положение для изменения порядка их следования.
- Перемещение границ окон в точку исчезновения или появления окон.
- Перемещение границ заголовка дорожки в точку исчезновения или появления элементов заголовка.
- Перемещение главного окна программы в точку исчезновения или появления кнопок элементов управления.
♥ ПО ТЕМЕ: 10 крутых возможностей связки iPhone Mac при совместном использовании.
Жест «перелистывание приложений»:
Переключение между открытыми приложениями осуществляется с помощью дугообразного свайпа.
У вас на экране одно из открытых приложений. Для перехода к следующему открытому приложению нужно коснутся тонкой линии внизу экрана и далее свайпом сделать дугообразный жест вверх вправо или влево.
Тем самым вы «перелистнёте» текущее приложение на следующий экран вправо или влево.

Таким способом можно «листать» приложения как вправо, так и влево, перебирая их одно за другим.Очень удобно и быстро!
Инструкция по быстрому переходу между приложениями на смартфоне samsung galaxy.
Вначале необходимо настроить телефон под нужный тип управления:— с помощью жестов;— с помощью трёх кнопок навигационной панели.
Как включить визуальное отображение нажатия
Для включения данной настройки, нужно сначала включить режим разработчика на телефоне Андроид. Как это сделать, я писал в статье “Как включить режим разработчика на телефоне Андроид”.
Как только вы включите этот режим, дальнейшие шаги будут очень простыми. Заходим в раздел “Для разработчиков” и листаем вниз до секции “Ввод”. Здесь мы видим пункт “Визуальный отклик”. Он и отвечает за то, чтобы показывать нажатия на экран.
Включаем его и все. Ваши касания теперь будут отображаться на экране маленьким кружком.
Я также советую пользоваться инструментами, которые идут вместе с программами для записи видео с экрана телефона. Многие из них имеют маркеры. С их помощью можно отмечать определенные места на экране во время записи.
Если включить опцию “Отображать касания”, то также будут отображаться жесты. Реализовано это сейчас не совсем удачно, по-этому я не рекомендую пользоваться этим инструментом.
Пока непонятно, почему разработчики системы Андроид не внедрили более простой способ для отображения нажатий. Ведь его придется постоянно включать или выключать. Ходить постоянно в меню для разработчиков совсем неудобно. Но уже есть неплохие новости.
В Андроид 10 ведутся работы по созданию программы для записи видео с экрана, в котором опция “отображение нажатия” включается сразу после начала записи. Я надеюсь, к релизу либо допилят саму возможность записи без сторонних программ, либо сторонние разработчики получат средство для включения данной настройки.
Как включить отображение касания на телефонах xiaomi
Включить отображение касания на телефонах Xiaomi также не составляет труда. Каким образом это можно сделать, написано у нас в статье по этой ссылке.
Как изменить настройки трекпада в macbook или на внешнем magic trackpad
Необходимое давление на трекпад можно отрегулировать, для этого выполните следующие действия:
1. Перейдите в меню Apple → Системные настройки.
2. Щелкните по пункту «Трекпад».
3. Щелкните по вкладке «Выбор и нажатие».
4. Найдите параметр «Усилие нажатия» и передвиньте ползунок в нужное вам место. Обратите внимание, что вместе с параметром усилия нажатия меняется и звук щелчка.
Можно и вовсе отключить нажатие с усилием. Для этого уберите флажок «Сильное нажатие и тактильный отклик». Такое действие отключит все описанные на панели настроек трекпада функции.
Примеры действий, выполняемых нажатием с усилием, будут работать только при активизированном параметре «Сильное нажатие одним пальцем». Эта настройка находится на вкладке «Выбор и нажатие» в разделе «Поиск и распознание данных».
Если ноутбук с macOS был выпущен ранее 2021 года, то там отключить звук нажатия трекпада можно с помощью параметра «Бесшумное нажатие».
♥ ПО ТЕМЕ:Смарт-папки Finder на Mac: как создавать, настраивать и пользоваться.
Как пользоваться трекпадом с force touch (нажатие с усилием)
Важная особенность трекпада Force Touch – возможность выполнять нажатие с усилием. Для этого необходимо не просто нажимать на поверхность, а прикладывать при этом еще и некое дополнительное усилие. Этот способ даст возможность активировать как дополнительные возможности некоторых программ, так и системные функции компьютера с macOS.
Небольшое видео о действиях нажатия с усилием можно посмотреть, перейдя по пути Apple→ Системные настройки → Трекпад → Выбор и нажатие, а потом наведя указатель на флажок «Поиск и детекторы данных».
♥ ПО ТЕМЕ:Локатор («Найти друзей» и «Найти Mac») на macOS: как пользоваться.
Настройка режима:
1. Вначале нужно включить режим управления с помощью жестов проведения.
Запускаем приложение Настройки телефона.
В Настройках телефона нужно войти в раздел «Дисплей».

2. В разделе «Дисплей» нужно войти в подраздел «Навигационная панель».
В подразделе «Навигационная панель» нужно активировать тип навигации «Жесты проведения».

3. После этого нужно открыть пункт «Другие параметры».И в настройках «Жесты проведения» включить пункт «Проведение от нижнего края экрана и боковых краёв».

После этого в самом низу экрана вместо трёх кнопок навигации появится одна тонка линия.
Всё. Все настройки для управления жестами сделаны.
Переходим к порядку переключения приложений с помощью жеста.
Перелистывание приложений двойным нажатием кнопки «последние»:
Этот способ позволяет переключаться между двумя последними приложениями, находясь на любом экране телефона!
Дважды нажимая на кнопку «Последние» (или «Обзор») в виде трёх вертикальных линий в самом низу экрана вы будете быстро переключаться между двумя последними открытыми процессами (приложениями).
Важное замечание: переключение происходит по кругу только между двумя последними приложениями. Поэтому, если у вас открыто более 2-х приложений, то вам вначале нужно перейти на «первое» приложение с помощью кнопки «Последние», а далее быстрое переключение осуществлять между этим и следующим приложением дважды нажимая на кнопку «Последние».

Вот такой второй простой способ «перелистывания» между нужными приложениями с помощью одной навигационной кнопки «Последние». Пользуйтесь на здоровье.
Примеры использования трекпада с force touch (нажатия с усилием) ?
Приведем несколько популярных вариантов использования технологии Force Touch на Mac:
- Поиск. Можно с усилием нажать на текст на веб-странице или в сообщении письма в программе «Почта». Это позволит получить дополнительную информацию о тексте, взятую из «Словаря», Википедии и т.д.
- Адреса. Нажав с усилием на адрес, вы сможете увидеть его местоположение на карте.
- События. Нажатие с усилием на даты и события позволит добавить их в календарь.
- Номера рейсов. Нажатие с усилием на номер авиарейса позволит получить сведения о нем.
- Предпросмотр ссылок. Вы можете нажать с усилием на ссылку в браузере Safari или в программе «Почта» и увидеть нужную веб-страницу в формате предварительного просмотра.
- Номера отслеживания доставки. Если нажать с усилием на номер отслеживания в браузере Safari или в программе «Почта», то во всплывающем окне вы увидите сведения о доставке.
- Значки файлов. Можно нажать с усилием на значок файла, чтобы выполнить «Быстрый просмотр» его содержимого.
- Имена файлов. Нажатие с усилием на имя файла в Finder или на рабочем столе позволит изменить имя файла.
- Панель Dock. Можно нажать с усилием на программу в Dock, чтобы открыть инструмент App Exposé. При этом будут показаны все открытые окна выбранной программы.
- Почта. Если при написании нового сообщения со вложенным изображением или PDF-документом нажать с усилием на вложение, активируется функция разметки. С ее помощью можно размещать подписи поверх вложения.
- Сообщения. Можно нажать с усилием на отображенный в боковой панели текст разговора. Это позволит просмотреть подробности и вложения. Если затем с усилием нажать на значок собеседника в заголовке чата, то вы во всплывающем окне увидите его карточку контакта.
- Напоминания. Если с усилием нажать на напоминание, то можно будет узнать подробные сведения о нем.
- Календарь. Нажатие с усилием на событие даст о нем подробные сведения. Если с усилием нажать на значок участника встречи, то во всплывающем окне появится его карточка контакта.
- Отметки на карте. Можно попробовать с усилием нажать на какое-то место на карте, что даст возможность пометить его булавкой.
- Если в шкалу времени приложения iMovie будет включена анимированная карта или глобус, то можно нажать на них с усилием. Это приведет к открытию меню стиля.
В этой программе нажатие с усилием можно использовать сразу несколькими способами:
— Нажатие с усилием на регион позволит его переименовать.
— Нажатие с усилием по ноте в клавишном редакторе или в редакторе партитуры даст возможность ее удалить.
— Если нажать с усилием на пустую область дорожки виртуального инструмента, то создастся пустой регион MIDI.
— Нажмите с усилием на пустой области дорожки Drummer позволит создать регион Drummer.
— Нажмите с усилием на пустую область аудиодорожки для добавления аудиофайла.
— Нажмите с усилием на пустую часть клавишного редактора или редактора партитуры для добавления ноты.
— Можно нажать с усилием на область автоматизации региона, чтобы добавить точки автоматизации на границы региона.
— Если с усилием нажать на регион во время перетягивания, это поможет увеличить масштаб шкалы времени
— Нажмите с усилием ниже заголовка последней дорожки для появления диалогового окна создания дорожки.
♥ ПО ТЕМЕ:Как скрывать файлы и папки на Mac (macOS) от посторонних: 3 способа.
Программы, добавляющие новые жесты для трекпада в macbook или внешнего magic trackpad
Сторонние приложения BetterTouchTool и jitouch легко позволяют создавать новые жесты для трекпада в MacBook или внешнего Magic Trackpad.
Список мультитач-жестов трекпада в ноутбуках apple и внешнем magic trackpad
Чтобы получить дополнительную информацию об этих жестах, перейдите в меню Apple () → Системные настройки и щелкните там на «Трекпад».
В этом разделе можно не только узнать, какие жесты поддерживаются вашим Mac, но и изменить их или вовсе отключить. Описываемые жесты поддерживаются устройством Magic Trackpad или встроенным в Macbook мультитач-трекпадом.
Щелчок нажатием. Одного короткого нажатия на поверхность тачпада хватит, чтобы имитировать щелчок левой кнопки мыши.
Щелчок правой кнопкой мыши. Для воссоздания вторичного щелчка надо двумя пальцами нажать на поверхность тачпада.
Умное масштабирование. При просмотре веб-страницы или документа в формате PDF двойное нажатие на тачпад двумя пальцами приведет к умному увеличению или уменьшению масштаба.
Прокрутка. Для прокрутки экрана достаточно провести двумя пальцами вверх или вниз. Этот жест заменяет работу с колесом прокрутки на мышке. Осуществление прокрутки с помощью трекпада можно и отключить. Для этого надо перейти по пути Apple → Системные настройки → Универсальный доступ → Мышь и трекпад → Параметры трекпада и снять там флажок с пункта «Прокрутка».
Масштабирование изображения. Увеличить или уменьшить нужным образом масштаб можно с помощью сведения или разведения двух пальцев.
Поворот. Для поворота фотографии или какого-то другого объекта поверните два пальца на тачпаде относительно друг друга в нужном направлении.
Переход между страницами с помощью смахивания. Чтобы отобразить предыдущую или следующую страницу надо просто смахнуть двумя пальцами по тачпаду влево или вправо.
Открытие «Центра уведомлений». Центр уведомлений тоже можно открыть с помощью простого жеста. Для этого надо смахнуть двумя пальцами с правого края трекпада влево.
Перетаскивание объектов. Движение трех пальцев по экрану позволяет перетаскивать объект. Для его расположения в нужном месте надо просто щелкнуть или нажать на тачпад. Но в настройках «Универсального доступа» можно настроить и перетаскивание с помощью одного пальца.
Для этого надо перейти по пути Apple→ Системные настройки → Универсальный доступ → Мышь и трекпад → Параметры трекпада. Надо выбрать пункт «Включить перетягивание», а потом во всплывающем меню выбрать один из режимов.
Поиск и детекторы данных. Нажатие на тачпад тремя пальцами позволит перейти к поиску слова или действия с адресами, датами, номерами телефоном и другими подобными данными.
Показать рабочий стол. Для отображения рабочего стола надо развести большой палец и три других пальца.
Отображение Launchpad. Достаточно свести вместе большой и три других пальца для отображения Launchpad.
Отображение MissionControl. Для появления на экране этого элемента достаточно смахнуть четырьмя пальцами вверх. Но в некоторых версиях macOS в этом жесте используются не четыре, а три пальца.
Exposé (показать окна всех открытых программ). Надо смахнуть вниз четырьмя пальцами, чтобы показаться все окна используемой программы.
Переход между полноэкранными программами. Движения по тачпаду четырьмя пальцами влево или вправо позволит осуществить переход между рабочими столами или полноэкранными программами.
♥ ПО ТЕМЕ:Как просмотреть несколько фотографий в режиме Quick Look на Mac.
Итого
И вот слайдер полностью работает. Слайды перелистываются tocuh событиями, drag событиями и стрелками-переключателями. Но есть еще некоторое поведение, которое может его сломать, посмотрим на примерах ниже:
В этом случае нужно отслеживать координаты курсора и по оси Y, затем разрешать или запрещать свайп, в зависимости от того какое действие мы совершаем (свайп слайдера или скролл страницы).
В этом случае нужно на первом и последнем слайде отслеживать в какую сторону мы тянем слайд и завершать работу функции, если на первом слайде мы тянем вправо, а на последнем слайде тянем влево.
В этом случае также нужно определять в какую сторону мы тянем слайд и в зависимости от стороны, сравнивать текущую трансформацию с трансформацией следующего или предыдущего слайда. Чтобы каждый раз не считать трансформацию следующего и предыдущего слайда в функции swipeAction, нужно в функции swipeStart обновлять их 1 раз.
Для исправления этого поведения нужно объявить переменную allowSwipe и регулировать ей запрет свайпа.
Описывать это подробно я уже не буду. Просто выложу этот код ниже.И в примере все эти условия уже будут сделаны. Также для наглядности меняется курсор на слайдере.
let slider = document.querySelector('.slider'),
sliderList = slider.querySelector('.slider-list'),
sliderTrack = slider.querySelector('.slider-track'),
slides = slider.querySelectorAll('.slide'),
arrows = slider.querySelector('.slider-arrows'),
prev = arrows.children[0],
next = arrows.children[1],
slideWidth = slides[0].offsetWidth,
slideIndex = 0,
posInit = 0,
posX1 = 0,
posX2 = 0,
posFinal = 0,
posThreshold = slides[0].offsetWidth * 0.35,
trfRegExp = /([-0-9.] (?=px))/,
getEvent = function() {
return (event.type.search('touch') !== -1) ? event.touches[0] : event;
},
slide = function() {
if (transition) {
sliderTrack.style.transition = 'transform .5s';
}
sliderTrack.style.transform = `translate3d(-${slideIndex * slideWidth}px, 0px, 0px)`;
prev.classList.toggle('disabled', slideIndex === 0);
next.classList.toggle('disabled', slideIndex === --slides.length);
},
swipeStart = function() {
let evt = getEvent();
posInit = posX1 = evt.clientX;
sliderTrack.style.transition = '';
document.addEventListener('touchmove', swipeAction);
document.addEventListener('mousemove', swipeAction);
document.addEventListener('touchend', swipeEnd);
document.addEventListener('mouseup', swipeEnd);
},
swipeAction = function() {
let evt = getEvent(),
style = sliderTrack.style.transform,
transform = style.match(trfRegExp)[0];
posX2 = posX1 - evt.clientX;
posX1 = evt.clientX;
sliderTrack.style.transform = `translate3d(${transform - posX2}px, 0px, 0px)`;
},
swipeEnd = function() {
posFinal = posInit - posX1;
document.removeEventListener('touchmove', swipeAction);
document.removeEventListener('mousemove', swipeAction);
document.removeEventListener('touchend', swipeEnd);
document.removeEventListener('mouseup', swipeEnd);
if (Math.abs(posFinal) > posThreshold) {
if (posInit < posX1) {
slideIndex--;
} else if (posInit > posX1) {
slideIndex ;
}
}
if (posInit !== posX1) {
slide();
}
};
sliderTrack.style.transform = 'translate3d(0px, 0px, 0px)';
slider.addEventListener('touchstart', swipeStart);
slider.addEventListener('mousedown', swipeStart);
arrows.addEventListener('click', function() {
let target = event.target;
if (target === next) {
slideIndex ;
} else if (target === prev) {
slideIndex--;
} else {
return;
}
slide();
});let slider = document.querySelector('.slider'),
sliderList = slider.querySelector('.slider-list'),
sliderTrack = slider.querySelector('.slider-track'),
slides = slider.querySelectorAll('.slide'),
arrows = slider.querySelector('.slider-arrows'),
prev = arrows.children[0],
next = arrows.children[1],
slideWidth = slides[0].offsetWidth,
slideIndex = 0,
posInit = 0,
posX1 = 0,
posX2 = 0,
posY1 = 0,
posY2 = 0,
posFinal = 0,
isSwipe = false,
isScroll = false,
allowSwipe = true,
transition = true,
nextTrf = 0,
prevTrf = 0,
lastTrf = --slides.length * slideWidth,
posThreshold = slides[0].offsetWidth * 0.35,
trfRegExp = /([-0-9.] (?=px))/,
getEvent = function() {
return (event.type.search('touch') !== -1) ? event.touches[0] : event;
},
slide = function() {
if (transition) {
sliderTrack.style.transition = 'transform .5s';
}
sliderTrack.style.transform = `translate3d(-${slideIndex * slideWidth}px, 0px, 0px)`;
prev.classList.toggle('disabled', slideIndex === 0);
next.classList.toggle('disabled', slideIndex === --slides.length);
},
swipeStart = function() {
let evt = getEvent();
if (allowSwipe) {
transition = true;
nextTrf = (slideIndex 1) * -slideWidth;
prevTrf = (slideIndex - 1) * -slideWidth;
posInit = posX1 = evt.clientX;
posY1 = evt.clientY;
sliderTrack.style.transition = '';
document.addEventListener('touchmove', swipeAction);
document.addEventListener('mousemove', swipeAction);
document.addEventListener('touchend', swipeEnd);
document.addEventListener('mouseup', swipeEnd);
sliderList.classList.remove('grab');
sliderList.classList.add('grabbing');
}
},
swipeAction = function() {
let evt = getEvent(),
style = sliderTrack.style.transform,
transform = style.match(trfRegExp)[0];
posX2 = posX1 - evt.clientX;
posX1 = evt.clientX;
posY2 = posY1 - evt.clientY;
posY1 = evt.clientY;
// определение действия свайп или скролл
if (!isSwipe && !isScroll) {
let posY = Math.abs(posY2);
if (posY > 7 || posX2 === 0) {
isScroll = true;
allowSwipe = false;
} else if (posY < 7) {
isSwipe = true;
}
}
if (isSwipe) {
// запрет ухода влево на первом слайде
if (slideIndex === 0) {
if (posInit < posX1) {
setTransform(transform, 0);
return;
} else {
allowSwipe = true;
}
}
// запрет ухода вправо на последнем слайде
if (slideIndex === --slides.length) {
if (posInit > posX1) {
setTransform(transform, lastTrf);
return;
} else {
allowSwipe = true;
}
}
// запрет протаскивания дальше одного слайда
if (posInit > posX1 && transform < nextTrf || posInit < posX1 && transform > prevTrf) {
reachEdge();
return;
}
// двигаем слайд
sliderTrack.style.transform = `translate3d(${transform - posX2}px, 0px, 0px)`;
}
},
swipeEnd = function() {
posFinal = posInit - posX1;
isScroll = false;
isSwipe = false;
document.removeEventListener('touchmove', swipeAction);
document.removeEventListener('mousemove', swipeAction);
document.removeEventListener('touchend', swipeEnd);
document.removeEventListener('mouseup', swipeEnd);
sliderList.classList.add('grab');
sliderList.classList.remove('grabbing');
if (allowSwipe) {
if (Math.abs(posFinal) > posThreshold) {
if (posInit < posX1) {
slideIndex--;
} else if (posInit > posX1) {
slideIndex ;
}
}
if (posInit !== posX1) {
allowSwipe = false;
slide();
} else {
allowSwipe = true;
}
} else {
allowSwipe = true;
}
},
setTransform = function(transform, comapreTransform) {
if (transform >= comapreTransform) {
if (transform > comapreTransform) {
sliderTrack.style.transform = `translate3d(${comapreTransform}px, 0px, 0px)`;
}
}
allowSwipe = false;
},
reachEdge = function() {
transition = false;
swipeEnd();
allowSwipe = true;
};
sliderTrack.style.transform = 'translate3d(0px, 0px, 0px)';
sliderList.classList.add('grab');
sliderTrack.addEventListener('transitionend', () => allowSwipe = true);
slider.addEventListener('touchstart', swipeStart);
slider.addEventListener('mousedown', swipeStart);
arrows.addEventListener('click', function() {
let target = event.target;
if (target.classList.contains('next')) {
slideIndex ;
} else if (target.classList.contains('prev')) {
slideIndex--;
} else {
return;
}
slide();
});codepen.io











