- Часы или браслет не получают уведомления | huawei поддержка россия
- Я включаю личную точку доступа, но другие устройства не могут ее обнаружить.
- Другому устройству не удается подключиться к точке доступа wi-fi моего телефона.
- Не беспокоить
- Блокировка звонков с неизвестных номеров на huawei и honor – пошаговое руководство
- Подключенные устройства часто отключаются от личной точки доступа.
- Настройка смартфона для получения уведомлений
- Определитель номера на android
- Другому устройству не удается подключиться к точке доступа wi-fi моего телефона.
- Настройка переадресации sim
- Как на honor настроить чтоб интернет был с первой или второй сим карты.
- Что делать, если этот способ не помог?
- Способ 1: режим «в самолёте»
- Способ 2: «запрет вызовов»
- Чем опасны звонки с неизвестных телефонов
- Универсальный вариант (с помощью спец. приложений)
- Проблема с вызовами на хоноре
- Включаем переадресацию на хонор
- Что делать, если пришло важное сообщение, а экран заблокирован?
- Инструкция по исправлению ошибки
- На lollipop
- Почему может не работать мобильный интернет
- Системное решение
- Как удалить весь спам с телефона хонор
- Способ 3: переадресация вызовов
- Почему плохо ловит мобильный интернет
- Для отдельных приложений
- Как заблокировать iphone, чтобы кто-то другой не смог получить доступ к сообщениям?
- Узнайте больше о Huawei
Часы или браслет не получают уведомления | huawei поддержка россия
Принцип получения уведомлений часами и браслетом: приложение Huawei Health (Здоровье) считывает сообщения с панели уведомлений телефона и отправляет их на часы или браслет.
Если часы или браслет не получает уведомления, выполните следующие действия.
Если часы или браслет получают уведомления, но не вибрируют или экран устройства не включается, ознакомьтесь с разделом «При поступлении сообщения или уведомления о входящем вызове носимое устройство не вибрирует или экран не включается».
В этом случае выполните следующие действия.
- Телефоны Xiaomi: перейдите в раздел Настройки > Управление уведомлениями, выберите соответствующее приложение, включите опцию Разрешить уведомления, включите опцию Плавающие уведомления и Уведомления на экране блокировки.
- Телефоны Samsung: перейдите в раздел Настройки > Уведомления > Приложения, выберите соответствующее приложение, включите переключатель и включите опцию Отображать уведомления, Уведомления о новых сообщениях, Другие уведомления и Уведомления о входящем вызове.
- Телефоны на базе iOS: перейдите в раздел Настройки > Уведомления, выберите соответствующее приложение, включите опцию Разрешить уведомления, включите опцию Заблокированный экран, Центр уведомлений и Баннеры.
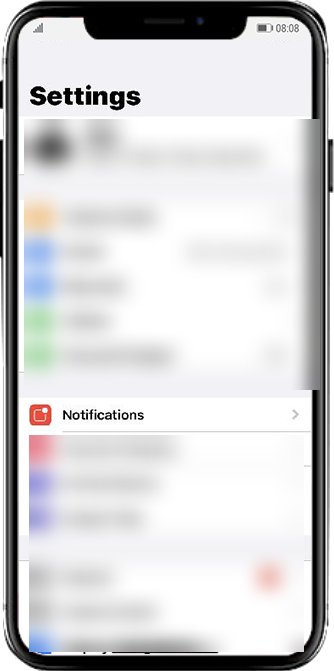
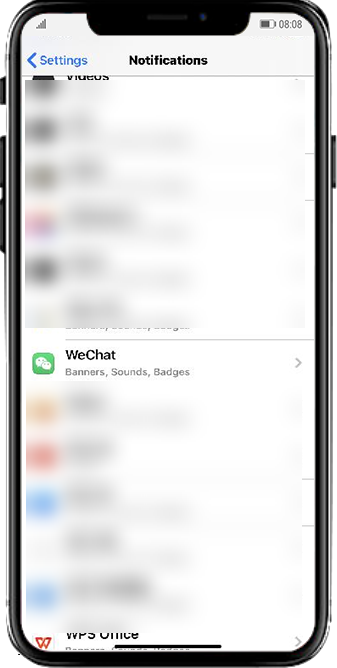
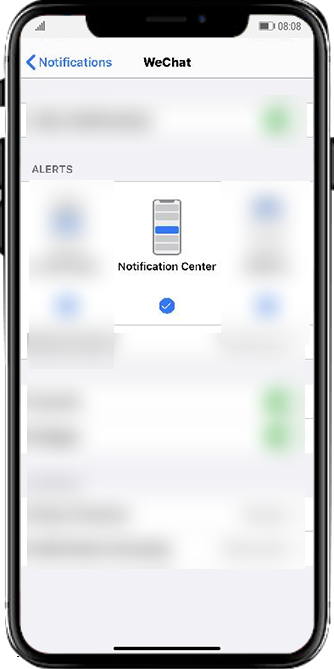
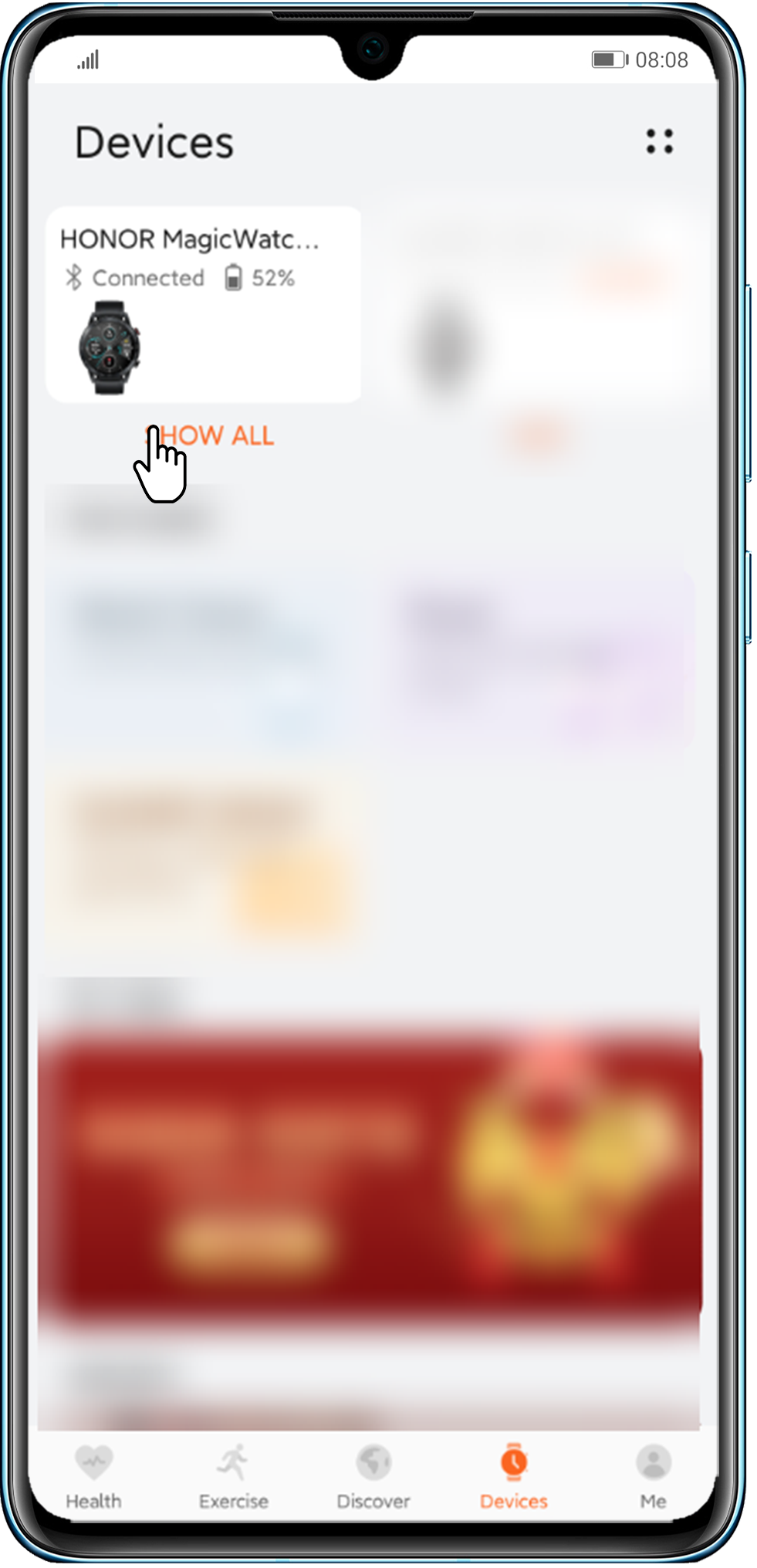
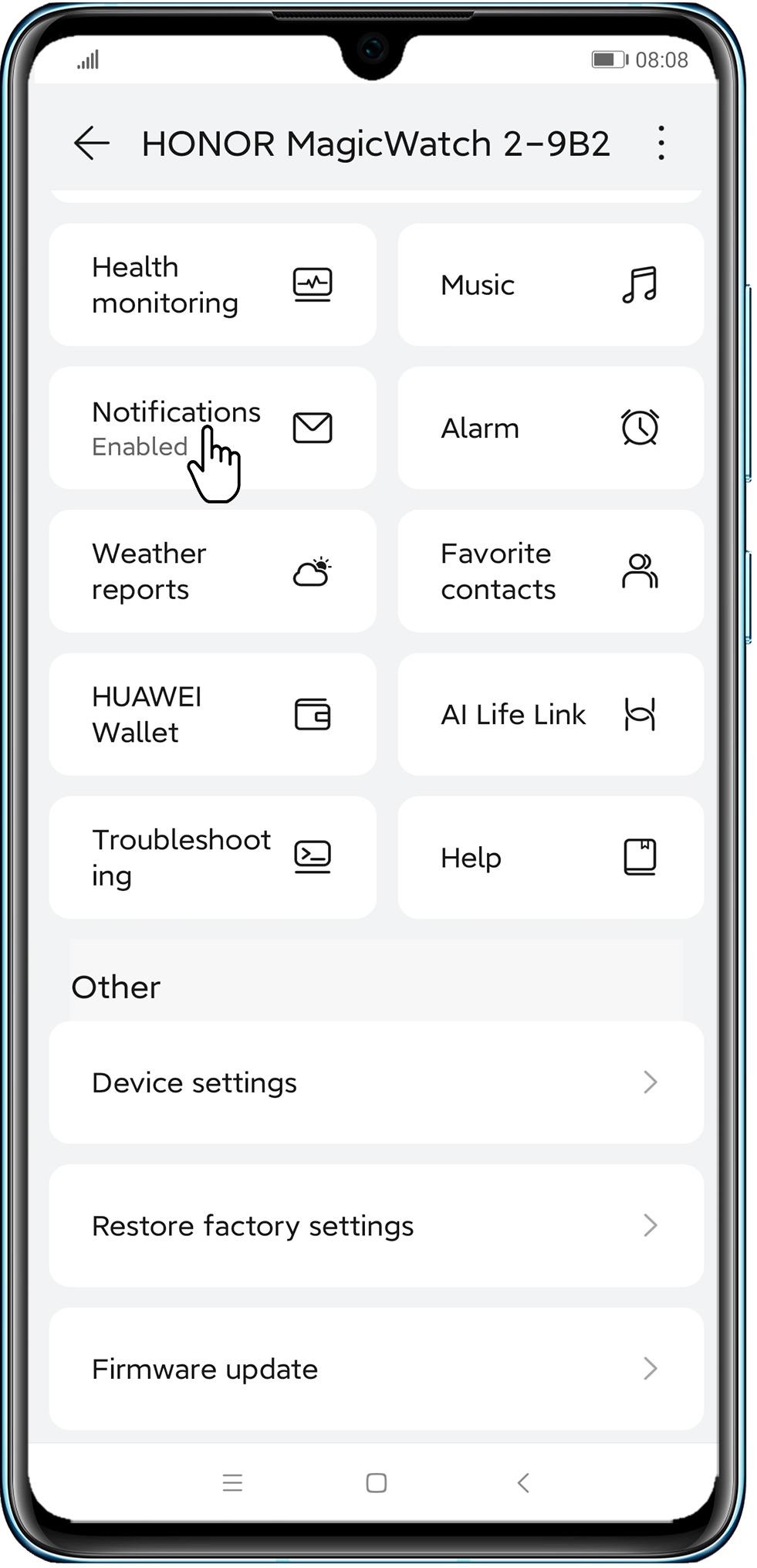
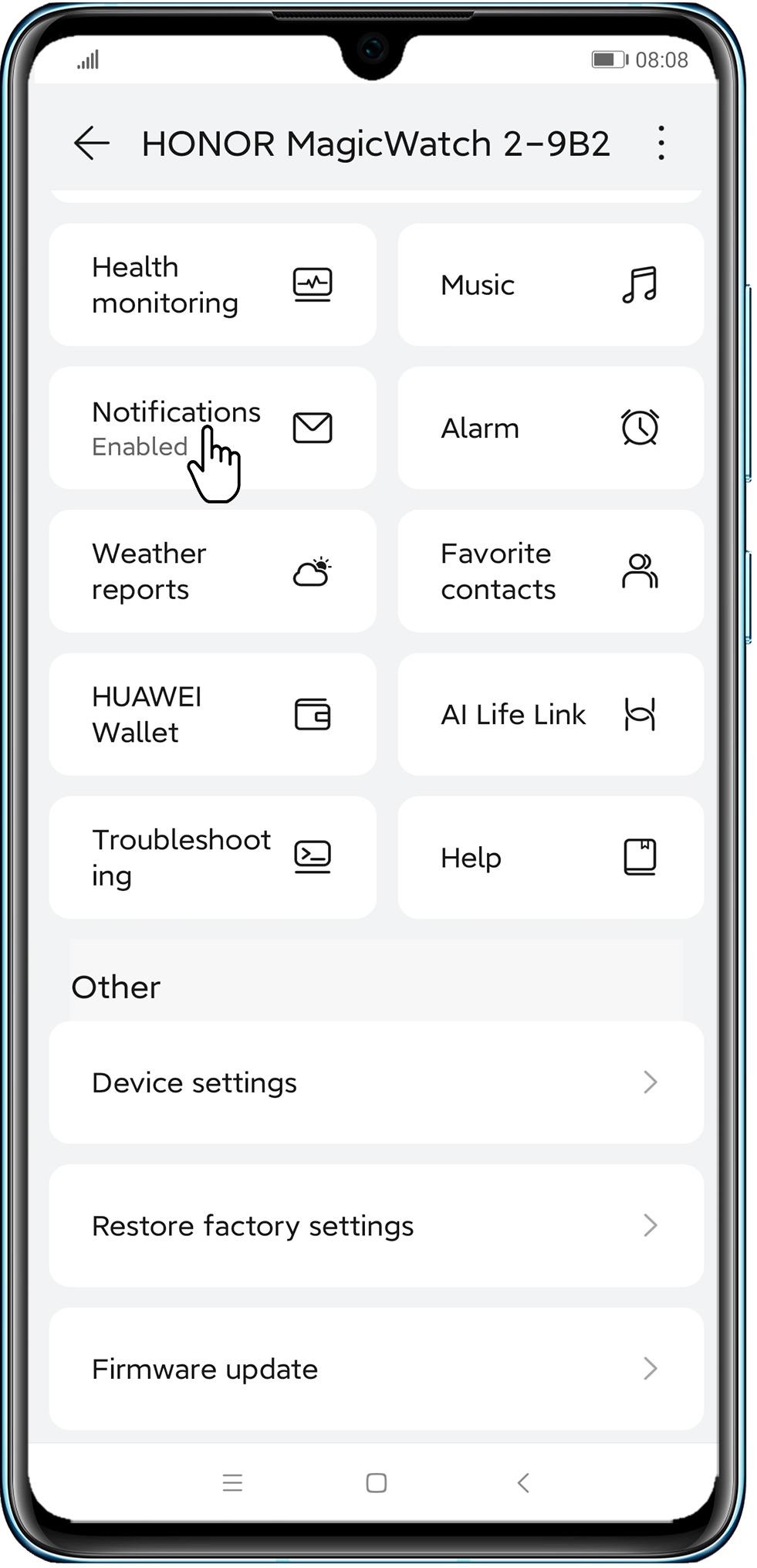
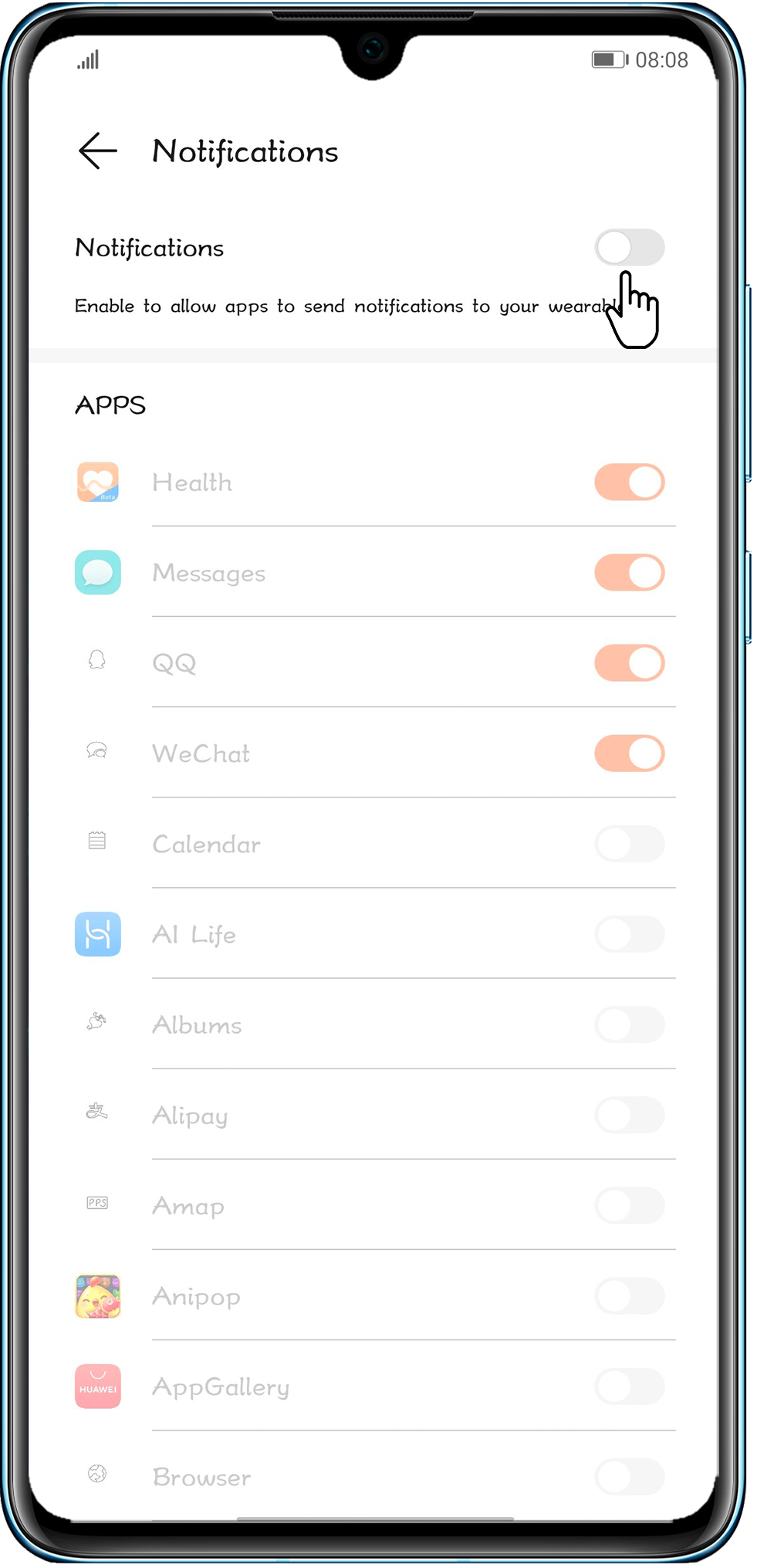
- Сообщения из приложения-клона сторонних приложений можно синхронизировать с носимым устройством.
- Уведомления нельзя отправить на HUAWEI TalkBand B3 или HUAWEI TalkBand B3 lite с телефона на базе iOS.
- Приложение Huawei Health (Здоровье) нельзя установить в PrivateSpace или для второстепенных пользователей, в результате чего им не будут отправляться уведомления.
- Однако HUAWEI TalkBand B6 можно подключить к двум телефонам одновременно, он может получать уведомления о сообщениях только с панели уведомлений телефона, подключенного к браслету через приложение Huawei Health (Здоровье).
Я включаю личную точку доступа, но другие устройства не могут ее обнаружить.
- Расположите другое устройство как можно ближе к телефону и проверьте, подключается ли оно к вашей точке доступа.
- Проведите вниз по строке состояния, чтобы открыть панель значков, нажмите и удерживайте значок Точка доступа, чтобы открыть настройки точки доступа Wi-Fi (для версий ниже EMUI 9.1: нажмите Настройка точки доступа на экране настроек точки доступа). Выполните следующие настройки:
- Измените название точки доступа. Используйте название, состоящее только из букв и цифр.
- Для Magic UI 2.0.1 и версий ниже EMUI 9.1: перейдите в раздел Дополнительно, нажмите Диапазон точки доступа и выберите 2,4 ГГц.
EMUI 9.1 и выше и Magic UI 2.1.0: перейдите в раздел Еще, нажмите Диапазон точки доступа и выберите 2,4 ГГц.
Примечание. Вы можете настроить диапазон 2,4 ГГц для личной точки доступа Wi-Fi в телефонах с версией EMUI 9.1 и выше или Magic UI 2.1.0 только в следующих странах/регионах: Россия,Япония, Афганистан, Армения, Азербайджан, Беларусь, Эфиопия, Грузия, Французская Гвиана, Израиль, Кувейт, Казахстан, Лихтенштейн, Лесото, Марокко, Монако, Молдавия, Мавритания, Оман, Реюньон, Сербия, Тунис, Узбекистан, Ватикан, Майотта, Зимбабве, Алжир, Мавритания.
Другому устройству не удается подключиться к точке доступа wi-fi моего телефона.
- Расположите другое устройство как можно ближе к телефону и проверьте, подключается ли оно к вашей точке доступа.
- Выключите точку доступа. Убедитесь, что вы подключены к мобильной сети и у вас есть доступ в Интернет, а затем повторно включите точку доступа.
- Проверьте, ограничен ли доступ к точке доступа Wi-Fi. Проведите вниз по строке состояния, чтобы открыть панель значков, нажмите и удерживайте значок Точка доступа, чтобы открыть соответствующие настройки. Затем выполните следующие настройки.
- Нажмите Лимит данных и настройте лимит трафика по необходимости.
- Снимите ограничения для другого устройства. Для этого выполните следующие действия.
- Нажмите Настройка точки доступа и примените следующие настройки.
- Повторно включите мобильную точку доступа Wi-Fi. На подключаемом устройстве выключите Wi-Fi и включите повторно, а затем повторите попытку подключения к точке доступа. Если вы хотите подключиться к точке доступа Wi-Fi телефона с помощью ноутбука, обновите на нем драйвер Wi-Fi, удалите точку доступа Wi-Fi из списка сохраненных сетей, а затем повторите попытку.
- Откройте Настройки, найдите и откройте меню VPN, удалите VPN, а также все сторонние приложения VPN. Выключите точку доступа Wi-Fi на телефоне и включите повторно, а затем повторите попытку подключения на другом устройстве.
- Если на телефоне включен Bluetooth, выключите его и повторите попытку.
- Откройте Настройки, найдите и откройте меню Сброс настроек сети и сбросьте настройки сети. (Примечание. Информация о сетях Wi-Fi и устройствах Bluetooth будет удалена).
Если проблема не решена, сохраните резервную копию данных и обратитесь в авторизованный сервисный центр Huawei.
Не беспокоить
После включения режима Не беспокоить:
— Устройство не будет вибрировать и уведомлять Вас о входящих вызовах или уведомлениях, функция активации поднятием устройства будет выключена.
— Будильник будет вибрировать и звонить в прежнем режиме.
— Для браслета HUAWEI: Входящие вызовы, поступающие на телефон, будут переадресованы на браслет, но вы не будете уведомлены об их поступлении. Вы можете нажать и удерживать боковую кнопку, чтобы отклонить вызов, извлечь гарнитуру из ремешка, чтобы ответить на него.
Важное дополнение: после включения этого режима нужно внести поправку в раздел Вызовы, чтобы определить круг абонентов, которые не смогут до Вас дозвониться.
Чтобы включить режим Не беспокоить, нужно как и в первом случае открыть панель быстрых настроек, сделав свайп двумя пальцами вниз от верхней части любого экрана.
Далее, если вы подключаете это режим в первый раз, нужно войти в настройки режима Не беспокоить. Для этого нужно нажать на значок «Не беспокоить» и удерживать его 2-3 секунды.
После этого уже в разделе Не беспокоить нужно включить переключатель пункта «Не беспокоить».

Так мы включили режим Не беспокоить.
Далее нужно сделать небольшую настройку в пункте «Вызовы». Для этого в нижней части экрана нужно нажать на позицию «Вызовы Все».

После этого откроется окошко с настройками приоритетных событий пункта «Вызовы». В нём четыре варианта списка абонентов из Контактов телефона имеющих приоритет (то есть без ограничения) для входящих звонков в этом режиме:— Все (сейчас активен);— Контакты;— Только Избранные;— Ни от кого.
Чтобы ваш телефон не беспокоил Вас при поступлении звонка от любого абонента нужно выбрать позицию «Ни от кого».

Блокировка звонков с неизвестных номеров на huawei и honor – пошаговое руководство
Как заблокировать звонки с неизвестных номеров на телефонах Huawei и Honor — распространенный запрос пользователей мобильных устройств с операционной системой Android, так как в последнее время популяризировал телефонный фишинг. Это так называемое маркетинговое продвижение на рынке. Поэтому многие владельцы смартфонов хотят поставить запрет на входящие звонки от незнакомых и скрытых абонентов. В нашем материале расскажем, как поставить блокировку на такие номера.

Ниже читайте короткую и понятную инструкцию, как добавить незнакомый абонент в черный список смартфона компании Huawei. Функция также есть и на других марках, таких как Samsung, LG, Xiaomi и др. Только помните, что с этой опцией вы можете потерять также и важные входящие вызовы. Подумайте прежде, чем принимать окончательное решение. Приступим.
- Войдите в «Журнал звонков» и кликните по «трем точкам» в правом нижнем углу экрана.

- В открытом окне жмите на «Заблокировано» и выбирайте пункт «Правила блокировки вызовов».

- В этом меню будет три варианта для выбора, где ставится блок на:
4. Выберите один из пунктов, и вы избавитесь от назойливых разговоров навсегда (пока не отключите функцию).
На устройствах с ОС Андроид после активации функции на дисплее будут высвечиваться сообщения о том, что вам звонил заблокированный контакт. На моделях смартфонов Самсунг могут также приходить смс-оповещения. Отличие лишь в том, что есть возможность установить блок на исходящие звонки в случае случайного срабатывания сенсора.
Итак, в этой статье рассмотрена опция для блокировки неизвестных абонентов на телефонах Хуавей и Хонор, чтоб избавится от надоедливой рекламы, предложений с сомнительным содержанием, предостеречь себя от мошенников. Надеемся, информация была актуальной.
Подключенные устройства часто отключаются от личной точки доступа.
- Выключите личную точку доступа Wi-Fi и включите повторно. Вы также можете перезагрузить телефон и любое из подключенных устройств и повторить попытку.
- Устройство может отключаться из-за электромагнитных помех или выхода за пределы зоны действия Wi-Fi вашего телефона. В таком случае переместитесь в другое место и повторите попытку.
- Если лимит трафика превышен, телефон автоматически отключает все устройства от точки доступа, чтобы не расходовать слишком много трафика. Рекомендуется выбрать опцию Без лимита для функции Лимит данных.
- Если устройство отключается от точки доступа, когда экран выключен:
EMUI 8.X и ниже: Откройте Настройки, выполните поиск Wi-Fi в спящем режиме и для параметра Wi-Fi в спящем режиме выберите Всегда.
EMUI 9.0 и выше и Magic UI 2.X: Откройте Настройки, найдите функцию Подключение к сети, когда устройство в спящем режиме и включите ее.
- Проведите вниз по строке состояния, чтобы открыть панель значков, нажмите и удерживайте значок Моб. передача данных, чтобы перейти в раздел Моб. сеть, нажмите Точки доступа (APN), затем
 в правом верхнем углу и выберите Сброс настроек.
в правом верхнем углу и выберите Сброс настроек. - Откройте Настройки, найдите и откройте меню Сброс настроек сети сбросьте настройки сети. (Примечание. Информация о сетях Wi-Fi и устройствах Bluetooth будет удалена).
Если проблема не решена, попробуйте подключить к точке доступа другое устройство. Если другие устройства по-прежнему часто отключаются от точки доступа Wi-Fi вашего телефона, сохраните резервную копию данных и обратитесь в авторизованный сервисный центр Huawei.
Настройка смартфона для получения уведомлений
Порой пользователи жалуются, что уведомления не отображаются на экране при заблокированном смартфоне. Чтобы исправить проблему нужно правильно произвести настройку. Инструкция:
- Процесс настройки будет проходить в параметрах Батареи.
- Перейдите в Диспетчер телефона, нажав на значок на рабочем столе.

- Перейдите в «Батарея».

- Выключите режим энергосбережения, если он включен.

- Перейдите во вкладку «Другие настройки», прокрутив список функций вниз.

- Включите опцию, позволяющую не отключаться от интернета, даже при активном спящем режиме.

- Затем вернитесь обратно в настройки батареи и войдите в раздел «Запуск приложений».

- В списке программ найдите нужную, например, WhatsApp. Выключите функцию «Автоматическое управление», что позволит вручную внести изменения в работу мессенджера.

- Перетащите ползунок в положение «Вкл.» возле «Работа в фоновом режиме».

Определитель номера на android
Основная проблема функции блокирования незнакомых номеров состоит в том, что вам не сможет дозвониться тот, чьего номера нет в списке контактов. Это сильно усложняет связь с курьерами, которые постоянно звонят с разных номеров, таксистами, которые зачастую подъезжают не туда, куда их вызвали, государственными органами и т.д. Поэтому, если вы часто что-нибудь заказываете, блокировка – явно не ваш выход. А вот определитель номера – ваш.
Для работы определителя требуется заменить голосовой ассистент
- Раздайте ему необходимые привилегии;
- Перейдите в «Настройки» — «Голосовой помощник» и назначьте Алису в качестве ассистента по умолчанию;
Только после этого можно включить определитель номера
- Запустите Яндекс, откройте список доступных сервисов и включите «Определитель номера».
После этого сервис Яндекса начнёт определять все или почти все незнакомые номера, с которых вам поступают вызовы. Как правило, встроенный определитель работает довольно эффективно и определяет даже личные номера курьеров – разумеется, при условии, что кто-то из пользователей внёс их в базу. Но поскольку сервис существует уже давно, за широту охвата телефонных номеров можно быть абсолютно спокойным.
Новости, статьи и анонсы публикаций
Свободное общение и обсуждение материалов
На Android резервное копирование – это явление не настолько развитое, как на iOS. Если Apple во все времена рекомендовала владельцам фирменной техники сохранять данные своих устройств в iTunes или iCloud, то Google никогда особенно не настаивала на удобстве подобных манипуляций.
Это довольно странно, учитывая, что именно пользователи Android подвергали себя наибольшему риску потери данных, поскольку то и дело прошивали и перепрошивали свои смартфоны. Поэтому нет ничего удивительного в том, что многие просто не умеют создавать и восстанавливать резервные копии.
Быстрая зарядка – это одна из тех технологий, к которым мы настолько привыкли, что уже даже не замечаем её. Более того, то, что раньше считалось быстрым, сегодня воспринимается как чрезвычайно медленное. Шутка ли – заряжать смартфон целый час. Ведь это же целая вечность, хорошо, что сейчас есть технологии, которые позволяют напитать аккумулятор телефона меньше чем за полчаса.
Несмотря на то что, пожалуй, самой обсуждаемой игрой 2020-го года стала именно Fortnite, которую Apple удалила из App Store после самоуправства Epic Games, в последние дни внимание геймерского сообщества почти целиком переключилось на новый тайтл. Я говорю о Cyberpunk 2077.
Игра вышла сразу на ПК, Xbox и PlayStation, поэтому кое-кто из тех, кто жаждал её опробовать, уже успели это сделать. Другое дело, что далеко не у всех желающих есть в личном распоряжении консоль или мощный компьютер. Рассказываю, как играть в Cyberpunk 2077 на обычном Android-смартфоне.
Прикольное приложение. Надо будет посмотреть. В дополнение к Kaspersky WhoCalls может получиться неплохо 🙂
Источник
Другому устройству не удается подключиться к точке доступа wi-fi моего телефона.
- Расположите другое устройство как можно ближе к телефону и проверьте, подключается ли оно к вашей точке доступа.
- Выключите точку доступа. Убедитесь, что вы подключены к мобильной сети и у вас есть доступ в Интернет, а затем повторно включите точку доступа.
- Проверьте, ограничен ли доступ к точке доступа Wi-Fi. Проведите вниз по строке состояния, чтобы открыть панель значков, нажмите и удерживайте значок Точка доступа, чтобы открыть соответствующие настройки. Затем выполните следующие настройки.
- Нажмите Лимит данных и настройте лимит трафика по необходимости.
- Снимите ограничения для другого устройства. Для этого выполните следующие действия.
- Нажмите Настройка точки доступа и примените следующие настройки.
- Повторно включите мобильную точку доступа Wi-Fi. На подключаемом устройстве выключите Wi-Fi и включите повторно, а затем повторите попытку подключения к точке доступа. Если вы хотите подключиться к точке доступа Wi-Fi телефона с помощью ноутбука, обновите на нем драйвер Wi-Fi, удалите точку доступа Wi-Fi из списка сохраненных сетей, а затем повторите попытку.
- Откройте Настройки, найдите и откройте меню VPN, удалите VPN, а также все сторонние приложения VPN. Выключите точку доступа Wi-Fi на телефоне и включите повторно, а затем повторите попытку подключения на другом устройстве.
- Если на телефоне включен Bluetooth, выключите его и повторите попытку.
- Откройте Настройки, найдите и откройте меню Сброс настроек сети и сбросьте настройки сети. (Примечание. Информация о сетях Wi-Fi и устройствах Bluetooth будет удалена).
Если проблема не решена, сохраните резервную копию данных и обратитесь в авторизованный сервисный центр Huawei.
Настройка переадресации sim
Каждый мобильный оператор предоставляет услугу переадресации для своих абонентов, только вот у большинства из них данная опция будет платной, поэтому нужно смотреть, какой у вас оператор, какая стоимость и прочие условия. Подключить эту услугу можно несколькими способами:
- Личный кабинет на сайте;
- Приложение на смартфоне;
- USSD-запрос;
- SMS-запрос;
- Звонок на горячую линию.
Какой бы вариант вы не выбрали — стоимость будет одинаковой, и при этом никаких дополнительных настроек в своем смартфоне вам осуществлять не нужно. Мы описали варианты переадресаций для четырех основных операторов: Мегафон, МТС, Билайн, Теле2.
У всех операторов единые команды для управления услугами по перенаправлению звонков, поэтому, независимо от того, какая SIM-карта у вас установлена в телефоне, можно выполнить настройки. Единственное отличие — это стоимость услуги. О ней описано чуть ниже:
- **21*номер телефона (для переадресации)# — Активирует перенаправление всех входящих звонков с вашего номера на указанный. Например, **21*9286653322#;
- ##21# — Отменить все переадресации со своего телефона;
- *#61# — Проверить, подключена ли услуга у вас или нет;
- ##61# — Полное отключение всех переадресаций на вашем телефоне;
- **61*номер телефона (для переадресации)**время (секунды)# — Переадресация вызовов, если вы в течении определенного времени не отвечаете на звонок. Например, **61*9286653322**30# — данная команда активирует опцию, и абонент будет перенаправлен на другой номер, если в течении 30 секунд вы не возьмете трубку;
- **67*Номер телефона (для переадресации)# — Автоматическое перенаправление входящих на выбранный номер, если вы с кем-то общаетесь. Например, **67*9286653322#.
Как видите, команды легко запоминаются, и могут быть использованы у любого сотового оператора, что очень даже удобно. Теперь немного по стоимости:
- Билайн . Стоимость подключения — бесплатная. За каждый переадресованный звонок с вас списывают 3,75 руб;
- Мегафон . Стоимость подключения — бесплатная, но если подключаете через службу поддержки, то спишут 30 руб. За каждый переадресованный звонок 3,5 руб;
- МТС . Стоимость подключения — бесплатно. Но после активации опции с вас будут списывать 3 рубля в сутки, независимо от количества поступления звонков;
- Теле2 . Стоимость подключения бесплатная, и абонентская плата отсутствует. Вы будете платить ровно столько же, сколько платите за каждую минуту разговора по своему тарифу.
Здесь уже смотрите по стоимости, и по необходимости. Если вам нужно подключать опцию единовременно — то вариант от МТС будет самым невыгодным, а Теле2 при этом остается наилучшим, так как оплата по факту только за каждый переадресованный звонок, и при этом тарификация согласно вашего тарифа.
Как на honor настроить чтоб интернет был с первой или второй сим карты.
Если вы пользуетесь мобильным интернетом, то вам нужно в настройках Honor выбрать сим карту с которого будете выходить в интернет. Если вы не выберите сим карту для скоростного интернета на Хонор или подобном Андроид смартфоне, то возможно интернет на телефоне будет с другой сим карты где не подключен безлимитный интернет или пакет интернета вследствие чего может быть списана большая сумма денег. На этой странице вы найдете подробную инструкцию как настроить интернет на первую или вторую сим карту на Honor 9 и подобных смартфонах и планшетах на Андроид с поддержкой 2 сим карты.
И так чтоб переключить интернет на Сим-1 или Сим-2 телефоне Хонор делаем следующее:
Открываем “Настройки”.
В настройках выбираем пункт “Беспроводные сети”.
Далее в открывшемся меню выбираем пункт “Настройки SIM-карт”.
Смотрите ниже на прикрепленных скриншотах выделены нужные пункты.
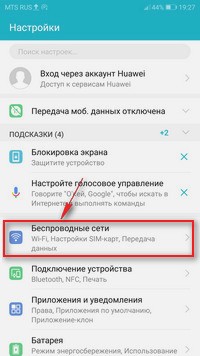
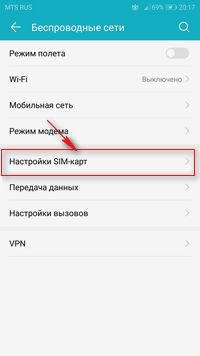
Теперь чтоб интернет на Honor был с нужной сим карты нам нужно в открывшемся окне в пункте “Передача данных” выбрать “SIM1” или “SIM2”. Смотрите ниже на картинку и все станет понятно.
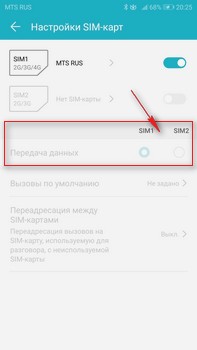
Вот таким способом переключается интернет на первую или вторую симкарту в смартфонах Хонор и подобных Андроид устройствах.
> Huawei помощь
> Android помощь
> Главная сайта
Надеюсь, информация помогла вам настроить интернет с нужной сим карты. Не забудьте оставить отзыв и указать модель своего устройства, к которому подошла или нет инфа выше, чтоб и другим посетителям сайта осталась от вас полезная информация. Если на вашем смартфоне или планшете интернет на первую или вторую симкарту переключается по-другому, то просим поделиться информацией ниже в отзывах и возможно, она окажется самой полезной.
- Мы будем рады, если вы оставите отзыв, полезную информацию или советы.
- Спасибо за отзывчивость, взаимную помощь и дополнительную информацию!!!
Что делать, если этот способ не помог?
Производитель предлагает в такой ситуации сделать сброс определенных настроек. Начинать стоит с приложения «Телефон». Делается это очень просто:
- Перейти через параметры в приложения;
- Выбрать в списке нужное;
- Осуществить переход в его настройки;
- Выполнить очистку КЭШа и данных;
- Не забыть откатить ПО до изначальных параметров: «Настройки», затем — «Приложения и уведомления», в них — «Приложения». В меню выбрать «Показать системные». Найти «Телефон», кликнуть на «Память», выполнить необходимый «Сброс».
Последний вариант – откат параметров смартфона до изначальных – заводских. Можно осуществить двумя способами. Первый, непосредственно из меню самого гаджета:
- Через «Настройки» зайти в меню «Система»;
- Кликнуть на «Сброс», затем на «Сброс сетевых настроек»;
- Подтвердить свои действия и перезагрузить устройство.
Если первый способ, по каким-либо причинам, не срабатывает, то достичь требуемого результата можно так:
- Полностью отключить гаджет. Именно выключить, а не перезапустить;
- Через пару секунд одновременно зажать кнопки включения и повышения громкости;
- Подождать, пока активируется спецменю;
- Перемещаясь с помощью кнопок регулировки громкости, нажать на «wipe data/factory reset;
- Подождать завершения процесса и воспользоваться «reboot system now».
Оценить результат.
Важно! При сбросе настроек до заводских все данные на гаджете сотрутся. Поэтому стоит позаботиться о сохранении важной информации где-нибудь в другом месте. Например, можно использовать для этого вынимаемую карту памяти.
Еще несколько полезных советов:
- Если сброс всевозможных настроек не приводит к нужному результату, а карточка не хочет нормально функционировать на иных устройствах, то, скорее всего, ее придется менять на новую;
- Позвонить в техническую поддержку оператора и узнать – возможно на номере стоит запрет звонков или подключена переадресация;
- Если абсолютно любая СИМ-карта выдает эту же ошибку на одном, конкретно взятом телефоне, то стоит отправить его в сервисный центр – возможно присутствует какое-либо аппаратное повреждение.
Способ 1: режим «в самолёте»
Наиболее простой метод запрета входящих звонков на Андроид заключается в активации режима полёта, при котором выключаются все сетевые модули телефона.
- Эту функцию проще всего включить нажатием на кнопку в шторке устройства.
- В случае отсутствия этого элемента воспользуйтесь приложением «Настройки»: запустите его, найдите блок параметров сетей (в большинстве прошивок он расположен вверху списка) и перейдите к нему.
- Тапните по переключателю «Режим полёта».
- В строке состояния вместо индикаторов сетей появится значок самолёта – это значит, что режима полёта активирован.




Этот вариант очень прост в выполнении, но полностью отключает сетевой модуль, что далеко не всегда приемлемо.
Способ 2: «запрет вызовов»
В некоторых прошивках на базе Android присутствует возможность запрета совершения вызовов. Работу с этой функцией покажем на примере EMUI 10.1, установленной на новейших Huawei и Honor.
- Откройте звонилку устройства, затем тапните по трём точкам и выберите пункт «Настройки».
- Далее найдите параметр «Ещё» в настройках SIM-карты и перейдите к нему.
- Воспользуйтесь пунктом «Запрет вызовов».
- Доступно отключение как всех входящих, так и только для роуминга – выберите нужный вам вариант и тапните по соответствующему переключателю.




Теперь звонки на выбранную симку будут автоматически сбрасываться.
Чем опасны звонки с неизвестных телефонов
В наши дни функция блокировки звонков с незнакомых номеров становится все более и более востребованной, т.к. с каждым днем количество спамных звонков увеличивается в геометрической прогрессии. В нынешнее время все больше людей жалуется на то, что им постоянно названивают какие-то непонятные люди (а иногда и роботы) с незнакомых номеров, отвлекают от дел, а очень часто еще и будят в ранние часы выходного дня, что не может не раздражать.
Примерно в половине случаев при ответе на звонок с незнакомого номера, человек слышит тишину либо вызов сразу же сбрасывается. Если при ответе на такой звонок слышится тишина или музыка, то скорее всего это звонят из какого-то колл-центра. Там знают, что в половине случаев люди просто не берут трубку с незнакомого номера либо сбрасывают такие непонятные вызовы.
Поэтому, спамеры запускают дозвон на несколько номеров сразу, поэтому операторов может не хватить. Так работают колл-центры банков, операторов связи, которые обзванивают людей, чтобы предложить им завести карту либо поучаствовать в какой-нибудь акции.
Кстати, не стоит забывать и о том, что с незнакомых номеров «с музыкой» могут звонить и откровенные мошенники. В наше время арендовать шлюз IP-телефонии — дело не особо затратное. Поэтому, мошенники могут позвонить даже с местного номера, чтобы вызвать доверие, и то ли предложить кредит на супервыгодных условиях, то ли уговорить перевести некую сумму в качестве предоплаты, чтобы купить классный товар по сумасшедшей скидке.
Для современного здравомыслящего человека, не составит труда отличить нормальный звонок от «развода». Однако, детей или пожилых членов семьи, у которых есть персональные мобильные телефоны, лучше всего от таких контактов оградить.
Универсальный вариант (с помощью спец. приложений)
Если с помощью встроенных функций (представленных выше) вам не удалось решить проблему — можно прибегнуть к спец. приложениям. Их арсенал функций гораздо богаче, чем простая блокировка. Пару из них приведу ниже.
Черный список
Блок SMS и звонков с неизвестных номеров
Приложение «Черный список» предназначено для быстрой и простой блокировки любых нежелательных звонков и SMS (как просто с неизвестных номеров, так и по вашим созданным спискам).
Отмечу, что звонки блокируются тихо и без каких-либо оповещений на экране телефона (т.е. вы можете не отвлекаться и спокойно работать за аппаратом в это время).
Также нельзя не отметить и наличие фильтров, которые позволяют блокировать все звонки с номеров, начинающихся с определенных цифр (иногда и это нужно).
В общем, рекомендую к знакомству!
Не звони мне — блокиратор звонков
Блокировка всех подозрительных номеров
Это приложение отличается прежде всего тем, что в его арсенале есть база данных «плохих» номеров (в том числе она формируется другими пользователями, когда они ставят оценку (впрочем, это можете делать и вы)). Благодаря такой вот «социальной защите» все плохие номера очень быстро попадают в стоп-лист, и вы защищены от них.
Что касается блокировок, то приложение может:
- заблокировать все незнакомые и скрытые звонки;
- заблокировать исходящие вызовы на платные и заграничные номера;
- блокировать работу с номерами, у которых низкая оценка от других пользователей;
- использовать и работать по вашим собственным черным спискам.
Важно : приложение не блокирует номера, занесенные в ваш список контактов.
Проблема с вызовами на хоноре
По сообщениям пользователей, проблемы с вызовами – частая ошибка на Honor. Иногда они возникают после обновления системы, но иногда обновления и исправляют неполадки. Кроме простого сбоя, бывают такие разновидности проблемы:
- вызов с Honor не осуществляется: не идёт набор номера. Вы слышите короткие гудки, а на экране появляется надпись «Вызов не осуществляется»;
- собеседники не могут дозвониться вам на Honor: слышат длинные гудки, будто вы не берете трубку, а вы даже не знаете о том, что идёт вызов, он не отображается вообще никаким образом;
- есть мелодия вызова, то есть он идёт, но на экране ничего не появляется, и вы не можете ответить, пока не опустите «шторку».
Причины, почему не осуществляется вызов на телефоне Honor или он их не принимает, бывают следующие:
- Неполадки на стороне мобильного оператора, а не телефона Honor. В этом случае нужно подождать, пока они решатся.
- Особые настройки тарифа мобильного оператора – например, переадресация или блокировка входящих звонков. Нужно обратиться к оператору.
- Чёрный список содержит номера ваших собеседников. Либо вообще заблокированы вызовы от всех незнакомых контактов.
- Временный программный сбой. Он будет устранён после обычной перезагрузки.
- Поломка симки или гнезда, где она находится. Проверьте её на другом девайсе.
- Низкий заряд аппарата.
- Неправильные настройки вызова (в частности тип сети).
- Конфликты приложений.
- Системная ошибка фирменной оболочки EMUI.
О том, как решить неполадку, в зависимости от её причины – в инструкциях ниже.
Включаем переадресацию на хонор
Первым делом заходим в настройки своего мобильного устройства и в разделе «Беспроводные сети» выбираем пункт «Настройки SIM-карт».
В открывшемся окне нажимаем на «Переадресация между SIM-картами» и там выбираем «Изменить номер SIM-карты и режим переадресации».
Далее следует вписать верные номера SIM1 и SIM2, а после этого нажимаем на кнопку «Сохранить и применить».
Вполне возможно, что какая-то из симок не поддерживает переадресацию, а следовательно, в момент настройки возникнет сообщение «Переадресация вызова: Сбой».
Это может случиться по некоторым причинам:
- введен не правильный номер телефона;
- оператор ограничил переадресацию для конкретной сим карты (в этом случае следует обратиться в коллцентр оператора и уточнить, как активировать функцию);
- оператор в принципе не поддерживает переадресацию (в этом случае переадресовать звонок с нее на другую симку не получится).
После того, как номера сохранены, активируем пункт «Переадресация между SIM-картами».
Теперь, когда вы разговариваете по одной из сим-карт, а на вторую идет вызов — вторая переадресовывает звонок на первую и там (если включена услуга ожидания вызова) идут гудки информирующие о новом вызове. Стоит отметить, что если вы примете такой звонок, оплата для вас будет происходить по тарифу звонка со второй сим-карты (на которую звонят) на первую (по которой вы сейчас говорите с другим абонентом).
Чтобы отключить переадресацию на телефоне достаточно опять же зайти в пункт «Настройки SIM-карт» и деактивировать переключатель отвечающий за данную функцию.
Смотрите другие инструкции:
Источник
Что делать, если пришло важное сообщение, а экран заблокирован?
При заблокированном дисплее и соответствующих настройках Android у вас не получится просмотреть содержимое СМС. Единственный вариант — разблокировать. Но если у вас активирован пин-код или длинный пароль, это не всегда удобно. Выход из ситуации — поставить «умную» блокировку. Сюда относится:
- отпечаток пальца;
- разблокировка взглядом;
- разблокировка по Bluetooth;
- голосовая команда.
Функции есть не везде, все зависит от модели и версии Андроида. Наиболее простой вариант — сканировать отпечаток. Однако датчики есть на телефонах средней и высокой ценовой категории. На бюджетных устройствах они встречаются редко и работают не очень стабильно.
Разблокировка взглядом — процесс, когда смартфон распознает лицо владельца через фронтальную камеру. Такое явление также встречается не везде, но каждый второй современный смартфон средней ценовой категории обладает этой опцией.
Разблокировка по Bluetooth доступна только при наличии смарт-гаджета — часов или браслета. Тогда вы связываете эти два девайса по каналу Bluetooth, и когда они находятся рядом, мобильным устройством возможно пользоваться без блока. Как только часы и телефон отдаляются, гаджет начинает запрашивать пароль или графический ключ.
Как очистить кэш на Honor и Huawei: вручную и автоматически без удаления фото
Голосовая команда менее распространенная чем остальные методы, но также неплохо работает. Система считывает голос владельца и далее реагирует только на него. Чтобы получить доступ к рабочему столу, нужно задать кодовое слово.
Инструкция по исправлению ошибки
К счастью, представители компании-производителя таких мобильников стараются всегда прийти на помощь своим клиентам. Поэтому они предоставили подробную инструкцию того, что нужно предпринять, если вызов не осуществляется на телефоне Honor или Huawei:
- Начинать надо с самого простого. Убедиться, что качество покрытия достаточное для осуществления звонков – сигнал не теряется периодически. Вытащить симку и удостовериться, что она правильно размещена в нужном гнезде. Перезапустить мобилку;
- Можно также переставить карточку в другой смартфон и проверить ее работоспособность там.
На эти действия обычно уходит всего пара минут. Если они не помогли, перейти к следующим. А именно, к правильному выставлению используемой сети:
- Через меню настроек перейти в «Беспроводные сети», найти там и воспользоваться разделом «Мобильная сеть». Нажать на «Выбор сети»;
- Теперь следует обратить внимание, что там написано. Если выставлен вариант «только 4G», то рекомендуется перейти на «Авто 4G/3G/2G». Или, если телефон не Хонор – на «Динамический.
Оставлять вариант «Только 4G» можно только в том случае, если оператор, оказываемый услугу по предоставлению доступа к мобильной связи, официально заявил, что в данном, конкретном регионе есть специальная поддержка, известная как VoLTE.
Но! Очень важно, чтобы эта самая поддержка обязательно была включена на самом телефоне! Найти нужный функционал можно в настройках раздела «SIM-карты и мобильные сети».
На lollipop
В новой версии Android система уведомлений получила серьезную переработку. Теперь настраивать ее еще проще и удобнее.
Самый быстрый способ – с помощью кнопок регулировки звуков. При ее нажатии появляется окно, в котором можно выбрать три режима работы:
- Не беспокоить.
- Важные. Появляются уведомления только от тех приложений, которым пользователь присвоил статус важных. Есть возможность задать длительность работы режима. Пользователь может самостоятельно составить список важных служб, а также установить автоматическое включение режима в определенные дни и конкретное время суток.
Помимо вышеописанного, можно перейти в раздел «Звуки и Уведомления» в системных настройках.
В новой версии андроид появилась функция отображения оповещений на экране блокировки. Отключить ее можно здесь же.
По-прежнему можно настраивать push-оповещения для каждого приложения. Если пользователя постоянно беспокоит конкретная игра или программа, он должен:
- Перейти в раздел «Уведомления приложений».
- Выбрать нужное.
- Заблокировать. Здесь же можно отключить отображение на экране блокировки.
С помощью раздела «Доступ к уведомлениям» можно сделать так, чтобы некоторые оповещения были конфиденциальными. Они также будут приходить, но чтобы просмотреть их понадобится специальная комбинация.
Раздел с фильтром пригодится пользователю, если он захочет избавиться от внимания большой группы служб.
Почему может не работать мобильный интернет
Существует несколько причин, по которым смартфон внезапно перестал ловить интернет:
- Сбой в работе телефона: проблема может быть в самом «Honor 7с», например, в сбое настроек. Необходимо перезагрузить смартфон и попробовать устанавливать связь вновь;
- Плохо ловит саму сеть: возможно, телефон находится вне зоны покрытия 3G/4G. Проверить можно, взглянув на значок сети в верхнем углу: для хорошего приема там должно быть не менее 3 полосок. Рекомендуется отойти на несколько метров и проверить качество связи еще раз;
- Не включена передача данных: если значок не горит, возможно, обмен данными не включен. Сам значок выглядит как две параллельные стрелки в кружке, направленные в противоположные стороны. Включить его можно «Настройках» — «Беспроводные сети» — «Мобильная связь» — «Постоянная передача данных»;
- Ошибка в настройках доступа: стоит сбросить все настройки в настройках (вкладка «Точки доступа (APN)», перезагрузиться и забить все данные вновь;
- Проблема со стороны провайдера: возможно, проблема вовсе на стороне оператора. Стоит связаться с ним и проверить;
- Ограничение услуг связи из-за отсутствия денег на счете: проверить это можно, воспользовавшись коротким номером или личным кабинетом на сайте оператора;
- Активация режима полета: этот режим ограничивает звонки и обмен данными через интернет. При включенном режиме сверху загорится значок самолета. После связь возобновится.
Системное решение
Входящие от нежелательного абонента можно заблокировать так:
- Откройте телефонное приложение, затем тапните по трём точкам и выберите «Журнал вызовов» («Call History»).
- Найдите в списке абонента, которого желаете внести в чёрный список, нажмите на соответствующую запись и подержите, после чего выберите пункт «Заблокировать номер».
- Подтвердите желание внести его в чёрный список.



Теперь все входящие звонки от этого номера будут автоматически сбрасываться.
Как удалить весь спам с телефона хонор
Иногда у пользователей возникает вопрос, как удалить весь спам с телефона Хонор 7а или других моделей. Здесь возможны следующие пути:
- Ручная очистка. В зависимости от ситуации можно сделать ручную чистку телефона на Андроид. К примеру, для удаления «мусора» в сообщениях войдите в соответствующий раздел, кликните на три вертикальные точки справа вверху и жмите на Спам и заблокированные. После этого выберите информацию, которую нужно удалить, и кликните на символ корзины.
Если речь идет о «мусоре» в почтовом ящике, войдите в почту Gmail, жмите на три полоски слева вверху и кликните на пункт Очистить спам.
- Проверьте телефон на вирусы и почистите кэш. Выше мы рассматривали, что этот способ можно использовать на Андроид, чтобы отключить спам на телефоне Хонор. Но он подойдет и для очистки от «мусора». После проверки с помощью антивирусной программы удалите лишний кэш.
- Полный сброс. Глобальный метод, позволяющий очистить смартфон от «мусора» — сбросить телефон на Андроид до заводских. Для этого перейдите в Настройки, кликните на пункт Система и обновления, а там найдите пункт Сброс. Жмите на него и выберите нужный раздел.
Теперь вы знаете, как отключить спам на телефоне Хонор с Андроид, и как удалить лишнюю информацию, если она накопилась на мобильном устройстве. В комментариях поделитесь, с каким трудностями вам приходилось сталкиваться при удалении «мусора», и как вы смогли их решить.
Способ 3: переадресация вызовов
Телефоны под управлением Android поддерживают настройку переадресации на другой номер. Эта возможность позволяет и запретить входящие звонки.
- Откройте настройки звонилки.
- Выберите пункты «Вызовы» – «Переадресация звонков».
- Тапните «Всегда переадресовывать», затем укажите случайный несуществующий номер – главное, чтобы был вписан код страны со знаком в начале.



Таким нехитрым способом мы полностью отключаем приём входящих звонков – абонент на той стороне будет получать сообщение о несуществующем номере.
Почему плохо ловит мобильный интернет
Если интернет на «Хонор 7с» подключен, узнать его скорость можно при помощи горящего значка в углу. В зависимости от сигнала он будет разным:
- G — сигнал слабый, до170 Кбит/сек, он может пропадать;
- E — скорость до470 Кбит/сек;
- 3G — максимальная скорость 470Кбит/сек;
- H — 8Мбит/сек;
- H — 42Мбит/сек;
- 4G — до100 Мбит/сек.
Также для удобства можно вывести отображение скорости связи на экран. Для этого необходимо зайти в «Настройки» — «Настройки экрана» — «Другие настройки», затем установить галочку возле «Отображать скорость сети». Это поможет нагляднее увидеть уровень связи и при необходимости отследить.
Если на «Хонор 7а» плохо работает интернет, проблема может быть связана:
- С нахождением в зоне с плохим покрытием. Исправить ситуация можно, только перейдя в зону с хорошим приемом;
- Сменить тариф на более быстрый: это можно сделать самостоятельно через личный кабинет онлайн или обратившись к оператору;
- Проверить, не включены ли фоновые программы, на которые уходит большая часть связи;
- Проверить, нет ли ограничений в тарифе по скорости соединения.
Китайский смартфон «Хонор 7с» — это недорогой и качественный телефон с большим количеством полезных функций. Настройка интернета на нем (вай-фай и мобильного) не представляет особой сложности и производится за пару минут в настройках.
Для отдельных приложений
Оптимальный вариант для тех, кто постоянно сталкивается с бесполезными уведомлениями от приложений, которые редко используются, но в то же время несут определенную ценность. Например, это могут быть игры. Часто подобные программы присылают владельцу Айфона сообщения о том, что его игровая энергия пополнилась. Делается это для того, чтобы тот как можно чаще открывал приложение.
Разумеется, важность таких уведомлений ставится под сомнение. То же самое касается новостных сервисов, если пользователь привык получать информацию в строго отведенное время после запуска программы. Так что для отключения пушей от конкретных приложений понадобится:
- Открыть настройки устройства.
- Перейти в раздел «Уведомления».
- Выбрать интересующую программу.
- В графе «Стиль напоминаний» выбрать значение «Нет».
Если все сделано правильно, то уведомления от этой программы перестанут появляться на главном экране. Но в то же время на иконке приложения после поступления нового сообщения отобразится наклейка. В случае, когда и эта функция не нужна, следует передвинуть ползунок влево напротив соответствующего пункта.
Также можно настроить звуки уведомлений. Отключение всех ползунков приведет к полному отсутствию каких-либо сигналов от приложения. Узнать новую информацию пользователь сможет только после непосредственного запуска программы.
Как заблокировать iphone, чтобы кто-то другой не смог получить доступ к сообщениям?
Способ до боли банальный и простой, его суть заключается в установке пароля на ваш смартфон, что должно скрыть информацию от рук злоумышленника или любопытного друга.
Однако у него есть минусы. Так например, имя отправителя и текст только что полученного сообщения, будут отображается на экране блокировки Айфона (если вы не использовали предыдущие методы), что может привести к неприятной ситуации.
По теме: как поставить пароль на смс сообщения в iOS на iPhone или iPad?
Все примеры будут показаны кратко, на стандартом Passcode. Вы можете поставить Touch ID/Face ID, если ваш смартфон поддерживает эту функцию. Для более подробной инструкции ознакомьтесь со статьей: Как поставить пароль на Айфон 6, 7, 8, X и Айпад?
1. Чтобы установить пароль, перейдите во вкладку «Настройки» → «Touch ID (Face ID) и код-пароль» → «Включить код доступа».
[g-s[g-slider gid=”7065″ width=”50%” height=”170%”]
2. Если у вас уже установлен Passcode, но вы сомневаетесь в его надежности, вы можете без проблем сменить его. Для этого перейдите в «Настройки» → «Touch ID (Face ID) и код-пароль» → «Изменить пароль».
Теперь осталось только ввести старый пароль, для того, чтобы подтвердить свои действия и ввести новый.
[g-sli[g-slider gid=”7066″ width=”50%” height=”170%”]!– toc empty –>










