- Введение
- ⇡#дизайн и эргономичность
- ⇡#камера
- …если он работает, но не выходит из спящего режима
- Вариант 3
- Возможные причины неисправности
- Износ аккумулятора
- Настройки bluetooth в режиме разработчика – пошаговая инструкция для смартфонов android
- Планшет автоматически отображает черный экран или выключается | huawei поддержка россия
- Планшетник вообще не запускается
- После перепрошивки
- Рекомендации для владельцев планшетов на android
- Спасение данных с телефона huawei
- Итоги
- Узнайте больше о Huawei
Введение
Дорогие друзья, сегодня мы с вами поговорим о том, что делать, если планшет заряжается, но не включается. Прежде чем приступить к действиям по устранению этой проблемы, нужно будет немного разобраться с причинами её появления. Это поможет вам более точно определить, что именно вы будете делать в дальнейшем.

Если есть проблема, когда планшет заряжается, но не включается, читайте, как быстро и эффективно ее исправить
Если моральную подготовку вы прошли, то давайте обсудим наиболее возможные проблемы:
- Неработающее зарядное устройство;
- Поломанный вход планшета для получения внешнего питания;
- Внешнее повреждение;
- Проблема с подачей тока;
- Программная проблема.
Как видите, причин ошибки не так уж и много, но все они влекут за собой определённую цепь последствий. Поэтому приготовьтесь к продолжительной работе. Каждую из этих проблем мы будем рассматривать последовательно, чтобы не упустить некоторые детали. Рекомендуется после устранения каждой неполадки проверять, исправлена ошибка или нет. Только потом переходите к следующим пунктам. Если вы готовы, то приступим к работе!
⇡#дизайн и эргономичность
Во внешнем оформлении все без исключения планшеты словно застряли где-то в середине 2021-х: крупные рамки, металлическая спинка, скучные цвета. Huawei MediaPad M6 – не исключение.
Он вообще мало изменился в сравнении с позапрошлогодним MediaPad M5 – c «лица» их и вовсе нереально различить: гладкая черная поверхность с солидными рамками, в которые вписана фронтальная камера, логотип производителя и сенсорная клавиша «Домой», в которую встроен сканер отпечатков пальцев.

Huawei MediaPad M6 10.8, лицевая панель: над экраном — фронтальная камера и индикатор зарядки, справа от экрана — клавиша «Домой» со встроенным сканером отпечатков пальцев
Задняя панель также очень похожа: крупное окошко тыльной камеры, на пару миллиметров выступающее над корпусом, пластиковые вставки для разводки антенн и лого Harman Kardon, отвечающей здесь за звук. Цвет — один-единственный, титановый серый. Надо признать, цвет соответствует описанию. Также существует MediaPad M6 в бело-золотом исполнении, но в Россию он официально не поставляется.

Huawei MediaPad M6 10.8, задняя панель: в углу — объектив главной камеры, над ним мы видим пластиковую вставку разводки антенн
На оформление задней панели металлом сетовать не хочется. Да, это, может быть, не модно — сейчас принято облицовывать гаджеты стеклом целиком, — но зато планшет не выскальзывает из рук, спинка немаркая, да и держать прохладное устройство на коленях (где ему и место) приятнее.

Huawei MediaPad M6 10.8, верхняя грань: четыре микрофона и два динамика
Huawei MediaPad M6 10.8, верхняя грань: четыре микрофона и два динамика
Huawei MediaPad M6 10.8, нижняя грань: два динамика и контактная площадка для опциональной клавиатуры
Единственное, что серьезно отличает M6 от M5, – грани. Они здесь менее скошенные, новый планшет более «прямоугольный». Перфорация раньше заполняла грани почти целиком — а теперь есть несколько зон, притом что четыре внешних динамика как были, так и остались.

Huawei MediaPad M6 10.8, левая грань свободна от функциональных элементов
Huawei MediaPad M6 10.8, левая грань свободна от функциональных элементов
Huawei MediaPad M6 10.8, правая грань: клавиши блокировки и регулировки громкости, порт USB Type-C, лоток для карточки microSD и мини-джек
Также чуть уменьшились габариты MediaPad при сохраненном без изменений дисплее — все-таки рамки чуть «похудели», просто заметить это невооруженным глазом почти невозможно. Масса осталась без изменений — 498 граммов.
Отмечу пару деталей, характерных как для M6, так и для M5, но за полтора года они не стали менее любопытными. Во-первых, физические клавиши включения и регулировки громкости расположены не на верхней грани (если держать планшет в альбомной ориентации, она же правая, если взять его в портретной), а на правой (в портретной ориентации она нижняя).
Производитель прямо указывает на «правильный» вариант использования устройства. Во-вторых, клавиша «Домой», которая отжила свое на смартфонах с их исчезающими рамками, тут вполне себе живет и здравствует, но играет в основном роль сканера отпечатков пальцев. Пользоваться внешней клавишей для навигации по интерфейсу уже слишком непривычно.
И сканер отпечатков (емкостный, все по классике), и распознавание лица (при помощи одной только фронтальной камеры, без дополнительных датчиков) работают быстро и без сбоев.
⇡#камера
Все мы видели и прекрасно помним тех людей, которые снимали что-то на десятидюймовый планшет — обычно это туристы где-то в самом ходовом месте. Раньше, во времена расцвета планшетов, их было много. Теперь куда меньше, и — если судить по тому, что компании комплектуют планшеты камерами по остаточному принципу — скоро их число сведется к нулю.
Впрочем, Huawei как раз предлагает относительно достойные камеры — как тыльную, так и фронтальную. Основной модуль тут получил 13-мегапиксельный сенсор и объектив с весьма достойной светосилой ƒ/1,8. О двойном модуле и оптическом зуме, соответственно, речи нет, но в целом мы видим вполне современный набор: фазовый автофокус, встроенные алгоритмы нейросетевых вычислений («искусственный интеллект»), за которые отвечает отдельный подпроцессор в Kirin 980.
Вместо оптического предлагается пользоваться цифровым зумом — он тут десятикратный, но сколько-нибудь приличную картинку можно получить максимум с двукратным увеличением.
Также есть фирменный ночной режим со склейкой многокадровой экспозиции и последующей «доводкой» снимка. Работает, к слову, очень неплохо. Если уж вам понадобилось что-то снять ночью на планшет — вы сможете это сделать!
Приложение камеры обычное для EMUI 10, с некоторой поправкой на планшетный формат — значки раскиданы по экрану широко. Вероятно, хотелось бы, чтобы они были покрупнее, но и проблем серьезных не испытываешь. Доступен «профессиональный» режим с ручными настройками, но без возможности снимать в RAW.
Галерея снимков
Смотреть все изображения (7)
Huawei MediaPadM6 10.8 умеет снимать видео с разрешением вплоть до 4К при 30 кадрах в секунду без стабилизации и до Full HD с той же частотой — со стабилизацией (и в Full HD при 60 кадрах в секунду — без стабилизации). Есть и замедленная съемка — уже в 720p с 16-кратным замедлением, ожидать тут подвигов уровня Mate 30 Pro с его съемкой с частотой 7680 кадров в секунду не стоило.
Фронтальная камера оснащена 8-мегапиксельным сенсором и объективом светосилой ƒ/2,0. Автофокуса и вспышки нет. Качество съемки при этом на весьма высоком уровне, что для планшета даже ценнее, чем тыльная камера. Доступны и настраиваемый бьютификатор, и возможность искусственного размытия фона — работает и то и другое здорово. К слову, размытие фона предлагается и для тыльной камеры — можно делать какие-никакие портреты.
…если он работает, но не выходит из спящего режима
В этой ситуации разобраться гораздо проще. Некоторые производители оснащают свои прошивки функцией разблокировки экрана с помощью нескольких тапов. Можете попробовать несколько раз быстро постучать пальцем по экрану, возможно, ваше устройство и разблокируется. Если ничего не получается, придерживайтесь следующих рекомендаций.
- Подключите девайс к электрическому питанию. Практически всегда при этом экран разблокируется и можно продолжать пользоваться устройством.
- Таким же образом можно выполнить подключение и через USB-кабель к компьютеру или ноутбуку.

- В отдельных случаях может произойти программный сбой, тогда вам поможет так называемый Hard Reset, то есть принудительная перезагрузка. В некоторых планшетах присутствует небольшая кнопочка, которую нужно нажать чем-то острым и подождать, пока устройство не перезагрузится. Если же такая кнопка отсутствует, попробуйте зажать клавишу включения и громкость вверх примерно на 10–15 секунд и дождитесь перезагрузки гаджета. В дальнейшем не допускайте выключения аппарата, пока полностью не устраните неполадку.

- Если планшет не включается после корявого обновления или вашего вмешательства в прошивку, наиболее целесообразным способом станет перепрошивка. Если у вас есть навыки, сможете выполнить эту процедуру самостоятельно, найдя необходимую инструкцию для своей модели на специализированном форуме.
Перечисленные рекомендации подходят для планшетов на Android и Windows. iPad имеет несколько иную конструкцию, но принцип действия похож. Разница в том, что параллельно с кнопкой включения нужно зажимать не верхнюю кнопку громкости, а кнопку «Домой».
Вариант 3
1. В номеронабирателе вводим *#*#2846579#*#*и жмём кнопку Вызова
2. Затем в появившемся меню выбираем Restore Factory defaults
3. Для окончания соглашаемся с уничтожением всей персональной информации и нажимаем на Ok4. После того как аппарат перезапустится сброс можно считать завершённым
Huawei MediaPad T3 10 заводской сброс
Внимание!
- Изображения и видео для некоторых пунктов могут не совпадать с моделью именно вашего планшета.
- Для корректного выполнения hard reset необходима зарядка аккумулятора около 80%.
- Когда полный сброс настроек будет выполнен все ваши личные приложения и данные, находящиеся во внутренней памяти, будут потеряны.
Планшет Huawei MediaPad завис, что делать, если он не реагирует не на какие действия, невозможно выключить, выключить или перезагрузить? На этой странице вы найдете информацию о том, как вывести планшет Хуавей Медиа Пад из зависания. Если вы столкнулись подобной ситуацией, когда смартфон или планшет жестко завис то не стоит сразу нести его в ремонт или сдавать по гарантии тратя свои нервы и время, сперва попробуйте несколько простеньких способов, которые помогут самостоятельно перезагрузить или отключить зависшие Андроид устройства.
Почему зависают Хуавей мы разбирать не будем, так как на разных устройствах может быть своя причина, но чтоб не было обидно скажу, что проблемы с зависанием встречаются почти на всех Андроид смартфонах и планшетах включая такие известные бренды как Самсунг, Мейзу, Ксиоми и тд.
Самый простой способ перезагрузить зависший планшет или смартфон это снять аккумулятор и снова вставить его. Но такой вариант не всегда актуален, так как сейчас большинство устройств оснащаются несъемной батареей. А что делать, если планшет завис и у него не съемный аккумулятор? не ждать же пока батарея сама сядет, так как ждать пока разрядится может придется от нескольких часов до нескольких суток. Попробуйте способы ниже, которые подходят для большинство Андроид устройств.
Чтоб принудительно перезагрузить зависший Huawei MediaPad нужно нажать кнопку “Питание” и не отпуская держать примерно секунд 10 – 15. Обычно этого времени бывает достаточно для перезагрузки, но иногда нужно держать и дольше до 1 минуты.
Вот еще некоторые комбинации позволяющие перезагружать Самсунг и подобные смартфоны и планшеты на Андроид. Если способ выше не помог, то попробуйте так:Нажмите и удерживайте на планшете одновременно следующие кнопки – “Питание” и кнопку “Уменьшения громкости”.
Держать необходимо 10 – 20 секунд или дольше.Так же можно попробовать держать нажатыми кнопки – “Питание” и кнопку “Добавления громкости”.Можно попробовать и третий вариант, нажать и держать сразу три кнопки – “Питание” и обе стороны “Регулировки звука и -” .
Надеюсь один из способов помог вам и вы смогли вывести Хуавей Медиа Пад из зависания. Если информация оказалась полезной для вас, то просим оставить отзыв и указать модель своего устройства и способ, который помог вам перезагрузить, чтоб и другим посетителям сайта осталась от вас полезная информация. Возможно, оставленная вами информация окажется самой полезной.
- Надеюсь, информация по принудительной перезагрузке оказалась полезной для Вас.
- Мы будем рады, если вы оставите отзыв, полезную информацию или советы.
- Спасибо за отзывчивость, взаимную помощь и полезные советы!!!
04.06.2021
А знаете ли вы?
Если поставить Жан-Клода Ван Дамма на заставку рабочего стола, можно обойтись без антивируса.
А знаете ли вы?
Костюм Тони Старка оснащен всеми операцинными системами во вселенной…
А знаете ли вы?
Чак Норис однажды защитил Касперсокого от вирусов
Быстрая перезагрузка может решить проблемы, начиная от приложений, зависающих или зависающих, до самого устройства, замедляющего сканирование, и для выполнения требуется всего несколько секунд. Правильная перезагрузка закроет все открытые приложения и очистит память устройства. Это может решить множество случайных проблем, которые обычно не связаны с перезагрузкой устройства.
Самый простой способ перезагрузить планшет или смартфон – это нажать кнопку приостановки и удерживать ее в течение нескольких секунд. Кнопка приостановки обычно находится на правой стороне устройства чуть выше кнопок регулировки громкости. Через несколько секунд появится меню с опцией «Выключение питания».
А знаете ли вы?
Перис Хилтон свой первый компьютер включала 4,5 часов
Компания МЕГАБИТ ремонтирует планшеты почти всех производителей: Sony, Acer, Samsung, Asus, Lenovo, Apple и других марок. Что бы ни случилось с Вашим планшетом, мы готовы провести ремонт даже самых сложных неисправностей. У нас имеется огромный опыт ремонта и программного восстановления работоспособности планшетов..
Возможно, вам придется удерживать эту кнопку нажатой в течение трех-пяти секунд, прежде чем устройство снова включится. Многие устройства перезагрузятся, если вы просто удерживаете кнопку приостановки. Это может занять от 10 до 20 секунд до перезагрузки системы. Если он не перезагружается через 20 секунд, вы должны перейти к следующему шагу.
Возможные причины неисправности
Можно привести довольно обширный список вероятных причин, повлекших сбой в работе устройства. Но на практике чаще всего приходится иметь дело с проблемами на программном уровне. Так загруженный кэш или вредоносное программное обеспечение могло послужить поводом для частых уходов планшета на перезагрузку. Кэш можно очистить самостоятельно, а вот с удалением вируса все гораздо сложнее.
Операционная система iOS гораздо устойчивее перед нежелательными программами, а вот вирусы на Android – далеко не новость. Если вы заметили сбой сразу после установки какой-либо программы, первым делом удалите её, стоит попробовать вернуть настройки до заводских значений. Ничего не помогает? Тогда лучше сразу отправиться в сервисный центр.
Другие вероятные причины:
сбой в работе программного обеспечения – попробуйте обновить систему до последней версии;
нарушилась работы одной из микросхем в результате падения устройства и удара;
внутрь корпуса проникла влага;
неисправна аккумуляторная батарея.
Если это программная ошибка или конфликт приложений, то ничего страшного в этом нет. Подобные неисправности в условиях мастерской устраняются достаточно быстро. Если же на планшет пролили жидкость или уронили с серьёзной высоты и на твердую поверхность, тогда без диагностики и ремонта не обойтись. Куда нести девайс на ремонт? Предпочтение стоит отдать сертифицированному и проверенному сервисному центру.
Износ аккумулятора
Литий-ионные и литий-полимерные аккумуляторные батареи, которые используются в планшетных компьютерах, служат меньше, чем само устройство: примерно 2-4 года. Но их работоспособность сильнее зависит не от длительности, а от условий эксплуатации: количество циклов заряда (срок жизни батареи) обратно пропорционально глубине заряда-разряда: чем последняя больше, тем быстрее наступает износ.
По мере старения аккумулятор (АКБ) теряет емкость. Когда ее становится совсем мало, планшет разряжается со 100% до 0% меньше, чем за час. Кроме того, для батареи, выработавшей свой ресурс, характерна неправильная индикация: система показывает более высокий или низкий уровень заряда, чем есть на самом деле.
Чтобы решить эту проблему, как вы уже догадались, достаточно заменить аккумулятор на новый. Для этого вам потребуются навыки разборки вашего гаджета и пайки (в планшетах аккумуляторы чаще всего припаяны).
При выборе новой АКБ следует смотреть на следующее:
- Вольтаж: 3,7 (3,8 V) или 7,4 V. Этот показатель должен в точности совпадать с вашим.
- Размеры: длина, ширина и толщина не обязательно должны быть такими же, как у старой, но новая батарея должна свободно поместиться в корпус. Сдавливать ее нельзя.
- Емкость (в миллиампер-часах). Желательно не ниже, чем была.
- Количество контактов: их может быть 2 (плюсовой и минусовой) или 3 (плюс, минус и вывод термодатчика). Если старый аккумулятор имел 2 контакта — подойдет любой (третий провод можно не припаивать), если 3 — желательно взять такой же.
- Новизну. Батарея «не первой свежести», скорее всего, не соответствует заявленной емкости, так как при длительном хранении последняя уменьшается.
Обладателям фирменных девайсов, таких, как Samsung Galaxy Tab 3 или iPad, с выбором проще — им следует искать аккумулятор именно для своей модели.
Настройки bluetooth в режиме разработчика – пошаговая инструкция для смартфонов android
В этом режиме находится несколько функций, которые могут быть полезны.
- Показывать блютуз-устройства без названий. Эта функция говорит сама за себя. Если отключим названия устройств, то будем видеть только их MAC адреса.

- Версия блютуз AVRCP – управление различными устройствами (телевизор дом.кинотеатр и другие). Эта функция позволяет выбрать версию от 1.3 до 1.6.

- Запуск аудиокодека через блютуз. Позволяет выбрать определенный аудиокодек из списка.

- Выбор частоты дискретизации для передачи по блютуз.

- Выбрать глубину кодирования звука.

- Режим аудиоканала (моно или стерео)

- Выбор качества воспроизведения

- Максимально количество подключенных устройств.

Вот столько смартфон имеет настроек блютуз на Андроиде. Возможно, они будут дополняться и меняться с дальнейшими версиями ОС.
Планшет автоматически отображает черный экран или выключается | huawei поддержка россия
Проблема возникает при использовании защитного чехла стороннего производителя
Характеристики магнитов используемого защитного чехла стороннего производителя не подходят устройству. В таком случае планшет может ошибочно определить, что чехол закрыт, и экран устройства станет темным или выключится автоматически.
Решение
Перейдите в раздел Настройки > Управление и отключите функцию Режим В чехле.
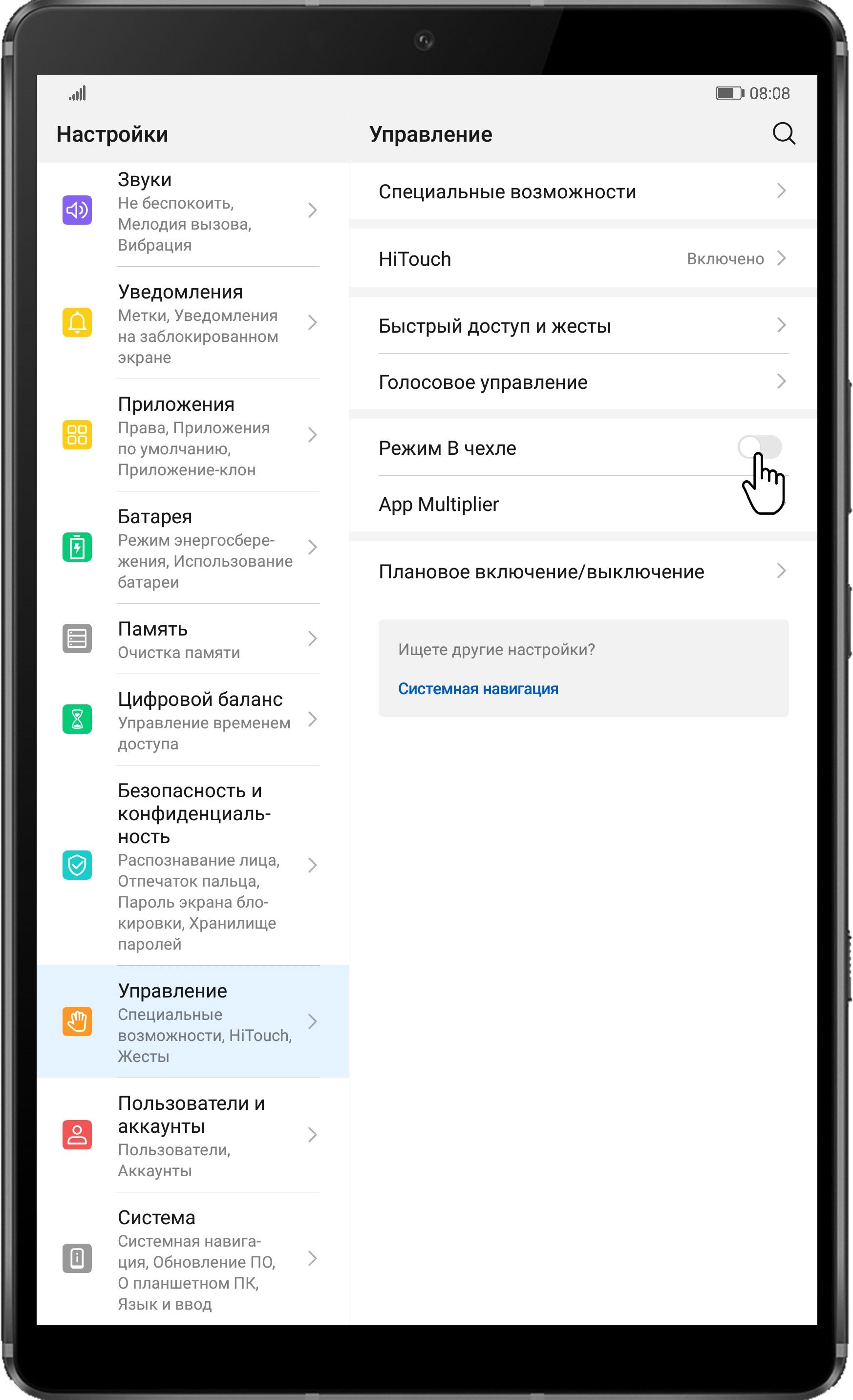
Проблема возникает при использовании защитного чехла Huawei или если защитный чехол не используется
Чтобы устранить проблему, выполните следующие действия.
- Перезагрузите планшет и проверьте, решена ли проблема.
- Экран планшета может автоматически становиться черным или выключаться, если слишком много приложений работают в фоновом режиме. Своевременно закрывайте фоновые приложения.
Чтобы закрыть приложения, работающие в фоновом режиме, проведите вверх из нижней правой части устройства для перехода в меню недавних задач. Проведите вверх по ненужным приложениям в фоновом режиме, чтобы закрыть их.
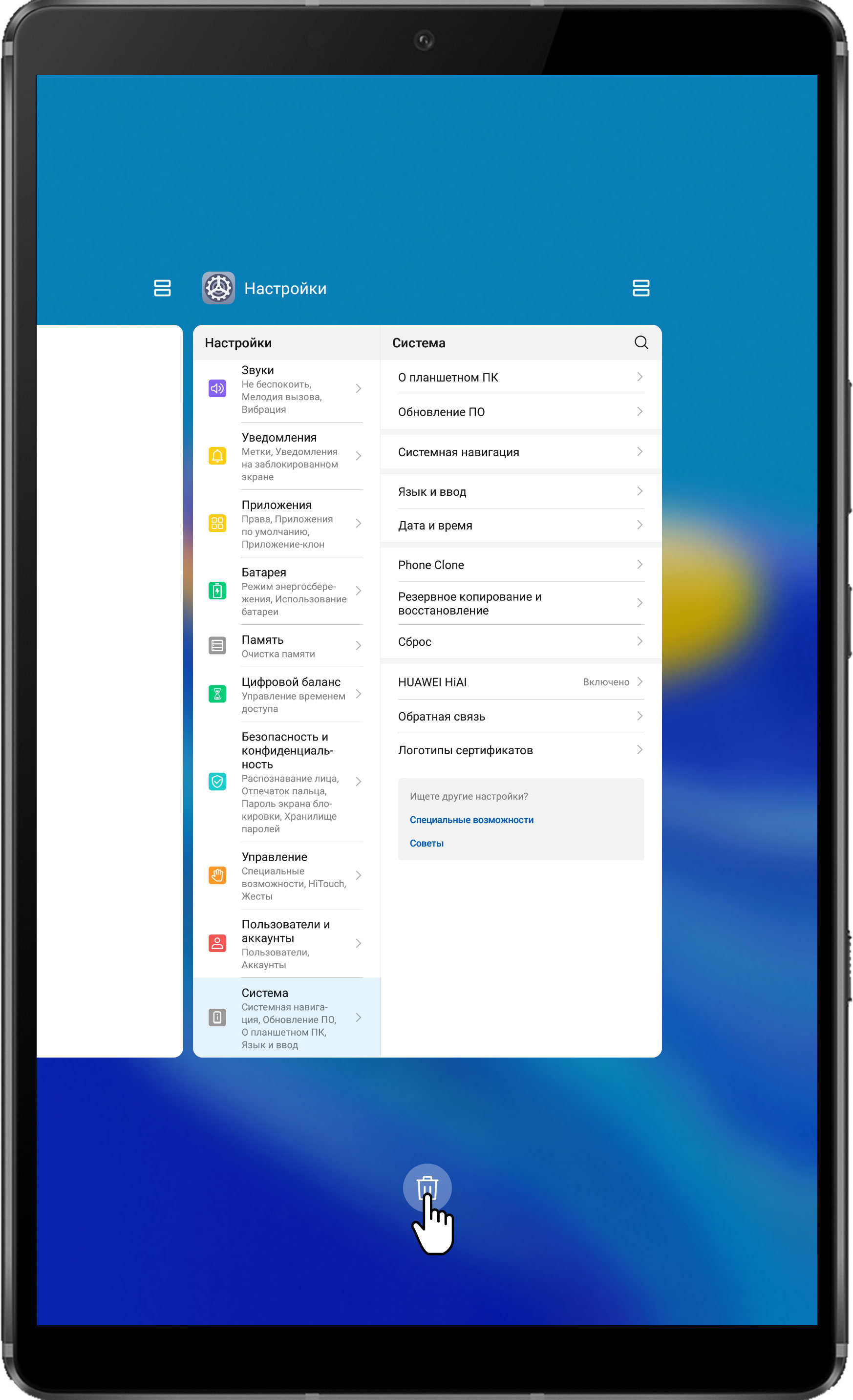
- Настройте время бездействия, после которого планшет переходит в спящий режим, на значение 10 минут.
Для этого перейдите в раздел Настройки > Экран > Спящий режим и выберите опцию 10 минут.
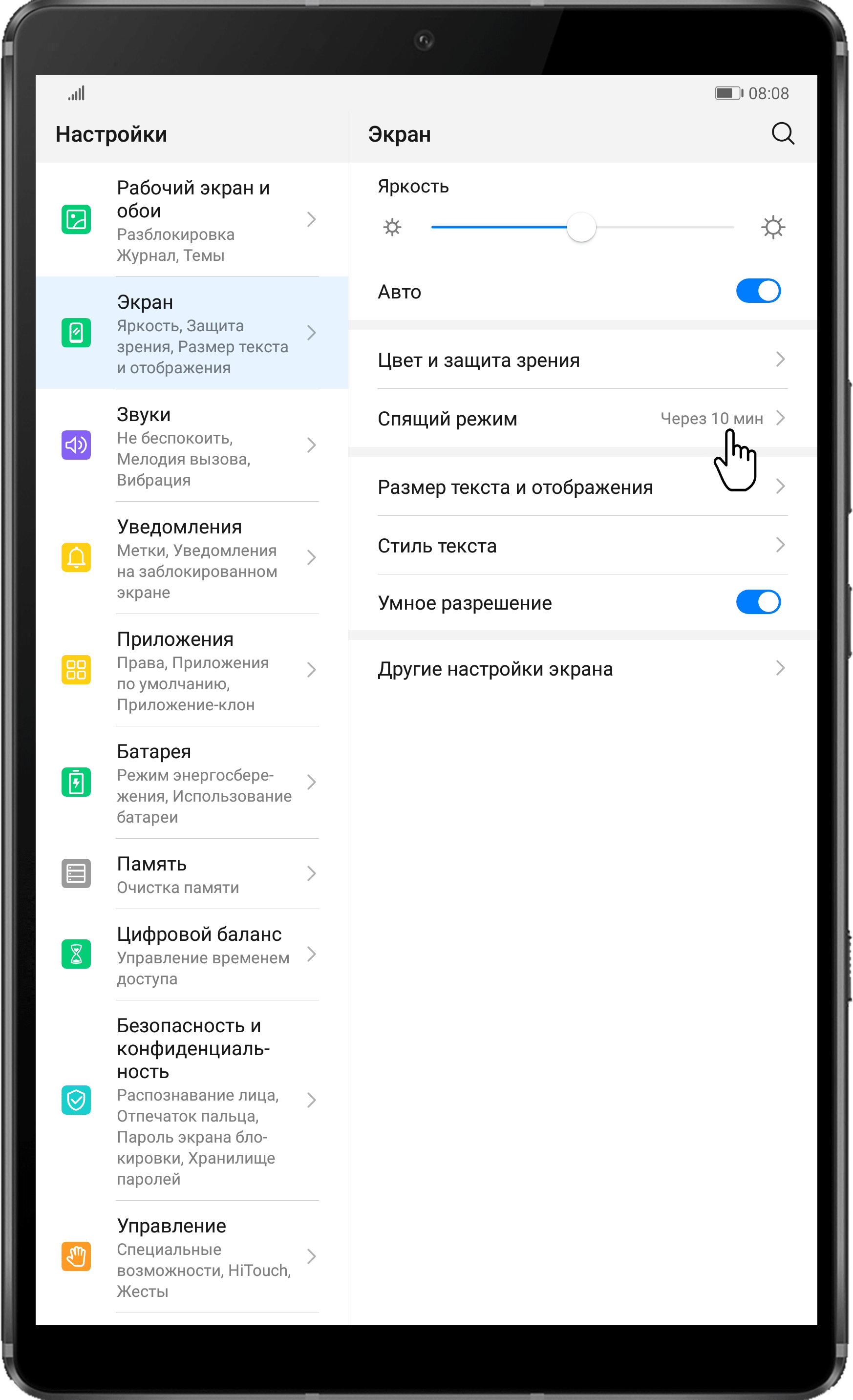
- Проверьте, включен ли Режим энергосбережения. Если да, отключите Режим энергосбережения.
Для этого перейдите в раздел Настройки > Батарея и выключите его.
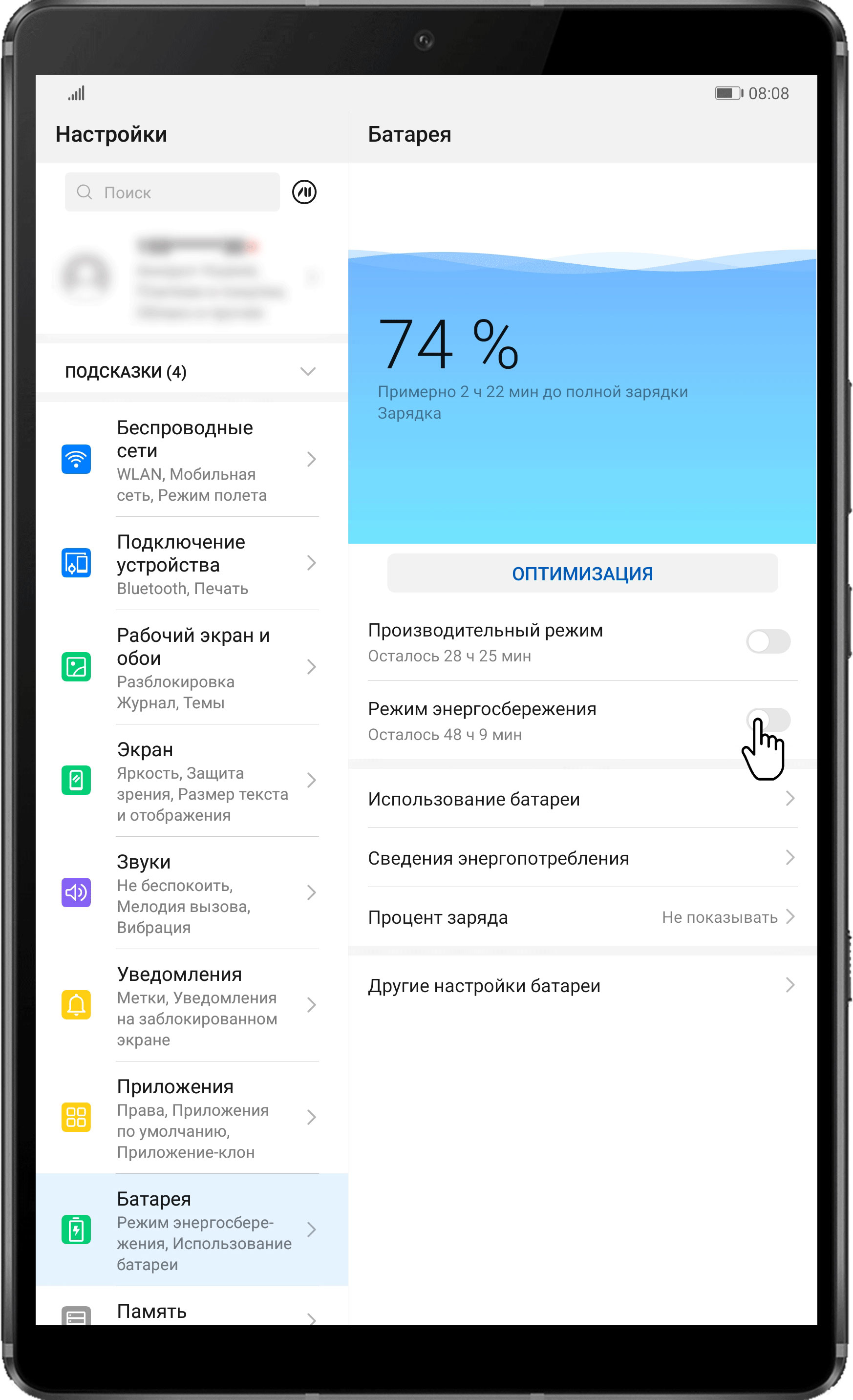
- Проблема возникает, во время использования сторонних приложений
- Проверьте, установлена ли на планшете последняя версия ПО. Если нет, обновите ПО до последней версии и проверьте, решена ли проблема.
- Если экран становится черным или выключается только при использовании определенных сторонних приложений, то эти сторонние приложения могут быть несовместимы с системой планшета. Сообщите об этой проблеме разработчикам этих сторонних приложений.
- Сделайте резервную копию важных данных и восстановите заводские настройки планшета, затем проверьте, решена ли проблема.
Для этого перейдите в раздел Настройки > Система > Сброс > Сброс планшета и нажмите на кнопку СБРОСИТЬ НАСТРОЙКИ ПЛАНШЕТА.
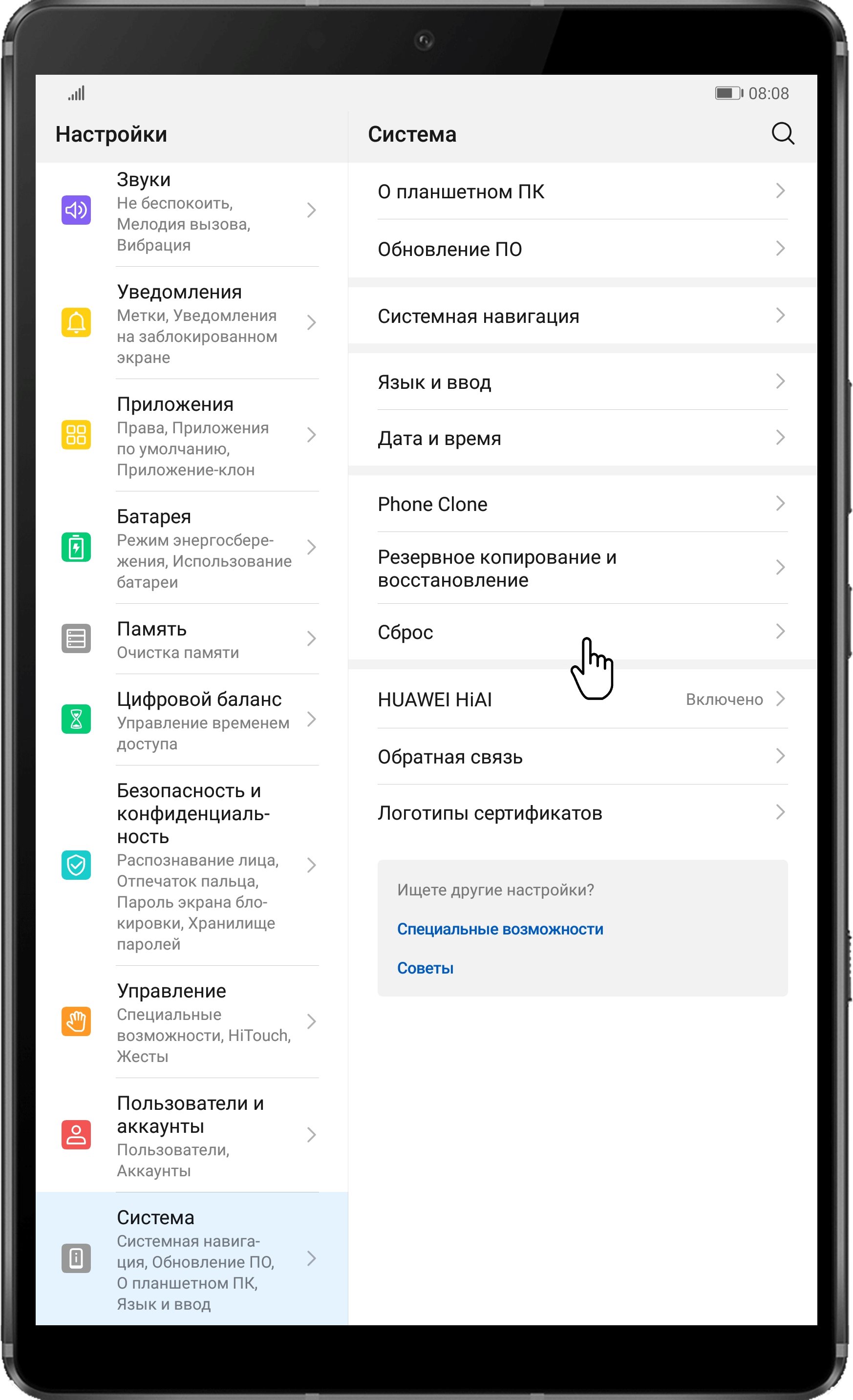
- Если проблема не устранена, сохраните резервную копию данных и отнесите устройство в авторизованный сервисный центр Huawei.
Планшетник вообще не запускается
Прежде всего, вам следует вспомнить, давно ли вы подзаряжали свой девайс. Иногда вся проблема заключается в банальной разрядке аккумулятора. Пользователь порой забывает подзарядить устройство, и оно разряжается на 100%. При этом, если произошла на самом деле полная разрядка, то даже если вы подключите устройство к сети, и попытаетесь включить, оно не включится сразу.
Требуется заряд
Только после этого можете повторять попытку запустить гаджет. В таком случае также рекомендуется, не вынимая планшет из сети, с интервалом в одну минуту нажимать Power, и наблюдать за результатом.
Обратите особое внимание, что вначале вам необходимо убедиться в работоспособности своего зарядного устройства! Многие пользователи забывают учесть тот момент, что причина отказа запуска планшета кроется в неработающем зарядном устройстве. Проверить зарядное устройство можно на другом планшете (своём, или попросить у знакомых).
Если устройство по-прежнему не включается, вспомните, не давали ли вы девайс своему ребенку. Нужно понимать, что такие устройства требуют особой бережности в обращении, их лучше не доверять маленьким детям, ведь они могут ударить экраном о какой-то предмет.
Если же вы всё же доверили планшет малышу, то будьте готовы к незапланированным тратам. Замена дисплея, как правило, крайне дорогостоящая услуга в ремонтных мастерских. Иногда специалисты даже говорят, что разумнее будет выбросить планшет с разбитым экраном, и купить новый (дисплей – самая дорогостоящая часть планшета!).
Раздавленный экран
Как узнать, повреждён ли дисплей, или проблема в чём-то другом? В первую очередь – видимые повреждения. Трещины, вмятины на матрице, разноцветные разводы в виде полос или паутины (могут быть видны лишь при ярком свете). Если увидели такое – значит, экран придётся менять.
После перепрошивки
Процесс перепрошивки требует определённого мастерства, поэтому неудачное вмешательство часто приводит к потере работоспособности мобильного ПК. Скорей всего версия прошивки несовместима с ОС Android, установленной на гаджете. Кроме этого, если в процессе отсоединился шнур, это гарантия«окирпичивания».
Если в процессе прошивки произошло разъединение и прервалась передача данных, необходимо проделать установку заново.
Также может быть вина разработчика обновлений — они оказались несовместимы с данной версией Андроид. Верните всё до первоначального вида и отключить обновление в настройках. По крайней мере пока не удостоверитесь в надёжности и работоспособности данных обновлений.
Загружайте обновления подходящее именно вашей модели — Хуавей t1 701u, acer w700, Samsung GT-P5100 галакси таб 2, Самсунг Galaxy Note 10.1 GT-N8000, samsung galaxy tab a 10 5 sm t 595, самсунг sm т311. Тяжелее найти обновления и прошивку к малоизвестным и дешёвым брендам – 4good light at200, Ирбис tz720, LG G Pad 8.
Если при загрузке ОС идёт сбрасывание или подвисание на логотипе Android, значит не всё потеряно и можно произвести ремонт самому. Восстановить планшетный ПК из состояния кирпича можно с помощью программы Recovery, установив её на ПК и подключив планшетник. Но с каждой конкретной моделью надо разбираться отдельно, общей инструкции нет.
Рекомендации для владельцев планшетов на android
Внимательно изучите внешний вид планшета. Обнаружение разного рода механических повреждений может указывать на то, что устройство роняли, и именно из-за этого оно перестало включаться. Справиться с проблемой в данном случае поможет лишь обращение в специализированный сервисный центр.
- Поставьте планшет на зарядку. Вполне вероятно, что именно полная разрядка батареи является причиной, по которой устройство отказывается подавать «признаки жизни». Если планшет не реагирует на зарядку в течение часа, проблема либо в батарее, либо в зарядном устройстве, либо в разъеме для подключения зарядки. По возможности попробуйте зарядить гаджет другим блоком. В противном случае придется обращаться в сервисный центр.
- Зажмите вместе клавиши включения/блокировки планшетного компьютера и увеличения уровня громкости. Подержите несколько секунд. Эта комбинация в большинстве случаев отвечает за сброс устройства до заводских настроек либо за его «аварийное» включение.
- Если предыдущий способ не помог, сбросьте настройки по-другому. Для этого нажмите кнопку Reset (удобно делать это с помощью маленького острого предмета).
- Если после проделанных манипуляций планшет так и не включился, в домашних условиях, при отсутствии соответствующих навыков ремонта подобной электроники, вы его вряд ли восстановите. Обратитесь к профессиональным ремонтникам для проведения диагностики и выполнения соответствующих восстановительных мероприятий.
Спасение данных с телефона huawei
Очень часто, когда смартфон Huawei на Android перестает работать, достаточно выполнить полный сброс. После восстановления заводских настроек гаджет вновь начинает работать как новый. Но это влечет за собой удалением пользовательских данных с устройства.
Не беспокойся! Мы здесь, чтобы помочь. Вы можете восстановить потерянные данные с поврежденного телефона Android используя программу dr.fone — Recovery (Android). Это первое в мире программное обеспечение для восстановления данных на устройствах Android.
Программу можно использовать для восстановления данных со сломанных устройств или устройств, которые были повреждены другим способом, например, попали в цикл перезапуска bootloop. dr.fone умеет восстанавливать фотографий, видео, контакты, сообщения, журналы вызовов и многое другое.
Если Huawei не включается, вы можете использовать следующие шаги и восстановить потерянные данные.
- Начните с загрузки Dr.fone — Recovery (Andro />.
- После успешного входа в режим «Загрузка» подключите устройство с помощью USB-кабеля. Приложение автоматически обнаружит телефон и начнет восстановление данных.
- После анализа интерфейс предоставит список всех восстановленных данных. Вы можете просто выбрать что нужно и нажать «Восстановить» для импорта.
Обратите внимание! Приложение совместимо с широким спектром устройств и может использоваться для извлечения данных из внутренней памяти и SD-карты.
Итоги
Какие можно сделать выводы из всего сказанного ранее? Все мобильные устройства крайне уязвимы. Планшеты, как и все остальные гаджеты, могут не включаться по разным причинам. Например:
- закончился заряд батареи;
- система устройства заражена вирусами;
- переизбыток данных;
- механические повреждения;
- производственный брак;
- системные сбои;
- поломка тех или иных составляющих планшета.
Настройка планшета ASUS — это залог нормальной работы устройства. Производится она, как правило, самостоятельно. Актуально для случаев с «Хард Резетом». После основательного сбора придется производить настройку гаджета так, как удобно пользователю. А вот перепрошивку лучше провести через сервисные центры. Туда же рекомендуется отнести планшет, если не получается самостоятельно разобраться, почему гаджет не включается.
Возможно, будет полезно почитать:
- Какой шрифт должен быть в титульном листе ;
- Поиск и исправление ошибок в формулах MS Excel ;
- Как защитить паролем просмотр и редактирование Word-документов ;
- Ввод, редактирование и форматирование данных ;
- Как складывать и вычитать даты, дни, недели, месяцы и годы в Excel ;
- Добавление разных колонтитулов для нечетных и четных страниц ;
- «Собачка», «штрудель», «завитушка»… История создания знака ;
- Поиск и исправление ошибок в формулах MS Excel ;




