- Не работает nfc и google pay на xiaomi (redmi), что делать?
- : более 50 смартфонов huawei в россии получили поддержку бесконтактной оплаты huawei pay
- App hider
- Huawei и honor
- Meizu
- Xiaomi
- Владельцы смартфонов huawei смогут бесконтактно оплачивать покупки с помощью сервиса sberpay
- Дизайн huawei p30 pro
- Зум камеры huawei p30 pro
- Иконки функций
- Как на рабочем столе создать папку с ярлыками
- Порядок настройки смартфона
- Порядок установки приложения на sd-карту
- Проверьте, отображается ли ваш телефон в качестве диска на компьютере
- Профессиональный режим | huawei поддержка россия
- Способ #2: синхронизация icloud
- Способ #3: с помощью электронной почты
- Текстуры и шум
- Тестирование камеры huawei p30 pro
- Этап №3. привязка банковской карты к смартфону huawei (honor)
- Узнайте больше о Huawei
Не работает nfc и google pay на xiaomi (redmi), что делать?
Модуль NFC пользователи смартфонов Xiaomi (Redmi) используют для бесконтактных платежей через банковские терминалы. Большая часть проблем с NFC связана с тем, что невозможно сделать покупку, при этом человек находится на кассе, за ним, скорее всего, образовалась очередь, он волнуется и не знает, как это исправить и почему перестал работать NFC.
Я избавлю вас от этого стресса и покажу верные настройки NFC на Xiaomi, которые позволяет с помощью сервиса Google Pay оплатить покупки за секунду.
Убедитесь, что вы ввели данные действующей банковской карты в настройках Google Pay.
Инструкция по настройке NFC сделана на телефоне Xiaomi Mi 9 SE с прошивкой MIUI 11, если на вашем смартфоне установлена MIUI 10 шаги слегка изменятся, но принципиально всё останется тем же, действуйте аналогично и у вас Google Pay будет работать.
Войдите в общие настройки и найдите пункт «Подключение и общий доступ».
Найдите пункт
«NFC»
и активируйте его, чтобы модуль начал работу.

Теперь войдите в меню
«Расположение элемента безопасности»
.

Вы увидите 2 варианта: «Кошелёк HCE» и «Кошелёк SIM». Обычно рекомендуют выбирать HCE, и, действительно, этот вариант работал для меня на телефоне Mi 5, но на Mi 9 выбран режим SIM, и платежи по Google Pay проходят отлично.
Теперь войдите в настройку «Бесконтактная оплата».
Убедитесь, что в меню
«Оплата по умолчанию»
выбрано приложение
Google Pay
. В пункте
«Использовать приложение по умолчанию»
установите значение
«Всегда»
.

Далее нам необходимо настроить программу для оплаты, для этого в общем меню выберите пункт
«Приложения»
.

После нажмите на
«Все приложения»
.

В строке поиска наберите
«Pay»
и в результате выберите программу от Google.

Войдите в меню
«Другие разрешения»
.

Убедитесь, что элемент
«NFC»
имеет значение
«Разрешить»
.


Для убедительности выберите пункт
«Контроль активности»
, это не обязательно, но если платежи не проходит, стоит проверить и его.

Выберите значение
«Нет ограничений»
.

После манипуляций перезагрузите Xiaomi и попробуйте совершить покупку, теперь NFC работает.
: более 50 смартфонов huawei в россии получили поддержку бесконтактной оплаты huawei pay
Поддержкой сервиса могут похвастаться и смартфоны, которые были куплены за пределами Российской Федерации.
В мае 2021 года компания Huawei лишилась доступа к Google Mobile Services. Осенью того же года производитель выпустил флагманские смартфоны Mate 30 с фирменными сервисами Huawei Mobile Services. После анонса пользователи могли вручную установить GMS вместе с магазином приложений Google Play. Но со временем компания заблокировала такую возможность.

С 2020 года Huawei активно продвигает фирменное программное обеспечение с магазином App Gallery в качестве аналога для Google Play. Самой большой проблемой для многих пользователей стало отсутствие возможности расплачиваться с помощью смартфона в связи с тем, что вместе с Google Mobile Services пропала и поддержка Google Pay. Китайская компания пытается решить проблему разными способами. Сейчас стало известно, что более 50 умных телефонов Huawei, включая модели Honor, в России получили поддержку Huawei Pay.
При этом поддержкой сервиса могут похвастаться в том числе девайсы, которые были куплены за пределами Российской Федерации. Но есть несколько нюансов. Huawei Pay работает на устройствах, приобретённых в Гонконге, Макао, Тайване и вне территории Поднебесной. Сюда входят семейства Huawei Mate 9, Huawei Mate 10, Huawei Mate 20, Huawei Mate 30, включая люкс-версии Porsche Design, сгибаемые устройства Huawei Mate X и Mate Xs, семейства Huawei P10, Huawei P20, Huawei P30 и Huawei P40, середняк Huawei nova 7 5G, а также флагманы разных лет Honor 30 Pro , Honor 30, Honor View 30 Pro, Honor 10, Honor View 10, Honor 9 и Honor 8 Pro.
Список смартфонов с поддержкой Huawei Pay, купленных в Китае, оказался немного короче. Линейка Mate ограничивается сгибаемыми моделями и семействами Huawei Mate 20, Huawei Mate 30. Серия Huawei P ограничена двумя последними поколениями. Также поддержка заявлена для Huawei nova 7, Huawei nova 6, Honor 30, Honor 20, Honor View 30, Honor View 20 и Honor Magic 2.
Наконец, В России ещё несколько доступных решений получили поддержку Huawei Pay. В их число входят Huawei P40 Lite, Huawei Y8p, Huawei Y6p, Huawei Y5p, Honor 10 Lite, Honor 9 Lite, Honor 9A/9C/9S, Honor 8A и Honor 7C. Чтобы начать использовать сервис, нужно установить программное обеспечение Huawei Wallet и привязать карту UnionPay. Пока что поддерживаются карты только трёх российских банков: «Газпромбанк», «Россельхозбанк» и «Восточный».
App hider
Утилита не требует предоставления root-прав, что делает её доступной в сравнении со многими конкурентскими продуктами. Приложение обеспечивает клонирование программ, произвести которое можно следующим образом:
- После установки App Hider, откройте его и перейдите к следующем шагам;
- В меню будет находиться кнопка Add App, по которой следует нажать для перехода к выбору ПО. Тапните по иконкам, после чего нажмите на зелёную кнопку Import Apps и придумайте пароль;
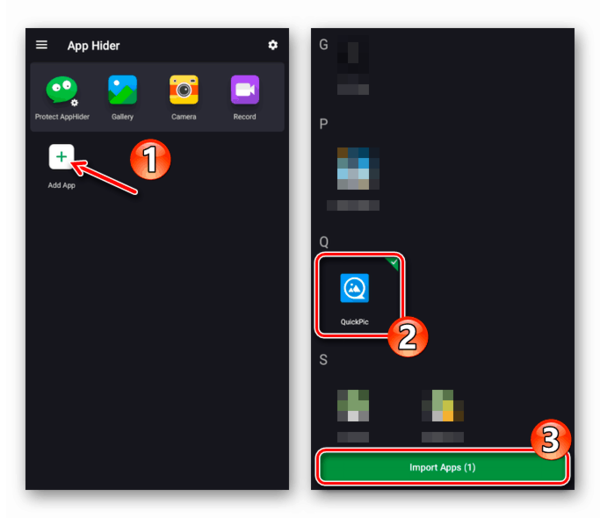
- Утилита начнёт копирование приложений. По окончании процесса понадобится удалить прежние версии, тапнув по Hide. В открывшемся модальном окне ознакомьтесь с предупреждением о том, что удаление App Hider повлечёт за собой потерю данных скрытых процессов, и советом проверить, запускается ли клонированная программа. Если ответ положителен, выберите Uninstall;

- Система выведет на экран окно подтверждения деинсталляции, где нужно нажать на «Ок».

Чтобы запустить ПО в дальнейшем, запустите App Hider и нажмите по иконке процесса. Утилита поддерживает блокировку графическим ключом, повышающим конфиденциальность. Если у вас появится желание удалить программу для скрытия, сперва разблокируйте приложения, нажав на Unhide около каждого из них. В противном случае сохранённая информация будет удалена.
Если данные, скрываемые за этой утилитой, носят особо важную роль, можно поместить их в «матрёшку»: заблокируйте App Hider другой программой, которую также понадобится спрятать с помощью другого приложения.
Huawei и honor
Приведённые далее шаги могут быть использованы на смартфонах Huawei и Honor, работающих под Magic UI и EMUI. Выполните следующие действия:
- Зайдите в «Настройки» своего гаджета;

- Откройте раздел «Безопасность и конфиденциальность» и вкладку «Блокировка приложений»;


- Введите установленный PIN-код или задайте новый, если не делали этого раньше, после чего переведите ползунок около названия мешающей программы вправо.


Как итог, значок будет скрыт из меню, а для запуска приложения необходимо будет открывать соответствующий раздел панели конфигурирования параметров и вводить пароль. Пользователи старых версий оболочки EMUI могут воспользоваться альтернативным методом решения проблемы:
- На главном экране разведите пальцы в разные стороны, будто пытаетесь увеличить изображение;
- Сверху появится надпись: «Скрытые приложения», на которую надо нажать. Выберите пункт «Добавить», после чего выберите мешающие программы.

Этот вариант удобен, однако он не требует ввода графического пароля при каждом запуске – любой пользователь, знающий о функции скрытия, может перейти к списку спрятанного ПО и запустить его.
Meizu
В отличие от остальных производителей девайсов, Meizu значительнее озаботились о конфиденциальности данных пользователей, создав отдельный режим для устройств, рассчитанных на нескольких человек. Его включение на Flyme возможно следующим образом:
- Перейдите в «Настройки» своего телефона;
- Откройте вкладку «Отпечатки, распознавание лица»;
- Тапните по пункту «Личный режим» и переведите его ползунок в правую сторону. На этом этапе будет запрошена установка двух паролей: первый предназначен для «гостей», т.е. не главных пользователей устройства. Разблокирование девайса по второму коду предоставит доступ к управлению устройством, что можно условно назвать правами администратора;

- Для повышения уровня безопасности задайте доступ по отпечатку пальца, предварительно введя существующий пароль. Этот шаг необязателен, но рекомендован – возможность запуска программ не получит никто, кроме человека, задавшего информацию биометрии;

- Перейдите в раздел «Личные приложения», на приветственном экране нажмите «Ок». Установите чекбоксы напротив скрываемых программ, после чего тапните по кнопке «Готово» в нижней части.
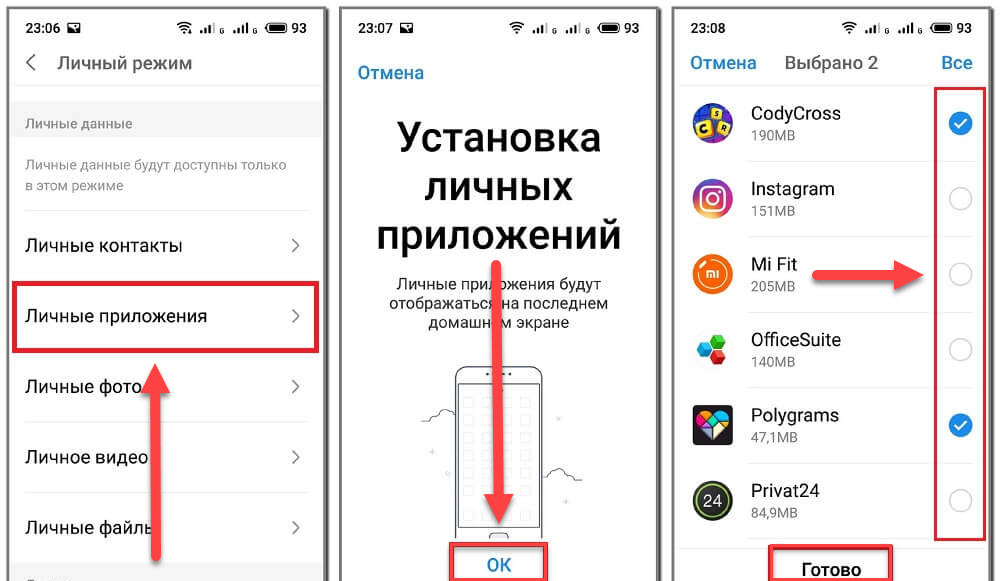
Спрятанное ПО будет отображаться на отдельном экране рабочего стола, доступного только при вводе пароля администратора – «гостевой» код не предоставит возможности просмотра этой информации. Таким образом, никто, кроме владельца девайса, не сможет узнать о наличии скрытых приложений.
Xiaomi
Интерфейс оболочки MIUI отличается от стандартного, ввиду чего для пользователей смартфонов «Сяоми» актуальна следующая инструкция:
- Откройте панель управления безопасности гаджета;
- Перейдите в раздел «Защита приложений». Если вы не делали этого раньше, необходимо задать графический ключ для разблокирования программ. Он не будет запрашиваться при старте системы – пароль необходим для управления заблокированным ПО. Предложение привязки девайса к Mi-аккаунту можно пропустить, однако благодаря наличию учётной записи можно получить доступ к приложению при утере кода без необходимости перепрошивать телефон. Также можно привязать данные биометрии;

- Нажмите на изображение шестерёнки, размещённое справа от названия вкладки. Пролистайте меню вниз, переведите тумблер «Скрытие приложений» в активное положение. Под ним находится кнопка «Управление приложениями», по которой следует тапнуть для выбора скрываемой программы;


- Проставьте флажки около ПО, которое необходимо спрятать. Действия сохранятся автоматически – можно сразу перейти на рабочий стол и увидеть, что выбранная программа отсутствует в списке.

Если понадобится воспользоваться скрытой программой, проведите жест увеличения из центра экрана, после чего появится предложение ввода кода или сканирования отпечатка пальца. Успешное прохождение этого шага приведёт к временному появлению иконки до момента блокировки устройства по кнопке подачи питания.
Владельцы смартфонов huawei смогут бесконтактно оплачивать покупки с помощью сервиса sberpay
Владельцы устройств HUAWEI получат новый способ бесконтактных платежей с помощью
смартфона благодаря сервису от Сбербанка. Функция бесконтактной оплаты SberPay внутри приложения «Сбербанк
Онлайн» будет доступна пользователям начиная с 9 июля.

SberPay – это новый способ бесконтактной оплаты от Сбербанка для пользователей мобильного приложения «Сбербанк
Онлайн». Этот сервис позволяет пользователям оплачивать покупки с помощью смартфона, оснащённого модулем NFC.
Чтобы воспользоваться сервисом, клиентам Сбербанка не понадобится устанавливать отдельное приложение на смартфон
и указывать в нём номер карты, так как сервис SberPay – это часть приложения «Сбербанк Онлайн». Для совершения
бесконтактных платежей с помощью «Сбербанк Онлайн» достаточно подключить карту к сервису SberPay на специальной
странице внутри приложения. После этого у клиента появится возможность с помощью смартфона бесконтактно
совершать покупки, снимать наличные и пополнять карты в банкоматах, которые поддерживают технологию NFC.
Все бесконтактные транзакции внутри приложения «Сбербанк Онлайн» осуществляются быстро и безопасно. Во время
совершения операции соответствующая информация выводится на экран мобильного устройства, а сама операция
подтверждается с помощью сканирования отпечатка пальца или ввода цифрового кода.
Сбербанк активно развивает собственную инфраструктуру для обеспечения бесконтактной оплаты. Так, к 2020 году
99,9% POS – терминалов и более 90% банкоматов уже поддерживают данную технологию. В настоящий момент сервис
SberPay функционирует для владельцев смартфонов HUAWE, которые пользуются картами Visa. В ближайшее время сервис
будет доступен и для других платежных систем. Пользователи HUAWEI могут загрузить приложение «Сбербанк Онлайн»
из официального магазина приложений AppGallery.
«Стратегическое партнерство со Сбербанком — очень важный шаг для построения проработанной локальной экосистемы,
так как мы всегда стремимся предоставлять лучший опыт взаимодействия с устройствами HUAWEI в каждом сценарии. Мы
рады, что теперь нашим пользователям доступен новый способ бесконтактной оплаты с помощью сервиса SberPay,
который является безопасным и надежным инструментом для решения повседневных задач. С каждым днем доля
смартфонов на платформе AppGallery растет и составляет уже 10%. Удовлетворенность пользователей покупкой данных
смартфонов стабильно демонстрирует высокие показатели. Мы продолжим активно взаимодействовать с проверенными
российскими партнерами в будущем, чтобы предложить нашим пользователям цельную экосистему, адаптированную под
особенности российского региона», — прокомментировал Тони Ран, генеральный директор HUAWEI Device в России.
На сегодняшний день AppGallery входит в ТОП – 3 самых крупных глобальных магазинов приложений с охватом более 170
стран и аудиторией в более 400 млн пользователей по всему миру. Более 1,3 млн разработчиков участвуют в развитии
платформы, увеличивая количество доступных приложений и расширяя аудиторию магазина. AppGallery является не
только платформой для предоставления приложений, но и совокупностью сервисов для эффективной и безопасной работы
мобильных устройств. Более подробная информация о платформе AppGallery доступна по ссылке.
§
Компания HUAWEI представляет на российском рынке флагманский смартфон HUAWEI P40 Pro . Устройство отличается стильным дизайном и камерой Leica с пятью объективами и 100х-кратным цифровым зумом, которая позволяет делать снимки профессионального уровня в любое время суток. Система камер имеет самый крупный из доступных на сегодняшний день сенсор с разрешением 50 МП и диагональю 1/1,28 дюйма.
Технология группировки Pixel Binning позволяет создавать пиксели размером 2,44 мкм, а автофокус Full Pixel Octa PD обеспечивает быструю и точную фокусировку даже на движущихся объектах. Дополнительный широкоформатный кинообъектив 40 МП оснащен технологией SedecimPixel, способной сгрупировать писксели и сформировать их размером 4,48 мкм, что увеличивает чувствительность камеры до ISO 51 200. Таким образом, получаются чёткие снимки даже при слабом освещении, а также замедленные видео высокого качества со скоростью 7 680 кадров в секунду.
Доступный только для HUAWEI P40 Pro объектив SuperZoom перископической конструкции обеспечивает 10-крантное оптическое и 100-кратное цифровое увеличение. Фронтальная камера с разрешением 32 МП, оснащённая автофокусом и инфракрасным модулем для считывания глубины сцены, позволяет накладывать реалистичный эффект боке на автопортреты, делая их более выразительными.
Задняя поверхность корпуса смартфона имеет керамическое покрытие, изготовленное по многоступенчатой технологии, которая включает специально разработанную технику полировки. Специальная технология гарантирует долговечность и устойчивость к царапинам.
HUAWEI P40 Pro получил OLED-экран c очень узкими рамками и обтекаемыми краями диагональю 6,58 дюйма и разрешением 2640×1200 пикселей с частотой обновления изображения 90 Гц. Встроенный в экран сканер отпечатков пальцев позволяет мгновенно разблокировать устройство.
Новый флагман HUAWEI построен на базе передового 7-нм процессора Kirin 990 5G с интегрированным 5G1 модемом, аппаратной поддержкой искусственного интеллекта и высокой энергетической эффективностью. Технология Wi-Fi 6 с поддержкой до 160 МГц обеспечивает высокоскоростную беспроводную связь со скоростью передачи данных
2 400 Мбит/с. В дополнение к мощной батарее ёмкостью 4 200 мА×ч HUAWEI P40 Pro оснащён быстрой беспроводной зарядкой HUAWEI SuperCharge мощностью 40 Вт.
На смартфоне предустановлен официальный магазин приложений AppGallery, которой входит в тройку самых распространенных глобальных магазинов приложений с охватом более 170 стран и аудиторией в более 400 млн. пользователей по всему миру.
Цены и доступность
В России предзаказ на HUAWEI P40 Pro стартует 13 июля 2020 года в официальных магазинах HUAWEI и магазинах-партнерах компании. Рекомендованная цена смартфона в глянцевом черном цвете в конфигурации 8 ГБ 512 ГБ составляет 99 999 рублей.
1 Смартфон HUAWEI P40 Pro поддерживает несколько диапазонов сетей 5G: n1, n3, n28, n38, n41, 77, 78, 79. На данный момент в РФ эти диапазоны недоступны для использования широкой общественности. За подробной информацией необходимо обратиться к вашему оператору связи.
§
Компания HUAWEI объявляет о старте продаж в России наушников HUAWEI FreeBuds 3i в черном цвете. Устройство оснащено двумя микрофонами с внешней стороны и одним с внутренней стороны, которые определяют посторонние звуки, снижая их до 32 дБ и обеспечивая максимальный уровень шумоподавления. Кроме того, беспроводные HUAWEI FreeBuds 3i имеют функцию управления касаниями, делая взаимодействие с устройством удобным и понятным.
Наушники HUAWEI FreeBuds 3i оснащены динамическими драйверами диаметром 10 мм с чувствительной диафрагмой, которые обеспечивают детализированное и сбалансированное звучание. Каждый наушник имеет вставку-вкладыш из мягкого силикона четырех размеров (L / M / S / XS) для комфортного и безопасного использования. Вкладыши надежно фиксируются в ушах, улучшая шумоподавление и качество прослушивания.
Беспроводные наушники HUAWEI FreeBuds 3i поддерживают сенсорное управление. Двойное касание позволяет включать и выключать воспроизведение треков, а также отвечать на звонки или сбрасывать их. Всплывающее окно на смартфоне1 HUAWEI поможет автоматически подключить устройство к наушникам после открытия зарядного чехла. При этом на экране смартфона отобразится статус заряда наушников. Также владельцы смартфонов HUAWEI могут настроить индивидуальную систему управления в специальном приложении AI Life.
HUAWEI FreeBuds 3i оснащены аккумуляторами, обеспечивающими до 3,5 часов работы в режиме воспроизведения аудио и до 2,5 часов разговора с выключенным и включённым шумоподавлением соответственно. Зарядный чехол с возможностью беспроводной зарядки продлит время работы наушников до 10,5 часов в режиме разговора и до 14,5 часов в режиме прослушивания музыки.
Наушники создают единую экосистему со многими продуктами HUAWEI (включая умные часы, смартфоны и планшеты) и могут легко переключаться между устройствами. Например, когда пользователь выходит на пробежку, HUAWEI FreeBuds 3i автоматически соединяются с умными часами серии HUAWEI WATCH GT 2, которые позволяют управлять устройством в отсутствии смартфона. Наушники защищены от влаги по стандарту IPX4 для прослушивания музыки во время тренировок и прогулок в дождливую погоду.
Беспроводные наушники HUAWEI FreeBuds 3i в черном цвете появятся в продаже с 7 июля в официальном интернет-магазине HUAWEI и в магазинах-партнерах. Рекомендованная розничная цена устройства составляет 8 990 рублей.
1Всплывающее окно доступно только для смартфонов HUAWEI с пользовательским интерфейсом EMUI10
Дизайн huawei p30 pro
Размеры модели составляют 158 × 73,4 мм. Толщина — 8,41 мм. Вес смартфона — 192 г. Экран устройства имеет формат 18:9,5, так что при определенной сноровке им легко можно управлять одной рукой. Но, пожалуй, только при наличии комплектного чехла – иначе есть риск выронить смартфон, так как у него скользкий стеклянный корпус.
Спинка после снятия защитных пленок практически мгновенно покрывается отпечатками. Представлено несколько цветовых решений: в российской рознице можно приобрести в расцветках «светло-голубой» и «северное сияние» – это касается цвета эффектно переливающейся на солнце спинки.
Стекло обладает защитой от внешних механических воздействий, но производитель не уточняет непосредственную технологию исполнения: ни версию Gorilla Glass, ни возможного альтернативного поставщика.
Экран устройства сильно изогнут по краям, что порой может приводить к ложным срабатываниям. Края спинки также изогнуты, но это не столь критично, особенно, когда смартфон в чехле. Боковые рамки дисплея практически незаметны. Вырез под фронтальную камеру каплевидный и, по все видимости, минимальный из возможных. В него встроена одиночная камера, а значит, нет никакой подсветки и второго модуля для построения трехмерной модели лица.
Для разблокировки смартфона предусмотрен сканер отпечатка пальца, интегрированный прямо в экран. В отличие от предыдущего поколения дактилоскопических датчиков, например, как в Huawei Mate 20 Pro, сенсор в новинке работает чуть быстрее и корректней.
Кстати, разговорного динамика на передней панели вы не увидите. Дело в том, что он спрятан за фронтальным стеклом – звук воспроизводится сквозь дисплей. Нижняя часть рамки заметна, но обратит на это внимание лишь тот, кто захочет уличить смартфон в отсутствии заявленной «безрамочности».
На нижнем торце находится главный динамик: звук достаточно громкий, но без изысков. Смотреть кино или использовать смартфон в качестве спикерфона вполне комфортно. Рядом расположен гибридный лоток для установки двух nanoSIM или одной симки и карты расширения памяти формата NM Card.
Флагман Huawei также получил ИК-передатчик (на верхнем торце) для управления домашней техникой. Специальная встроенная программа поддерживает огромное количество брендов, о существовании которых мы даже и не подозревали. На правом торце разместились качелька громкости и кнопка включения/выключения с ярко-красной вставкой — отличный акцент!
Также стоит отметить сертификацию по ip68, то есть Huawei P30 Pro выдерживает недолгое погружение в пресную воду и, следовательно, сможет работать под дождем.
Зум камеры huawei p30 pro
Благодаря инновационной камере с сворачиваемый оптикой и 5-кратным увеличением, а также технологии super-resolution, аппарат Huawei обладает лучшим зумом среди современных смартфонов. На примерах видно, что детализация значительно выше, чем у ближайших конкурентов, когда приближаешь объект съёмки. Также здесь отличный контроль шума, благодаря чему получаются самые чистые фотографии.

Для 10-кратного увеличения камера используется оптический объектив наряду с алгоритмом super-resolution. Детализация уменьшается, но разница с конкурентами остаётся заметной.

При съёмках в помещении аппарат также проявляет себя очень хорошо. При 2-кратном увеличении изображение снято при помощи только основной камеры и super-resolution, обеспечивая качество на уровне iPhone XS Max и Galaxy S10 при таком же приближении.
При 3-кратном приближении используется гибридный зум. При 5-кратном только камера телефото. Из недостатков можно назвать временами различное отображение цветов в основной камере и телефото. На примерах можно увидеть, что при 5-кратном приближении фотография более жёлтая, чем две другие.
Ещё можно покритиковать автофокус, который работает на камере телефото заметно медленнее, чем на основной. Когда данная камера применяется, на фокусировку уходит до 2 секунд. Нужно иметь в виду, что минимальное фокусное расстояние на этой камере составляет примерно 1,7 м.
Тебе так же будет интересно:Обзор камеры Xiaomi Mi9 6/64 GBРейтинг камер смартфоновКак выбрать смартфон с хорошей камерой
Данный феномен заметен на близких портретных снимках, снятых в помещениях с расстояния менее 1,7 м. Камера телефото не принимает в этом участия, поэтому Mate 20 Pro и Xiaomi Mi 9 обеспечивают более высокую детализацию с применением камер телефото 3x и 2x соответственно.

Нужно ещё иметь в виду, что новый зум field-of-view fusion имеет побочный эффект. Показанное изображение снято с 4-кратным увеличением. При такой настройке используется камера телефото с 5-кратным оптическим зумом, заполняя недостающие участки изображения по краям с применением искусственного интеллекта и данных с основной камеры.
Иконки функций
Wi-Fi. Включение/выключение беспроводной передачи данных. Используется для подключения к сети интернет при наличии точки доступа. В домашних условиях используется для подключения к роутеру. Длительное нажатие на иконку вызовет меню, где вы увидите все сети, доступные для подключения.
Bluetooth. Сеть беспроводной передачи данных по Bluetooth. С её помощью вы можете осуществлять передачу данных между мобильными устройствами, а также подключить смартфон к беспроводным наушникам, микрофону, портативной колонке и так далее.
Передача данных. Включение/выключение мобильного интернета. При безлимитном тарифе можно включить мобильные данные и не переживать по поводу расхода трафика. Если же вы находитесь в роуминге, то лучше отключить эту функцию или воспользоваться услугами мобильных операторов для подключения соответствующего тарифа.
Звук. Переключение между тремя режимами: «Звук», «Вибрация», «Без звука».
Huawei Share. Функция передачи данных, которая работает только между устройствами Huawei. Данные могут быть перенесены с одного Хуавей на другой при включении функции на обоих устройствах.
Режим полета. Отключает все функции приема/передачи данных, такие как Wi-fi, Bluetooth и GPS.
Автоповорот. Включение/выключение функции автоматического поворота экрана.
Фонарик. Включение/ выключение фонарика.
Данные о местоположении. Включение GPS — системы навигации и определения положения. Очень полезная функция, которая поможет проложить маршрут даже без использования мобильного интернета.
Скриншот. Функция, позволяющая сделать снимок экрана.
Запись с экрана. При активации начнется запись видео с экрана вашего Huawei.
Точка доступа. Делает ваш смартфон точкой доступа в сеть для других устройств. Включив эту функцию, вы будете раздавать свой интернет трафик.
Режим Ультра. Активирует режим энергосбережения. Ограничивает работу всех приложений, кроме осуществления звонков и SMS. Актуально при низком уровне заряда батареи.
Кнопка навигации. Включение данной функции вызовет кнопку навигации, которая будет отображаться поверх любого меню или изображения. У этой кнопки 4 функции:
- Одиночное нажатие — возврат назад.
- Подержать и отпустить — переход на рабочий экран.
- Подержать и провести влево/вправо — открывается окно переключения между приложениями.
- Перетянуть — переместить кнопку навигации в любое удобное место на экране.
MirrorShare. Позволяет транслировать картинку со смартфона на экране телевизора. Для корректной работы оба устройства должны быть подключены к одной сети Wi-fi и телевизор должен поддерживать данную функцию. У разных производителей название функции на ТВ может отличаться.
Не беспокоить. Отключение звука и вибрации при входящих вызовах и сообщениях. Эту функцию можно настроить для определенного времени суток или дней недели. Можно дополнительно настроить отключение всех звуковых оповещений кроме будильника, а также издавать звуковые сигналы только при звонках и СМС от избранных контактов.
Защита зрения. Включение режима защиты зрения. При его активации, экран приобретает более мягкий желтоватый оттенок. Помогает при чтении в темное время суток или в плохо освещенном помещении. Цвет и время включения режима можно настроить дополнительно.
NFC. Включение функции бесконтактных платежей. Для работы требуется привязка банковской карты к смартфону. После привязки и активации этой функции, вы сможете производить оплату с помощь смартфона, приложив его к считывающему устройству.
Nearby. Функция автоматического предоставления информации в зависимости от вашего местоположения. После включения, система начнет предлагать вам приложения или сайты в зависимости от того, где вы в данный момент находитесь. К примеру, если вы находитесь в аэропорту — система может предложить вам расписание рейсов. Если вы в музее — может поступить предложение на скачивание ауди гида.
Порядок расположения иконок можно менять на свое усмотрение обычным перетягиванием.
В верхней части экрана всех современных телефонов есть строка с важной системной информацией, ее еще называют панелью уведомлений. Здесь появляются значки, сообщающие пользователю о текущем состоянии телефона. Здесь выводится системное время, уровень заряда батареи, уровень сигнала от мобильного оператора, индикатор беззвучного режима и многое другое.
Если коротко, то значок H на телефоне означает тип соединения с интернетом, который в данный момент используется. H – это сокращение от HSPA или High Speed Packet Access. Фактически это улучшенная версия 3G подключения, на некоторых мобильных устройствах она отображается как 3.5G.
В некоторых случаях на телефоне может появляться значок H со знаком плюс. В этом случае это означает технологию передачи данных HSPA , которая обеспечивает еще более высокую скорость интернета. С использованием HSPA скорость может достигать до 42,2 Мбит/с при передаче данных от базовой станции до абонента и до 5,76 Мбит/с в обратном направлении. В некоторых случаях HSPA обозначают как 3.75G.
Кроме H и H на панели уведомлений могут появляться и другие значки с буквами, которые также указывают на тип соединения. Это может быть:
- Значок G или GPRS – мобильная сеть второго поколения (2G). Скорость передачи данных не больше 170 Кбит/с, на практике обычно 50-100 Кбит/с.
- Значок E или EDGE – улучшенная версия мобильных сетей второго поколения. Скорость передачи данных до 474 кбит/с.
- Значок 3G – мобильная сеть третьего поколения (3G). Скорость передачи данных до 3,6 Мбит/с.
- Значок 4G или LTE – мобильная сеть 4 поколения (4G). Скорость передачи данных 100 Мбит/с и больше.
—>
Как на рабочем столе создать папку с ярлыками
Чтобы оптимизировать пространство на основном рабочем столе, целесообразно создавать папки, в которые можно заключить несколько иконок. Это тем более актуально, если вы часто пользуетесь разными приложениями, которые удобно держать под рукой.
Действия, которые мы должны выполнить:
Перемещаем нужные значки приложений на основной экран, как описано выше. Затем, нажав на одну иконку, перемещаем её прямо на ту, с которой мы хотим её объединить. Мы сразу сможем увидеть появление папки с двумя ярлычками. Таким же образом в эту папку можно добавлять любое количество значков.
Ну, и на десерт для эстетов, желающих создать собственные ярлыки и надписи к ним, предлагаем посмотреть видеоматериал. Я же, прощаюсь до следующей встречи на страничках нашей рубрики «База знаний». Удачи!
Как очистить рабочий стол Андроид. С самого первого дня покупки нового смартфона пользователь постоянно скачивает и устанавливает новые приложения и добавляет виджеты. В итоге растет количество рабочих столов и от количества ярлыков начинает рябить в глазах. Нагромождение иконок влечет за собой довольно неприятные последствия:
- Теряется эстетический вид рабочего стола
- Сложно быстро найти нужное приложение
- Некоторые программы работают в фоновом режиме и нагружают процессор и аккумулятор.
В нашей статье мы подскажем, как можно упорядочить хаос ярлыков на рабочем столе, удалив лишние иконки, виджеты и дополнительные рабочие экраны.
Представим, что перед нами смартфон на ОС Android 6.0, у которого несколько экранов битком набиты различными ярлыками приложений и виджетами, половина из которых давно не используется. Начнем генеральную уборку!
Шаг 1. Как удалить ярлык или виджет с рабочего стола Андроид
Самый простой способ удалить ненужную иконку с рабочего стола – отправить ее в системную корзину:
- Выберете программу, от которой хотите избавиться
- На несколько секунд задержите палец на ярлыке
- Появится меню с выбором: убрать или удалить
- Перенесите ярлык к нужной команде
Команда «Убрать» лишь сотрет ярлык с рабочего стола. Само же приложение останется в меню смартфона. Соответственно, команда «Удалить» не только уберет иконку в корзину, но и деинсталлирует саму программу.
Обычно приложение удаляется не полностью. После деинсталляции в памяти смартфона может остаться программный кэш, который забивает память гаджета и тормозит процессор. Если вы решили удалить ярлык вместе с его приложением, рекомендуем просканировать смартфон с помощью специальных приложений для очистки от мусора. Например, программой Clean Master.
Подробнее о том, как окончательно избавиться он ненужных программ в смартфоне, читайте в статье Как удалить приложение на Андроид
Как удалить виджет с рабочего стола Андроид? Точно так же, как и иконку. Просто зажимаете палец на виджете, ждете пока вверху экрана не появится команда «Убрать» и тянете лишний виджет к ней. Ненужный элемент интерфейса останется в своем системном меню, а на рабочем столе сразу появится немало свободного места.
Шаг 2. Как упорядочить приложения
Возможна ситуация, когда на одном рабочем столе необходимо держать несколько ярлыков от одного производителя, или программ со схожими функциями. Например, на экране скапливаются утилиты от Google: Карты, Фильмы, Диск, Gmail и так далее. Для таких приложений сделайте системную папку прямо на рабочем столе:
- Нажмите на несколько секунд на иконку приложения
- Перетащите ее на другой ярлык – появится папка
- В созданную папку перетащите остальные иконки
Если вам понадобится создать несколько таких папок, их можно выделить цветом и указать название.
Шаг 3. Удалить рабочий стол на Андроиде
После того, как вы убрали лишние ярлыки и виджеты, главный экран смартфона превратится в вереницу пустых рабочих столов. Их тоже следует убрать, чтобы не занимали лишнее место.
- Зажмите пальцем свободное место на экране – так вы попадете в меню персонализации
- В данное меню можно попасть через ярлык системного приложения в настройках
- Выберете пункт «Рабочие столы»
- Появится каруселька всех экранов смартфона
- Выберете пустой рабочий стол и зажмите его пальцем
- Когда вверху экрана появится значок удаления, перенесите на него экран
- Если случайно выбрали не тот экран, у вас будет несколько секунд на то, чтобы отменить удаление.
Итак, вы тщательно прибрались на рабочем столе своего смартфона. Вот только через несколько дней вы наверняка накачаете новые программы, которые опять забьют своими ярлыками все свободное место. Чтобы каждый раз не вычищать лишние иконки, проще всего сразу предотвратить их появление. Для этого воспользуйтесь настройками магазина Google Play:
- Откройте магазин
- Зайдите в меню приложений
- Найдите пункт настроек
- В строке «Добавлять значки» снимите галочку
После этого все новые приложения будут помещаться только в основном меню Андроид. Теперь вы узнали, как удалить иконку с рабочего стола Андроид.
Порядок настройки смартфона
1. Вначале нужно физически разместить SD-карту в лоток SIM-карты смартфона, в котором, как правило, предусмотрено специальное место для установки MicroSD-карты. После этого задвинуть лоток вовнутрь смартфона до его фиксации на месте.
2. Далее после включения смартфона запустить приложение Настройки телефона.

3. На основной странице Настроек телефона нужно войти в раздел «Память».

4. В разделе «Память» после установки SD-карты в телефон, кроме основного подраздела «Внутренняя память» появится новый подраздел «Карта памяти SanDisk».
Для смены места сохранения скачиваемой информации на смартфоне нужно нажать на пункт «Место сохранения по умолчанию».
После этого откроется небольшое окошко. Сейчас определено, что местом сохранения по умолчанию является «Внутренняя память». Мы хотим определить новое место сохранения информации – «Карта памяти SanDisk». Для этого нужно нажать на строчку «Карта памяти SanDisk».

Телефон попросит подтвердить наше намерение по переключения места сохранения информации нажатием на кнопку «ПЕРЕКЛЮЧИТЬ». Нужно нажать на кнопку «ПЕРЕКЛЮЧИТЬ».

5. После этого смартфон произведёт перезагрузку операционной системы.
Далее нам нужно вернуться назад в раздел «Память» Настроек телефона.
Теперь основным местом сохранения по умолчанию является «Карта памяти».

Порядок установки приложения на sd-карту
6. Сам процесс установки приложений ничем не отличается от стандартной процедуры установки программ с помощью магазина приложений GooglePlayМаркет.
Давайте установим классическую игру в шарики «Bubble Shooter».
Для этого запускаем магазин приложений с Главного экрана телефона нажав на кнопку «PlayМаркет».
После этого на основной странице приложения нажимаем на строчку поиска для ввода названия приложения «шарики LinkDesks».

После ввода текста для поиска «шарики LinkDesks» приложение представило список всех игр по нашему запросу. Мы выбрали «Шарики Игра» от разработчика игры LinkDesks.
Затем, перейдя на страницу установки этого приложения, нужно нажать на кнопку «Установить».

7. Всё получилось. Теперь на экране рабочего стола появился значок игры в шарики «Bubble Shooter».

Важное замечание: операционная система Androidпри установке приложений на выносной накопитель (в нашем случае SD-карта) часть важной информации по-прежнему будет хранить в основной памяти смартфона.
Проверьте, отображается ли ваш телефон в качестве диска на компьютере
- Если на телефоне не отображается уведомление об успешном подключении после попытки подключиться к компьютеру с помощью USB-кабеля, рекомендуется выполнить следующие действия.
- Проведите вниз по строке состояния, чтобы открыть панель уведомлений, и выберите опцию Зарядка с помощью USB-кабеля, чтобы выбрать режим подключения.

- Откройте Настройки, найдите и откройте раздел О телефоне и нажмите на опцию Номер сборки семь раз подряд, чтобы открыть раздел Для разработчиков. Вернитесь в раздел Настройки, перейдите в раздел Система и обновления > Для разработчиков, включите опцию Всегда спрашивать при USB-подключении и повторите попытку.
- Проведите вниз по строке состояния, чтобы открыть панель уведомлений, и выберите опцию Зарядка с помощью USB-кабеля, чтобы выбрать режим подключения.
- Если после подключения к компьютеру телефон отображается в качестве диска, но файлы не отображаются, а между телефоном и компьютером не могут быть переданы данные, выполните следующие действия.
- Проверьте, не отображается ли уведомление «Только зарядка» в нижней части экрана телефона или на панели уведомлений.
- Если уведомление «Только зарядка» отображается, переключите режим подключения USB-кабеля на Передача файлов. Затем дважды нажмите на диск, в виде которого отображается подключенный телефон.
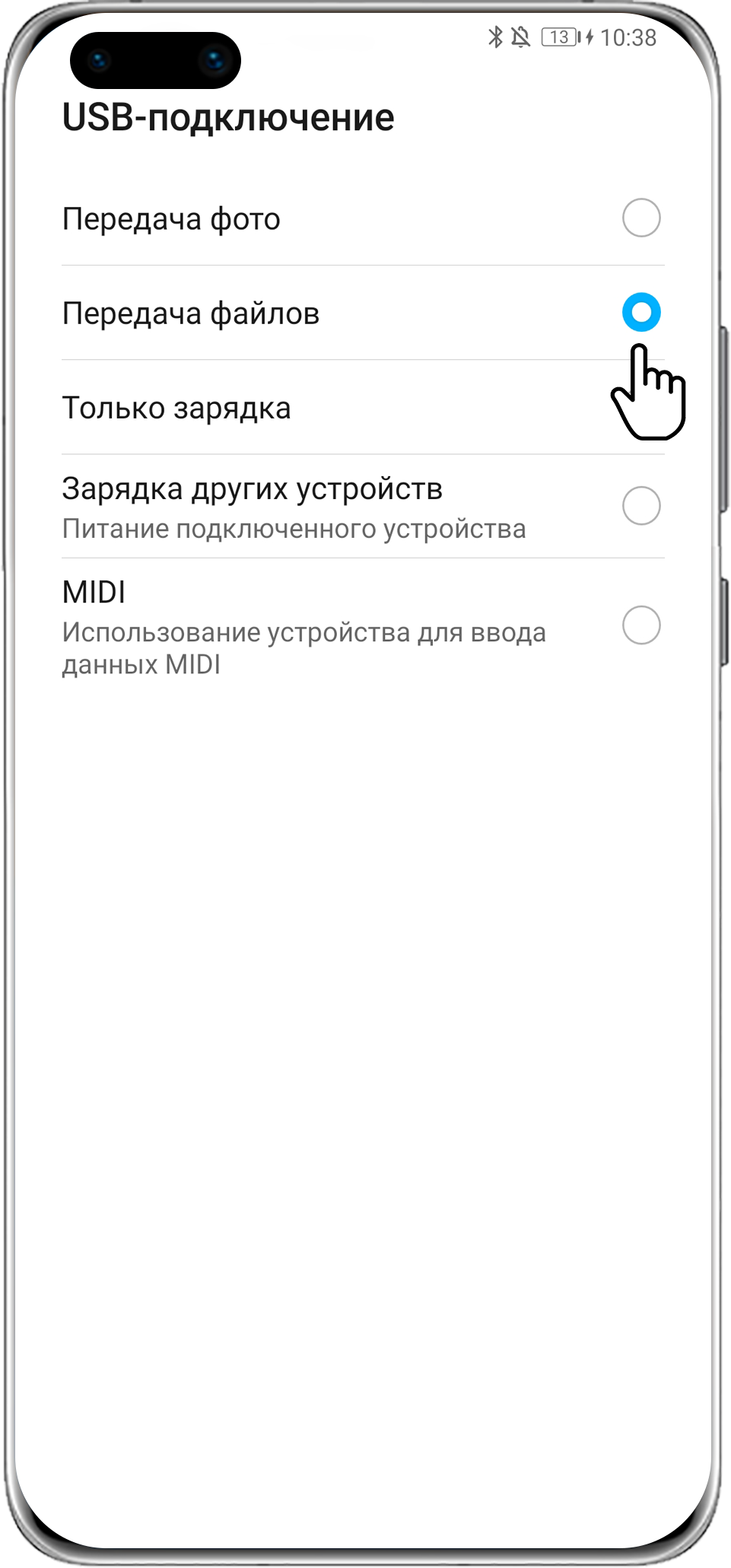
Профессиональный режим | huawei поддержка россия
В этом режиме представлен богатый выбор настроек, позволяющих делать профессиональные снимки. Вы также можете начать съемку видео в высоком качестве, нажав на значок .
Выбор режима экспозамера. Нажмите M, чтобы выбрать режим экспозамера.
Настройка светочувствительности (ISO). Нажмите ISO и перетащите ползунок регулировки.
При плохом освещении рекомендуется настроить более высокую светочувствительность. При хорошем освещении рекомендуется настроить более низкую светочувствительность, чтобы избежать появления шума на снимках.
Настройка скорости затвора. Нажмите S и перетащите ползунок регулировки.
С помощью настройки скорости затвора вы можете управлять количеством света, захватываемым объективом камеры. При съемке статичных сцен или портретов рекомендуется настроить более низкую скорость затвора. При съемке динамичных сцен или объектов рекомендуется настроить более высокую скорость затвора.
Настройка экспокоррекции (EV). Нажмите EV и перетащите ползунок регулировки.
Чем лучше условия освещения, тем ниже рекомендуемое значение параметра экспокоррекции. Чем хуже условия освещения, тем выше рекомендуемое значение параметра экспокоррекции.
Настройка фокуса. Нажмите AF и выберите режим фокусировки.
Настройка цветовых оттенков. Нажмите WB, чтобы выбрать цветовой режим.
В условиях яркого солнечного света выберите режим, обозначенный значком . В условиях слабого освещения выберите режим, обозначенный значком
. В условиях слабого освещения выберите режим, обозначенный значком
.
Нажмите на значок , чтобы настроить цветовую температуру.
Настройка высокого разрешения. Нажмите , чтобы сделать фото в максимально доступном разрешении.
Сохранение изображений в формате RAW. Снимки в формате RAW выходят более детальными, что обеспечивает более широкие возможности их последующей обработки. На экране профессионального режима нажмите , чтобы включить формат RAW.
Снятые в этом режиме фотографии сохраняются в формате RAW и в обычном формате. Изображение в формате RAW будет сохранено в отдельном альбоме RAW в приложении Галерея.
Изображения в формате RAW занимают больше места в памяти, чем обычные фотографии. Убедитесь, что на вашем устройстве достаточно памяти.
Включение вспомогательного освещения. Для лучшей фокусировки в плохо освещенном месте нажмите и включите вспомогательное освещение.
Способ #2: синхронизация icloud
Применение переноса с помощью iCloud подразумевает ситуацию, когда вы остаетесь в той же учетной записи, меняя только устройство. Сменить iCloud ID – значит, отказаться от всех тех данных, которые хранились в облаке после копирования со старого iPhone.
- Для начала копирования откройте приложение Внизу вы увидите значок «Настроек», зайдя в который вы сможете выбрать «Чаты».
- Вам нужно выбрать пункт «Резервная копия», где вы увидите подраздел «Создать копию». Если учетная запись WhatsApp не привязана к iCloud, приложение предложит ввести данные Apple ID.
- Здесь вы можете выбрать частоту сохранения данных. Среди доступных вариантов: каждый день, раз в неделю или каждый месяц.
- После этого нужно войти в «Настройки» телефона, чтобы зайти в самый верхний пункт меню, называемый именем вашей учетной записи.
- В настройках своего ID найдите раздел «iCloud», в котором нужно будет убедиться, что бегунок напротив «WhatsApp» переведен в активное положение.
- Прокрутив окно чуть ниже, вы найдете пункт «Резервная копия», войдя в который вы сможете нажать «Создать резервную копию».
- Теперь данные сохранены, и вы можете начинать использовать другой аппарат. Если вы берете iPhone, которым уже пользовались под другим ID, всю информацию с него придется стереть, и завести устройство под своим Apple.
- Настраивая iPhone заново, вы увидите приветственное сообщение, после которого сможете указать параметры использования и ввести данные учетной записи Apple. Система предложит восстановить информацию из iCloud, вам останется только согласиться с этим.
- После завершения процедуры восстановления, откройте Следуя подсказкам приложения, повторите авторизацию своего номера в программе. Если этот процесс завершился успешно – вы увидите привычные чаты со всеми пересылаемыми файлами и голосовыми сообщениями.
Определившись с тем, как перенести WhatsApp на другой телефон для вас проще, вы сможете легко осуществить переезд на новое устройство, без потери важных данных.
Способ #3: с помощью электронной почты
Еще один метод, описывающий как перенести историю WhatsApp на другой телефон, включает в себя использование электронной почты. Для того чтобы все получилось удачно, вам нужно иметь настроенный почтовый ящик на Android, из которого вы перенаправите информацию по любому адресу.
Ход переноса пошагово:
- На устройстве-источнике зайдите в приложение и откройте «Настройки».
- В появившемся окне выберете пункт «Чаты».
- Теперь нужно выбрать «История чатов», где можно будет дать команду «Экспорт чата».
- Далее нужно выбрать диалог из WhatsApp, который вы собираетесь переносить.
- Следующий шаг заключается в том, чтобы вы выбрали, как именно следует упаковать диалог: со всеми медиафайлами, или без них. Этот параметр будет определять, насколько долго затянется процесс копирования, ведь если в пересылаемом чате много фотографий, документов или аудиозаписей, размер копии сразу возрастет, что скажется на скорости загрузки. Если вам не нужны пересылаемые мультимедиа, а важен сам диалог, лучше копировать чат «Без файлов».
- Программа предложит способ передачи скопированного чата. Чтобы передать его через электронную почту, выберете «Новое сообщение». Кроме того, есть возможность изначально указать, что это будет «Письмо себе», тогда в строке адресата автоматически появится адрес вашего ящика. Вы сможете указать тему письма, добавить к телу какой угодно текст и нажатием кнопки «Отправить» переслать диалог.
- Теперь, войдя в учетную запись почтового ящика на iPhone, вы сможете увидеть только что отправленную копию диалогов из WhatsApp.
Способ имеет существенный минус: он подходит для пересылки каждого диалога в отдельности. Это удобно, если вам важен один чат с дорогим человеком, который вы не хотите потерять. Но если вы желаете таким образом перенести десяток диалогов, придется потратить уйму времени на процедуру, упаковывая каждую беседу в отдельности.
Зная, с какого устройства и куда вы собираетесь переезжать, несложно выбрать самый подходящий метод переноса диалогов. Мы постарались как можно подробнее описать каждый, чтобы вы выбрали для себя самый удобный вариант переноса копий WhatsApp с одного телефона на другой.
Текстуры и шум
Обработка изображений находит хороший баланс между детализацией и шумоподавлением. Смартфон Huawei среди лучших по текстурам и уровню шума при любом освещении. При ярком свете можно увидеть, что детализация и текстуры лучше по сравнению с iPhone XS Max и Samsung Galaxy S10 . При этом шум на синем небе держится под контролем. ФОТО 26-29

Примерно такой же результат при съёмке в помещениях. На примере показан бар с тусклым освещением. Здесь аппарат Huawei обеспечивает хорошую детализацию, опережая конкурентов. Детализация на снимках с iPhone XS Max не намного хуже, но шума заметно больше.
Samsung применяют другой подход по сравнению с Apple и предлагает очень чистое изображение, но детализация более размытая. В подсвеченном участке в глубине бара можно увидеть последствия слегка ограниченного динамического диапазона Huawei. Тут заметно обрезание и артефакты в этой области со смещением оттенков.
В режиме съёмки по умолчанию детализация приличная даже по ночам. В обрезанных участках очевидно, что детализация некоторых областей с низким контрастом размывается из-за шумоподавления, но с учётом освещения результаты всё равно впечатляют. Они явно лучше, чем у iPhone и Samsung. На подсветке можно увидеть необычный красный артефакт, о чём будет подробнее сказано ниже.

График сравнения текстур основан на результатах лабораторного тестирования. Он подтверждает, что уже замечено на примерах фотографий. Huawei P30 Pro обеспечивает более высокие уровни детализации по сравнению с ближайшими конкурентами почти при любом освещении.
Тестирование камеры huawei p30 pro
Фотографии в более высоком разрешении доступны тут.
По результатам тестирования камера Huawei P30 Pro набрала 112 баллов. Таким образом, у нас появился новый лидер рейтинга камер смартфонов. Первое место удалось взять за счёт оценки за фото 119 баллов. По сравнению с предыдущими моделями Huawei, такими как P20 Pro и P20 Pro, наиболее заметные усовершенствование наблюдается в разделе Боке и Зум, где P30 Pro задаёт новые стандарты.
Впрочем, P30 Pro отлично проявляет себя почти во всех категориях тестирования. Экспозиция хорошая вплоть до экстремально низкого освещения. При сложном освещении камера достаточно умна, чтобы правильно фокусироваться. Динамический диапазон не такой широкий, как на Mate 20, но всё равно достаточно хорош. Контраст фотографий в целом более высокий, чем у предыдущих аппаратов Huawei.
Автофокус работает без изъянов в любых ситуациях. Инженеры Huawei снова нашли очень хороший баланс между детализацией и шумом. P30 Pro обеспечивает отличную детализацию и текстуры, превосходя большинство конкурентов при любом освещении. В то же время, камеры удерживают низкий уровень шума.
Наиболее выраженным недостатком камеры является цветопередача и артефакты. Насыщенность цветов достаточно низкая при всех уровнях освещения. Имеется неестественный оттенок голубого цвета при съёмке неба. Бывают и другие оттенки при съёмке на ярком свете и в помещениях.

Наблюдается хороший компромисс между отображением текстур и шумоподавлением. Только при слабом освещении есть потеря детализации и увеличение уровня шума становится более очевидным. Автофокус работает надёжно почти при любом освещении. Как и в случае с фотографиями, на видео наблюдаются различные цветовые оттенки.
Тебе так же будет интересно:Обзор камеры Xiaomi Mi9 6/64 GBРейтинг камер смартфоновКак выбрать смартфон с хорошей камерой
Этап №3. привязка банковской карты к смартфону huawei (honor)
- Открываем приложение «Google Pay» и жмем «Начать».

- Начинается процесс привязки карты. Жмем «Добавить карту».

- Откроется окно с условиями использования — прокручиваем вниз и жмем «Принять условия и продолжить».

- Теперь если у вас не настроен графический ключ или пароль — система сообщит об этом. Обязательно задаем пароль и приступаем к следующему шагу.

- Теперь можно добавить карту. Система предложит два варианта: отсканировать или ввести номер вручную. После ввода номера карты, потребуется заполнить поле CVC (это трехзначный код, расположенный на обратной стороне). Далее нужно заполнить все необходимые поля: ввести имя (как на карте), страну, город, адрес и телефон.
- Если все поля введены правильно — останется лишь подтвердить данные карты. На номер, который вы ранее указали, придет СМС с кодом. Вводим его и жмем «Отправить».

- Привязка банковской карты к вашему Huawei завершена. В приложении «Google Pay» вы увидите ее как «Карта по умолчанию».

Теперь для осуществления покупки достаточно будет прикоснуться смартфоном к терминалу бесконтактной оплаты.









