- Что изменилось, после покупки honor magic watch 2. смарт часы лучше обычного фитнес трекера? за что переплатил?
- ⇡#дизайн, эргономичность и программное обеспечение
- ⇡#дисплей и звук
- ⇡#камера
- ⇡#технические характеристики
- А как принять второй вызов во время телефонного разговора и при этом удержать на связи первый звонок на телефонах хуавей и хонор?
- Быстрый набор на хонор. как назначить номер для быстрого набора huawei honor.
- Запись звонков на huawei и honor: официальный способ
- Как включить озвучивание звонящего на чистой системе android или любой другой с последними версиями приложения «телефон» от google
- Как включить/выключить постоянную передачу данных huawei
- Как подключить к компьютеру?
- Настройки звонков
- Режим полёта.
- Стороннее приложение
- Узнайте больше о huawei
- Управление контактами
- Отзывы
- Узнайте больше о Huawei
Что изменилось, после покупки honor magic watch 2. смарт часы лучше обычного фитнес трекера? за что переплатил?
Все что я перечислил для обычного фитнес трекера сохраняется, плюс новые плюшки.
- Внешне, намного стильнее выглядят, чем фитнес трекер.

- Прекрасный экран и хорошие углы обзора, на котором все хорошо видно.

- Уведомления теперь можно прочитать. Понять важное оно или нет, стоит на него отвечать или нет.
- Есть Пульсометр.

- Определение кислорода в крови.
- Управление музыкальными треками на телефоне, не вытаскивая телефон из кармана, телефон далеко, или вы в бассейне. Можно будет включить следующий трек или поставить на паузу.

- Так же слушать музыку можно прямо с часов, подключив по bluetooth наушники или колонки.
- Показывают погоду (через Bluetooth соединение телефона).

- Полное управление тренировкой с часов: старт, пауза, стоп.

- При входящем звонке вы видите кто вам звонит.
- Совершать или принимать звонки, когда заняты или грязные руки.
- Удаленно фотографировать со смартфона, как bluetooth селфи палка.

- Можно включить режим не беспокоить, чему моя жена очень рада. Обычный фитнес трекер ночью при движении рукой включался и освещал комнату, тут я поставил режим “Не беспокоить” с 23:00 до 7:00 чтобы он не реагировал на телефон и на движение рукой. Теперь никому не мешает спать.
- Фонарик. Сначала я подумал, ха ха, зачем мне свет от экрана часов. А это оказывается супер удобно, когда телефона нет под рукой. А вы пошли попить водичку на кухню. От такого фонарика света как раз достаточно.

⇡#дизайн, эргономичность и программное обеспечение
Honor 50 выглядел бы вполне по-флагмански, если бы не габариты — сегодня смартфон с экраном менее 6,7 дюйма практически не пускают в высшее общество. Но все остальное при нем: изогнутый по краям экран в сочетании с такой же спинкой, которые не только создают иллюзию очень тонкого корпуса, но и позволяют более комфортно держать смартфон; закаленное стекло спереди и сзади; экранный сканер отпечатков; оригинальный блок камер; отсутствие выреза (в наше время, правда, уже и «бюджетники» могут щегольнуть отверстием вместо моноброви).
Можно было бы сказать, что Honor 50 оформлен в духе времени, но как такового духа сегодня, пожалуй, не существует — все похожи, но в мелочах каждая компания ищет свой путь. К пути Honor вопросов нет — все в этом гаджете уместно, выглядит он отлично.
Разве что переливающаяся глянцевая спинка, которая здесь выбрана вместо все чаще встречающегося матового покрытия, очень легко покрывается отпечатками и, само собой, скользит — как в руке, так и с любой недостаточно ровной поверхности.
В России Honor 50 представлен в четырех цветах: полночный черном, изумрудно-зеленом, «мерцающий кристалл», «перламутровый лого». Нам на тест достался изумрудно-зеленый, самым же оригинальным и интересным видится «перламутровый лого» со спинкой, испещренной надписями “HONOR” в прихотливом порядке. Наследник Honor 30 Pro с его гигантским логотипом.
Толщина Honor 50 – 7,8 мм (компания настаивает на большем количестве знаков после запятой — 7,78). Есть смартфоны и тоньше, но ощущения от гаджета, повторюсь, хорошие: у него относительно компактный и сбалансированный корпус, который не выпирает из кармана.
Функциональные элементы более-менее стандартны: мини-джека нет, две физические клавиши на правой грани, слот для SIM-карт, порт USB Type-C и динамик — на нижней.
Сканер отпечатков пальцев расположен под поверхностью экрана — использован традиционный для таких решений оптический сенсор (не распознающий прикосновение жирного или влажного пальца), в меру быстрый и в меру точный: не всегда срабатывает с первого раза, но случаев, когда приходилось вводить PIN-код из-за превышения количества попыток ввода, у меня не было.
Имеется и система идентификации лица на основе фронтальной камеры без дополнительных сенсоров — она срабатывает еще быстрее. Но надежность такого метода идентификации пользователя, конечно, страдает, хотя обмануть фотографией камеру у меня не получилось.
Honor 50 работает на основе полноценного Android 11 с оболочкой Magic UI 4.2. Полноценного — это значит с сервисами Google и магазином Google Play. Расположенный на главном экране «Магазин Honor» — это не собственный магазин приложений, который остался как напоминание о двух годах без Google, а онлайн-магазин физических гаджетов Honor.
Что же до системы, то это самый обыкновенный Android, просто с фирменной оболочкой — которая, кстати, уже двинулась в другую сторону, нежели EMUI от Huawei. Здесь единая шторка с уведомлениями и быстрыми настройками, чуть отличается дизайн, иной набор тем рабочего стола… и почему-то нет поиска по приложениям.
Еще одна отличительная черта Magic UI – большое число предустановленного софта, причем как собственного или российского, из обязательного списка Минцифры (все эти приложения собраны в папочке на первом экране, и при первоначальной настройке большую их часть можно не устанавливать на смартфон), так и дополнительного, с партнерскими приложениями.
Объем немалый, но ненужное никто не помешает удалить. Также стоит сказать про фирменные функции вроде быстрой передачи файлов при помощи Honor Share или совместимости со сторонними устройствами при помощи функции «Мультиэкран». В целом оболочка быстрая и ладная, без какого-либо раздражающего китайского акцента — со смартфоном приятно иметь дело.
⇡#дисплей и звук
Honor 50 получил OLED-дисплей диагональю 6,57 дюйма и разрешением 2340 × 1080 точек (формат – 19,5:9). Плотность пикселей — 392 ppi.
Экран поддерживает частоту обновления 120 Гц, причем по умолчанию в настройках установлена динамическая частота — смартфон сам решает, когда удерживать 60 Гц, а когда делать картинку плавнее. Пользоваться гаджетом в этом режиме приятнее, чем с фиксированными шестьюдесятью герцами, но не сказал бы, что батарея сильно экономится — кажется, 120 герц выставлены почти всегда.
Измеренный максимальный уровень яркости (измерение производится при искусственном освещении лампами накаливания) составляет 581 кд/м2 – для OLED уровень очень высокий.
В настройках экрана можно включить защиту зрения (режим с максимально теплыми цветами), отрегулировать разрешение (HD, Full HD или «умное» разрешение, когда смартфон сам выбирает между ними), задать масштаб, размер шрифтов, спрятать за темной шторкой отверстие для фронталки (причем в настройках изображен крупный вырез — картинку явно как создали, так и не меняли уже несколько выпусков оболочки), установить темный или светлый режим.
Специального режима, снижающего ШИМ (пусть и ценой разрешения), нет, но мерцание на низкой яркости не слишком заметно и так. Зато можно менять цветопередачу: выбрать между двумя профилями — обычным и ярким — и выставить цветовую температуру. Я измерил цветопередачу в обоих предустановленных профилях без индивидуальной подстройки температуры.
По умолчанию экран Honor 50 работает в обычном режиме цветопередачи — с прицелом на пространство sRGB, хотя по факту цветовой охват получается чуть шире. Средняя гамма составляет 2,14 (с несколько «пляшущими» в светлых тонах кривыми). Цвета достаточно теплые, но все же чуть-чуть холоднее нормы — на уровне 7 000 К.
В ярком режиме цветопередачи Honor 50 цветовой диапазон превышает рамки стандарта DCI-P3. Гамма та же — 2,13. Цветовая температура повышена сильнее — до 7 500-8 000 К. Среднее отклонение по палитре Color Checker составляет 4,75 — неожиданно лучше, чем в стандартном режиме.
Honor 50 лишен аналогового аудиоразъема, но с беспроводной передачей звука полный порядок: Bluetooth 5.2 с поддержкой профилей LDAC, aptX, aptX HD. Внешний динамик монофонический, находится на нижней грани – громкий, но без особенного качества звучания.
⇡#камера
В Honor 50 стоит квадрокамера с более-менее стандартными для этого класса характеристиками: главный модуль на 108 мегапикселей широкоугольная камера на 8 мегапикселей двухмегапиксельные макрокамера и датчик глубины.
Главная камера получила сенсор Samsung ISOCELL HM2: 108 мегапикселей с расположением датчиков по системе Nona Bayer (группировка по 9 — то есть по умолчанию Honor 50 снимает с разрешением 12 мегапикселей), габариты сенсора (1/1,52 дюйма, размер отдельного пикселя — 0,7 мкм).
К нему в пару установлен объектив со светосилой ƒ/1,9 и эквивалентным фокусным расстоянием 26 мм. Автофокус — фазовый, оптического стабилизатора нет. В широкоугольной камере используется сенсор OmniVision OV8856: разрешение — 8 мегапикселей, габариты — 1/4 дюйма (размер отдельного пикселя — 1,12 мкм), объектив получил эквивалентное фокусное расстояние 17 мм (угол обзора составляет примерно 120 градусов), светосилу ƒ/2,2 и не получил автофокуса.
На главном экране съемки Honor 50 предлагает переключаться между расширенным и стандартным углами обзора, а также двукратным зумом — как обычно в смартфонах с нестандартным расположением пикселей (по четыре в Quad Bayer или по девять в Nona Bayer) для зума берется кроп от снимка с максимальным разрешением.
В данном случае, благодаря повышенному разрешению и нормальным алгоритмам обработки, картинка при нормальном освещении получается реально практически без потерь — хорошая детализация, приличный динамический диапазон, при этом контурная резкость выглядит естественно, без перебора.
https://www.youtube.com/watch?v=13Qk8uLBDGg
А вот широкоугольная камера не очень хороша: не хватает резкости по всей поверхности кадра даже при дневной съемке, а ночью она просто не позволяет рассчитывать на высокое качество снимков. Главная же камера, в свою очередь, не дает в себе усомниться при самом разном освещении и в различных сюжетах — благодаря обработке при помощи нейросетей (полностью эту обработку отключить нельзя, как нельзя и снимать на Honor 50 в RAW) динамический диапазон весьма широкий, детализация отличная, автофокус работает, процент брака кадров даже при ночной съемке низкий — обратите внимание на неплохо проработанное (пусть и «шумное») небо в ночных кадрах выше.
На Honor 50 доступен программный зум вплоть до десятикратного, причем уровень съемки в этом случае оказывается приемлемым — говорить всерьез о художественных достоинствах фото не приходится, но качество выше, чем, к примеру, у Huawei nova 9, для которого десятикратный зум заявлен едва ли не как родной.
Как я уже отмечал выше, при активации режима Hi-Res можно получить снимки разрешением 108 мегапикселей. Пример — выше.
Ночной режим в Honor 50 доступен для двух фокусных расстояний — стандартного и двукратного зума. Смартфон стандартно требуется на несколько секунд (как правило, на четыре) задержать на объекте съемки — за это время он снимает серию фотографий с различной экспозицией и объединяет их затем в одну, с расширенным динамическим диапазоном, более высокой насыщенностью, яркостью и детализацией в тенях.
Третья камера отвечает исключительно за макросъемку. Это двухмегапиксельный модуль светосилой ƒ/2,4, позволяющий снимать с расстояния в 4 см от объекта. Но не далее – фокус фиксирован как раз на этом расстоянии, поменять невозможно. В итоге снимать на эту камеру непросто, приходится очень аккуратно подбирать расстояние. Обычный макромодуль с низким разрешением, который мы часто можем встретить на смартфонах среднего класса.
Четвертая камера – еще один двухмегапиксельный модуль, который помогает в портретном режиме при искусственном размытии фона (но не TOF-камера). Боке смартфон рисует неплохо, но в темноте может не слишком корректно обрабатывать зону резкости/нерезкости, убирая детализацию с лица, как на втором фото в верхнем ряду из приведенных выше.
Приложение камеры такое же, как и в прошлых смартфонах на Magic UI, — с нормальной навигацией и привычным набором функций. Съемки в RAW или фильтров при съемке видео, к примеру, тут нет, зато есть возможность принудительно включить «стандартный», а не нейросетевой HDR и получить еще более расширенный динамический диапазон на фото.
Honor 50 умеет снимать 4K-видео с частотой до 30 кадров в секунду, Full HD — с частотой до 60 кадров в секунду, причем в обоих случаях будет работать цифровая стабилизация (довольно неплохая). Переключаться между широкоугольной и главной камерами во время съемки видео нельзя.
Зато можно между тыльной и фронтальной в специальном режиме «Мультивидео» — в нем смартфон способен одновременно снимать на обе эти камеры, с зумом и без зума (на одном экране), в режиме «картинка в картинке» и так далее, причем переключаться между этими режимами можно на лету (в Full HD-разрешении).
Но опять же съемка на широкоугольную камеру здесь заблокирована. Однако сам режим весьма интересный, особенно для блогеров. Также имеется режим «История», в котором смартфон предлагает сделать несколько коротких видео по шаблону на тыльную и/или фронтальную камеру и объединяет их в клип с фиксированной музыкой. Также при съемке видео доступна бьютификация, а вот размытия заднего плана нет.
Фронтальная камера получила 32-мегапиксельный сенсор с объективом светосилой ƒ/2,2, без автофокуса и вспышки. Это Quad Bayer-сенсор — по умолчанию съемка ведется в разрешении 8 Мп, а повышенное разрешение используется для возможности получить снимки с двух фокусных расстояний.
⇡#технические характеристики
| Honor 50 | Honor 30 Pro | Motorola Edge 20 Pro | Huawei nova 9 | realme GT | |
| Дисплей | 6,57 дюйма, OLED, 2340 × 1080 точек, 392 ppi, емкостный мультитач, 120 Гц | 6,57 дюйма, OLED, 2340 × 1080 точек, 392 ppi, емкостный мультитач | 6,7 дюйма, AMOLED, 2400 × 1080 точек, 385 ppi, емкостный мультитач, 144 Гц | 6,57 дюйма, OLED, 2340 × 1080 точек, 392 ppi, емкостный мультитач, 120 Гц | 6,43 дюйма, Super AMOLED, 2400 × 1080 точек, 409 ppi, емкостный мультитач, 120 Гц |
| Защитное стекло | Нет информации | Нет информации | Corning Gorilla 5 | Нет информации | Нет информации |
| Процессор | Qualcomm Snapdragon 778G: восемь ядер (4 × Kryo 670, частота 2,4 ГГц 4 × Kryo 670, частота 1,8 ГГц) | HiSilicon Kirin 990 5G: восемь ядер (2 × ARM Cortex-A76, частота 2,86 ГГц 2 × ARM Cortex-A76, частота 2,36 ГГц 4 × ARM Cortex-A55, частота 1,95 ГГц); архитектура HiAI; 5G-модем | Qualcomm Snapdragon 870: одно ядро Kryo 585 частотой 3,2 ГГц, три ядра Kryo 585 частотой 2,42 ГГц, четыре ядра Kryo 585 частотой 1,8 ГГц | Qualcomm Snapdragon 778G: восемь ядер (4 × Kryo 670, частота 2,4 ГГц 4 × Kryo 670, частота 1,8 ГГц) | Qualcomm Snapdragon 888: одно ядро Kryo 680 частотой 2,84 ГГц, три ядра Kryo 680 частотой 2,42 ГГц, четыре ядра Kryo 680 частотой 1,8 ГГц |
| Графический контроллер | Adreno 642L | ARM Mali-G76 MP16 | Adreno 650 | Adreno 642L | Adreno 660 |
| Оперативная память | 6/8 Гбайт | 6/8 Гбайт | 6/8/12 Гбайт | 8 Гбайт | 8/12 Гбайт |
| Флеш-память | 128/256 Гбайт | 128/256 Гбайт | 128/256 Гбайт | 128/256 Гбайт | 128/256 Гбайт |
| Поддержка карт памяти | Нет | Да (только NM) | Нет | Нет | Нет |
| Разъемы | USB Type-C | USB Type-C | USB Type-C | USB Type-C | USB Type-C, 3,5 мм |
| SIM-карты | Две nano-SIM | Две nano-SIM | Две nano-SIM | Две nano-SIM | Две nano-SIM |
| Сотовая связь 2G | GSM 850/900/1800/1900 МГц CDMA 800 | GSM 850/900/1800/1900 МГц | GSM 850/900/1800/1900 МГц | GSM 850/900/1800/1900 МГц CDMA 800 | GSM 850/900/1800/1900 МГц CDMA 800 |
| Сотовая связь 3G | HSDPA 800 / 850 / 900 / 1700 / 1900 / 2100 МГц CDMA 2000 | HSDPA 800 / 850 / 900 / 1700 / 1800 / 1900 / 2100 МГц | HSDPA 850 / 900 / 1700 / 1900 / 2100 МГц | HSDPA 800 / 850 / 900 / 1700 / 1900 / 2100 МГц | HSDPA 850 / 900 / 1700 / 1900 / 2100 МГц |
| Сотовая связь 4G | LTE: диапазоны 1, 2, 3, 4, 5, 7, 8, 12, 17, 18, 19, 20, 26, 28, 34, 38, 39, 40, 41, 66 | LTE: диапазоны 1, 2, 3, 4, 5, 6, 7, 8, 9, 12, 17, 18, 19, 20, 26, 28, 34, 38, 39, 40, 41 | LTE Cat.18 (1200/150 Мбит/с): диапазоны 1, 2, 3, 4, 5, 7, 8, 12, 13, 17, 20, 26, 28, 32, 34, 38, 39, 40, 41, 42, 43, 66 | LTE: диапазоны 1, 2, 3, 4, 5, 7, 8, 12, 17, 18, 19, 20, 26, 28, 34, 38, 39, 40, 41, 66 | LTE: диапазоны 1, 2, 3, 4, 5, 7, 8, 12, 17, 18, 19, 20, 26, 34, 38, 39, 40, 41 |
| Сотовая связь 5G | SA/NSA: 1, 3, 7, 28, 38, 40, 41, 77, 78 | SA/NSA: 1, 3, 41, 77, 78, 79 | SA/NSA/Sub-6: 1, 3, 5, 7, 8, 28, 38, 41, 66, 77, 78 | Нет | SA/NSA: 1, 3, 28, 41, 77, 78, 79 |
| Wi-Fi | 802.11a/b/g/n/ac/6 | 802.11a/b/g/n/ac/ax | 802.11a/b/g/n/ac/6 | 802.11a/b/g/n/ac/6 | 802.11a/b/g/n/ac/6 |
| Bluetooth | 5.2 | 5.1 | 5.1 | 5.2 | 5.2 |
| NFC | Есть | Есть | Есть | Есть | Есть |
| Навигация | GPS, A-GPS, ГЛОНАСС, BeiDou, Galileo, QZSS | GPS (два диапазона), A-GPS, ГЛОНАСС, BeiDou, Galileo, QZSS, NavIC | GPS (два диапазона), A-GPS, ГЛОНАСС, BeiDou, Galileo | GPS (два диапазона), A-GPS, ГЛОНАСС, BeiDou, Galileo, QZSS, NavIC | GPS, A-GPS, ГЛОНАСС, BeiDou, Galileo |
| Датчики | Освещенности, приближения, акселерометр/гироскоп, магнитометр (цифровой компас) | Освещенности, приближения, акселерометр/гироскоп, магнитометр (цифровой компас) | Освещенности, приближения, акселерометр/гироскоп, магнитометр (цифровой компас) | Освещенности, приближения, акселерометр/гироскоп, магнитометр (цифровой компас) | Освещенности, приближения, акселерометр/гироскоп, магнитометр (цифровой компас) |
| Сканер отпечатков пальцев | Есть, на экране | Есть, на экране | Есть, на боковой клавише | Есть, на экране | Есть, на экране |
| Основная камера | Четверной модуль: 108 8 2 2 Мп, ƒ/1,9 ƒ/2,2 ƒ/2,4 ƒ/2,4, фазовый автофокус с главной камерой, одинарная светодиодная вспышка | Четверной модуль, 50 16 8 2 Мп, ƒ/1,9 ƒ/2,2 ƒ/3,4, гибридный автофокус, оптический стабилизатор с главным и телефотомодулями, светодиодная вспышка | Тройной модуль: 108 Мп, ƒ/1,9 8 Мп, ƒ/3,4 16 Мп, ƒ/2,2, фазовый автофокус с главной и телефотокамерами, оптический стабилизатор на телефотокамере, пятикратный оптический зум, светодиодная вспышка | Четверной модуль: 50 8 2 2 Мп, ƒ/1,9 ƒ/2,2 ƒ/2,4 ƒ/2,4, фазовый автофокус с главной камерой, одинарная светодиодная вспышка | Тройной модуль: 64 Мп, ƒ/1,8 8 Мп, ƒ/2,3 2 Мп, ƒ/2,4, фазовый автофокус c главной камерой, двойная светодиодная вспышка |
| Фронтальная камера | 32 Мп, ƒ/2,2, фиксированный фокус, без вспышки | Двойной модуль: 32 8 Мп, ƒ/2,0 ƒ/2,2, фиксированный фокус, без вспышки | 32 Мп, ƒ/2,3, фиксированный фокус, без вспышки | 32 Мп, ƒ/2,0, фиксированный фокус, без вспышки | 16 Мп, ƒ/2,5, фиксированный фокус, без вспышки |
| Питание | Несъемный аккумулятор: 16,34 Вт·ч (4300 мА·ч, 3,8 В) | Несъемный аккумулятор: 15,2 Вт·ч (4000 мА·ч, 3,8 В) | Несъемный аккумулятор: 17,1 Вт·ч (4500 мА·ч, 3,8 В) | Несъемный аккумулятор: 16,34 Вт·ч (4300 мА·ч, 3,8 В) | Несъемный аккумулятор: 17,1 Вт·ч (4500 мА·ч, 3,8 В) |
| Размер | 160 × 73,8 × 7,8 мм | 160,3 × 73,6 × 8,4 мм | 163 × 76 × 8 мм | 160 × 73,7 × 7,8 мм | 158,5 × 73,3 × 8,4/9,1 мм |
| Масса | 175 граммов | 190 граммов | 185/190 граммов | 175 граммов | 186 граммов |
| Защита корпуса | Нет | IP54 (брызгозащита) | IP52 | Нет | Нет |
| Операционная система | Android 11, оболочка Magic UI 4.2 | Android 10, оболочка Magic UI 3 | Android 11 | Android 10, оболочка EMUI 12 | Android 11, оболочка Realme UI |
| Актуальная цена | 34 990 рублей за версию 6/128 Гбайт, 39 990 рублей за версию 8/128 Гбайт, 44 990 рублей за версию 8/256 Гбайт | Нет в продаже | 47 990 рублей за версию 12/256 Гбайт | 39 999 рублей | 37 890 рублей |
А как принять второй вызов во время телефонного разговора и при этом удержать на связи первый звонок на телефонах хуавей и хонор?
Ничего сложного в этом нет, нужно только предварительно проверить подключение услуги «Ожидание и удержание вызова» у своего оператора связи и на смартфоне включить режим «Ожидания вызова».
После того как вы подключите услугу «Ожидания вызова» у вас может возникнуть ситуация, когда во время телефонного разговора к вам может поступить второй телефонный вызов, сигнал которого вы услышите в телефоне. Вы можете принять второй звонок, и при этом первый звонивший, которого вы предупредите, что у вас новый звонок, будет оставаться у вас на линии в режиме ожидания.
https://www.youtube.com/watch?v=GF7N-HqgBHg
В ситуации, когда на ваш смартфон HUAWEI или honor поступил второй вызов в режиме ожидания, у вас появляются следующие варианты действий:
1 вариант: Удерживая на линии первый вызов, принять второй. После разговора со вторым звонившим завершить этот разговор и вернуться к первому вызову, который это время ожидал вас на линии.
2 вариант: Сбросить второй вызов и продолжить разговор с первым абонентом.
3 вариант: Закрыть первый телефонный разговор и принять второй вызов.
4 вариант: После того, как вы приняли второй вызов, и при этом у вас на линии ещё находится первый звонок в режиме удержания, вы можете переключить разговор со второго звонка на первый вызов, при этом переведя второй звонок в режим ожидания.
5 вариант: Приняв второй вызов и при удержании первого звонившего в режиме ожидания, вы можете объединить два телефонных вызова и организовать Конференц-вызов, когда вы все втроём сможете общаться одновременно.
Обычно Большая четверка сотовых операторов России услугу «Ожидание и удержание вызова» для всех своих клиентов держит подключенной и она бесплатна. Но вы можете её проверить, и при необходимости подключить или отключить эту услугу через клавиатуру мобильного телефона:
1. Для проверки статуса этой услуги наберите команду *#43# и нажмите на кнопку вызова.
Экран №1 смартфона – на клавиатуре телефона набрать *#43# и нажать на кнопку вызова.

Экран №2 смартфона – сообщение от оператора связи.
2. Для активации услуги «Ожидание и удержание вызова» наберите команду *43# и нажмите на кнопку вызова.
3. Для отключения этой услуги наберите команду #43# и нажмите на кнопку вызова.
Порядок включения режима «Ожидание вызова» на смартфонеHUAWEI(honor)
1. Запустите приложение Телефон с Рабочего экрана телефона.
Экран №3 смартфона – запустить приложение Телефон.
2. Далее нажмите на значок Настройки в виде трёх точек внизу экрана.
Экран №4 смартфона – нажать на значок Настройки.
3. В разделе Настройки для активной «SIM1»-карты выберите пункт «Дополнительные настройки».
Экран №5 смартфона – выбрать пункт «Дополнительные настройки».
4. Проверьте, что переключатель режима «Ожидание вызова» находится во включенном положении. Если он выключен, то включите его.
Экран №6 смартфона – положение переключателя режима «Ожидание вызова» — включено.
5. Всё, теперь аппарат готов к приёму важных звонков на «SIM1»-карту и у вас подключены функции «Ожидание и удержание вызова».
То же самое нужно будет проделать и для других SIM-карт, которые установлены на вашем телефоне.
Порядок действий при поступлении второго вызова в режиме «Ожидания вызова» на смартфонеHUAWEI(honor)
1 вариант:
https://www.youtube.com/watch?v=s83xR9g92Y0
Удерживая на линии первый вызов, принять второй. После разговора со вторым звонившим завершить этот разговор и вернуться к первому вызову, который это время ожидал вас на линии.
1А) К нам поступил первый звонок от «Ольги ***». Для его приёма мы нажимаем на кнопку «Принять вызов» зелёного цвета.
Экран №7 смартфона – вид экрана при поступлении первого звонка. Нажать на кнопку «Принять вызов». Экран №8 смартфона – вид экрана при первом звонке.
1Б) Во время разговора с «Ольгой ***» в телефоне раздался звуковой сигнал о поступлении второго вызова от абонента 7912005****.
Мы предупреждаем первого звонившего, что нам поступил второй звонок и просим его оставаться на линии до окончания разговора со вторым абонентом. После этого нажимаем на кнопку «Принять вызов» зелёного цвета.
Экран №9 смартфона – нажать на кнопку «Принять вызов».
1В) После окончания разговора со вторым абонентом нужно нажать на кнопку «Положить трубку» красного цвета. После этого второй звонок будет завершён, и мы перейдём к разговору с первым звонившим абонентом «Ольга ***», который находился в режиме удержания на линии.
Экран №10 смартфона – нажать на кнопку «Положить трубку».
2 вариант:
Сбросить второй вызов и продолжить разговор с первым абонентом.
2А) Чтобы сбросить вызов второго звонка нужно нажать на кнопку «Положить трубку» красного цвета. После этого мы продолжим разговор с первым абонентом.
Экран №11 смартфона – нажать на кнопку «Положить трубку».
3 вариант:
Закрыть первый телефонный разговор и принять второй вызов.
3А) Чтобы закрыть первый телефонный разговор нужно нажать на значок «Положить трубку» красного цвета в строчке первого звонка от «Ольги ***».
Экран №12 смартфона – нажать на кнопку «Положить трубку» в строчке первого звонка.
3Б) Для приёма второго звонка нужно нажать на кнопку «Принять вызов» зелёного цвета.
Экран №13 смартфона – нажать на кнопку «Принять вызов».
4 вариант:
После того, как вы приняли второй вызов, и при этом у вас на линии ещё находится первый звонок в режиме удержания, вы можете переключить разговор со второго звонка на первый вызов, при этом переведя второй звонок в режим ожидания.
4А) Чтобы переключить разговор со второго звонка на первый вызов нужно нажать на значок «Переключение».
Экран №14 смартфона – нажать на кнопку «Переключение».
После этого второй звонивший перейдёт в режим ожидания, и мы сможем продолжить разговор с первым абонентом.
Экран №15 смартфона – вид экрана при разговоре с первым абонентом.
5 вариант:
Приняв второй вызов и при удержании первого звонившего в режиме ожидания, вы можете объединить два телефонных вызова и организовать Конференц-вызов, когда вы все втроём сможете общаться одновременно.
5А) Для того, чтобы включить режим Конференц-вызов, когда все смогут общаться одновременно, нужно нажать на кнопку «Объединить».
Экран №16 смартфона – нажать на кнопку «Объединить». Экран №17 смартфона – вид экрана в режиме Конференц-вызов.
Источник
Быстрый набор на хонор. как назначить номер для быстрого набора huawei honor.
Быстрый набор на Хонор как настроить, два способа. В этой статье вы найдете инструкцию как на Honor 9 и подобных Андроид смартфонах и планшетах настроить быстрый набор. Данная функция позволяет привязать самые важные контакты к цифрам и тем самым путем нажатия и небольшого удержания цифровой кнопки совершать быстрый вызов на указанный номер. Я думаю, многие пользуются такой возможностью и поэтому информация будет полезна.
Давайте посмотрим как на Huawei Honor и подобных Android настроить быстрый набор, первый способ.
Открываем на телефоне “Настройки”.
В настройках находим пункт “Беспроводные сети”. Смотрите на прикрепленные скриншоты ниже.
В открывшемся меню выбираем пункт “Настройка вызовов”.
Далее в следующем меню находим пункт “Быстрый набор” (возможно этот пункт будет в самом конце и придется перемотать до самого низа).
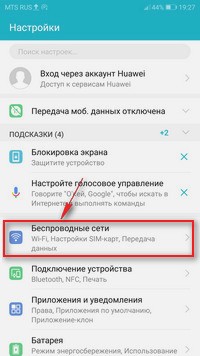
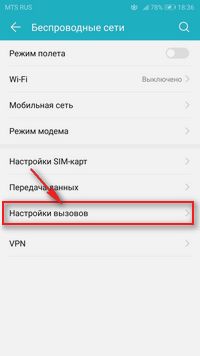
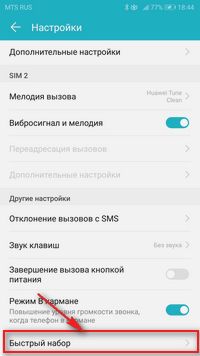
Теперь нам надо привязать контакт для быстрого набора к цифре в нашем случае от от 2 до 9, цифра 1 предназначена для голосовой почты и на него назначить номер не получится. Для быстрого набора к двойке лучше привязать контакт, на который вы чаще звоните и так поочередности.
Чтоб привязать к двойке контакт для быстрого набора на Хонор нажимаем на “2 добавить” как показано на картинке ниже.
В открывшемся списке контактов выбираем номер для быстрого набора. В моем случае я для примера выбрал “Баланс”.
После выбора номера вы увидите как в быстром наборе под цифрой два появился контакт из телефонной книжки.
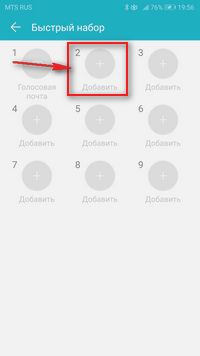
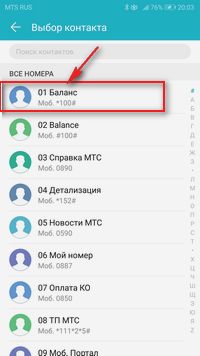
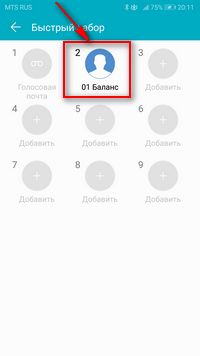
Готово, теперь вы можете там, где обычно набираете номер просто нажать и немного удержать цифру 2 после чего будет осуществлен вызов на номер, который вы привязали из контактной книжки.
Есть и второй способ настройки быстрого набора на Honor, возможно он более удобный и простой, но может работать не на всех устройствах.
Для добавления контакта в быстрый набор на телефоне Хонор там где вы обычно набираете номер нажимаем на ту цифру к которому нужно назначить номер для быстрого набора. Смотрите ниже картинку, где я выделил цифру 3 на которую я нажал и держал пока не вышло предложение о назначении номера для быстрого набора, после чего я выбрал кнопку “Назначить”.
Далее откроется список контактов из телефонной книжки где вам нужно выбрать контакт для назначения быстрого набора.
Если вам нужно изменить номер быстрого набора или удалить номер из быстрого набора на смартфоне, то нужно выполнить процедуру из первого способа, там где мы назначали номер нажимаем на него то есть на цифру и выбираем предлагаемое действие удалить или изменить номер.
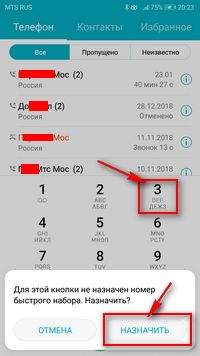
> Huawei помощь
> Android помощь
> Главная сайта
Надеюсь инструкция как назначить номер для быстрого набора на Хонор оказалась полезной. Не забудьте оставить отзыв и указать модель своего смартфона или планшета, к которому подошла или нет инфа выше, чтоб и другим посетителям сайта осталась от вас полезная информация. Если на вашем устройстве быстрый набор настраивается по-другому, то просим поделиться информацией ниже в отзывах, возможно, она окажется самой полезной.
- Мы будем рады, если вы оставите отзыв, полезную информацию или советы.
- Спасибо за отзывчивость, взаимную помощь и дополнительную информацию!!!
Запись звонков на huawei и honor: официальный способ
Когда речь заходит о функции записи звонков, пользователи разделяются на два лагеря: одни не понимают, зачем она вообще нужна, а для других такая возможность является определяющим фактором выбора приложения звонилки или даже смартфона в целом.
На телефонах Huawei и Honor эта функция была вплоть до выхода EMUI 10.1, но в обновленной версии интерфейса запись почему-то выпилили. По всей видимости, это было сделано по требованию Google, которые закрутили гайки и сделали так, что практически все приложения для записи звонков перестали работать на Android 10. То есть многие юзеры остались без важного рабочего инструмента в принципе.
Но сейчас Huawei сорится с Западом и может позволить себе немного самодеятельности, которая идет только на пользу их фанатам. Китайцы выкатили приложение, добавляющее запись звонков с линии в стандартную звонилку на телефонах Huawei и Honor.

Если ваш девайс работает под управлением EMUI 10.1 или Magic 3.1 и выше, просто скачайте и установите на устройство этот APK-файлик. Иконка записи появятся в родном диалере автоматически, также можно активировать автоматическую запись звонков в меню Телефон > Настройки > Автозапись звонков.

Можно вернуть запись звонков и на Хонор / Хуавей с интерфейсом Magic 3.0 и EMUI 10. Для этого потребуется скачать и установить этот APK-файл. После установки перейдите в Настройки > Приложения > Приложения, найдите «Контакты» и дайте ему права на «Память». Важно: способ работает только на устройствах с Google-сервисами.
А для телефонов на Android 9 с интерфейсом EMUI 9/9.1 и Magic 2.0/2.1 нужно установить приложение отсюда: ссылка. Опция включается аналогичным способом в настройках «звонилки».
В общем это простейший способ вернуть автоматическую запись звонков Honor 20, Honor 30, Honor 8X, Huawei P30, P30 Pro, P20 и другие актуальные девайсы компании. Пользуйтесь, но помните, что распространение записей личных разговоров в России карается заканом согласно статье 138 УК РФ о тайне телефонных разговоров. Использовать такие записи можно только в личных целях.
В тему: 43 смартфона Huawei/Honor получат HarmonyOS вместо Android. Что это за модели?
Как включить озвучивание звонящего на чистой системе android или любой другой с последними версиями приложения «телефон» от google
Всё что потребуется, чтобы телефон говорил, кто вам звонит — даже не оригинальная и чистая система Android, а использование оригинального и обновлённого приложения «Телефон» от Google в качестве приложения для звонков по умолчанию. Шаги по включению будут следующими:
- В приложении «Телефон» нажмите по кнопке меню и перейдите в настройки.
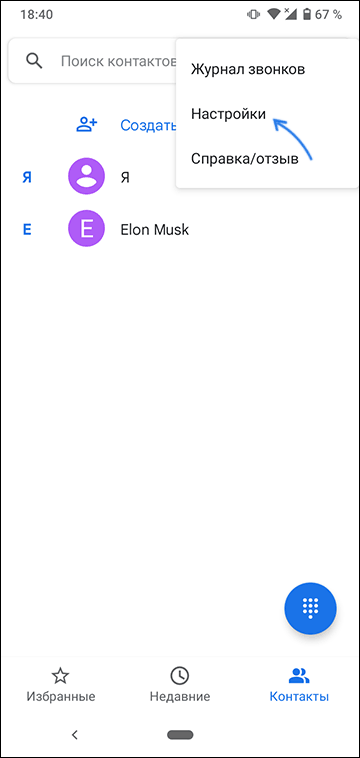
- Пролистайте список настроек вниз и откройте пункт «Диктор идентификатора абонента».
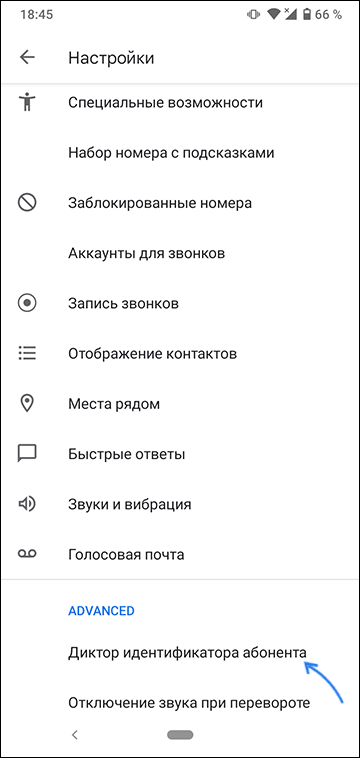
- Нажмите по пункту «Объявление о том, кто звонит».

- Укажите, всегда ли следует озвучивать, кто звонит или только при использовании гарнитуры (наушников).

На этом всё. Если же вам наоборот требуется отключить эту функцию — просто выберите пункт «Никогда».
Примечание: при написании этого материала я столкнулся с тем, что приложение «Телефон» было не обновлено, а после обновления через Play Маркет функция не появилась. Решением оказалось полное закрытие приложения и его повторный запуск.
Как включить/выключить постоянную передачу данных huawei
Воспользуйтесь простой инструкцией, что активировать нужную опцию.
- Откройте «Настройки», кликнув на значок «шестеренки».

- Перейдите во вкладку «Для разработчиков».

- Нажмите на ползунок для активации пункта «Постоянная передача данных».

В некоторых моделях Honor и Huawei либо версиях прошивки Android расположение параметров может отличаться. Если предыдущие пункты не подходят, попробуйте выполнить следующие действия.
- В «Настройках» найдите кнопку «Беспроводные сети».

- Зайдите в «Мобильная сеть».

- Крутите страницу вниз, пока не дойдете до вкладки «Дополнительно».

- В выскочившем окне жмите на ползунок, чтоб активировать функцию.

Для отключения непрерывного передавания информации, деактивируйте значение, выполнив те же действия. Теперь вы знаете смысл функционала и как его включить или выключить. Надеемся, материал был актуальным и понятным для восприятия.
Как подключить к компьютеру?
Процедура практически ничем не отличается от любых других современных аппаратов.
- Берёте родной USB провод Хонор 8С из коробки и подключаете телефон к компьютеру.
- На экране смартфона во всплывающем окошке будет предложено выбрать, как использовать устройство.

- Нажимаете «Передача файлов».
- В системе Windows 10 появится два съёмных диска – внутренняя память и SD карта (если она есть в телефоне).

В памяти смартфона есть также установочные файлы для приложения «HiSuite», которое позволяет настроить синхронизацию, если вы решите кликнуть не на «Передача файлов», а на «Передача фото». Они находятся в виртуальном CD-дисководе, который отображается при подключении к компьютеру. В телефоне нужно активировать режим HDB, который находится в настройках в разделе «Безопасность и конфиденциальность».
Программу ставить не обязательно, если нужно, например, просто посмотреть и скопировать фотографии.
Настройки звонков
Запускаем приложение Телефонные звонки.
Далее открываем основное меню, нажав на значок «Три точки».

В основном меню нужно коснуться пункта «Заблокировано».
Далее на странице «Заблокировано» нужно выбрать позицию «Правила блокировки вызовов».

Из трёх позиций блокировки:— Блокировать все входящие вызовы;— Блокировать все незнакомые номера;— Блокировать скрытые/анонимные номера,
нужно включить переключатель пункта «Блокировать все входящие вызовы».
В случае, когда вы желаете защититься от спам-звонков, нужно выбрать вторую или третью позицию.

Режим полёта.
Можно включить режим полёта, который обычно включают по требованию экипажа при полёте в самолёте.
Этот режим, помимо отключения всех видов связи, отключает также функции вызовов, мобильной передачи данных, Bluetooth и Wi-Fi.
В тоже время в режиме полёта, после его включения, Вы можете вручную включить Bluetooth и Wi-Fi, например, для подключения наушников или выхода в Интернет — ведь вы сейчас у себя дома.
Для этого свайпом вниз двумя пальцами открываете панель быстрых настроек Панели уведомлений, и, уже будучи на «панели», нажимаете на значок «Режим полета».

Вид Панели уведомлений в режиме полёта, при котором сеть Wi-Fi, мобильная передача данных и точка доступа автоматически отключились.

Стороннее приложение
К сожалению, далеко не все встроенные звонилки оборудованы возможностями блокировки. В такой ситуации пригодится стороннее решение – в частности, программа Blacklist, доступная в Play Маркете.
Узнайте больше о huawei
Управление контактами
Приложение Контакты поможет настроить телефон Honor для удобного поиска нужных сведений о телефонных номерах. Оно имеет такие функции:
- настройка отображения контактов, хранящихся на только устройстве или только SIM-карте;
- быстрый поиск часто используемых контактов;
- объединение повторяющихся контактов;
- просмотр контактов из разных аккаунтов: чтобы посмотреть только контакты на устройстве или SIM-карте, нужно выбрать Фильтр контактов, затем аккаунты для отображения.
- упрощенный режим: скрыть фото, название компании и должность контакта. Для этого выбрать > Фильтр контактов и включить Упрощенный режим.
- количество контактов в аккаунте: выбрать Фильтр контактов, в поле Аккаунты посмотреть количество контактов, сохраненных на устройстве и SIM-карте, и объем свободного места.
- Добавить в Избранное: На экране списка контактов нажать на нужный контакт, затем нажать Добавить в избранное.
- Управление группами: функция умных групп автоматически группирует контакты по названиям компаний и городам, Можно отправить им групповое сообщение или электронное письмо.
- Создание группы контактов: нажать на список групп, ввести имя группы (Семья, Друзья, Работа), нажать OK. Следуя инструкциям на экране, добавить контакты в группу.
- Отправка сообщения группе контактов: В разделе Умные группы открыть группу и нажать на значок сообщения, чтобы отправить групповое сообщение или электронное письмо.
- Редактирование группы: На экране списка групп выбрать группу, которую нужно изменить, нажать на знак «плюс», чтобы добавить контакт, или нажать на значок «три точки», чтобы удалить участников, рингтон группы, удалить или переименовать группу.
- Удаление группы: На экране списка групп нажать и удержать название группы, затем Удалить.
- Управление черным списком:
- открыть приложение Контакты, кликнуть на контакт с удержанием, затем нажать на меню «В черный список». Устройство будет блокировать все вызовы и сообщения от контактов в черном списке.
- Просмотр контактов в ЧС: приложение «Диспетчер телефона», кликнуть на «Заблокировано», «Черный список номеров».
- Удаление контактов из черного списка: приложение Контакты, нажать и удержать контакт, нажать на меню «Удалить из черного списка».
- Удаление всех упоминаний и действий с контактом: приложение Контакты, выбрать контакт, выбрать «Удалить все упоминания контакта».
Отзывы
Отзывы владельцев телефонов Honor позволяют легко понять, как именно они справились с такой проблемой:
- Артур. Я живу в отдалении от больших городов. Ближайший десятитысячник от нас на расстоянии в 90 км. Естественно, мобильная связь в моем районе представлена постольку-поскольку. То есть, очень слабо. Поэтому подобная проблема возникает очень часто. Если требуется куда-то обязательно дозвониться, все идут на небольшой холмик на краю деревни. Там вечно ошивается несколько человек.
- Игорь. Раньше был Сони. Но решил обновиться и взял себе Хонор. И сразу же началась проблем с невозможностью дозвона. Перепробовал все методы – не помогло. В итоге, оказалось дело в старой SIM-карте, которая уже просто выработала свой ресурс. Как только ее поменял, все прекратилось.
- Марат. Спасибо за инструкцию – мучился на протяжении нескольких месяцев. Уже думал менять смартфон на какай-то другой. А тут оказывается, что просто нужно было изменить настройки сети. Что я и сделал. Перезапустил мобилу и больше подобная неприятность меня не беспокоила.
- Ульяна. Мне сразу посоветовали сбросить настройки. Что я и сделала незамедлительно. И потом долго жалела о своей поспешности. Да, вызовы больше не сбрасываются – это хорошо. Но вот я как-то забыла о том, что все данные сотрутся тоже. Так что думайте перед тем, как совершать подобный шаг. Я об этом забыла и потеряла много чего важного.
- Наталья. Мне парень подарил Honor 7A Pro. Как раз мой старый окончательно перестал работать. Мобилка понравилась – все работает хорошо. Изначально были проблемы с вызовами. Но мне поменяли настройки сети и все стало функционировать исправно.
- Петр. Этот сбой начал возникать после того, как я как-то неосторожно уронил телефончик на асфальт. Программными методами решить проблему не удалось. Пришлось отдавать в ремонт – какую-ту плату заменяли, но избавились от этой неприятности. Так что всегда держите хорошо в руках такую технику.
- Марина. Проблема возникает не всегда. Но раз в неделю бывало. Как мне сказали, что причина в каких-то программах, которые иногда приводят к подобному конфликту. Сделала откат до заводских параметров, с помощью меню recovery. Теперь внимательно изучаю то, что скачиваю в память устройства. Лишнее не устанавливаю.
То есть, бывают простые случаи и более сложные. При последних приходится, к сожалению, отдавать деньги за ремонт. К счастью, такое бывает крайне редко, чаще можно все решить самостоятельно, с помощью предложенной выше инструкции.













