- All-in-one toolbox
- Android 6.0 и выше
- Ccleaner
- Droidoptimizer
- Greenify
- Восстановить через меню приложений
- Восстановление главного меню
- Использование второго рабочего пространства
- Как перенести приложения на карту памяти хонор и хуавей без root – huawei devices
- Кэш системы загружен
- Модуль boot manager
- Приложение перенесли на флэшку
- Проблемы с лаунчером
- Пропала иконка приложения в телефоне android./ пропадают значки на смартфоне(планшете)./ пропало приложение на смартфоне(планшете) – gadgetmedia
- Ранние версии андроида
- Смотрим, какие процессы надо отключить
- Способ 1: проверка настроек сервисов google play
- Способ 3: замена внутренней памяти на внешнюю
- Стороннее приложение auto start
- Ярлык или приложение удалены
- Узнайте больше о Huawei
All-in-one toolbox
Эта многофункциональная программа не нуждается в root и значительно расширяет спектр возможностей устройства. Установив её, первым делом предоставьте права доступа к хранилищу файлов, которые будут запрошены в момент запуска. Если соответствующее окно не отобразилось, выдайте разрешение в меню параметров:
- Перейдите к списку установленных программ;
- Задержите палец на иконке All-in-One Toolbox, после чего переместите её ко кнопке «О приложении»;
- В меню выберите вкладку «Разрешения»;

- Переведите нужные тумблеры в активное положение.

После этого, выполните следующее:
- Найдите панель «Инструменты», представленную на главном экране;

- Перейдите ко вкладке «Автозагрузка»;

- Снимите разрешения на самостоятельный запуск. Имеется возможность массового отключения по соответствующей кнопке внизу.
Android 6.0 и выше
С 2022 года, когда состоялся выпуск Android Marshmallow, у пользователей есть возможность самостоятельного конфигурирования списка ПО из автозапуска без установки сторонних утилит. Для этого необходимо выполнить следующие шаги:
- Перейдите в меню настроек;
- Откройте раздел «Сведения о телефоне»;
- Нажмите на «Номер сборки» несколько раз до появления сообщения вида «Вы стали разработчиком»;

- Вернитесь на главный экран панели управления, тапните по пункту «Для разработчиков», где имеется вкладка «Работающие приложения»;


- Проведите нужные действия. Можно не только изменить параметры открытия вместе с системой, но также получить детальную информацию о работе программы.


Проверить результат можно путём перезагрузки.
Временное предотвращение фоновой работы возможно благодаря функции под названием Doze Mode, также ранее не представленной в других продуктах компании Google. Благодаря ей происходит приостановка маловажных процессов при переходе в спящий режим. Действия проводятся без участия пользователя и не требуют самостоятельного включения – свод правил, ограничивающих параметры других приложений, активируется автоматически при одновременном совпадении следующих пунктов:
- автономная работа;
- выключенный экран;
- неиспользование камеры, диктофона и подобных функций;
- продолжительное отсутствие изменений значений акселерометра, гироскопа и прочих датчиков.
Ccleaner
Программа получила распространение среди пользователей Windows, что позволило выпустившей её компании портировать собственный продукт под другие системы. Простота данного метода и отсутствие обязательной выдачи root делают его одним из лучших среди описанных в тексте.
- Проведите свайп влево для раскрытия бокового меню, выберите пункт «Управление приложениями»;

- Отметьте флажки напротив названий ПО, автозапуск которых хотите выключить;

- В нижнем правом углу появится кнопка выбора действия – полного удаления или запрета на автозапуск.

Droidoptimizer
Создатели DroidOptimizer позиционируют его в качестве метода очистки ОЗУ в «одно касание», о чём открыто заявляют в описании своего продукта. Кроме того, программа анализирует работу других приложений и выявляет среди них подозрительные – те, что имеют большое количество разрешений.
Инструкция выглядит следующим образом:
- Прочтите информацию о разработке, нажмите на «А теперь приступим к оптимизации»;

- На начальном экране тапните по кнопке «Очистка»;

- Далее выберите «Менеджер автозапуска», через него укажите ПО, которому следует запретить автозагрузку. Переведя тумблер «Показать все приложения», вы сможете контролировать настройки системного программного обеспечения.


Greenify
Данная утилита дополняет возможности Doze Mode, появившегося в Android Marshmallow, и имеет два режима работы, отличающихся эффективностью и временными затратами. После установки перейдите к следующим шагам:
- Прочтите короткое описание Greenify;

- Укажите, разблокированы ли root-права на вашем девайсе. Если вы не знаете точного ответа, выберите «Я не уверен»;

- На следующем экране необходимо уточнить, поддерживает ли смартфон методы «умной разблокировки» и биометрии (сканирование сетчатки глаза, отпечатка пальца);
- Пропустите этот шаг при работе от имени суперпользователя. Напротив пункта «Служба специальных возможностей» тапните по ссылке «Настройка» для выдачи доступа управления гибернацией. Вернитесь в приложение, нажмите «Далее»;

- Создайте новое правило функционирования в спящем режиме по кнопке с изображением плюса в правом нижнем углу. Выберите программы, фоновую работу которых хотите выключить, и подтвердите свои действия. Изменения относительно некоторого ПО вступят в силу после перезагрузки.

Восстановить через меню приложений
Удаленные приложения нужно искать в лаунчере. Это ярлык (картинка ниже), в котором содержаться все приложения девайса:
- Коснитесь ее на смартфоне. (Обычно она обладает формой шести квадратов или кружков.) Это покажет все приложения на вашем телефоне.
- Найдите то, которое надо вынести на главный экран. (Если не получается найти его, у всех смартфонов есть функция поиска, расположенная в этом перечне.)
- Нажмите на экран и удерживайте
- Появится возможность сбросить программу в нужное место. Что-бы поменять месторасположение нужно еще раз зажать иконку приложения.
Восстановление главного меню
Если случайно удалилась ссылка главной панели (Launcher) на телефоне — беспокоиться не стоит.
Вернуть список значков легко, но шаги могут отличаться в зависимости от смартфона.
- Перейдите к статической нижней панели, где находятся основные виджеты
- Вам придется переместить одно из приложений на этой панели, чтобы освободить место для виджета. Можете удалить одну из ненужных программ (удалить с нижней панели), удерживая ее и подтвердив удаление, или просто переместить ее в неиспользуемое отверстие на главном экране.
- Свободное место превратится в знак плюс.
- Нажав на него отобразится список опций, одну из которых можно расположить вместо крестика, чтобы заполнить пространство.
- Выберите картинку панели, чтобы поставить ее на главный экран.
Использование второго рабочего пространства
Операционная система Android, начиная с версии 7.1 Nougat поддерживает возможность подключения двух рабочих пространств. Это очень удобно, если один набор приложений вам нужен для работы, а другой – для повседневного использования. При этом, часть программ можно «заморозить», когда они не нужны. В таком случае, они не будут расходовать оперативную память и ресурсы процессора.
Обратите внимание! Некоторые производители смартфонов реализовали такую возможность на Android 6.0 Marshmallow.
Реализация второго пространства осуществляется, предусмотренными производителем средствами или сторонними приложениями. У каждого из этих способов есть свои преимущества и недостатки.
Коротко рассмотрим, как подключить рабочий профиль с помощью программы Island:
Шаг 1. Найдите Island в Google Play и нажмите кнопку «Установить».
Обратите внимание! Island работает на смартфонах с Android 7.0 и выше.
Шаг 2. На экране появится приветственное окно. Нажмите «Accept», чтобы принять предлагаемые условия.
Шаг 3. Нажмите «Принять и продолжить», чтобы разрешить создание рабочего профиля.
Шаг 4. Дождитесь, пока рабочий профиль будет настроен.
Шаг 5. Нажмите «Далее» для продолжения.
Шаг 6.Island – это ваш небольшой остров в системе Android. Здесь есть своя копия сервисов Google Play, магазина приложений и прочих системных приложений. Устанавливайте программы в рабочий профиль прямо из «Google Play Маркет», который находится в разделе «Island».
Шаг 7. Ограничьте автозапуск конкретного приложения. Для этого, удерживайте на нем палец до появления всплывающего меню в нижней части экрана. Затем нажмите на пиктограмму с изображением замка, чтобы ограничить фоновую активность программы.
Шаг 8.Замороженное приложение в Island подписано синим цветом. Нажмите на три точки, для того увидеть дополнительные параметры.
Шаг 9. Поскольку приложение Greenify глубоко интегрировано в Island, они могут работать в паре. Нажмите «Auto-freeze with Greenify», чтобы автоматически замораживать выделенное приложение.
Как перенести приложения на карту памяти хонор и хуавей без root – huawei devices
*#06# – показать IMEI расшифровывается как International Mobile Equipment Identifier Команда работает на любых мобильных телефонах.
ANDROID КОДЫ ДЛЯ HUAWEI Honor 9 4/64GB Dual Gold
*#0*# — Вход в меню «Сервис
*##2846579#**#* — версия программного обеспечения, информация о сети
*##34971539##*#** — информация о фотоаппарате
*#*#273282*255*663282*#*#* — Резервное копирование всех мультимедийных файлов
*#**##232339##*#* — Проверка беспроводной локальной сети.
*#*#197328640#*#* — Включить тестовый режим для обслуживания
*#*#0842#*#* – Back-light тест
*#**#2664#**#* — тест сенсорного экрана
*#*#0842#*#** — испытание на вибрацию
*#*#111111#**##* — версия программного обеспечения FTA
*#12580*369# — Полная информация о программном обеспечении и оборудовании
*#9090# – Diagnostic Configuration
*#872564# — Управление логированием USB
*#9900# – System Dump Mode
*#301279# – HSDPA/HSUPA Control Menu
*#7465625# — Показать состояние блокировки телефона
*#**##232338##*#* — показывает MAC-адрес WiFi.
*#*#1472365#** или *#*#1575#*** — проверка GPS
*#*#232331#*#* – Bluetooth тест
MASTER SECURITY CODE
309296
3092
9296
*#**#4636#*#* — вероятно, наиболее полезный код для получения информации о телефоне
*#*#225#*#* — код поможет получить информацию о календаре и сохранённых событиях
*#**#426#*#* — Открытие монитора служб Google play
*#*#759#*#* — доступ к конфигурации программы Google Partner
*#*#64663#*#* — Вы можете проверить Bluetooth, камеру телефона
*#8888# — отображает аппаратную версию HUAWEI Honor 9 4/64 GB Dual Gold
*#9999# — показывает версию прошивки телефона HUAWEI Honor 9 4/64 GB Dual Gold
*#8999*8376263 – данные о прошивке HUAWEI Honor 9 4/64GB Dual Gold
*#8999*324# — Технические характеристики меню
*#8999*636# – технические характеристики HUAWEI Honor 9 4/64GB Dual Gold
*#8999*523# — контрастность дисплея, такая же, как в главном меню телефона
*#0523# — Контрастность.
*#2255# – лог звонков телефона HUAWEI Honor 9 4/64GB Dual Gold
*#0837# — отображение версии ПО
*#0001# — отображение серийного номера
#*7337# – разблокировка HUAWEI Honor 9 4/64GB Dual Gold
*#8999*377# — отображение файла журнала ошибок HUAWEI Honor 9 4/64 GB Dual Gold
*#4777*8665# — настройка GPRS соединения в телефоне
*#0020# — Установить язык меню по умолчанию
*#0007# — переключается в режим работы с русским текстом
*#9125# — установка смайликов в режиме зарядки
*#7465625# — список блоков.
*7465625*638*# — блокирование сети
Состояние батареи (емкость, напряжение, температура) можно определить, нажав *#9998*228#
*#9998*246# — Состояние программного обеспечения HUAWEI Honor 9 4/64 ГБ Dual Gold
*#9998*289# — изменение частоты сигнала тревоги
*#9998*324# — экран отладки
*#9998*364# — Сторожевая собака
*#9998*544# — обнаружение шаблонов
*#9998*636# – состояние памяти HUAWEI Honor 9 4/64GB Dual Gold
*#9998*746# – размер SIM-файла
*#9998*837# — можно узнать версию программного обеспечения телефона
*#9998*842# – тестирование виброзвонка HUAWEI Honor 9 4/64GB Dual Gold
Использование *9998*862# изменяет режим кодирования голоса (обычный, наушники или громкая связь).
*#9998*872# — диагностика HUAWEI Honor 9 4/64GB Двойной золотой
*#Тестовый режим.
*#9998*999# — последний звонок
*#9998*523# — противопоставление.
*#9998*947# — сброс с критической ошибкой (вводится без SIM-карты, удаляет все файлы, может повредить камеру)
#2767*3855 — сброс EEROM (но не изменение IMEI, только разблокировка SP)
*2767*2878# — пользовательский сброс EEPROM
*#0228# — тип батареи, зарядка, температура
*#9998*JAVA# – JAVA – настройки CSD и GPRS для интернета HUAWEI Honor 9 4/64GB Dual Gold
Расширенная информация о прошивке, оборудовании, времени и дате создания и т.д. содержится в *#9998*VERNAME#.
СТАНДАРТНЫЕ GSM КОДЫ ДЛЯ HUAWEI Honor 9 4/64GB Dual Gold
Изменить PIN – **04*, затем ввести старый PIN, и два раза новый PIN.
Изменить PIN2 – **042*, затем ввести старый PIN2, и два раза новый PIN2.
Разблокировать SIM-карту (PIN) – **05*, затем ввести PUK и два раза новый PIN
Разблокировать SIM-карту (PIN2) – **052*, затем ввести PUK2 и два раза новый PIN2
Для получения этой услуги необходимо заказать переадресацию у оператора.
| Отменить все переадресации | ##002# |
| Отменить все условные переадресации | ##004# |
| Активировать все условные переадресации | **004*Номер телефона# |
Безусловная переадресация
| Выключить и деактивировать | ##21# |
| Деактивировать | #21# |
| Включить и активировать | **21*Номер телефона# |
| Включить | *21# |
| Проверить состояние | *#21# |
Установите переадресацию входящих вызовов в случае «отсутствия ответа»
| Выключить и деактивировать | ##61# |
| Деактивировать | #61# |
| Включить и активировать | **61*Номер телефона# |
| Включить | *61# |
| Проверить состояние | *#61# |
Установить время звонка до срабатывания переадресации всех входящих звонков в случае “нет ответа”
При установке переадресации по “нет ответа” вы можете задать время в секундах, которое система дает вам на поднятие трубки. Если за это время вы не подняли трубку, входящий звонок будет переадресован.
Пример: – **61* 709571234604321**30# – устанавливает время ожидания 30 секунд
Установить время ожидания – **61*Номер телефона**N# , N=5..30 (секунд)
Удалить предыдущую установку – ##61#
Установить переадресация всех входящих звонков в случае “не доступен”
Выключить и деактивировать – ##62#
Деактивировать – #62#
Включить и активировать – **62*Номер телефона#
Включить – *62#
Проверить состояние – *#62#
Настроить безусловную переадресацию в случае “занято”
Выключить и деактивировать – ##67#
Деактивировать – #67#
Включить и активировать – **67*Номер телефона #
Включить – *67#
Проверить состояние – *#67#
Поставить запрет вызова (нужно заказать услугу у оператора)
Изменить пароль для всех запретов (по умолчанию – 0000)
– **03*330*старый пароль*новый пароль*новый пароль#
Полный запрет всех исходящих звонков на HUAWEI Honor 9 4/64GB Dual Gold
Активировать – **33*пароль#
Деактивировать – #33*пароль#
Проверить состояние – *#33#
Установить запрет всех звонков на HUAWEI Honor 9 4/64GB Dual Gold
Активировать – **330*пароль#
Деактивировать – #330*пароль#
Проверить состояние – *#330#
Установить запрет всех исходящих международных звонков на HUAWEI Honor 9 4/64GB Dual Gold
Активировать – **331*пароль#
Деактивировать – #331*пароль#
Проверить состояние – *#331#
Поставить запрет всех входящих звонков
Активировать – **353*пароль#
Деактивировать – #353*пароль#
Проверить состояние – *#353#
Полный запрет всех входящих звонков при роуминге на HUAWEI Honor 9 4/64GB Dual Gold
Активировать – **351*пароль#
Деактивировать – #351*пароль#
Проверить состояние – *#351#
Установить Ожидание вызова (вам необходимо заказать услугу у оператора)
Активировать – *43#
Деактивировать – #43#
Проверить состояние – *#43#
Не отображать Ваш номер телефона
Запретить – #30#номер телефона
Разрешить – *30#номер телефона
Проверить состояние – *#30#
АОН звонящего Вам телефона
Запретить – #77#
Разрешить – *77#
Проверить состояние – *#77#
Задать вопрос осекретных кодах на HUAWEI Honor 9 4/64GB Dual Gold
Кэш системы загружен
Временные файлы системы приводят к нарушениям работы ПО. Их чистят через меню Recovery:
- Выключите смартфон. Зажмите клавишу громкости вверх и питания, пока не загорится экран.

- Используйте качели звука, чтобы выбрать «Wipe cashe partition» и давите клавишу включения.
- Следом выберите «Reboot system now» и ждите пока девайс перезагрузится.
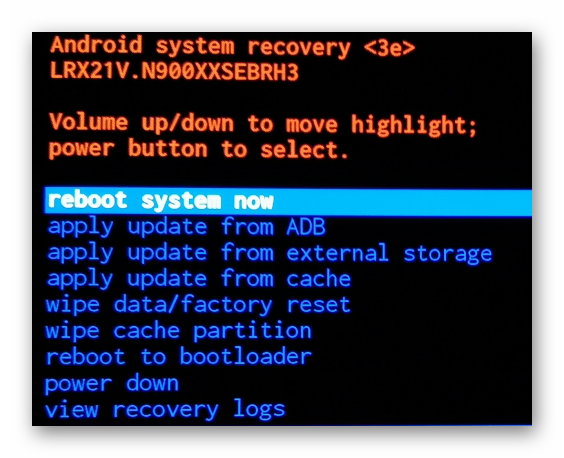
В некоторых моделях Рекавери отсутствует или представлен в урезанном виде.
Модуль boot manager
Способ подходит для продвинутых юзеров. Приложение, управляющее автозагрузкой, работает в среде Xposed Framework и требует наличие root-доступа. Рассмотрим, как с его использованием отключить автозапуск приложений на Android:
- Для установки Boot Manager запускаем Xposed Installer и идём в раздел «Загрузка».
- Находим здесь модуль Boot Manager, пролистав список, или используем поиск в шапке, жмём по наименованию приложения.
- Переходим на вкладку «Версии», жмём кнопку «Загрузка» для установки модуля.
- По завершении инсталляции в шторке будет уведомление о том, что модуль установлен, но не активирован. Нажимаем на это сообщение и в открывшемся окошке отмечаем галочкой утилиту.
- Перезагружаем девайс.
- Запускаем Boot Manager. Софт просканирует настройки девайса и сформирует список стартующих автоматически программ.
- Для отключения любого из приложений в перечне следует коснуться его названия. Строка при этом подсветится красным, что будет говорить об отключении ПО.
- Убеждаемся, что софт действительно не нужен. При наличии сомнений, возвращаем его в список автозапуска.
- При следующем перезапуске Android можно увидеть результат.
Помним о том, что у пользователя не зря по умолчанию отсутствуют права администратора, это делается с целью обеспечения безопасности устройства. Чтобы не рисковать превратить девайс в кирпич, выполняем все действия только при наличии соответствующих знаний.
Самые продвинутые пользователи могут также воспользоваться многофункциональным приложением Autostarts, предоставляющим полный контроль над ОС Android.
Приложение перенесли на флэшку
Если пропадают ярлыки с рабочего стола Андроид после переноса файлов софтa на внешний накопитель:
Попробуйте переподключить накопитель в настройках:
- Перейдите в «Хранилище».
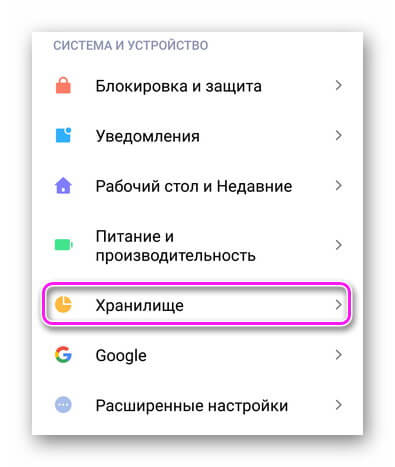
- Пролистайте окно вниз и тапните по «Извлечь SD-карту».
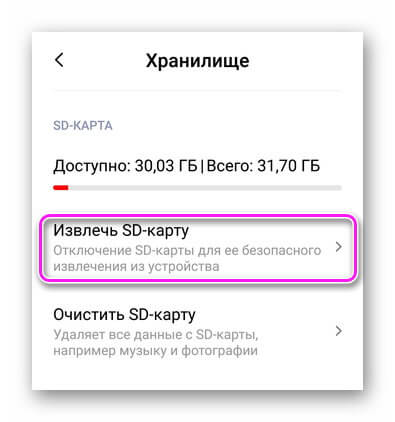
- Теперь нажмите «Подключить SD-карту».
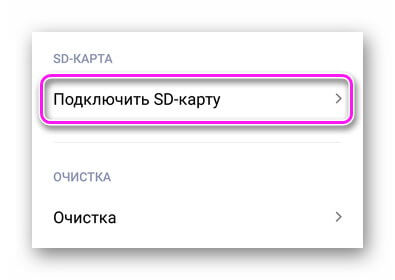
Проблемы с лаунчером
Установленный поверх фирменной оболочки лаунчер, может вступить в конфликт со стандартными иконками. Если пропал значок вызова на Андроиде верните стандартное оформление:
- Откройте настройки и перейдите в «Рабочий стол и Недавние».
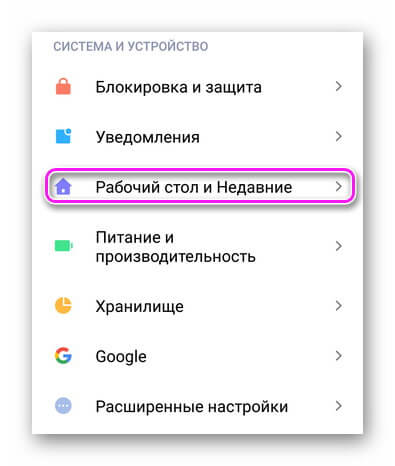
- Выберите «Рабочий стол».
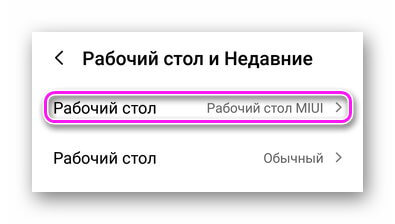
- Тапните по решению, выставленному по умолчанию.
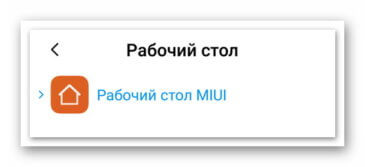
Пропала иконка приложения в телефоне android./ пропадают значки на смартфоне(планшете)./ пропало приложение на смартфоне(планшете) – gadgetmedia
Для начала, довольно полезно было бы разобраться, от чего, в принципе, может так происходить. Почему, до недавнего времени, работавший без проблем смартфон или планшет что, совсем недавно, отлично работающий смартфон или планшет под управлением системы Android стал давать такого рода сбои. Например, не понятно куда, и по какой причине, начали пропадать приложения и добавленные программы, игры, и любой другой контент.
Дело в том, что кроме видимых для нас процессов, во всех устройствах с операционной системой Android, работают и процессы, отвечающие за функционирование непосредственно ядра системы. Т.е. — той части Android, которая отвечает за основной функционал нашего гаджета, и является основной составляющей системы. Без этих, не представленных на наше обозрение, но отвечающих за бесперебойную работу системы, функционирование всего устройство в целом, просто на просто не возможно. Абсолютно все, что мы загружаем и запускаем на нашем планшете или смартфоне, не может работать не секунды, без постоянной поддержки «рабочей среды» — т.е. нашей системы Android. Соответственно функционал и работа каждого приложения, запущенного в в системе напрямую зависит от стабильного функционирования работы ядра, которое, к слову говоря, приступает к работе, как только вы нажали кнопку включения Вашего гаджета, не зависимо от того, будь то смартфон или планшет, если они работают под управлением системы Android, суть их работы основана на одном и том же.
Дело в том, что, со временем, внутри системы (ядре) остается различного рода системный мусор. Он появляется неизбежно на любом устройстве на платформе Android, будь то планшет или смартфон. И, периодически, его обязательно нужно «вычищать». Потому,системе, работать в стабильном режиме, становится все сложнее и сложнее, а , потому, появляются «тормоза» «лаги» «глюки» и т.д. Отражаться это может на чем угодно — на любых функциях и возможностях Вашего планшета или смартфона. Образно, — это как если «шестерни», которые раньше крутились и взаимодействовали внутри устройства были идеально чистыми и смазанными, теперь все в пыли и в песке, да и ржавчина по ним пошла. Представьте, как работали бы, например, часы, с таким механизмом. То же самое и с системой Android. Примечательной особенностью подобного рода неполадок является то, что, если в гаджете начались такого рода проблемы, как не достпуность («исчезновение») приложени , то, одна и та же «соринка» внутри системы Вашего устройства, с большой вероятностью, будет создавать препятствия и для смежных функций. Т.е. — если пропал значок камеры — не удивляйтесь, если, в скором времени пропадет и приложение Вконтакте, или что-то еще.
А, для того, чтобы гаджет работал без подобных сбоев, необходимо содержать его систему в чистоте и порядке. Для этого есть 3 способа:
- СПОСОБ.1. Первый не требует никаких сторонних программ и утилит, и доступен для выполнения абсолютно любому пользователю. Для очистки всех рабочих узлов системы Вашего гаджета нужно, в зависимости от интенсивности использования, раз в три-четыре месяца делать «полный сброс настроек». Эта функция есть в каждом устройстве, работающем на Android. Находится она, как правило, в разделе «настройки» — «архивация и сброс» — проходим туда, и раз в несколько месяцев выбираем пункт «полный сброс»(восстановление стандартных настроек с удалением всех данных). Однако, используя этот функционал, стоит предварительно сохранить все нужные данные, потому как, после того, как Вы проведете «сброс», система не только почистит саму себя, но и удалит все сохраненные на гаджете файлы, контакты, и т.д.. Если же, такой вариант для Вас не приемлем, смотрите «способ 2»..
Основан на решении проблем со связью и приемом сети телефонов и планшетов на базе Android методом внедрения дополнительного ПО. Утилит, контролирующих все процессы внутри гаджетов. На сегодняшний день, их довольно много, однако, чем меньше функций содержит приложение, тем больше, как правило, оно действенно. Лучше всего контролирует функции системы, корректирует, и исправляет все возможные ошибки настроек и синхронизации небольшая, и простая в обращении, бесплатная утилита для устройств на базе Android Multi Cleaner . Скачать приложение из Google Play и посмотреть его дополнительные опции в описании можно ТУТ. После установки приложения, его остается только запустить. Дальше, от Вас, в принципе, больше ничего не требуется. Приложение полностью возьмет на себя контроль функций устройства. (К слову говоря, кроме всего прочего, гаджет начнет заряжаться на 20% быстрее, а также существенно повысится его производительность, что отразится на скорости загрузки и работы всех приложений, игр, и системы в целом. В среднем, после сканирования, система работает на 50% быстрее.)
Способ 3.
Смена программного обеспечения устройства, или, как ее еще называют«перепрошивка». Данный способ, как правило, требует определенных навыков и решается по средствам обращения в Сервисный Центр. Для самостоятельного же осуществления данной задачи нужно обратиться к сайту-производителю Вашего устройства, скачать нужные для прошивки утилиты и саму прошивку, после чего переустановить ее на Вашем гаджете.
Если не один из способов не принес результатов, к сожалению, Вам придется обратиться в Сервисный центр для ремонта Вашего планшета или смартфона.
Ранние версии андроида
Описанный далее метод предполагает полное отключение программ, т.е. установку начальных версий. Использование данной меры позволяет значительно освободить место на внутреннем хранилище путём удаления малоиспользуемого ПО (например, сервисы Google). Данный вариант также доступен на более новых устройствах с практически одинаковыми шагами инструкции.
- Откройте настройки девайса, зайдите в раздел «Приложения» и перейдите к полному списку, свайпнув вправо;

- Найдите нужное приложение, тапните по его названию или иконке для перехода к странице управления им;

- Нажмите на «Отключить» под названием, слева от кнопки «Остановить»;

- Ознакомьтесь с предупреждением о дальнейшей невозможности использования ПО до момента его обновления, дождитесь окончания процесса.
Если в будущем понадобится использовать программу, вы сможете сделать это, включив её через Google Play или панели управления аналогичным образом.
Смотрим, какие процессы надо отключить
Методы оптимизирования системы отличаются уровнями сложности и требуемым временем. Прежде чем прибегнуть к ним, следует узнать, какая именно программа оказывает наибольшую нагрузку на аккумулятор и ОЗУ. В поддерживаемых версиях Android сделать это можно следующим образом:
- Откройте меню быстрого доступа («шторку»), проведите долгий тап по иконке батареи;

- Дойдите до конца страницы, где размещён раздел «Использование с момента полной зарядки». В нём, помимо списка ПО, указаны другие модули системы, такие как мобильная связь или соединение с Wi-Fi;

- В общих настройках девайса найдите вкладку «Память», из неё перейдите к разделу «Использование памяти приложениями»;


- Вы увидите полный список программ, обратившихся к ОЗУ за указанный временной промежуток – изменить его можно через выпадающий список в верхней части.

Найдя процесс, перейдите к следующим шагам статьи.
Способ 1: проверка настроек сервисов google play
Легкий и доступный вариант решения проблемы. Неполадки в работе Гугл Плея могут быть связаны с большим количеством сохраненного кэша и различных данных, а также сбоем в настройках. Дальнейшие описания меню могут быть немного отличными от вашего, и это зависит от производителя смартфона и используемой им оболочки Android.
- Перейдите в «Настройки» телефона.
Выберите раздел «Приложения и уведомления» либо «Приложения».
Нажмите «Приложения» для перехода к полному списку установленных программ на этом устройстве.
Убедитесь, что приложение работает. Должна присутствовать надпись «Отключить», как на скриншоте ниже.
Перейдите в раздел «Память».
Нажмите «Очистить кэш».
Нажатием на «Удалить все данные» временные файлы сотрутся, поэтому впоследствии пользователю придется вновь заходить в свой Гугл-аккаунт.
Иногда проблема пропажи Плей Маркета на Андроид связана с наличием на устройстве вирусов и вредоносных программ. Для их поиска и уничтожения следует использовать специальные утилиты, а также компьютер, так как приложение для скачивания Google Market у нас пропало. Подробнее о том, как проверять Андроид на вирусы, читайте в статье по ссылке ниже.
Способ 3: замена внутренней памяти на внешнюю
А этот метод позволяет обмануть Андроид, чтобы он воспринимал карту памяти как системную память. Из инструментария Вам понадобится любой файловый менеджер. На примере будет использоваться Root Explorer.
Внимание! Описанную далее процедуру Вы делаете на свой страх и риск. Всегда есть вероятность, что из-за этого возникнут неполадки в работе Андроид, которые можно исправить только посредством перепрошивки.Порядок действий такой:
1. В корне системы откройте папку «etc». Для этого откройте свой файловый менеджер.
2. Найдите файл «vold.fstab» и откройте его с помощью текстового редактора.
3. Среди всего текста отыщите 2 строки, начинающиеся на «dev_mount» без решетки в начале. После них должны идти такие значения:
- «sdcard /mnt/sdcard»;
- «extsd /mnt/extsd».
4. Нужно поменять местами слова после «mnt/», чтобы стало так:
- «sdcard/mnt/extsd»;
- «extsd/mnt/sdcard».
5. На разных устройствах могут быть разные обозначение после «mnt/»: «sdcard», «sdcard0», «sdcard1», «sdcard2». Главное – поменять их местами.
6. Сохраните изменения и перезагрузите смартфон.
Что касается файлового менеджера, то стоит сказать, что далеко не все подобные программы позволяют увидеть вышеупомянутые файлы. Мы рекомендуем использовать ES Проводник.
Стороннее приложение auto start
Для настройки отлично подходит приложение Auto Start, которое можно бесплатно установить из официального магазина Play Market. В нем легко разобраться, как убрать софт из автозапуска или загрузки, а также понятно, как удалить функцию отображения уведомлений.
Важно: программное обеспечение не требует прав суперпользователя. Им можно пользоваться сразу после инсталляции.
После запуска софта отобразится простое меню. В пункте “Applications” необходимо выбрать приложения, для которых автозагрузка будет включена или отключена.
Когда все нужные программы выделены, следует вернуться на предыдущий экран и в пункте “Auto startup” выбрать “On” для активации автоматического запуска, или “Off” для деактивации.
Также возможности Auto Start позволяют настроить задержку перед автоматическим включением. Она выставляется в пункте “Start delay” и указывается в секундах.
Это очень полезная функция, потому что при включении мобильного устройства под управлением операционной системы Андроид запускаются все необходимые фоновые процессы.
Подобное нагружает аппарат, и замедляет включение и скорость работы в первые минуты после него.
Если поставить задержку на несколько секунд, это серьезно разгрузит смартфон или планшет в первые пару минут после активации аппарата, особенно если в перечне “Applications” вы выбрали множество вариантов.
Более того, в Auto Start можно указать задержку до запуска следующего приложения. Я советую возиться с этим только если ваше мобильное устройство устарело или имеет слабое железо. Для современных гаджетов данную опцию можно пропустить.
Можно активировать 2 функции в программном обеспечении Auto Start:
- Включить закрепленные уведомления.
- Автоматически открывать домашний экран после автоматического запуска.
Ярлык или приложение удалены
В зависимости от прошивки на устройстве, иконка софта может находиться как на рабочем столе, так и в общем перечне приложений. Если пользователь случайно удалил ярлык:
- Откройте общее меню.
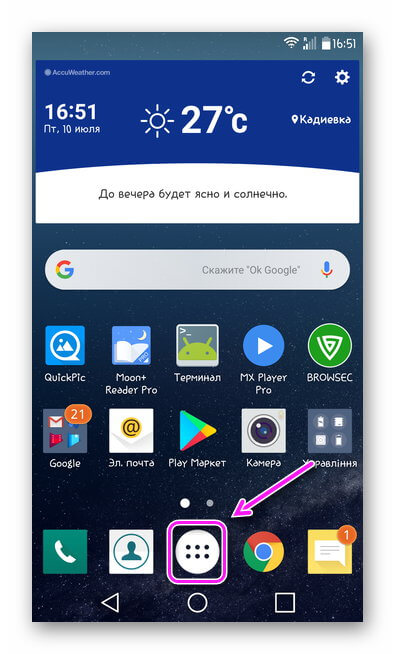
- Найдите программу. Удерживайте на ней палец и выберите рабочий стол для размещения.
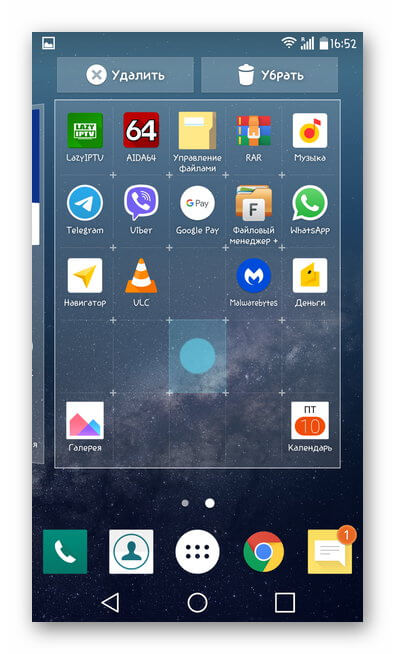
Когда ПО удалили:
- Запустите Play Маркет.
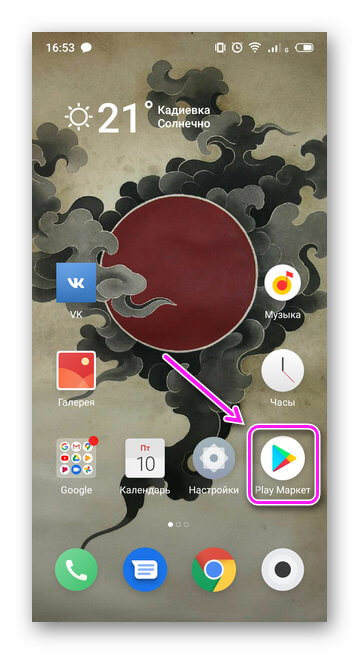
- Разверните «Еще».
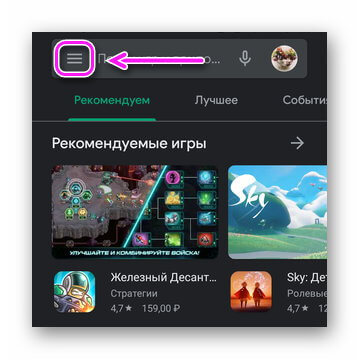
- Откройте «Мои приложения и игры».
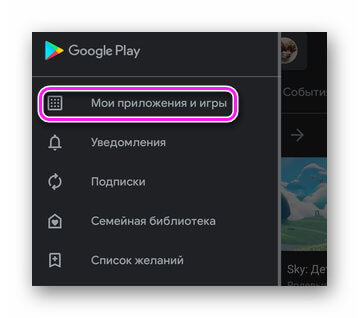
- Перейдите во вкладку «Библиотека».
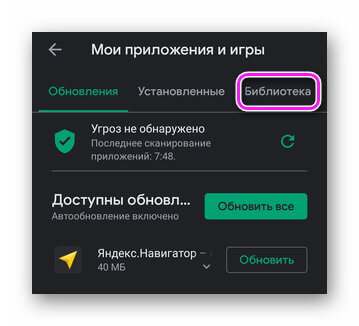
- Рядом с программой жмите «Установить».
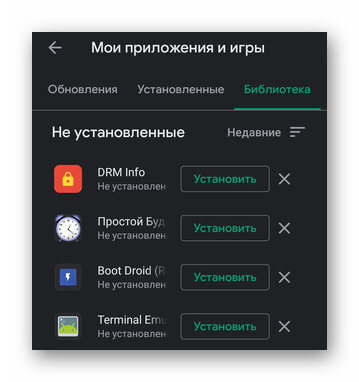
При отсутствии софта в магазине, инсталлируйте его с помощью apk-файла.
https://www.youtube.com/watch?v=LU88ALp5aVI
Программа может пропасть после обновления, в чем виноват разработчик. Пользователю останется ждать апдейт или установить предыдущую версию.









