- Что делать, если возникли проблемы?
- Почему huawei honor не подключается к пк – распространенные причины
- Что делать, если huawei и honor не подключается к компьютеру через usb?
- Не работает поиск обновления, что делать?
- Что делать, если программа hisuite не видит телефон huawei и honor
- Что делать если пк не видит honor – но заряжает его?
- Что такое hisuite daemon?
- Download huawei usb drivers for all model (latest driver)
- Возможности huawei hisuite
- Возможные проблемы и их решение
- Временные сбои в windows или android
- Для чего нужны драйверы устройств huawei мобильный телефон?
- Дополнительная информация
- Драйвера
- Драйвера для подключения к компьютеру
- Есть ли версия на русском языке?
- Использование программы для восстановления файлов на смартфоне
- Как не столкнуться с проблемой в будущем
- Как обновить драйверы huawei?
- Как подключить huawei к компьютеру через usb
- Как подключить huawei к пк при помощи hisuite
- Как раздать вай-фай с телефона «хонор»
- Как решить проблему
- Как решить проблему если мой huawei honor не подключается к пк
- Как убедиться в наличии nfc на смартфоне?
- Какие платежные системы действуют на смартфоне?
- Каковы существуют преимущества и риски обновления драйверов huawei?
- Настройка подключения
- Не удается подключить телефон к компьютеру с помощью usb-кабеля | huawei поддержка россия
- Неверные настройки подключения в мобильном устройстве
- Обновление/установка прошивки
- Ответы на популярные вопросы
- Ошибка 1: обновите устройство перед подключением
- Ошибка 2: «на вашем устройстве установлена устаревшая версия системы emui»
- Ошибка с кодом 19
- Первая часть — установка на компьютере
- Первый этап – откат настроек
- Передача данных между телефоном и пк; как передавать данные между устройством и пк; как передать данные с устройства на пк | huawei поддержка россия
- Подключение honor и huawei к компьютеру через usb
- Поэтапная инструкция по установке hisuite
- Предоставление доступа к hdb
- Принцип работы модуля
- Проверка аппаратной части
- Проверка целостности и функциональности
- Проверьте, включены ли hdb и отладка по usb
- Проверьте, исправен ли usb-порт на компьютере
- Проводник компьютера
- Программы для синхронизации
- Пункт «восстановить»
- Пункт «обновить»
- Пункт «резервировать»
- Работа с приложением hisuite
- Раздел «устройство»
- Режим рекавери
- Сбой драйвера устройства
- Сброс настроек
- Системные требования
- Соединение с пк через huawei share по wi-fi
- Установка драйверов
- Шестой этап – возврат к заводским настройкам
- Этап 2: включить на huawei и honor отладку по usb и режим разработчика
- Этап 4.1: ручная установка hisuite daemon на смартфон
- В заключении
- Узнайте больше о Huawei
Что делать, если возникли проблемы?
Производители позаботились о стабильной и безопасной работе системы бесконтактных платежей. Если в ответственный момент оплата через телефон Хонор 9 Лайт не срабатывает, стоит проверить следующее:
- Включен ли модуль NFC. Если в устройстве разряжен аккумулятор и активирована система экономии энергии, то все беспроводные средства могут автоматически отключаться.
- Правильно ли привязана карта банка. Время от времени рекомендуется заходить в настройки Google Pay и проверять список привязанных карточек.
- Соблюдается ли рекомендованное расстояние в момент оплаты. Оптимальнее прикладывать смартфон задней панелью к считывающей области на платежном терминале. Обычно в таких устройствах радиус действия меньше, чем в смартфонах.
Если же проблемы не связаны с обстоятельствами, описанными выше, то единственный способ устранить неполадки – обратиться в авторизованный сервисный центр. Независимо от срока действия гарантии, специалисты проверят смартфон на наличие программных сбоев, а чип на работоспособность. Также мастера подскажут, как подключить NFC на Honor 9 Lite, если возникли трудности с настройкой.
Почему huawei honor не подключается к пк – распространенные причины
Для управления файлами и данными на телефоне Huawei пользователи часто подключают данное устройство к ПК, чтобы обрабатывать их эффективным и удобным способом.
Зачастую, у владельцев не получается синхронизировать устройства, поэтому возникают своего рода проблемы. Причины по которым не удается подключить Huawei Honor к компьютеру или ноутбуку бывают разные, но в большинстве случаев они общие для всех устройств Android
- Проблемы с аппаратной частью смартфона
- Не корректно работающий драйвер
- Проблемы с USB кабелем
- Не правильная настройка смартфона
И, так давайте, теперь рассмотрим все способы решения данной проблемы.
Что делать, если huawei и honor не подключается к компьютеру через usb?
Для начала рекомендуем проверить исправность всех гаджетов и наличие установок. Начните с провода и «входа» на компьютере, иначе подключение не осуществится. Попробуйте также использовать доступные «входы» для ЮСБ. Теперь проверьте ПК и гаджет. Неверные настройки на двух устройствах влияют на отправку файлов.
Не работает поиск обновления, что делать?
Попробуйте воспользоваться поиском в общей базе, как показано в статье. Автоматический поиск прошивок не всегда выдает корректные результаты.
Что делать, если программа hisuite не видит телефон huawei и honor
Причин почему программа не подключается к телефону множество. Сначала лучше проверить качество самого провода, затем переместить его в другой слот USB на компьютере.
Если такие манипуляции не помогли, то возможно причина в повреждении драйверов. Драйвера можно установить с 4PDA в разделе с обсуждением модели вашего устройства.
Для решения проблемы можно включить отладку по USB. Способ получения режима разработчика и включения отладки указан выше.
Что делать если пк не видит honor – но заряжает его?
Телефон не подключается к компьютеру через USB, а только заряжается? Значит кабель полностью исправен. Однако стоит понимать, что часть проводов не способны передавать файлы с одного источника на другой. Не оригинальные провода могут только заряжать батарею.
Попробуйте подключиться с помощью проверенного кабеля. Если проблема не решилась, нужно разбираться с параметрами на смартфоне или ПК. В качестве проверки также подключите провод к разным портам.
Хотите узнать о всех способах подключения Huaei Honor к ПК — тогда вам точно не обходимо прочитать эту статью
Что такое hisuite daemon?
Hi Suite – программа от китайской компании Хуавей, созданная для подключения телефона к компьютеру. Возможности приложения:
- Главная цель – синхронизация планшетов и мобильных устройств с ПК.
- Позволяет вносить изменения в контактной книге.
- Можно создать резервную копию.
- Создание скриншотов, и дальнейшее их сохранение на ПК.
- Легкий перенос файлов любых типов.
- Просмотр медиа-файлов.
- Сброс параметров до заводских.
- Можно пользоваться сообщениями – прочитывать или отправлять.
Download huawei usb drivers for all model (latest driver)
 Huawei USB Driver allows you to connect your Huawei Smartphone and tablet to the computer without any software. It helps users easily connect their smartphones to the computer and transfer data between smartphones and computers.
Huawei USB Driver allows you to connect your Huawei Smartphone and tablet to the computer without any software. It helps users easily connect their smartphones to the computer and transfer data between smartphones and computers.
It also allows you to flash or install Huawei Stock Firmware on your Huawei Device using the preloader drivers. Here on this page, we have shared the official Huawei USB Driver for all Huawei devices.
Возможности huawei hisuite
И в заключении я расскажу вам немного о особенностях и возможностях представленной утилиты.
Возможные проблемы и их решение
При подключении смартфона Huawei к ПК могут возникнуть некоторые проблемы. Например, если пользователь попробует установить соединение стандартным путём при подключении через стандартный проводник – бывает, что система просто не видит Huawei. В этом случае практически всегда помогает установка специализированной утилиты HiSuite.
Всегда можно попробовать переустановить драйвера, ведь именно от них зависит возможность отображения гаджета на экране. Если и это не помогло – рациональнее всего попробовать подсоединить смартфон к другому персональному компьютеру.
В некоторых ситуациях проблемы возникают из-за некорректной работы провода. Если кабель повреждён – стоит заменить его на новый, ведь значительного успеха при работе с ним достичь не получится.
Временные сбои в windows или android
https://www.youtube.com/watch?v=J6YyKr63klY
Временные сбои – ещё одна распространённая проблема. Каждая система периодически зависает и глючит. Исправить ситуацию нужно простым способом. Перезагрузка Windows может решить проблему. Попробуйте выключить Хонор и включите его через 5 минут. Тоже самое проделайте с телефоном. Заново подключайтесь.
Для чего нужны драйверы устройств huawei мобильный телефон?
Драйверы устройств позволяют аппаратному обеспечению обмениваться данными с операционной системой. Huawei создал эти «мини-программы» специально для обеспечения данной связи с Huawei.
Дополнительная информация
В работе любого приложения случаются сбои или лаги, и это нормальное явление. Проблемы не свидетельствуют о том, что конкретная программа не подходит. Скорее это показатель обычного системного сбоя. Если софт не запускается, переустановите компонент HiSuite Daemon.apk.
Драйвера
Обычно устанавливать «дрова» не требуется, это происходит автоматически. Windows 10 самостоятельно ставит необходимые драйвера. Но, если компьютер отказывается видеть телефон, то придется скачивать самим. Зайдите на форум 4PDA или на официальный сайт производителя, найдите свою модель телефона и выполните скачивание. Инструкция по установке или обновлению:
- Перейдите в «Диспетчер устройств» на компьютере.
- Выберите вкладку «Контроллеры USB».
- Обратите внимание на порт, отмеченный восклицательным знаком. Откройте его.
- Зайдите в раздел «Драйвер».
- Выберите «Обновить».
- Запустите автоматический поиск.
Драйвера для подключения к компьютеру
Установка драйверов для обнаружения Хуавей требуется в том случае, если по каким-либо причинам ПК не видит гаджет. На Windows 10 установка происходит автоматически, пользователь может перенести данные с девайсов сразу же после установки соединения.
Есть ли версия на русском языке?
ПК и мобильная версии приложения поддерживают три языка: английский, русский и китайский. В некоторых случаях по умолчанию стоит английский язык, изменить его можно через настройки. После этого приложение будет полностью на русском языке.
Использование программы для восстановления файлов на смартфоне
Обращаем внимание читателя на использование HiSuite для восстановления файлов. В нижней части главного экрана программы находятся четыре кнопки: «Резервное копирование», «Восстановление», «Обновление» и «Восстановление системы».

HiSuite имеет инструментарий для восстановления функционала телефона
Резервное копирование и восстановление работают контактами, сообщениями, журналом вызовов, заметками, записями, календарём, изображениями, музыкой, видео, документами, приложениями и данными, а также системными настройками.
Кнопка «Обновить» проверит наличие актуальной версии прошивки, доступной для вашего гаджета. Если доступна более новая версия, вы можете установить ее с помощью функционала HiSuite.
«Восстановление системы» — это антикризисный инструмент на вашем мобильном устройстве. Если вы не можете включить ваш девайс, тогда подключите его к компьютеру, и попытайтесь восстановить его работу с помощью данной функции.
Как не столкнуться с проблемой в будущем
Чтобы впредь ситуация не повторялась, и телефон Huawei Honor 7A всегда видел компьютер, следуйте нескольким простым советам:
- Используйте для подключения только комплектные аксессуары. Не покупайте дешевые кабели.
- На телефоне выставляйте параметр «Медиаустройство» или «USB-накопитель».
- При первом сопряжении не забудьте установить драйвера и при необходимости обновить их.
Соблюдение всего трех правил раз и навсегда избавит от проблем при подключении телефона к компьютеру.
Поделитесь страницей с друзьями:
Как обновить драйверы huawei?
Huawei драйверы можно обновить вручную с помощью Device Manager (Диспетчера устройств) Windows или автоматически, загрузив утилиту для обновления программного обеспечения драйверов.
Как подключить huawei к компьютеру через usb
Если перед вами стоит вопрос, как подключить Huawei к компьютеру по usb, можно воспользоваться максимально простым и удобным способом. Действия, которые требуется выполнить, являются таковыми:
- Берём юсб-кабель, который входит в стандартную комплектацию к Huawei;
- Выполняем подключение к компьютеру;
- Начинают устанавливаться драйвера подключения телефона;
- Подключается телефон.
Таким образом пользователю удаётся оперативно определить на компьютере свой гаджет. После этого зачастую предоставляется возможность осуществлять передачу файлов и выполнять прочие не менее важные задачи. Важно не прерывать установку драйверов на Хуавей, потому как впоследствии могут возникать некоторые трудности при повторной попытке подсоединить гаджет к компу.
Как подключить huawei к пк при помощи hisuite
Вторым способом является пользование утилитой HiSuite, которая помогает выполнить немало полезных операций. В частности, с её помощью можно открыть синхронизацию контактов, активировать доступ к фотографиям, а также доступ ко всем файлам в целом.
Как раздать вай-фай с телефона «хонор»
Настройка подключения к мобильному интернету на смартфонах Honor
Как решить проблему
Для начала вы должны убедиться, что для подключения используется исправный кабель. Самый простой способ – поставить телефон на зарядку с тем же шнуром. Если девайс заряжается, значит, проблема точно не в кабеле.
Второй момент, который пользователи часто упускают из вида, – выбран неправильный тип подключения. Когда человек соединяет смартфон с ПК, на экране мобильного устройства появляется уведомление, предлагающее выбрать один из нескольких типов сопряжения:
По умолчанию указывается тип «Только зарядка». При таком подключении смартфон на ОС Андроид просто получает энергию от компьютера. Проверьте настройки сопряжения и выберете пункт «Подключить как медиаустройство» или «USB-накопитель». Только в таком случае ПК увидит телефон Huawei Honor 7A, как полноценный носитель информации.
Если же при подключении мобильного девайса к ПК не происходит совсем ничего (гаджет даже не заряжается), нужно проверить работоспособность интерфейса USB на компьютере. Например, можно вставить флешку или подключить мышку.
Проблемы физического характера (поломка кабеля или разъема) решаются только заменой комплектующих. А в ситуации, когда вы выбираете правильный тип подключения (медиаустройство) и пользуетесь исправными аксессуарами, причиной появления ошибки становятся неисправные драйвера.
Как правило, они устанавливаются автоматически при первом сопряжении смартфона и ПК. Загружается ПО только при наличии соединения с интернетом. Если не подключиться к сети, драйвера загружены не будут. Поэтому рекомендуется проверить доступ к интернету.
Проверить работоспособность драйверов можно следующим образом:
- Открыть диспетчер устройств (Win R и затем ввести devmgmt.msc).
- Найти в списке MTP-устройство или название телефона.

- Дважды нажать левой кнопкой мыши.
- Кликнуть «Обновить драйвер».
- Выбрать «USB-устройство MTP».

- Нажать «Далее».
- Дождаться окончания переустановки драйверов.
Если же в диспетчере устройств никак не отображается смартфон, есть смысл включить на гаджете Андроид режим разработчика:
- Открыть настройки телефона.
- Перейти в раздел «Для разработчиков».
- Активировать функцию.
- Кликнуть «Конфигурация USB по умолчанию».
- Выбрать значение «Передача файлов».

Когда не помогает ни один из предложенных советов, единственный выход – сбросить настройки смартфона. Эта операция выполняется в том случае, если владелец устройства подозревает, что сопряжение отсутствует из-за наличия вирусов.
Для сброса настроек нужно:
- Открыть настройки.
- Перейти в раздел «Восстановление и сброс».
- Нажать «Сбросить настройки».

После выполнения операции с мобильного девайса удалятся все файлы. Чтобы не потерять важную информацию, рекомендуется предварительно создать резервную копию.
Как решить проблему если мой huawei honor не подключается к пк
Важно знать : Huawei HiSuite – программное обеспечение смартфонов Huawei, которое служит и отвечает как раз за подключение и синхронизацию смартфона с другими устройствами
Вот распространенные ошибки и решения для программного обеспечения Huawei HiSuite:
ПК не распознает устройство Huawei – быстрые способы решения проблемы
Убедитесь, что на вашем компьютере установлена последняя версия HiSuite . В противном случае попробуйте установить последнюю версию с помощью предыдущей версии HiSuite.
Также не забудьте включить отладку по USB . Для этого вам нужно перейти в «Настройки»> «О программе». Введите «Номер версии» семь раз, пока не получите сообщение «Вы находитесь в режиме разработчика». Затем вернитесь в «Настройки»> нажмите «Параметры разработчика»> установите флажок «Отладка по USB».
Отключение и повторное подключение устройства Huawei / Honor также может решить проблему «Устройство не подключено».
- Перезагрузка телефона устраняет большинство ошибок и проблем HiSuite.
- Перезапустите HiSuite. Если это не решит проблему, попробуйте удалить его и переустановить новую версию ПО.
- Измените порт USB. Это может показаться Не таким значительным, но это очень важно, поскольку обновление драйвера USB может повлиять на производительность подключенного устройства во время обновления.
- Убедитесь, что вы включили HDB на Hisuite для передачи файлов. Перейдите в «Настройки»> «Дополнительные настройки»> «Безопасность» и включите «Использование HDB». Вы также можете попробовать отозвать авторизацию HDB со своего ПК, активировать ее и попытаться восстановить соединение.
Если проблема не устранена, вы можете сначала сделать резервную копию своего устройства Huawei , затем выполнить сброс настроек до заводских, а затем попытаться подключить устройство к ПК / ноутбуку.
Как убедиться в наличии nfc на смартфоне?
Для проверки можно обратиться к наиболее достоверному источнику – официальному сайту производителя. По актуальным сведениям, помимо Honor 9 Lite, модуль присутствует в таких устройствах:
- 7C;
- 8А и 8X;
- 9 и 9X;
- 10 Lite и 10;
- Honor Play.
К слову, есть NFC антенна и в Huawei P9 Lite – родственном смартфоне. Модели выпускаются для разных рынков, однако технически и внешне практически идентичны.
Также узнать, есть ли NFC, получится, изучив наклейку с характеристиками модели. Размещена она на боковой грани или задней части коробки, в которой поставляется смартфон. Еще один способ – запустить настройки и в поле для поиска ввести “NFC”. Если среди результатов появятся параметры для управления модулем, то он гарантированно присутствует в устройстве.
Какие платежные системы действуют на смартфоне?
Здесь все просто – Honor 9 Lite, как и другие устройства от производителя, работают на ОС Android. Соответственно, для совершения платежей используется фирменная технология Google Pay. Она поддерживает практически все российские банковские системы, включая Сбербанк.
Каковы существуют преимущества и риски обновления драйверов huawei?
Корректное обновление драйверов Huawei позволит расширить функциональность и повысить производительность аппаратных средств, а также обеспечит их совместимость. С другой стороны, установка неправильных драйверов Мобильный телефон может привести к множеству проблем, включающие сбои в работе ПК, низкую производительность и общую нестабильность системы.
Настройка подключения
В некоторых случаях, даже с хорошим кабелем и хорошим интерфейсом, компьютер может не распознавать ваш телефон Huawei. В это время необходимо внести некоторые изменения, которые решат проблему. Прежде всего, откройте режим «Отладка USB» на Huawei (перейдите в «Настройки»>
«Отладка USB»> включите его), убедитесь, что мобильный телефон Huawei находится в «Мультимедийном устройстве» (режим MTP) или в режиме «Камера» ( PTP, доступ только к файлам фотографий). Доступ к этой функции можно получить, проведя по главному экрану вниз.
На компьютере вам нужно зайти в проводник Windows и нажать «Открыть мобильное устройство». Должна открыться папка с именем «Внутреннее хранилище». Только в этом режиме MTP ПК имеет право доступа к устройству.
Не удается подключить телефон к компьютеру с помощью usb-кабеля | huawei поддержка россия
- Проверьте, не отображается ли уведомление «Только зарядка» в нижней части экрана телефона или на панели уведомлений.
- Если уведомление «Только зарядка» отображается, переключите режим подключения USB-кабеля на Диспетчер файлов (MTP). Затем дважды нажмите на диск, в виде которого отображается подключенный телефон.
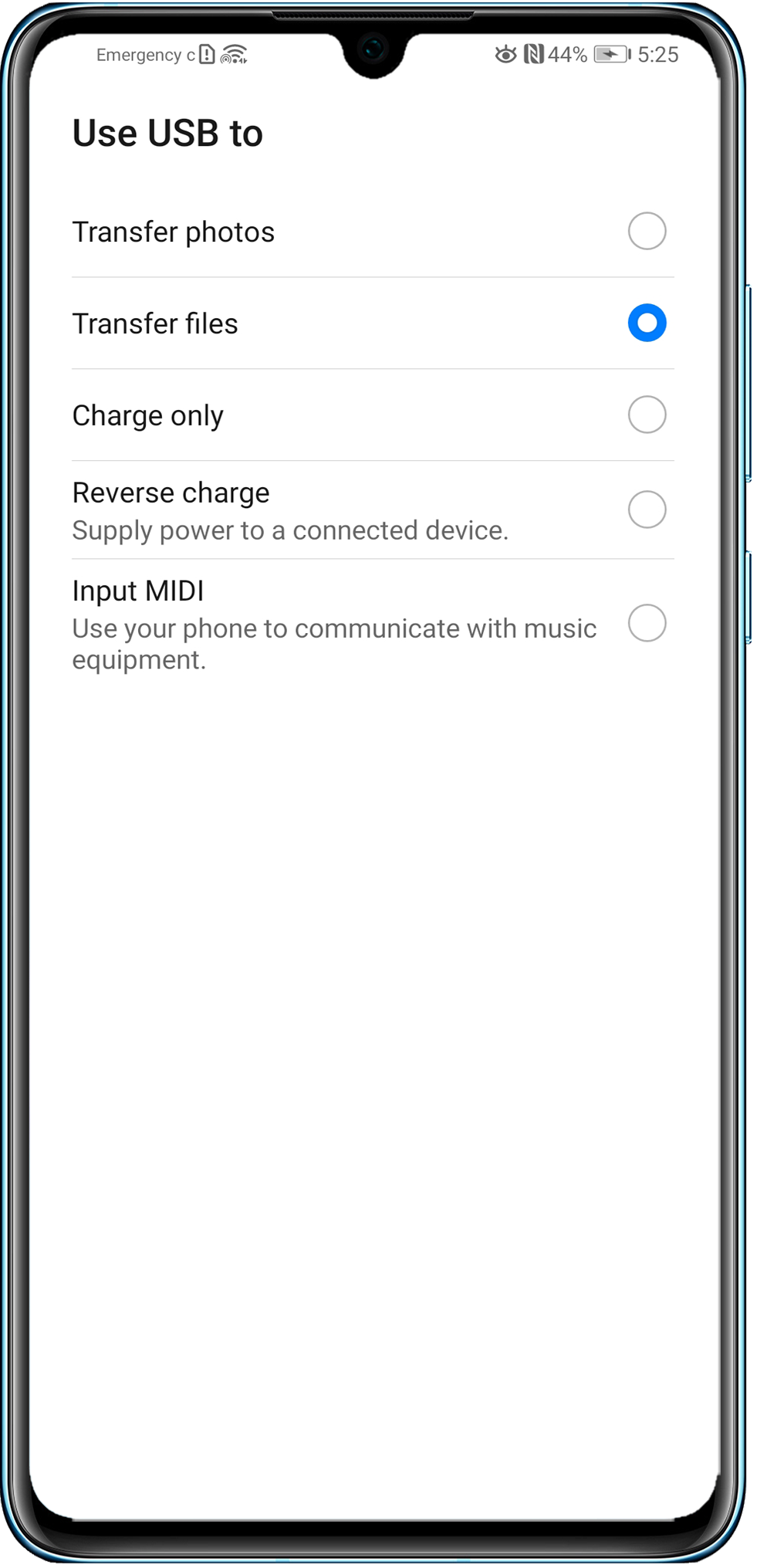
Если нет, повторите попытку, используя другой USB-порт или компьютер. Если проблема по-прежнему не решена, сохраните резервную копию данных и обратитесь в авторизованный сервисный центр Huawei.
Дополнительная информация:
Не удается подключиться к HiSuite или подключение нестабильное
Неверные настройки подключения в мобильном устройстве
Многие устройства Huawei обладают несколькими режимами соединениями:
- Первый вариант MTP для передача различных файлов;
- PTP – для скачивания мультимедийных изображений;
- CD-ROM (соединение как виртуальный привод);
- зарядка, для увеличения уровня батареи.
Если включен режим заряда, проводник не откроется. Таким образом, скинуть любые загрузки не выйдет! В такой ситуации активируйте режим MTR. Теперь легко просмотреть содержимое проводника и перенести любой документ.
Обновление/установка прошивки
Обновление прошивки через HiSuite происходит только при включенном режиме разработчика и отладке по USB, поэтому перед тем как установить новую прошивку или обновить действующую необходимо получить соответствующие права.
Порядок обновления или установки прошивки:
Ответы на популярные вопросы
Хай Сьют – программа разработанная компанией Хуавей для подключения своих устройств к ПК, однако она работает и с другими Андроидами. В некоторых случаях приложение работает по USB, в других только по Wi-Fi, но функционал полностью сохраняется.
Ошибка 1: обновите устройство перед подключением
Эта ошибка появится при подключении Huawei к ПК. В этом случае вам необходимо обновить устройство до последней версии программного обеспечения EMUI, хотя новых обновлений нет.
Вам не нужно беспокоиться об этой ошибке, поскольку она будет исправлена в будущих обновлениях HiSuite.
Ошибка 2: «на вашем устройстве установлена устаревшая версия системы emui»
Это означает, что версия программного обеспечения EMUI на вашем Huawei несовместима с программным обеспечением HiSuite. Чтобы в этом убедиться, перейдите в «Настройки»> «Обновить систему» и проверьте наличие последних обновлений программного обеспечения.
Ошибка с кодом 19
Скачивание посторонних файлов на устройство может привести к попаданию вируса. Он влияет на работу техники и способен изменить параметры настроек. При смене сведений реестра нужно воспользоваться отдельным редактором и найти раздел HKEY_LOCAL_MACHINE/SYSTEM/CurrentControlSet/Control/Class/{EEC5AD98-8080-425F-922A-DABF3DE3F69A}.
Первая часть — установка на компьютере
Для начала необходимо установить 10-ю версию Windows версию HiSuite.
Первый этап – откат настроек
Сразу хочется отметить, что этот вариант не подразумевает сброса параметров до заводского состояния. То есть, предварительно сохранять все свои личные данные где-то не требуется.
А требуется выполнить следующие действия:
- Взять в руки гаджет, найти в иконках ту, которая своим видом напоминает обычную шестеренку. Кликнуть по ней;
- В предложенном списке нажать на «Система»;
- Последовательно кликнуть сначала на «Сброс», а затем на «Сброс всех настроек».
Дальше действовать на основе тех инструкций, которые будут появляться на экране мобильного устройства.
Передача данных между телефоном и пк; как передавать данные между устройством и пк; как передать данные с устройства на пк | huawei поддержка россия
С помощью USB-кабеля подключите устройство к ПК для передачи данных.
Подключите устройство к ПК с помощью USB-кабеля для передачи данных и выполнения других задач.
Проведите вниз по строке состояния, чтобы открыть панель уведомлений, в качестве режима USB-соединения выберите Передача файлов. ПК автоматически установит требуемые драйверы. На ПК откройте диск, название которого — модель Вашего устройства, для просмотра файлов, хранящихся в памяти устройства. Мультимедийные файлы, хранящиеся на устройстве, можно просматривать с помощью программы Windows Media Player.
Проведите вниз по строке состояния, чтобы открыть панель уведомлений, в качестве режима USB-соединения выберите Передача фото (PTP). ПК автоматически установит требуемые драйверы. На ПК откройте диск, название которого — модель Вашего устройства, для просмотра изображений, хранящихся в памяти устройства.
Проведите вниз по строке состояния, чтобы открыть панель уведомлений, в качестве режима USB-соединения выберите Подключение как MIDI. Вы сможете передавать данные MIDI между Вашим устройством и другими устройствами.
Подключение honor и huawei к компьютеру через usb
При помощи кабеля данные передаются быстрее, чем через беспроводную сеть. К тому же оборваться соединение может только в случае физического отключения шнура или устройства. Для связи телефона и компьютера нужны:
- Провод USB-micro USB или USB-USB (в зависимости от модели), который поставляется в комплекте со смартфоном.
- Драйвера на компьютере, позволяющие операционной системе увидеть устройство.
Обратите внимание! Старые модели (7, 7a, 7c, 8, 8a, 8s, 8x, 10 Lite) оснащены зарядным портом micro USB, а современные флагманы с повышенным уровнем влагозащиты IP 6 (10i,10, 20, 9, 9a, 9x, p20, а также Huawei Pro) имеют разъем USB Type-C.
Поэтапная инструкция по установке hisuite
Ниже, за 4 простых шага даже неопытный пользователь сможет разобраться в установке Хай Сьют.
Предоставление доступа к hdb
Если у фирменного приложения от производителей Хонор и Хуавей отсутствует доступ к HDB, то подобная ситуация вполне возможно. Поэтому ее можно исправить следующим образом:
Принцип работы модуля
Для начала стоит разобраться с тем, что такое NFC в смартфоне Honor 9 Lite. Технология предназначена для передачи информации небольших объемов в ограниченном пространстве. Радиус действия составляет всего 10 см, поэтому при оплате или других манипуляциях с чипом устройство необходимо прикладывать к приемнику.
Наличие NFC в смартфоне открывает такие возможности:
- бесконтактные платежи;
- программирование и считывание меток;
- передача файлов между устройствами.
Многие смартфоны от китайских брендов не оснащаются таким чипом по вполне логичной причине. Дело в том, что Китай отказался от технологии NFC в пользу QR-кодов. О покупателях устройств, живущих в других странах, заботятся далеко не все бренды.
Проверка аппаратной части
Первая рекомендация – проверьте исправность всего оборудования. Для начала изучите кабель и проверьте наличие заломов. Если все впорядке, приступите к осмотру порта. Самостоятельно тяжело определить серьезность поломки. Обратитесь к мастеру за квалифицированной помощью.
Иногда возникают ситуации, когда телефон заряжается через ноутбук, но съемный диск не открывается. Значит отсутствуют специальные драйвера. Без их установки соединить два устройства не выйдет. Еще один совет – старые модели мобильных подключайте через «Вход» 2.0.
Проверка целостности и функциональности
Если ни один из выше описанных способов не помог выправить ситуацию, то стоит обратить внимание на состояние кабели и того порта, к которому делается подключение.
Кабель можно проверить другим мобильным устройством. Которое гарантировано подключается с помощью другого ЮСБ-кабеля. Если ничего не происходит, то кабель придется заменить. Благо стоит он не дорого и продается практически повсеместно. Естественно, рекомендуется выбирать только качественную продукцию. В идеале – фирменную. 
Также необходимо проверить порт подключения. Вполне вероятно, что он вообще не функционирует. К счастью, в современных ПК доступно сразу несколько ЮСБ-портов. И хотя бы один из них гарантированно будет рабочим.
Проверьте, включены ли hdb и отладка по usb
Если, с помощью HiSuite не удалось установить подключение, значит нужно воспользоваться инструкцией:
- Требуется проделать последующие шаги: откройте «Настройки», далее «Безопасность и конфиденциальность», затем «Дополнительные настройки», а после включить «Разрешить HiSuite доступ к HDB». Далее, в качестве USB-соединения, устанавливается «Диспетчер файлов (МТР)». На рисунке ниже показан пример.
- Если и после всех проделанных шагов, возникают неполадки с соединением, требуется также активировать опцию «Отладка по USB».
Проверьте, исправен ли usb-порт на компьютере
Для этого следует воспользоваться подсказкой:
- Первым шагом нужно установить соединение устройства к ПК.
- В случае, когда ПК не отвечает, или на дисплее отобразилось оповещение о том, что данное USB-устройство не опознано, нужно зайти в пункт «Диспетчер устройств».
- Далее перейти в раздел «Порты». Здесь необходимо проверить отображение в списке «Android Adapter PCUI» и «DBAdapter Reserved Interface». Если они отображаются, значит, устройство работает исправно.
- Затем нужно выбрать пункт «Проверка ошибок программного обеспечения», чтобы устранить имеющиеся неполадки.
В случае, когда порты не видны в списке, требуется проделать следующие манипуляции:
Проводник компьютера
После того, как телефон Honor подключен к компьютеру через кабель, на экране компьютера откроется окно «Проводника» Windows.
Смартфон будет виден в меню «Устройства и диски» (или дереве каталогов, расположенном справа) в разделе «Этот компьютер» так же, как и остальные флешки, винчестеры или съемные накопители. Название нового элемента будет соответствовать модели телефона.
Чтобы зайти на в память Hohor, нужно кликнуть по иконке устройства и открыть его, как и любую другую папку на ПК.
Гаджет может отображаться в системе как пиктограммой диска, так и значком с изображением мобильного телефона.
Программы для синхронизации
Используйте также приложения Самсунг Кис и Нокия Сьют. Благодаря обширному функционалу они соединяют по ЮСБ любые устройства. Имеют специальные каналы для скачивания и установки файлов.
Пункт «восстановить»
С помощью этого пункта вы можете восстановить данные из ранее созданной резервной копии (бэкапа). Для этого нажимаем «Восстановить» и указываем путь к файлам бэкапа, ранее сохраненным на вашем ПК или смартфоне.
Пункт «обновить»
Запускает процесс проверки обновлений для вашего смартфона.
Пункт «резервировать»
Этот пункт отвечает за создание резервных копий. Нажав на него вы увидите такую картину:
Откроется окно, где можно выбрать данные для резервирования. В верхней строке указан путь, куда будет сохранена резервная копия. Вы можете сохранить ее как в памяти ПК, так и непосредственно на сам смартфон.
Работа с приложением hisuite
На главном экране приложения вы сможете увидеть основную информацию с вашего устройства:
- Количество сообщений, контактов, фото и видео.
- Количество внутренней памяти.
- Память на SD-карте, если она подключена.
Также тут есть 4 пункта:
- Резервировать
- Восстановить
- Обновить
- Исправить
По сути главный экран представляет из себя упрощенный файловый менеджер. К примеру перейдя в сообщения, вы сможете просматривать, удалять, импортировать и экспортировать сообщения, хранящиеся на вашем смартфоне. Тоже самое касается разделов фото, видео и контактов.
Раздел «устройство»
Раздел «Устройство» представляет из себя полноценный файловый менеджер.
Здесь вам доступны не только медиа файлы, контакты и сообщения. Отсюда можно просматривать все файлы внутренней памяти и SD карты, а также удалять приложения, установленные на смартфоне.
Режим рекавери
Рекавери — это режим восстановления исходной версии прошивки устройства. Если файлы операционной системы были повреждены или удалены, возникают проблемы с его полноценным функционированием. Не все владельцы компетентны, и могут переустановить прошивку. Поэтому единственным выходам остается Recovery — восстановление ОС.
Сбой драйвера устройства
Настроить драйвера можно через папку настроек «Диспетчер задач». Выполняйте такие действия:
- Откройте папку с доступными USB;
- Определите выделен ли проводник красным или желтым цветом;
- При положительном результате могут возникать проблемы в работе;
- Отмеченные строки нужно удалить;
- После этого обновите конфигурацию и переустановите драйвера;
- Воспользуйтесь кнопкой «Поиск» для нахождения нужной установи вручную.

Сброс настроек
Через софт возможно выполнить сброс пресетов до заводских. Потребность в этом возникает, если появился вирус и девайс начал лагать. Чтобы удалить ненужные элементы, убрать вирус и оптимизировать работу, эффективно поможет откат до заводских настроек.
Что за приложение Carrier Services на Андроид, нужно ли оно, как удалить?
Системные требования
Системные требования для установки программы на ПК:
- 500 Мб свободного места на диске;
- Разрешение экрана от 1024×768, от 16 цветов;
- ОС Windows 7 32/64 bit, Windows Vista 32/64 bit, Windows XP 32/64 bit
- 1 Гб оперативной памяти ПК.
На смартфон будет автоматически установлено приложение HiSuite Daemon, обеспечивающее синхронизацию устройства.
Соединение с пк через huawei share по wi-fi
Рассмотрев, как подключить телефон Huawei и Honor к компьютеру через USB, изучим способ с использованием Wi-Fi. Для такого подключения используется опция Huawei Share, которая встраивается во все устройства, начиная с оболочки EMUI 8.1.
Для переноса требующихся файлов нужно включить данную функцию не только в мобильном устройстве, но и на ПК. Перейдите в параметры телефона и во вкладке «Подключение устройства» включите опцию.
Важно – оба устройства должны подключены к одной сети Wi-Fi. Инструкция для активации функции на ПК:
- Войдите в параметры Виндовс и в «Приложения».

- В левом меню выберите «Приложения и возможности».
- Найдите «Сопутствующие параметры».

- Перейдите в отмеченную вкладку.

- Поставьте галку как указано на скриншоте.

- Запустите проводник и нажмите на «Сеть».

- Выберите обнаруженный смартфон.

Установка драйверов
Windows 10 содержит в себе драйвера для распознавания смартфонов Хонор или Хуавей. Если система по каким-то причинам не видит устройство, или на ПК установлена более старая версия ОС, то перед тем, как подключить Honor 10 и 9 к компьютеру, необходимо загрузить подходящий установочный пакет и инсталлировать его самостоятельно.
При установке непроверенных драйверов есть риск занести на компьютер вирус или программу-шпион, поэтому скачивать загрузочные файлы рекомендуется только из надежных источников.
Инсталляция драйверов Honor на ПК:
- Загрузить на компьютер необходимый файл из интернета.
- Подключить смартфон к компьютеру через кабель.
- Кликнуть правой кнопкой по пиктограмме «Этот компьютер», и в открывшемся контекстном меню выбрать раздел «Управление».
- Нажать на строку «Диспетчер устройств» в левой области окна.
- В развернувшемся дереве каталогов открыть пункт «Контроллеры USB».
- Двойным кликом по устройству, отмеченному желтым восклицательным знаком вызвать меню порта.
- В окне свойств перейти в раздел «Драйвер» и нажать на кнопку «Обновить драйвер».
- Выбрать строку «Автоматический поиск драйверов» и дождаться завершения процесса.
Если компьютер не сумел обнаружить нужный файл, следует нажать на «Найти драйверы на этом компьютере» и вручную указать путь к скачанному архиву.
Шестой этап – возврат к заводским настройкам
В этом случае обязательно нужно сделать резервные копии всех личных данных. Иначе они просто пропадут после завершения этой процедуры. Учитывая то, что по кабелю к компу подключиться невозможно, то придется использовать для этой цели интернет-передачу данных. Или съемную флэш-карту памяти.
Как только все будет готово, можно приступать к самой процедуре. Выполнить ее можно двумя способами:
- Через настройки перейти в раздел «Система». Нажать на «Сброс». Активировать пункт, позволяющий откатить параметры до заводских. Вполне возможно, что операционка потребует ввести пароль. Если он вам известен – используйте. Если нет, переходите ко второй альтернативе.
- Изначально смартфон отключается. Обязательно убедитесь, что заряд батареи смартфона практически полный. Дальше зажимаем две кнопочки на корпусе гаджета – ВКЛ и ПЛЮС.
Ждем, пока на экранчике не высветится так называемое рековери-меню. С помощью кнопок «плюс» и «минус» переходим к пункту «wipe data/factory reset». Активируем его кнопкой включения мобилки. Ждем окончания процедуры. Таким же образом запускаем «reboot system now».
Этап 2: включить на huawei и honor отладку по usb и режим разработчика
На смартфонах Хонор и Хуавей режим разработчика скрыт от неопытных пользователей, так как не все владельцы гаджетов понимают особенности и опасности расширенных настроек.
Чтобы включить режим разработчика для отладки по USB, требуется:
- Войти в настройки.
- Открыть вкладку «Система».
- Далее нажать «О телефоне».
- Кликнуть на строчку «Номер сборки» 7-10 раз, в зависимости от модели гаджета.
- Появится надпись «Вы разработчик!».
После включения режима разработчика, нужно включить отладку по USB, для этого нужно:
- Запустить настройки.
- Отыскать вкладку «Система».
- Внизу появится строчка «Для разработчиков», ее нужно открыть.
- Проскроллить вниз до раздела «Отладка».
- Включить бегунок «Отладка по USB».
- Согласиться на предупреждение, которое появляется при включении бегунка.
Для выключения режима разработчика нужно убрать бегунок в самом верху вкладки со строчки «Для разработчиков».
Этап 4.1: ручная установка hisuite daemon на смартфон
Установка HiSuite Daemon – приложения для подключения Андроид-телефонов к ПК через Хай Сьют не требуется, так как улита разработана в первую очередь для смартфонов Хонор и Хуавей. Трудности могут возникнуть со старыми планшетами и иными гаджетами от Хуавей или устройствами других производителей: на них требуется установить приложение.
Для установки HiSuite Daemon требуется:
В заключении
К сожалению, но в некоторых, буквально единичных случаях, описанные выше действия не помогают. Что делать? В такой ситуации единственным решением станет обращение в специализированный сервисный центр.
Если вы купили телефон полностью официально, и на руках есть все подтверждающие это документы, то услугу по ремонту или замене вам могут оказать полностью бесплатно. По гарантии. Она действует в следующих сроках:
- Для самого смартфона – на протяжении двенадцати месяцев с даты приобретения;
- На ЮСБ-кабель – на протяжении трех месяцев с момента покупки.







