- Почему шагомер показывает неправильные данные. калибровка
- В настройках
- Возможные сбои в работе шагомера
- Выключение запроса пин-кода на телефоне хонор
- Датчик отпечатков пальцев
- Иконки на верхней панели экрана
- Как включить шагомер на смартфоне huawei (honor)?
- Как добавить свою картинку
- Как убрать блокировку экрана, если забыл графический ключ
- Как установить новую тему наhuawei honor– пошаговая инструкция
- Каким образом выключить графический ключ на хонор
- Настройка на пароля разблокировки экрана для защиты данных
- Настройка навигационной панели
- Настройка обоев рабочего экрана
- Настройка параметров камеры
- Настройка шагомера
- Не отображаются уведомления о получении новых сообщений | huawei поддержка россия
- Онлайн-обновление
- Очистка памяти для повышения производительности
- Работа в фоновом режиме
- Удаление запроса ключа для блокировки экрана на honor
- Физическая навигационная кнопка
- Узнайте больше о huawei
- Через настройки
- Через приложение huawei здоровье
- Экран блокировки хонор
- Узнайте больше о Huawei
Почему шагомер показывает неправильные данные. калибровка
Погрешность в данных вызывает сбой в работе акселерометра. На некоторых смартфонах его калибруют вручную:
- Зайдите в «Настройки».

- Откройте «Специальные возможности».

- Нажмите по «Датчик ускорения и гироскоп».

- Положите телефон горизонтально и тапните по «Калибровка».

Рекомендуем: Службы Google сажают батарею
В настройках
В некоторых версиях прошивки названия пунктов меню могут незначительно отличаться, что не влияет на порядок выполняемых действий. Если на телефоне установлена старая версия оболочки (EMUI 8.1 и ниже) для активации функции необходимо:
- Открыть настройки.
- Перейти во вкладку «Безопасность и конфиденциальность».
- Из списка выбрать «Блокировка экрана и пароли».
- «Поставить отметку в графе «Шагомер на экране блокировки».
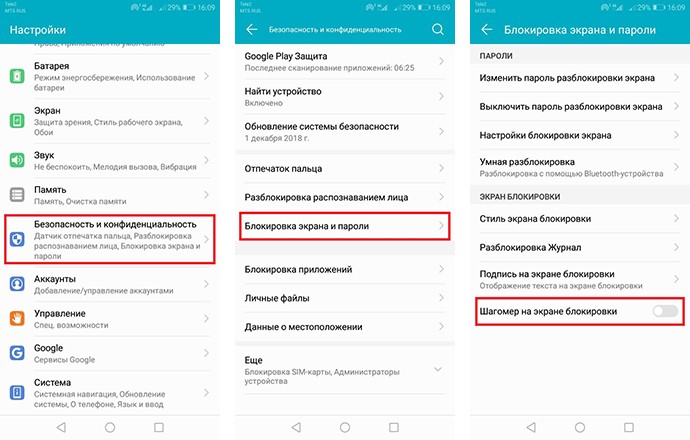
Порядок действий для смартфонов, работающих на базе операционной системы EMUI 9.0 и новее:
- Разблокировать устройство.
- Кликнуть на «Настройки» на рабочем столе.
- Открыть пункт «Рабочий экран и обои».
- Передвинуть ползунок в положение «Включить» возле надписи «Отображение шагомера».
В результате действий телефон будет вести подсчёт пройденного расстояния, количества шагов, сожженных калорий, демонстрировать параметры на экране блокировки.
Возможные сбои в работе шагомера
Если электронный педометр не считает шаги на телефоне, следует перезагрузить устройство – возможно в прошивке произошел программный сбой, акселерометр, GPS-навигация перестали работать корректно.
В случае когда в приложении Huawei Health не видит шагомер, рекомендуется почистить кэш. Если функция не работает на Андроид, следует:
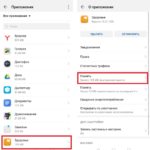
- Открыть «Настройки» — «Память» — «Приложения».
- Из списка выбрать Хуавей Здоровье».
- Выбрать «Очистить кэш».
- Также рекомендуется очистить данные.
По завершении процедуры потребуется повторно настроить сервис. Если процедура не помогло, следует переустановить приложение. Для удаления необходимо зажать на пиктограмме Хуавей Здоровье, из всплывающего меню выбрать пункт «Удалить», над которым расположена пиктограмма в виде корзины.
Для повторной установки:
- Зайти в Гугл Маркет.
- В строке поиска ввести Huawei Health.
- Нажать на зеленую кнопку «Установить».
- Дождаться, пока на рабочем столе появится пиктограмма приложения.
Шагомер – функция, которая позволить нормализовать здоровье, улучшить качество спортивных тренировок, всегда знать расстояние, пройденное за определённое время. Для работы опции необходим смартфон с акселерометром – то есть он должен быть выпущен после 2022 года.
Выключение запроса пин-кода на телефоне хонор
В каждом мобильном устройстве есть pin-код. Это пароль, который предоставляет устройству СИМ-карта оператора. По умолчанию этот пароль всегда активирован. И при включении телефона его необходимо вводить для получения доступа к ОС. Код можно подсмотреть на пластиковой карте, на которой была прикреплена Sim-карта.
Чтобы выключить pin-код оператора на Хоноре:
- Открываем настройки;
- Находим пункт «Расширенные настройки»;

- Затем выберите пункт «Конфиденциальность»;
- Найдите блок под названием «Блокировка SIM-карты» и выберите нужного оператора, выберите «Пин-код»;

- Передвиньте ползунок в положение «Неактивно».
Если речь идёт о коде, который задаётся отдельно в мобильном устройстве Honor для блокировки экрана, то в этом случае вы не сможете его нигде найти. В случае, если он забыт, и вы не можете вспомнить пин-код устройства, необходимо перепрошивать мобильный телефон.
Датчик отпечатков пальцев
Сканирование отпечатка пальца: быстрая навигация и улучшенная защитаФункция сканирования отпечатка пальца позволяет не только быстро разблокировать Ваше устройство, но и обеспечивает дополнительную защиту Ваших данных.Сканирование отпечатка пальца поддерживает следующие функции:
Разблокировка экрана одним касанием: Устали каждый раз вводить PIN-код или чертить графический ключ, чтобы разблокировать экран устройства? Сканируйте отпечаток пальца, чтобы быстро и безопасно разблокировать устройство.Доступ к личным файлам:
 Регистрация отпечатка пальца
Регистрация отпечатка пальца
Зарегистрируйте на Вашем устройстве отпечаток пальца, чтобы разблокировать экран или открывать раздел Личное или заблокированные приложения без ввода пароля.
Разблокировка экрана сканированием отпечатка пальца доступна, только когда в качестве способа разблокировки устройства выбран Графическийключ, PIN-код или Пароль. После перезагрузки устройства или при сбое распознавания отпечатка пальца Вам придется ввести пароль для разблокировки устройства.
Для регистрации отпечатка Ваш палец должен быть сухим и чистым.
1 Откройте приложение Настройки.
2 Выберите Безопасность и конфиденциальность > Отпечаток пальца, затем выберите Графический ключ, PIN-код или Пароль, следуя инструкциям на экране, настройте пароль разблокировки.
3 После настройки пароля разблокировки нажмите Новый отпечаток пальца, чтобы зарегистрировать отпечаток пальца.
4 Разместите палец на датчике отпечатка пальца. Нажимайте на датчик, пока устройство не завибрирует. Повторите это действие, сканируя разные части подушечки пальца.
5 Когда регистрация отпечатка завершена, нажмите OK.
Чтобы разблокировать экран, разместите палец на датчике отпечатка пальца.
Добавление или изменение отпечатка пальцаНа устройстве Honor 10 можно добавить максимум 5 отпечатков пальцев. Вы можете переименовывать отпечатки и удалять их.1 Откройте приложение Настройки.2 Выберите Безопасность и конфиденциальность >
Отпечаток пальца.3 Введите пароль разблокировки. Затем, следуя инструкциям, перейдите к экрану настройки отпечатков пальцев.4 В разделе Список отпечатков пальцев доступны следующие действия:
Регистрация отпечатка пальца: Нажмите Новый отпечаток пальца, чтобы добавить новый отпечаток пальца.Изменение имени или удаление отпечатка пальца: Нажмите на сохраненный отпечаток пальца, чтобы изменить его имя или удалить его.
Иконки на верхней панели экрана
Каждый рисунок несет свой смысл и оповещает пользователя об активности или не активности определенных процессов смартфона Хуавей Хонор. Поэтому пользователям нужно знать или держать под рукой статус и описание каждой иконки, чтобы уметь правильно их растолковать. Самые распространенные и часто применяемые мы собрали в таблице:
| Что изображено | Что означают значки на экране Хонор |
| Стандартная антенна | Уровень приема сотовой сети |
| G | Доступ к сети GPRS |
| E | Подключение к интернету (низкое качество сети) |
| H | HSPA — более быстрый мобильным данным и хорошее покрытие. |
| NFC | Портал NFC готов к использованию. |
| Самолет | Активен режим полета, входящие и исходящие вызовы недоступны. |
| Точка на карте | Получение спутниковых данных о вашей геолокации. |
| Зачеркнутый динамик | Активен режим “Без звука”, все звуковые сигналы недоступны до его отключения. |
| Батарея с молнией внутри | Сейчас устройство заряжается |
| Красный восклицательный знак внутри батареи | Заряд аккумулятора на Android низкий, требуется поставить на зарядку. |
| Наушники | В разъем подключены наушники. |
| Зачеркнутая стандартная антенна | Сигнал сети отсутствует. |
| 3G | Доступно подключение к трафику по 3G |
| 4G | Доступ в интернет через 4G |
| R | Активен роуминг |
| Блютуз | Включен Bluetooth |
| Часы на Honor | Заведен будильник |
| Сим карта и восклицательный знак рядом | Нет сим карты в одном из слотов или она не обнаружена |
| Calling | Текущий вызов |
| Глаз | Режим Eye Comfort |
Как включить шагомер на смартфоне huawei (honor)?
.

Здоровый образ жизни всё больше входит в нашу жизнь – теперь многие включают в распорядок дня обязательные занятий физкультурой. Но ведь есть и такие виды физкультуры, которые можно делать, так сказать, «на ходу», например – ходьба. Но чтобы от этого была какая-то польза, нужно организовать систематичность занятия и их контроль. И вот здесь без
шагомера
уже не обойтись.
Современные смартфоны оснащены всевозможными датчиками, включая такие как акселерометр и гироскоп. Эти датчики в основном используются при реализации функции «поворот экрана» и в управлении трехмерными играми.
Оказалось, что телефон оснащенный акселерометром, ещё может осуществлять подсчёт шагов и пройденное расстояние, то есть выполнять функцию шагомера.
Точность показания шагомера смартфона вполне достаточна для проведения самостоятельной тренировки. И чаще всего она зависит от того, куда мы помещаем мобильное устройство: висит ли оно на шнурке на шее или же лежит в кармане брюк. Из-за колебаний, которые не совпадают с движениями ног, появляются ошибки в показаниях о совершенных шагах, поэтому, когда аппарат находится в кармане брюк, его показания наиболее близки к реальным.
На смартфоне HUAWEI (honor) шагомер можно включить двумя способами:
- 1 способ: через основные Настройки смартфона.
- 2 способ: через приложение «Huawei Здоровье».
Для того чтобы знать количество пройденных шагов за день на смартфоне Хуавей (Хонор), достаточно в настройках смартфона внести небольшое изменение без запуска дополнительных приложений.
1 способ включения шагомера через Настройки смартфона без запуска дополнительных приложений:
1. Нужно войти в «Настройки» смартфона.
На первой странице выберите пункт «Безопасность и конфиденциальность».
2. Далее выберите пункт «Блокировки экрана и пароли».

На следующем экране в разделе «Экран блокировки» в пункте «Шагомер на экране блокировки» включите шагомер.
И с этого момента на экране блокировки будет отражаться количество пройденных шагов за день.

2 способ включения шагомера через приложение «HuaweiЗдоровье»:
1. Запустите приложение «Huawei Здоровье».
2. На первом экране приложения в верхней части размещена информация о пройденных за текущий день количестве шагов. (В нашем случае 26 шагов).

3. Если нажать в центр экрана на цифры пройденных шагов, то вы перейдёте на следующую страницу с подробной информацией:
— количество пройденных шагов по часам дня;
— количество пройденных шагов за неделю, за месяц, за год;
— процентное соотношение между ходьбой, бегом и подъёмом.

4. Приложение «Huawei Здоровье» позволяет проводить тренировки под контролем смартфона. При этом, используя функцию GPS (геолокация) телефона, можно сформировать план тренировки и проложить маршрут, а в дальнейшем отследить ход выполнения тренировки.
В начале, чтобы приступить к тренировке, необходимо сформировать план тренировки:
А) Для этого необходимо нажать на значок «Упражнение» в центре экрана.
Б) Далее нажать на значок «Добавить » в низу экрана.

В) Теперь нужно внести параметры новой тренировки (например):
— Вид упражнения – Ходьба на улице;
— Длительность — 1 час;
— Расстояние – 5 км.
После этого обязательно новую запись тренировки нужно сохранить, для этого нужно нажать на «галочку» в верхней части экрана справа.

5. Чтобы приступить к самой тренировке, нужно нажать на значок «НАЧАТЬ ТРЕНИРОВКУ».
На следующем экране вам будет представлена карта местности с указанием вашего текущего положения по GPS как стартовая позиция начала тренировки. При желании вы можете внести на карту пункт финиша.
Далее для старта тренировки нажимаете на значок «треугольник» в красном круге — старт дан.

Во время тренировки по желанию вы можете приостановить тренировку, для этого вам нужно нажать на значок Пауза («две полоски» в красном круге).
Для продолжения тренировки вы нажимаете на значок Продолжить («треугольник» в зелёном круге), а для окончания тренировки — на значок Стоп («квадрат» в красном круге).

После окончания тренировки вы можете зайти в раздел «История тренировки» для ознакомления с данными проведенной тренировки.
Приложение «Huawei Здоровье», входящее в стандартный набор приложений смартфона HUAWEI (honor) позволяет организовывать следующие виды тренировки:
— бег на улице;
— ходьба на улице;
— велосипед;
— бег на беговой дорожке;
— бассейн.
Это приложение в своей работе позволяет сопрягать при тренировке следующие устройства:
— умные часы;
— умный браслет;
— весы;
— пульсометр.
Об этом более детально будет изложено в других статьях.
Как добавить свою картинку
Поставить в журнал свои фотографии можно следующим образом:
- Зайдите в меню настроек телефона.
- Выберите пункт «Безопасность и конфиденциальность».

- Затем пункт «Блокировка экрана и пароли».
- Далее «Разблокировка Журнал» и «Подписки».

- Нажмите на пункт «Добавлено мной» и в открывшемся окне найдите кнопку «Добавить».

- Выберите альбом, с которого хотите загрузить фотографию, затем саму картинку и нажмите на галочку в верхнем правом углу.

После этого изображение появится в альбоме «Добавлено мной».
Как убрать блокировку экрана, если забыл графический ключ
Если вы по какой-то причине не можете вспомнить графический ключ для входа в смартфон Honor, можно попробовать его разблокировать следующим способом:
- Введите несколько раз графический пароль, даже если он неверный. Попутно можно попытаться таким образом его вспомнить;

Введите неправильный пароль несколько раз подряд - Система заморозит ваши действия на 1 минуту или больше. После чего появится возможность ввести резервный pin-код. Выберите этот пункт;

- Введите в следующем окне код из четырёх символов, чтобы разблокировать экран.
Когда вы попадёте на рабочий стол, вы сможете отключить блокировку сенсорного экрана на вашем смартфоне Хонор по инструкции выше. Но знание резервного пин-кода обязательно. Именно он даёт нам доступ к устройству даже в том случае, если вы забыли основной ключ.
Как установить новую тему наhuawei honor– пошаговая инструкция
В стандартном наборе приложений смартфонов HUAWEI (honor) есть приложение «Темы», которое позволяет легко сменить стиль вашего мобильного устройства на темы, специально разработанные дизайнерами для телефонов HUAWEI.
- Запускаем приложение«Темы».
- На главной странице приложения «Темы» есть возможность:
— выбрать новую тему;— выбрать новые обои (в том числе и живые обои);— настроить отдельные компоненты темы (стиль экрана блокировки, настройка экрана блокировки, обои, рабочий экран, настойка значков приложений).
Экран 1 смартфона: запуск приложения «Темы». Экран 2 смартфона : выбор новых обоев и настройка компонентов тем. Экран 3 смартфона: выбор новых обоев. Экран 4 смартфона: настройка компонентов тем
- Выбираем раздел«Я»приложения для того чтобы посмотреть какие темы находятся в памяти телефона.
У нас оказалась только единственная тема из стандартного набора смартфона — «Default».
- Приложение «Темы» имеет возможность выбора бесплатных тем из огромного количества тем, специально разработанных дизайнерами.
Поиск нужных тем можно производить в трёх разделах:
- Избранное;
- Категория;
- Рейтинг.
Поэтому осуществляем выбор темы из раздела «Рейтинг» и останавливаемся на теме «pyramid». Нажимаем на значок«pyramid».
Каким образом выключить графический ключ на хонор
Одним из основных способов блокировки дисплея на смартфонах Huawei является графический ключ. Обычно, это девять точек на экране, которые нужно соединить в правильном порядке. Ключ задаётся самими пользователем.
Отключать его нам также приходится вручную. Если вы купили телефон бывший в употреблении и не можете разблокировать, свяжитесь с владельцем и узнайте у него соответствующие данные для входа.
Порядок действий:
- Откройте настройки телефона Honor;
- Выберите пункт «Безопасность и конфиденциальность»;

- Далее выберите строку «Блокировка экрана и пароли»;
- Теперь найдите строку «Выключить пароль разблокировки» и подтвердите в новом окне.

Теперь вы сможете входить в систему без ввода графического ключа. Если его необходимо включить, пройдите снова по тому же пути и выполните активацию. Вам нужно будет придумать новую комбинацию точек для вашего Хонора, которые нужно соединять для ответа.
Это может быть полезным: как изменить время на Honor.
Настройка на пароля разблокировки экрана для защиты данных
На Вашем устройстве Honor 10 хранится много личных данных: фото, данные контактов, банковские приложения и многое другое. Настройте пароль разблокировки экрана, чтобы защитить Ваши данные. Пароль разблокировки экрана защитит Ваши данные при потере устройства или попытке несанкционированного доступа.
Настройка пароля разблокировки экрана: Откройте приложение Настройки, выберите Безопасность и конфиденциальность > Блокировка экрана и пароли, выберите тип пароля разблокировки экрана.Настройка PIN-кода:
PIN-код — это последовательность цифр. Ввод PIN-кода — простой и быстрый способ разблокировки устройства. В качестве PIN-кода рекомендуется использовать длинную последовательность случайных цифр. Выберите Пароль > PIN-код, следуя инструкциям, настройте PIN-код, затемнажмите OK.
Настройка графического ключа: Чтобы разблокировать устройство, потребуется начертить заданный графический ключ. Рекомендуется, чтобы графический ключ содержал пересекающиеся линии. Выберите Пароль > Графический ключ и дважды начертите один и тот же графический ключ.
Графический ключ должен соединять минимум 4 точки.Настройка пароля: Пароль, содержащий буквы, цифры и специальные символы, — более надежный способ защиты, чем PIN-код или графический ключ. Для обеспечения дополнительной защиты рекомендуется использовать пароль, состоящий из 8 и более символов, содержащий буквы, цифры и специальные символы.
Разблокировка устройства с помощью умного браслета: Если Ваше устройство поддерживает разблокировку с помощью умного браслета, экран Вашегоустройства будет активироваться, когда умный браслет будет находиться на расстоянии менее 80 см от Вашего устройства.
Настройка навигационной панели
С помощью навигационной панели Вы можете вернуться на рабочий экран или к предыдущему экрану, закрыть приложение или посмотреть список недавно использованных приложений.На устройствах с фронтальной навигационной кнопкой виртуальная навигационная панель отключена по умолчанию.
После включения виртуальной навигационной панели фронтальная навигационная кнопка будетотключена. Устройство не будет реагировать, когда Вы будете нажимать и удерживать ее или проводить по ней.Чтобы настроить навигационную панель, откройте Настройки, выберите Система >
Отображение и скрытие навигационной панели: На экране Виртуальная панель навигации нажмите Настройки, чтобы включить Панель навигации. Затем нажмите на навигационной панели, чтобы скрыть ее. Когда навигационная панель скрыта, проведите вверх снизу экрана, чтобы отобразить ее.
Кнопка Назад: Нажмите, чтобы вернуться к предыдущему экрану или закрыть приложение. Нажмите, чтобы скрыть экранную клавиатуру после ввода текста.Кнопка Рабочий экран: Нажмите, чтобы вернуться на рабочий экран. Нажмите и удерживайте, чтобы отобразить значок HiVoice, проведите вверх по нему, чтобы включить функции HiVoice.
Настройка обоев рабочего экрана
Надоели обои по умолчанию? Вы можете настроить любимое фото в качестве обоев рабочего экрана.Откройте приложение Настройки, выберите Экран > Обои. Доступные опции: Настройка изображения в качестве обоев рабочего экрана:
Нажмите Настроить обои. В приложении Еще или Галерея выберите изображение, следуя инструкциям на экране, выберите Экран блокировки, Рабочий экран или Рабочий экран и экран блокировки.
Произвольное изменение обоев: Включите Произвольно изменять обоирабочего экрана и настройте параметры Интервал и Альбом.Настройка изображения в качестве обоев рабочего экрана:
Управление виджетами рабочего экранаКак быстро управлять виджетами рабочего экрана? Вы можете добавлять, перемещать или удалять виджеты на рабочем экране.Добавление виджетов: Нажмите и удерживайте пустую область рабочего экрана, чтобы перейти в режим редактирования. Нажмите Виджеты, выберите виджет, перетащите его на пустую область рабочего экрана.
Удаление виджетов: Нажмите и удерживайте виджет на рабочем экране, пока устройство не завибрирует. Перетащите виджет к значку Удалить в верхней части экрана.Перемещение виджетов: Нажмите и удерживайте виджет на рабочем экране, пока устройство не завибрирует. Перетащите виджет в нужное место.
Использование экрана приложенийВам кажется, что на рабочем экране слишком много значков приложений? Включите экран приложений, чтобы освободить место на рабочем экране. Откройте приложение Настройки, выберите Экран >
Настройка параметров камеры
На экране настроек приложения Камера можно настроить различные параметры, режимы и функции камеры.Съемка нажатием на экран камеры. Откройте приложение Камера, нажмите, чтобы открыть Настройки приложения Камера и включить Съемка нажатием.
При нажатии на объект на экране камера автоматически сфокусируется на нем и сделает фото.Автоматическая съемка при обнаружении улыбки. На экране Настройки включите функцию Улыбка. Камера будет автоматически делать снимок при обнаружении улыбки.
Фиксация фокусного расстояния. На экране Настройки нажмите Нажатие и удержание кнопки съемки и выберите Фиксация фокуса. При нажатии и удержании кнопки съемки камера не будет менять значение фокуса.
Использование кнопки громкости для съемки фото, фокусировки или увеличения и уменьшения масштаба. На экране Настройки нажмите Кнопкагромкости и выберите Затвор, Масштаб или Фокус.
Сохранение изображений в формате RAW. В формате RAW сохраняются более детальные снимки, что позволяет проводить их последующую обработку. В режиме профессиональной съемки нажмите , чтобы открыть экран Настройки и включить Формат RAW.
Настройка шагомера
Прежде чем пользоваться приложением Huawei Health, его необходимо правильно настроить. Только в этом случае пользователь будет получать точные данные, которые помогут правильно планировать тренировку, прогулку. Войдя в приложение требуется:
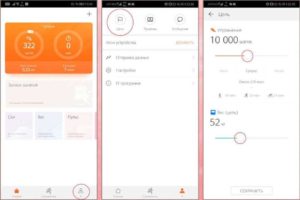
- Если у владельца смартфона есть фитнес-трекер, умные весы, пульсоксиметр, смар-часы, для их привязки к смартфону в правом верхнем углу кликнуть « », выбрать название гаджета, выполнить сопряжение. Например, использования фитнес-трекера позволит не носить с собой смартфон во время тренировки – вся информацию будет передана в приложение по завершении занятия.
- Кликнуть «Я» в нижнем меню».
- Выбрать «Цель».
- Здесь пользователь должен установить количество шагов, которые он планирует проходить в течение дня, вес, длину шага.
- По завершении настроек кликнуть «Сохранить».
Если владелец хочет установить точные настройки, потребуется:
- Открыть «Я» — «Настройки».
- Передвинуть ползунок в положение «Вкл» в строке «Автопоиск устройств для сопряжения».
- Установить «Порог и границу пульса».
- Выбрать в «Системе мер» — «Метрическая».
- Активировать «Автоотслеживание».
Для пользователей, занимающихся спортом, есть пункт «Настроить тренировку». Для оставления программы необходимо:
- Открыть «Хуавей Хелс», перейти во вкладку «Упражнение».
- В верхней части экрана выбрать вид активности (ходьба, веосипед, бег, фитнес-тренировка).
- Перейдя во вкладку «Тренировка» можно установить цели, которые планируется достигнуть за заданное время. Например, в режиме «Бег» выбирается расстояние: 5-10 км, полумарафон, марафон.
- После установки настроек следует нажать «Далее».
- Система предложит установить время отдыха между тренировками в днях.
- По завершении потребуется кликнуть «Создать».
- На экране отобразиться план тренировки с разбивкой по неделям.
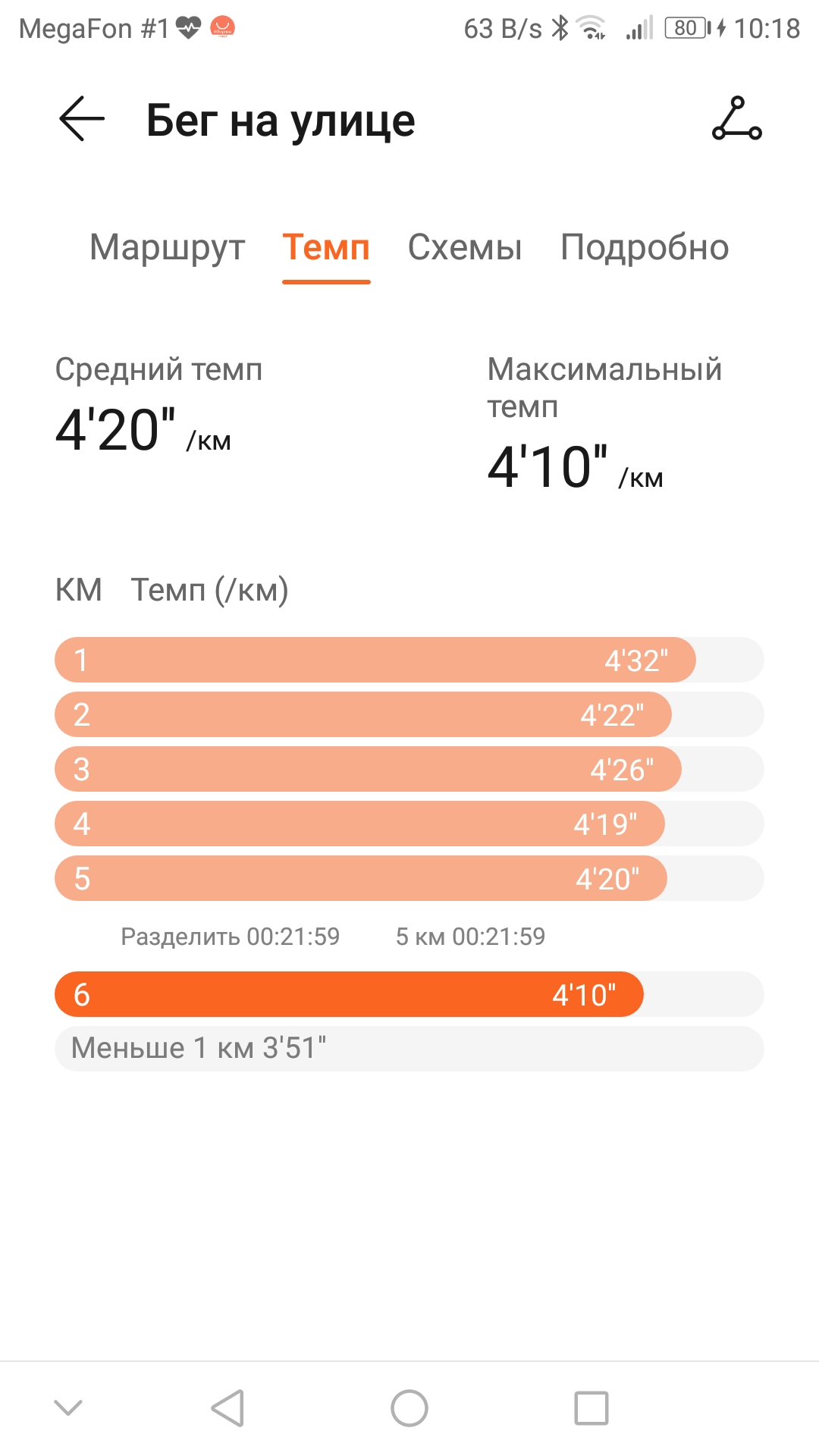
Не отображаются уведомления о получении новых сообщений | huawei поддержка россия
Проведите вниз по строке состояния, чтобы открыть панель уведомлений, и убедитесь, что значок настроек звука не отображается в режиме Без звука (как показано на рисунке ниже).
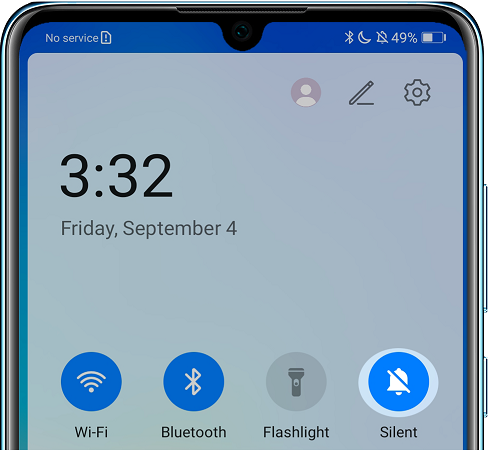
Откройте Настройки, найдите и откройте раздел Приложения, затем откройте раздел Сообщения, выберите раздел Уведомления и включите опцию Разрешить уведомления. Если данная опция уже включена, попробуйте выключить и включить ее повторно.
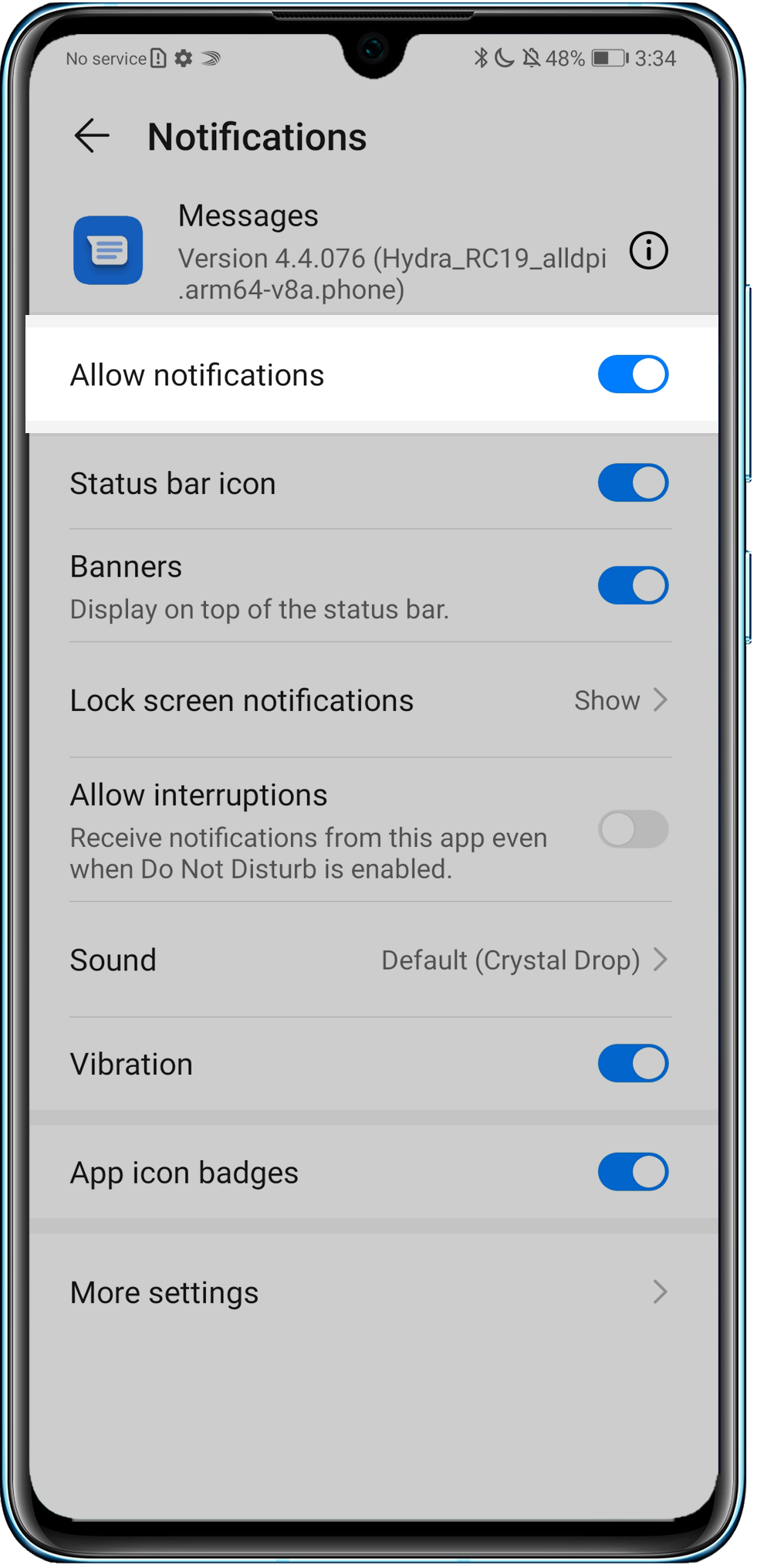
Откройте Настройки, найдите и откройте раздел Не беспокоить и убедитесь, что опция Не беспокоить выключена.
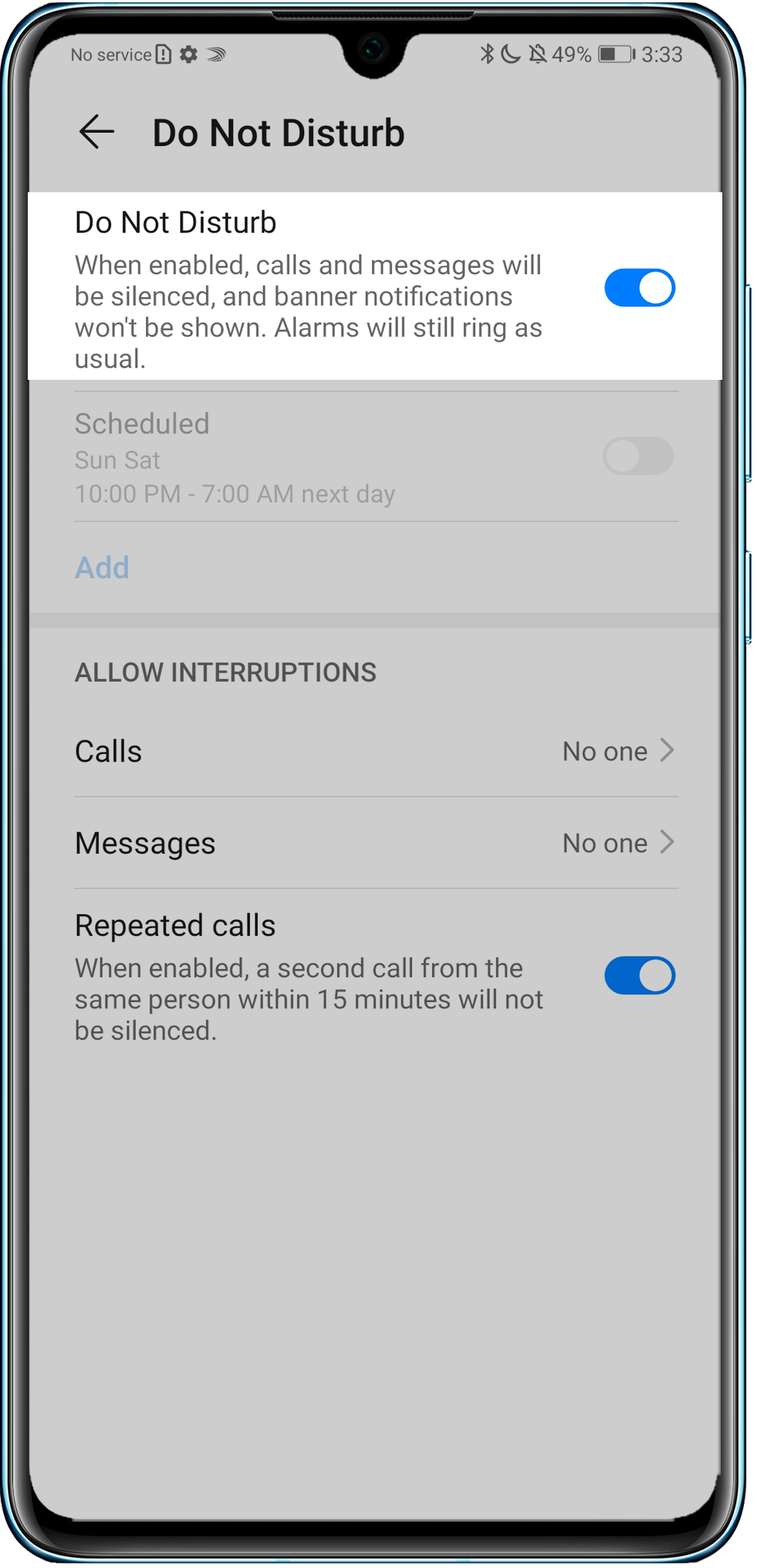
Откройте Настройки, найдите и откройте раздел Приложения, откройте раздел Сообщения, перейдите в раздел Диспетчер уведомлений, а затем выберите соответствующую SIM-карту и выключите опцию Умные уведомления.
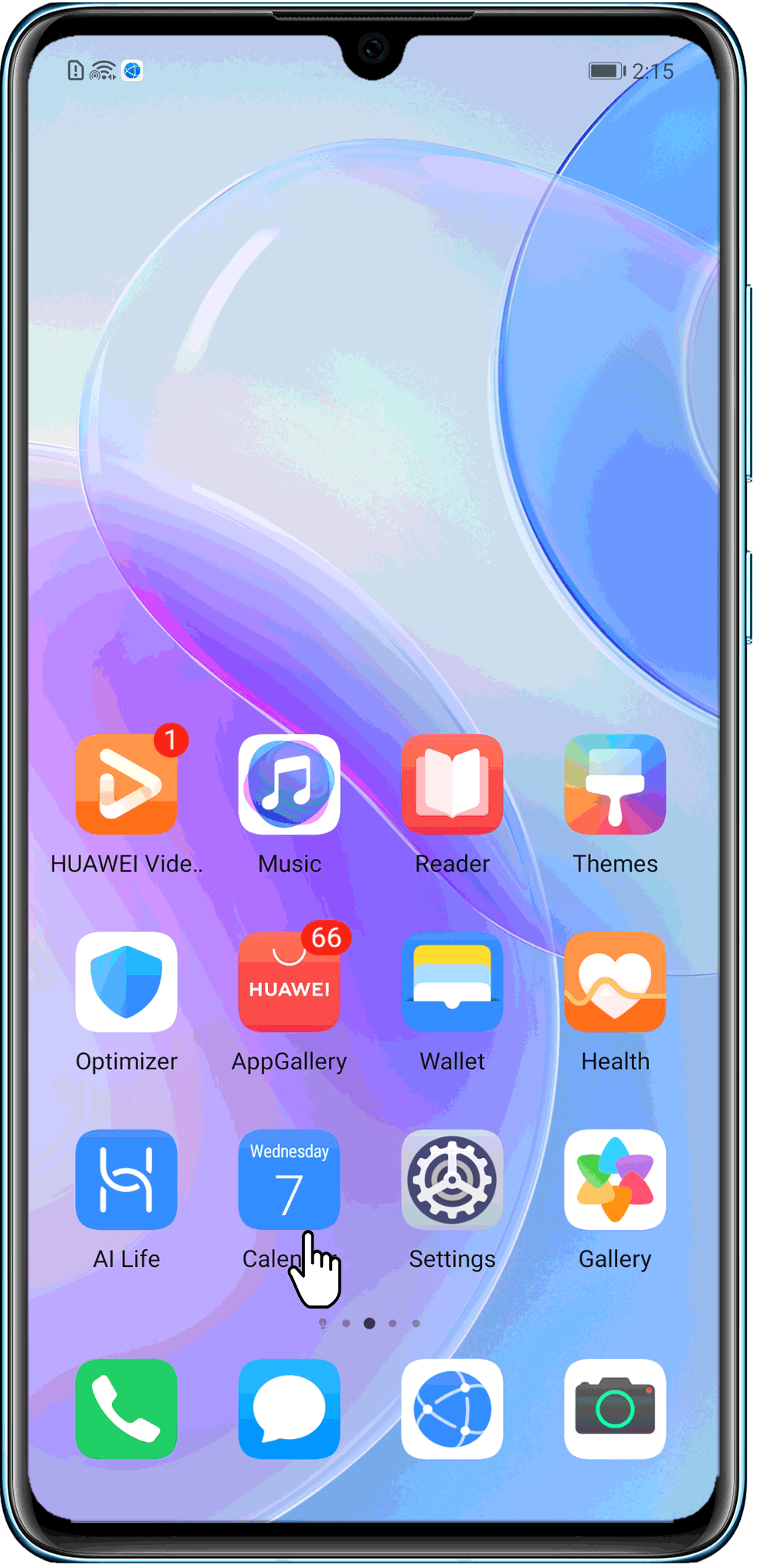
Онлайн-обновление
При появлении новой версии системы на экране устройства появляется соответствующее уведомление. Функция онлайн-обновления обеспечивает быстрое и надежное обновление устройства.— Перед выполнением онлайн-обновления убедитесь, что Ваше устройство подключено к сети Интернет.
Для выполнения онлайн-обновления требуется интернет-соединение. Во избежание расходов на передачу данных выполняйте обновление по сети Wi-Fi.— Уровень заряда батареи устройства должен быть не ниже 30%.— Не используйте для обновления системы неавторизованные программные пакеты сторонних компаний.
Это может привести к сбою в работе Вашего устройства или к раскрытию Ваших персональных данных. Для достижения оптимального результата обновляйте устройство с помощью функции онлайн-обновления или обратитесь в авторизованный сервисный центр Huawei.— Перед обновлением устройства создайте резервную копию важных данных во избежание их возможной утери.
— Некоторые сторонние приложения могут быть несовместимы с новой версией системы (например, приложения онлайн-банка или игры). В этом случае дождитесь выпуска новых версий таких приложений.1 Откройте приложение Настройки.
2 Выберите Система > Обновление системы > Проверка обновлений.— Если есть доступное обновление, выберите Новая версия > Быстрое обновление.— Если на устройстве установлена актуальная версия системы, выберите >
Загрузить полный пакет. Если есть доступное обновление, выберите Новаяверсия > Быстрое обновление. Процесс обновления может занять некоторое время. Не используйте устройство в процессе обновления. После завершения процесса обновления устройство автоматически перезагрузится.
Очистка памяти для повышения производительности
С течением времени устройство начинает работать медленно? Хотите очистить память системы, но не знаете точно, какие файлы удалять? Функция очистки памяти поможет быстро очистить кэш-память, удалить большие и остаточные файлы, а также файлы неиспользуемых приложений и позволит повысить скорость работы и производительность устройства.
Когда снижается производительность устройства или остается мало места в памяти, приложение Диспетчер телефона предлагает очистить память. Очистите память или освободите место в памяти устройства, следуя инструкциям на экране.Очистка: Быстрый поиск и удаление ненужных файлов, очистка кэш-памяти, освобождение места в системной и внутренней памяти устройства без влияния на его работу.
Тщательная очистка: Поиск лишних файлов, включая файлы WeChat, большие файлы, видео, изображения, остаточные файлы приложений, музыкальные файлы, ненужные установочные пакеты, неиспользуемые файлы и файлы, занимающие много места в памяти, а также получение рекомендаций по очистке памяти на основании результатов сканирования системы.
Это позволяет безопасно очистить память без риска случайного удаления важных файлов.Включение функции очистки памятиПо мере заполнения памяти устройства его производительность может снизиться. Используйте функцию очистки памяти для освобождения места в памяти, повышения производительности системы и обеспечения бесперебойной работы устройства.
Откройте приложение Диспетчер телефона, нажмите Очистка памяти и очистите системную и кэш-память на основании результатов сканирования устройства. Если после этой операции место в памяти не увеличится, выполните тщательную очистку памяти на основании результатов сканирования системы и предложенных рекомендаций.
Работа в фоновом режиме
Если приложение неверно подсчитывает шаги:
- Перейдите в «Настройки».
- Зайдите в «Приложения» — «Все приложения».

- Найдите и откройте карточку шагомера.

- Откройте «Управление разрешениями».

- В «Работа в фоне» установите «Разрешить работу в фоне».

Удаление запроса ключа для блокировки экрана на honor
Если у вас не получается сбросить графический ключ для доступа к экрану способами, описанными выше, попробуем использовать более радикальный метод. Он заключается в сбросе настроек устройства Хонор.
| Что нужно помнить при сбросе настроек: | Пояснение: |
|---|---|
| Будут удалены все файлы из памяти телефона, а также все настройки. | Кроме того, будут удалены игры (и все достижения) и программы, которые вы устанавливали в системе. |
| Сброс при блокировке необходимо делать только в том случае, если вы знаете данные для входа в свой аккаунт Google. | В противном случае вы не сможете войти в Android. И всё же текущий аккаунт можно удалить, а при входе создать новый. |
Порядок действий для сброса настроек на смартфоне Honor:
- Мобильный телефон нужно выключить;
- Далее нажмите вместе и удерживайте кнопку питания и кнопку регулировки громкости (увеличение);

- На экране появится необычное меню из трёх пунктов. В нём нужно выбрать «Wipe data/factory reset». Сенсорный ввод этот экран не поддерживает. Но вы можете изменить положение курсора при помощи клавиш увеличения/уменьшения громкости. А выбором служит кнопка Power;

- После включения этого пункта система начнёт процесс возврата настроек до значения по умолчанию. Длится он недолго, около 2-3 минут.

После включения вам нужно будет авторизоваться в системе Google. В окне, где система предлагает авторизацию вы можете выбрать пункт для создания нового аккаунта. В новой системе вы можете создать или убрать полностью блокировку экрана на вашем телефоне Хонор.
Физическая навигационная кнопка
Этот метод навигации очень крутой, но доступен только на устройствах с физической сенсорной кнопкой-сканером под экраном. Например, в премиальных смартфонах линеек P10, P20 и Mate 10 (который не PRO).
Преимущество данного варианта — полное отсутствие каких-либо посторонних элементов управления на экране устройства, то есть весь экран занят контентом. Удобно. Работает надежно. Привыкаешь быстро. Рекомендую попробовать, если у вас совместимое устройство.
Узнайте больше о huawei
Через настройки
Включение ночного режима через настройки доступно только смартфонам с AMOLED-экранами. На иных телефонах придется использовать другие способы.
Для включения режима потребуется:
- Запустить основные настройки телефона.
- Перейти во вкладку «Батарея».
- При необходимости свайпнуть вниз.
- Теперь необходимо перевести положение переключателя «Интерфейс в темных тонах» в режим «Включено».
Если в настройках отсутствует строка «интерфейс в темных тонах», то обратить внимание на строку Deep Black. Если она имеется, то необходимо включить переключатель на режим «Включено». При отсутствии обеих строк, использовать возможность черных тонов на устройстве ограничена.
После исполнения всех настроек включится отображение черных тонов. Вся площадь меню будет отображаться черным цветом, текст белым, а положения переключателей или какие-либо особенности отображения отдельных пунктов останутся голубыми.
При включении ночного режима через настройки, изменяется отображение:
- Стандартного ПО – AppGallery, файлы, калькулятор, Phone Clone и многих других.
- Строки уведомления и быстрого доступа к возможностям телефона в верхней части экрана. Выдвижное меню становится черным, значки системы становятся серыми при выключенном состоянии и синими при включенном.
- Галереи, она тоже оформляется в темных тонах.
При включении и установке интерфейса в более темных тонах через настройки изменяется отображение большинства стандартных приложений. При запуске приложений смартфон будет пытаться «перекрасить» ее в черный/серый цвет, однако такой принцип экономии энергии не работает с некоторым отдельно взятым ПО.
Через приложение huawei здоровье
Huawei Здоровье – предустановленное приложение, призванное улучшить состояние здоровья владельца телефона, повысить его спортивные результаты. Алгоритм активации шагомера через программу выглядит так:
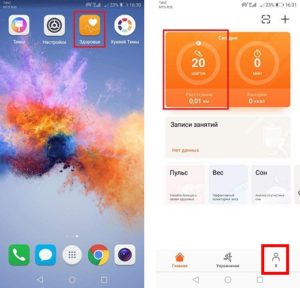
- На рабочем столе найти и кликнуть по пиктограмме приложения.
- При первом запуске рекомендуется прочитать пользовательское соглашение, после чего нажать кнопку «Далее».
- Для корректной работы программы пользователь должен дать разрешение на использование местоположения, вызовов; При запрете приложение не сможет точно отслеживать количество шагов, таким образом, от него не будет пользы.
- В нижнем меню найти вкладку «Я».
- Выбрать «Настройки» — «Управление уведомлениями».
- Первым пунктом будет «Данные шагомера», напротив которого необходимо передвинуть ползунок в положение «Вкл».
Экран блокировки хонор
Конфиденциальность важна для каждого человека. Поэтому лишним не будет настроить экран блокировки смартфона. Ваш гаджет хранит множество тайн о вас, а правильная настройка содержимого экрана блокировки позволит им оставаться таковыми. Итак, приступаем к настройке экрана блокировки на Honor.
Вам необходимо зайти в «Настройки» и перейти в пункт «Безопасность и конфиденциальность».
После чего открываете подраздел «Блокировка экрана и пароли».
В данном разделе можно не только установить стандартный пароль в виде цифр, букв или точек, но еще и добавить разблокировку по Bluetooth-меткам, так называемую умную разблокировку.
Также вы можете выбрать стиль экрана блокировки из скачанных тем, я пользуюсь стандартной, поэтому в данном случае вариант лишь один.
Пункт «Обновление обложек» отвечает за автоматическую смену обоев. А вот сами обои находятся чуть ниже в разделе «Обложки». Тут можно выбрать обои из представленных тематик либо задействовать собственные картинки и фотографии.
«Подпись на экране блокировки» позволит вам видеть ранее написанную фразу на дисплее. Здесь уместен контакт для связи, ведь если смартфон потеряется, нашедший человек сможет с вами быстро связаться.
Последнее — «Шагомер». Ваш смартфон Honor может не только блокировать экран паролем и менять обои, но еще и отображать пройденные вами шаги. Конечно, вы сами решите, нужна ли данная информация на дисплее. Но я рекомендую оставить опцию включенной, чтобы всегда держать себя в форме.
Так же вы можете посмотреть эту инструкцию в видео формате:
















