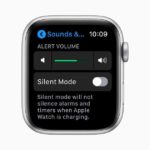- Emui: все трюки для телефонов huawei и honor
- Быстрое выключение
- Другие полезные мелочи
- Интерфейс
- Использование чехла для защиты устройства; преимущества режима в чехле; функции режима в чехле | huawei поддержка россия
- Как настроить циферблат
- Как установить время на телефоне хонор вручную
- Настройка будильника
- Обнаружение часов или браслета и их подключение к телефону | huawei поддержка россия
- Обновите файлы конфигурации
- Подключение honor band 4
- Порядок установки времени и даты на смартфоне huawei (honor).
- Управление смарт-часами
- Функции и возможности часов
- Заключение
- Узнайте больше о huawei
- Узнайте больше о huawei
- Узнайте больше о huawei
- Узнайте больше о Huawei
Emui: все трюки для телефонов huawei и honor
Производители всегда настраивают свои интерфейсы, а с EMUI вы легко увидите изменения от китайского производителя. Пользовательский интерфейс предлагает опыт, который отличается от оригинального Android. В этой статье мы рассмотрим некоторые функции, которые стоит знать, чтобы максимально использовать возможности вашего смартфона, будь то Huawei P10, Mate 10 Pro или Honor View 10, и это лишь некоторые устройства из постоянно растущего семейства Huawei / Honor.
Важно: Могут быть незначительные различия между устройствами Honor и Huawei.
Одним из преимуществ EMUI является, вне всякого сомнения, уровень настройки. Используйте собственную фотографию в качестве фона, соберите приложения в отдельном лотке, настройте физические или виртуальные клавиши, измените порядок приложений на экранах для того, чтобы интерфейс соответствовал вашим вкусам и потребностям, достаточно выполнить лишь несколько шагов.
Изменение фона: Настройки – Дисплей – Обои – Установить обои – Галерея / Другое.
Лоток приложений: Настройки – Дисплей – Стиль главного экрана – Лоток приложений.
Выберите способ навигации по системе: Настройки – Умный Помощник – Системная Навигация. Здесь вы можете сообщить своему устройству, как активировать единственную навигационную клавиши для доступа к домашнему экрану, дополнительному экрану и последним действиям, нужно ли активировать виртуальную навигационную панель (путем настройки комбинации клавиш) или выбрать быстрое меню.
Измените Быстрые Настройки: Опустите выпадающее меню и нажмите на ярлык карандаша.
Адаптируйте свой смартфон к вашим потребностям.
Изменение макетов и расстановка приложений: нажмите и удерживайте в свободном месте домашнего экрана, затем нажмите «Настройки». В этом разделе вы можете реорганизовать свои приложения, даже встряхнув телефоном, чтобы перетасовать ярлыки.
Больше про Хуавей: Обзор HONOR MagicWatch 2: самые популярные умные часы? / Носимая электроника
Отображение процента зарядки батареи: Настройки – Приложения и уведомления – Уведомления и строка состояния – Процент батареи: Не показывать / Рядом с иконкой аккумулятора.
Добавьте контактную информацию на экран блокировки: Настройки – Безопасность и конфиденциальность – Блокировка экрана и пароли – Заблокировать запись на экране.
Отключите счетчик шагов на экране блокировки: Настройки – Безопасность и конфиденциальность – Блокировка экрана и пароли – Показывать количество шагов на экране блокировки.
Настройте фон, виджеты и переходы.
Мы часто недооцениваем важность изображения и настроек, связанных с экраном. Мы говорим не только об уровне яркости, но и о возможности изменения цветопередачи отображаемого содержимого, а также о настройке размеров шрифта.
Размер шрифта: Настройки – Дисплей – Размер текста.
Изменение размера элементов интерфейса: Настройки – Дисплей – Режим просмотра.
Разрешение экрана: Настройки – Дисплей – Разрешение экрана.
Яркость экрана: Настройки – Дисплей – Яркость.
Цветовая температура: Настройки – Дисплей – Цветовая температура – По умолчанию | Теплый | Холодный.
Цветовой режим: Настройки – Дисплей – Цветовой режим – Обычный | Яркий.
Фильтр синего цвета экрана: Настройки – Дисплей – Комфорт глаз (Eye comfort).
Настройте размер текста в соответствии с предпочтениями.
Отключение экрана: Настройки – Дисплей – Сон – 30 секунд – хороший способ ограничить энергопотребление.
Просмотр приложений в полноэкранном режиме: Настройки – Экран – Полноэкранный режим.
Вращение экрана: Настройки – Дисплей – Автоматический поворот экрана | Smart-поворот.
Увеличение чувствительности сенсорного экрана зимой: Настройки – Интеллектуальная помощь – Режим перчаток.
Отображение фотографий на экране блокировки во время зарядки: Настройки – Экран – Заставка экрана.
Не все варианты, предлагаемые устройством, полезны. EMUI предлагает некоторые функции, которые мы рекомендуем использовать, потому что они позволяют оптимизировать взаимодействие с телефоном, сокращая количество необходимых жестов или переходов до той или иной функции.
Ищите файлы быстрее: Проведите по экрану с главного экрана, вы увидите строку поиска.
Включение голосовых команд: Настройки – Интеллектуальная помощь – Голосовое управление для ответа или отклонения вызова с помощью голоса.
Вызов контакта с экрана: нажмите и удерживайте клавишу регулировки громкости, произнесите имя контакта после звукового сигнала.
Будим Google Assistant: нажмите и удерживайте кнопку домой, используйте голосовую команда (не забывайте активировать функцию из приложения Google).
Откройте приложение, нарисовав первую букву: Настройки – Интеллектуальная помощь – Управление движением – Рисование.
Разделите экран на два с помощью жеста: Настройки – Интеллектуальная помощь – Управление движением – Жест разделения экрана.
Включение быстрого запуска: на экране блокировки проведите пальцем вверх и вниз, чтобы получить доступ к звукозаписи, фонарику, калькулятору, таймеру или камере.
Всё, что вам нужно – нажать, чтобы открыть быстрый запуск.
Быстрое выключение
Чтобы выйти из режима, достаточно зажать две клавиши регулировки громкости. Держите их до тех пор, пока смартфон не завибрирует. Если используете телефон с операционкой Android 4, то потребуется зажать кнопку питания. Когда почувствуете вибрацию, которая послужит оповещением отключаемого устройства, тапните по экрану двумя пальцами. Держите их до того момента, пока на дисплее не появится уведомление от голосового помощника.
Описанная инструкция подойдет, если в настройках сервиса не настроены горячие клавиши. Проверить и изменить этот пункт можно в параметрах во вкладке «Специальные возможности». В будущем планируете пользоваться голосовой функцией? Настройте горячие клавиши:
- Перейдите в нужный раздел настроек.

- Зайдите в «Кнопки регулировки звука».

- Перетяните ползунок на позицию «Вкл.».

- Дополнительно можно активировать и следующий пункт, как указано на скриншоте. Это позволит выключать или, наоборот, активировать функцию даже на заблокированном дисплее.

- Далее зайдите в раздел быстрой активации.

- Поставьте галочку напротив TalkBack.

- В конце нажмите «Ок».

Другие полезные мелочи
Моментальный снимок. В смартфонах Huawei классно реализована функция мгновенного снимка. Я раньше встречал подобное и в других смартфонах, однако там по двойному нажатию на указанную клавишу просто запускалась камера. Здесь же вы дважды нажимаете на кнопку уменьшения громкости, и сразу же делается снимок. Впрочем, можно настроить и запуск камеры без автоматического спуска затвора, если нужно именно так.
Моментальная отправка скриншота. Поймал себя на мысли, что почти всегда делаю скриншоты для моментальной отправки в мессенджерах или соцсетях. Поэтому в EMUI мне понравилась фишка быстрого запуска меню «шеринга» после создания снимка экрана. Для этого нужно просто смахнуть превью вверх.
Тонкая настройка режима «Не беспокоить». Еще одна полезная фишка EMUI связана с режимом «Не беспокоить». В отличие от iOS и других Android-оболочек, здесь можно настроить автоматическую активацию этого режима в разное время в разные дни недели, а также во время событий, внесенных в календарь.
Скрытие выреза. В 2021 году, думаю, это умеет каждый смартфон, если это не iPhone. Дело вкуса, но мне нравится, когда информация отображается в «ушках» на черном фоне. Так «монобровь» привлекает к себе меньше внимания.
Аккумулятор в значке. За два года использования iPhone X я успел привыкнуть ко многим странным вещам, но отсутствие индикации заряда в процентах продолжает меня раздражать. Да, можно сделать лишнее действие, открыв «Пункт управления», но хотелось бы иметь такой же выбор, как в Huawei P20 Pro, где, помимо всего прочего, есть цифровая индикация внутри пиктограммы аккумулятора.
Wi-Fi-мост. Эта функция встречается в Android-смартфонах регулярно, но в iPhone ее до сих пор нет, а жаль. Она позволяет ретранслировать Wi-Fi-соединение в режиме модема. Это бывает полезно в тех местах, где приходится приобретать доступ к Wi-Fi за деньги (чтобы не платить два раза, например, за смартфон и ноутбук) или нельзя авторизоваться на нескольких устройствах по одному и тому же номеру телефона.
Ультраэкономия батареи. Еще одна часто встречаемая мной фишка Android-аппаратов, которой до сих пор нет в iPhone. Она позволяет деактивировать все приложения, кроме звонков, SMS, контактов и еще трех выбираемых вручную, запрещает фоновую работу большинства процессов, убирает лишние эффекты интерфейса и вибрацию, а также окрашивает дисплей в темные цвета.
Это позволяет минимизировать расход батареи и бывает полезно, например, при поездках в поезде, когда мобильного интернета фактически нет, но быть на связи «голосом» или через SMS необходимо. А в режиме ультраэкономии и на связи остаешься, и батарейка не расходуется попусту.
Интерфейс
Меню часов предоставляет доступ к их функциям и настройкам:
- Проведите пальцем вниз по экрану, чтобы перейти в меню быстрого доступа: «Не беспокоить», «Показ времени», «Найти телефон», «Будильник» и «Настройки».

- Свайп пальцем вверх по дисплею направляет в раздел с уведомлениями.

- Нажмите на физическую кнопку, чтобы перейти к перечню функций или настроек. Перемещение осуществляется вверх/вниз.

- Проведите пальцем влево/вправо от главного экрана, чтобы перемещаться по виджетам, которые включают в себя отслеживание сердечного ритма, измерение уровня стресса, погоду, управление музыкой и счетчик шагов.
- Просмотр дополнительных данных осуществляется скроллингом вниз.
- Смахивание вправо из любого приложения позволяет вернуться на главный экран.
Использование чехла для защиты устройства; преимущества режима в чехле; функции режима в чехле | huawei поддержка россия
Чехол-книжка не просто защищает Ваше устройство от повреждений. В окошке чехла отображаются дата, время, уведомления, в нем можно отвечать на входящие вызовы, управлять воспроизведением музыки и выключать сигналы будильников.
Включение режима В чехле: Откройте приложение  Настройки, выберите , включите Режим В чехле. В зависимости от типа используемого чехла включите или выключите Использовать окно чехла.
Настройки, выберите , включите Режим В чехле. В зависимости от типа используемого чехла включите или выключите Использовать окно чехла.
: Ваше устройство определяет магнитный элемент чехла, используя датчик Холла. Это означает, что когда Вы закрываете чехол, устройство автоматически блокирует экран. Когда Вы открываете чехол, магнитный элемент больше не определяется устройством, экран автоматически включается.
- Закрытие чехла без окошка: Если Вы закрываете чехол, когда устройство в режиме ожидания, экран устройства блокируется автоматически.
- Закрытие чехла с окошком: После закрытия чехла в его окошке можно посмотреть дату, время, данные погоды, статус зарядки, уведомления, данные шагомера, воспроизведения музыки, будильников и прочую информацию. Если Вы находитесь не в домашнем городе, в окошке будет отображаться время и погода и в домашнем городе, и в месте, где Вы находитесь.
Ответ на вызов: Если Вы используете чехол без окошка, можно закрыть чехол и продолжить разговор. Чтобы закончить разговор, откройте чехол и завершите вызов. Если Вы используете чехол с окошком, на экране входящего вызова в окошке перетащите  к значку
к значку  , чтобы ответить на вызов. Чтобы завершить вызов, перетащите
, чтобы ответить на вызов. Чтобы завершить вызов, перетащите  к значку
к значку  .
.
Воспроизведение музыки: Закрытие чехла не останавливает воспроизведение музыки. Если Вы используете чехол с окошком, нажмите  или
или  для переключения между композициями. Нажмите
для переключения между композициями. Нажмите  или
или  , чтобы приостановить или возобновить воспроизведение.
, чтобы приостановить или возобновить воспроизведение.
Выключение сигналов будильников: Чтобы выключить сигнал будильника, откройте и затем закройте чехол или нажмите на кнопку питания. Сигнал будильника будет повторен согласно настройкам паузы. Если Вы используете чехол с окошком, Вы можете выключить сигнал будильника, проведя по экрану, или отложить его, нажав на экран.
Как настроить циферблат
В часах можно установить персонализированный циферблат из собственной фотографии. Сделать это можно через программное обеспечение Huawei Health на телефоне.
- Зайдите в приложение и перейдите на вкладку «Устройства».
- Нажмите на имя своих часов.
- Нажмите на «Еще» рядом с циферблатами и переключитесь на «Мои».

- Найдите пункт «Галерея» и нажмите на него.
- На следующей странице вы можете выбрать фото из галереи вашего смартфона.

- Щелкните по «Стиль» и выберите макет, как должен выглядеть ваш новый циферблат.
- Нажмите «Сохранить».

- Удерживайте палец на экране часов в течение 2-3 секунд до вибрации. Затем, пролистывая, выберите «Галерея»: тогда в качестве циферблата будут отображаться новые, созданные из ваших фото.
Настроить стандартные циферблаты можно через часы, задержав палец на дисплее примерно на 2-3 секунды. Перемещаясь вправо-влево, выбирайте подходящий вам вариант.
Как установить время на телефоне хонор вручную
Установка времени вручную удобна в том случае, если пользователь живет в одном часовом поясе, но ему нужно знать время в другом, поэтому действительно нужно воспользоваться самостоятельным введением данным. На телефоне Хонор ручную установку можно выполнить по следующем алгоритму:
- Для начала необходимо разблокировать устройство и открыть стартовый экран. Как правило, он сразу представляется пользователю;
- На стартовом экране необходимо открыть ярлык под названием «Настройки». Располагается он в том месте, где ранее его поставил пользователь. Напоминает он шестеренку на сером фоне;

- Перейдя в настройки, находим такой раздел, как «Система». Он отвечает за все базовые функции, в том числе и время, и дата;

- Теперь находим такой раздел «дата и время». Тапаем на него и переходим;

- Отключаем опцию «автонастройки» при помощи передвижения ползунка в неактивное состояние;
- Теперь пользователю автоматически откроются поля «Дата» и «Время»;

- Кликаем на пункт «Время». Откроется специальное окно, в котором человек должен установить необходимые ему параметры. После их установления кликаем на соглашение, то есть «Ок».

Выходим из этого раздела. Теперь пользователь может увидеть, что установилось то время, которое он настроил самостоятельно. Если автонастройка постоянно сбивается, то можно использовать ручной метод. Он, конечно, может быть неточным, но зато пользователь будет жить по такому времени, которое ему необходимо.
Настройка будильника
Будильник у шестого бэнда можно использовать не только по прямому назначению, но и, например, для напоминания об определенных событиях. Давайте для начала разберемся, как создать обычный будильник.
Как установить обычный будильник:
- Откройте приложение Huawei Health и перейдите в раздел «Устройства»;
- Выберите ваш фитнес-браслет в списке устройств;
- Перейдите в категорию «Будильник»;
- Нажмите на кнопку «Добавить», чтобы создать новый будильник;
- Установите время, в которое он должен сработать;
- Нажмите на пункт «Повтор» и выберите дни, по которым он должен срабатывать, и нажмите «ОК»;
- Нажав на пункт «Тег», вы можете изменить название вашего будильника, но это необязательно;
- Нажмите на галочку в правой верхней части экрана. Будильник появится в основной категории под заголовком «Сигналы», с помощью расположенного напротив бегунка можно включать/отключать его.
Есть у шестерки и уникальный «Умный будильник», о работе которого я подробно рассказывал здесь.
Как установить умный будильник:
- Откройте приложение Huawei Health и перейдите в раздел «Устройства»;
- Выберите ваш фитнес-браслет в списке устройств;
- Перейдите в категорию «Будильник»;
- Нажмите на умный будильник в верхней части экрана, вы перейдете на страницу его редактирования;
- Установите время, в которое вы точно хотите проснуться;
- Нажмите на пункт «Умный будильник» и выберите промежуток срабатывания в 30 минут;
- Перейдите в пункт «Повтор», выберите дни, по которым он должен срабатывать, и нажмите «ОК»;
- Нажмите на галочку в правой верхней части дисплея;
- Все! Умный будильник установлен. Теперь он будет будить вас в наиболее благоприятной фазе сна в тридцатиминутном промежутке до того времени, на которое вы его завели.
*Важное пояснение. Можно завести только один умный будильник, он всегда будет находиться в категории «Будильник» под заголовком «Умный будильник» – удалить его нельзя, можно только отредактировать, либо отключить.
Обнаружение часов или браслета и их подключение к телефону | huawei поддержка россия
Действия, которые необходимо выполнить, чтобы подключить устройства, могут отличаться в зависимости от производителя и модели часов или браслета. Следуйте инструкциям в руководстве пользователя или обратитесь на горячую линию для получения дополнительной информации.
1. Перед сопряжением Bluetooth-устройства с телефоном выполните следующие действия.
- Убедитесь, что ваш телефон и Bluetooth-устройство включены и достаточно заряжены. Расстояние между устройствами не должно превышать радиус действия Bluetooth (10 метров).
- При использовании некоторых устройств необходимо загрузить и установить на телефон соответствующее приложение. К примеру, при использовании часов и браслетов Huawei необходимо загрузить приложение HUAWEI Health (Здоровье), а при использовании браслетов Xiaomi — приложение Mi Fit.
Примечание. Телефоны Huawei не поддерживают обнаружение и сопряжение со сторонними устройствами BLE на экране настроек Bluetooth. Для подключения к таким устройствам необходимо загрузить и установить соответствующее приложение.
- Включите опцию Место на вашем телефоне. Для этого проведите вниз по строке состояния и нажмите на значок Место. Затем предоставьте соответствующему приложению доступ к данным о вашем местоположении. Для этого откройте раздел Настройки, найдите и откройте раздел Диспетчер прав, а затем найдите соответствующее приложение и включите для него опцию Место.
- Убедитесь, что ваши часы или браслет не сопряжены с другими телефонами и находятся в режиме видимости для других Bluetooth-устройств.
- Если вы не отменили сопряжение часов или браслета с другим телефоном, найдите и выберите в разделе Настройки на ваших часах или браслете опцию Подключиться к новому телефону.
2. Ниже приведен способ сопряжения с HUAWEI TalkBand B6 и HUAWEI WATCH GT. Для получения информации о сопряжении устройств других моделей и производителей см. руководство пользователя или обратитесь в службу поддержки клиентов производителя данного устройства.
- Сопряжение браслета HUAWEI TalkBand B6 с телефоном Huawei
- Включите HUAWEI TalkBand B6, перейдите в раздел Настройки > Об устройстве и проверьте название браслета.
- Включите на телефоне Bluetooth, перейдите в раздел Здоровье > Устройство > Добавить, выберите нужное устройство, нажмите Сопрячь, а затем выберите имя вашего браслета.
- Когда браслет завибрирует, что означает, что получен запрос на сопряжение. Нажмите на значок
 , а затем нажмите , а затем нажмите OK, чтобы подтвердить сопряжение.
, а затем нажмите , а затем нажмите OK, чтобы подтвердить сопряжение.- На экране появится сообщение об успешном сопряжении. Данные телефона и браслета (например, дата и время) будут синхронизированы за 2 секунды.
- В случае сбоя сопряжения на экране появится соответствующее сообщение. Спустя 2 секунды на браслете отобразится рабочий экран.
- Сопряжение часов HUAWEI WATCH GT с телефоном
- Включите HUAWEI WATCH GT, перейдите в раздел Настройки > Об устройстве и проверьте название часов.
- Включите на телефоне Bluetooth, перейдите в раздел Здоровье > Устройство > Добавить, выберите нужное устройство, нажмите Сопрячь, а затем выберите имя ваших часов.
- На экране часов Huawei отобразится запрос на сопряжение. Нажмите на значок √, чтобы начать сопряжение.
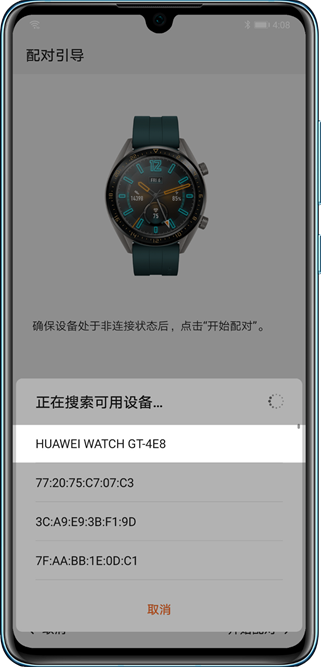
3. Если после выполнения вышеописанных операций не удается обнаружить часы или браслет с помощью телефона, выполните следующие действия.
- Используйте два телефона, на которых нет записей о сопряжении, для поиска Bluetooth-устройства. Если не удается обнаружить устройство с помощью обоих телефонов, выполните следующие действия.
- Перезагрузите часы или браслет и повторите попытку.
- Восстановите заводские настройки часов или браслета.
- Если проблема не устранена, возможно, устройство неисправно. Следуйте инструкциям в руководстве пользователя или обратитесь на горячую линию для получения дополнительной информации.
- Если не удается обнаружить Bluetooth-устройство только с помощью одного телефона, выполните следующие действия.
- Выключите и включите Bluetooth на телефоне, а затем повторите попытку.
- Перезагрузите телефон и повторите попытку.
- Откройте на телефоне раздел Настройки, найдите и выберите опцию Сброс настроек сети, а затем повторите попытку.
Если проблема не устранена, возьмите ваше устройство и телефон и обратитесь в авторизованный сервисный центр Huawei.
Подробная информация:
«Не удается подключить телефон к принтеру»
Обновите файлы конфигурации
Возможно, необходимые файлы конфигурации не были обновлены с сервера для телефона или планшета под управлением EMUI 10.0/HarmonyOS 2.0 или выше. Чтобы вручную обновить ресурсы уведомления, выполните следующие действия.
- Перейдите в раздел , нажмите на три точки в верхнем правом углу и нажмите Показать системные. Найдите раздел Служба подключения устройств, перейдите в раздел и перезагрузите ваш телефон или планшет.
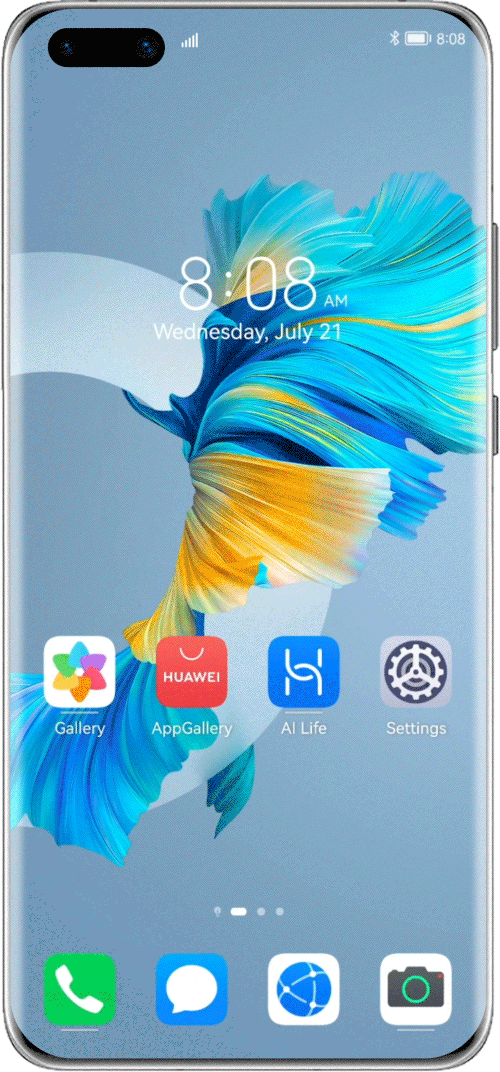
- EMUI 11.0/HarmonyOS 2.0 или выше: перейдите в раздел , найдите и перейдите в раздел AudioAccessoryManager и перейдите в раздел . (Данный шаг применим только к наушникам FreeBuds 4).
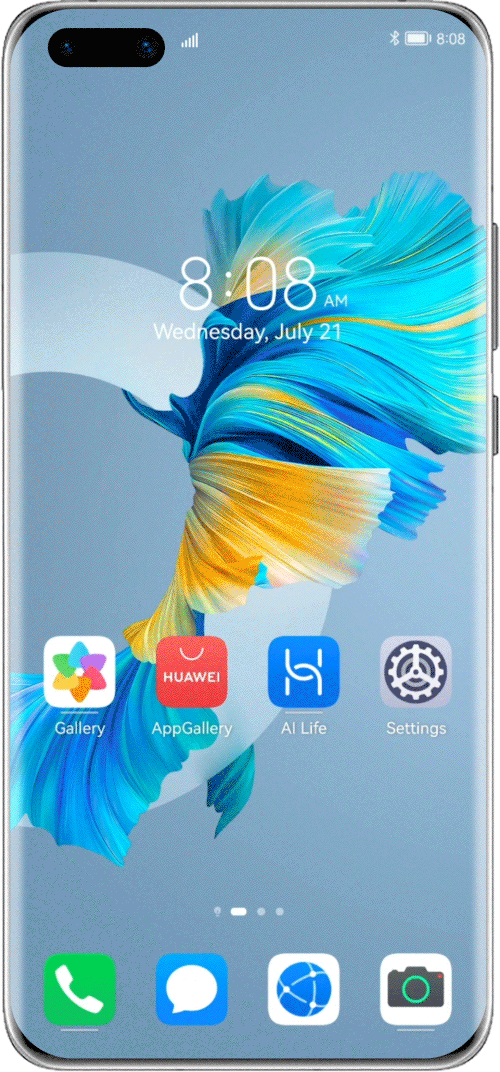
- Подключите ваш телефон или планшет к сети Wi-Fi и включите Bluetooth. Ваш телефон или планшет автоматически загрузит файлы конфигурации с сервера.
- Если проблема сохраняется, переведите наушники в режим сопряжения и расположите их рядом с телефоном или планшетом, чтобы повторить попытку.
Подключение honor band 4
После того как приложение скачано и установлено, запускаем его. Дальше следуем инструкции по подключению:
1.Нажимаем добавить устройство (плюсик в правом верхнем углу экрана).
2.Выбираем из списка Умный браслет.
3.Выбираем Honor Band 4.
4.Жмем “Сопрячь”. На следующем этапе соглашаемся с синхронизацией по Bluetooth. Соглашаетесь с определением местоположения (пригодится для прогноза погоды).
5.Выбираем браслет из списка.
6.Подтверждаем сопряжение на браслете, нажимая появившийся значок.
7.Жмем “Выполнено”.
Все, подключение выполнено, теперь остается только обновить программное обеспечение браслета и выполнить его настройку. После сопряжения браслет подхватит язык телефона и весь его интерфейс будет переведен.
Кстати, первое обновление происходит достаточно долго, так что в его процессе переживать не стоит. Например, у меня он обновлялся примерно 15 минут.
Интерфейс приложения очень простой и интуитивно понятный, поэтому с настройкой проблем возникнуть не должно.
Он разделен на три вкладки: “Главная”, “Упражнение” “Я”.
Главная
Во вкладке “Главная” отображается информация об активности:
- За текущий день.
- Записи занятий.
- Вкладки Сон, Вес и Пульс.
- Шаги.
При нажатии на один из этих параметров открывается более подробная статистика в виде графика с детализацией по дням, неделям, месяцу или году.
Упражнение
Следующий раздел меню предназначен для тренировок. Здесь можно запускать упражнение, устанавливать планы и контролировать прогресс ее выполнения. Также тренировки можно запускать с самого браслета в определенном интерфейсе.
Я (настройки)
Эта вкладка позволяет полностью настроить такие параметры браслета:
- Цель. В этой вкладке можно установить цель по количеству шагов и весу.
- Профиль. Здесь задаются биометрические данные: пол, дата рождения, рост и вес. Эти данные необходимы для более точного отслеживания.
- Отправка данных. Из этого пункта можно привязать трекер к сторонним приложениям Google Fit или MyFitnessPal.
- Настройки. Общие настройки, такие как управление уведомлениями о достижении цели, установка порога пульса, система мер и т.д.
Порядок установки времени и даты на смартфоне huawei (honor).
1. Запускаем приложение Настройки телефона с рабочего экрана.

2. Входим в раздел «Система».

3. В разделе «Система» входим в подраздел «Дата и время».

4. Сейчас у нас включена служба «Автонастройка», которая корректирует текущее время, дату и часовой пояс по данным сотовой службы, к которой вы подключены. Чаще всего ваш смартфон и вычисляет свое месторасположение в пространстве именно по «вышкам сотовой связи».
Для ручного ввода данных давайте отключим службу «Автонастройки».

5. Для ввода текущей даты нужно нажать на пункт «Дата».
Находясь в окне для ввода даты нужно выставить день, месяц и год. В конце для сохранения введённой даты нужно нажать на кнопку «ОК».

6. Для ввода текущего времени нужно нажать на пункт «Время».
Находясь в окне для ввода времени нужно выставить часы и минуты. В конце для сохранения введённого времени нужно нажать на кнопку «ОК».

7. Далее нужно ввести текущий часовой пояс. Для этого нужно нажать на пункт «Часовой пояс».В нашем случае мы находимся на час «раньше» Москвы и на час «позже» Екатеринбурга, то есть в часовом поясе 4 часа восточнее Гринвича, или GMT 4:00, т.е.
Для выбора нашего часового пояса 4 часа восточнее Гринвича нужно найти позицию Самара (Россия) GMT 4:00 и нажать на неё.

8. Всё. Мы успешно ввели текущую дату, время и часовой пояс.
И теперь, чтобы смартфон сам дальше работал в автоматическом режиме нужно только включить службу «Автонастройка» обратно.

Управление смарт-часами
Для управления Huawei Watch GT предусмотрены две кнопки на корпусе, сенсорный экран и несколько жестов. Рассмотрим их подробнее.
Начнем изучение с функций нижней кнопки, так как их намного меньше, чем у верхней. Если вы просто нажмете эту кнопку, то попадете в приложение тренировок, если будете удерживать, сумеете заблокировать или разблокировать экран. Во время тренировок нажатие кнопки позволит переключить экран, а удержание точно так же приведет к блокировке или разблокировке экрана.

Верхняя кнопка позволяет в первую очередь включить часы долгим нажатием. Тем же долгим нажатием часы выключаются, но при условии, что вы выберете опцию на часах «Выключение» (другой способ: коротко нажать кнопку, зайти в Настройки / Система / Выключение).
При долгом нажатии появляется экран с предложением перезагрузить или выключить часы. Обычное нажатие верхней кнопки включает погашенный экран, переводит вас в раздел приложений, если вы находились на рабочем экране или возвращает на рабочий экран с любого другого.

Сенсорный экран управляется теми же жестами, что и обычный смартфон. Свайпы (листания) экрана вверх или вниз позволяют переключать экраны во время тренировки, просматривать уведомления или контекстные меню. Свайпы в стороны покажут вам данные тренировок, погоды или проведенных измерений, а свайп вправо также вернет вас на предыдущий экран.

Кроме этого есть еще несколько жестов, которые помогут управлять умными часами. Чтобы активировать погасший экран, просто поднимите или поверните запястье часов к себе. Аналогично для выключения экрана поверните запястье от себя или опустите его вниз.

Функции и возможности часов
Этот самый циферблат будет установлен изначально, где показывается: погода, температура, bluetooth иконка (если индикатор активный, то значит, что часы подключены к телефону), иконка сообщений (если есть, это значит, что есть непрочитанные сообщения), уровень заряда, время, дата и количество шагов.
После выпуска всего было 5 циферблат на выбор, а сейчас 8 и скажу Вам, что обновление ПО до сих пор выпускаются. (добавлять циферблаты нельзя). Пройдемся по каждому:
С помощью браслета можно увидеть, кто Вам звонит и с помощью свайпа можно отклонить входящий звонок.
Будем идти с начальной страницы в верх, а сверху идёт раздел «Сообщения». Возможно читать по одному сообщению, но есть ограничение в количестве выводимых символов. Также входящее сообщение сопровождаются вибрацией.
После раздела «Сообщения» идут «Еще» где находятся настройки часов.
В настройках можно:
- Поменять циферблаты
- Включить функцию «найти телефон» и Ваш смартфон начнёт кричать «I’m here, I’m here», хоть у Вас будет выключен звук
- Таймер (при его запуске, часы будут выключаться)
- Секундомер (а при запуске секундомера, часы уже не будут выключаться)
- Можно регулировать яркость экрана (есть 3 уровня функция «уменьшение яркости ночью», она у меня всегда вкл, а уровень стоит 1)
- Сброс
- Перезагрузка
- Выключение (если выключите, то включить возможно только с помощью зарядника, то есть крэдла)
- Нормативные акты (там всё на китайском)
- И последнее, это можно посмотреть сведения часов, то есть: имя устройства; MAC-адрес, SN, версия ПО

Есть три уровня яркости, разница чувствуется. У меня всегда яркость на 1 уровне и мне хватает.
Далее идёт раздел «Тренировка»:
Есть разные виды активности: бег, беговая дорожка, ходьба, велосипед, плавание на бассейне, велотренажер, свободная тренировка.
В каждой тренировке можно задавать цели и устанавливать промежуточные сигналы:
Задавать цели можно в разных категориях. Тренировки всегда можно ставить на паузу и запускать снова.
Далее идёт раздел «Сон», а подробности сна можно узнать в приложении.
Далее идет раздел «Пульс»
Далее идет раздел «Статистика за день», где можно увидеть:

После включении камеры на телефоне, в браслете появляется иконка камеры и с него можно сделать снимок, начать/остановить видео.
Распорядок разделов можно подстроить под себя, например я вовсе убрал Alipay, так как он работает только в Китае.Для этого нужно зайти в приложение «Huawei Health» > устройства > выбираете свои часы > настройка устройства > настройка функций.
Перейдем к самому приложению. Вот как выглядит первичный экран (у меня на телефоне установлен темный режим, но покажу и в светлом режиме).
Выбрали наше устройства, где мы уже можем видеть всякие данные.
Есть мониторинг сна «Huawei TruSleep». Никогда сам не пользовался, но в сети видел, что данную функцию хвалят. Но, могу сказать по поводу мониторинга легкого/глубокого фаза сна, что фитнес-браслеты ещё не способны показывать точные данные о сне, так как было доказано учеными.
Есть умный будильник и 4 обычных, про функции умного будильника написано на фото ниже (снизу скрина)
В разделе «Другое» > «Настройки устройства» есть 5 функций: (про настройка функций, было выше)
Настройка уведомлений:
График отслеживания сна и пульса за день/неделя/мусяц/год (пульс пустой, потому что не пользуюсь вечным мониторингом пульса).
Отслеживание нагрузок (шаги):
Да, я настоящий спортсмен 😀 Тренировки можно запускать не только через часы, а и через телефон. Телефон будет вести GPS-трекинг.
Есть личный профиль, где можно указать:
В «Настройки» можно указать: цель и установить порог и границы пульса.
Функция «Отправка данных» даст возможность отправлять ваши данные в приложение и Вы получите, как я понимаю, дополнительную статистику. Управление уведомлениями:
Можно изменить систему мер (есть метрическая и имперская). Можно также очистить кэш.
Заключение
В нашем материале мы разобрали, каким образом можно настроить корректное время на вашем Хоноре. А также какие способы (программы) помогут быстро установить часы на вашем телефоне. Используйте перечисленные нами инструменты, после чего девайс будет далее радовать вас демонстрацией точного времени при решении нужных задач.