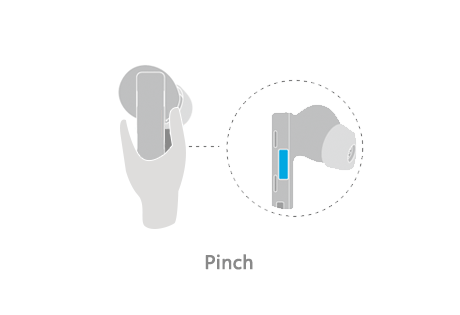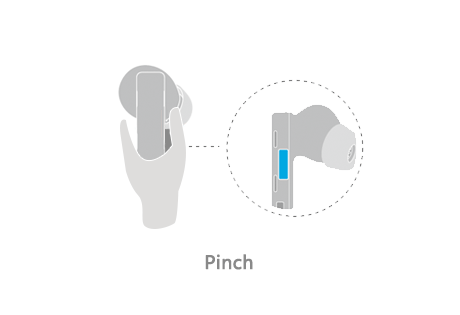- Huawei hisuite
- А как заставить смартфон показывать меню usb-соединения на экране?
- Вариант 1: подключение через комплектный модуль
- Вариант 2: подключение наушников без модуля
- Вердикт
- Дизайн
- Дизайн и конструкция
- Дизайн и управление
- Для операционной системы windows
- Звучание и измерения ачх
- Использование наушников для выполнения голосовых вызовов и получения сообщений
- Использование наушников для прослушивания аудио и управления воспроизведением звука
- Как включить usb отладку на huawei
- Не удается подключиться к наушникам huawei freebuds или freelace или найти их bluetooth-имя в списке доступных устройств | huawei поддержка казахстан
- Подключение хуавей к компьютеру через usb
- Соединение с пк через huawei share по wi-fi
- Технические характеристики
- Управление и по
- Установка драйверов
- Эксплуатация
- 🔊 7. проверяем звуковое устройство на компьютере – обновляем драйверы
- Узнайте больше о Huawei
Huawei hisuite
Huawei HiSuite — интеллектуальный менеджер для управления данными и программным обеспечением на смартфонах Huawei и Honor.
С помощью приложения можно управлять контактами, сообщениями, фотографиями, видео, приложениями и другими данными, создавать резервные копии смартфона и восстанавливать данные при необходимости, обновлять ПО вашего смартфона до последней версии и пр.
Ключевые особенности Huawei HiSuite:
- Быстрая проверка, установка и удаление приложений.
- Обновление приложений в режиме онлайн одним щелчком мыши.
- Создание скриншотов.
- Создание резервной копии данных смартфона на ПК: контактов, сообщений, приложений, музыки, истории вызовов, электронной почты и календаря.
- Перенос резервной копии данных на устройства.
- Отправка и получение сообщений на ПК.
- Управление сообщениями и их экспорт на ПК.
- Массовая рассылка текстовых сообщений.
- Удаление контактов.
- Импорт и экспорт контактов.
- Управление группами контактов.
- Поддержка нескольких режимов просмотра видео.
- Импорт и экспорт видео.
- Поддержка нескольких режимов просмотра изображений.
- Импорт и экспорт изображений.
- Установка изображений в качестве обоев устройства.
- Восстановление заводских настроек устройства при сбое системы или невозможности включения.
- Синхронизация контактов и календаря между Outlook и устройствами.
- Обновление или понижение версии ПО.
- Управление файлами во внутренней памяти и на SD-картах.
- Экспорт файлов на ПК.
- Импорт файлов на смартфон.
А как заставить смартфон показывать меню usb-соединения на экране?
Это делается через Настройки смартфона. Но для этого придётся включить на нём «режим разработчика».
ПРЕДУПРЕЖДЕНИЕ: Изначально производители телефонов неспроста скрыли режим разработчика. Поскольку этот режим был создан с целью устранения различных неполадок, изменений элементов управления и настройки безопасности телефона. Это задачи самих производителей, и они должны быть по идее недоступными для обычных пользователей.
Режим разработчика активировать не сложно. И хотя после включения этой функции вы увидите большое количество скрытых возможностей — нужно понимать, что малейшие изменения в настройках могут негативно отразиться на работе телефона. Поэтому ВНИМАНИЕ: не нужно совершать действия, о последствиях которых вы не имеете представления.
Порядок включения режима разработчика на телефонеHUAWEI(honor):
1. Запускаем приложение «Настройки» смартфона.
2. На первой странице Настроек смартфона найдите пункт «Система» и нажмите на него.
Экран №1 смартфона — входим в Настройки смартфона. Экран №2 смартфона — выбираем раздел «Система»
3. На следующей странице выберите пункт «О телефоне» и нажмите на него.
4. Далее в открывшемся окне необходимо не менее 7 раз нажать по строчке «Номер сборки».
После этого на экране появится сообщение, что «Вы стали разработчиком» — именно это и будет означать, что в разделе «Система» Настроек смартфона появилось дополнительное меню «Для разработчиков».
Экран №5 смартфона — вид экрана «О телефоне» при включении режима разработчика. Экран №6 смартфона — в разделе «Система» появилось дополнительное меню «Для разработчиков»
Порядок включения отражения менюUSB-соединения на телефонеHUAWEI(honor):
1. Запускаете приложение «Настройки» смартфона.
2. На первой странице Настроек смартфона нажимаете на пункт «Система» .
3. Далее внизу меню нажимаете на пункт «Для разработчиков».
4. В разделе «Для разработчиков» находите пункт «Всегда спрашивать приUSB-подключении» и устанавливаете переключатель этого пункта во включенное положение.
Экран №7 смартфона — выбираем пункт «Для разработчиков». Экран №8 смартфона — в пункте «Всегда спрашивать при USB-подключении» включить переключатель.
Всё, после этого при каждом подключении смартфона к компьютеру через USB-кабель у вас на экране смартфона будет появляться меню «USB-соединение» со следующими позициями:
- Передача фото;
- Передача файлов;
- Только зарядка.
Экран №9 смартфона — вид экрана при USB-подключении смартфона к компьютеру.Источник
Вариант 1: подключение через комплектный модуль
В данном случае мы будем пользоваться тем адаптером, который идет в комплекте с наушниками и может иметь вид коробочки со штекером mini jack 3.5 mm либо небольшого девайса с разъемом USB.
- Подключаем адаптер к компьютеру и, если требуется, включаем наушники. На одной из чашек должен присутствовать индикатор, свидетельствующий о том, что подключение произошло.
- Далее необходимо программно соединить девайс с системой. Для этого переходим в меню «Пуск» и в строке поиска начинаем писать слово «Bluetooth». В окне появится несколько ссылок, в том числе и нужная нам.

- После совершенных действий откроется «Мастер добавления устройства». На этом этапе нужно включить сопряжение. Чаще всего это делается с помощью зажатия кнопки включения на наушниках на несколько секунд. В вашем случае может быть по-другому – читайте инструкцию к гаджету.

- Дожидаемся появления нового устройства в списке, выбираем его и нажимаем «Далее».

- По завершении «Мастер» сообщит о том, что устройство успешно добавлено на компьютер, после чего его можно закрыть.

- Идем в «Панель управления».

- Переходим к апплету «Устройства и принтеры».

- Находим наши наушники (по названию), кликаем по значку ПКМ и выбираем пункт «Операции Bluetooth».

- Далее происходит автоматический поиск служб, необходимых для нормальной работы устройства.

- По завершении поиска нажимаем «Слушать музыку» и ждем, пока появится надпись «Подключение Bluetooth установлено».

- Готово. Теперь можно пользоваться наушниками, в том числе и со встроенным микрофоном.

Вариант 2: подключение наушников без модуля
Данный вариант подразумевает наличие встроенного адаптера, что наблюдается на некоторых материнских платах или ноутбуках. Для проверки достаточно перейти в «Диспетчер устройств» в «Панели управления» и найти ветку «Bluetooth». Если ее нет, то нет и адаптера.
Если ее нет, то будет необходимо приобрести универсальный модуль в магазине. Выглядит он, о чем уже было сказано выше, как небольшой девайс с разъемом стандарта USB.
Обычно в комплект поставки входит диск с драйверами. Если его нет, то, возможно, дополнительное ПО для подключения конкретного устройства не требуется. В противном случае придется выполнить поиск драйвера в сети в ручном или автоматическом режиме.
Ручной режим – поиск драйвера на официальном сайте производителя. Ниже пример с устройством от Asus.
Автоматический поиск осуществляется непосредственно из «Диспетчера устройств».
- Находим в ветке «Bluetooth» устройство, возле которого стоит значок с желтым треугольником или, если ветка отсутствует, то «Неизвестное устройство» в ветке «Другие устройства».

- Кликаем ПКМ по устройству и в открывшемся контекстном меню выбираем пункт «Обновить драйверы».

- Следующий этап – выбираем автоматический режим поиска в сети.

- Дожидаемся окончания процедуры – нахождения, скачивания и установки. Для надежности перезагружаем ПК.
Дальнейшие действия будут точно такие же, как и в случае с комплектным модулем.
Вердикт
Иииии теперь самая интересная часть магазина на диване: сколько же стоит Huawei Sound? Напомню, схожий по форм-фактору Apple HomePod у нас официально не продаётся, а на «Авито» стоит в районе 30 000 рублей (можно найти и дешевле, и дороже, это средняя цена).
Да, так а сколько денег? В рознице акустическая система стоит 13 990 рублей. Аплодисменты. Есть и парочка догадок. У меня сложилось впечатление, что Huawei продаёт устройство себе в убыток, так как планирует закрепиться в категории аудио — портативные наушники в народе довольно известны и любимы, у нас в компании режиссёр видеомонтажа Алексей выбрал Huawei FreeBuds Pro, хотя мог выбрать любую другую модель. Год назад такая ситуация вообще не могла сложиться, скорее были бы выбраны наушники Apple или Samsung.
Так что оставьте сомнения, скорее всего Huawei заплатила страшные деньжищи Devialet за разработку этого устройства, продаёт под своим брендом, развивает важную нынче категорию аудио, ну а нам везёт — можно купить классную вещь недорого. В своё время за экспертизой компания уже обращалась к Leica — и это дало свои плоды, подход верен и для аудио.
Напоследок посоветую вам посмотреть отличное видео Михаила Борзенкова, я согласен не со всеми обзорами (особенно не согласен с обзором AirPods Max), но в данном случае целиком и полностью поддерживаю. Конечно, удивляют комментаторы — обычное дело, злой русский интернет в действии:
Акустическая система очень-очень-очень сильно понравилась, и к Devialet я проникся ещё большей любовью: гениальные наушники Gemini, гениальная колонка. Кайф. Очень надеюсь, что в Huawei допилят софт, особенно в части соединения со смартфонами других брендов — уж если планируете заваливать рынок наушниками и колонками, приведите важную утилиту в порядок.
Послушать Huawei Sound вы можете в фирменном магазине Huawei в самом центре Москвы по адресу: Охотный Ряд, д. 2, ТГ «Модный Сезон», 1 этаж (кстати, там и сервис есть тоже).
Дизайн
Колонка уже неделю живёт на столе, и я к ней привык. В отличие от HomePod, на чёрной глянцевой поверхности не скапливается пыль. Подключение и установка максимально простые — и я вам расскажу, как упростить себе жизнь. Дело в том, что для Huawei Sound существует фирменное приложение, с его помощью можно обновить ПО, настроить ряд функций, подключить колонку к домашней сети.
Не могу не поругать программу: к Samsung Galaxy Z Flip удалось подключить сразу, но не удалось обновление и не удалась передача музыки по Wi-Fi. Потом я всё сбросил и пытался подключить колонку к Fold 2 — вообще не удалось подключить. Я ставлю себя на место обычного потребителя и понимаю, как это больно: у тебя вроде и есть дополнительные функции, но по факту всё связанное с ПО здесь больно и криво. Возможно, в Huawei исправят ситуацию с обновлениями программы Huawei AI Life.
Что касается Bluetooth — всё максимально гладко, быстро и ловко, никаких проблем. Повторное подключение моментальное, никаких задержек с управлением, есть NFC для быстрого соединения устройств с Android. Кстати, с Huawei работает быстрая передача музыки со смартфона на колонку, включил на смартфоне, приложил к Sound, и трек заиграл там — такая штука есть и у Apple HomePod mini. Но к Huawei Sound айфон прикладывать не стоит, ничего не получится.
Ещё немножко по поводу внешнего вида. Сетевой кабель подключается к разъёму на нижней части устройства, на корпусе слева и справа находятся пассивные радиаторы, ну и, главное, — эта небольшая вещь удивительно тяжёлая. Ткань внизу помогает колонке не скользить.
На верхней части сенсорные элементы управления — конечно, это неудобно. В жизни стараешься вообще тут ничего не трогать, разве что микрофон отключить — ну и ещё глянцевый корпус прикосновений не прощает, моментально становится залапанным, некрасивым. Поэтому я держу рядом чудо-тряпочку и периодически протираю систему, как наградное оружие.
Разъём 3,5 мм спрятали так, что я хотел прям написать гневную тираду, мол, пишут, что есть вход, а входа и нет! При тщательном изучении системы нашёл закрытый заглушкой разъём, так что можно взять какой-нибудь Hi-Fi плеер (почему бы и нет) и соединить кабелем с Huawei Sound. Схема вполне рабочая, качество звука у колонки шикарное.
Несколько практических советиков. Систему можно ставить в любое место, хоть в угол на какой-то этажерке, хоть в центре комнаты на журнальном столике, хоть на кухне рядом с чайником, хоть в ванной под раковиной. С наступлением тепла Huawei Sound может переехать и на дачу на уличную кухню, и на балкон.
Дизайн и конструкция
Гарнитура производится в трех вариантах расцветки: мерцающий серебристый, керамический белый и угольный черный. У нас на тестировании был последний.
Кейс довольно крупный, его габариты — 70×51×25 мм. При этом он немного меньше, а главное — тоньше, чем у протестированной ранее гарнитуры FreeBuds 3i. И вот этого «немного» вполне хватает для того, чтобы чехол начал удобно и комфортно помещаться в карман брюк. Хотя многое зависит от размеров кармана, конечно.
Изготовлен футляр из глянцевого пластика, склонного к появлению пятен от пальцев. На правой боковой части размещена едва заметная кнопка, позволяющая принудительно активировать режим сопряжения гарнитуры с источником. Если подержать кнопку дольше, наушники будут сброшены на заводские настройки.
Внизу расположен порт USB-C, а рядом с ним — небольшой светодиодный индикатор, свечение которого говорит о том, что зарядка начата.
Передняя панель лишена каких-либо декоративных элементов, а на задней мы видим петлю для крепления крышки, под которой размещено название производителя.
Открывается кейс с приятным усилием, есть работающий в обе стороны доводчик и фиксация в крайних положениях крышки. К качеству сборки за время тестирования вопросов не возникло — никаких люфтов, скрипов и других проблем отмечено не было.
На внутренней панели расположен небольшой индикатор, сигнализирующий о помещении наушников в кейс, активации сопряжения и так далее.
На внутреннюю сторону крышки нанесены логотипы различных систем сертификации и краткие технические характеристики устройства.
Наушники крайне надежно и плотно удерживаются магнитным креплением. В различных отзывах о Freebuds Pro можно найти немало упоминаний о том, что вынуть их очень сложно.
Но на самом деле все достаточно просто — нужно нажать пальцем на выступающую часть корпуса по направлению к крышке. После этого наушник немного «выскакивает» из слота, остается обхватить его пальцами и потянуть на себя. Информация об этом, кстати, есть приложении AI Life, о котором мы подробно поговорим ниже. Внутри слотов для наушников размещены подпружиненные контакты для зарядки.
Наушники выполнены в формате «с ножкой». В очередной раз заметим, что он хоть и навевает невольные ассоциации, но уже давно стал общеупотребимым.
На внешней части «ножки» крупно отпечатано название производителя. На нижнюю поверхность округлой части нанесены серийные номера устройства.
На боковой поверхности «ножки», обращенной вперед при ношении, видна сенсорная зона, отвечающая за реакцию устройства на сдавливание. Во включенном состоянии наушники отзываются на него кликом, но это чистой воды имитация — звук воспроизводится динамиком.
На округлой части корпуса видно закрытое металлической сеткой отверстие микрофонов, служащих для работы системы шумоподавления. Рядом с ними расположены инфракрасные датчики ношения.
Если присмотреться, можно заметить, что микрофон и датчик размещены в отверстии за общей накладкой, пропускающей инфракрасное излучение.
А вот микрофоны для голосового общения скрыты за довольно интересно выглядящими прорезями. Которые, как утверждает производитель, призваны снизить влияние шума ветра на передаваемый сигнал. Забегая вперед, отметим, что вкупе с собственным «шумодавом» для микрофонов и датчиком костной проводимости результат получается просто отличным.
На внутреннюю часть «ножек» нанесены обозначения правого и левого наушников. Сами «ножки», кстати, сравнительно короткие — всего 15 мм от основания корпуса.
При взгляде сверху хорошо видно, что внутренняя часть корпуса имеет каплевидную форму, обеспечивающую плотный контакт с чашей ушной раковины.
Контакты для зарядки видны на нижней стороне округлой части и «ножек» корпуса наушников. Звуковод расположен под углом, он сравнительно короткий и не слишком глубоко проникает в слуховой проход.
Силиконовые насадки снимаются и ставятся на место без лишних усилий, но при этом надежно удерживаются.
Отверстие звуковода закрыто мелкой сеточкой, находящейся чуть в углублении. Очищать ее немного сложновато, но делать этого практически не требуется — силиконовая сетка внутри амбушюров задерживает большую часть загрязнений.
Дизайн и управление
Хотя идентичность в дизайне с прошлой моделью огромная, выглядит Huawei Sound – великолепно.
Благодаря блестящему чёрному корпусу с сеткой, колонка выглядит как устройство премиум-класса. Компания Huawei осознав, что глянец будет сильно пачкаться, добавила в комплект салфетку очистки. Так как форма круглая, звук распространяется во все стороны, а отверстия по бокам, демонстрирующие пассивные преобразователи, выглядят действительно круто.
Чего нельзя выбрать, так это цвет корпуса – только чёрный. Как у конкурента Apple, наверху есть круглая секция с разноцветной кольцевой подсветкой по краю, и четырьмя сенсорными кнопками, посредине. Маленький логотип на передней панели – место, где установлен чип NFC для быстрого сопряжения со смартфоном.
Сенсорные клавиши загораются, когда вы приближаете руку (датчик приближения), хотя не всегда с первого раза регистрируют жест. При использовании кнопок регулировки громкости из динамика иногда могут послышаться хлопки. Как ни странно, многофункциональная кнопка, не позволяет управлять воспроизведением треков, она отключает микрофон, управляет паузой/активацией.
Можно быстро отключить звук (воспроизведение/пауза), прикрыв область управления – работает до тех пор, пока касаетесь трёх кнопок ладонью. К слову, хотя это 360-градусная Bluetooth-колонка, Sound требует подключения к электросети или внешнему источнику питания, как ноутбук.
Для операционной системы windows
- С помощью USB-кабеля подключите телефон к компьютеру.
- После разблокировки телефона на его экране появятся три опции, как показано на следующем рисунке. Выберите опцию Передача файлов, чтобы подключить телефон к компьютеру.

- На экране компьютера автоматически откроется программа HiSuite и отобразится сообщение о том, что устройство подключено.
- Следуя инструкциям на экране, найдите HDB в настройках телефона, выберите опцию Разрешить HiSuite доступ к HDB, затем включите опцию Разрешить HiSuite доступ к HDB, как показано на следующих рисунках.




- При включении опции Разрешить HiSuite доступ к HDB на экране появится диалоговое окно с сообщением «Разрешить подключение в режиме HDB». Нажмите OK, как показано на рисунке ниже.

Звучание и измерения ачх
Звучит гарнитура на удивление интересно и приятно для своего форм-фактора. Басы сильно акцентированы, но при этом не склонны к «бубнению» и обладают вполне приемлемой атакой — динамик диаметром 11 мм отлично справляется с возложенной на него задачей.
Высокие частоты присутствуют в должном объеме, но не режут ухо — большинству пользователей их будет достаточно, а вот рука поклонников «светлого звука» может потянуться к эквалайзеру… Как и любителей «мониторного звучания», которые явно захотят немного снять акцент с низкочастотного диапазона.
С Huawei FreeBuds Pro оказалось приятно как тренироваться под хип-хоп, так и слушать джаз, прогуливаясь вечером в сторону дома с работы. В первом случае акцент форсированный бас оказывается даже уместным, а вот во втором — не всегда. Хотя, трио из контрабаса, рояля и саксофона прозвучало неожиданно интересно.
Обращаем внимание читателей на то, что графики АЧХ приводятся исключительно в качестве иллюстрации, позволяющей продемонстрировать основные особенности звучания тестируемых наушников. Не стоит делать из них выводов о качестве той или иной модели.
График АЧХ показан на фоне кривой IDF (IEM diffuse field compensation), предоставленной производителем используемого стенда. Ее задача — помочь скомпенсировать резонансные явления в имитированном слуховом канале и особенности используемого оборудования, создав «звуковой профиль», максимально корректно иллюстрирующий то, как звучание наушников воспринимается слушателем.
Как несложно заметить, в области средних частот АЧХ наушников весьма близка к целевой кривой — неудивительно, что среднечастотный диапазон нас порадовал. Ну и основательно форсированный бас тоже прекрасно виден — не заметить на слух «горб» в районе 60 Гц будет сложно. Скомпенсируем полученный график АЧХ в соответствии с кривой IDF.
Акцентированный бас, вполне ровная середина и чуть подчеркнутый высокочастотный диапазон — все как на ладони. Нам же остается проверить, как влияет на АЧХ включение шумоподавления во всех трех возможных режимах.
Как и в большинстве других гарнитур с ANC, включение шумоподавления в основном влияет на передачу низкочастотного диапазона. Баса становится меньше, но учитывая серьезный акцент на нем — все равно достаточно. Степень выраженности этого эффекта немного повышается с изменением режима шумоподавления, но не настолько сильно, чтобы обращать на это внимание в ходе повседневного использования наушников.
Использование наушников для выполнения голосовых вызовов и получения сообщений
Функция | Жест управления |
|---|---|
Ответ на вызов/завершение вызова |
|
Отклонение вызова | FreeBuds 4, FreeBuds Lipstick: коснитесь левого или правого наушника и не отпускайте палец |
Использование наушников для прослушивания аудио и управления воспроизведением звука
Если на вашем устройстве воспроизводится аудио, при подключении наушников FreeBuds звук будет автоматически воспроизводиться через наушники. При снятии наушников FreeBuds воспроизведение аудио будет приостановлено. Если вы снова наденете наушники FreeBuds в течение 3 минут, воспроизведение аудио автоматически возобновится. Если вы снимете один из наушников, воспроизведение аудио будет приостановлено.
Переключение режима шумоподавления
Управление воспроизведением музыки
Функция | Жест управления |
|---|---|
Воспроизведение и приостановка воспроизведения музыки |
|
Настройка громкости | FreeBuds 4, FreeBuds Lipstick, FreeBuds Pro: проведите по ножке наушника вверх или вниз, чтобы увеличить или уменьшить громкость
|
Как включить usb отладку на huawei
Эта инструкция актуальная для всех смартфонов и планшетов Huawei. Инструкция проверялась на смартфоне Huawei Honor 4C, но принципиальной разницы нет. Подойдет любой смартфон и планшет Huawei.
Режим USB отладки нужен прежде всего для выполнения команд в adb shell: прошивка смартфона, установка recovery, отладка приложений прямо на смартфоне и так далее. Также приложение HiSuite от Huawei требует включенной отладки по USB, хотя в этом случае ее можно включить непосредственно при подключении смартфона к компьютеру.
Если вы попробуете поискать в настройках пункт «включить USB отладку«, то вы его не найдете. Huawei в своей прошивке скрывает пункт для разработчиков, в котором находится USB отладка, от неопытных пользователей.
Чтобы включить USB отладку на Huawei смартфоне или планшете, выполните несколько простых шагов:
- Зайдите в настройки, далее «О телефоне»
- Найдите строчку «Номер сборки»:

- Нажимайте на нее до тех пор, пока не появится надпись вы стали разработчиком
- Теперь в настройках у вас появился новый пункт для разработчиков:

- Зайдите в этот пункт и выберите отладка по USB. Вы также должны согласиться с предупреждением.

Теперь у вас включена отладка по USB. Вы можете подключать смартфон к компьютеру и выполнять команды adb shell, использовать HiSuite или отлаживать приложения с Android Studio прямо на смартфоне.
Не удается подключиться к наушникам huawei freebuds или freelace или найти их bluetooth-имя в списке доступных устройств | huawei поддержка казахстан
Следуйте инструкциям по сопряжению наушников с такими Bluetooth-устройствами, как телефон, планшет, компьютер или мультимедийная система автомобиля. Если не удается найти наушники, подключиться к ним или автоматически возобновить подключение, выполните следующие действия, чтобы решить проблему.
- Убедитесь, что на вашем телефоне или планшете установлена последняя версия системы и включен Bluetooth.
- Если вы используете TWS-наушники FreeBuds, поместите оба наушника в зарядный чехол и оставьте его открытым. Если вы используете наушники FreeLace или FreeBuds Studio, нажмите и удерживайте функциональную кнопку не менее 2 секунд, чтобы включить наушники.
Убедитесь, что наушники могут нормально заряжаться и уровень заряда составляет более 30%. Для получения дополнительной информации см. раздел «Проверка уровня заряда батареи Bluetooth-наушников FreeBuds и FreeLace». Если наушники не заряжаются, выполните следующие действия, чтобы решить проблему.
- Перейдите в раздел на вашем телефоне или планшете и проверьте, отображается ли имя наушников в списке СОПРЯЖЕННЫЕ УСТРОЙСТВА или МОИ УСТРОЙСТВА. Если да, нажмите на значок
 или
или  или
или рядом с именем наушников, а затем выберите опцию ОТМЕНИТЬ СОПРЯЖЕНИЕ или Забыть это устройство. Если имя наушников не отображается в списке, перейдите к следующему шагу.
- Нажмите и удерживайте функциональную кнопку не менее 10 секунд, пока индикатор не начнет мигать, чтобы восстановить заводские настройки наушников. После этого наушники перейдут в режим сопряжения.
- На вашем телефоне или планшете перейдите в раздел , найдите наушники в списке доступных устройств или в списке других устройств и выполните сопряжение наушников с вашим телефоном или планшетом.
- Если не удается подключить наушники, выключите и снова включите Bluetooth на вашем телефоне или планшете либо перезагрузите телефон или планшет. Расположите телефон или планшет ближе к наушникам (расстояние между устройствами не должно превышать 10 метров) и повторите попытку.
Если Bluetooth-наушники не удается подключить, обновите их ПО до последней версии. Для получения более подробной информации см. раздел «Руководство по обновлению ПО наушников».
Если проблема не решена, обратитесь в авторизованный сервисный центр Huawei.
Подключение хуавей к компьютеру через usb
Компания Huawei предусмотрела передачу данных между своими устройствами к ПК по протоколу TCP/IP. Сетевая модель транспортирует цифровую информацию между системами Андроид и Windows, а также другими ОС. Большинство телефонов huawei подключаются к ПК напрямую в режиме съемного накопителя. Правда, этот режим нужно найти и выбрать.
Рассмотрим пошаговый процесс варианта подключения через USB:
- Вставьте один конец кабеля в гнездо USB на компьютере, а второй — в телефон.
- На панели уведомлений высветится сообщение о подключении. Смартфон показывает, что идет зарядка — он воспринимает ПК как розетку.
- Опустите шторку, кликните на сообщение.
- Высветится три варианта соединения: “зарядка” (по умолчанию), “передача фото”, “передача файлов”.
Раздел “передача фото” разрешает перекинуть фотографии и рисунки из памяти смартфона или из приложения Галерея. Режим “передача файлов” подходит для трансфера музыки, видеороликов, текстовых документов.
В самом ПК высветится иконка телефона или МР-3 плеера (зависит от ОС компьютера) с названием устройства. Нажмите на нее двойным щелчком мыши. На экране появится дисковый файл с указанием объема накопителя. Если в смартфон вставлена SD-карта, накопителей окажется два — внутренний и внешний.
В ОС Виндовс нет функции безопасного извлечения huawei, поэтому, завершив дело, рекомендуем в настройках телефона вернуться к режиму зарядки. Такой выход защитит от потери данных с карты памяти или встроенного хранилища.
Важно! Подключаться к ЮСБ ПК следует только через оригинальный кабель huawei, поставляемый в комплекте. Использование других USB шнуров опасно. Возможна утрата файлов, перегорание гнезда, порча телефона.
Соединение с пк через huawei share по wi-fi
Рассмотрев, как подключить телефон Huawei и Honor к компьютеру через USB, изучим способ с использованием Wi-Fi. Для такого подключения используется опция Huawei Share, которая встраивается во все устройства, начиная с оболочки EMUI 8.1. Для переноса требующихся файлов нужно включить данную функцию не только в мобильном устройстве, но и на ПК. Перейдите в параметры телефона и во вкладке «Подключение устройства» включите опцию.
Важно – оба устройства должны подключены к одной сети Wi-Fi. Инструкция для активации функции на ПК:
- Войдите в параметры Виндовс и в «Приложения».

- В левом меню выберите «Приложения и возможности».
- Найдите «Сопутствующие параметры».

- Перейдите в отмеченную вкладку.

- Поставьте галку как указано на скриншоте.

- Запустите проводник и нажмите на «Сеть».

- Выберите обнаруженный смартфон.

Технические характеристики
| Размер динамика | ∅11 мм |
|---|---|
| Подключение | Bluetooth 5.2 |
| Поддержка кодеков | SBC, AAC, |
| Управление | сенсорные панели, датчики ношения |
| Активное шумоподавление | есть |
| Заявленное время воспроизведения | до 4 часов (с включенным шумоподавлением) до 7 часов (с отключенным шумоподавлением) |
| Время воспроизведения (на устройствах с EMUI 11) | до 5 часов (с включенным шумоподавлением) до 8 часов (с отключенным шумоподавлением) |
| Емкость аккумулятора наушников | 55 мА·ч |
| Емкость аккумулятора кейса | 580 мА·ч |
| Время зарядки наушников в чехле | ≈40 минут |
| Время зарядки чехла | ≈1 час при помощи кабеля (без наушников) |
| Способы зарядки | USB Type C, беспроводная зарядка |
| Размеры наушников | 26×29,6×21,7 мм |
| Размеры кейса | 70×51,3×24,6 мм |
| Масса кейса | 60 г |
| Масса одного наушника | 6,1 г |
| Дополнительно | технология костной проводимости, режим «звуковой прозрачности», специальный голосовой режим |
| Рекомендуемая цена | 13 990 ₽ на момент тестирования |
| Розничные предложения |
Управление и по
Вернемся к приложению AI Life, с помощью которого происходит настройка гарнитуры. На главном экране можно увидеть уровень зарядки каждого из наушников и кейса, что весьма удобно. Ниже расположена панель контроля функции шумоподавления и «звуковой прозрачности».
Первая иконка включает «шумодав», вторая его выключает. Доступен выбор из трех режимов, отличающихся агрессивностью работы ANC, плюс есть четвертый — в нем наушники сами подбирают нужную степень подавления, анализируя уровень внешних шумов. При выборе режима «звукопроницаемости» становится доступен выключатель функции усиления голоса. Обо всем этом мы еще обязательно поговорим ниже.
В настройки управления стоит зайти хотя бы затем, чтобы понять, как оно работает. А организовано оно, надо отметить, очень удобно. Основная часть действий осуществляется сжатием «ножки» наушника. При этом раздается мягкий, но вполне отчетливый клик, позволяющий точно понимать, что действие произведено.
Какой тип нажатия за что отвечает перечислять не будем — все есть на скриншоте ниже. По умолчанию сжатие и удержание «перелистывает» режимы шумоподавления и звукопроницаемости, любой из которых можно выключить из списка. Также можно назначить на него активацию голосового помощника.
Громкость регулируется проведением пальцем по внешней стороне «ножки». Придется немного привыкнуть к тому, как это делать — нам показалось проще всего придерживать наушники большим пальцем за внутреннюю часть, а водить указательным. Но тут уж как кому удобнее.
По всей видимости, разработчики гарнитуры понимали, что схема управления для большинства пользователей окажется непривычной. Потому в приложении есть интерактивный тренажер, позволяющий попробовать все доступные варианты. Там же, кстати, можно найти информацию о том, как вынимать наушники из кейса. Первым делом ПО предлагает попробовать запустить и остановить музыку.
А потом — листать треки и контролировать работу системы шумоподавления. Занимает все это буквально пару минут, а процесс привыкания к схеме управления сокращает значительно.
Одна из самых интересных «фишек» программы AI Life — тест крепления наушников в ухе. С помощью встроенных микрофонов она определяет, правильно ли подобраны силиконовые накладки и обеспечивает ли гарнитура заложенный в нее уровень качества звука. Мы, кстати, провели его, разместив наушники в нашем измерительном стенде — ему средняя пара амбушюров подошла идеально.
Инфракрасные датчики ношения позволяют ставить воспроизведение на паузу, когда любой из наушников вынимается из уха. Работает функция отлично, а если она вдруг не нужна — можно отключить ее из приложения. Ну и, наконец, в нем есть возможность почитать ответы на часто задаваемые вопросы и проверить наличие обновлений в ручном режиме.
Установка драйверов
Windows 10 содержит в себе драйвера для распознавания смартфонов Хонор или Хуавей. Если система по каким-то причинам не видит устройство, или на ПК установлена более старая версия ОС, то перед тем, как подключить Honor 10 и 9 к компьютеру, необходимо загрузить подходящий установочный пакет и инсталлировать его самостоятельно.
При установке непроверенных драйверов есть риск занести на компьютер вирус или программу-шпион, поэтому скачивать загрузочные файлы рекомендуется только из надежных источников.
Инсталляция драйверов Honor на ПК:
- Загрузить на компьютер необходимый файл из интернета.
- Подключить смартфон к компьютеру через кабель.
- Кликнуть правой кнопкой по пиктограмме «Этот компьютер», и в открывшемся контекстном меню выбрать раздел «Управление».
- Нажать на строку «Диспетчер устройств» в левой области окна.
- В развернувшемся дереве каталогов открыть пункт «Контроллеры USB».
- Двойным кликом по устройству, отмеченному желтым восклицательным знаком вызвать меню порта.
- В окне свойств перейти в раздел «Драйвер» и нажать на кнопку «Обновить драйвер».
- Выбрать строку «Автоматический поиск драйверов» и дождаться завершения процесса.
Если компьютер не сумел обнаружить нужный файл, следует нажать на «Найти драйверы на этом компьютере» и вручную указать путь к скачанному архиву.
Эксплуатация
В ушах наушники размещаются удобно и надежно — как влитые. Пробежки, прыжки на скакалке, силовые упражнения и скручивания на наклонной скамье они выдерживают без проблем, для спорта подходят отлично. Удлиненная часть корпуса может неприятно давить на основание межкозелковой вырезки ушной раковины, но эта проблема решается небольшим изменением положения наушника.
Для спорта и активного отдыха Huawei Freebuds Pro подходит отлично, но есть один маленький нюанс — водозащита у гарнитуры не заявлена. И вот вроде бы вполне можно предположить, что брызги пота и даже легкий дождик она без проблем переживет, но с каким-нибудь IPX4 было бы покомфортнее.
А вот шумоподавление порадовало без всяких оговорок. Работает оно замечательно — на уровне лучших из протестированных нами моделей. И обладает все теми же особенностями: наиболее эффективно в низкочастотном диапазоне и практически не работает в средних частотах.
Но при этом с ним всегда однозначно лучше, чем без него. Например, в заполненном людьми помещении вы продолжите слышать голоса, но низкочастотный «гул толпы» будет полностью убран — стоит пару раз включить и выключить «шумодав», чтобы понять, насколько же без него легче живется.
Многим пользователям знакомо чувство «давления в голове» при использовании систем активного шумоподавления. Здесь оно тоже присутствует, но хорошо заметно лишь при максимально агрессивной работе системы. Стоит переключиться на режим «Комфорт», как этот эффект практически сходит на нет.
Функция «звукопроницаемости» активируется не самым комфортным образом — приходится «пролистывать» режим шумоподавления. Но привыкнуть можно, а штука довольно удобная — можно послушать объявление в транспорте, ответить на вопрос прохожего и так далее.
Для голосового общения используется три микрофона, плюс датчик костной проводимости. Последний мы уже видели у Samsung Galaxy Buds Live и остались вполне довольны. Подробнее о технологии костной проводимости можно почитать в одном из наших прошлых обзоров.
В нем мы говорим про восприятие звука посредством костной проводимости, но в обратную сторону это тоже работает: вибрации от голоса распространяются по черепу, после чего они преобразуются в звуковой сигнал с помощью датчиков. Причем внешние шумы по тканям черепа не распространяются, а вот голос — еще как. А еще есть защита от ветра, о которой мы говорили выше…
В итоге качество передачи голоса получается просто отличное, причем вне зависимости от условий. Мы пробовали разговаривать в заполненном людьми торговом центре, в едущем автомобиле, прогуливаясь вдоль оживленной автострады — «тестовые собеседники» все прекрасно слышали, хоть и отмечали иногда немного неестественную окраску голоса.
Небольшие проблемы возникли лишь в метро, что вполне понятно. Чтобы проверить ветрозащиту, мы даже попробовали немного проехаться на велосипеде и поговорить на ходу — в целом, гарнитура справилась даже с этой задачей, хотя голос повысить пару раз все же пришлось.
Помимо зарядки по проводу поддерживается беспроводная — удобно, хоть и занимает чуть больше времени. Производитель заявляет длительное время работы наушников от одного заряда аккумуляторов — до 7 часов с отключенным шумоподавлением, и до 4 часов при его включении.
А при использовании в качестве источника устройств с EMUI 11 и того больше — до 8 и 5 часов соответственно. Солидные цифры, проверить которые было просто крайне интересно. Устройства с EMUI 11 под рукой не оказалось, потому будем ориентироваться на меньшие значения.
Для начала напомним нашу методику тестирования автономности беспроводных наушников. Безопасным уровнем звукового давления при прослушивании музыки в наушниках считается 75 дБ, но на практике большинство слушателей предпочитает уровень в районе 90-100 дБ.
Разряжаются наушники неравномерно. По всей видимости, один из них используется в качестве основного и расходует заряд чуть активнее. Сведем все полученные данные в единую таблицу.
| Правый наушник | Левый наушник | Среднее значение | ||
|---|---|---|---|---|
| Шумоподавление отключено | Тест 1 | 6 часов 18 минут | 6 часов 10 минут | 6 часов 14 минут |
| Тест 2 | 6 часов 23 минуты | 6 часов 14 минут | 6 часов 19 минут | |
| Итого | 6 часов 21 минута | 6 часов 12 минут | 6 часов 17 минут | |
| Шумоподавление включено | Тест 1 | 4 часа 23 минуты | 4 часа 9 минут | 4 часа 16 минут |
| Тест 2 | 4 часа 28 минут | 4 часа 5 минут | 4 часа 11 минут | |
| Итого | 4 часа 26 минут | 4 часа 8 минут | 4 часа 14 минут | |
С выключенным шумоподавлением гарнитура проработала немного меньше заявленного, зато с включенным — даже больше. Результаты для полностью беспроводной гарнитуры все равно очень хорошие. Быстрая зарядка, кстати, не заявлена, но после 10 минут зарядки по проводу гарнитура проработала порядка 2 часов 15 минут — тоже вполне достойный результат.
🔊 7. проверяем звуковое устройство на компьютере – обновляем драйверы
В первую очередь, прибавляем громкость: общую системную и отдельно для устройств Bluetooth, если есть такая возможность.
Около часов есть значок звука, правой кнопкой открываем меню, выбираем «открыть микшер громкости» и поднимаем нужные ползунки. Бывает так, что проблема не в том, что не работает блютуз на компьютере, и наушники не подключаются, а просто громкость убавлена на ноль.
- Открываем диспетчер устройств, как описано выше.
- Выбираем «Аудиовходы и аудиовыходы».
- Смотрим, есть ли восклицательные знаки.
- Если есть, обновляем драйверы системно иили с помощью дополнительного ПО.
- Если после этого наушники не подключились, то всё-таки проблема в них, как было упомянуто выше.
В большинстве случаев, если в Windows 7 (10) не подключаются блютуз наушники, проблема решается ещё на первых шагах инструкции. 😎