- Что делать, если забыл(а) пароль от аккаунта
- Colornote
- Diskdigger
- Dr.fone — data recovery (android)
- Undeleter
- Восстановление из резервной копии google
- Восстановление при помощи программ для пк
- Восстановление удалённой заметки из google keep
- Защита вашей конфиденциальности – huawei россии
- Как восстановить удаленные данные с телефона huawei без резервного копирования
- Как выйти из аккаунта гугл без выполнения сброса к заводским настройкам
- Как защититься от проблем
- Как им пользоваться
- Как открыть настройки модема huawei?
- Как просмотреть данные в сервисе облако huawei | huawei поддержка россия
- Как скрыть заметки на смартфоне?
- Ответы на часто задаваемые вопросы
- Отличия семейства linux/android от windows
- Поддерживаемые устройства восстановления данных huawei
- Управление заметками; как управлять заметками; как добавить заметки | huawei поддержка россия
- Условия использования
- Часть 1. восстановление утерянных данных на телефоне huawei из резервных копий huawei cloud
- Узнайте больше о Huawei
Что делать, если забыл(а) пароль от аккаунта
Сброс пароля осуществляется с помощью Центра защиты или аварийного восстановления. В первом случае пользователь должен войти в Центр защиты, затем выбрать «Восстановить пароль», ввести PIN-код и заново установить новый пароль.
Если восстановление пароля требуется при авторизации, то в учетную запись можно войти через SMS-сообщение или с помощью функции «Забыли пароль?». При выборе SMS-сообщения на указанную сим-карту придет код активации. Она должна быть привязан к аккаунту, в противном случае восстановление доступа становится невозможным.
Для восстановления пароля через функцию «Забыли пароль?» необходимо:
- Нажать на строчку «Забыли пароль?».
- Подтвердить адрес электронной почты.
- Нажать далее.
- Нажать на получение кода по смс.
- Если номер не используется, то нужно выбрать строчку «Изменить способ подтверждения».
- Нажать на адрес электронной почты.
- Нажать на «Код», для получения кода по электронной почте.
- Ввести полученные цифры.
- Нажать далее.
- Установить новый пароль.
Если у пользователя отсутствует доступ и к телефонному номеру, и к электронной почте, на который был зарегистрирован аккаунт, то восстановить такую учётную запись почти невозможно. За исключением случаев установления экстренного номера, тогда при получении кода можно указать его.
Colornote
Цвет – отличный способ организовать заметки, и ColorNote работает именно с этим. Вы можете создать заметку или список дел и задать ей цвет. ColorNote открывает список всех ваших заметок, но вы можете сортировать их по названию, времени создания, времени изменения, цвету или времени напоминания.
Вы можете добавлять только текст в каждую ноту, поэтому не получиться добавлять диаграмму или рисовать стилусом. Вы можете архивировать заметки, но нет опций для папок или тегов.
Доступность – самый большой недостаток для ColorNote: приложение доступно только на Android. Если вам нужны ваши заметки только на телефоне, всё в порядке, но было бы неплохо иметь возможность просматривать их на настольном веб-браузере.
Операционная система андроид позволяет пользователям записывать свои мысли и пожелания. Чтобы это сделать, достаточно знать, где хранятся заметки на андроид.
Стандартная программа, предусмотренная для любой версии операционки, находится в главном меню устройства. Обычно она отображается иконкой с буквой Т. Если вы откроете это приложение, то сможете:
- Создавать новые заметки.
- Редактировать уже имеющиеся.
- Удалять ненужные записи.
К сожалению, стандартная программа, которая уже имеется на андроид, не обладает какими-то расширенными возможностями, и если вы хотите дополнительно настраивать ваши заметки, то тогда лучше обратиться к Playmarket.
Diskdigger
Программа представлена в качестве варианта поиска удалённых изображений, но она отлично справляется и с возвратом текстового содержимого, ранее представленного на гаджете или подключённой к нему карте памяти. Обратите внимание, что root-права не нужны только при поиске на microSD – для восстановления файлов с основного хранилища понадобится получить рут-доступ.
Инструкция имеет следующий вид:
- Введите название или какой-либо фрагмент документа, тапните кнопку с лупой;

- Поставьте флажки у элементов, которые нужно восстановить;

- Укажите, куда стоит переместить файлы. Кроме распространённых вариантов присутствует поддержка выгрузки на FTP-серверы.

Dr.fone — data recovery (android)
Программа разработана студией Wondershare, известной в области восстановления данных не только с телефонов, но и с жёстких дисков компьютеров. Следуйте этому порядку действий, чтобы вернуть заметки:
- Загрузите утилиту, имеющую бесплатную пробную версию, с официального сайта. Подключите телефон к компьютеру, используя USB-кабель. Мобильное устройство должно быть включено. Если на экране девайса появится предложение установить соединение с ПК, используя функции отладки, нажмите «ОК»;

- Ознакомьтесь с предупреждением о необходимости нахождения заряда на отметке в не менее чем 20%. Кликните «Next»;

- Выберите типы, файлы которых нужно восстановить. В контексте статьи это «Documents», но может оказаться полезным и перенос других данных;

- Дождитесь завершения процесса. В конце программа потребует указать, куда стоит разместить найденную версию документа.

Если ситуация вызвана неполадками с памятью гаджета, не добавляйте найденную копию содержимого в то же хранилище, иначе вы рискуете потерять его вновь. Ничто не помешает сохранить файл на ПК или в облако OneDrive, частично бесплатное для пользователей Windows 10.
Undeleter
Программа тоже требует root и позволяет восстановить содержимое без подключения телефона к компьютеру и активации отладки. Достаточно просто выполнить действия в следующем правильном порядке:
- Тапните иконку утилиты;

- В окне выдачи прав root нажмите «Подтвердить»;

- Если у вас к смартфону подключена MicroSD-карта, дополнительно укажите используемое хранилище по кнопке «Select Storage». После тапните «Scan Storage», что можно сделать сразу при пользовании только внутренней памятью;

- Выберите нужные файлы по их названиям и, что актуально для изображений и видео, превью. Нажмите «Restore».

Восстановление из резервной копии google
Автоматическое создание бэкапов включается ещё на моменте входа в учётную запись. Можно просто выйти из аккаунта и авторизоваться заново либо войти в настройки аккаунта Google на телефоне. Поскольку это – важная операция, для её выполнения понадобится заново ввести пароль. Выполните следующие шаги для включения создания резервных копий, чтобы избежать подобных случаев в будущем:
- Если вы не авторизованы, откройте любой сервис «Гугла» и воспользуйтесь предложением войти в аккаунт. Укажите привязанный номер телефона или email. Можно также создать новый профиль, если ранее регистрация не производилась. Если у вас нет учетной записи, можете почитать, как зарегистрировать почту на Андроиде;

- Укажите пароль для входа;

- Появится предложение активировать резервное копирование. Оставьте тумблер в активном положении, как на скриншоте, и тапните «Принять»;

- Перейдите в Play Market, загрузите оттуда программу «Google Диск»;

- Как только предыдущий этап завершится, откройте приложение;

- Нажмите кнопку в верхнем левом углу для появления меню;

- Перейдите во вкладку «Резервные копии». В ней будут все, кроме системных, документы, бывшие доступными на момент создания бэкапа;

Компания предоставляет 15 гигабайтов свободного места всем пользователям, имеющим аккаунты Google. Расширить пространство, доступное для размещения файлов, можно по платной подписке, становящейся особо выгодной при внесении средств на год вперёд, а не каждый месяц.
Предложение загрузить данные из бэкапа появляется при подключении нового девайса. Данная функция также обеспечивает синхронизацию данных, давая легко продолжить работу при смене одного устройства на другое.
Восстановление при помощи программ для пк
Варианты доступны только при включённой USB-отладке, поэтому перед использованием всех методов, указанных в этом подразделе, следует сперва проделать этот порядок действий:
- Открыв настройки телефона, перейдите в раздел «Система»;

- Тапните «О телефоне»;

- Несколько раз подряд нажимайте на пункт «Номер сборки», пока не появится надпись «Вы стали разработчиком» в виде toast-оповещения;

- Перейдите в раздел «Для разработчиков», который появится только после выполнения трёх предыдущих шагов;

- Разрешите отладку по USB, позволяющую выполнять разнообразные операции с телефоном, в том числе и удалить графический ключ.

Восстановление удалённой заметки из google keep
Программа от Google примечательна облачной синхронизацией с серверами компании, благодаря которой файлы удаляются не сразу. Интересен и другой момент, представленный доступностью ввода от руки разными цветами. И хотя эта функция неудобна для нажатия пальцами, она раскрывает свой широкий потенциал при пользовании стилусом – практически так же, как и в случае с вышерассмотренной утилитой S Memo, по умолчанию представленной на «Самсунгах».
Google Keep встроен на современные гаджеты с «чистой» прошивкой. Его можно и загрузить в Play Market. Здесь инструкция по восстановлению представлена следующим образом:
- Открыв приложение, проведите свайп для раскрытия левого меню. Перейдите в раздел «Корзина»;

- Найдите пропавший документ, тапните по нему;

- Раскройте выпадающий список, нажав на три точки в нижнем правом углу экрана;

- Выберите вариант «Восстановить».

Обратите внимание, что данные в корзине хранятся в течение семи дней, после чего этот метод становится недоступен. Если этот срок ещё не прошёл, но в указанной вкладке нет текстов – проверьте раздел «Архив». Не исключено, что вы не удалили, а лишь заархивировали содержимое, что по большей части связано с недоработкой со стороны «Гугла», добавившего на свайп именно эту функцию, а не удаление.
Защита вашей конфиденциальности – huawei россии
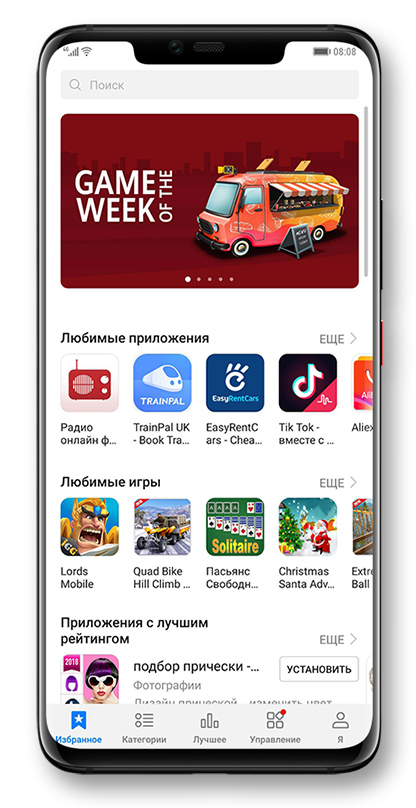
Все приложения, опубликованные в магазине AppGallery, проходят четырехступенчатую проверку безопасности, чтобы убедиться, что они не угрожают конфиденциальности ваших персональных данных. Результаты проверки каждого приложения доступны на странице подробных сведений о приложении.
Компания предъявляет к разработчикам высокие требования в области защиты конфиденциальности и проверки безопасности. При обнаружении нарушений компания связывается с разработчиком и просит его немедленно устранить проблему. Если разработчик не выполняет это требование, его приложение удаляется из AppGallery.
При установке из AppGallery некоторые приложения запрашивают доступ к вашим персональным данным, в том числе местоположению или контактам. Вам будет предложено разрешить или запретить доступ. Право доступа предоставляется приложениям только с вашего согласия. Вы можете запретить право доступа в любой момент.
Кроме того, компания гарантирует, что приложениям из AppGallery запрещен полный доступ к вашим данным, а также доступ к определенным видам данных на вашем устройстве. Компания приняла строгую политику защиты конфиденциальности, принимает соответствующие меры и продолжит совершенствование механизмов защиты персональных данных пользователей. Компания уважает ваше право на неприкосновенность частной жизни.
Как восстановить удаленные данные с телефона huawei без резервного копирования
Шаг 1. Запустите Android Huawei Data Recovery и подключите телефон Huawei к компьютеру.Загрузите, установите и запустите Android Data Recovery на свой компьютер. Вы увидите три основных функции: «Восстановление данных Android», «Резервное копирование и восстановление данных Android» и «Извлечение поврежденных данных Android».
Android Восстановление данных: Восстановление удаленных и потерянных данных с телефонов / таблиц Android.
Резервное копирование и восстановление данных Android: Резервное копирование и восстановление данных на устройствах Android.
Разбитое извлечение данных Android: Исправьте сломанный / заблокированный Android в нормальном режиме и извлеките данные из сломанных / поврежденных телефонов Samsung.
Чтобы восстановить удаленные файлы с мобильного телефона Huawei, введите «Android Восстановление данныхФункция.
Запустите его и подключите телефон Huawei к компьютеру с помощью USB-кабеля. Как только вы подключите телефон к компьютеру, приложение обнаружит его и отобразит в главном окне.
Шаг 2. Включить отладку по USB на телефоне HuaweiЧтобы включить USB-отладку, дайте программе включить USB-отладку устройства.Вы можете найти подходящие в соответствии с вашей ОС Android.Более подробная информация включена в это руководство: как включить отладку по USB на устройстве Android.
1) Для Android 4.2 или новее: войдите в «Настройки»> нажмите «О телефоне»> нажмите «Номер сборки» несколько раз, пока не появится заметка «Вы находитесь в режиме разработчика»> назад в «Настройки»> нажмите «Параметры разработчика». > Отметьте «Отладка по USB»2)
Для Android от 3.0 до 4.1: войдите в «Настройки»> нажмите «Параметры разработчика»> установите флажок «Отладка по USB».3) Для Android 2.3 или более ранней версии: войдите в «Настройки»> нажмите «Приложения»> нажмите «Разработка»> установите флажок «Отладка по USB».4)
Шаг 3. Выберите типы файлов для сканированияЗдесь можно выбрать для сканирования файлы различных типов. Если вы потеряли почти все типы данных Huawei, вы можете нажать «Выбрать все», чтобы сканировать все данные вашего телефона. Здесь вы можете выбрать имя файла для перехода на следующий шаг, включая «Сообщения», «Контакты«,« Фото »,« Видео »,« Сообщения WhatsApp »,« Журналы вызовов »и« Документы ».
Шаг 4. Root Phone для глубокого сканирования (опция)Когда вы видите снимок экрана ниже, программное обеспечение сообщает вам: «Ваш телефон не рутирован, поэтому мы не можем продолжить глубокое сканирование, которое может сканировать больше данных, чем обычное сканирование. Нажмите Обычное сканирование, чтобы продолжить, или Инструменты рутирования, чтобы получить рекомендации по рутированию ».
Это означает, что программное обеспечение спрашивает, нужно ли вам рутировать телефон, поскольку для глубокого сканирования Huawei требуется разрешение root. Если вы хотите получить root-права на устройстве для глубокого сканирования большего количества удаленных данных, нажмите «Advanced Root» и загрузите корневой инструмент Android под названием KingoRoot Этот инструмент, рекомендованный нашими профессиональными специалистами, поможет вам быстро и безопасно рутировать ваше устройство Android.
Как выйти из аккаунта гугл без выполнения сброса к заводским настройкам
Дело в том, что при попытке удалить свою учетную запись Google или Gmail из настроек, многие пользователи получают следующее сообщение:
«Эта учетная запись необходима для работы некоторых приложений. Вы можете удалить ее только при восстановлении заводских настроек (при этом все ваши личные данные будут удалены)».
Естественно, у некоторых людей такое предупреждение вызывает много вопросов. Особенно переживают те пользователи, которые до этого никогда не имели дела с ОС Андроид.
Чтобы сбросить аккаунта Гугл без восстановления заводских настроек можно воспользоваться двумя способами.
Способ 1.
- Откройте «Настройки».
- Перейдите в раздел «Учетные записи» (Accounts).
- Выберите «Ваша учетная запись Google» (Your Google Account) > Меню (Menu).
- Выберите пункт «Удалить учетную запись» (Remove account).
Если этот способ не сработал, попробуйте второй:
Способ 2.
- Откройте приложение Root Explorer или аналогичный менеджер системных файлов.
- Откройте папку data/ system и удалите файл “accounts.bd”.
- Если вы не можете найти файл с расширением db, откройте папки data/ system/ sync и удалите файл “accounts.xml”.
Важно: Открывать папки нужно с телефона из корневой директории Android (внутренней памяти устройства). Если вы откроете папку data в корневой директории карты microSD, которая используется в качестве внешней памяти, вы не найдете в ней папку system.
Как защититься от проблем
Как видно, существует много методов, как восстановить заметки на Хонор 10, зависящих от типа применяемого приложения. Проще всего вернуть данные на встроенной программе в течение 30 дней. Чтобы обезопасить себя от подобных случаев, желательно сделать резервное копирование данных. Для примера можно использовать приложение Hisuite от Хуавей. Сделайте следующие шаги:
- Войдите в Настройки на смартфоне, а после Безопасность и конфиденциальность.
- Жмите Еще, а после Разрешить Hisuite доступ к HDB.
- Подключите Хонор 10 к ПК и запустите программу.
- В приложении зайдите в раздел Главная, а там Резервировать.
- Следуйте инструкции.
В дальнейшем для возврата данных жмите на Главная, а после Восстановить и следуйте инструкции.
В смартфоне Хуавей предусмотрена встроенная опция сохранения данных. Сделайте следующее:
- Войдите в Настройки, а далее Аккаунт Хуавей.
- Перейдите в раздел Cloud и резервирование.
- Включите опцию сохранения и дождитесь, пока перенесутся все данные (в том числе заметки).
При активации этой опции данные будут сохраняться в режиме онлайн. Чтобы вернуть заметки иную информацию на Хонор, снова перейдите в аккаунт Хуавай и Облако. Зайдите в раздел резервирования и выберите Восстановить. Если конечно Вы еще не очистили облачное хранилище.
Теперь вы знаете, как восстановить заметки на Хонор 10 для разных ситуаций, и можно ли уберечься от подобных проблем в будущем. В комментариях опишите, какие методы вы используете для решения подобных проблем.
Как им пользоваться
После того, как вам удалось найти Проводник в телефоне Хонор, можно пользоваться его возможностями. Приложение условно делится на следующие блоки:
- Поиск. С его помощью легко найти интересующий файл или папку по части или полному названию.
- Главный блок. Здесь представлены папки с категориями Изображения, Видео, Аудио, Документы, Архивы, Приложения, Избранное и Личное. При переходе в любую из папок легко посмотреть список имеющихся файлов.
- Объемзанятой памяти и файловый менеджер. Если вам необходим именно файловый менеджер телефона Honor, необходимо войти именно в эту категорию. К примеру, при переходе во Внутренняя память вам доступны все папки с системными и иными документами. При нажатии на три точки вверху удается сортировать данные по времени, по размеру, имени или типу. Здесь же легко найти раздел с выносной памятью (флешкой), если она предусмотрена в мобильном устройстве и у него нет проблем, когда телефон не видит карту памяти.
- Сетевое окружение. В проводнике на Хонор 10 Лайт и других устройствах этого производителя находится сетевое окружение. При переходе в раздел доступны устройства, к которым можно подключиться по сети: компьютер, ноутбук, телефон или другие девейсы.
- Полоса занятой памяти. В нижней части жмите на полосу занятой памяти. В этом разделе находится подробные сведения по распределению данных в телефоне. Здесь можно увидеть, сколько места занимают изображения, видео, аудио, документы, архивы, ПО, установочные пакеты и т. д. Здесь же посмотрите, сколько доступно свободного места на телефоне. Большой плюс — наличие кнопки Очистить, позволяющей решить проблему со свободным пространством.
- Основное меню. В самом низу находится три дополнительных раздела — Недавнее, Категории или Я. В разделе Недавнее находятся размещены последние добавленные фото. Категории — основной раздел, где можно найти рассмотренные выше данные. При переходе в Я можно войти в аккаунт Huawei, и выполнить настройки.
Отдельное внимание заслуживает раздел Настройки, который находится в проводнике на Хонор 10 лайт и других моделях этого бренда. Здесь можно выставить следующие параметры:
- Скрытие маленьких изображений в разделе Категории.
- Возможность скрытия изображений меньше определенного размера. По умолчанию установлен параметр, равный 30 кБ. По желанию можно выставить 100 КБ, 500 КБ, 1 МБ или установить свои данные.
- Отображение скрытых файлов и папок. При переводе тумблера в правую сторону показываются папки в проводнике Хонор, которые начинаются на точку. Чаще всего в них находится системная информация. Но можно скрыть и любую другую папку.
- Отображение системных медиафайлов. При переводе тумблера вправо показывается контент из скрытых медиафайлов, которые содержат файл .nomedia.
- Управление заблокированным контентом на экране Недавнее.
- Удалить кэш. При нажатии удаляются лишние сведения из телефона Хонор.
- Проверка обновлений. При нажатии система проверяет наличие новых версий ПО и возможностей его установки.
- Сведения. В этой секции находится информация о программе.
Отметим, что в зависимости от версии ПО набор элементов меню может отличаться.
Теперь вы знаете, где находится проводник в телефоне Хонор 7а или других моделей бренда, и как его использовать. Главная путаница в том, что привычное название сменилось на Файлы, из-за чего пользователи не всегда сразу находят каталог. Если вас не устраивает встроенный вариант, установите любой другой проводник в телефоне с Google Play или App Gallery. Достаточно набрать в поиске Файловый менеджер и выбрать подходящий вариант.
Как открыть настройки модема huawei?
Для начала нужно подключить модем к компьютеру. Если у вас обычный USB модем, например Huawei E3372, то просто подключите его в USB-порт ноутбука, или стационарного компьютера.

Мобильный Wi-Fi роутер обычно так же можно подключить к компьютеру по USB-кабелю.
При подключении модема к компьютеру по кабелю он определяется как виртуальная сетевая карта (RNDIS адаптер).
Если у вас модем с функцией раздачи Wi-Fi (мобильный роутер), то к нему можно подключится по Wi-Fi сети. Не только с ПК (через Wi-Fi адаптер), или ноутбука, но и с планшета, или телефона. Заводское имя сети (SSID) и пароль (Key) обычно указаны под крышкой самого модема Хуавей.
После первого подключения модема к компьютеру по кабелю, скорее всего понадобится установить драйвера. В большинстве случаев достаточно выполнить установку в окне, которое появится сразу после подключения модема.
Как просмотреть данные в сервисе облако huawei | huawei поддержка россия
Просмотр данных на телефоне
Данные таких приложений, как Контакты, Галерея, Заметки, Календарь, данные WLAN и закладки Браузер можно синхронизировать между устройством и Облаком. Чтобы включить функцию синхронизации данных, перейдите в раздел и включите переключатели для каждого параметра. К этим данным применяется двухсторонняя синхронизация, что означает, что в режиме реального времени данные сервиса Облако будут синхронизированы с устройством и наоборот. Локальные данные будут такими же, как хоронящиеся в сервисе Облако. Вы можете просмотреть данные приложений Галерея, Контакты, Календарь и других приложений.
Чтобы просмотреть другие данные, включая разделы Сообщения, Список вызовов, Записи и Заблокировано, вы можете вручную загрузить эти данные из сервиса Облако на ваше устройство и просмотреть их в соответствующих приложениях.
Например, вы можете использовать телефон, подключенный к сети Wi-Fi, чтобы войти в аккаунт сервиса Облако, и включить функцию синхронизации для приложения Галерея. Затем вы можете перейти в раздел , чтобы просмотреть альбом из облачного хранилища на вашем телефоне.
Просмотр данных на официальном веб-сайте сервиса Облако HUAWEI
Войдите в свой аккаунт Huawei на официальном веб-сайте сервиса Облако (cloud.huawei.com), чтобы просмотреть данные, хранящиеся в сервисе Облако.
Как скрыть заметки на смартфоне?
Заметки — это личная информация каждого владельца Android. Иногда, если ваш телефон часто берут друзья или члены семьи, не хочется, чтобы текст попадался кому-то на глаза. Тогда на помощь придет софт, который позволяет скрыть с рабочего стола приложение.
- Силами настроек и системы возможно спрятать иконку софта в другие папки. Например, выделить долгим нажатием игру или ненужную программу, перетащить ее поверх другой и отпустить. Так создается папка. Потом закидываете туда ярлык заметок и называете папку «Игры» или «Системное». Этот метод относится к невысокому уровню безопасности.
- Второй вариант — отключить работу. Запускаете настройки, переходите во «Все приложения», ищите нужное, открываете. Кликаете на «Остановить». Тогда фактически функционировать инструмент перестанет до того, как его таким же образом не запустят.
- Чтобы совсем убрать из поля зрения папку с пометками и ярлыками, помогут Лаунчеры. Их задача — менять оформление интерфейса. То есть возможно визуально изменить иконку и подпись одной программы на иконку и название другой. Тогда посторонний человек не догадается что это, и не будет читать личные материалы. Среди наиболее действенных в этом вопросе являются два — Apex Launcher и Nova Launcher. Эти Лаунчеры подойдут вашему Honor и Huawei, если ОС Android на нем выше чем 4.4. Заходите в официальный магазин Google Play, пишете в строке поиска название, скачиваете. Далее после установки запускаете софт. Если это Апэкс, то переходите в настройки и ищите пункт «Скрытие приложения». Там выбираете нужные галочкой и сохраняете. Если используете Нова, то также переходите в параметры софта, ищите «Меню приложений», там выбираете «Группы в списке приложений», и уже в этом разделе скрываете. Если хотите, чтобы ярлык отображался в привычном режиме, удалите Лаунчеры.
Ответы на часто задаваемые вопросы
1. Как сделать заказ?
Сделать заказ Вы можете на одном из наших официальных сайтов:
Продукция Huawei: https://shop.huawei.com/ru
Продукция Honor: https://www.honor.ru
Также Вы можете приобрести наши товары у наших партнёров:
Эксклюзивные магазины HUAWEI
Интернет-магазин МТС
Интернет-магазин Мегафон
Связной
Ситилинк
DNS
М.Видео
Ноу-Хау
Интернет-магазин Билайн
Эльдорадо
Юлмарт
Онлайн.Трейд
Также наши товары представлены на платформе Aliexpress, Ozon, Wildberries.
2. Как узнать о текущих акциях? Как принять в них участие?
В данный момент на сайте Huawei проходит акция «HUAWEI Будьте всегда на связи». Скидки до 16000 рублей на продукцию компании Huawei! Распродажа продлится до 26 апреля! Авторизуйтесь на сайте, добавьте один из товаров, участвующих в акции и получите скидку. Подробнее:
https://shop.huawei.com/ru/promo.html
На сайте Honor проходит акция «Всегда на связи с HONOR». Подарки и скидки до 5000 рублей! Распродажа продлится до 30 апреля. Авторизуйтесь на сайте, добавьте один из товаров, участвующих в акции и получите скидку. Подробнее:
https://www.honor.ru/home-office.html
3. Как оплатить мой заказ?
Мы поддерживаем следующие способы оплаты заказа:
– Наличными курьеру
– Оплата картой онлайн
– Онлайн оплата через Яндекс.Кассу
Наличными курьеру
Ряд продуктов не может быть приобретен за наличный расчет. Возможность оплаты наличными зависит от региона, суммы заказа, продукта и действующих акций. В настоящее время данный способ оплаты доступен в Москве и МО, Санкт-Петербурге и Ленинградской области, Новосибирске, Краснодаре, Казани, Нижнем Новгороде, Воронеже, Екатеринбурге, Орле, Рязани, Курске и Ростове-на-Дону для заказов стоимостью до 100 000 рублей, имеется ограничение на продукты (список может изменяться). Определить возможность оплаты наличными можно во время оформления заказа.
Для подтверждения заказа с оплатой за наличные дождитесь звонка оператора горячей линии. В случае если оператор не сможет дозвониться по указанному в заказе номеру в течении 24 часов, заказ будет отменен.
Сервис оплаты при получении поддерживается только компанией DPD.
Оплата картой онлайн
Вы можете оплатить заказ в течение 24 часов (доступно только для зарегистрированных пользователей). Ваш товар зарезервирован на этот период. Оплата происходит через авторизационный сервер Процессингового центра Банка с использованием Банковских кредитных карт следующих платежных систем: VISA International, MasterCard World Wide и платежная система «МИР». При оплате картой онлайн подтверждение заказа звонком оператора горячей линии не производится.
Для оплаты покупки Вы будете перенаправлены на платежный шлюз ОАО “Сбербанк России” для ввода реквизитов Вашей карты. Пожалуйста, приготовьте Вашу пластиковую карту заранее.
Соединение с платежным шлюзом и передача информации осуществляется в защищенном режиме с использованием протокола шифрования SSL. В случае если Ваш банк поддерживает технологию безопасного проведения интернет-платежей Verified By Visa или MasterCard Secure Code для проведения платежа также может потребоваться ввод специального пароля. Способы и возможность получения паролей для совершения интернет-платежей Вы можете уточнить в банке, выпустившем карту. Настоящий сайт поддерживает 256-битное шифрование. Конфиденциальность сообщаемой персональной информации обеспечивается ОАО “Сбербанк России”.
Введенная информация не будет предоставлена третьим лицам за исключением случаев, предусмотренных законодательством РФ. Проведение платежей по банковским картам осуществляется в строгом соответствии с требованиями платежных систем Visa Int. и MasterCard Europe Sprl.
Онлайн оплата через Яндекс.Кассу
Оплата происходит через процессинговый центр Яндекс.Кассы, осуществляющий поддержку интернет-магазина HUAWEI. Вы можете оплатить свой заказ в течение 24 часов (доступно только для зарегистрированных пользователей) банковской картой МИР, VISA, Mastercard, Maestro, JCB, через онлайн-банки Сбербанк-онлайн и Альфа-клик, а также кошелек Яндекс.Деньги. Ваш товар зарезервирован на этот период.
Для подробного описания способов оплаты через Яндекс. Кассу перейдите по ссылке>> Способы оплаты через Яндекс.Кассу
Яндекс.Касса обеспечивает сервис платежей интернет-магазина HUAWEI и защищает данные Вашей банковской карты, подтвержденные стандартом безопасности PCI DSS 3.2.1. Все данные, которые Вы вводите на платежной странице Яндекс.Кассы, передаются с применением технологии шифрования SSL. Информация, которая идет обратно, тоже защищена шифром. Яндекс.Касса не передает данные Вашей карты магазину или иным третьим лицам. Для дополнительной аутентификации держателя карты используется протокол 3D-Secure. Если Ваш банк поддерживает данную технологию, Вы будете перенаправлены на его шлюз для ввода дополнительных реквизитов платежа.
4. Как узнать статус заказа?
Спасибо за выбор продукции нашей компании.
После отгрузки товара со склада Вашему заказу присваивается трек-номер от транспортной компании, которая доставляет Ваш товар. Мы сообщим Вам трек-номер в смс или email.
Вы можете отследить Ваш заказ, узнать, когда он будет доставлен, перенести доставку, а также уточнить другие детали доставки на сайте или позвонив на горячую линию транспортной компании.
DPD: https://www.dpd.ru/
Контактный номер: 8-800-250-44-34 (ежедневно с 9 до 21 по московскому времени)
Pony Express: https://www.ponyexpress.ru/support/servisy-samoobsluzhivaniya/track/
Контактный номер: 8-800-234-22-40
Вы также можете получать актуальную информацию о статусе Вашего заказа в своём личном кабинете в разделе «Мои заказы» или «Заказы» Вашего аккаунта, а также на сайте, где Вы делали заказ, нажав на кнопку «ОТСЛЕЖИВАНИЕ ЗАКАЗА» на стартовой странице.
Huawei:https://shop.huawei.com/ru/trackorder/popup/dispheader-true/
Honor:https://www.honor.ru/
Уважаемые пользователи!
В связи с возросшим количеством заказов в период действия специальных предложений возможны задержки в отгрузке товаров со склада от 1 до 5 рабочих дней. Мы стараемся ускорить процесс, чтобы Ваш заказ был доставлен как можно скорее. Просим Вас отнестись с пониманием к сложившейся ситуации.
В связи с закрытием транспортного сообщения с некоторыми регионами доставка товаров может быть также задержана. Курьерская служба предпринимает все необходимые меры, чтобы найти альтернативные варианты быстрой доставки заказов.
Благодарим за понимание и приносим свои извинения за доставленные неудобства.
Отличия семейства linux/android от windows
Для начала пройдемся по базе. Линуксойдов и любителей поумничать просим пропустить этот раздел и идти дальше, тут мы материал излагаем максимально упрощенно.
Почти все мы пользуемся персональными компьютерами с той или иной версией операционной системы Windows. В ней информация распределяется по дискам. Обычно С это системный раздел, D предназначен для хранения данных, а каталоги от E до Z представляют собой съемные носители.
В семействе Linux все выглядит немного иначе. Там файловая структура задана древовидной архитектурой. Если вы хотя бы один раз заходили при помощи файлового менеджера в каталог своего Andro >Хочу обратить внимание читателей на то, что Windows обычно не реагирует на регистр.
Большие буквы там, маленькие, смешанные – все это компьютеру просто до лампочки. Но попробуйте задать 4-ем папкам в Andro >Когда на телефоне идет загрузка какого-то файла через Интернет, они сохраняются в разделе cache . Сюда же попадают и файлы обновлений “по воздуху”. Они, кстати, имеют название “ update.zip ”.
Подробного объяснения требует папка data . В ней содержится несколько каталогов. Например, data app – в него устанавливаются игры и приложения.
В app-lib можно найти дополнительные библиотеки файлов и конфигураций, которые предназначены для работы того или иного отдельного приложения. Примечание: чаще всего app-lib встречается именно в новых версиях Andro >В операционной системе есть Java-машина, называемая Dalvik.
Интересно и удивительно увидеть внутри папки data еще одну “ дату ”. Но вы не пугайтесь: этот каталог используется системой для хранения индивидуальных настроек каждого отдельного приложения.
Раздел system хранит в себе тоже настройки. Но уже глобального плана. Например, настройки блокировки устройства, аккаунтов на нем, синхронизации данных на аппарате.
В data находятся не только папки, но и отдельные файлы. Это gesture.key, например. Он отвечает за алгоритм блокировки.
Каталог efs есть не на всех версиях ОС Andro >Кстати, иногда раздел system перекликается с разделом preload , в котором сохраняются дополнительные папки и файлы.
Раз уж затронули эту тему, то объясню, какими функциями занят каталог system . Мы сейчас говорим о том, что идет отдельно, а не входит в состав раздела data. Так вот, в каталоге system есть несколько ответвлений.
Например, app . Тут расположились именно системные приложения и программы, а также сервисы. Примечание: в новых версия редакции Andro >priv-app .
Поддерживаемые устройства восстановления данных huawei
HUAWEI Data Recovery Tool – Android Data Recovery может использоваться для восстановления потерянных или удаленных данных, включая фотографии, контакты, сообщения, журналы вызовов, видео и многие другие файлы с телефона huawei и SD-карты. Этот инструмент для восстановления данных Android HUAWEI может восстанавливать данные при удалении, форматировании или утере после восстановления заводских настроек, обновления ОС, рутирования и т. д. Он поддерживает практически все телефоны и планшеты HUAWEI:
Huawei Mate: Huawei Mate 20 / Mate 20 Pro, Huawei Mate 20 X (5G), HUAWEI Mate 20 RS Porsche Design, HUAWEI Mate RS Porsche Design, Huawei Mate 10 / 10 Pro, Huawei Mate 10, MNATEX MATEX XUMUMX, MNATEX MATEXEUMEX, MATEX XUMUMX , Huawei Mate 10 Pro, Huawei Mate 9 Porsche Design, Huawei Mate 9, Huawei Mate 9, Huawei Mate S и Huawei Mate RS Porsche Design.
Huawei P: Huawei P40 / P40 Pro, P40 Pro , Huawei P30 / P30 Pro, Huawei P20, Huawei P20 Pro, Huawei P10, Huawei P10 Plus, Huawei P9, Huawei P9 Plus, Huawei P8, Huawei P8max, Huawei P8 Lite, HUAWEI P smart 2021, HUAWEI P smart 2021, HUAWEI P smart
Huawei Honor: Huawei Honor V9, Huawei Honor 8, честь 8 Pro, Huawei Волшебство, Huawei Honor 7 / 6, Huawei Honor 6, честь 6X, Huawei Honor 5X, Huawei Honor 4c / 3c, Huawei Honor 4x
Huawei Nova: HUAWEI nova 5 Pro, HUAWEI nova 5, HUAWEI nova 5i Pro, HUAWEI nova 4 / nova 4e, нова 3 / nova 3i, нова 2s, Huawei Nova Xova, Новая Нова
Huwei G: Huawei G9, Huawei G9 Plus, Huawei G9 Lite, Huawei G8, Huawei G7 Plus, Huawei GR5 2021, Huawei GT3, Huawei GR5, Huawei GR3, Huawei Ascend G
Huawei Y: HUAWEI Y9 Prime 2021, HUAWEI Y7 2021, HUAWEI Y9 2021, HUAWEI Y6 2021, HUAWEI Y5 2021, HUAWEI Y6 Prime 2021, HUAWEI Y6 2021, HUAWEI Y9 2021, HUAWEI Y5 Prime 2021, Huawei Y5 2021, Huawei Y6II, Huawei Y5II, Huawei Y3II, Huawei Y6 PRO
восходить: Huawei Ascend P8, Huawei Ascend G7, Huawei Ascend Mate 7, Huawei Ascend Mate 6
Другие Android телефоны и планшеты: Samsung Galaxy, LG, HTC, Sony, Google Pixel, Nexus, OnePlus, Motorola, Xiaomi, Redmi, Oppo, Meitu, Windows Phone, телефоны Sharp и многое другое.
Это восстановление данных Andriod может быть установлено на нескольких языках, включая немецкий, английский, японский, французский, португальский, испанский и итальянский в зависимости от вашего состояния.
Бесплатно загрузите HUAWEI Android Data Recovery для Mac и Windows и попробуйте прямо сейчас:
Управление заметками; как управлять заметками; как добавить заметки | huawei поддержка россия
Хотите отправить важную заметку или добавить заметку в Избранное? Управление заметками никогда не было столь удобным.
Отправка заметки: Хотите отправить записи встречи коллеге? На экране Все заметки или Все задачи откройте заметку, которую хотите отправить, затем нажмите  , чтобы выбрать способ отправки. Затем отправьте ее, следуя инструкциям на экране.
, чтобы выбрать способ отправки. Затем отправьте ее, следуя инструкциям на экране.
Добавление заметки в Избранное: Нужно добавить заметку в Избранное, чтобы легко найти ее? На экране Все заметки проведите влево по заметке и нажмите  . Или откройте заметку, которую хотите добавить в Избранное, и нажмите
. Или откройте заметку, которую хотите добавить в Избранное, и нажмите  .
.
Удаление заметки: Хотите удалить заметку, которая больше не нужна? На экране Все заметки или Все задачи проведите влево по заметке и нажмите  .
.
Поиск заметок: Как быстро найти нужную заметку? На экране Все заметки нажмите на строку поиска и введите ключевые слова. Или проведите вниз по рабочему экрану. В отобразившейся строке поиска введите ключевые слова.
Создание списка: Нужно создать список покупок? На экране приложения Заметки нажмите , введите пункт списка, затем нажмите Сохранить. Добавьте несколько пунктов, чтобы создать список.
Добавление рукописной заметки: Вам удобнее написать заметку от руки? Выберите , нажмите  , напишите заметку, затем нажмите
, напишите заметку, затем нажмите  , чтобы сохранить ее. Приложение Заметки поддерживает рукописный ввод и рисование.
, чтобы сохранить ее. Приложение Заметки поддерживает рукописный ввод и рисование.
Добавление тегов к заметкам: Хотите создать категории заметок, чтобы упростить их поиск? На экране редактирования в приложении Все заметки нажмите  , используйте теги разных цветов для отметки категорий заметок.
, используйте теги разных цветов для отметки категорий заметок.
Условия использования
Принятие условий
Переходя на данный веб-сайт, вы признаете, что прочитали, поняли и принимаете следующие условия. Если вы не понимаете какие-либо из этих условий или не соглашаетесь с ними, вы должны незамедлительно покинуть данный веб-сайт. Huawei сохраняет за собой право в любое время вносить изменения в данные УСЛОВИЯ ИСПОЛЬЗОВАНИЯ («Условия использования») без уведомления пользователей.
Ограниченная лицензия
Если не указано иное, все материалы, представленные на данном веб-сайте, защищены авторским правом Huawei. Без предварительного письменного согласия Huawei или иных лиц запрещается воспроизведение любого содержимого на данном веб-сайте, а также его распространение, копирование, проигрывание, связывание или передача с помощью супер-ссылок, загрузка на другие серверы посредством «зеркалирования», хранение в информационно-поисковых системах или иное использование для каких-либо коммерческих целей любыми лицами и любыми способами, за исключением загрузки или воспроизведения для частного и некоммерческого использования (при условии, что такое использование не предполагает изменение содержимого, а уведомления об авторских правах или иных правах собственности сохраняются в той же форме и в том же виде, как на оригинальном материале).
Товарные знаки
Все товарные знаки и логотипы, отображаемые, упоминаемые или иным образом используемые на данном веб-сайте, являются собственностью Huawei или соответствующих указанных третьих лиц. Запрещается любое использование этих товарных знаков и логотипов без получения предварительного прямого разрешения в письменном виде от Huawei или соответствующего третьего лица.
Заявление об ограничении ответственности
Данный веб-сайт и представленные на нем материалы предоставляются исключительно для удобного и простого получения информации. Huawei стремится обеспечивать максимальную точность и достоверность информации на данном веб-сайте, однако не берет на себя никаких обязательств и не несет никакой ответственности в отношении точности представленной информации.
ВСЯ ИНФОРМАЦИЯ, ПРЕДСТАВЛЕННАЯ НА ДАННОМ ВЕБ-САЙТЕ, ПРЕДОСТАВЛЯЕТСЯ ПО ПРИНЦИПУ «КАК ЕСТЬ» БЕЗ КАКИХ-ЛИБО ГАРАНТИЙ ИЛИ УТВЕРЖДЕНИЙ ЛЮБОГО РОДА. В ПОЛНОМ ОБЪЕМЕ, ДОПУСКАЕМОМ ЗАКОНОДАТЕЛЬСТВОМ, HUAWEI НАСТОЯЩИМ ПРЯМО ОТКАЗЫВАЕТСЯ ОТ ПРЕДОСТАВЛЕНИЯ КАКИХ-ЛИБО ЯВНО ВЫРАЖЕННЫХ, ПОДРАЗУМЕВАЕМЫХ, ПРЕДУСМОТРЕННЫХ ЗАКОНОМ И ИНЫХ ГАРАНТИЙ И ЗАЯВЛЕНИЙ, ВКЛЮЧАЯ БЕЗ ОГРАНИЧЕНИЯ ПОДРАЗУМЕВАЕМЫЕ ГАРАНТИИ КОММЕРЧЕСКОЙ ЦЕННОСТИ, ПРИГОДНОСТИ ДЛЯ КОНКРЕТНОЙ ЦЕЛИ И НЕНАРУШЕНИЯ ПРАВ ТРЕТЬИХ ЛИЦ.
Ограничение ответственности
Ни компания Huawei, ни ее аффилированные лица, филиалы, директоры, агенты, сотрудники и иные представители не несут ответственности за любые прямые или косвенные, фактические, случайные, штрафные и (или) показательные убытки, включая, помимо прочего, упущенные доходы или выгоду, потерю данных и (или) потерю бизнеса, в связи с данным веб-сайтом, использованием или невозможностью использования данного веб-сайта, доверием к представленной на нем информации, даже если компания Huawei уведомлена о возможности таких убытков.
Доступность продуктов
Доступность продуктов и услуг, представленных на данном веб-сайте, а также сами описания таких продуктов и услуг могут различаться в зависимости от страны или региона. Информацию о конкретных продуктах и (или) услугах можно получить у местных торговых представителей или агентов Huawei.
Ссылки на сайты третьих лиц
На данном веб-сайте для удобства пользователей могут быть представлены ссылки на сайты третьих лиц, однако Huawei не несет никакой ответственности за содержимое таких сторонних сайтов. Возможно, при переходе на такие веб-сайты вам потребуется ознакомиться и подтвердить свое согласие с соответствующими правилами использования. Кроме того, размещение ссылок на сайты третьих лиц не означает, что Huawei поддерживает и рекомендует эти сайты или представленные на них продукты и услуги.
Доступ к защищенным паролем разделам и безопасным зонам
Только авторизованные пользователи могут получать доступ к защищенным паролем разделам и безопасным зонам данного веб-сайта, а также иметь возможность их использования. В отношении неавторизованных пользователей, которые пытаются получить доступ в такие разделы и зоны, могут применяться соответствующие меры наказания.
Применимое законодательство и юрисдикция
Настоящие Условия использования регулируются и трактуются в соответствии с законодательством Китайской Народной Республики без применения норм коллизионного права. Любые споры или разногласия, возникающие в связи с настоящими Условиями использования или касающиеся данного веб-сайта, которые не могут быть урегулированы путем переговоров, передаются в Китайскую международную экономическую и торговую арбитражную комиссию (CIETAC) для рассмотрения в соответствии с действующим арбитражным регламентом 3 (тремя) арбитрами, назначаемыми в соответствии с указанным регламентом. Место проведения арбитража — Пекин, КНР. Все документы предоставляются, а выступления сторон и арбитражные слушания проводятся на китайском языке. Решение арбитража является окончательным и обязательным для исполнения соответствующими сторонами.
Часть 1. восстановление утерянных данных на телефоне huawei из резервных копий huawei cloud
Если вы ранее выполняли резервное копирование данных через официальное приложение резервного копирования HUAWEI, следуйте этому руководству, чтобы восстановить данные на телефоне Huawei из облачных резервных копий.
Шаг 1. Откройте Backup приложение на главном экране и нажмите Восстановить вариант.
Шаг 2. Выберите резервную копию истории, которую вы создали ранее, и нажмите Далее.
Шаг 3. Введите пароль для входа в свою учетную запись Huawei Cloud, затем выберите данные, которые вы хотите восстановить на свой телефон Huawei.Советы. Вы можете выбрать место для восстановления резервных копий данных из видео, фотографий, аудио, контактов, сообщений, журнала вызовов, документов, приложений и других мест.
Шаг 4. Просто нажмите «Начать восстановление”Начать восстанавливать выбранные данные на вашем телефоне Huawei.
Примечание: Услуга резервного копирования HUAWEI Cloud еще не завершена. В настоящее время поддерживается только последняя версия мобильного телефона Huawei. При создании резервной копии следуйте инструкциям на экране для функции резервного копирования на вашем телефоне.
Данные будут поддерживаться в разных форматах из-за процесса резервного копирования для разных марок мобильных телефонов. При сбоях резервного копирования и восстановления проверьте свой телефон. Если вы ищете более безопасный способ резервного копирования телефона Android, ознакомьтесь с этим руководством по как безопасно выполнять резервное копирование и восстановление данных Android.








