- Что значит разлоченный модем
- Cброс забытого пароля на роутере и модеме хуавей
- Iphone и mac уже подключены
- Wifi key recovery
- Wi-fi key recovery
- Wifi map
- Wifi pass recovery
- Wifi password
- Wi-fi wps
- Если есть настроенный доступ на ином оборудовании
- Если пароль не установлен
- Как зайти в настройки модема huawei
- Как мне поменять пароль на wi-fi-роутере huawei?
- Как посмотреть пароль от wi-fi к которому подключен
- Как правильно настраивать модем huawei: пошаговая инструкция
- Как сбросить настройки роутера huawei до заводских? как делать сброс настроек модема?
- Как создать сложный пароль
- Как узнать imei
- Как узнать password, который вы забыли
- Какие бывают способы защиты и виды шифрования
- Каковы характеристики роутеров и модемов huawei?
- Классика — кабель
- Метод 3. использование сторонних программ
- Настраиваем wi-fi роутера huawei для ростелеком
- Ошибка при загрузке веб-интерфейса
- Ошибки при обновлении прошивки
- Подключен только iphone, ноутбук mac отсутствует
- Пользователь подключил iphone, но забыл код для mac
- Приложение wifi map (android)
- Проблема с запуском lan2 и lan3
- Разблокировка модема старого образца
- С помощью компьютера
- С помощью роутера
- Узнаем ключ от общественной сети
- Утилита wifi warden (android)
- Каковы отзывы по wi-fi-роутерам huawei?
- Узнайте больше о Huawei
Что значит разлоченный модем
Сегодня провайдеры предлагают сетевое оборудование для организации домашнего интернет-пространства, которое оснащено официальным программным обеспечением конкретной компании. Это позволяет устройству поддерживать работу только симок одного оператора.
Для получения универсального модема нужно разблокировать его под все сим-карты доступными методами:
- с помощью смены прошивки;
- используя официальные программы для подбора кода разлочки.
Перепрошивка устройства нужна при появлении таких проблем:
- появление системных сбоев;
- существенное падение скорости интернет-соединения;
- отсутствие подключения к сети.
В остальных случаях профессионалы не рекомендуют менять рабочую версию ПО. С помощью официальных и неофициальных анлокеров можно самостоятельно разблокировать практически любую модель модема Huawei.
Cброс забытого пароля на роутере и модеме хуавей
Если же вы окончательно забыли пароль от сети модема/роутера Хуавей и найти его не получается, то придется воспользоваться функцией сброса настроек до заводской конфигурации. И тогда можно будет использовать данные с той самой наклейки.
В последствии в разделе меню «Основные настройки Wi-Fi» можно будет поменять название сети и пароль на свои
Внешнее оформления современной панели администратора роутеров Huawei немного отличается, но суть не меняется. После сброса пароля от wi-fi кнопкой «Ресет» на корпусе
мы задаем новый в пошаговом мастере
Чтобы его потом изменить надо найти настройки беспроводной сети в меню «Дополнительные функции»
Iphone и mac уже подключены
Требуется передать Wi-Fi на постороннее устройство. Первоначально открывают папку утилиты, запуская приложение «Связка ключей». Появится большой список из всех кодов, учетных записей, другой секретной информации, содержащейся на устройстве.
Находят вкладку iCloud, кликая по заголовку «Тип». Выбирают имя сети, кликая правой клавишей мыши. Выбирают строчку «Свойства», где в открывшемся окне ставят галочку на пункте «Показать пароль». Указывают имя и пароль пользователя, после чего ему будут доступны текущие пароли для сети.
Администрация Apple не несет ответственности за сохранность данных, если пользователь постоянно вскрывает папку с ключами, используя их на свое усмотрение. Все действия пользователь совершает на свой страх и риск.
Wifi key recovery
С помощью третьего метода попробуем автоматически узнать пароль Wi-Fi Android с помощью приложения. Этот способ работает, когда на телефоне в операционной системе Андроид используются root права.
В магазине Google Play Market имеются многочисленные приложения, показывающие данные о параметрах подключения по Wi-Fi, работающие при наличии прав суперпользователя на мобильном гаджете.
Для примера, я буду использовать программу WiFi Key Recovery. Подобные программы самостоятельно извлекают информацию из системного конфигурационного файла с данными о беспроводном соединении.
- Установите приложение WiFi Key Recovery на смартфон, предоставьте программе Root привилегии.
- В окне приложения отобразится, среди прочего, пароль от сети Wi-Fi.
После использования, удалите приложение со смартфона, программа больше не понадобиться.
Wi-fi key recovery
Заходят в магазин телефона, где скачивают приложение. Запускают, просматривают в открывшемся меню все точки доступа Wi-Fi, к которым уже подключился человек, находящийся рядом.
Под каждым наименованием сети указан пароль, при нажатии на который появляется дополнительное меню, где можно скопировать и перенести информацию.

Wifi map
Любителей интернет-серфинга часто интересует, где увидеть пароль от ВайФая, если его не знаешь (на Самсунг). Как правило, вопрос касается общественных сетей, где ключи подключения к WiFi никто не скрывает.
WiFi Map — одно из лучших приложений, которое отлично зарекомендовало себя и имеет множество позитивных отзывов. ПО особенно полезно для людей, которые много перемещаются с места на место. Генератор софта способен быстро подбирать пароли в разных точках мира.
Существуют и другие программы, но приведенные выше наиболее востребованы и имеют положительные отзывы со стороны пользователей.
Wifi pass recovery
Для получения пароля от сети Wi-Fi ещё можно использовать бесплатное приложение WiFi Pass Recovery. Установить его можно из Google Play стандартным способом. В принципе, все программы из нашей подборки работают по одинаковому алгоритму. Благодаря наличию прав суперпользователя они получают доступ к файловой системе смартфона, а оттуда уже достают данные от Wi-Fi. Но всё равно для наглядности предлагаем рассмотреть инструкцию и для приложения WiFi Pass Recovery:
- Запускаем утилиту и предоставляем запрашиваемые разрешения.
- Ожидаем, пока программа обнаружит все доступные сети.
- Нажимаем по названию нужной точки доступа.
- В графе «SSID» видим наименование Wi-Fi, а чуть ниже в поле «PSK» и пароль.
- Вы можете скопировать код доступа и использовать его для подключения.
В настройках программы можете автоматически активировать поиск новых сетей, а также изменить интервал времени. В целом, программа стандартная, так что про неё много рассказать не получится. А если у вас на телефоне нет root-прав, то даже не пытайтесь использовать представленные приложения. Ничего не получится.
Wifi password
Начнем с приложения WiFi Password Recovery. По названию уже можно догадаться о его предназначении. Здесь всё просто: утилита собирает сохраненные в телефоне данные, а после выдает их в формате структурированного и аккуратного списка. В приложении содержится достаточное количество рекламы, которая не мешает комфортно работать с софтом. Итак, вот пошаговая инструкция для поиска пароля от Wi-Fi:
- Запускаем программу и ожидаем, пока будут выполнены первоначальные настройки. Обычно на это уходит несколько секунд.
- Предоставляем доступ к местоположению, а также файловой системе устройства.
- Открываем вкладку «Scanned WiFi» и здесь видим названия сетей, к которым вы ранее пытались подключиться.
- Если вы уже подключены к определенной точке доступа, то возле неё появится значок «Show PWD».
- Как вы уже догадались, нужно нажать по этой иконке и просмотреть ключ от Вай-Фай. Долгожданная комбинация отобразится в графе «PASS».
Интерфейс приложения простой и понятный, так что разобраться с ним будет несложно. Вы могли подумать: а для чего же нужна первая вкладка «Saved WiFi»? А она используется для восстановления старых паролей. Предположим, что вы когда-то давно подключались к определенной точке доступа, но теперь уже ключа от неё не помните.
Wi-fi wps
Способ даст возможность подключиться к сети Wi-Fi, закрытой паролем, в том случае, если есть беспроводной адаптер в клиентском устройстве и физический доступ к роутеру. Обычно сзади раздающей Wi-Fi-точки или на ее корпусе поверху есть маленькая кнопка, помеченная как «WPS». Варианты расположения данной кнопки представлены на рисунке ниже.
На нее необходимо кратко нажать для запуска процедуры соединения. А вот долго ее держать в утопленном состоянии не стоит. Некоторые производители, такие как TP-LINK, к примеру, зачастую объединяют две функции на названой клавише — собственно соединение и аппаратный сброс настроек маршрутизатора.
Кстати, о последнем действии. Если точка доступа не используется как модем, то сбросом можно привести ее в параметры, установленные по умолчанию, без потери связи, а информация о пароле к сети Wi-Fi станет стандартной, как и у всех моделей аналогичного ряда у производителя с завода.
Еще одно место, где можно найти нужные сведения, относящиеся к настройкам по умолчанию — этикетка, прикрепляемая к корпусу самого устройства. На ней перечислен и ПИН-код WPS, и пароль беспроводной сети.
Вернемся к подключению с использованием WPS. После нажатия кнопки начала связи на самом маршрутизаторе, требуется активировать аналогичную на устройстве клиента, конечно, если она физически присутствует на нем. Дальше все произойдет автоматически, будет установлено соединение между роутером и аппаратурой пользователя. Возможные расположения кнопок «WPS» на роутере и Wi-Fi-адаптере представлено на рисунке ниже.
В том случае, когда кнопки нет — применяют программную авторизацию. Для смартфона или планшета при подключении необходимо выполнить следующую последовательность действий, рассмотренную на примере Android-смартфона:
- Зайти в основное меню.
- Выбрать пункт «Wi-Fi».

- Откроется список доступных беспроводных сетей. Следом справа сверху необходимо нажать на три точки.

- В открывшемся меню выбрать «Кнопка WPS».

- Начнется соединение с роутером.

Можно вначале активировать функцию на смартфоне и только потом на маршрутизаторе. Результат действий не изменится — будет произведено подключение к сети.
Способ приведен для Android-устройств, в случае iPhone или iPad последовательность будет другой. Она полностью расписана в документации к конкретному устройству Apple.
Компьютер или ноутбук подключить к роутеру с использованием технологии WPS (Wi-Fi Protected Setup) еще проще. Конечно, доступна указанная возможность только тогда, когда само клиентское устройство оснащено адаптером беспроводной сети с поддержкой названой функции.
Рассмотрим, как же это осуществить:
- Первое, что требуется сделать — зайти в сетевые соединения Windows.
- Выбрать интересующую беспроводную точку и нажать «Подключение».

- Откроется окно с полем ввода пароля сети. Обратите внимание, что, если на роутере разрешены соединения Wi-Fi Protected Setup , то снизу будет примечание об этом.

- Далее нажать «WPS» на маршрутизаторе, что приведет к автоматической установке связи между компьютером и точкой доступа сети.
Если есть настроенный доступ на ином оборудовании
Бывают ситуации, когда пароль роутера забыт, но есть сохраненный доступ на другом устройстве. В большинстве случаев можно его посмотреть в настройках подключенного аппарата. Для Windows операция производится совсем просто, одним из двух способов. Первый состоит из следующих действий:
- Правой кнопкой мыши на меню «Пуск» выбрать «Сетевые подключения».

- Зайти в пункт меню «Состояние».

- Кликнуть «Настройки параметров адаптера».
- Найти «Беспроводная сеть».

- Правой кнопкой мыши вызвать подменю и выбрать пункт «Состояние».
- В появившемся окне активировать кнопку «Свойства беспроводной сети».

- В следующем открывшемся окне выбрать вкладку «Безопасность» и поставить галочку на «Отображать вводимые знаки».

- В строке «Ключ безопасности сети» будет находиться искомый пароль.
Для получения аналогичной информации можно воспользоваться консолью системы. Плюсом способа будет то, что можно узнать контактные данные от любого беспроводного подключения, вне зависимости от срока его давности. Последовательность действий будет следующей:
- Правой кнопкой мыши нажать на меню «Пуск».

- Выбрать «Windows PowerShell (Администратор)» или «Командная строка (Администратор)», в зависимости от версии Windows.
- В открывшейся консоли посмотреть все существующие записи о беспроводных подключениях, введя команду: «netsh wlan show profiles» (без кавычек).

- Выбрать интересующую сеть из списка «Профили пользователей» и посмотреть информацию по ней: «netsh wlan show profile name=Rl key=clear» (без кавычек). Команда покажет сохраненные данные о точке доступа «Rl», используемой для примера.

- Сам пароль будет написан в разделе «Параметры безопасности» в строке «Содержимое ключа».

В том случае, если сведения сохранены только в Android устройстве, то все немного сложнее. Во-первых и основных, его необходимо рутировать, то есть установить полный «Root» доступ. Тут для каждого смартфона, планшета или хромобука свои нюансы, ищите на профильных сайтах.
Если пароль не установлен
Метод хорош тем, что находиться рядом с роутером не обязательно. В реалиях современного мира стоимость связи снижается, и уже не так сильно владельцы интернет-доступа озабочены его защитой. Неоднократно было замечено, что пароль на Wi-Fi попросту не устанавливается. То же самое относится к гостевым или общедоступным сетям, предоставляющим ресурсы в совместное использование.
Итак, рассмотрим саму пошаговую инструкцию по подключению. Для смартфонов и планшетов Android:
- Зайти в меню с помощью символа шестеренки в выдвинутой сверху свайпом панели.

- Найти пункт «Wi-Fi».

- Выбрать интересующую сеть.

- Тапнуть на нее.

В случае носимых устройств Apple с iOS инструкция по подключению будет выглядеть следующим образом:
- Зайти в настройки.
- Найти пункт «Wi-Fi».

- Если связь выключена, активировать ее переключателем «ON/OFF».

- Откроется список доступных сетей. Выбрать интересующую и нажать на ее.

Как зайти в настройки модема huawei
Для получения доступа к настройкам устройства нужно зайти в веб-меню модема. От устройства, к которому будет подсоединен модем, зависит алгоритм подключения и последующей настройки сетевого оборудования.
Для ПК и ноутбука используют такую схему:
- подключить LAN кабель к порту, расположенном на модеме;
- соединить сетевое устройство с ПК или ноутбуком с помощью провода;
- в отдельных случаях модем подключить напрямую через USB порт в роутере.
В некоторых ситуациях модем может распознаваться как внешний диск или накопитель. Рассмотрим, как настроить модем Huawei. Для этого нужно вписать IP-адрес модема 192.168.8.1 в адресную строку, пройти авторизацию и получить доступ к административной панели устройства.
Подключают модем Huawei к смартфону или планшету следующим образом:
- Активировать беспроводную Wi-Fi сеть на мобильном устройстве.
- Выбрать интересующее подключение из предложенного списка.
- При необходимости указать пароль доступа.
Все дальнейшие действия соответствуют алгоритму, описанному выше.
Как мне поменять пароль на wi-fi-роутере huawei?
Вначале разберем, что у роутера есть разные пароли: пароль от веб-интерфейса и пароль от Wi-Fi-сети. Тот и другой настраивается через веб-интерфейс. Конкретные команды могут быть разными для разных прошивок. Рассмотрим часто встречающиеся варианты. Чтобы поменять пароль от веб-интерфейса, нужно зайти в раздел «Система», найти там подраздел «Изменение пароля» и далее заполнить запрашиваемые поля.
В некоторых случаях можно настроить роутер на проверку надежности пароля, так как от этого зависит, не будет ли посторонний человек использовать ваше устройство в своих целях. Например, в модели WS5200 смена пароля производится на вкладке «Обслуживание» в разделе «Управление аккаунтом».
Смена пароля Wi-Fi обычно производится на одноименной вкладке в веб-интерфейсе. Если роутер еще не настроен, то удобнее изменять пароль к веб-интерфейсу и к сетям Wi-Fi через раздел «Быстрая настройка».
Как посмотреть пароль от wi-fi к которому подключен
Выделяют лучшие методы, как узнать пароль на телефоне от вай-фая. Каждый из них обладает особенностями, поэтому предварительно требуется в них разобраться.
В первую очередь пользуются файловым менеджером. В телефоне всегда остаются сохраненные данные обо всех введенных кодах с момента покупки. Если раньше было осуществлено подключение к вай-фай, можно найти эти данные.
Для этого следуют инструкции:
- Открытие файлового менеджера, например, «Проводник».
- Переход к внутренней памяти смартфона, используя путь data/misc/wifi.
- Поиск файла «conf» с последующим открытием (в некоторых смартфонах имя этого файла может отличаться, поэтому придется посмотреть функции каждой папки, найти расширение «conf»).
- В открытом файле находят поле «ssid», где будет указано наименование беспроводной сети.
- Рядом ищут поле «psk», где указан пароль (например, psk=«ffhgf3456»).
Это наиболее простой способ, при помощи которого можно понять, как на телефоне узнать пароль от Wi-Fi. В остальных случаях путь может быть другим, но он завершается открытием идентичной папки с просмотром тех же файлов.

Для поиска пароля от Wi-Fi можно воспользоваться настройками роутера. Методика подходит для людей, которые забыли ключевой доступ от интернета, но не поменяли код от вай-фай роутера (обычно он указан на самом устройстве).
Осуществить этот путь можно через браузер смартфона или другого устройства, подключенного к сети (ноутбук, планшет). Как узнать вай-фай пароль на телефоне:
Как правильно настраивать модем huawei: пошаговая инструкция
После получения доступа к административной панели сетевого устройства нужно выяснить, как настроить модем Huawei. Разные способы назначения провайдером IP-адреса приводят к некоторым различиям в процедуре настройки.
Для WAN используют такую схему действий:
- установить флажок напротив параметра WAN connection;
- указать верные значения VPI/VCI для конкретного региона;
- для типа соединения выбрать значение PPPoE;
- вписать правильные значения имени и пароля;
- с помощью кнопки Submit сохранить созданный профиль.
Для динамического типа IP настройки отличаются только 3 параметрами:
- для типа соединения выбирают IPoE;
- для Address Type указывают DHCP;
- включить NAT, а при наличии выбора указать значение NAPT.
Настройка беспроводного Wi-Fi соединения выполняется через вкладку WLAN по такой схеме:
- Выбрать Сеть 1, которая будет выступать в роли основного подключения.
- Для SSID прописать индивидуальное значение. Это имя сети, которое будет видеть в списке каждое клиентское устройство.
- Установить флажок напротив WMM.
- Для частоты канала Width выбрать значение 40 МГц.
- Для безопасности выбирают WPA2-PSK с типом шифрованием AES.
- В пункте WPA pre-shared key указать индивидуальный код доступа к беспроводной сети, который исключит несанкционированный доступ к ней.
Ключ доступа должен содержать не больше 12 символов. Могут использоваться различные комбинации букв и чисел.
Как сбросить настройки роутера huawei до заводских? как делать сброс настроек модема?
В роутерах Huawei предусмотрено два варианта сброса настроек до заводских: при помощи кнопки Reset, которая чаще всего располагается на задней панели устройства, или через веб-интерфейс. Кнопка обычно зажимается на несколько секунд до смены индикации на роутере, после чего устройство перезагружается и возвращается к тем настройкам, которые были установлены производителем.
Имейте в виду, что после сброса все введенные настройки заменятся на те, которые были изначально. Это означает изменение паролей на заводские (прописаны на этикетках, коробках роутеров), сброс введенных для подключения данных, расписания и другой информации.
Если вы не хотите все это настраивать сначала, перед сбросом выполните резервное копирование настроек. Это действие занимает несколько секунд и делается в том же разделе «Система» или «Обслуживание». После сброса воспользуйтесь функцией «Восстановление настроек», чтобы загрузить сохраненный файл и насладиться возвратом всех настроек.
У модемов Huawei способы сброса такие же, разве что не на всех моделях есть кнопка Reset. Поищите ее на корпусе или под сдвижной крышкой (обычно утоплена). Если не найдете, выполните сброс через веб-интерфейс, как описано выше.
Как создать сложный пароль
Пользователь, который знает, что такое ключ сети Wi-Fi должен понимать, что безопасность подключения и передаваемой информации полностью зависит от сложности ее пароля. Надежный код должен обязательно состоять из прописных и строчных букв, цифр и спецсимволов, расположенных в случайном порядке.
При этом шифр не должен содержать логических слов или предложений, либо простых последовательностей (например, 111111 или qwerty). Такую комбинацию можно придумать самостоятельно, либо получить при помощи специальных онлайн-генераторов.

Обратите внимание! Не стоит использовать в качестве пароля личные данные, такие, как даты, фамилии или номера телефонов.
Зная, что такое ключ безопасности сети вай-фай, как его определить на пользовательском устройстве и изменить на более защищенный (и применив данную информацию на практике), можно не сомневаться в том, что никто посторонний не получит доступа к личной сети и передаваемым через нее данным.
Последнее обновление – 13 сентября 2021 в 14:23
Как узнать imei
Любой анлокер подбирает код через IMEI модема. Это индивидуальный номер оборудования, который состоит из 15 символов. На информационной наклейке, расположенной на корпусе девайса, можно уточнить его IMEI. В отдельных случаях следует воспользоваться программным способом.
Для этого, подключив модем к ПК, нужно выполнить такие операции:
- открыть свойства и указать используемый порт;
- установить на ПК программу Hyperterminal или PuTTy и запустить ее;
- после распознавания оборудования утилита выдаст диалоговое окно с подробной информацией о подключенном модеме.
Как узнать password, который вы забыли
Узнать пароль от вай фай Йоты сложно, гораздо легче будет сбросить настройки до заводских и поставить новую комбинацию.
Сброс настроек выполняется следующим образом:
- На обратной стороне WiFi роутера есть кнопка Reset, иногда она спрятана в глубине корпуса. Зажмите клавишу на 10-15 секунд, дождитесь, пока все лампочки на устройстве не погаснут, а после, не замигают снова. Если кнопка спрятана, воспользуйтесь тупой иголкой.
- Как видите, узнать пароль от Ета модема у вас не получилось, зато вы без труда сможете поставить новую защитную комбинацию.
Какие бывают способы защиты и виды шифрования
Для защиты данных, которые передаются по сети, вся информация шифруется на выходе, и обратно переводится в понятный для человека вид, когда доходит до целевого устройства. В настройках любого маршрутизатора можно выбрать протокол шифрования, подходящий для пользователя.

Виды методов защиты беспроводных сетей:
- WEP (Wired Equivalent Privacy) — самый первый метод проверки подлинности, который появился еще в 90х годах прошлого века. В настоящее время он практически не используется, и некоторые современные устройства уже могут его и не поддерживать. Уязвимость протокола в том, что через определенные интервалы времени защита ненадолго прерывается и в течение этих «пауз» подобрать пароль к сети на современном оборудовании не составит труда. К тому же, WEP передает части ключа доступа одновременно с пакетами данных и при помощи специального программного обеспечения их легко перехватить.
- WPA (Wi-Fi Protected Access) — более надежный протокол безопасности, который совместим со всеми современными операционными системами и типами устройств.
- WPA2 — усовершенствованная версия WPA, которая поддерживает более современные типы шифрования и позволяет пользователю задавать пароль для своей сети любой длины и сложности. На данный момент, это самый совершенный способ защиты вай-фай подключения.
- WPS (возможность подключения к Wi-Fi одним нажатием кнопки на корпусе маршрутизатора) — самая современная технология, которая не требует от пользователя запоминать пароль сети. Однако ее уязвимость в том, что ключ безопасности при этом состоит всего из 8 знаков, и если злоумышленникам станет известно хотя бы 4 из них, то полностью подобрать секретную комбинацию они смогут менее, чем за сутки.
Обратите внимание! Для защиты корпоративных или иных сетей, через которые передается важная информация, использовать протокол WPS не рекомендуется.
Каковы характеристики роутеров и модемов huawei?
Если вы еще не определились с выбором, обратите внимание на такие характеристики роутеров и модемов Huawei. Первая из них — это способы подключения устройства к интернету. Для маршрутизаторов стандартно это порт для подсоединения кабеля провайдера или кабеля модема.
Но в некоторых роутерах есть слоты для сим-карт, чтобы подключаться через операторов сотовой связи. У модемов Huawei основным способом подключения является USB-порт. Поэтому для них важно посмотреть, какое поколение сетей сотовой связи они поддерживают (4G, 3G и другие).
Вторая характеристика — возможности Wi-Fi. Так как к большинству роутеров подключается множество современных устройств с Wi-Fi-адаптером, то здесь важно число клиентов, которые могут одновременно подключиться к роутеру, максимальная скорость соединения, стандарты Wi-Fi (
), число, мощность антенн и число частот Wi-Fi (на одной частоте или на двух). Среди модемов USB лишь некоторые модели способны раздавать Wi-Fi, в то время как у большинства такой возможности нет.
Третья характеристика — порты. Посмотрите, сколько портов LAN есть в устройстве (используются для подключения устройств по проводу), так как в некоторых моделях всего 1-2 порта, чего не всегда достаточно для подключения компьютеров, ТВ-приставок и других устройств.
Также может быть полезен USB-порт, используемый как сетевое хранилище, как порт для подключения принтера, для USB-модема и в других целях. Нередко в роутерах Huawei есть и разъемы RJ11 для подключения стационарных телефонных аппаратов. У некоторых моделей роутеров Huawei, а также у многих модемов есть порты для подключения внешних антенн.
Заметим, что это не классические антенны для усиления сигнала Wi-Fi, как в других роутерах, а антенны для усиления сотовой связи. С такими антеннами устройство намного лучше ловит сигнал базовой станции и будет полезно в сельской и иной удаленной местности, где не может справиться смартфон. Подробнее характеристики и советы по выбору маршрутизаторов описаны в статье «
Классика — кабель
Классическое подключение через кабель представлено на рисунке ниже.
Самый простой способ для тех случаев, когда есть доступ к портам RJ45 роутера — использовать обычный сетевой UDP-кабель. Для подключения телефона можно применить USB LAN-адаптер, соединив его через переходник с большого USB-разъема на MINI к самому смартфону.
Настройки IP-адреса для тех случаев, когда DHCP их не выдаст автоматически, можно посмотреть на рядом расположенных компьютерах. Или попробовать стандартные 192.168.x.y, где классически X в промежутке от 0 до 126, а Y — первый свободный.
Метод 3. использование сторонних программ
Посмотреть конфигурацию отдельных сетей можно используя сторонние программы.
Они позволяют не искать системные файлы самостоятельно. Вся нужная информация о нем будет представлена в приложении и удобно оформлена в форме таблицы.
WiFi Key Recovery — одна из таких утилит. В главном окне приложения отображается информация об имени производителя смартфона и точное время последнего обновления конфигурационных файлов.
Утилита открывает информацию о Wi-Fi автоматически. Пользователь может найти конкретное подключение с помощью текстового поля для поиска.
Достаточно просто ввести имя необходимой сети, чтобы она поднялась на первое место в списке подключений.

Главное окно приложения WiFi Key Recovery
Каждое подключение разделено на отдельные блоки, каждый из которых имеет следующие параметры:
- SSID – имя используемого ранее маршрутизатора;
- PSK – искомая строка пароля;
- KEY MGMT – наименование типа шифрования, которое используется в конкретной сети.
Просмотр ключа от Wi-Fi на Андроид позволит вам быстро узнать информацию для входа в сеть маршрутизатора.
Таким образом, вы сможете подключить другие гаджеты, не используя для просмотра ключа компьютер.
Тематические видеоролики:
Настраиваем wi-fi роутера huawei для ростелеком
Большинство новейших операционных систем, при условии правильной настройки модема, в автоматическом режиме обеспечивают высокоскоростное соединение. Если же этого не случилось, то вы можете попробовать дополнительно войти через панель управления.
- Зайдите в Центр управления сетями и общим доступом. Здесь нужно выбрать опцию нового высокоскоростного подключения.
- Указываем имя пользователя и пароль. Если у вас заключён договор с провайдером Ростелеком, то соответствующая информация в нём есть.
- Указываем WLAN ID. Для получения этих данных необходимо связаться с провайдером. Обычно помогает служба поддержки. Получив данные, вы можете включать роутер Ростелеком, настраивая вай-фай.
Ошибка при загрузке веб-интерфейса
Наиболее популярная проблема при входе в веб-интерфейс: долгая загрузка страницы после ввода «данных для входа по умолчанию» в адресную строку интернет-браузера. Чаще всего это происходит из-за несовместимости вводимого значения с моделью маршрутизатора. Чтобы решить возникшую проблему, достаточно поменять значение для входа в систему.
Если пользователь ввел все стандартные данные для маршрутизаторов HUAWEI, а настройки Wi-Fi так и не загрузились, то, скорее всего, проблема кроется в неверном IP-адресе соединения.
Чтобы исправить эту ошибку, следует выполнить следующие действия:
- На ПК запустить команду «Выполнить» с помощью клавиш .

- Ввести значение «cmd» и нажать на .
- В открывшемся окне выполнить команду «ipconfig».
- Значение в строке «Основной шлюз» будет являться данными, необходимыми для входа в настройки маршрутизатора.
В случае, когда уточнение шлюза не помогло войти в настройки оборудования, следует проверить правильность подключения персонального компьютера к устройству. А также просмотреть устройство или LAN-кабель на наличие физических повреждений.
Ошибки при обновлении прошивки
- Пользователь начал обновление и выключил роутер. Ни выключать, ни перезагружать роутер, ни закрывать браузер в процессе обновления нельзя. Это может привести к поломке устройства.
- Пользователь скачал прошивку с неизвестного сайта, что после обновления привело к выходу роутера из строя. По этой причине рекомендуется скачивать прошивку только с сайта производителя.
- Пользователь нашел официальную прошивку, но не посмотрел на аппаратную версию роутера. Это также может вывести роутер из строя, поэтому перед установкой прошивки нужно сверять версию в названии прошивки и на этикетке роутера.
- Пользователь не выполнил резервное копирование настроек перед обновлением прошивки. Это действие не является ошибочным, но при отсутствии копии придется начинать настройку роутера сначала. Копию же можно восстановить в один клик через веб-интерфейс.
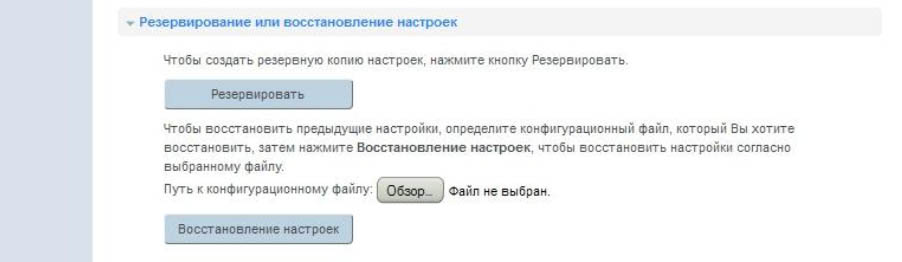
Подключен только iphone, ноутбук mac отсутствует
Требуется подключение сторонних устройств. Последовательно открывают пункты «Настройки», «Safari», «Пароли». Здесь содержатся коды к веб-страницам, веб-сервисам.
Однако при помощи такого метода узнать пароль невозможно, для дальнейшего проведения процедуры требуется компьютер Mac.

Пользователь подключил iphone, но забыл код для mac
Требуется настроить связку ключей (iCloud Keychain). Здесь должны храниться имена, пароли пользователей, данные карты и другие важные сведения.
Если iPhone ранее уже подключился к беспроводной сети, то при помощи этой папки Mac изучит пароли и свяжется с ними самостоятельно. Для этого требуется синхронизация.
Нужно раздать интернет с iPhone через режим модема или подключить смартфон непосредственно к Mac.

Приложение wifi map (android)
WiFi Map – это одна из наиболее удобных программ для быстрого поиска открытых точек доступа вокруг вас, а также для просмотра паролей от закрытых сетей.
Принцип действия программы похож на карты Гугл, только вместо общественных мест на ней обозначены сети Вайфай.
Другие пользователи со всего мира отмечают на карте, где можно словить интернет.
Если сеть закрытая и кто-то знает пароль, его тоже указывают в программе. Таким образом формируется общедоступная карта подключений.
https://www.youtube.com/watch?v=ii6zCYBfMcQ
Действует WiFi Map по всему миру, поэтому приложение очень удобно использовать не только в своем городе, но и в путешествиях. На сегодняшний день в программе доступна информация о более 200 000 точах доступа со всех уголков мира.
Вы тоже можете стать участником проекта и добавить знакомую вам сеть.

Проблема с запуском lan2 и lan3
Обновление от Ботана. Поступил ко мне в чат вот такой интересный вопрос от Олега:
Как на ростелекомовском роутере запустить оставшиеся два LAN2 и LAN3? Купил телек Samsung, WiFi адаптер встроенный кривой, вечно сигнал падает. У ростелекома LAN4 заведен на их же приставку с привязкой к МАК адресу, а интернет раздаёт только LAN1 (он идет на комп).
Хочу шнур из LAN4 воткнуть в LAN2 ли LAN3, но они залоченные. Роутер Huawei hg8245. Как сделать, чтобы инет раздавался со всех LAN? Можно ли открыть порт для телевизора, и как узнать какой для них диапазон портов? Можно ли это сделать при помощи Simple Port Forwarding, UPnP Wizard или других подобных программ? Или же однозначно надо ползти в настройки роутера?
Разблокировка модема старого образца
Сетевые устройства старого образца имеют особенности в процессе снятия блока – эти модемы часто не генерируют диалоговое окно для введения кода. Пользователю необходимо установить специальную утилиту, которая в ходе работы сгенерирует нужное окошко для ввода кода и последующей разлочки.
Программа Huawei Modem Terminal последней версии станет оптимальным решением для моделей модемов старого образца. После установки и запуска этой утилиты пользователю следует выбрать пункт Huawei Mobile Connect — 3G PC UI Interface и нажать Connect. Поверка соединения с программой выполняется путем введения специальной команды AT.
Подтверждением успешного соединения будет появление надписей:
Теперь можно управлять модемом через AT-команды. Разблокировке сетевого устройства соответствуют такие запросы:
- AT^CARDLOCK=»nck code» используют при снятии блокировки;
- AT^CARDUNLOCK=»nck md5 hash» позволяет обнулить счетчик попыток;
- AT^CARDLOCK? проверяют состояние блокировки устройства.
Последнему контрольному запросу соответствуют такие результаты:
- CARDLOCK: A, B, 0;
- A, равное 2, указывает на отсутствие блока;
- А со значением 1 имеет заблокированный модем;
- B показывает количество доступных попыток.
Новое устройство имеет 10 попыток введения кода разблокировки.
С помощью компьютера
Узнать пароль через компьютер или ноутбук с ОС Виндовс, в котором активировано автоматическое подключение к данной точке доступа можно за несколько шагов:
- Кликнуть правой кнопкой мыши на значок подключения и выбрать строку «Открыть параметры сети и интернет».
- Перейти в раздел «Настройка параметров адаптера».
- Правым кликом по значку своего подключения активировать контекстное меню и перейти в раздел «Свойства».
- Во вкладке «Безопасность» активировать галочку «Отображать вводимые знаки».

С помощью роутера
Посмотреть пароль, сохраненный на роутере, можно только если под рукой имеется устройство, подключенное к этой же Wi-Fi сети. Для этого необходимо:
Обратите внимание! Ip-адрес маршрутизатора и данные для входа можно узнать в инструкции к устройству, либо из наклейки на корпусе.

Узнаем ключ от общественной сети
В большинстве случаев, пользователи сталкиваются с ситуациями, когда ключ от Вайфай нужно подобрать не для домашней сети, а для публичной точки доступа в кафе, ресторане или в другом заведении.
Есть несколько эффективных способов как быстро и без незаконных способов взлома узнать пароль. Не забывайте, что простейший вариант – это социальна инженерия. То есть достаточно просто спросить у работника заведения. Как правило, никто и никогда не отказывает в разглашении пароля, ведь маршрутизатор и устанавливается для удобства посетителей.
Если вы пришли в кафе, арт-пространство, отель, практически в 100% случаев пароль и имя точки доступа указываются в чеке о вашей покупке.
Эти простые и банальные способы помогут вам узнать пароль за считанные минуты.

Помимо приёмов социальной инженерии узнать ключ шифрования можно с помощью программ, которые доступны любому пользователю. Их использование не относится ко взлому пароля, но в то же время вы сможете узнать пароли от более сотен тысяч точек доступа Вайфай по всему миру.
Утилита wifi warden (android)
WiFi Warden работает точно также, как и предыдущая программа.
Основное отличие заключается в том, что данная утилита территориально ориентирована на США и Европу.
Её рекомендуется использовать в том случае, если в путешествии вы хотите использовать бесплатный интернет. На картах можно найти рабочую точку доступа практически на каждой улице даже в самом маленьком городе.

Каковы отзывы по wi-fi-роутерам huawei?
Роутеры Huawei заняли свою нишу в крупных торговых сетях и за долгое время своего присутствия на рынке собрали множество отзывов. У большинства представленных сегодня в магазинах моделей рейтинги высокие от четырех до пяти звезд. Рассмотрим конкретные примеры.
Пользователи этой сети отмечают следующие достоинства роутеров Huawei: стабильность в работе, работу практически без потерь в скорости как на частоте 2,4 ГГц, так и на частоте 5Ггц, хорошее прохождение сигнала через стены. Владельцам ряда моделей также понравилось, что устройства одновременно и легко настраиваются, и имеют расширенный функционал для продвинутых пользователей, причем настройки можно делать в том числе через мобильное приложение.
Снижение рейтинга роутеров Huawei часто связано с такими причинами. Пользователям попадаются роутеры, которые уже кто-то до них настраивал (изменены имя и пароль сети, коробка вскрыта). Не все могут сразу разобраться, как подключить такой вскрытый роутер, что приводит к негативным отзывам.
Другая причина — неудачные для данных условий настройки. В результате у кого-то роутер отключается в процессе игр, или часто разрывает соединение, другим не удается настроить интерактивное телевидение и так далее. При правильных настройках эта проблема решается. Кому-то не нравится конкретная модель по сравнению с другими моделями этого или других производителей.
Мы рассмотрели наиболее популярные вопросы по роутерам Huawei, но если вы не нашли в этой статье ответа на свой вопрос, задайте его в комментариях ниже.










