- Почему стоит отключить автообновление?
- Настройка основной камеры
- Причины, почему камера снимает плохо
- А как настроить камеру телефона хуавей (хонор) чтобы получить идеальные фотографии селфи?
- Дополнительные советы по обновлениям
- Иконка в виде глаза на «самсунг»: о чём она говорит и как её удалить с панели
- Как включить безопасный режим
- Как убрать безопасный режим
- Каким образом можно улучшить качество снимков
- Кастомизация стандартного приложения
- Мигание индикатора на honor.
- Настройка фронтальной камеры
- Не отображаются уведомления о получении новых сообщений | huawei поддержка россия
- Остановка автоматического обновления операционной системы
- Редактирование изображений и фото на смартфонах huawei и honor
- Режим нескольких окон на хуавей. как запустить несколько приложений одновременно на одном экране.
- Узнайте больше о Huawei
Почему стоит отключить автообновление?
Не смотря на то, что многие пользователи гаджетов одобряют процесс автоматизированного обновления своего ПО, есть ряд причин, по которым следует отключить данную функцию:
- Большие затраты энергоресурсов. Для установки новой версии программного обеспечения, аппарат автоматически загружает файлы обновлений из сети Интернет. При выходе в сеть и работе с трафиком через Wi-Fi или мобильные данные (если включена данная опция загрузки), устройство потребляет большее количество ресурсов, чем в режиме ожидания. При наличии на устройстве множества ПО, готового к обновлению, вы можете остаться без заряда на телефоне или планшете в самый неподходящий момент.
- Нагрузка на системные ресурсы. При загрузке новых версий программного обеспечения с последующей установкой, загружаются процессор, память и ОЗУ. Это значит, что выполнение других задач на устройстве вызовет затруднение (особенно у бюджетных моделей). Например: на ваш телефон прислали уведомление и вы не можете на него оперативно ответить, так как открытие мессенджера происходит на порядок дольше.
- Проявление багов в новых версиях программ. Разработчики тоже люди и им свойственно ошибаться. Нередко случается, что новая версия ПО в Play Market содержит ошибки, которые неудобны при работе с гаджетом. При ручном обновлении вы смогли бы избежать поспешной установки приложения и позже перейти на отлаженную версию.
Также, множество гаджетов содержит предустановленные приложения, которыми пользователи не пользуются. Здесь как раз и пригодится отключение автообновления приложений на Андроиде.
Настройка основной камеры
Большинство смартфонов от компании Huawei оснащены двумя объективами: Хонор 10 лайт, View 20, 8X и другие. Премиальная линейка оснащена двумя, тремя и четырьмя объективами. С одним объективом выпускаются только ультрабюджетники.
Основные настройки включают в себя:
- Включение и выключение «Живой фотографии», работает только на режиме «Фото», в любых других не поддерживается.
- Изменение режима фотографии: «Обычная», «Яркая», «Блеклая». Поддерживается всеми режимами, кроме «Портрета», включая видеосъемку и съемку в «Профи».
- Общие настройки фото и видео, которые в свою очередь подразделяются на основные и настройки съемки, включаются в правом верхнем углу.
- Использование зума.
В настройке фотографии особое внимание нужно уделить режимам «Портрет» и «Ночь», так как у них есть дополнительные возможности. «Портрет» работает с основной и фронтальной камерой, поэтому его рассмотрим чуть ниже.
Ночная съемка на телефонах Хонор и Хуавей позволяет владельцам получить качественные снимки в ночное время. Изначально настройки фотографии находятся в режиме авто – телефон сам определяет необходимую выдержку и светочувствительность, но вы можете сами установить значения и посмотреть что из этого получится.
Для использования настроек необходимо:
- Запустить приложение.
- Перейти в режим «Ночь».
- Выбрать значок «S» – это выдержка.
- Выбрать значок «ISO» – это светочувствительность.
- При необходимости использовать зум, значок которого находится справа.
Получить смартфон с камерой как у Айфона не получится, потому что смартфоны на Андроид позволяют владельцам играть с настройками, использовать разные режимы съемки и сохранять полученные изображения в разных форматах. В то время как на iPhone единый режим съемки с использованием Искусственного интеллекта.
Причины, почему камера снимает плохо
Перед тем как переходить непосредственно к настройке камеры, следует разобраться, в них ли причина ухудшения качества снимков. Дело в том, что, как и другие элементы в телефоне, камера может повредиться вследствие механического воздействия, либо же перестать работать по причине программных проблем.
Среди наиболее частых факторов, приводящих к ухудшению качества фото, можно выделить следующие:
- Неправильное использование камеры. В большинстве случаев это касается съемки во время движения либо же попыток запечатлеть на фото движимые объекты. Чтобы решить проблему, достаточно прекратить двигаться, уверенно держать телефон и избегать «трясучки».
- Системный сбой. Несмотря на высокий уровень качества исполнения современного программного обеспечения, оно не защищено от багов и глюков. Камера может работать плохо из-за банального системного сбоя. Если случилось подобное, достаточно будет перезагрузить устройство либо же вернуть заводские настройки.

- Проблемы, связанные с обновлениями. В некоторых случаях ошибки могут быть связанными с последними обновлениями. Если камера стала плохо снимать именно после установки новой версии системы, следует откатить изменения.
- Механические повреждения. Также частая причина (может касаться даже новых устройств). В данном случае можно выделить два основных вида проблем. Первый связан с попаданием в телефон влаги или пыли. В таком случае физическое вещество будет мешать во время создания фото. Другой вид проблем – механические повреждения. Как правило, речь идет о мелких царапинах, хотя могут быть и более серьезные проблемы, если телефон, к примеру, падал.
Переходить к изменениям настроек камеры необходимо только в том случае, если факторы, описанные выше, отсутствуют. В таком случае проблема действительно кроется в настройках.
А как настроить камеру телефона хуавей (хонор) чтобы получить идеальные фотографии селфи?
В современных смартфонах, учитывая последние веяния и возможности искусственного интеллекта, был разработан и реализован специальный режим съёмки «Идеальное селфи». В режиме «Идеальное селфи» аппарат автоматически распознает ваше лицо и осуществляет мягкую корректировку, которая существенно изменяет качество вашего портрета.
Более того на групповом снимке аппарат сам находит ваше лицо и применяет только к нему тонкие настройки с целью выгодного выделения на фоне других. Эти настройки осуществляются по таким параметрам, как форма лица, размер и яркость глаз, сглаживание и осветления тона кожи.
Многие девушки будут просто поражены: тонкая предварительная настройка этого режима позволяет получать на всех снимках селфи ясные и просто огромные глаза! Эффект просто поразительный! Очень натуральные фотографии, при этом никакого макияжа и подводки глаз тушью.
Попробуйте, и вы полюбите саму себя ещё больше.
Поэтому, для того чтобы смартфон был всегда готов и съёмочная сессия всегда проходила успешно необходимо предварительно произвести несложную Настройку камеры смартфона.
Порядок настройки камеры смартфонаHUAWEI(honor) для режима селфи.
1. Запускаете приложение «Камера» на Главном рабочем экране телефона.
2. Если у вас сейчас включена основная (тыльная) камера необходимо переключить смартфон на фронтальную (лицевую) камеру. Для этого нужно нажать на значок смены камеры в верхней части экрана.
Экран №1 смартфона — запускаем приложение «Камера» смартфона. Экран №2 смартфона — переключаем камеру с основной (тыльной) на фронтальную.
3. Теперь, когда у вас активна фронтальная (лицевая) камера, нужно нажать на значок «Украшение». О включенном режиме съёмки в верхней части экрана появится сообщение «Эффекты селфи включены».
4. Для перехода в Настройки фронтальной камеры нужно сделать свайп от правого края экрана влево.
Экран №3 смартфона — включаем режим «Украшение». Экран №4 смартфона — свайпом открываем Настройки для фронтальной камеры.
5. На разделе Настройки камеры нужно выбрать пункт «Идеальное селфи».
6. В разделе «Идеальное селфи» нужно включить переключатель «Идеальное селфи» в положение включено.
7. После этого на экране появятся ещё два пункта настроек этого режима:
- Изменить персональную информацию;
- Эффекты украшения.
Чтобы внести ваши индивидуальные настройки в режим «Идеальное селфи» вначале нужно выбрать пункт «Изменить персональную информацию».
Экран №7 смартфона — выбираем пункт «Изменить персональную информацию».
8. Для внесения ваших персональных данных в память смартфона и чтобы смартфон смог всегда безошибочно определить ваше лицо на групповом снимке необходимо сделать три фотографии Вашего лица: а) анфас; б) в профиль (поверните голову немного влево); в) с наклоненной головой (посмотрите вниз).
Экран №8 смартфона — фотографируем собственное лицо в анфас. Экран №9 смартфона — фотографируем собственное лицо в профиль.

Экран №10 смартфона — фотографируем с наклоном головы.
9. После того как вы сделали три фотографии, камера перейдёт к пункту «Эффекты украшения».
Здесь, перемещая ползунок в вертикальном направлении (от 1 до 10 баллов), вы можете выставить 5 параметров лица:
- Сглаживание;
- Осветление;
- Большие глаза;
- Яркие глаза;
- Узкое лицо.
Выставляя параметры вы тут же на Вашем контрольном снимке можете оценить как меняется Ваше лицо.
По окончании установки тонкой настройки параметров «Эффектов украшения», чтобы сохранить настройки, необходимо нажать на значок «галочка» в верхнем правом углу экрана.
Экран №11 смартфона — настраиваем первые 2 параметра «Эффектов улучшения». Экран №12 смартфона — настраиваем 3 параметра «Эффектов улучшения», и сохраняем настройки, нажав на значок «галочка».
10. В дальнейшем, при необходимости, для внесения изменений в настройках «Идеальное селфи», вы должны выбрать пункт «Эффекты украшения». Перемещая ползунок настроек 5-ти параметров лица, вы вносите изменения. По окончании не забудьте нажать на значок «галочка» для сохранения параметров.
Экран №13 смартфона — выбираем пункт «Эффекты украшения».
11. Всё. Теперь для съёмки в режиме «Идеальное селфи» вам будет достаточно включить фронтальную (лицевую) камеру и проверить, что значок «Украшение», который находится в верхней строке экрана, находится во включенном состоянии и горит синим светом. Вы можете приступить к фотосессии индивидуального автопортрета, так и к съёмке в группе.
Теперь Вы уверенны на 100%, что Вы на фото всегда будет лучше всех!
Источник
Дополнительные советы по обновлениям
Как правило, все сервисы работают только в том случае, если имеется доступ к сети. На сегодняшний день распространены технологии 3G, 4G, Wi-Fi, позволяющие быстро просматривать странички, слушать музыку, загружать приложения за несколько секунд. Дополнительно советуем вам отключать эти функции, чтобы ваш телефон не мог в фоновом режиме обновляться. Активировать их можно будет в любой момент, как через меню настроек, так и с помощью панели быстрого доступа.
Все описанные приемы работают практически на всех устройствах Android, не зависимо от версии и производителя.
Специально для гуру и любителей ОС Андроид есть еще один необычный способ отключения обновлений. Смотрим:
Мы уже рассказывали, как удалять стандартные приложения на Android, и этот способ тесно связан с данным материалом. Вы можете с помощью программ и root-прав удалить службы, которые требуются для автоматической синхронизации и обновления приложений. Если сделать копию apk-файла, то в любой момент можно будет загрузить его обратно. Но все действия вы осуществляете только на свой страх, риск!
- «AccuWeatherDaemonService.apk» — Нужен только для обновления погоды. Если удалить его, система не будет обновлять данные о погоде.
- «AccountAndSyncSettings.apk» — Используется для синхронизации со всеми стандартными сервисами в ОС Андроид. Иногда удаление приостанавливает работу некоторых программ, например, почта не доходит или не обновляется информация о входящих даже в ручном режиме.
В интернете вы можете для своей модели найти полный список apk-файлов, отвечающих за обновления и удалить их.
Иконка в виде глаза на «самсунг»: о чём она говорит и как её удалить с панели
Если у вас «Самсунг» и вы обнаружили иконку глаза на панели сверху, у вас активен режим «Смарт-экран» (Smart Stay). В чём его суть: система не отключает подсветку дисплея, пока вы на него смотрите. Телефон определяет, куда вы смотрите, с помощью фронтальной камеры — всё просто.
Функция появилась давно — телефоны «Самсунг» ещё 2021 года и более ранние модели поддерживали эту технологию. В более современных устройствах активность этой опции никак не отображается в строке сверху, то есть иконка глаза рядом с той же батареей или уровнем сигнала не появляется.
Как включить или отключить опцию Smart Stay:
- Зайдите в настройки. Кликните по дополнительным функциям.
- Для пункта «Смарт-отключение» поставьте тумблер в неактивное состояние (чтобы он не горел зелёным).
- Можете также просто тапнуть по этому параметру — увидите меню функции, где система детально описывает, как эта технология работает.
На более устаревших моделях «Самсунг» функцию отключают по-другому:
- Заходите в «Моё устройство».
- Переходите в раздел «Смарт-экран».
- Снимаете отметку с пункта «Смарт-отключение».
Значок глаза может говорить об активности функции «Смарт-отключения» экрана, если у вас «Самсунг», или режима «Защита зрения», если у вас «Хонор» или «Хуавей». Последний рекомендуется всё же оставлять включённым, так как обычный синий свет дисплея действительно негативно влияет на здоровье ваших глаз.
Как включить безопасный режим
При возникновении необходимости тестирования телефона Хонор возникает другой вопрос — как включить безопасный режим на Хонор 7, 10, 20 или других моделей. Здесь в распоряжении два метода.
Способ №1:
- Отключите мобильное устройство.
- Нажмите кнопку питания до появления окна с пунктами для выбора.
- Выберите пункт Отключение и задержите на нем палец в течение нескольких секунд.
- При появлении запроса на включение безопасного режима подтвердите этот шаг.
- Согласитесь с перезагрузкой и дождитесь завершения процесса.
После выполнения рассмотренных выше шагов девайс перезапустится, а на экране появится надпись Safe Mode. Это свидетельствует о правильности выполненной работы. После завершения проверки эту опцию необходимо убрать. Как правильно выключить безопасный режим на Хонор 7а и других устройствах, мы рассматривали выше.
Если первый способ не сработал, воспользуйтесь вторым вариантом включения:
- Включите телефон.
- Сразу после запуска жмите и зафиксируйте кнопку снижения громкости.
- Удерживайте ее до загрузки телефона Хонор.
 Как и в прошлом случае, мобильное устройство загружается в Safe Mode: сторонние приложения не запускаются, но в основные программы (к примеру, Гугл Хром или Гугл Мэпс) легко зайти. Также можно глянуть, как работают функции мобильного телефона.
Как и в прошлом случае, мобильное устройство загружается в Safe Mode: сторонние приложения не запускаются, но в основные программы (к примеру, Гугл Хром или Гугл Мэпс) легко зайти. Также можно глянуть, как работают функции мобильного телефона.
Теперь вы знаете, как убрать безопасный режим на Хоноре с Андроид, и каким способом включить эту опцию. С ее помощью можно с легкостью протестировать телефон и найти имеющиеся ошибки. В комментариях поделитесь опытом, как вы используете Safe Mode, и каким способом его активируете.
Как убрать безопасный режим
В Сети часто встречается вопрос, как отключить безопасный режим на Хоноре. Как правило, он возникает после завершения диагностики или при случайном включении опции. Чтобы убрать Safe Mode на телефоне, сделайте следующие шаги:
- Жмите на кнопку Питания с торца мобильного устройства.
- Дождитесь появления меню.
- Выберите пункт Перезагрузка.
- Дождитесь, пока мобильный девайс перезапустится.
Это самый простой метод, как выключить безопасный режим на телефоне Хонор с Андроид. Если рассмотренный вариант по какой-то причине не сработал, можно использовать другие пути. Одно из решений — достать и установить аккумулятор в телефон. Этот метод подходит только для старых моделей, на которых предусмотрена такая опция.
Если и этот метод не дает результата, попробуйте убрать безопасный режим на Хонор 7а или другом устройстве путем сброса до заводских настроек. Это крайняя мера, которая подходит в ситуации, когда другие варианты не работают.
Алгоритм действий такой:
- Войдите в Настройки.
- Перейдите в раздел Система и обновления.
- Кликните на кнопку Сброс.
- Выберите сброс всех настроек или восстановление до заводских.
- Следуйте инструкции.
Если через меню не получается, можно отключить безопасный режим на Хонор 7а через Recovery. Для этого телефон нужно отключить, а после нажать питание и громкость вверх. При начале загрузки отпустите клавишу питания, а громкость продолжайте удерживать. В меню выберите wipe data/factory reset и подтвердите действие. После этого выберите пункт перезапуска смартфона.
Каким образом можно улучшить качество снимков
Залог успеха в данном случае заключается в правильных настройках. Однако важно также обратить внимание и на дополнительные нюансы, влияющие на качество фото. Рекомендуется:
- При возможности – всегда использовать штатив. Для качественного фото телефон не должен двигаться во время съемки. Без штатива сделать это сложно. Данный инструмент будет особенно полезным, если речь идет о режиме «Портрет» или «Ночь».

- Отказаться от зума (увеличения изображения). Дело в том, что зум всегда портит качество фото, оно становится размытым, нечетким. Кроме того, при большом увеличении подергивания рук становятся особенно заметными. Хотя в современных устройствах для устранения этих недостатков может использоваться искусственный интеллект, он не всегда спасает ситуацию.
- Следить за пропорциями тени и света. Современные смартфоны проводят автоматическую корректировку, но, несмотря на это, доминирующая роль в этом плане отводится человеку.
- В случае создание черно-белых фотографий пользоваться монохромным объективом, он положительно влияет на конечный результат в таком режиме съемки.

- Экспериментировать с фокусом, не полагаться на автоматическую систему. Автоматическая система часто хорошо настраивает эту функцию, однако ручной фокус может быть более эффективным.
Это основные рекомендации. Также следует не забывать об уходе за камерой, время от времени протирать ее и не допускать попадания пыли или влаги внутрь.
Кастомизация стандартного приложения
Некоторые производители дают возможность потребителю проводить лишь минимальную настройку камеры в стандартном приложении. К счастью для любителей снимать и фотографировать, Huawei к ним не относится. Устройство изначально дает понять, что его можно приспособить под требования практически любого человека.
На фото далее представлено стандартное приложение камеры, а также режимы съемки.

В глаза сразу бросается несколько режимов: замедление, отрезок времени, фото и видео (профи).
- Замедление – это полноценная функция съемки в замедленном времени. Снимать можно ролики длительностью до 1-й минут, идеально подходит для запечатления трюков, экспериментальных явлений.
- Отрезок времени – съемка популярного в социальных сетях формата видео с зацикливанием. Короткий ролик длительностью в 2-3 секунды перематывается вперед-назад. Чем-то напоминает GIF изображение.
- Фото и видео (профи) – это те режимы съемки, где профессионалы раскроют возможности камеры P20 Lite в полной мере. В рассматриваемых пунктах можно кастомизировать все до малейшей детали. Итогом могут стать непревзойденные макро снимки и несравненные пейзажные виды, запечатленные на фото. Стоит лишь немного поиграть с настройкой.
В остальном, настройки стандартного приложения камеры выглядят следующим образом:

В них нет практически ничего особенного, но для ознакомления стоит ознакомиться. Некоторые функции, как быстрая съемка, аудиокотроль, съемка нажатием или автофокус в движении могут оказаться полезными при создании высококачественных контент-фото, видео.
При желании можно восстановить стандартные настройки камеры, нажав на «Восстановление настроек».
Мигание индикатора на honor.
Автор:Наталья
14-07-2020
08
час. 55
мин.
Сообщение:
Honor 9c.Нет индикатора похоже в принципе. Нет таких пунктов в меню настроек.
Автор:Сергей
08-07-2020
02
час. 09
мин.
Сообщение:
ДА НА ХОНОР 9х ВООБЩЕ НЕТ ТАКОЙ ФУНКЦИИ((( КАКАЯ ПОМОЩЬ В ЭТОЙ ЗАМЕТКЕ? ЕСЛИБ ПОДСКАЗАЛИ АЛЬТЕРНАТИВУ, ДРУГОЕ ДЕЛО, А ТАК ЗАМЕТКА НОЛЬ))
Автор:Сергей
06-07-2020
11
час. 24
мин.
Сообщение:
А вот хрена! На хонор 9х премиум нет такой функции мигание индикатора!
Автор:Алексец
09-01-2020
20
час. 30
мин.
Сообщение:
Подскажите как влючить индикатор на хоноре 10i если он там вообще есть.
Автор:Валерий
31-10-2021
08
час. 45
мин.
Сообщение:
HONOR 7A, пропала индикация зелёным цветом поступления сообщений, горит только красный при зарядке, пункт “Другие настройки уведомлений” отсутствует, Прошу помочь.
Автор:Дмитрий
17-09-2021
21
час. 11
мин.
Сообщение:
Сам ранее искал индикатор уведомлений на Honor 10i, но это его маленький недостаток, его там просто нет.
Так что с этим вопросом здесь помочь не смогут.
Автор:Оль
25-08-2021
15
час. 37
мин.
Сообщение:
Тоже не могу найти как включить индикатор. Подскажите пожалуйста! Заранее спасибо
Автор:Татьяна
25-08-2021
15
час. 06
мин.
Сообщение:
Помогите включить индикаторы на телефоне хонор 10i.
Автор:Татьяна
21-08-2021
14
час. 33
мин.
Сообщение:
Помогите как подключить или настроить индикатор на хонор 10i. Не могу разобраться. Неудобно. Заранее спасибо
Автор:Юрий
02-08-2021
08
час. 59
мин.
Сообщение:
Что то все ребята спрашивают, я тоже не нашёл. Не горит индикатор заряда батареи.
Телефон Хонор 10I. В настройках нет уведомлений, Строки-Мигание индикатора. Подскажите как включить индикатор. спасибо!
Автор:Тамара
18-07-2021
08
час. 15
мин.
Сообщение:
Все нашла, спасибо за информацию.
Автор:Наталья
24-06-2021
13
час. 50
мин.
Сообщение:
Телефон Хонор 10I. Тоже нет в настройках уведомлений, Строки-Мигание индикатора!!! Где найти???? Заранее спасибо!
Автор:Игорь
17-06-2021
11
час. 36
мин.
Сообщение:
Телефон Honor 10. Такая же проблема с неработающим световым индикатором уведомлений. В настройках он установлен, перезагрузки не помогли. Как исправить эту проблему?
Автор:Елена
15-06-2021
19
час. 43
мин.
Сообщение:
Телефон Хонор 10. Не горит световой индикатор. В настройках/уведомления и т.д. (Другие настройки уведомлений/) НЕТ такой функции. ГДЕ искать? Подскажите – ПОЖАЛУЙСТА, Очень неудобно без индикатора (приходится постоянно проверять телефон((((((((((((((((((
Настройка фронтальной камеры
С фронтальной камерой дела обстоят гораздо проще (для настройки необходимо перейти в режим фронтальной съемки, после чего выбрать соответствующих пункт). Дело в том, что здесь простор для экспериментов гораздо уже. Фактически, снимать можно в двух режимах – обычный и «Портрет».
Режим «Портрет» весьма интересен. С его помощью можно делать качественные фотографии с применением разнообразных эффектов. Его можно подстроить «под себя». Изменению поддаются следующие параметры:
- Фильтры на готовой фотографии.
- Рассеивание света для фокусировки на лице.
- Добавление блюра для того, чтобы не было видно некрасивых или поврежденных участков кожи.
Каждый эффект применяется сразу же после его активации.
 То есть, необязательно сначала делать фото, а потом подстраивать настройки и делать еще фотографии. Сразу после применения новых параметров они будут влиять на изображение, отображающееся на мониторе.
То есть, необязательно сначала делать фото, а потом подстраивать настройки и делать еще фотографии. Сразу после применения новых параметров они будут влиять на изображение, отображающееся на мониторе.
Не отображаются уведомления о получении новых сообщений | huawei поддержка россия
Проведите вниз по строке состояния, чтобы открыть панель уведомлений, и убедитесь, что значок настроек звука не отображается в режиме Без звука (как показано на рисунке ниже).
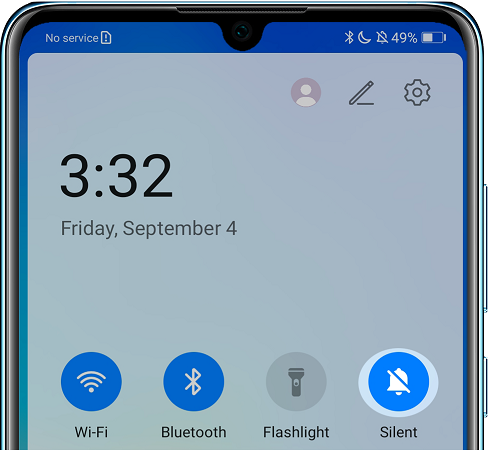
Откройте Настройки, найдите и откройте раздел Приложения, затем откройте раздел Сообщения, выберите раздел Уведомления и включите опцию Разрешить уведомления. Если данная опция уже включена, попробуйте выключить и включить ее повторно.
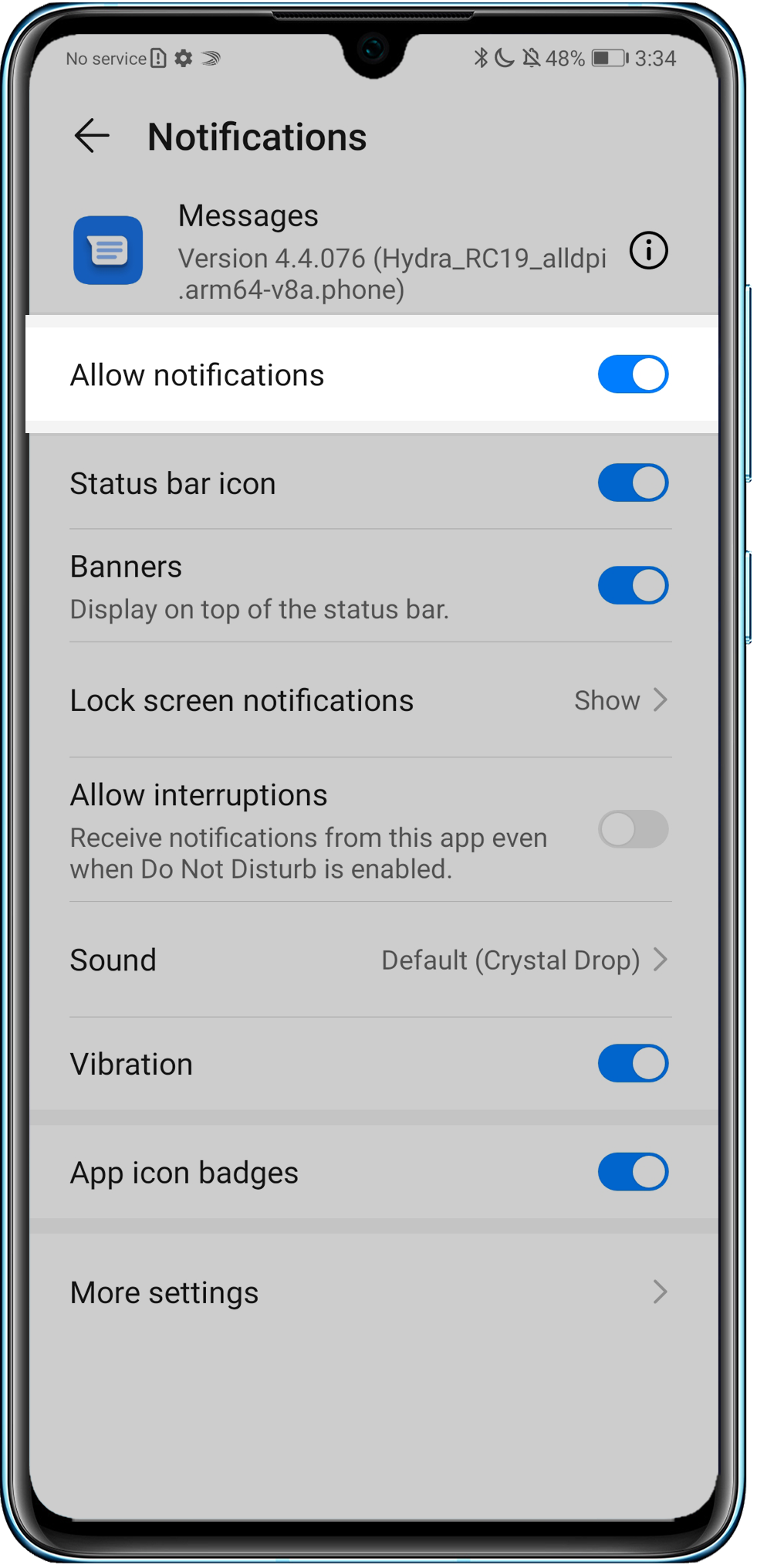
Откройте Настройки, найдите и откройте раздел Не беспокоить и убедитесь, что опция Не беспокоить выключена.
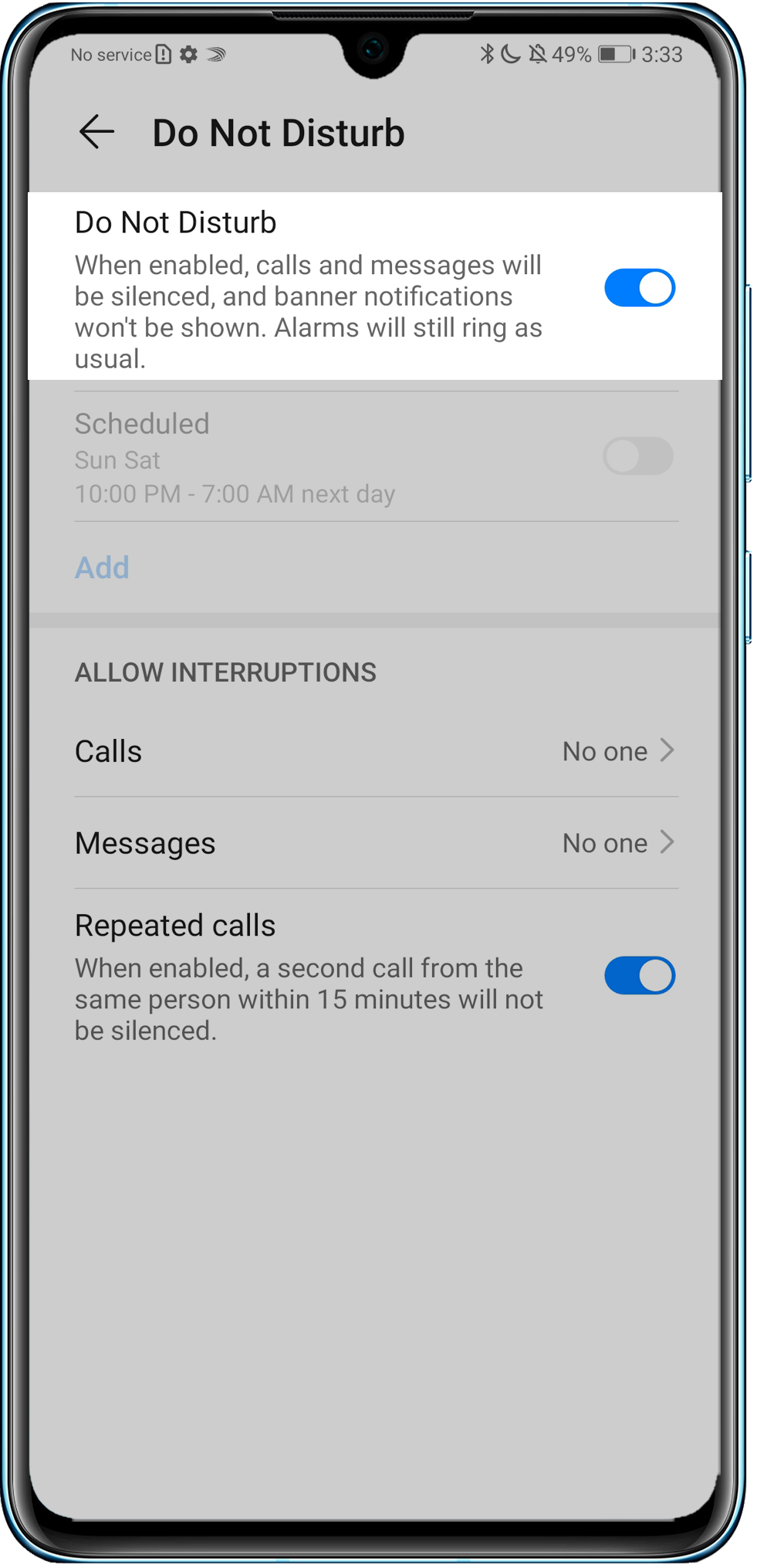
Откройте Настройки, найдите и откройте раздел Приложения, откройте раздел Сообщения, перейдите в раздел Диспетчер уведомлений, а затем выберите соответствующую SIM-карту и выключите опцию Умные уведомления.
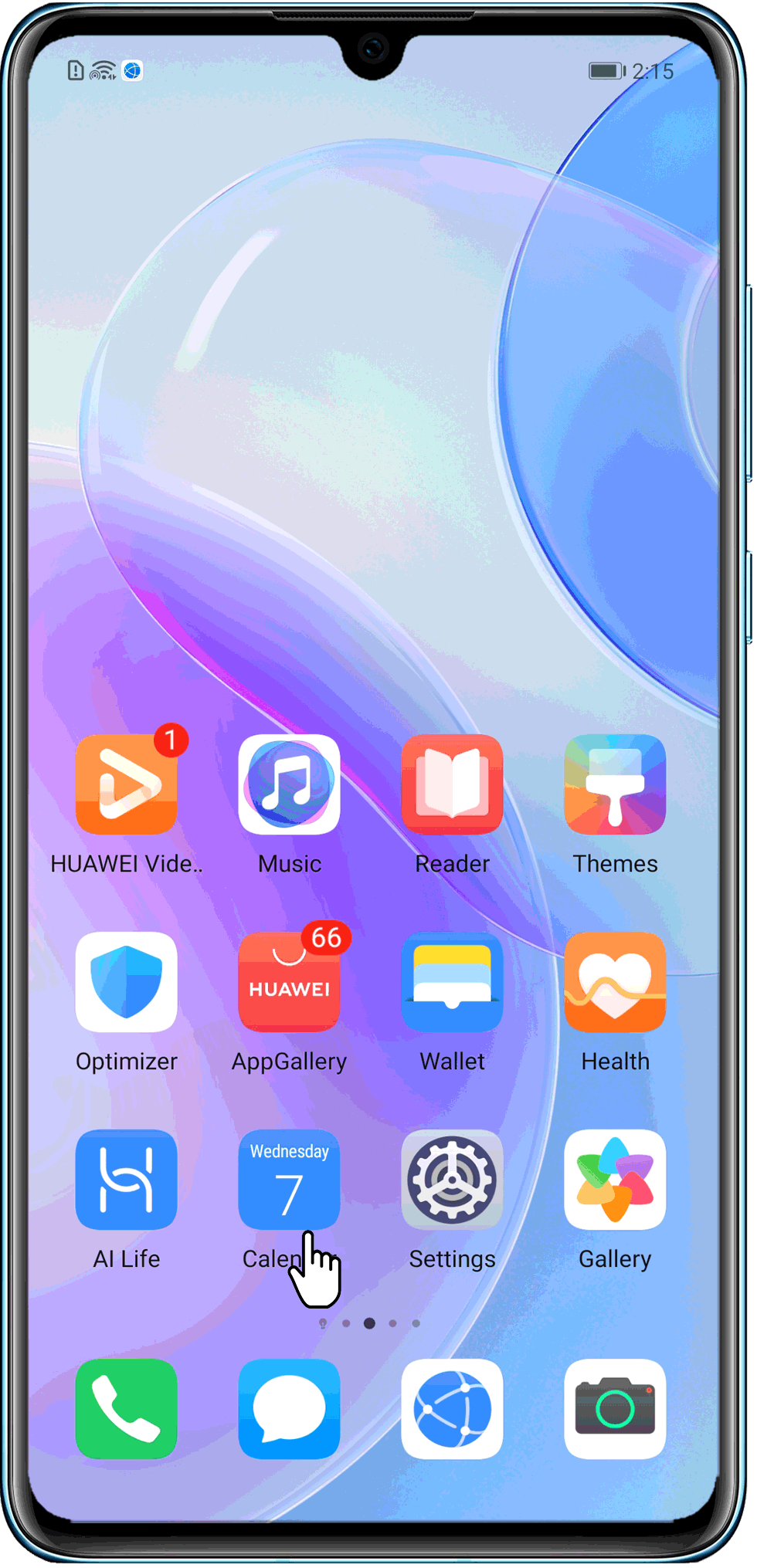
Остановка автоматического обновления операционной системы
https://www.youtube.com/watch?v=eZp-o3fx3yM
Но начнем мы с обновления самой операционной системы Android. Проверка наличия новой версии тоже может произойти совсем не вовремя. Для отключения автоматической проверки наличия обновления следует совершить следующие действия:
Шаг 1. Перейдите в настройки операционной системы.
Шаг 2. Прокрутите список вниз и перейдите в раздел «О телефоне».
Шаг 3. Нажмите на пункт «Обновление системы».
Шаг 4. Уберите галочку с пункта «Автообновление». В нашем случае такого пункта попросту нет — система считает, что регулярная проверка наличия обновлений не повредит, ну а решение о загрузке ПО пользователь в любом случае будет принимать самостоятельно.
В основном настройки обновления системы сохранились на смартфонах со старой версией Android. Создатели справедливо полагают, что короткое обращение к серверам производителя не повредит работоспособности аппарата.
Однако избавляться от соответствующих настроек не стала южнокорейская компания Samsung. Но её новейшие смартфоны получаются весьма мощными, в связи с чем отказаться от автообновления имеет смысл только в том случае, если во встроенной памяти остается мало места.
В зависимости от особенностей устройства и фирмы производителя, автоматическую загрузку обновлений можно отключить по-разному. Например, для современных устройств Xiaomi (работающих на базе оболочки MIUI) необходимо выполнить следующие действия:
Шаг 1. В настройках выберите раздел «Обновление компонентов» и перейдите в параметры. Для этого нажмите на значок в виде шестеренки.
Шаг 2. В открывшейся странице найдите пункт «Автоматическое обновление» и выберите «Не обновлять».
Шаг 3. После этого вернитесь в настройки и перейдите в меню «О телефоне». Здесь выберите пункт «Обновление системы».
Шаг 4. В открывшейся странице нажмите на значок в виде трех точек и выберите «Настройки».
Шаг 5. Найдите пункт «Обновлять автоматически» и передвиньте ползунок в состояние «Выключено». Здесь же вы можете настроить другие параметры.
Редактирование изображений и фото на смартфонах huawei и honor
Для изображений на смартфонах Huawei и Honor возможно редактирование при помощи удобного графического редактора. Доступны такие опции, как поворот, обрезка, фильтр, заливка, иллюзия, граффити, водяной знак и многие другие. После редактирования изображение сохраняется отдельно от оригинала, поэтому можно не бояться потерять оригинал рисунка.
Откройте изображение и кликните по нему для открытия дополнительного меню. В нижней части экрана нажмите Изменить.

- Поворот — измените положение картинки вручную или при помощи дополнительных опций; для изменения вручную нажмите в область делений градуса положения под изображением и смещайте палец.
- Обрезка — опция позволит обрезать изображение с нужным соотношением сторон. Доступны следующие размеры сторон: 1:14, 16:9, 9:16, 4:3, 3:4, 3:2, 2:3. Также присутствует кнопка для перехода к оригинальному размеру и соотношению сторон.

- Фильтр — опция смены цвета, тона и других параметров изображения на устройстве Huawei или Honor. Каждая вкладка в опции Фильтр содержит различные варианты для изменения отображения. В некоторых случаях при выборе варианта доступны дополнительные настройки, например, контраст, тон, насыщенность и др. Измените параметр вручную для подбора лучшего варианта. Нажмите кнопку Сравнить над изображением для сравнения первоначального варианта с окончательным. Для завершения тапните по символу галочки.

- Заливка — опция выделения участков изображения с похожим цветом и оттенком выбранного фрагмента. Для просмотра и выбора нужного участка нажмите Сравнить, а затем кликните по нему. Тапните по кнопке Ластик и выберите нужный размер для удаления лишних деталей с изображения.

- Иллюзия — опция размытия изображения. Доступно радиальное, линейное и общее размытие всего рисунка. Выберите нужный способ и настройте интенсивность размытия.

- Настройки — общие настройки для изменения отображения картинок на смартфонах Хуавей и Хонор. Доступны следующие опции: яркость, контраст, насыщенность, резкость, блики, тени, оттенок и черно-белый фильтр. Перейдите в настройку и, двигая ползунком, измените изображение.

- Украшение — опция позволит настроить параметры лиц людей, которые отображены на изображениях. Доступные опции: украшение, сглаживание, цвет лица, тон, узкое лицо, матирование, большие глаза, тени под глазами, блик, белые зубы.

- Мозаика — опция нанесения на изображение рисунка в виде мозаики. Доступны различные цветовые варианты. Выберите цвет мозаики, толщину линии и проведите пальцем по экрану смартфона Huawei для нанесения рисунка. Лишние детали уберите с помощью опции ластика.

- Граффити — нанесите вручную граффити для отметок или подписей фрагментов изображения. Ниже описаны доступные опции в этой вкладке настроек.
- Водяной знак — опция нанесения на изображение водяного знака. На рисунок возможно нанести знаки с отображением времени, местоположения, погоды, высоты и др. Выберите нужный раздел и изображение водяного знака, расположите на нужный участок и нажмите галочку для сохранения. Также вы можете настроить водяной знак для фотографий с вашей камеры. Более подробно в инструкции Убираем Watermark с фото на смартфонах Huawei и Honor.

- Метки — опция нанесения текста на изображение. Выберите вид рамки записи (в первом варианте рамка отсутствует), настройте текст по цвету и другим параметрам. Напишите текст, а затем сведением или разведением двух пальцев на экране подберите размер. Для поворота метки нажмите на символ стрелок, образующих круг, и сдвиньте в нужную сторону. В конце нажмите на иконку галочки.

После того как вы все настроили нажмите на значок дискеты в верхнем правом углу для сохранения измененного изображения на вашем мобильном устройстве Хуавей. Если у вас остались вопросы по редактированию изображений на смартфонах Huawei и Honor, напишите нам в комментариях.
Если у вас остались вопросы по редактированию изображений на смартфонах Huawei и Honor, напишите нам в комментариях.
Режим нескольких окон на хуавей. как запустить несколько приложений одновременно на одном экране.
На этой странице вы найдете информацию о режиме нескольких окон на Хуавей. Как одновременно запустить два приложения на Huawei P10 и подобных Андроид устройствах. Данная функция позволяет открывать на одном экране несколько приложений, например, вы можете работать с одним приложением в то время как на экране будет открыто другое приложение. Хотелось бы предупредить, что не все приложения поддерживают работу в многооконном режиме, а так же некоторые могут работать некорректно. Ниже мы рассмотрим несколько способов включения режима нескольких окон и другие возможности связанные с этой функцией. Удачи!
1) Открываем приложение которое поддерживает многооконный режим и костяшкой пальца (как показано ниже на картинке) касаемся экрана и не отпуская чертим линию поперек экрана (как будто делим экран пополам). Если смартфон или планшет в вертикальном положении, то чертим горизонтальную линию, если же устройство находится в горизонтальном положении, то чертим вертикальную линию.
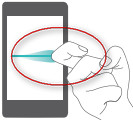
2) Второй способ позволяет включать режим двух окон с помощью кнопки “обзор”. Открываем поддерживающую эту функцию приложение и нажимаем и держим немного эту кнопку  . (В устройствах у которых датчик отпечатков пальцев расположен на фронтальной
. (В устройствах у которых датчик отпечатков пальцев расположен на фронтальной
части, по умолчанию панель навигации бывает выключена. Вы можете включить панель
навигации открыв “Настройки” далее “Навигационная кнопка” далее “Виртуальная панель
навигации”. Такое действие выключит навигационную кнопку и смартфон больше не будет
реагировать на нажатие или удержание или проведение по ней.)
3) Третий способ так же позволяет жестом открывать одновременно два приложения на одном экране андроид смартфона или планшета Huawei. Запускаем приложение, которое поддерживает функцию нескольких окон и проводим кончиками двух пальцев с нижней части экрана вверх.
Как переключится в полноэкранный режим? Чтоб выйти с режима двух окон на Хуавей нужно нажать и удержать эту кнопку  .
.
Как переместить экраны? Вы можете поменять два одновременно открытых приложения местами иногда это необходимо для комфортного использования некоторых приложений. Когда у вас открыто два приложения нужно нажать эту кнопку  , а потом эту кнопку
, а потом эту кнопку  .
.
Так же вы можете посмотреть похожие статьи по теме:
– Подробная инструкция как на планшете или смартфоне с Android 9 разделить экран на две части.
– Как на Honor разделить экран на 2 части. Как открыть несколько приложений на одном экране Хонор.
> Huawei помощь
> Android помощь
> Главная сайта
Не забудьте оставить отзыв, указать какой из способов подошел и модель устройства на котором выполнили многооконный режим.
Возможно, оставленная именно вами информация окажется полезной для многих пользователей смартфонов и планшетов.
- Надеюсь, вы узнали как открыть два приложения одновременно на одном экране.
- Мы будем рады, если вы оставите отзыв, доп. информацию или полезные советы.
- Спасибо за отзывчивость, взаимную помощь и полезные советы!!!


![Телефон не включается, но реагирует на зарядку [РЕШЕНО] ТОП 6 причин](https://huaweidevices.ru/wp-content/uploads/2022/08/ne-vklyuchaetsya-telefon-honor-150x150.png)




