- Не удается выйти из режима восстановления причины и что делать
- Защищенная папка личное на honor как создать, удалить, где расположена и что делать, если забыл пароль от защищенной папки
- 3 проверьте, установлено ли приложение.
- App hider
- Hide it pro
- Huawei и honor
- Дизайн/эргономика
- Иконки на верхней панели экрана
- Иконки функций
- Использование кастомного recovery
- Как быстро найти приложение на смартфоне huawei (honor) – h-helpers | supportzone | зона поддержки смартфонов huawei honor
- Как на honor, huawei отключить автообновление системы и приложений
- Как сделать блокировку приложений на хонор и хуавей
- Настройка и удаление пароля bios post password | huawei поддержка россия
- Проводим форматирование используя рекавери
- Специализированные утилиты
- Технические характеристики
- Эргономика
- Узнайте больше о Huawei
Не удается выйти из режима восстановления причины и что делать
Бывают ситуации, когда iPhone не может выйти из режима восстановления. Такую ситуацию называют Recovery Mode Loop. Ее появление связано с тем, что во время восстановления производится полное диагностирование системы. При возникновении ошибок iPhone заново начинает процедуру Recovery Mode и так до бесконечности. Причины появления Loop чаще всего связаны с программными ошибками. К примеру, с прерыванием установки.
Также подобная ситуация возможна при попытке откатиться на более низкую версию систему. Чаще всего Apple закрывает эту возможность и сделать даунгрейд не получается. Но в исключительных случаях купертиновцы позволяют совершить откат (iPhone 4S и iPad 2). Проверить ваш iPhone на поддерживаемые iOS можно на сайте .

Увеличить
Выйти из режима восстановления можно через iTunes. Следует подключить iPhone к компьютеру и посмотреть, обнаружен ли девайс. Если да, то делаете восстановление смартфона. Учтите, что в результате этой процедуры сотрутся все пользовательские данные и на девайс будет установлена последняя версия iOS.

Увеличить
Если же выйти из Recovery Mode при помощи iTunes не получилось, то нужно использовать сторонние программы. Их функциональность во многом схожа, мы рассмотрим приложение Reiboot. Оно позволяет как войти в режим восстановления, так и выйти из него.

Увеличить
Защищенная папка личное на honor как создать, удалить, где расположена и что делать, если забыл пароль от защищенной папки
Для обеспечения конфиденциальности папка Личное на Хонор позволяет шифровать фото, видео, аудио и другие файлы на телефоне. В этой статье мы покажем, как включить личную зашифрованную и защищенную паролем папку на телефоне Honor, как удалить ее если забыли пароль, как найти скрытую личную папку на телефоне.
Вы можете на своем телефоне Хонор включить папку Личное и перенести туда фотографии, видео, аудио и другие файлы которые будут зашифрованы и защищены паролем. В другой статье мы показывали как скрыть фотоальбом с фото и видео, а в этой статье мы покажем, как создать Личную папку на Хоноре в котором можно спрятать любые файлы и которые будут надежно защищены паролем. Так же можно настроить защиту папки отпечатком пальца, то есть не нужно каждый раз вводить пароль, сможете разблокировать защищенную папку приложив палец к сканеру отпечатков пальцев. Для примера мы используем Honor 9 Lite, надеюсь, инфа подойдет и к вашему смартфону или планшету. Так же смотрите ниже комментарии, возможно, кто-то уже поделился полезной информацией о личной папке именно для вашего телефона.
Как на Honor включить папку Личное:
– Открываем “Настройки”.  и переходим в пункт “Безопасность и конфиденциальность”. Так же можно открыть на телефоне файловый менеджер “Файлы” и в нем “Личное”.
и переходим в пункт “Безопасность и конфиденциальность”. Так же можно открыть на телефоне файловый менеджер “Файлы” и в нем “Личное”.
– Далее нужен пункт “Личное” и попадаем в “Создать Личное”.
– Выбираем место, где будет сохранена папка Личное на Honor “Карта памяти (рекомендуется)” или “Внутренняя память”.
– Теперь нужно ввести пароль к защищенной папке и еще раз подтвердить пароль. (Внимание! устанавливайте запоминающийся пароль или обязательно сохраните пароль от Личное на телефоне Хонор, чтоб потом не забыли или не пришлось искать способы как сбросить пароль от защищенной папки.)
– Далее попросят ввести ответы на секретные вопросы – это на случай если вы все же забудете пароль от зашифрованной папки на телефоне. Я думаю это хороший способ сбросить забытый пароль от папки если его забыли.
– Теперь вас спросят “Привязать аккаунт Huawei” или нет – это еще один вариант позволяющий сбросить пароль от личное, если вы его забудете и забудете ответ на секретный вопрос.
– Папка Личное готова, теперь вы можете “Добавить” в эту папку изображения, аудио, видео и другие файлы которые будут зашифрованы и защищены паролем.
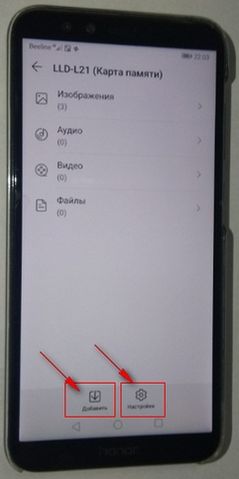
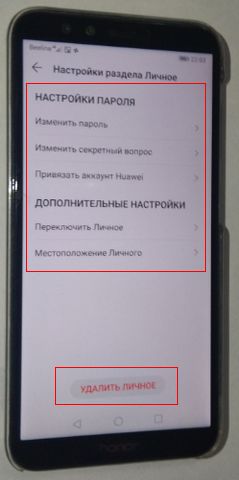
Чтоб удалить личную папку, изменить пароль, создать новую защищенную папку, перенести папку в другое место нажмите на “Настройки”  .
.
Где находится защищенная папка на телефоне Хонор, как ее найти.
Папка “Личное” сохраняется на памяти телефона или на карте памяти в зависимости от выбора при ее создании, а называется зашифрованная папка ./File_SafeBox/ обычно располагается на карте памяти. Смотрите на картинку ниже.

Так как папка зашифрована, запоролена и скрыта, то вы ее не сможете найти не включив видимость скрытых папок и файлов. Вы можете извлечь карту памяти с телефона и на компьютере посмотреть скрытые файлы на флешке. Так же можно скачать с Play Маркета бесплатное приложение файловый менеджер “ES Проводник” позволяющий включать отображение скрытых папок. Приложение “ES Проводник” поможет найти скрытую защищенную папку как на карте памяти, так и в памяти телефона. Если вы забыли пароль от Личное и в нем нет важных файлов, то просто удалите эту папку и потом вы сможете создать новую защищенную папку. К сожалению, найти способ как сбросить пароль от папки Личное на Honor мы не смогли, если вы знаете как это сделать, то обязательно поделитесь в комментариях ниже.
Надеюсь информация о защищенной папке на Хонор оказалась полезной. Не забудьте оставить отзыв и указать модель устройства к которому подошла или нет инфа из статьи, чтоб и другим осталась от вас полезная информация. Спасибо за отзывчивость!
Автор статьи Громов Валентин. Размещена 07.06.2020г.
> Huawei помощь
> Android помощь
> Главная сайта
Добавить отзыв или поделиться полезной информацией по теме страницы.
ОБНОВИТЬ СТРАНИЦУ С ОТЗЫВАМИ
Автор:Анна
30-06-2021
02
час. 25
мин.
Сообщение:
Ребят, а что делать с хонором 30…не могу зайти в папку Личное, так как пароль не помню и секретные слова не подходят… Не могу ни удалить папку эту, вообще ничего..😑😒😥
Автор:Алексей
18-04-2021
01
час. 31
мин.
Сообщение:
Благодарю за информацию, надеюсь разобраться
Автор:Галина
20-12-2020
17
час. 52
мин.
Сообщение:
Много уже статей про файлы Личное перечитала, но нигде не нашла ответ на свой вопрос… А как можно восстановить случайно удалённое Личное? Просто подключила телефон к ноутбуку, передавала фотки. Думала, какая-то ненужная папка и удалила. А там мои фото и видео . Помогите, пожалуйста
3 проверьте, установлено ли приложение.
Откройте Настройки, найдите и откройте раздел Приложения, и проверьте, есть ли в списке искомое приложение.
Для этого откройте Темы, нажмите Я, выберите тему и нажмите Применить.
Откройте Настройки, найдите и выберите раздел Приложения, найдите нужное приложение и проверьте, отображается ли кнопка Включить. Если да, нажмите на нее, чтобы включить приложение. Если отображаются кнопки Отключить или Удалить, то данное приложение включено.
Откройте Настройки, найдите и откройте раздел Стиль рабочего экрана, и проверьте, включен ли режим Экран приложений. Если да, значки приложений будут располагаться на экране приложений. На рабочем экране нажмите  , нажмите и удерживайте значок приложения и переместите его в любое место на рабочем экране. (В интерфейсах EMUI 10.X и Magic UI 3.X
, нажмите и удерживайте значок приложения и переместите его в любое место на рабочем экране. (В интерфейсах EMUI 10.X и Magic UI 3.X  была удалена. Вы можете провести вверх с любого места на рабочем экране, чтобы посмотреть список всех приложений. Либо установите Стиль рабочего экрана как Обычный для отображения всех приложений.
была удалена. Вы можете провести вверх с любого места на рабочем экране, чтобы посмотреть список всех приложений. Либо установите Стиль рабочего экрана как Обычный для отображения всех приложений.
Откройте Настройки, найдите и откройте раздел Приложения по умолчанию, коснитесь значка Диспетчер запуска и выберите Рабочий экран Huawei. Некоторые приложения могут не отображаться, когда используется сторонний рабочий экран. Рекомендуется выбирать Рабочий экран Huawei в качестве рабочего экрана по умолчанию.
Проведите вниз из середины экрана, чтобы открыть поисковую строку, и введите название приложения. Нажмите  в результатах поиска, чтобы найти приложение. Приложение могло быть перенесено случайно или в результате обновления системы.
в результатах поиска, чтобы найти приложение. Приложение могло быть перенесено случайно или в результате обновления системы.
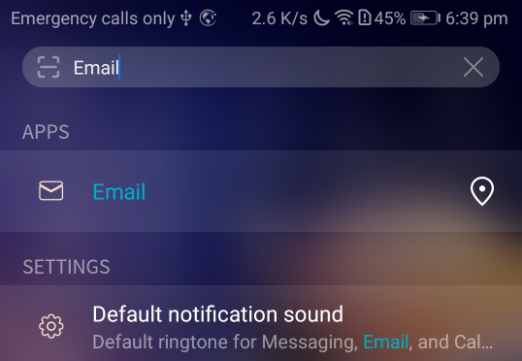
Разведите два пальца на рабочем экране, чтобы перейти в меню Скрытые приложения, нажмите Добавить, отмените выбор нужного вам приложения и нажмите OK.
Откройте Настройки, найдите и откройте раздел Приложения, затем перейдите в раздел .
Откройте Настройки, найдите и выберите раздел Приложения, найдите нужное приложение и удалите его. Затем загрузите его снова из AppGallery или с официального сайта приложения.
Для системных приложений, которые не могут быть удалены, откройте Настройки, найдите и перейдите в раздел Приложения ,найдите приложение и удалите его обновления, нажав Удалить обновления.
App hider
Утилита не требует предоставления root-прав, что делает её доступной в сравнении со многими конкурентскими продуктами. Приложение обеспечивает клонирование программ, произвести которое можно следующим образом:
- После установки App Hider, откройте его и перейдите к следующем шагам;
- В меню будет находиться кнопка Add App, по которой следует нажать для перехода к выбору ПО. Тапните по иконкам, после чего нажмите на зелёную кнопку Import Apps и придумайте пароль;
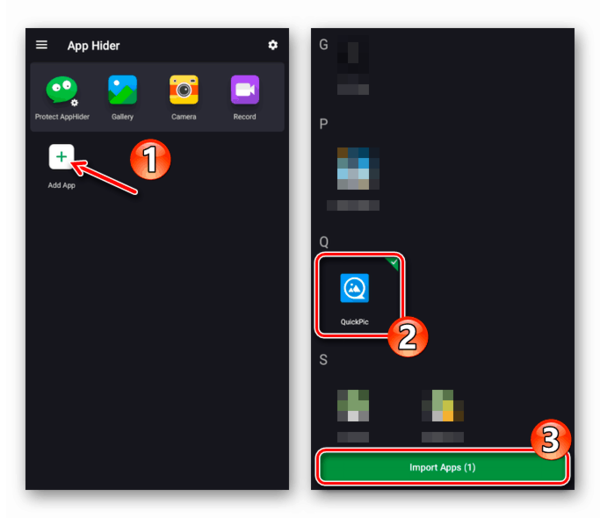
- Утилита начнёт копирование приложений. По окончании процесса понадобится удалить прежние версии, тапнув по Hide. В открывшемся модальном окне ознакомьтесь с предупреждением о том, что удаление App Hider повлечёт за собой потерю данных скрытых процессов, и советом проверить, запускается ли клонированная программа. Если ответ положителен, выберите Uninstall;

- Система выведет на экран окно подтверждения деинсталляции, где нужно нажать на «Ок».

Чтобы запустить ПО в дальнейшем, запустите App Hider и нажмите по иконке процесса. Утилита поддерживает блокировку графическим ключом, повышающим конфиденциальность. Если у вас появится желание удалить программу для скрытия, сперва разблокируйте приложения, нажав на Unhide около каждого из них. В противном случае сохранённая информация будет удалена.
Если данные, скрываемые за этой утилитой, носят особо важную роль, можно поместить их в «матрёшку»: заблокируйте App Hider другой программой, которую также понадобится спрятать с помощью другого приложения.
Hide it pro
Утилита работает при наличии прав суперпользователя, которые можно получить через Magisk Manager, King Root. Программа, находясь в установленном виде, прячется под средство управления звуком, ввиду чего она не привлекает внимание, находясь в общем списке. Выполните следующее:
- Запустите приложение. Вы увидите панель изменения громкости, которая в действительности работает и может быть использована для задания приоритетов звучания по их типам. Вам понадобится нажать на логотип утилиты, находящийся сверху, после чего будет предложено задать пароль или числовой код;
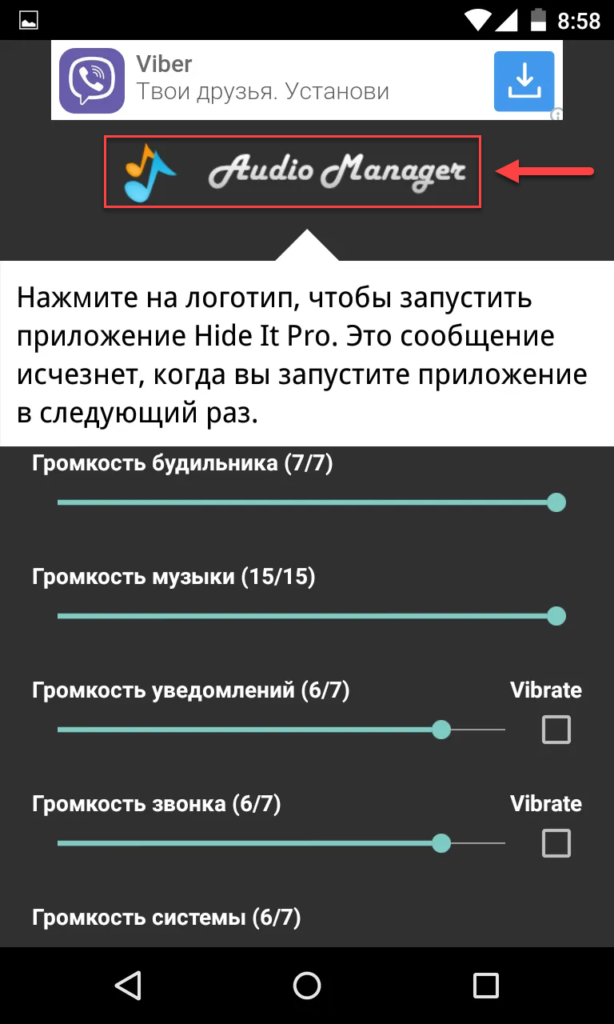
- Указав нужные для запуска данные, напишите электронный адрес на случай их потери, который можно будет изменить в настройках. Вы снова будете возвращены на главный экран – тапните по логотипу, введите пароль;

- Оказавшись в меню действий, нажмите на значок радиации, подписанный как Hide Apps. Предоставьте root-права, ознакомившись с предупреждением. Перейдите к приложениям, нажмите по тому, которое следует скрыть и выберите «Ок» в появившемся окне.

ПО будет скрыто и станет доступно только через меню утилиты Hide It Pro, также позволяющей прятать медиа-файлы, такие как: фотографии и аудио-, видеозаписи.
Huawei и honor
Приведённые далее шаги могут быть использованы на смартфонах Huawei и Honor, работающих под Magic UI и EMUI. Выполните следующие действия:
- Зайдите в «Настройки» своего гаджета;

- Откройте раздел «Безопасность и конфиденциальность» и вкладку «Блокировка приложений»;


- Введите установленный PIN-код или задайте новый, если не делали этого раньше, после чего переведите ползунок около названия мешающей программы вправо.


Как итог, значок будет скрыт из меню, а для запуска приложения необходимо будет открывать соответствующий раздел панели конфигурирования параметров и вводить пароль. Пользователи старых версий оболочки EMUI могут воспользоваться альтернативным методом решения проблемы:
- На главном экране разведите пальцы в разные стороны, будто пытаетесь увеличить изображение;
- Сверху появится надпись: «Скрытые приложения», на которую надо нажать. Выберите пункт «Добавить», после чего выберите мешающие программы.

Этот вариант удобен, однако он не требует ввода графического пароля при каждом запуске – любой пользователь, знающий о функции скрытия, может перейти к списку спрятанного ПО и запустить его.
Дизайн/эргономика
В эргономике Honor 9 Lite я наблюдаю одни лишь достоинства. Когда впервые взял его в руку, то после Xiaomi RedMi Note 5 аппарат показался очень скромным по габаритам и безумно легким по весу. Для летнего времяпровождения стильный Honor 9 Lite, на мой взгляд, подходит гораздо лучше, чем тяжелый и брутальный Note 5 от Xiaomi.
На экран нанесено качественное олеофобное покрытие, есть второй микрофон шумоподавления, индикатор событий и конечно же любимый всеми аудиоразъем на 3.5 мм.
Относительно используемых материалов возникли некоторые расхождения. Я, например, считаю, что задняя часть выполнена из пластика, однако, ссылаясь на источники, владельцы с 4PDA утверждают, что это стекло. Корпус, на мой взгляд, выполнен на металлическом каркасе, который даже немного холодит, но те же владельцы спорят, что это такой пластик.
В отсеке для сим карт уже привычно разместился слот для двух наносим или одной наносим и карты памяти. Лично проверял карточки на 128 гигабайт — все прекрасно работает.
Основной мультимедийный динамик производитель разместил недалеко от 3.5 мм. разъема и, забегая на перед, скажу, что звуковая подача в них также очень схожа. Основной упор делается на детализацию и качество высоких частот, из-за чего струнные, духовые и звенящая перкуссия звучит просто волшебно.
По замерам качества звука в наушниках все предсказуемо хорошо. Исключение составляет интермодуляция, но то вполне могут быть огрехи моего тестирования.
Опять таки, аппарат хочется еще похвалить за качество микрофона и наличие эфирного радио. Микрофон тестировал программой RecForge и звук он пишет просто нереально чисто.
Вот тут мы и подходим к основному достоинству смартфона — целых 4 камеры. С задней стороны две камеры объединены в блок, который чуть, но выпирает из корпуса. С фронтальной стороны камеры выглядят более приземленно, однако в обоих случаях используются сенсоры на 13 2 мегапикселя.
Сканер отпечатка пальцев логично расположился на задней части устройства и срабатывает просто моментально.
Спереди привлекает внимание только бессмысленный подбородок с логотипом Honor, однако и Xiaomi RedMi Note 5 не может похвастаться его отсутствием. Так что, все в пределах нормы.
Закрывая тему дизайна, я все таки не могу смолчать и скажу, что задняя часть Honor 9 Lite по цвету просто сногсшибательна. Удручает только одно, она имеет зеркальную поверхность и более менее передать ее на фото просто невозможно. Но прошу поверить на слово — аппарат выглядит потрясающе.
Иконки на верхней панели экрана
Для начала ознакомимся со структурой экрана. Вверху на любом смартфоне Андроид размещена Строка состояния. Она выступает также строкой уведомлений, поскольку там отображаются компоненты системы и различные оповещения, в том числе — информация о статусе устройства.
Пиктограммы вверху различаются в зависимости от региона, оператора сотовой связи, персональных настроек гаджета, индивидуальных предпочтений юзера. Визуально строка — это единый элемент, однако условно мы делим ее на правую и левую части. Справа, как правило, размещены параметры, характеризующие текущий статус телефона:
- время;
- активный Wi-Fi;
- включенный Bluetooth;
- качество сигнала сети;
- на сколько заряжен аккумулятор.
Слева распределены текущие процессы:
- активна ли передача данных;
- какой на данном телефоне используется оператор мобильной сети;
- наличие непрочитанных СМС и др.
Рассмотрим на практике какие бывают значки. Для быстрого ориентирования и поиска нужной позиции мы собрали информацию в таблице.
| Антенна в виде возрастающих прямоугольников | Уровень сигнала сотовой сети. Он изменяется в зависимости от места пребывания. Если покрытие хорошее, то антенна всегда будет полной, соответственно, связь подается качественно. |
| G | Активный доступ к сети GPRS (если он перечеркнут, подключения нет). Это означает активность модуля, который отслеживает месторасположение человека по его мобильному устройству. |
| E, 3G, 4G | Уровни интернета |
| NFC | Наличие портала NFC и его активное действие. Устройство готово к использованию |
| Самолет | Режим полета. Вы не сможете звонить и принимать вызовы, слать и получать СМС. |
| Стрелка навигатора | Навигатор и геолокация |
| Зачеркнутый динамик | Сигналы отключены, звонки и входящие уведомления выделяются исключительно вибрацией. |
| R | Вы находитесь за границей действия тарифного плана |
| Глаз | Режим Eye Comfort, который позволяет отрегулировать яркость экрана таким образом, чтобы не напрягать глаз юзера во время длительной работы со смартфоном. |
Что такое буферная зона в смартфоне Хуавей и Хонор: управление и настройка
Иконки функций
Wi-Fi. Включение/выключение беспроводной передачи данных. Используется для подключения к сети интернет при наличии точки доступа. В домашних условиях используется для подключения к роутеру. Длительное нажатие на иконку вызовет меню, где вы увидите все сети, доступные для подключения.
Bluetooth. Сеть беспроводной передачи данных по Bluetooth. С её помощью вы можете осуществлять передачу данных между мобильными устройствами, а также подключить смартфон к беспроводным наушникам, микрофону, портативной колонке и так далее.
Передача данных. Включение/выключение мобильного интернета. При безлимитном тарифе можно включить мобильные данные и не переживать по поводу расхода трафика. Если же вы находитесь в роуминге, то лучше отключить эту функцию или воспользоваться услугами мобильных операторов для подключения соответствующего тарифа.
Звук. Переключение между тремя режимами: «Звук», «Вибрация», «Без звука».
Huawei Share. Функция передачи данных, которая работает только между устройствами Huawei. Данные могут быть перенесены с одного Хуавей на другой при включении функции на обоих устройствах.
Режим полета. Отключает все функции приема/передачи данных, такие как Wi-fi, Bluetooth и GPS.
Автоповорот. Включение/выключение функции автоматического поворота экрана.
Фонарик. Включение/ выключение фонарика.
Данные о местоположении. Включение GPS — системы навигации и определения положения. Очень полезная функция, которая поможет проложить маршрут даже без использования мобильного интернета.
Скриншот. Функция, позволяющая сделать снимок экрана.
Запись с экрана. При активации начнется запись видео с экрана вашего Huawei.
Точка доступа. Делает ваш смартфон точкой доступа в сеть для других устройств. Включив эту функцию, вы будете раздавать свой интернет трафик.
Режим Ультра. Активирует режим энергосбережения. Ограничивает работу всех приложений, кроме осуществления звонков и SMS. Актуально при низком уровне заряда батареи.
Кнопка навигации. Включение данной функции вызовет кнопку навигации, которая будет отображаться поверх любого меню или изображения. У этой кнопки 4 функции:
- Одиночное нажатие — возврат назад.
- Подержать и отпустить — переход на рабочий экран.
- Подержать и провести влево/вправо — открывается окно переключения между приложениями.
- Перетянуть — переместить кнопку навигации в любое удобное место на экране.
MirrorShare. Позволяет транслировать картинку со смартфона на экране телевизора. Для корректной работы оба устройства должны быть подключены к одной сети Wi-fi и телевизор должен поддерживать данную функцию. У разных производителей название функции на ТВ может отличаться.
Не беспокоить. Отключение звука и вибрации при входящих вызовах и сообщениях. Эту функцию можно настроить для определенного времени суток или дней недели. Можно дополнительно настроить отключение всех звуковых оповещений кроме будильника, а также издавать звуковые сигналы только при звонках и СМС от избранных контактов.
Защита зрения. Включение режима защиты зрения. При его активации, экран приобретает более мягкий желтоватый оттенок. Помогает при чтении в темное время суток или в плохо освещенном помещении. Цвет и время включения режима можно настроить дополнительно.
NFC. Включение функции бесконтактных платежей. Для работы требуется привязка банковской карты к смартфону. После привязки и активации этой функции, вы сможете производить оплату с помощь смартфона, приложив его к считывающему устройству.
Nearby. Функция автоматического предоставления информации в зависимости от вашего местоположения. После включения, система начнет предлагать вам приложения или сайты в зависимости от того, где вы в данный момент находитесь. К примеру, если вы находитесь в аэропорту — система может предложить вам расписание рейсов. Если вы в музее — может поступить предложение на скачивание ауди гида.
Порядок расположения иконок можно менять на свое усмотрение обычным перетягиванием.
В верхней части экрана всех современных телефонов есть строка с важной системной информацией, ее еще называют панелью уведомлений. Здесь появляются значки, сообщающие пользователю о текущем состоянии телефона. Здесь выводится системное время, уровень заряда батареи, уровень сигнала от мобильного оператора, индикатор беззвучного режима и многое другое.
Если коротко, то значок H на телефоне означает тип соединения с интернетом, который в данный момент используется. H – это сокращение от HSPA или High Speed Packet Access. Фактически это улучшенная версия 3G подключения, на некоторых мобильных устройствах она отображается как 3.5G.
В некоторых случаях на телефоне может появляться значок H со знаком плюс. В этом случае это означает технологию передачи данных HSPA , которая обеспечивает еще более высокую скорость интернета. С использованием HSPA скорость может достигать до 42,2 Мбит/с при передаче данных от базовой станции до абонента и до 5,76 Мбит/с в обратном направлении. В некоторых случаях HSPA обозначают как 3.75G.
Кроме H и H на панели уведомлений могут появляться и другие значки с буквами, которые также указывают на тип соединения. Это может быть:
- Значок G или GPRS – мобильная сеть второго поколения (2G). Скорость передачи данных не больше 170 Кбит/с, на практике обычно 50-100 Кбит/с.
- Значок E или EDGE – улучшенная версия мобильных сетей второго поколения. Скорость передачи данных до 474 кбит/с.
- Значок 3G – мобильная сеть третьего поколения (3G). Скорость передачи данных до 3,6 Мбит/с.
- Значок 4G или LTE – мобильная сеть 4 поколения (4G). Скорость передачи данных 100 Мбит/с и больше.
—>
Использование кастомного recovery
Стоковый режим восстановления обладает несколько ограниченными возможностями, которых в некоторых случаях попросту недостаточно. Так, перепрошить с его помощью смартфон или установить требуемое приложение с карты памяти у вас не получится. Поэтому продвинутые пользователя заменяют стандартное Recovery на кастомное (CWM или TWRP), которое наделено более расширенным функционалом.
В качестве примера рассмотрим процедуру инсталляции и последующего использования ClockWorkMod (CWM) Recovery:
Начнется установка Android CWM Data Recovery. Данный процесс не займет много времени. После его завершения войти в кастомную среду восстановления можно будет с помощью тех же клавиш, которые использовались для загрузки стокового Рекавери.
Кроме стандартного набора инструментов, новая область реанимирования пополнится следующими функциями:
Разобравшись как работать со средой Recovery, вы сможете прошивать смартфоны или планшеты, обнулять настройки, создавать точки восстановления и выполнять другие специфические действия без сторонней помощи.
Дорогой читатель сайта ! Уважаемый пользователь ОС Андроид!
В операционной системе Android имеется один «секретный» режим, который позволяет делать нестандартные операции в некоторых нестандартных ситуациях
Я имею в виду Режим восстановления (Recovery Mode ), которым рекомендуется пользоваться с осторожностью (!). Потому как можно не восстановить, а наоборот, серьезно повредить систему, если плохо представляешь себе, что делаешь
Поэтому и вход в этот режим делается не очевидным способом и отличается для разных моделей.
Итак, Recovery
илиРежим Восстановления– это специальный режим загрузки устройства, который позволяет восстановить систему или установить обновления для нее.
Запускается он на полностью выключенном (!)
https://www.youtube.com/watch?v=KKpzCfFlmR8
приборе с помощью комбинации механических клавишHome Volume Up Powerдля Samsung,Volume Down Powerдля Nexus. Здесь знак « » означает следующий порядок действий: нужно нажать первую клавишу, затем,не отпуская ее, нажать вторую и,не отпуская первых две, нажать идержатьтретью.
В целом, комбинация клавиш конкретно для вашего производителя может отличаться, так что я бы советовал уточнить ее, прежде чем экспериментировать.
Как быстро найти приложение на смартфоне huawei (honor) – h-helpers | supportzone | зона поддержки смартфонов huawei honor
.
Когда на смартфоне накапливается значительное количество установленных приложений, возникает потребность быстрого поиска нужного из них. Для этого разработчики смартфона HUAWEI предусмотрели специальную функцию
«Быстрый поиск приложений»
. Для удобства она всегда находится под рукой – на Главном экране мобильного устройства.
Это делается очень просто:
На Главном экране мобильного устройства делаем свайп от центра экрана вниз. Вам откроется экран «Быстрого поиска приложений».
Далее, набирая на клавиатуре название приложения, смартфон предложит вам список приложений, которые в своих наименованиях содержат введенное вами слово.
Далее, нажимая на приложение из списка найденного, вы запускаете это приложение.
Нужно также отметить, что данный сервис служит для поиска не только приложений, но и для поиска Контактов и Сообщений на вашем смартфоне. Это оказалось очень удобно.
Сервис очень удобен ещё тем, что для поиска приложения необязательно вводить полное и точное название, достаточно ввести только часть названия приложения, или только имя, или часть номера телефона. Эта служба предложит вам все варианты приложений, контактов и сообщений, которые содержат введенный текст для поиска.

Пример 1: поиск приложения почтового сервера «Gmail.com».
В строке поиска набираем «mail».
По мере набора поискового слова приложение сразу начинает формировать список приложений, содержащие набранные слова.
В Итоге остается приложение «Gmail». Нажимаем на него и переходим к почтовому серверу «Gmail.com»

Пример 2: поиск контакта телефона.
Так случилось, что мы не помним весь номер телефона, но знаем, что он содержит число «922».
Поэтому в строке поиска набираем «922».
На экране формируется список контактов, которые содержат число 922.
Выбираем нужный нам контакт «Тимур».
Если нажать на значок «телефонной трубки» в строке выбранного контакта, то смартфон сразу сделает телефонный звонок данному абоненту.

Установленное программное обеспечение на смартфоне HUAWEI (honor) позволяет вам вводить слова для поиска не только на клавиатуре, но и голосом с помощью программы распознавания речи.
С более подробным описанием о порядке ввода текста голосом вы можете ознакомиться в следующих статьях:
Как на honor, huawei отключить автообновление системы и приложений
Чисто теоретически обновление мобильной системы или установленных приложений несет благие цели, так как оно предназначено для улучшения ПО, исправления различных багов и так далее. Но в реальности иногда такие апдейты создают владельцу мобильника только дополнительные проблемы.
Поэтому у некоторых пользователей возникает желание отказаться от подобного процесса. Например, как отключить автообновление на Honor и Huawei? Есть ли такая возможность? Да, в этом материале мы предлагаем ознакомиться с инструкцией, позволяющей избавиться от автообновления приложений и операционки, установленной на таких мобильных телефонах.
Итак, чтобы отключить автообновление системы и другого ПО на мобильных устройствах Honor и Huawei, а также на любых смартфонах, работающих за счет ОС Android, необходимо повторить следующие действия:
- В первую очередь нужно полностью запретить устройству работу в сети Wi-Fi, а также передачу данных обычным, мобильным способом.
- После этого нужно посетить раздел настроек, пройти по пути «приложения» — «приложения» — «обновление системы». Зайти в подраздел «память». Нажать на «сброс».
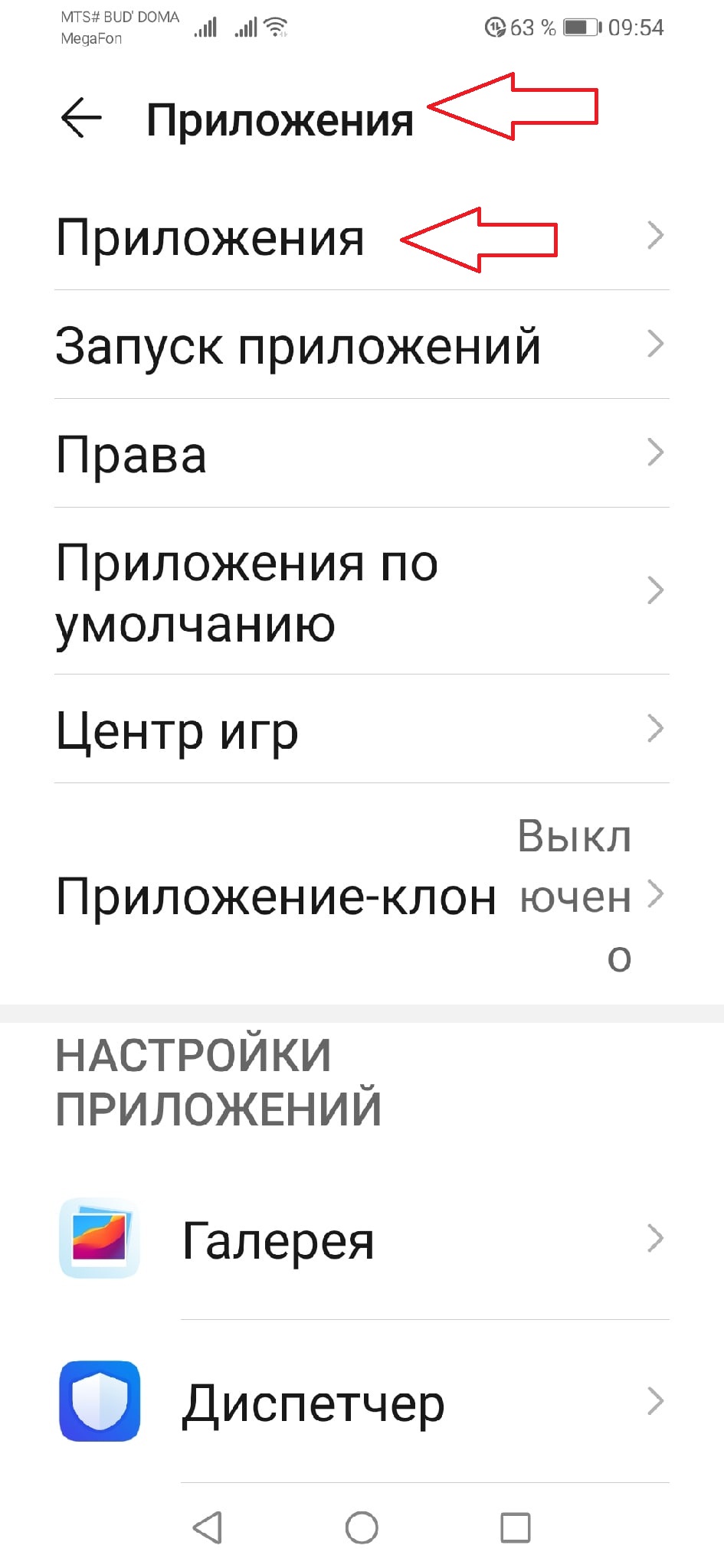
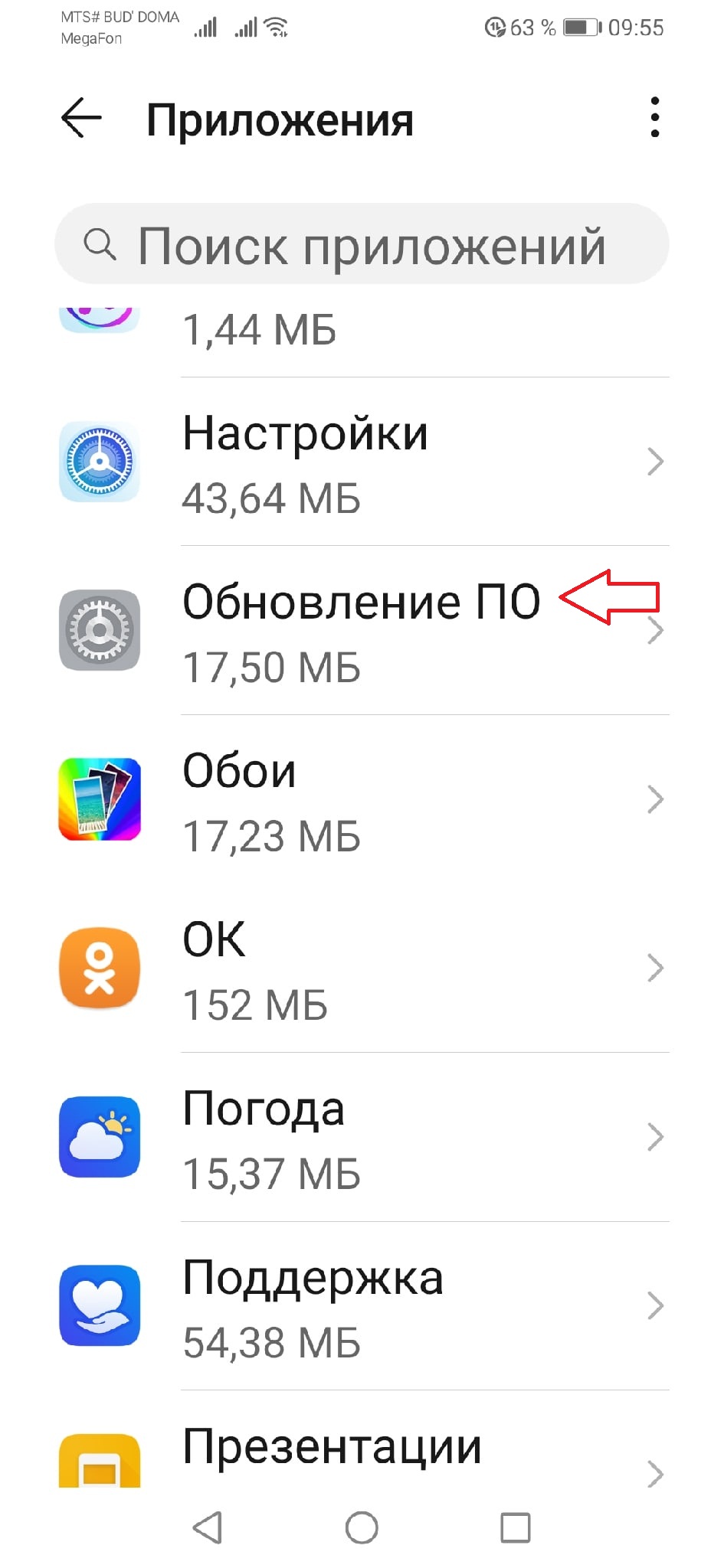
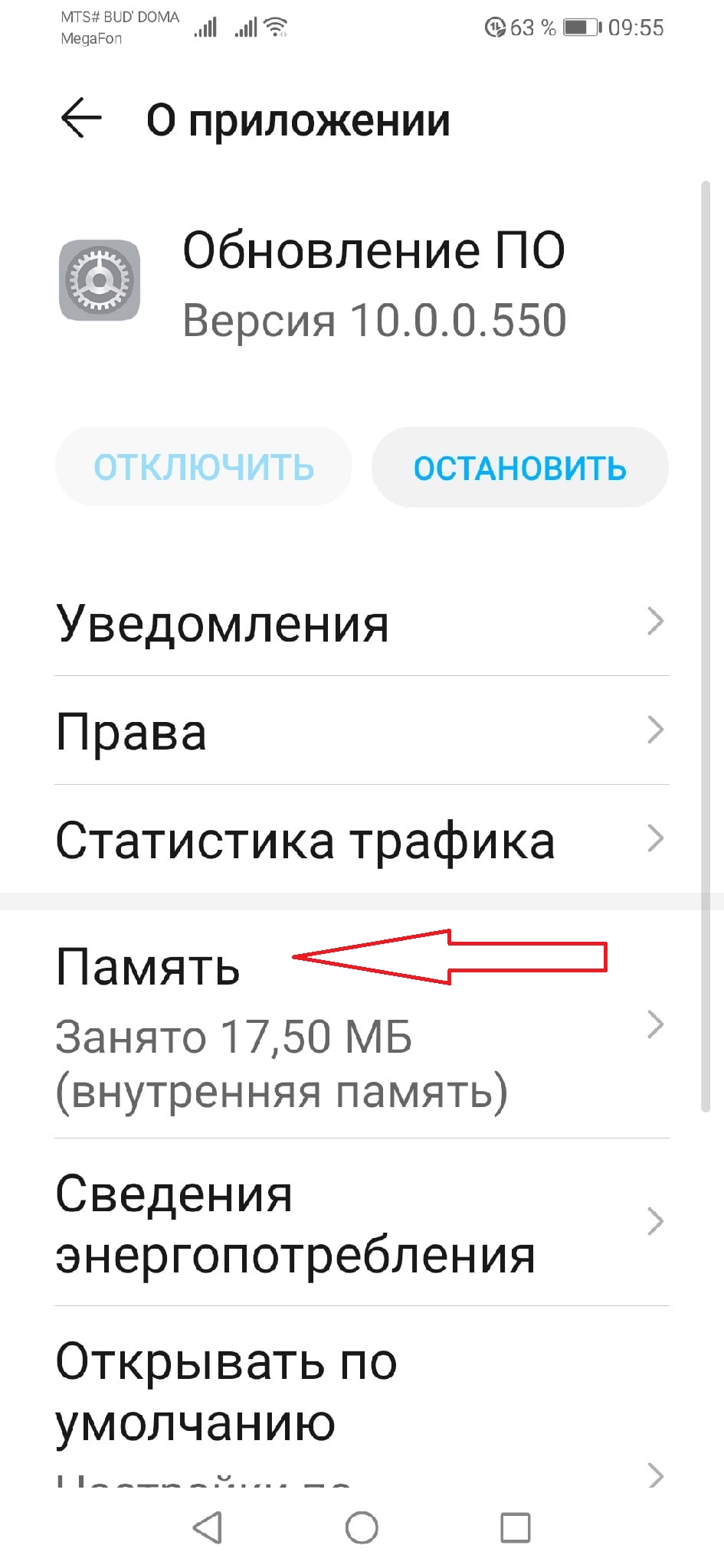

- Вернуться в «приложения» — «приложения». Кликнуть на специальную кнопочку «еще». В списке выбрать пункт «показать системные». Это позволит на экране увидеть раздел «диспетчер загрузки». Зайти в него, в нем – в «память» и опять нажать на сброс.
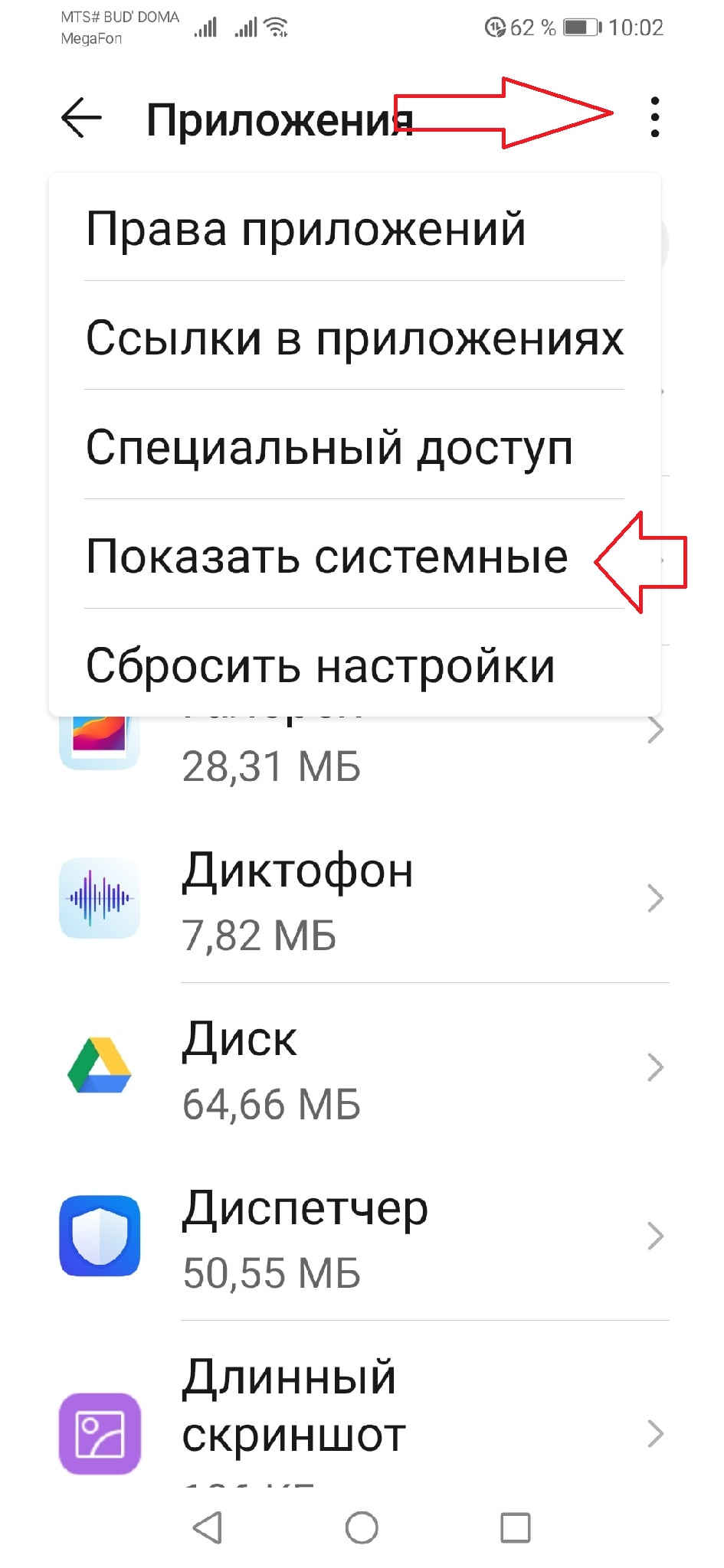



- Возвращаемся в настройки. Выбираем пункт «Система». В нем нажимаем на «обновление системы». Потом проходим через подраздел «меню» в «настройки обновления». Здесь деактивируем два инструмента: «автопроверку обновлений» и «автозагрузку по Wi-Fi».
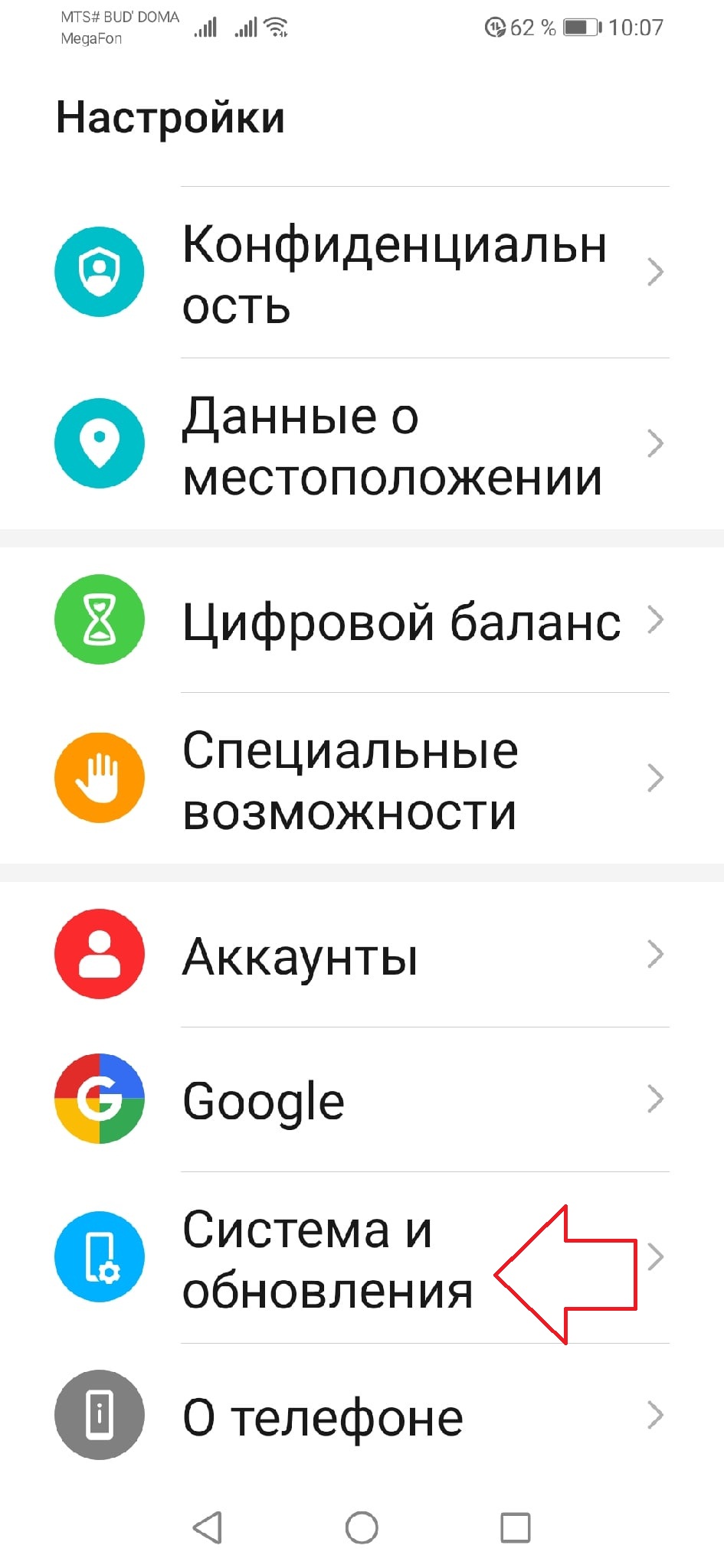
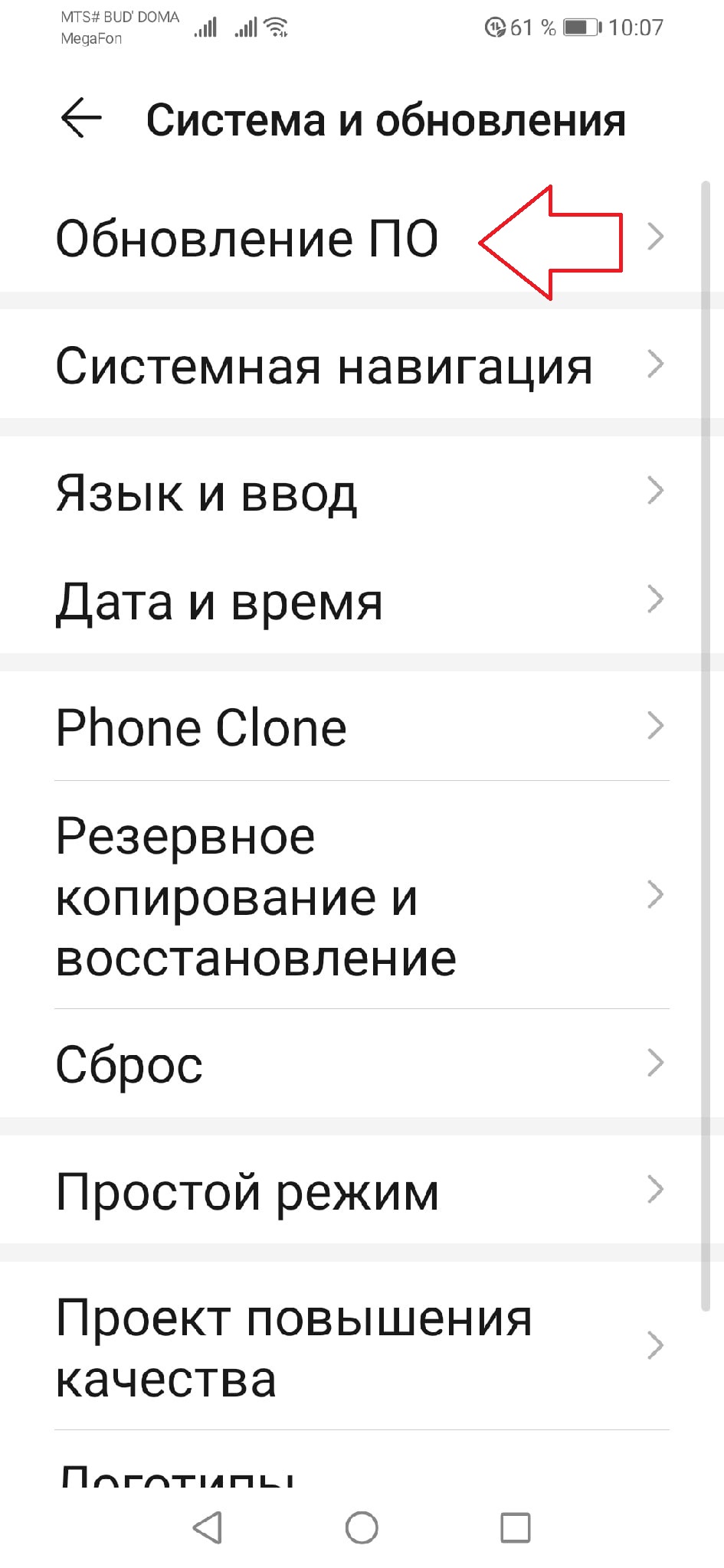

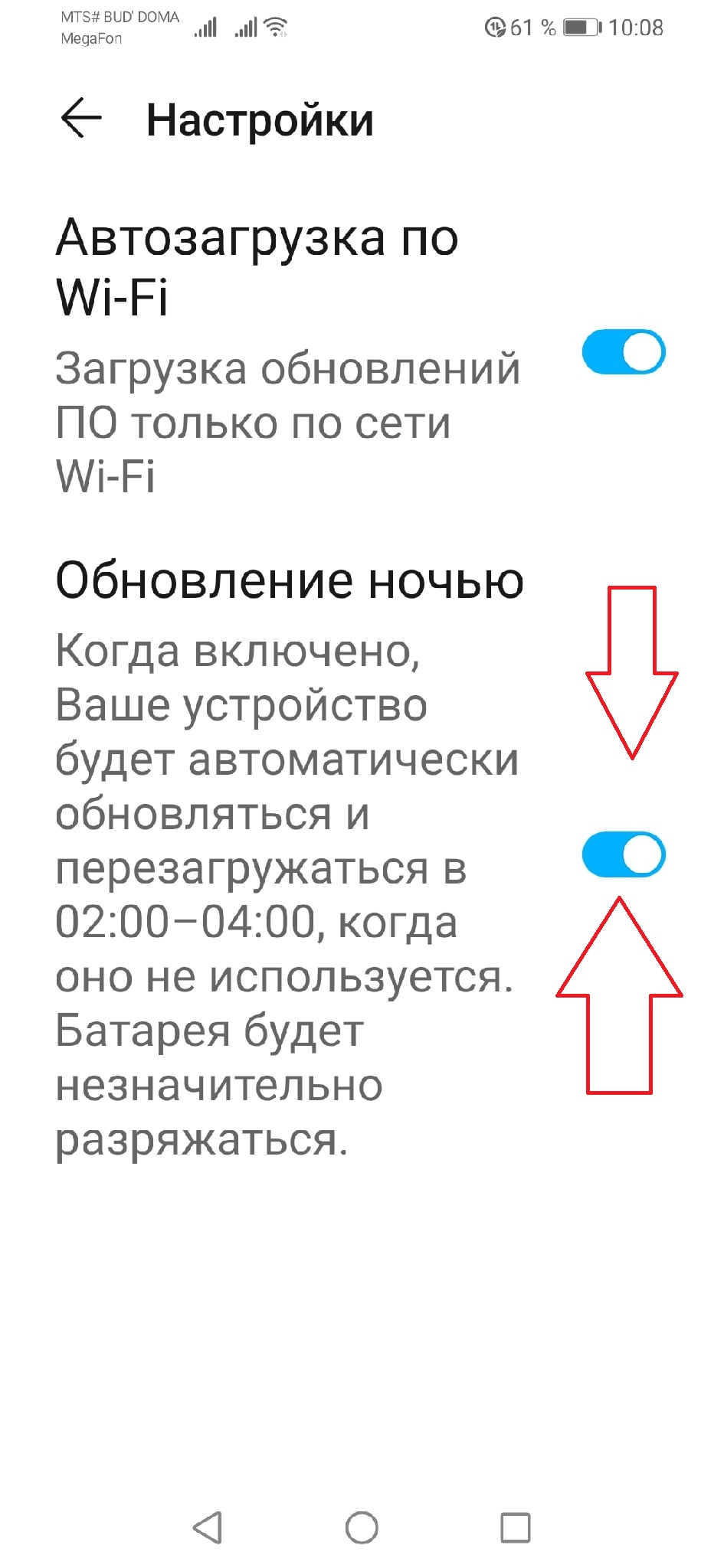
- В очередной раз посещаем раздел настроек. Через «приложения и уведомления» и «приложения» переходим в «обновление системы». В разделе кликаем на «уведомление». Смотрим все активированные пункты и отключаем их.
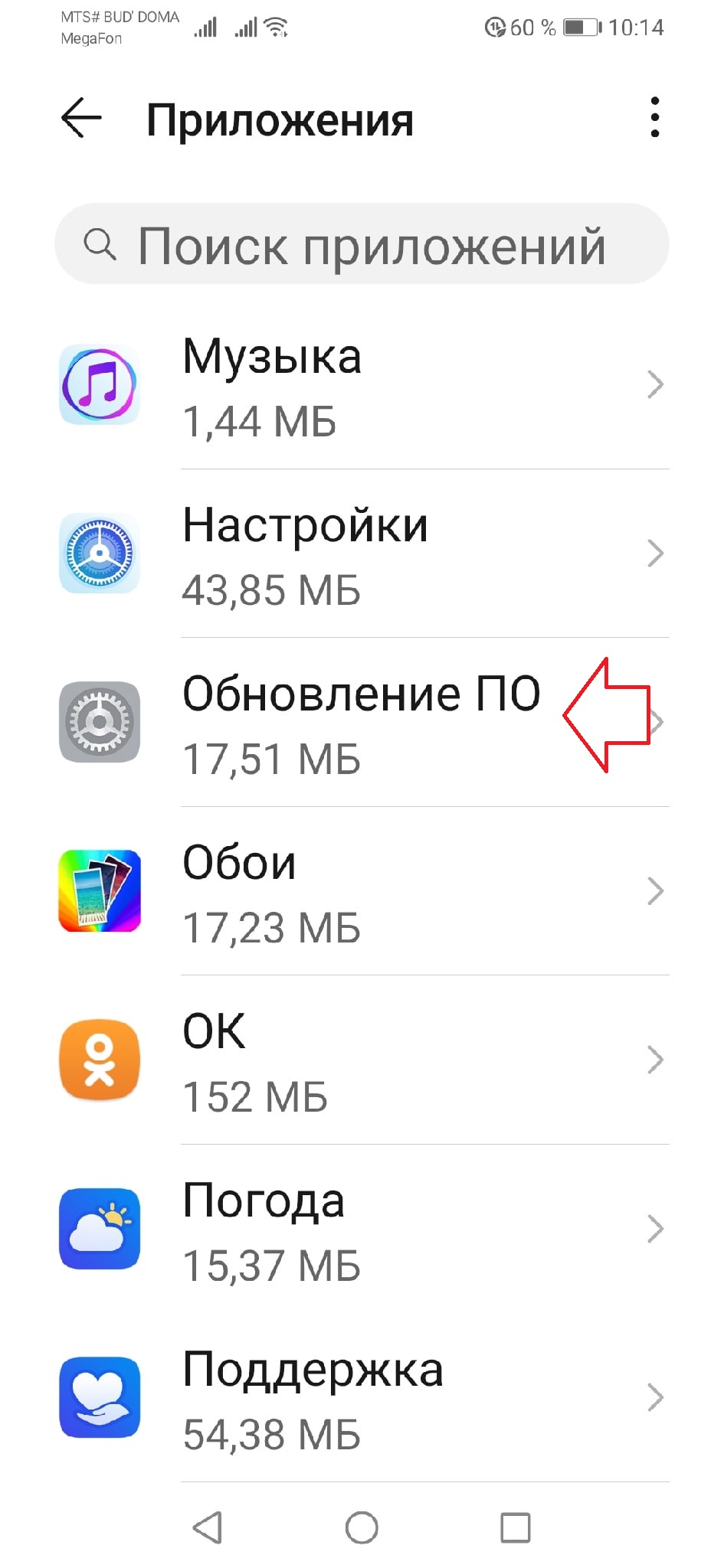
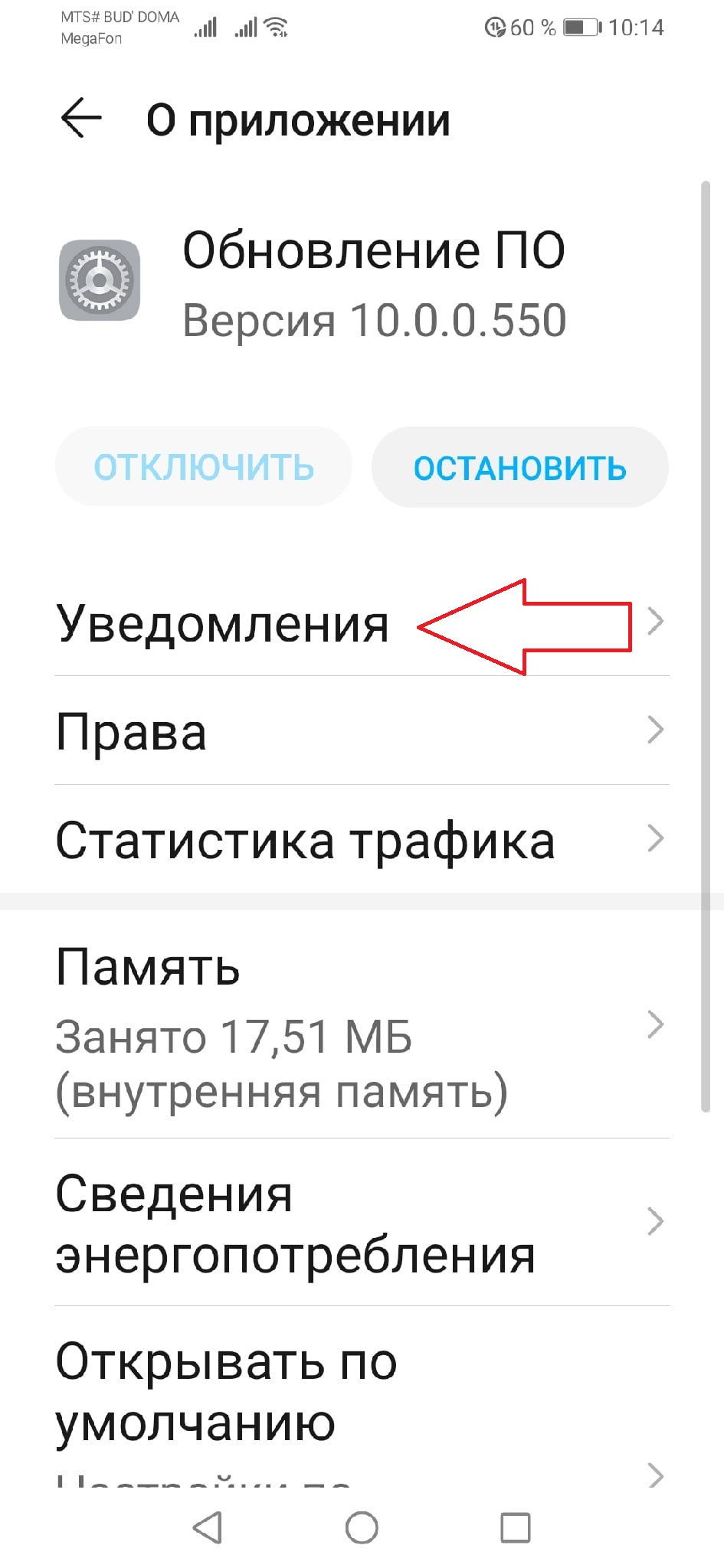
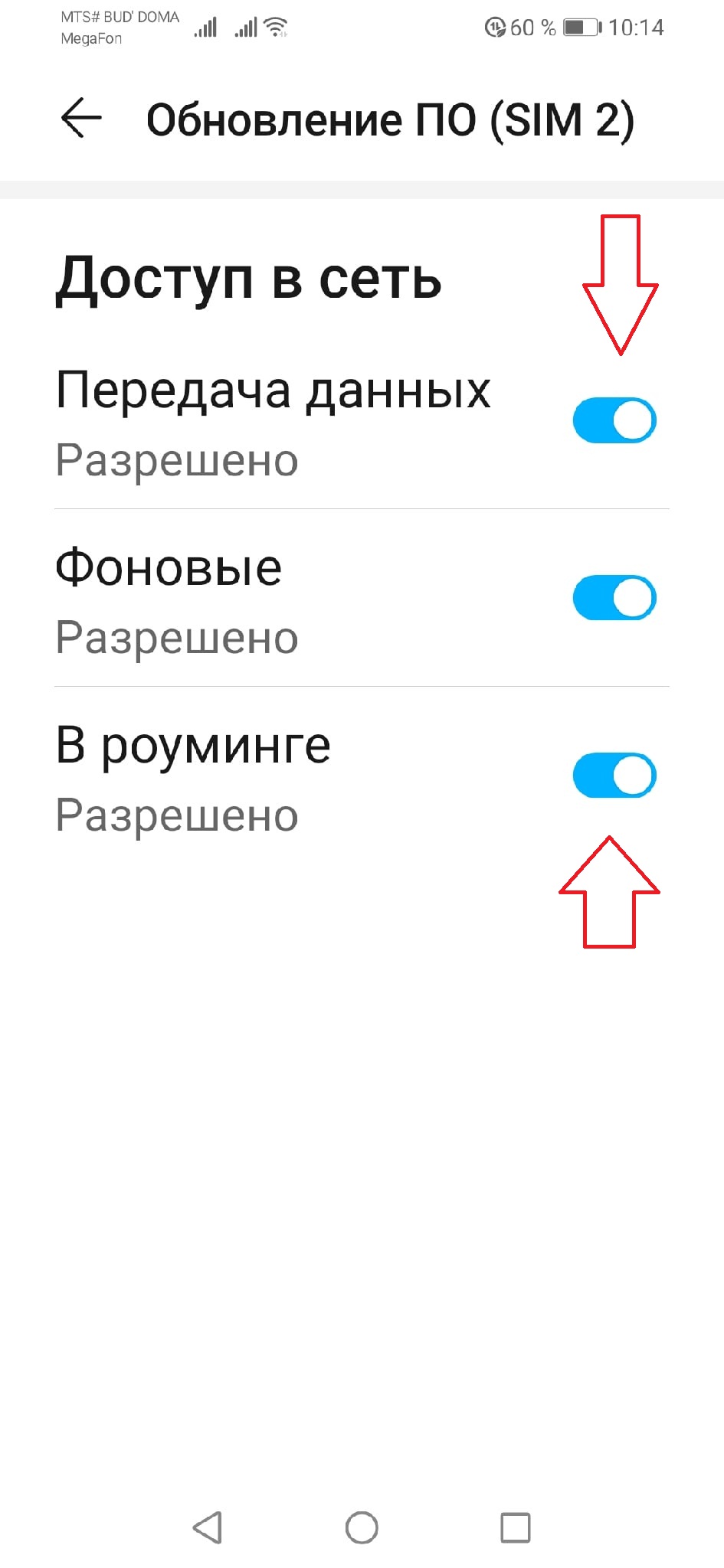
- Предпоследний этап – опять заходим в настройки. Дважды делаем переход в «приложения». Находим раздел, который называется «обновление ПО». Кликаем по «Статистика трафика». Выставляем запрет на выход в сеть.

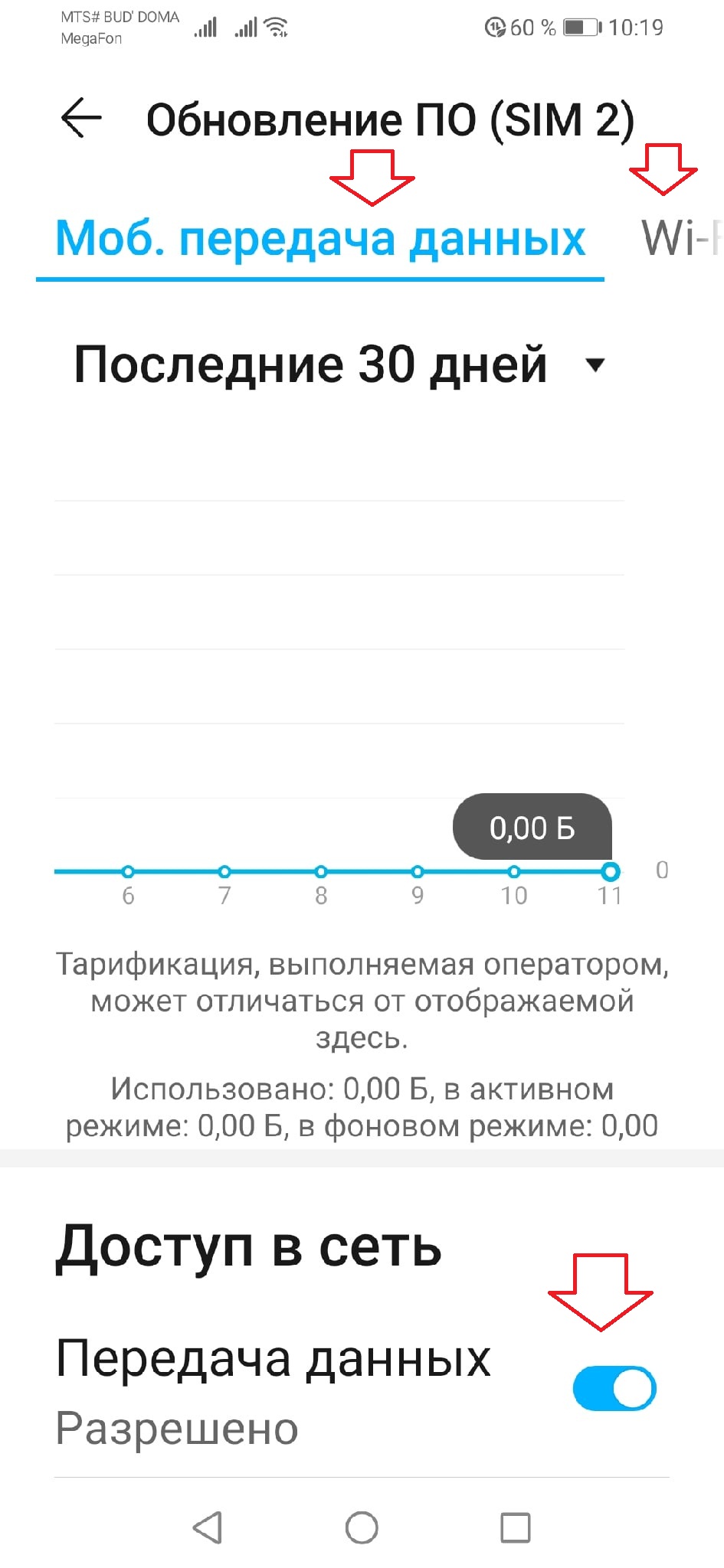
Все готово. Теперь можно отменить первый пункт нашей инструкции – активировать Wi-Fi и мобильную передачу данных. Если все сделано правильно, автоматические обновления больше не будут присылаться на ваш телефон.
Как сделать блокировку приложений на хонор и хуавей
Чтоб дети и коллеги не имели доступ к вашей конфиденциальной информацие, есть возможность поставить пароль на приложения на Хуавей и Хонор. Воспользуйтесь следующей инструкцией для осуществления затеянного.
- Найдите в Play Маркет программу Smart AppLock и установите ее на телефон.

- При запуске забейте код 7777.
- Зайдите в раздел «Приложения».
- Выберите папки, которые желаете запаролить.
- Возле каждого выбранного значения должна стоять галочка.
- Жмите «Добавить».
Теперь при открытии выбранных папок система будет запрашивать Pin-код. Требуется ввести 7777. Для усложнения комбинации цифр, перейдите к этапу изменения.
- Откройте снова Smart AppLock.
- Зайдите в «Настройки».
- Перейдите во вкладку «Настройки защиты».
- Кликните «Пароль» и введите числа.
- Жмите «Сохранить».
Обратите внимание, чтоб использовать и изменять настройки, не требуется наличие root-прав.
Также в этой программе есть возможность вместо Pin-кода установить шаблон картинки «по точкам» или вход по отпечатку пальца.
Второй метод предполагает применение аналогичной программы CM Security. Ее функции позволяют отключить сообщения, приходящие на Android, по желанию пользователя мобильного устройства. Единственное, доступ скрывается больше по времени и приходится смотреть рекламные видео и баннеры.
Есть еще третий способ. Определите вкладки, к которым хотите оставить доступ без возможности снятия блока с гаджета. Другой пользователь сможет открыть только выбранные, остальные будут заблокированы.
- Сделайте прикрепление необходимых вкладок.

- В один момент, кликните кнопку «Назад» и многозадачности.
Операционная система кинет запрос шаблона, после чего остануться доступными только закрепленные вкладки.
Настройка и удаление пароля bios post password | huawei поддержка россия
Пароль BIOS POST Password обеспечивает безопасность и защиту компьютера и хранится на чипе BIOS ROM. После настройки пароля BIOS POST Password его необходимо будет вводить при запуске системы. Этот пароль нельзя удалить даже после переустановки системы.
Настройка пароля BIOS POST Password
- Нажмите и удерживайте F2, чтобы открыть экран настроек (Setup).
- Нажмите POST Password в разделе Security Setting.
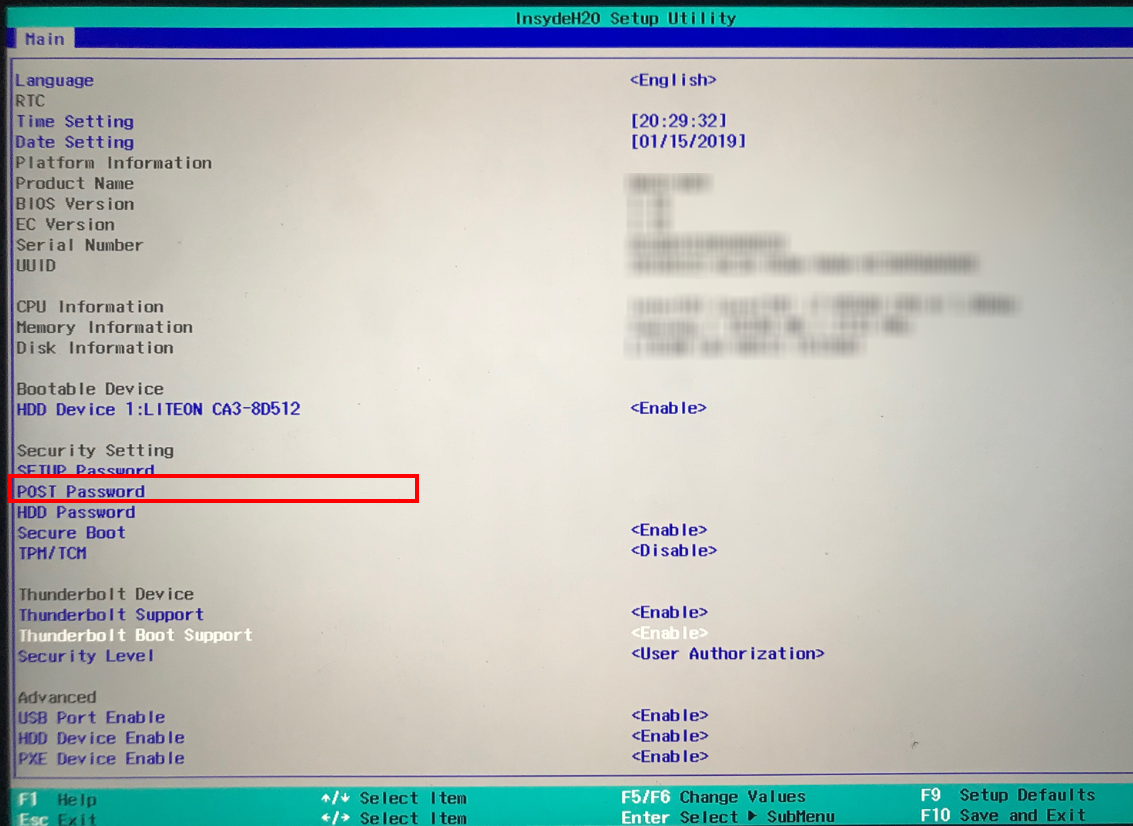
- В появившемся диалоговом окне введите одинаковые пароли в полях New Password и New Password Again и нажмите на кнопку Enter.
- Нажмите F10, чтобы сохранить настройки. Введите пароль BIOS POST Password в появившемся диалоговом окне, чтобы повторно войти в систему компьютера.
Удаление пароля BIOS POST Password
- Нажмите и удерживайте F2 во время запуска компьютера, затем введите пароль BIOS POST Password, чтобы открыть экран настроек (Setup).
- Нажмите POST Password в разделе Security Setting.
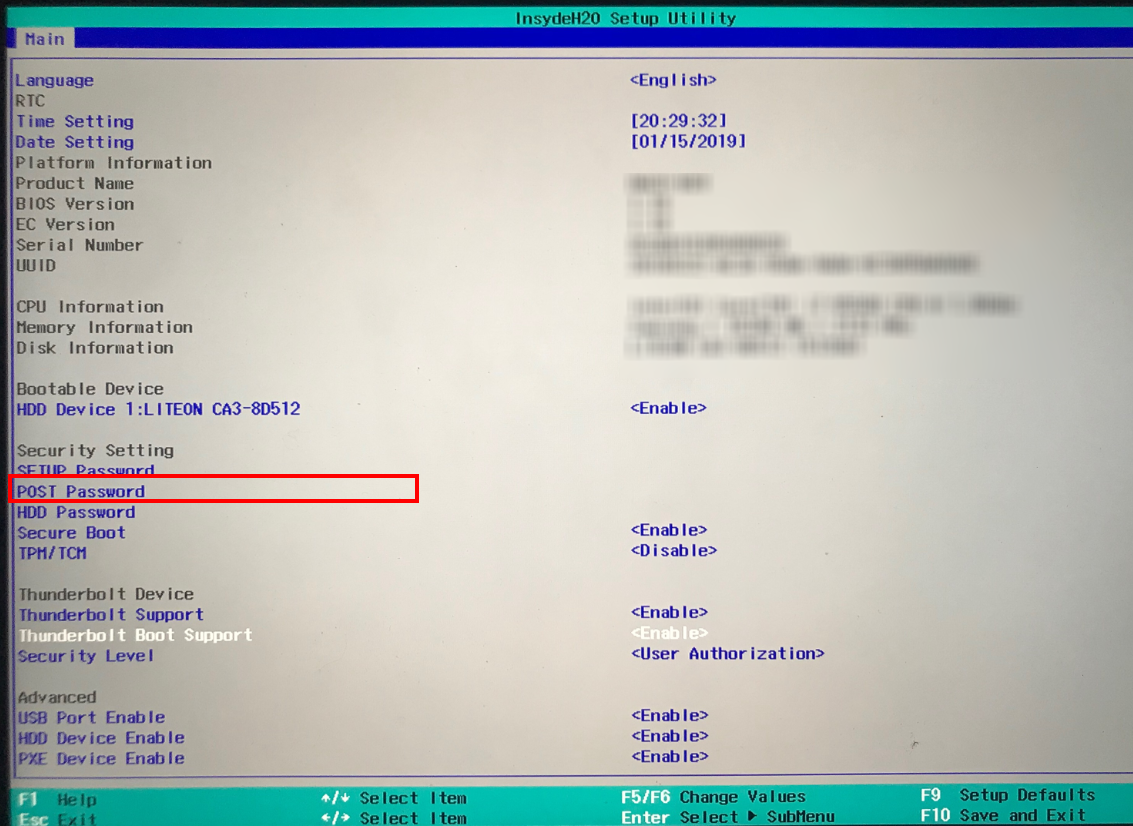
- Введите пароль, который вы настроили в диалоговом окне, затем подряд дважды нажмите на кнопку Enter. Не вводите ничего в полях New Password и New Password Again, затем нажмите на кнопку Enter.
- Нажмите F10, чтобы сохранить настройки и перезагрузить компьютер.
Проводим форматирование используя рекавери
Данный метод применять стоит только в последнюю очередь. Например, когда рабочий стол вашего телефона перестал функционировать.
- Необходимо запустить телефон, нажав кнопочку «Включить» и кликнув по кнопочке на дисплее «Включение»;

- Зажимаем качельку «Увеличить звук» и, немного подержав её, жмём по кнопочке «Включить», также на пару секунд задержав нажатие. После того, как на дисплее возникнет картинка, убираем пальчик с кнопочки «Включить». По поводу звуковой качельки, продолжаем её зажимать, пока не заработает рекавери;
- На части телефонах нужно держать кнопочки включить и уменьшить звук, а на части Samsung – зажимаем сразу 3 кнопочки: увеличить звук, «Home» и ждём, пока заработает рекавери;
- Зайдя в рекавери, нужно отыскать вкладку Wipe data/factory reset, открыть её (переходим по вкладкам и при этом нажимаем на боковые кнопки);

- Теперь, нам нужно подтвердить данную работу, тапнув по вкладке Yes. Можно второй раз кликнуть по вкладке Wipe data/factory reset. Я в данном случае ещё раз введу Yes, чтобы проделанная работа сохранилась;

- Теперь нам нужно подождать, когда процесс форматирования подойдёт к концу. После этого, тапнем по «Reboot system now».

- Наш телефон снова начнёт перезагрузку, и станет чистым, как будто вы его только купили!
Вывод: мы с вами очень подробно просмотрели два метода как отформатировать телефон Андроид. Советую выбирать первый. Вторым пользуемся только в крайнем случае. Успехов!
Специализированные утилиты
В Play Market представлено сразу несколько программ, которые позволят скрывать на мобильном устройстве файлы. Пользоваться таким программным обеспечением можно при отсутствии системных возможностей проведения операции или же, если нет желания зря тратить время на освоение дополнительного функционала. Такие утилиты выделяются более комфортными интерфейсами и в то же время продуманным функционалом.
| Название приложения | Оценка | Ссылка |
| App Hider | 4,2 | Скачать |
| Hide It Pro | 4,4 | Скачать |
| Smart Hide Calculator | 3,7 | Скачать |
| Google Family Link | 4,3 | Скачать |
| Parallel Space | 4,5 | Скачать |
| Calculator Vault | 4,3 | Скачать |
| Yandex Launcher | 4,4 | Скачать |
| Apex Launcher | 4,3 | Скачать |
| Nova Launcher | 4,4 | Скачать |
Технические характеристики
Я посчитал верным решением оставить табличку с характеристиками в конце. Вероятно, что прежде чем попасть на страниц моего обзора, вы уже знакомились с ТТХ смартфона. Но если что забыли, или чего не знали, то вся информация в одном месте.
Модель смартфона | Honor 9 Lite (LLD-L31) |
Дисплей | AMOLED, 5,65 дюйма |
Разрешение экрана | 2160х1080 пикселей |
Соотношение сторон | 18:9 |
Процессор | Kirin 659, частота 2,36 ГГц, 8 ядер |
Графический чип | Mali-T830 MP2 |
ОС | Android 8.0 |
Фирменная надстройка | EMUI 8.0 |
Оперативная память | 3 Гб |
Постоянная память | 32 Гб |
Поддержка MicroSD | Да, до 256 Гб |
Количество SIM | 2 nano-SIM (комбинированный слот) |
Связь GSM | Quad Band (850/900/1800/1900 МГц) |
Связь UMTS | 850/900/1900/2100 МГц |
Связь LTE | 1/3/7/8/20 |
Беспроводные возможности | Wi-Fi 802.11a/b/g/n, Bluetooth 4.2, NFC |
Навигация | ГЛОНАСС, GPS, BDS |
Датчики | движения, освещения, акселерометр, дактилоскоп, компас |
Камера основная | 12 МП (фазовый автофокус вспышка) 2 МП (эффект боке) |
Селфи камера | 12 МП (фиксированная фокусировка) 2МП (эффект боке) |
Аккумулятор | 3000 мАч |
Размеры | Д 151 мм, Ш 71,9 мм, Т 7,6 мм |
Масса | 149 Г |
Цена | 13990 рублей |
Совет! В продаже уме имеется новая модель Honor 10 Lite. Рекомендую ознакомится с ее возможностями в этом кратком обзоре.
Эргономика
Что касается удобства и практичности использования – то в целом все хорошо, кроме нескольких моментов.
В подобные размеры корпуса, конкуренты обычно вмещали дисплей с диагональю 5,2 дюйма. Honor, за счет уменьшенных рамок справа и слева экрана, добился размещения 5,65 дюймового дисплея. Из-за такого решения, у Хонор 9 Лайт экран с соотношением сторон 19:8, и его нельзя назвать лопатой.
В руке лежит неплохо, толщина корпуса 7,6 мм и скругленные края, помогают держать смартфон в одной руке и серфить интернет большим пальцем. Но используя одну руку, дотянуться большим пальцем до всех уголков смартфона, по крайней мере у меня, не получается.
Приходится немного перемещать гаджет в ладони, что вызывает небольшой дискомфорт.
Для меня, вес смартфона заметный (до Honor 9 Lite отходил 4 года с легким, как пушинка, Samsung Galaxy S4), но это и к лучшему.
Что касается черных краев незаполненного пространства, то они не бросаются в глаза при таком дисплее, и предоставляют место для пальцев, когда держишь телефон в горизонтальном положении.
Горизонтальным охватом, скрываются из вида две фронтальные камеры с левой стороны и не закрывается динамик с правой. Это способствует хорошему восприятию контента, будь то игра, фильм или обычная книга.
Телефон спокойно помещается в карман одежды и не выскальзывает из рук.
Насчет недостатков, выявленных за период эксплуатации:
- Основная двойная камера, заключена в небольшое обрамление, имеет миллиметровый выступ над стеклом. Положив устройство на ровную поверхность и нажимая на правый нижний край, отчетливо виден люфт. Из-за этого, смартфон, особенно в первые месяца 3-4, самостоятельно скользил по ровным и гладким поверхностям. Так, он убегал от меня с края дивана, стола, открытого и закрытого ноутбука.
- Хонор 9 Лайт очень маркий. Протирать его придется частенько, поэтому лучше завести себе эдакую новую привычку.
- Если смартфон долго не протирать или пальцы окажутся влажными, или потными (особенно в летнее время), то дактилоскопический сканер отпечатка пальца на задней части экрана, отказывается читать ваш отпечаток. Пока не вытрете насухо палец и не протрете сканер, разблокировки этим способом не видать.
- Ну и упомянутое ранее, небольшое неудобство, что работая одной рукой, большим пальцем не дотянутся до всех уголков экрана. Чтобы это сделать, нужно ослабить хват и немного спустить телефон на пальцы, чтобы предоставить свободу движения большому пальцу.
Эргономика: 7 из 10 баллов.




![[LAHENDATUD] Anduri kalibreerimine Android Engineeredi menüüs](https://huaweidevices.ru/wp-content/uploads/2021/11/1340119389_touchscreen-22-150x150.jpg)




