На этой неделе на мой HONOR 50 прилетело крупное обновление оболочки Magic UI 6.0 с обновлённой системой папок, виджетов, добавлением мультиоконного режима, улучшением тёмного режима, раздела безопасности и многим другим.
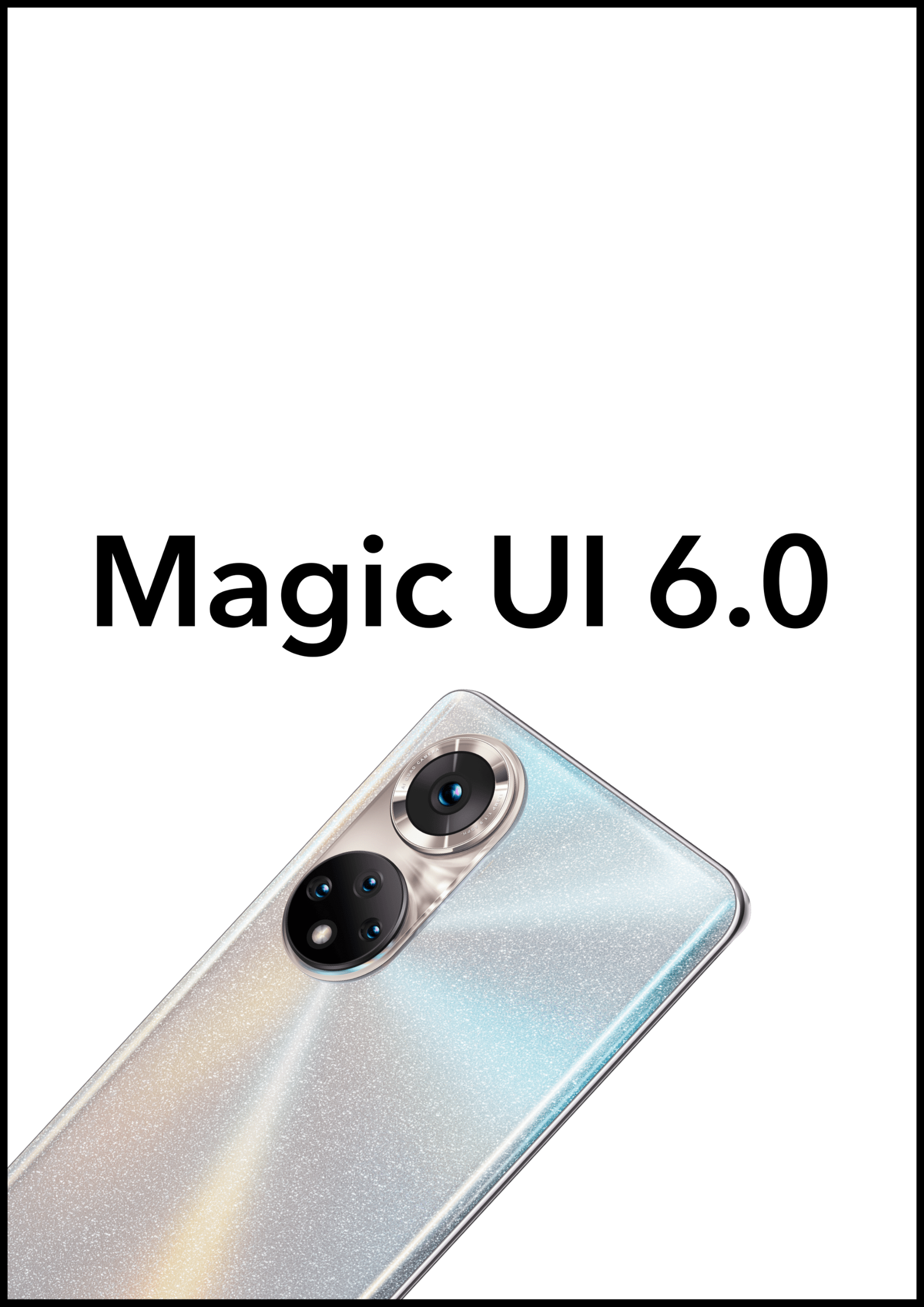

А вот здесь мы с пользователями Сообщества обсуждаем Magic UI 6.0.

Вес обновления: около 2.42 ГБ.

— Была расширена оперативная память с помощью фирменной технологии HONOR RAM Turbo. Теперь (6 ГБ + 2 ГБ / либо 8 ГБ + 2 ГБ, в зависимости от вашей конфигурации).
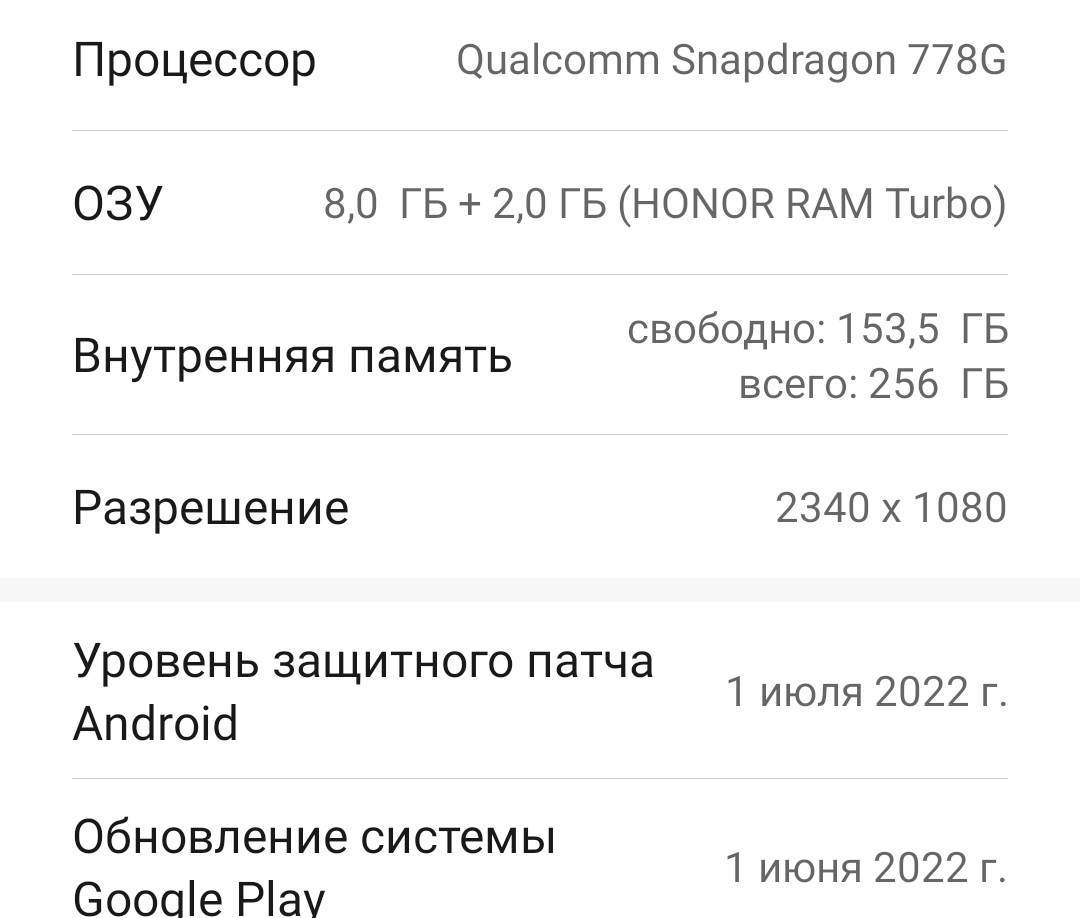
— Улучшилось отображение картинки в картинке (появились закруглённые края).
— Появилась система уведомлений об использовании микрофона/камеры приложением. Теперь, если программа будет использовать хотя бы один из источников, справа вверху будет располагаться зелёная иконка. Очень полезная фича, помогающая держать под контролем использование микрофона и камеры.

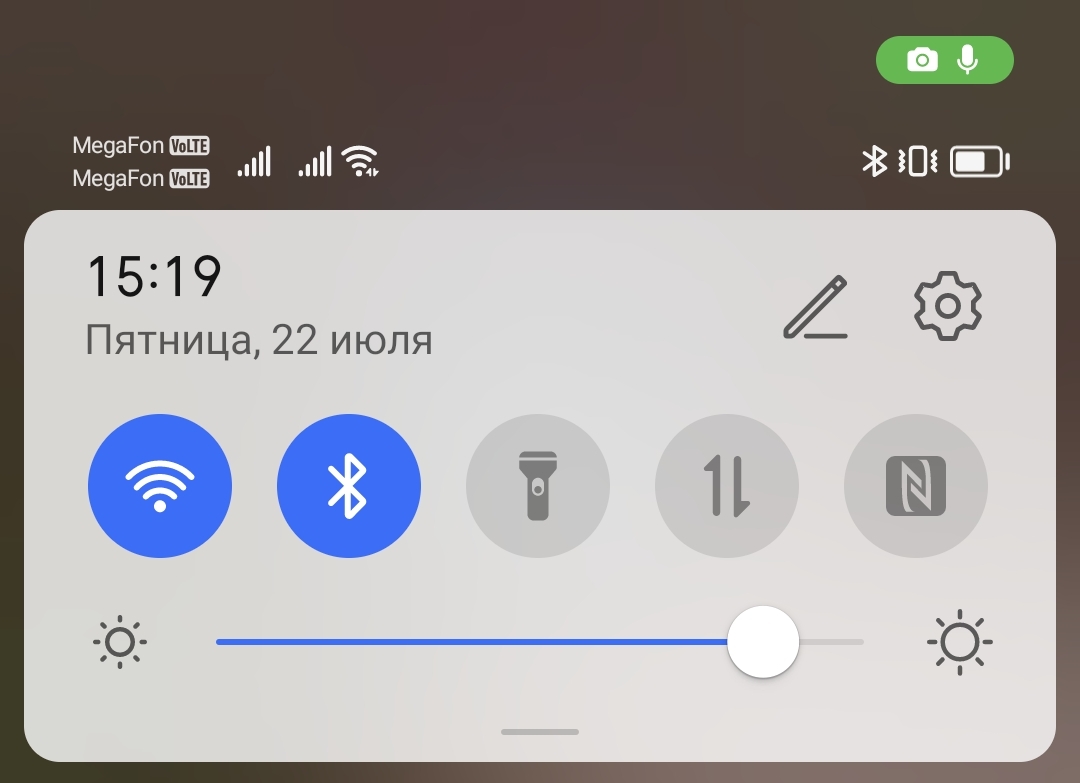
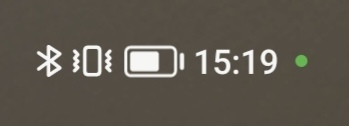
— Обновлён патч безопасности от июля 2022 года.
— Обновились анимации (“выхода устройства из спящего режима”, уведомлений, перехода в раздел открытых приложений и других системных приложений). Отдельно хочется отметить появление анимации растягивания экрана во время скролла. Например, в мессенджере, когда закончился список контактов.
— Виджеты получили кардинальные изменения. Теперь стало больше системных. У фирменных приложений есть возможность вызвать виджет прямо с рабочего экрана (если это предусмотрено). Если “достать из приложения виджет можно”, то под ним появится небольшая полоска. Чтобы открыть виджет, нужно сделать свайп вверх. Данную функцию можно отключить в настройках рабочего экрана. Также обновились виджеты фирменных приложений от Google в соответствии с новым дизайн-кодом Android 12 и Material You.
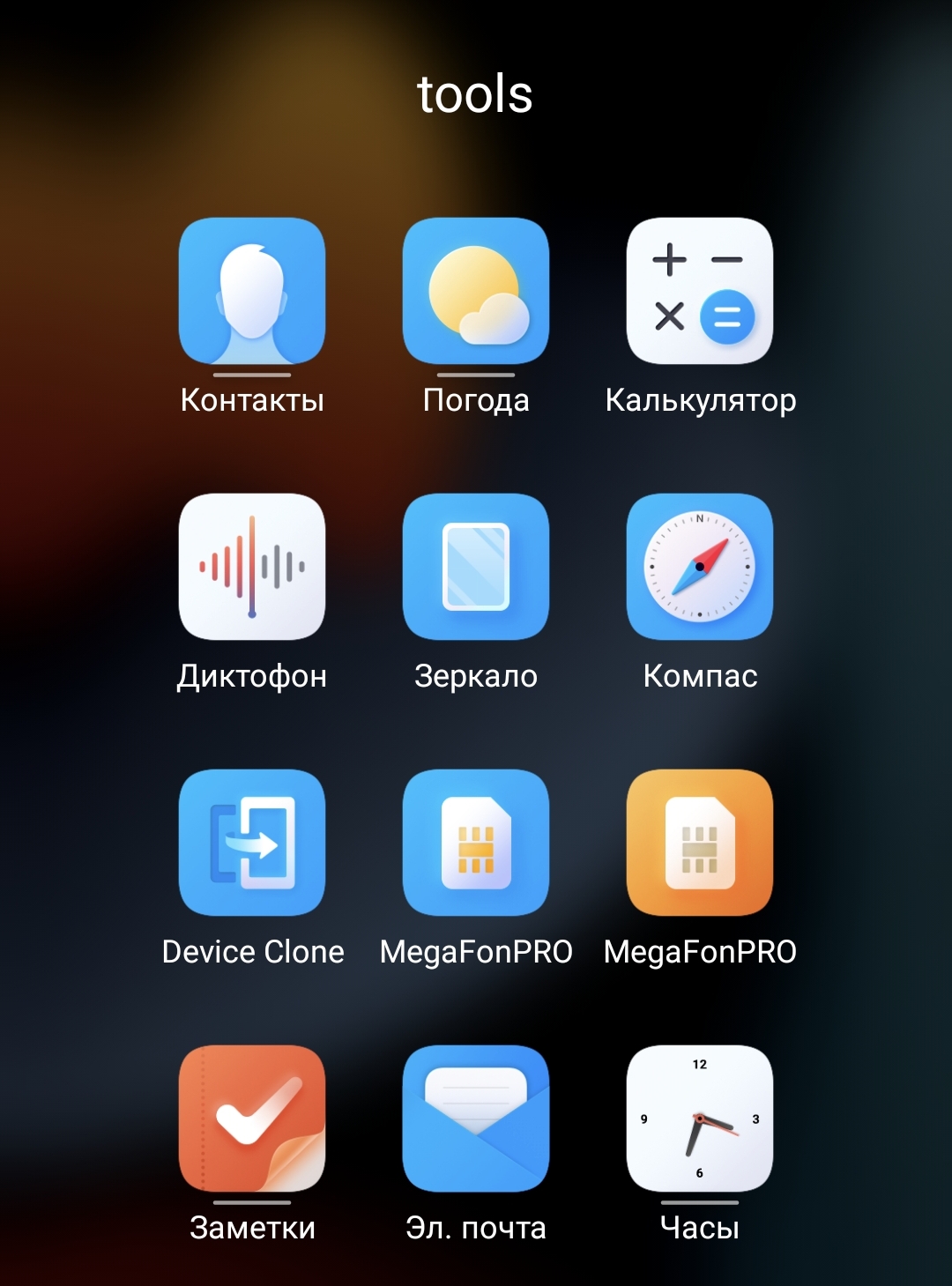
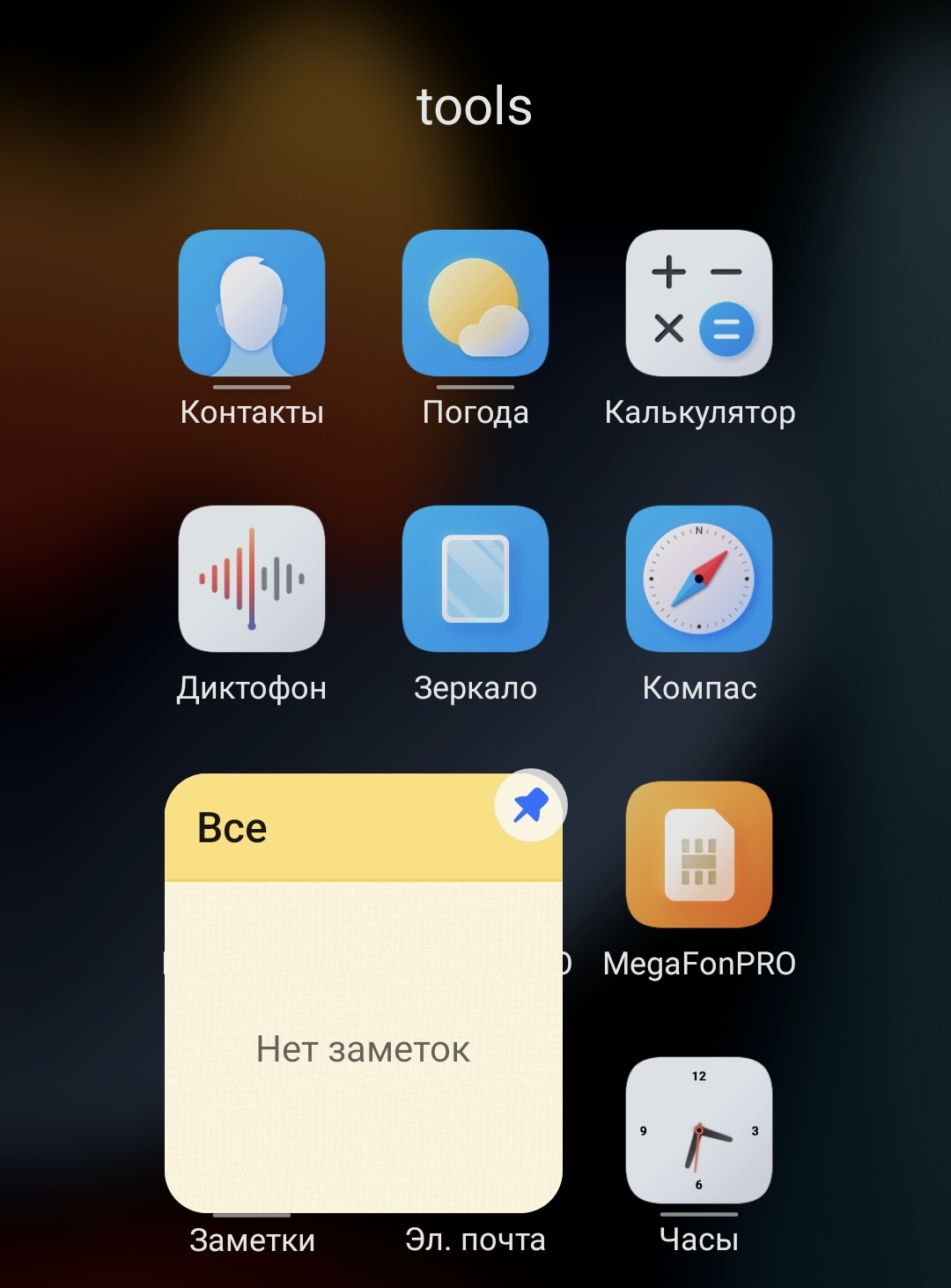
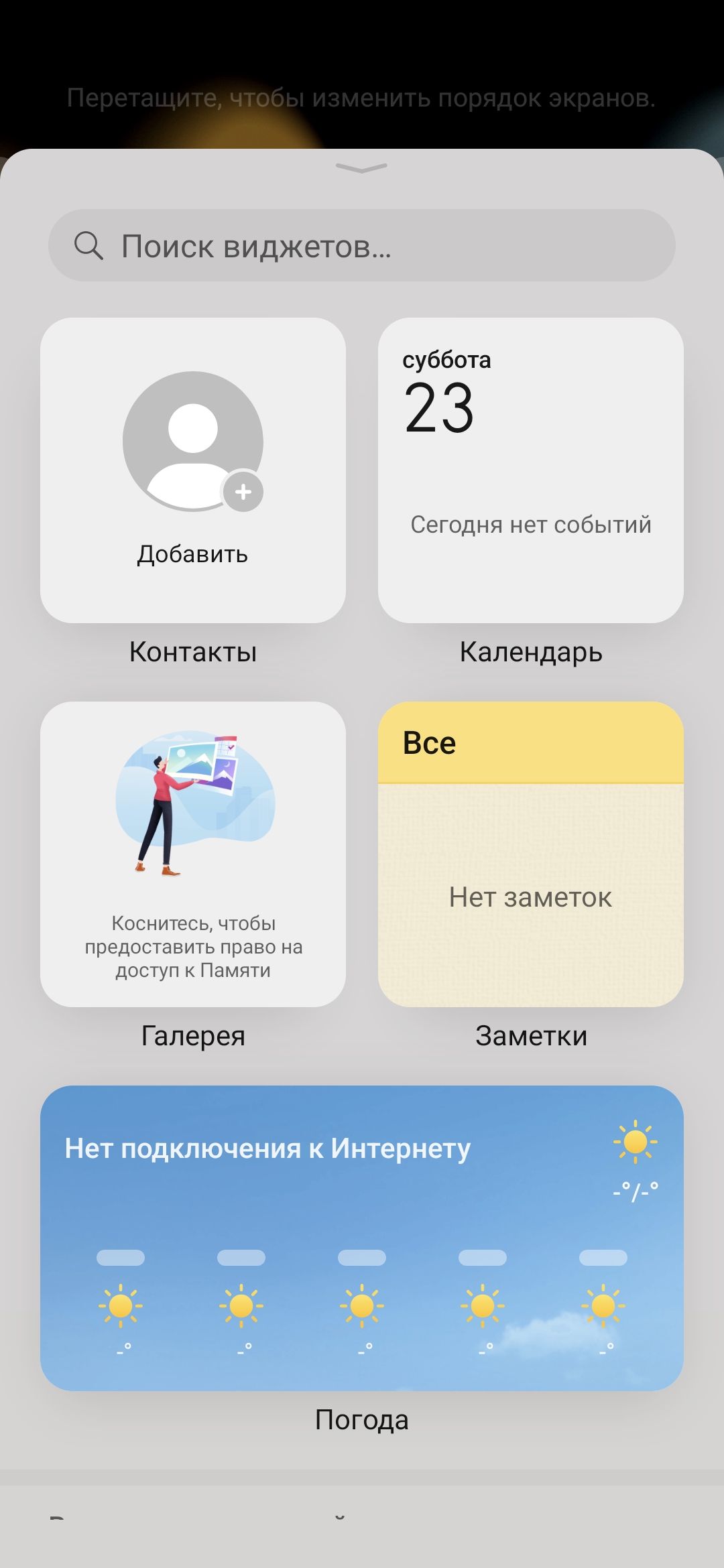
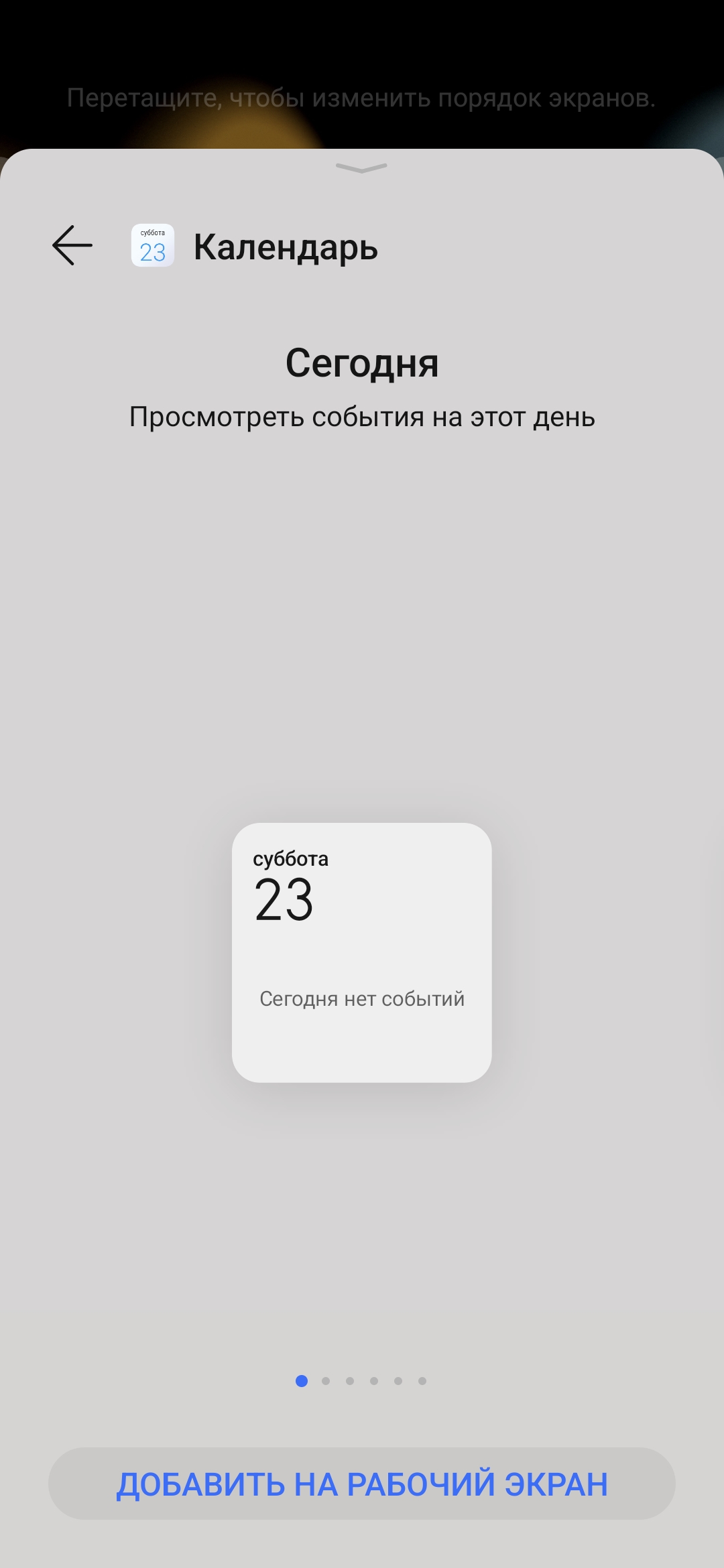
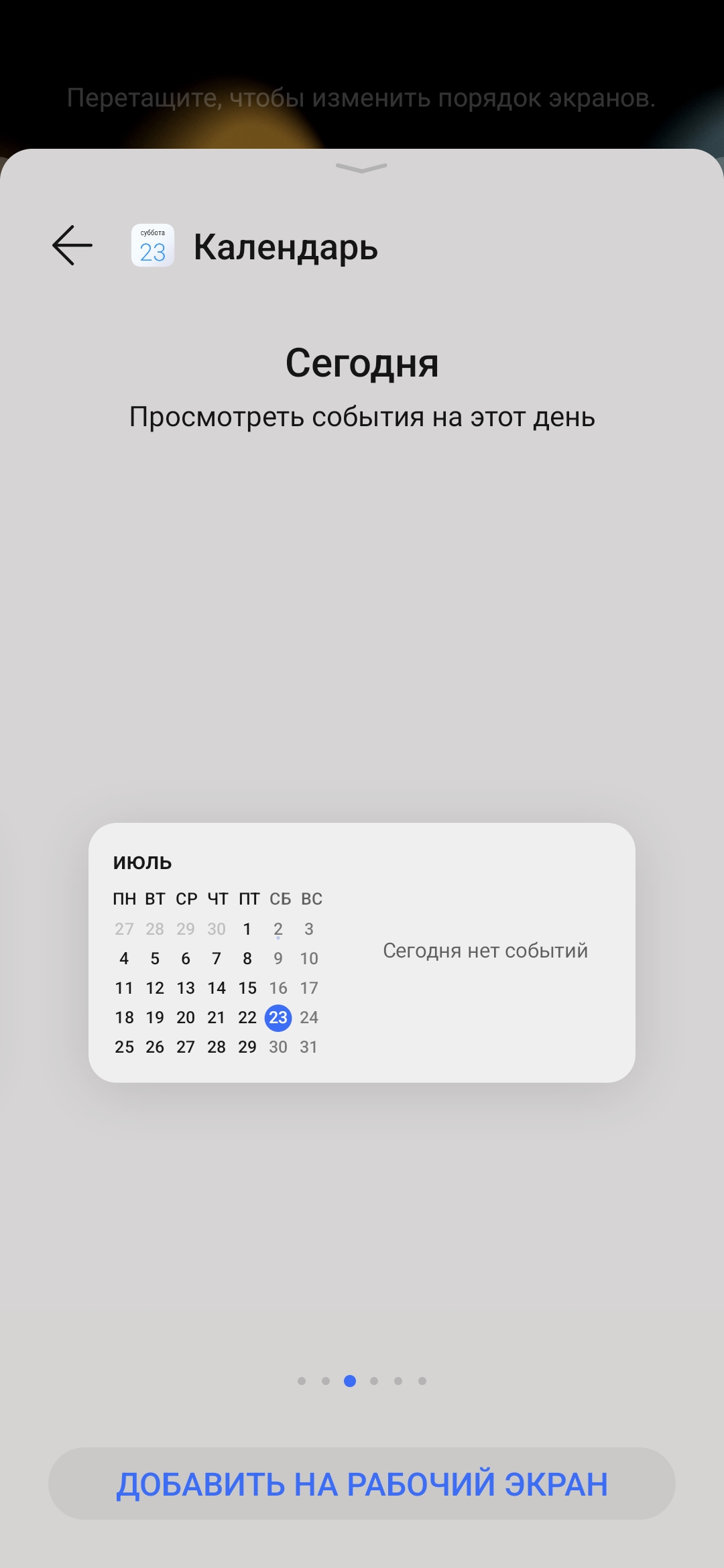
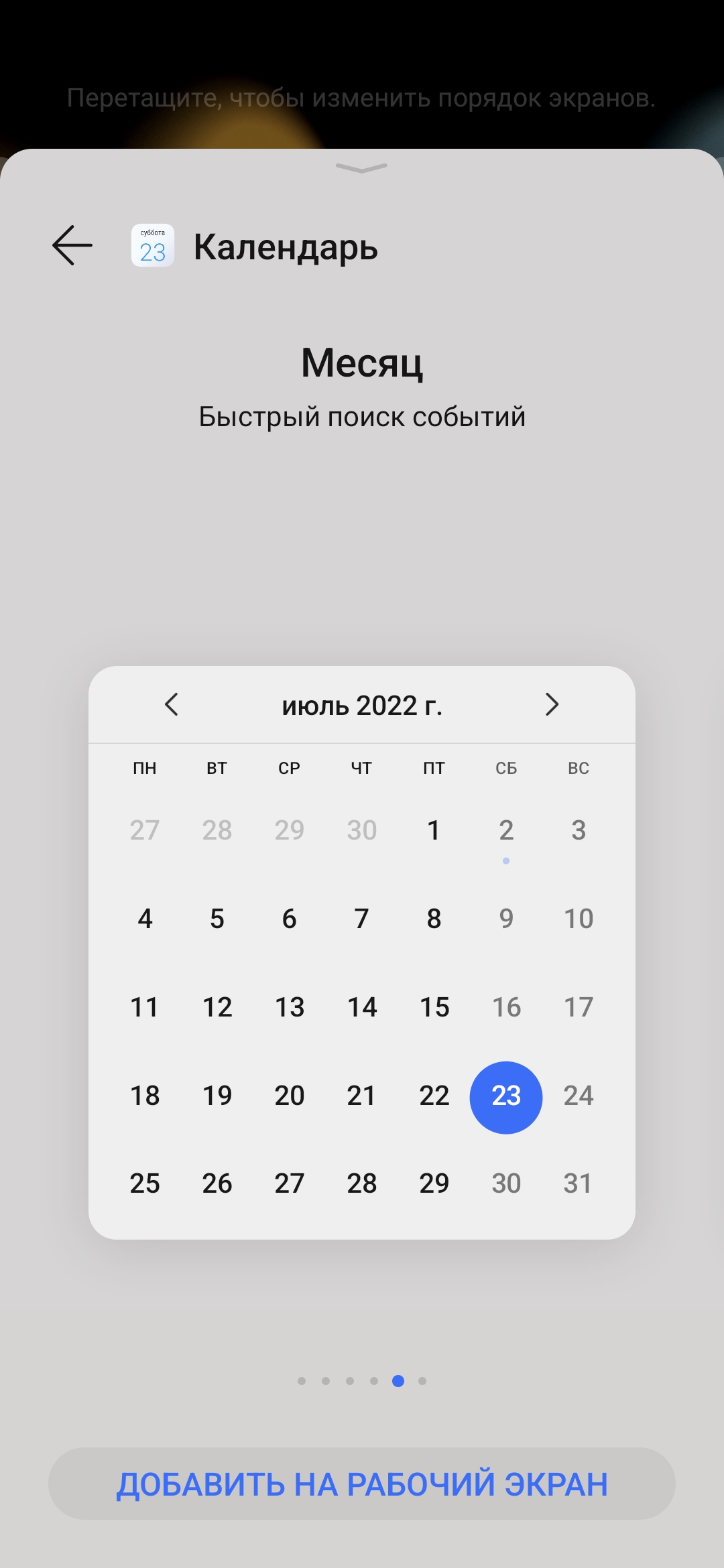
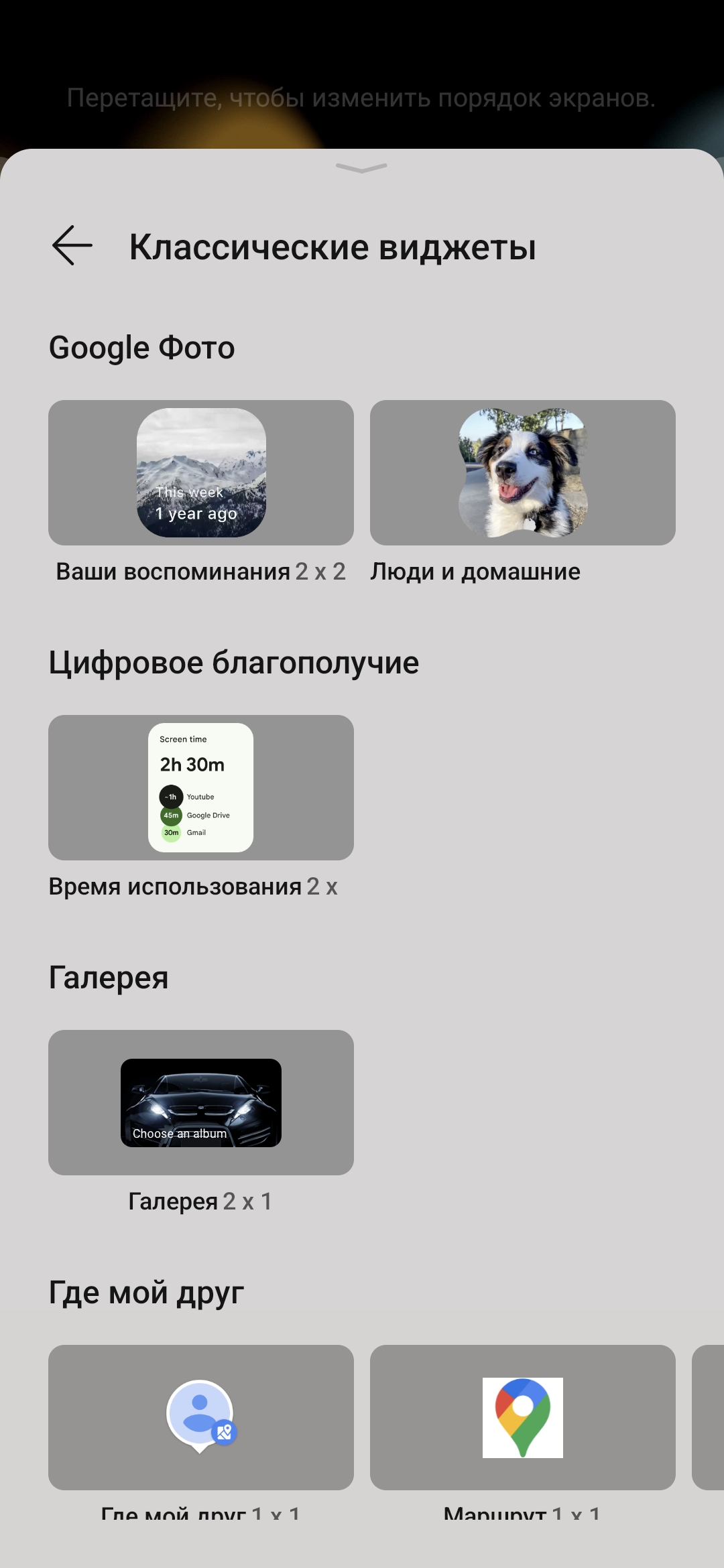
— Появился мультиоконный режим с боковой панелью, где будут располагаться выбранные вами приложения, которые можно будет запускать в виде небольшого окна, а также сворачивать в “пузыри” в специальном разделе сбоку. У маленьких окон можно будет регулировать размер.
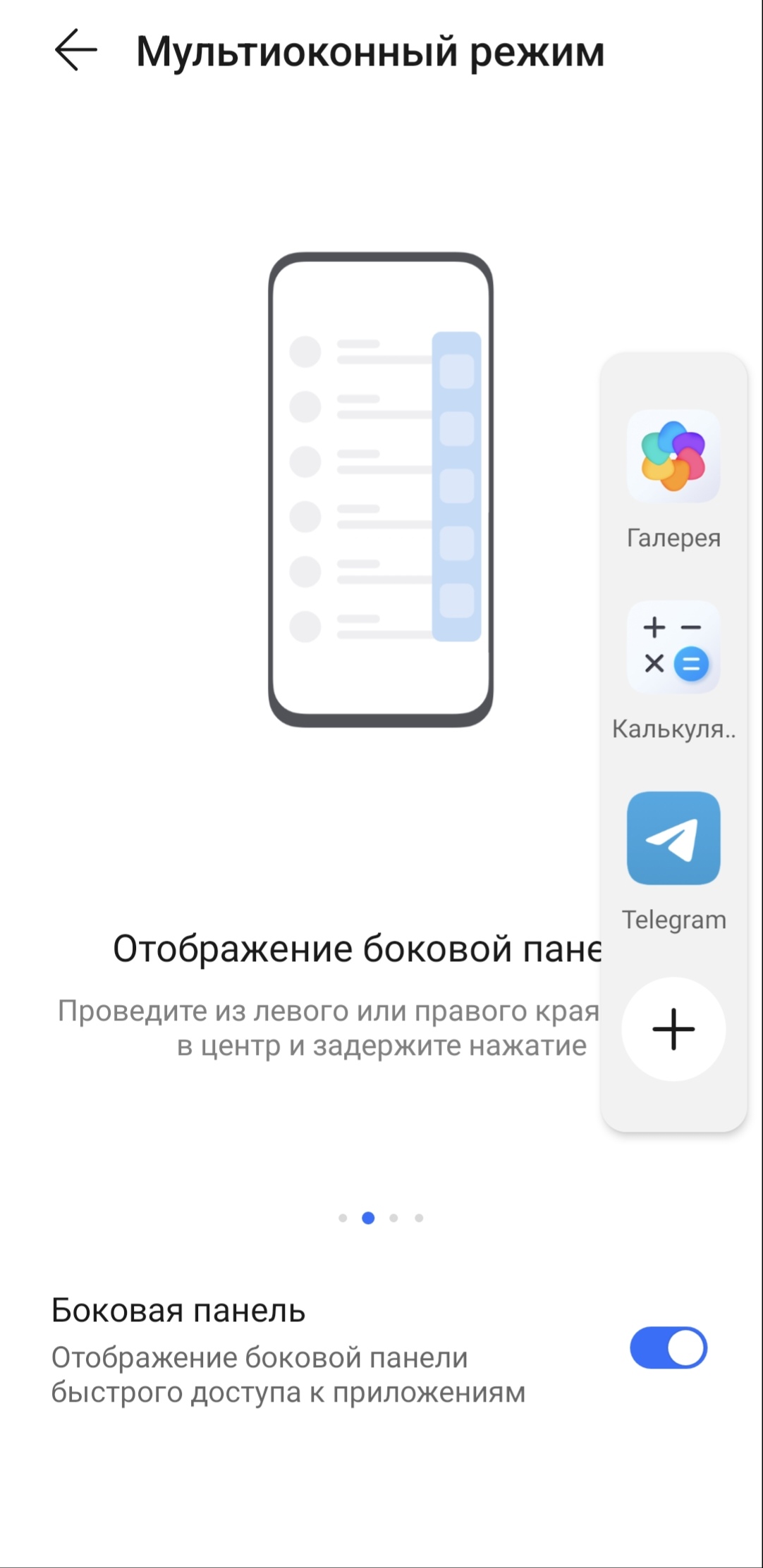
— На рабочем экране появились “большие папки”, которые увеличивают эффективность рабочего пространства. Большую папку можно не раскрывать, а прямо в ней открывать определённое приложение. Действительно удобно.
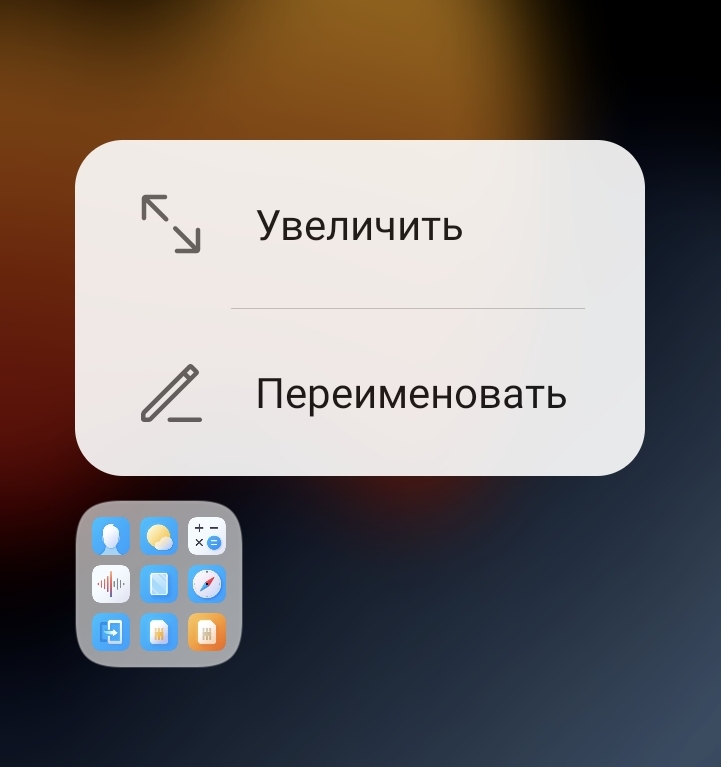
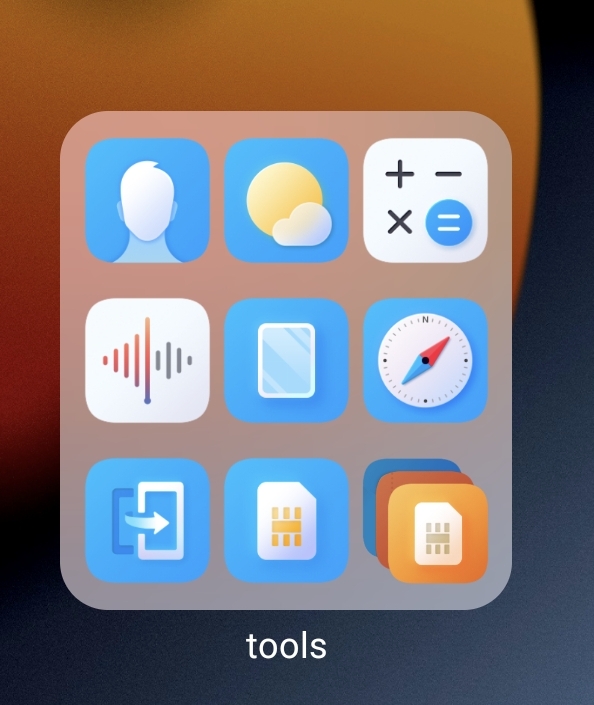
— По умолчанию на экране блокировки слева снизу появилась иконка Google Pay. При свайпе вверх открывается специальный раздел, с помощью которого можно будет бесконтактно оплачивать покупки. Его можно отключить в настройках рабочего экрана и обоев.
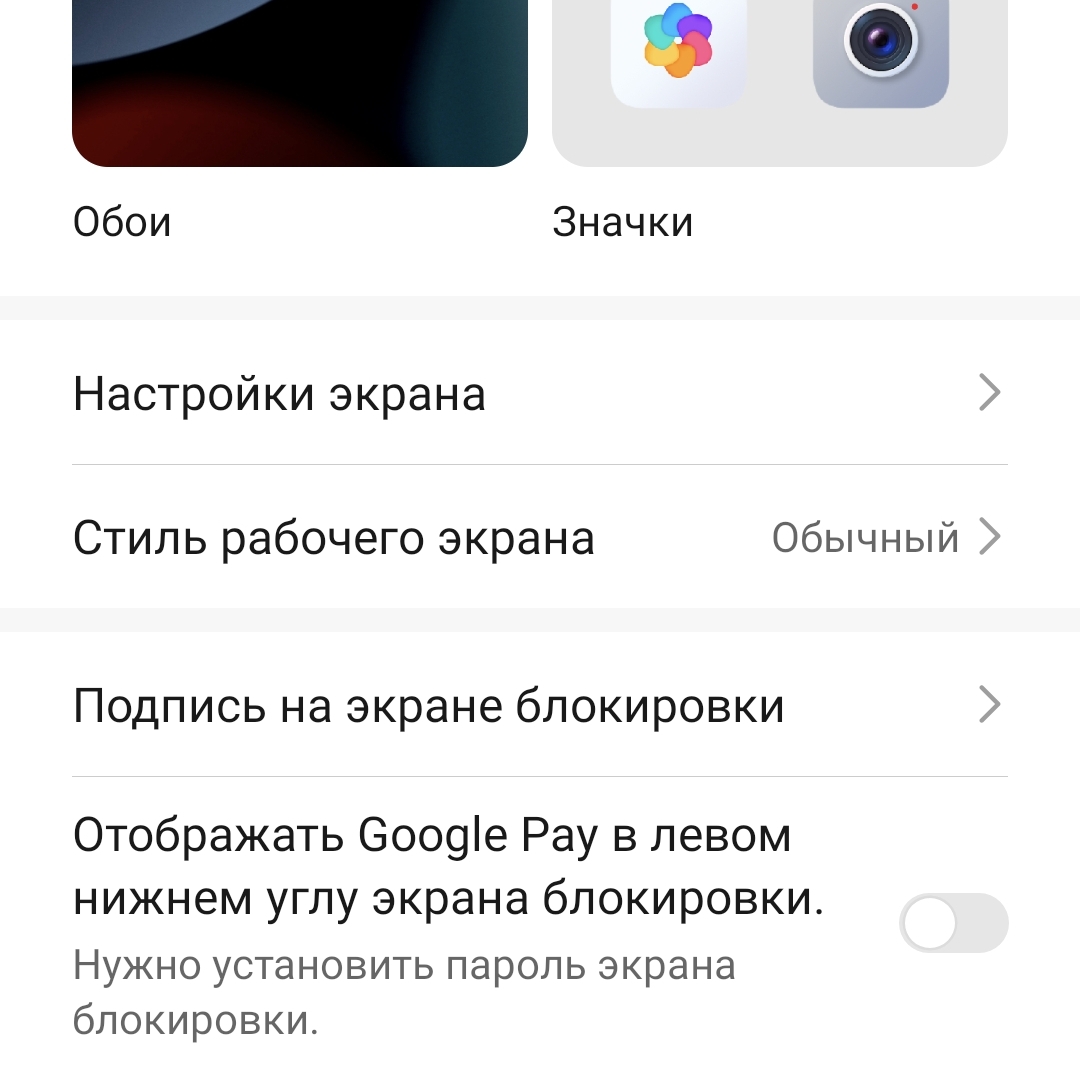
— В разделе настроек “Экран и яркость” был изменён интерфейс, также появилась новая функция, такая как: “Жирный шрифт”.
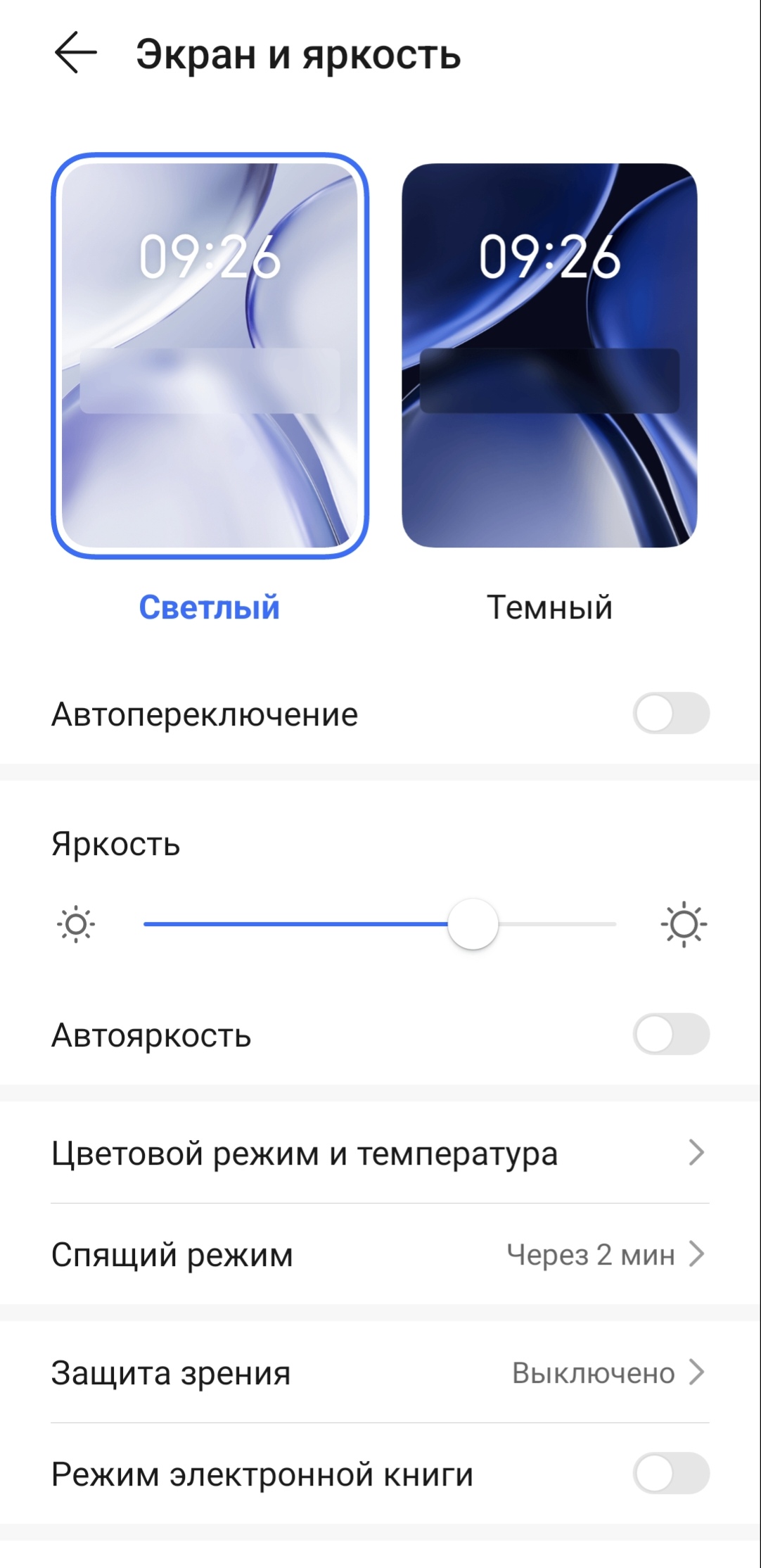
— Появились небольшие системные уведомления снизу. Например, когда звонок в мессенджере был завершён.
— Были улучшены переводы некоторых системных приложений.
— Теперь при появлении уведомления во время свайпа вниз открывается небольшое окно того приложения, откуда пришло уведомление (сообщение, переписка и др.).
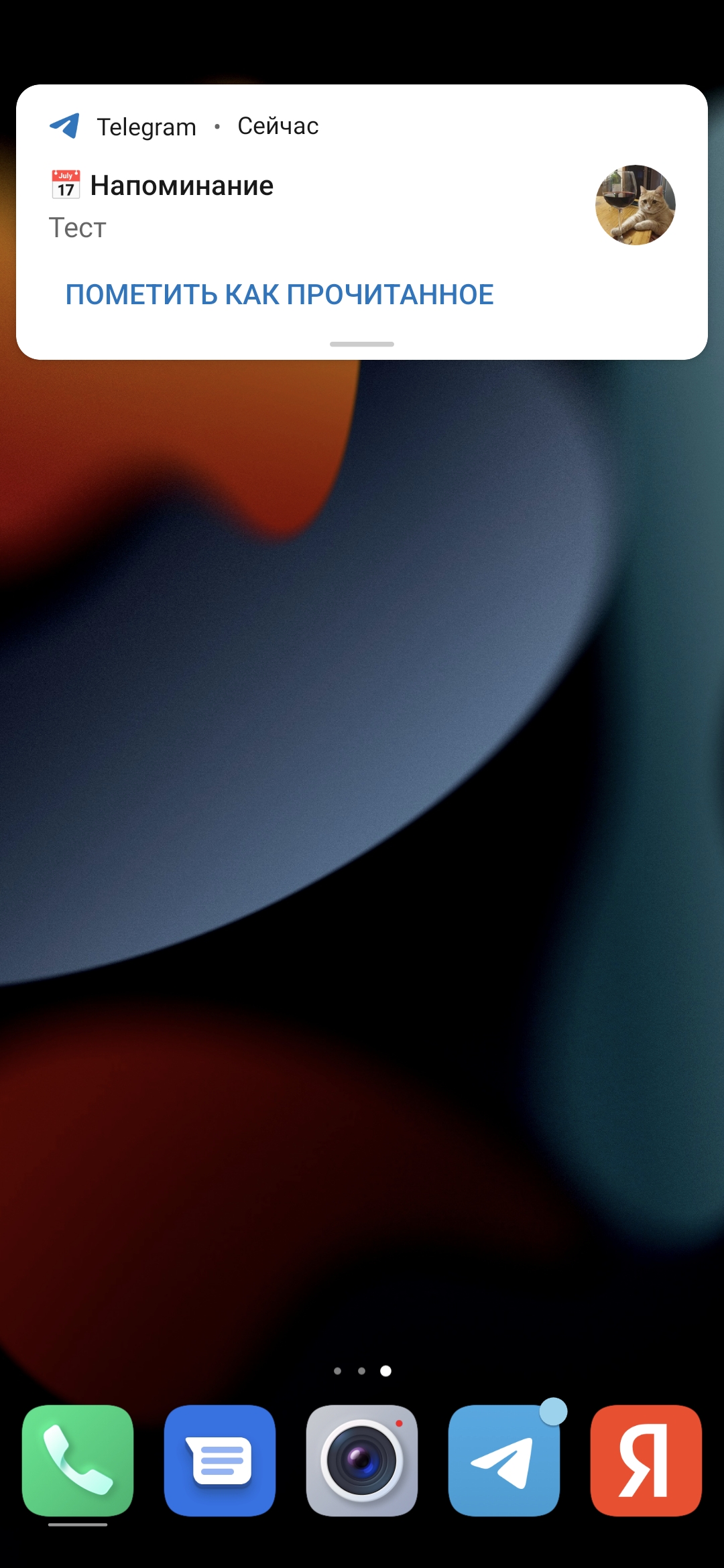
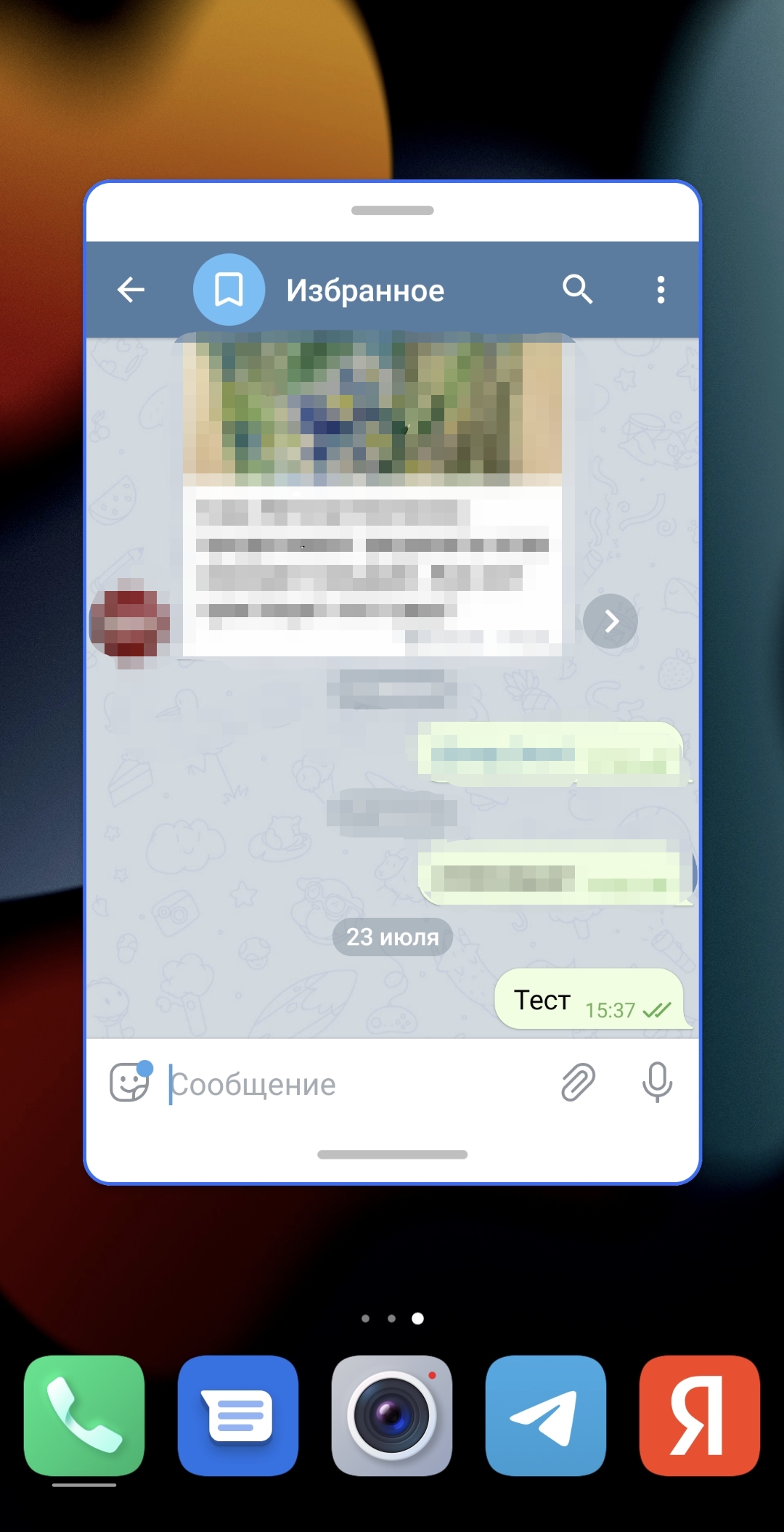
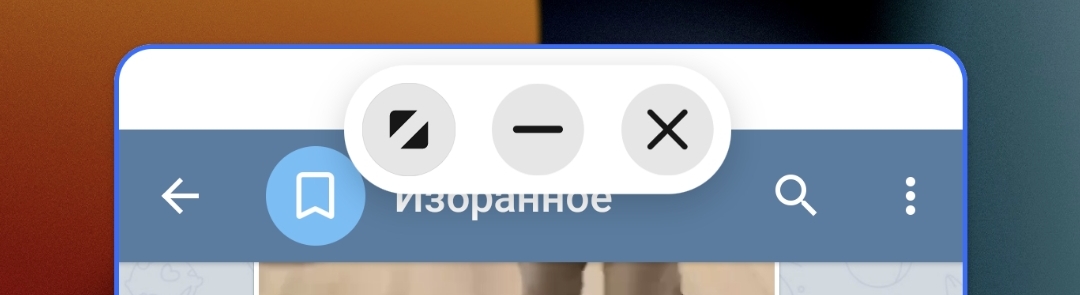

— Появился новый раздел в настройках “Безопасность и SOS”, с помощью которого можно будет добавить свою медицинскую карту, экстренные контакты, отправлять сообщения SOS и настраивать включение/отключение автоматического экстренного вызова (5 нажатий подряд на кнопку питания).
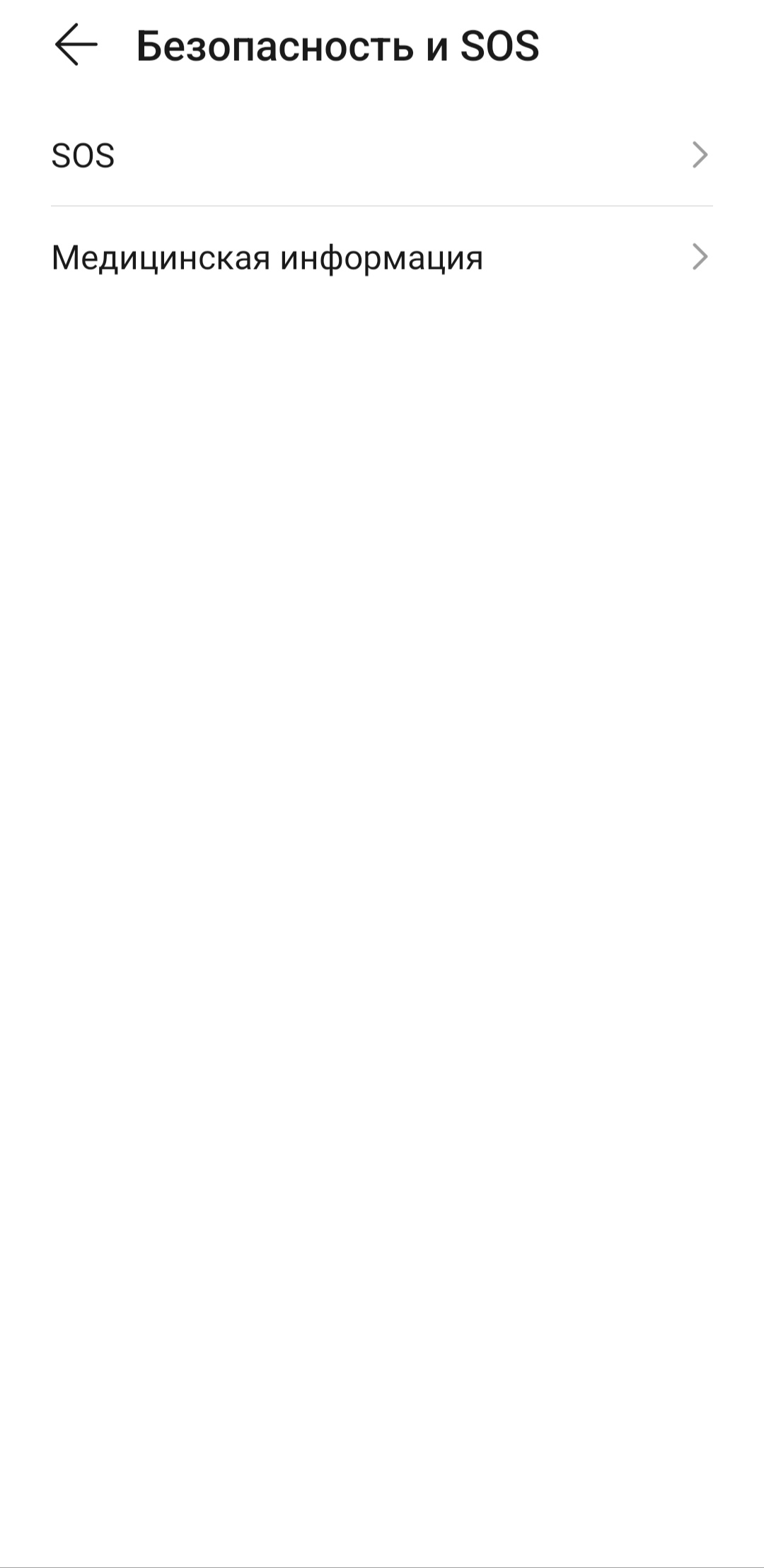
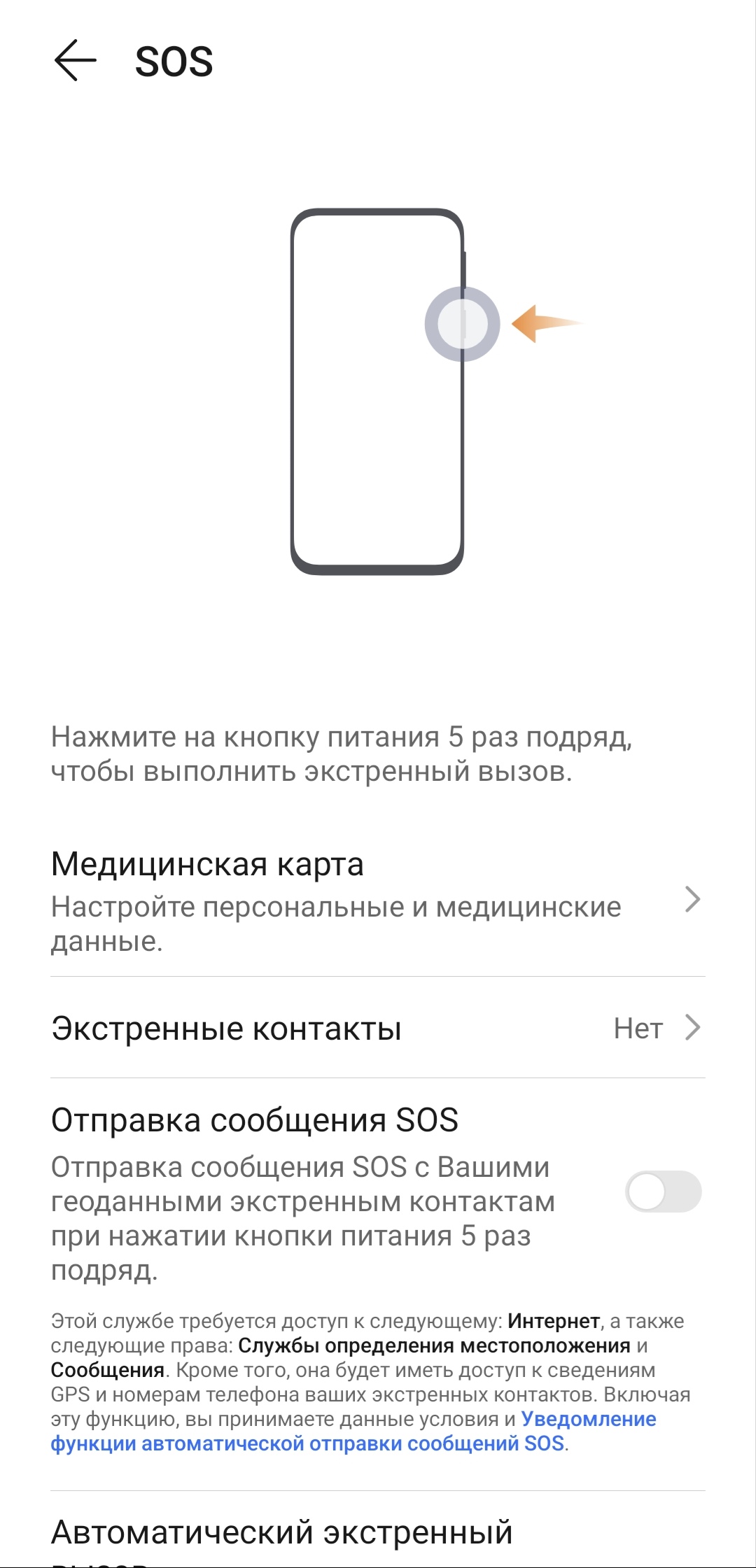
— Был улучшен раздел “Конфиденциальность” в настройках. Теперь можно просматривать, какое приложение и когда использовало те или иные права, управлять разрешениями, а также смотреть за системными процессами.
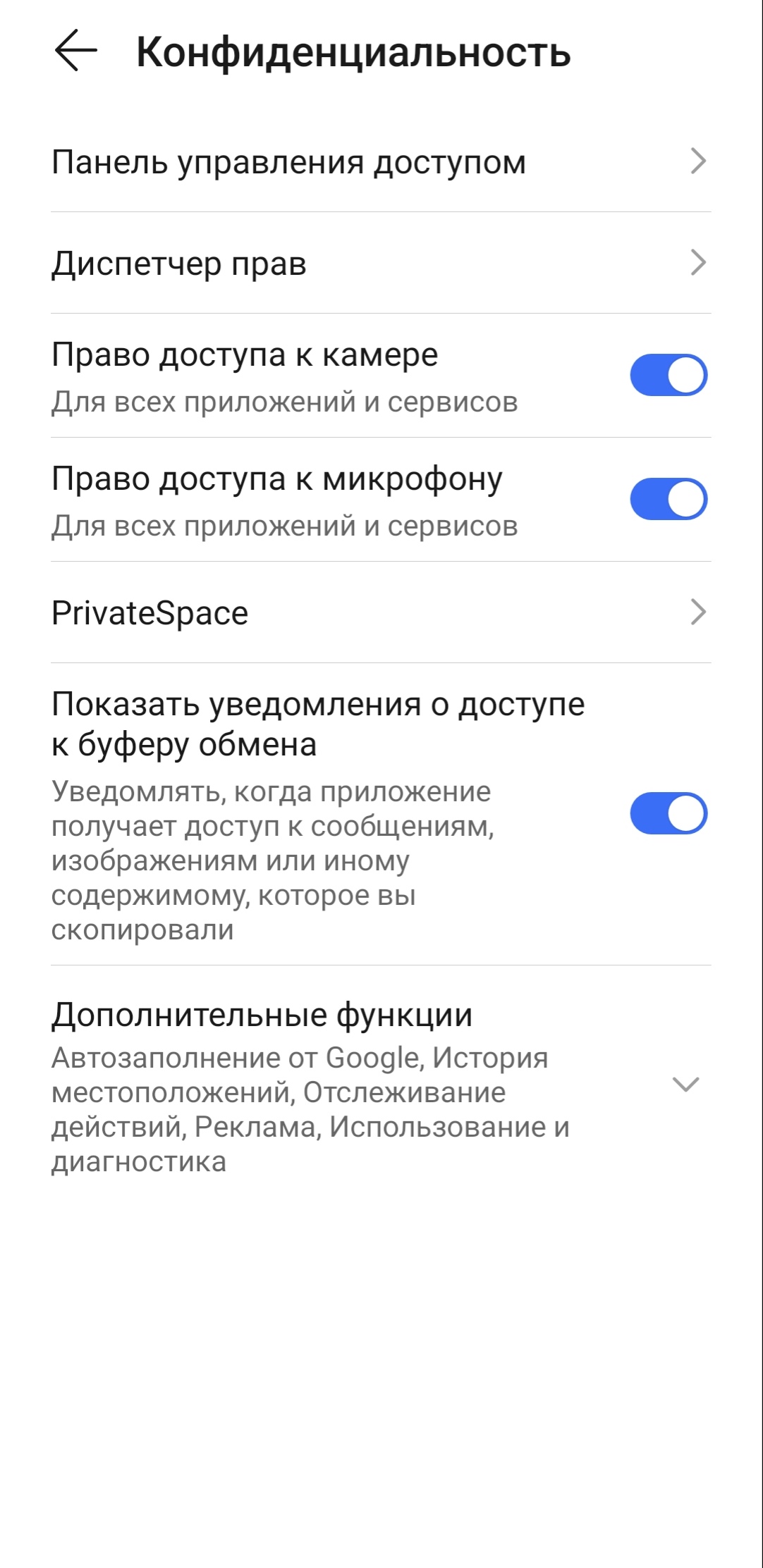
— Появилось фирменное приложение “Темы”.
— Появился ассистент YOYO, который может рекомендовать приложения для использования. Для его использования нужно будет включить его в настройках, добавить большую папку и настроить перечень приложений, из которых в этой папке будут предлагаться рекомендации.
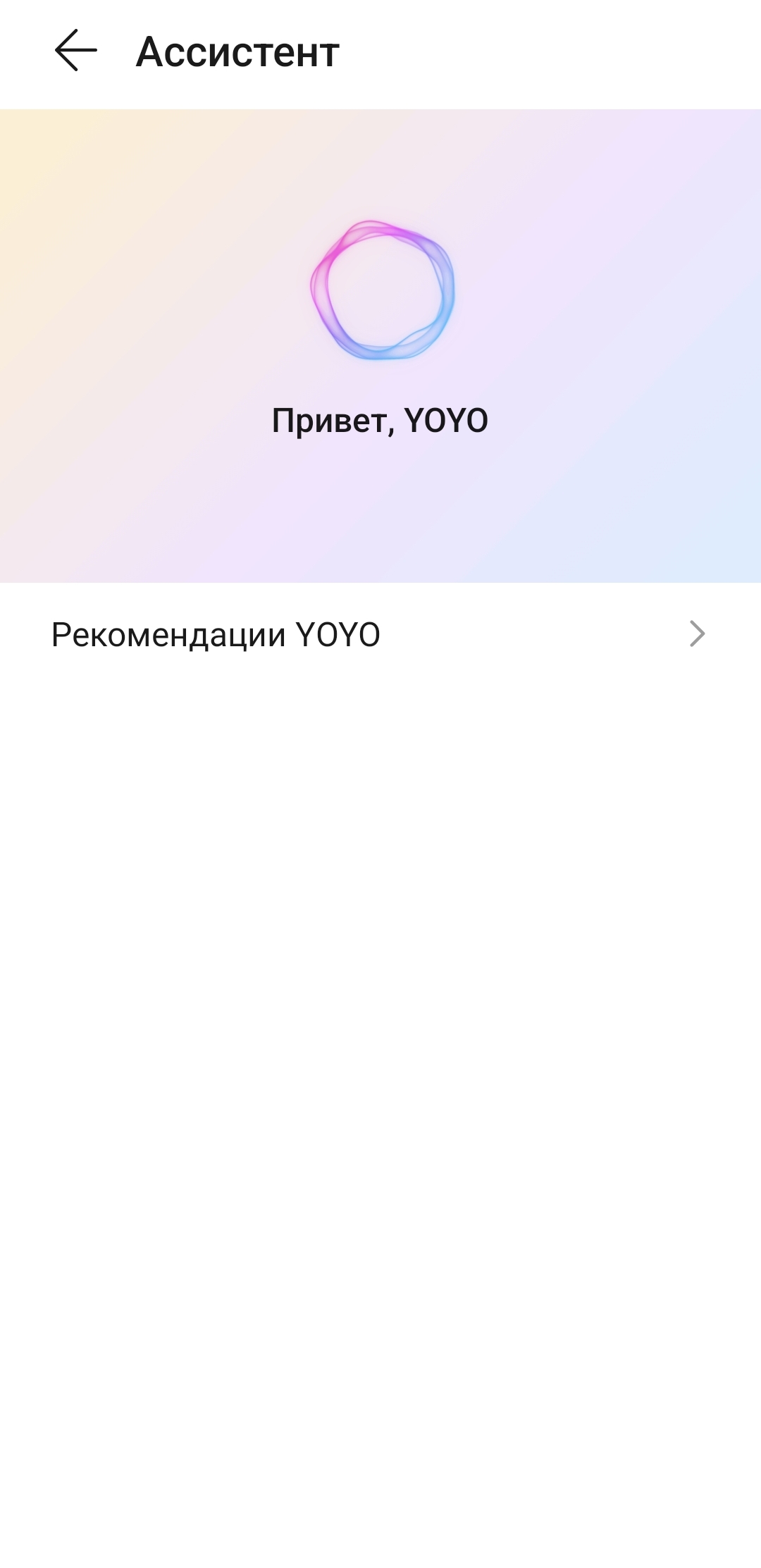
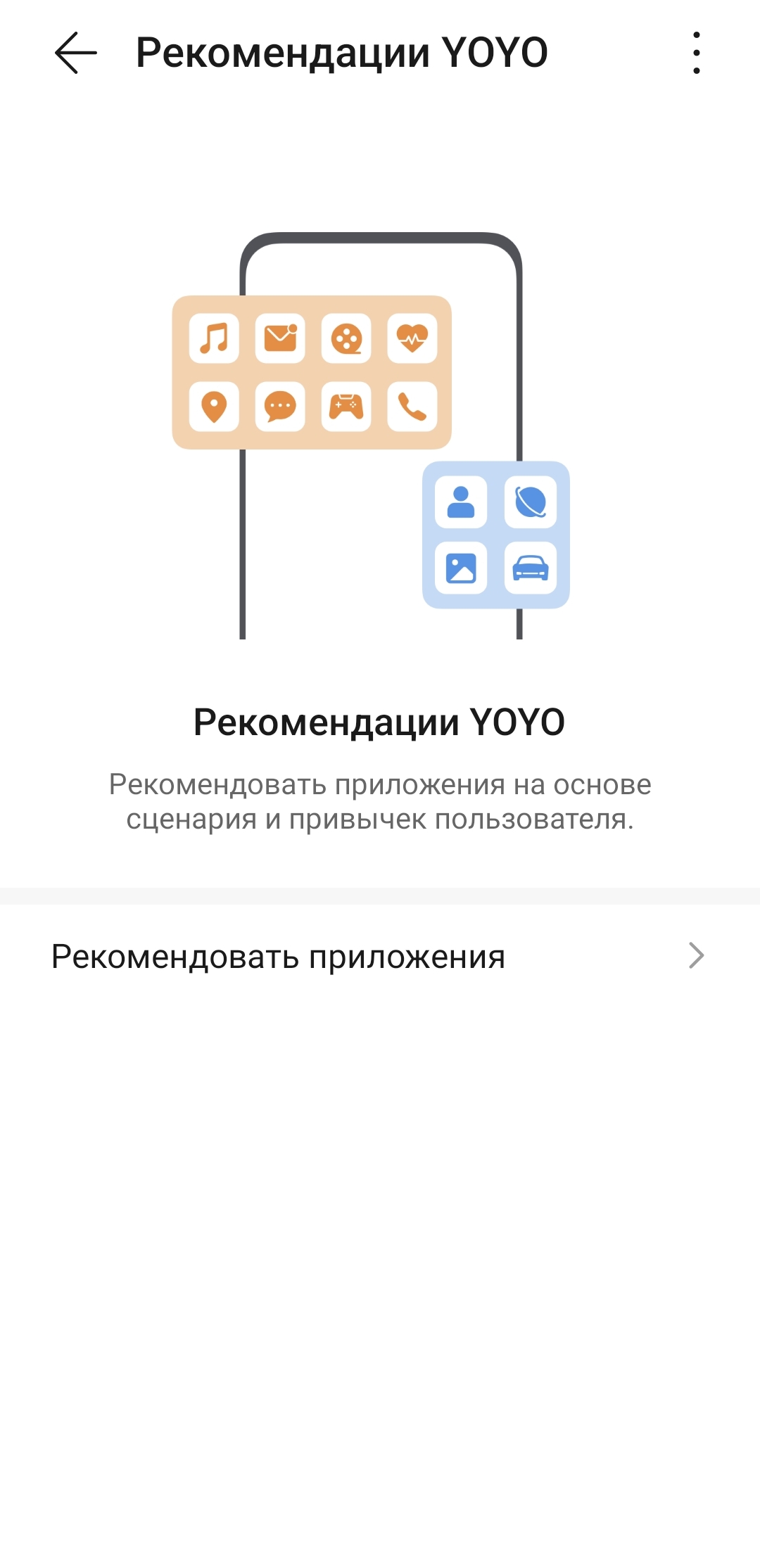
— Улучшена видимость кнопок навигации для нескольких предустановленных тем.
— Исправлена ошибка с USSD для Tele2.
— Исправлена ошибка с установкой переадресации вызова для Tele2.
— Камера стала снимать лучше. ИИ стал работать быстрее, лучше понимать, какой сценарий ему использовать. С помощью улучшений ИИ кадры стали выглядеть лучше.
— Во время открытия приложения теперь появляется большая его иконка либо анимация.
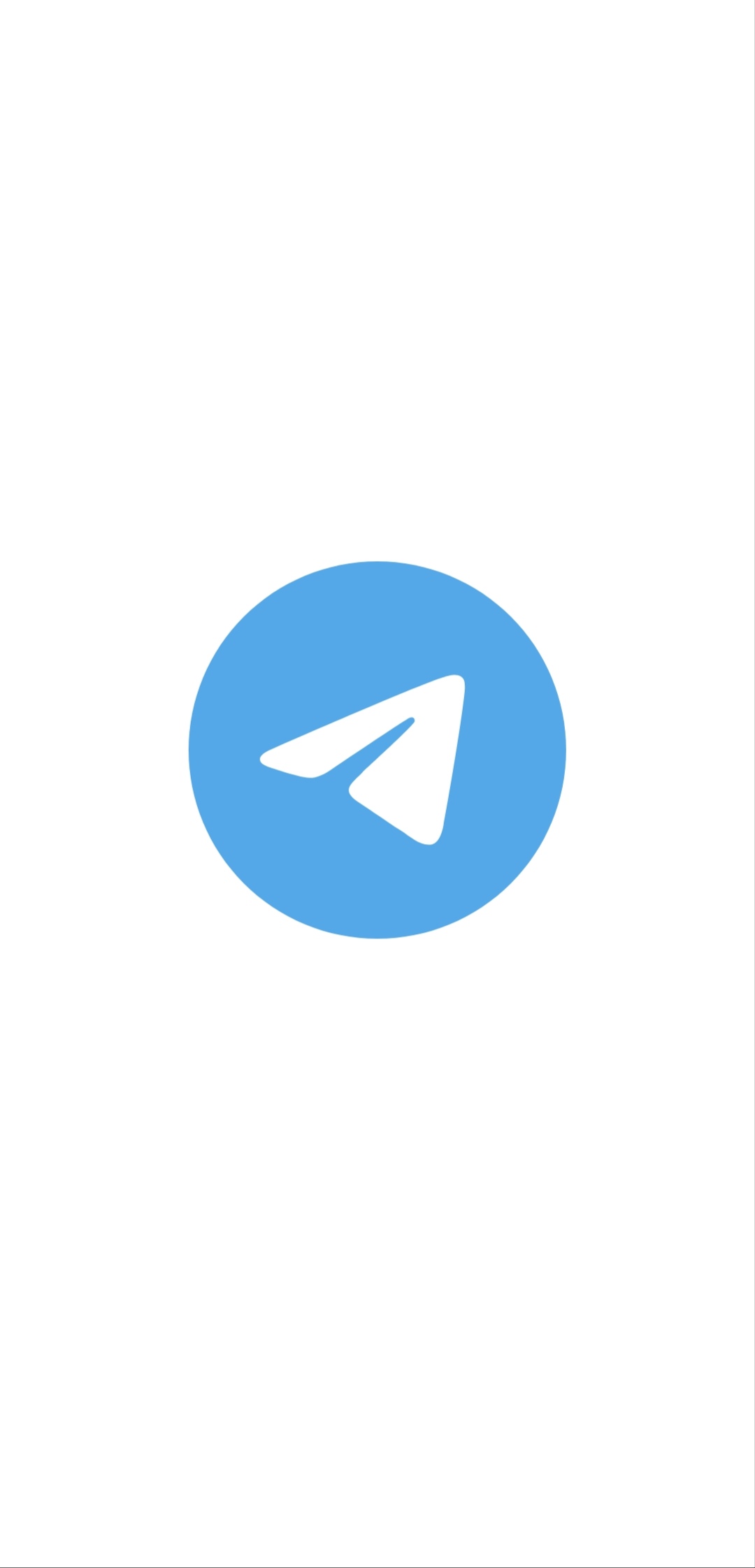
— Были изменены размеры некоторых классических виджетов. Например, часов.
— Теперь буфер обмена будет очищаться автоматически, если содержимое не было использовано в течение времени.
— Появились рекомендации по использованию раздела “PrivateSpace” (специальное независимое пространство для хранения файлов и данных от других лиц с помощью PIN-кода, графическому ключа, отпечатка пальца или пароля).
— Добавилось приложение “Мой HONOR” с актуальной версией 10.0.7.212.
— Были исправлены некоторые ошибки/баги предыдущих версий.
С приходом Android 12 на HONOR 50 появились кардинальные изменения, которые открывают больше возможностей для кастомизации, улучшают конфиденциальность, помогают контролировать приложения, также они улучшили анимации, интерфейс многих приложений и сделали систему стабильнее.
Устройство очень сильно преобразилось (естественно, в лучшую сторону).
Дорогие друзья, а как вам обновление? Пишите своё мнение в комментариях

“Looking for the best solutions on how to factory reset Huawei phone when locked?”
The need to reset a Huawei phone arises in several situations like forgetting the password, PIN, or pattern, purchasing a second-hand device that is locked, accidentally changing the password or setting a wrong one, and others. In all these and other similar situations, you would need to reset your Huawei phone and this can be done using different methods and tools.
In this article, we will discuss all these methods that can help you reset your device so that it can be accessed without any hassles.
- Things You Should Be Aware of Before Resetting Huawei Phones
- How to Reset Huawei Phone When Locked?
- Reset Huawei using Google’s Android Device Manager
- Perform a Hard Reset on Huawei with Hardware Keys
- Steps to hard reset Huawei Phone
- An Efficient Alternative to Reset Locked Huawei Phone
- Fone – Screen Unlock (Android)
- Steps on how to factory reset Huawei phone without password using Dr. Fone-Screen Unlock
- Part 3. How to Reset Huawei Phone at Normal Cases?
- Reset Huawei phones through the Phone Settings menu
- Reset Huawei phones with factory reset code
- Steps to reset Huawei phone using secret reset code
- Conclusion
- Part 1. Recover Data from Android
- Part 2. How to Fix Process System Isn’t Responding on Android Device
- Restore with hard reset or Recovery mode Honor X9
- Как отключить secure boot и uefi на ноутбуке toshiba
- Как отключить secure boot и uefi на ноутбуке hp
- Fastboot mode на смартфонах андроид
- Ответы на популярные вопросы
- Сброс пароля или графического узора через twrp
- Preparation Before Resetting Your Huawei Phone
- How to Reset Your Huawei Phone in the Android Recovery Menu
- Reset Huawei Phone From the Settings Menu
- Reset Your Locked Huawei Phone by an Android Device Manager
- Backup Huawei Phone before Hard Reset
- Fone – Backup & Restore (Android)
- Что такое режим Fastboot
- Для чего используется
- Из-за чего может включиться Fastboot Mode на Meizu
- Узнайте больше о Huawei
Things You Should Be Aware of Before Resetting Huawei Phones
Before you start resetting your Huawei device through any of the methods, there are certain important things that should be considered and taken care of. Check them out as below.
- First of all, ensure that your Huawei phone is charged so that the battery does not go off in between and stop the ongoing process.
- Ensure to clear the cache on your Huawei phone.
- If your Huawei phone is not locked, make sure to take the backup of the device to prevent accidental loss of data. If the device is locked, ensure that from next time you keep taking the backup on regular basis.
How to Reset Huawei Phone When Locked?
Once you have fulfilled the above mention pre-requisites, next comes the process of device resetting. If your Huawei phone is locked, there are different methods that can help you reset your device and the popular ones can be checked as below.
Reset Huawei using Google’s Android Device Manager
Step 1. On your PC browser, using your Google account, sign in to the Google Find My Device.
Step 2. The list of devices will appear on the screen, from which you need to choose the Huawei phone that you want to unlock and reset.
Step 3. Now, from the available options, click on ERASE DEVICE.

Step 4. Again, tap on ERASE DEVICE, and to continue you need to log in to your Google account.
With the completion of the above steps, your Huawei phone will reset.
Perform a Hard Reset on Huawei with Hardware Keys
Hard reset which is also termed factory reset is a feature that will reset all the device settings and bring them to the factory setting status. While you perform the hard reset, all the data of your phone as well as the installed apps will also be deleted.
Steps to hard reset Huawei Phone
- Step 1. Firstly, using the Power button, turn off your Huawei phone.
- Step 2. Next, press and hold the Volume Up and Power button together for a few seconds.
- Step 3. In some time, the Recovery mode will load on the screen. From the menu, choose to Wipe data/factory reset using the Volume Up/Down buttons and the selected option can be confirmed using the Power button.
- Step 4. At the space provided, enter the word Yes and then click on the Wipe data/factory reset button.
- Step 5. Again, to confirm the hard reset, click on the Wipe data/factory reset button.
- Step 6. The process of hard resetting will start and when completed, click on Reboot system now for restarting the unlocked phone.

Note: After the hard reset, Google Account Verification, FRP screen will appear where you need to enter the correct Google account or PIN that was previously synced with the device. If you know the Google credentials, it’s great, but in case you have forgotten then no need to worry as there are Huawei FRP bypass tools available as well as Huawei codes that can be used to bypass the FRP lock.
An Efficient Alternative to Reset Locked Huawei Phone
If the above-listed methods do not work for any reason, we recommend using Dr. Fone-Screen Unlock (Android) as the best alternative. This is a Windows and Mac-based tool that can help bypass and remove all types of screen locks including PIN, passcode, pattern as well as a fingerprint. The software not only works with Huawei but all other popular Android devices including Samsung, LG, Oppo, and more.
safe & secure
The screen locks can be removed without worrying about data loss and the software is completely safe to use.

Fone – Screen Unlock (Android)
The Best Tool for factory reset Huawei Phone When Locked
- Work perfectly to reset your Huawei without a password.
- It’s the only solution available that works with both Windows and Mac to help you regain access to your device easily.
- Everybody can handle it without any technical background.
- Except for resetting, it also unlocks the locked Huawei if you are using a PIN, fingerprint, or other screen locks.
4,624,541 people have downloaded it
Steps on how to factory reset Huawei phone without password using Dr. Fone-Screen Unlock
Step 1. Download, install and launch the Dr.Fone software on your PC and from the main menu choose the Screen Unlock feature.

Step 2. Next, your Huawei phone needs to be connected to the system using a USB cable, and then from the interface choose Unlock Android Screen option.

Step 3. In the next step, you need to select the phone brand, model, and device from the supported list so that the correct recovery package can be downloaded.
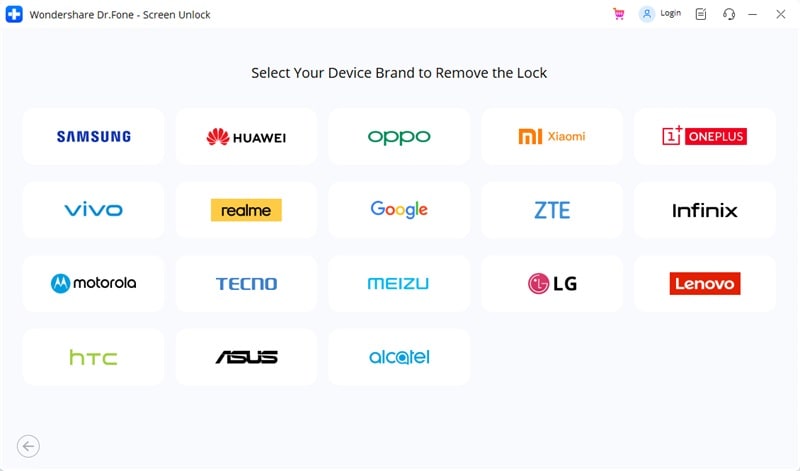
Step 4. Now you need to get your phone into the Download mode and for this, the instructions are given at the software interface.
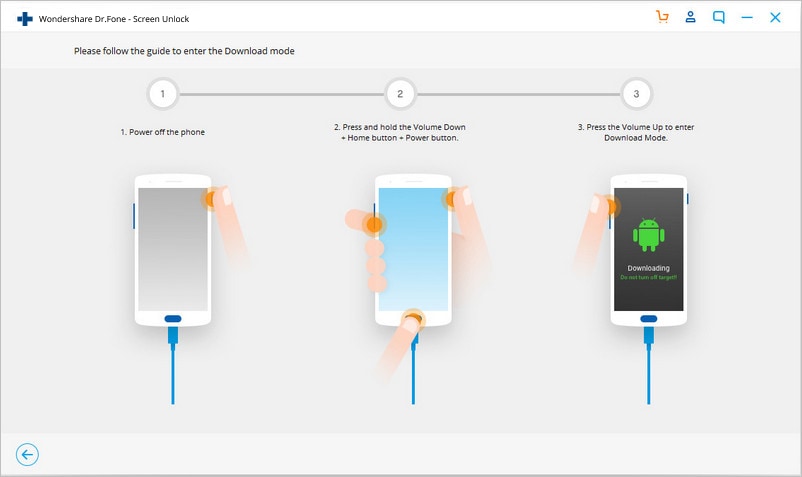
Step 5. As soon as the device enters the Download mode, the recovery package will start downloading.
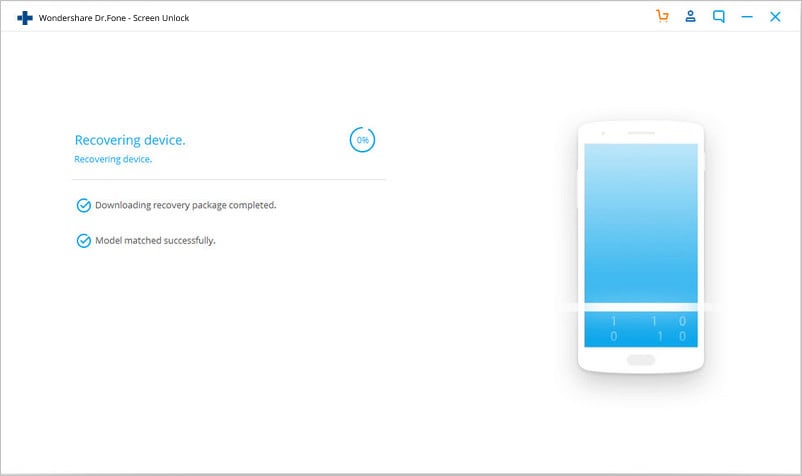
Step 6. After the recovery package is successfully downloaded, click on Remove Now button.
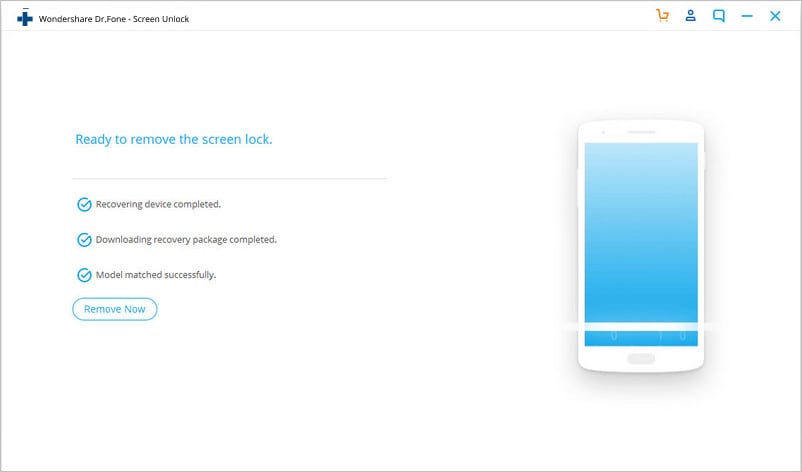
Your Huawei device has been reset, and it can now be accessed without entering any password.
Part 3. How to Reset Huawei Phone at Normal Cases?
In normal situations, the Huawei phones can be reset using the settings menu or the Android Factory Reset code. Both these methods and their guide to getting the process done are listed below.
Reset Huawei phones through the Phone Settings menu
- Step 1. On your Huawei phone, open the Settings app and look for the Backup and Reset option from the Personalization section.
- Step 2. Next, select Factory Data Reset Option.
- Step 3. Go through the on-screen details and then click on the Reset device button.
The steps above will reset your phone to the default factory settings.
Reset Huawei phones with factory reset code
There are Android Reset Codes for different brands of phones that can be used for resetting the device. These secret codes can be different phones as well as OS versions. In general, the code used for resetting Huawei phones is *#*#2846579#*#*.
Steps to reset Huawei phone using secret reset code
- Step 1. On your Huawei phone, go to the dialer and type the code- *#*#2846579#*#*.
- Step 2. From the menu, click on the Restore Factory option.
- Step 3. Finally, to confirm the resetting of the device click on the OK button.
The above methods can also be tried if you get stuck in a situation on how to factory reset Huawei tablets without password. Also, we recently covered a method of how to bypass the Google account on Huawei after a factory reset, we have now had the opportunity to test this with many people with different models of Android and have found mixed results.
Conclusion
The above given are multiple options that can be used for resetting your Huawei phone when you forget your device unlock password. Some of these solutions can be used for free and if they work, nothing like that. Dr.Fone – Screen Unlock (Android) is one of the best methods to reset your Huawei device as it supports removing all types of screen locks in a hassle-free manner.
Have you ever encountered a process system isn’t responding error? Do you know how to recover lost data from an Android in this situation? Now, please read this post to obtain some useful solutions.
On This Page :
Here, let’s see a real life example:
I got s7 edge for 4 days now. But every time I tried to turn my phone off I always get this message process system isn’t responding and then it will turn off. By the time, it turns on the screen keeps on flashing with nothing on it. Please help. Thanks.
Generally, this is a common error that can be found on virtually any kind of Android device including Samsung, Alcatel, Sony, Lenovo, LG, Xiaomi, and Nexus, etc. If you are suddenly experiencing the process system isn’t responding message on your Android device, don’t worry becasue you can check out this post to find out to fix this issue effectively. It is recommended to check the reasons causing the error before trying the list of solutions.
Why Does The Process System Isn’t Responding Error Occur?
- A Software conflict.
- Insufficient storage space or memory-internal as well as external SD card.
- Corrupted SD card.
- Malicious apps installed from unknown sources.
- Unreliable custom ROM (rooted devices only).
- Missing system files.
In a word, there are many reasons why the error may appear. If your Android phone contains some important data, you had better recover them before fixing the phone in case of any accidents.
Now, you might be wondering:
How do I recover data from my Android?
Part 1. Recover Data from Android
Fortunately, MiniTool Mobile Recovery for Android, a professional Android data recovery software developed by MiniTool Software Ltd., can help you effectively recover lost data from Android with the process system isn’t responding error.
Step-by-Step Guide to Recovering Lost Data from an Unresponsive Android
- When you are using MiniTool software to recover files you have to close any other Android management software to make this software work normally.
- You should root your Android device no matter which Android data recovery software you are using. Here, you might be interested in this post How to Root Your Android Device.
First of all, you need to download MiniTool Mobile Recovery for Android and then install it on your computer.
Step 1. Choose recovery mode
Launch MiniTool Mobile Recovery for Android and then click Recover from Phone module.
Note: if you want to recover data from an SD card, you can click the Recover from SD-Card button. Our previous post Two Ways to Recover Deleted Files from SD Card Android is recommended here.
Step 2. Connect your phone to your PC
Then, this professional Android data recovery software will automatically detect the connected device.
Step 3. Enable USB debugging mode
Different Android OS versions have different steps to enable USB debugging. You can view the corresponding tutorials to enable your USB debugging mode according to your Android version.
Step 4. Allow USB debugging
USB debugging authorization is required if it is the first time your Android device is connected to the PC. It is recommended to check Always allow from this computer on your phone and then click the OK button.
Step 5. Select a suitable scanning method
In the Device Ready to Scan interface you can see two scan modes:
Quick Scan will scan your device in a fast way. However, it only supports recovering deleted contacts, short messages and call records.
Here, you can choose Deep Scan and then click on the Next button to start a scan analysis.
Step 6. Analyze device
Now, MiniTool Mobile Recovery for Android will analyze the data on your Android device and then scan your device.
Step 7. Recover all needed files
After scanning, this professional Android data recovery software will list data types on the left side of this interface. All the found data types are marked in blue and the file types that are not found are marked in gray. At this time, select all needed files, and then click the Recover button to store them.
This is because the free edition of MiniTool Mobile Recovery for Android enables you to recover 10 pieces of files and only one type of data once. (Limits in MiniTool Mobile Recovery for Android Free) Therefore, to recover all found files you had better upgrade your MiniTool.
Part 2. How to Fix Process System Isn’t Responding on Android Device
Solution 1: Restart Your Device to Clear the Freezing Error
When you receive the process system isn’t responding error message on Android the first thing you can do is to restart your device to try and fix it.
Hold the Power button until the boot window pops up.
Tap on Reboot (Restart on some devices) to restart your phone.
If that doesn’t work, you can press the Power and Volume Up button at the same time and hold them until your screen turns off. After that, press the Power button to restart the device.
If you still get the process system isn’t responding error after trying the easiest way, keep reading to try out solution 2 below.
Solution 2. Make Sure You Have Enough Internal Memory
As we know, system restore may fill up your phone’s memory. As a result, you are likely to receive the Android error message – Process system isn’t responding. Do you want to close it?
If your internal memory is less than 500MB, you can clear up some large-size photos or applications or move files from Android to PC to free up some space.
Generally, deleting files or moving files cannot solve the low internal memory issue. If you want to effectively and quickly increase your Android internal memory, you can try using an SD card. Here, this post 7 Methods to Increase Internal Storage Space of Android will tell you more information.
Solution 3. Update All the Apps Installed on Your Device
The steps are:
Step 1: Open the Google Play Store app on your Android device.
Step 2: Press the three-line menu button on the top-left corner of the screen and select My apps & games from the slide-out menu that you see.
Step 3: At this time you can see a list with all the apps that need to be updated. You can update every app to the latest version or tap on the Update All on the top-right corner to schedule them all for updating.
Solution 4. Update System Software
After updating all the installed apps, it is also important that you must make sure that all the latest software updates have been downloaded and installed on your device.
Then, your device will search for available system updates. If there is an update available, you will see the Update button at the top of the menu. Next, download it and install it on your device.
The process should take a few minutes during which your phone will reboot a couple of times. After installing the update, check your device. I hope you will not get the process system isn’t responding error.
Solution 5. Check SD card
If you still get the process system isn’t responding issue after trying the above 4 solutions, then it is likely that there are issues with your SD card that you are using within the device.
Firstly, you need to check whether your SD card is working fine or not. If it is corrupted, you need to replace it. Also make sure your SD card has enough free space.
- Select any app.
- Click on Move to device storage. Then, this app will be manually moved to your device’s storage.
Solution 6. Factory reset
If nothing else seems to work, you can consider performing a factory reset to resolve the process system not responding issue.
Before performing a factory reset you had better backup all needed data from your Android device by using the reliable and free tool – MiniTool Mobile Recovery for Android.
Step 1: Go to Settings and scroll down to Backup and reset.
Step 2: Click on Factory data reset and Reset device.
Step 3: To erase all data from your device’s internal storage, tap Erase everything.
Step 4: When your device has finished erasing pick the option to reboot your phone.
You can perform the factory reset operation by putting your phone into Recovery mode if you are not able to access your phone settings because of the process system isn’t responding Android error.
Step 1: Press the Power and Volume Up button at the same time for at least 10 seconds. (The key combination differs from device to device.)
Step 2: After entering Recovery Mode, find the wipe data/factory reset button with the help of the Volume Up or Volume Down button and then select it by pressing the Power button.
Step 4: Finally, reboot your device after the factory reset process completes.
If you have not kept the backup files before performing a factory reset, you can try using MiniTool Mobile Recovery for Android to recover lost data? Now read our previous post Solved – How to Recover Data after Factory Reset Android to find the detailed steps.
After reading, I’m hoping you might know how to fix the process system isn’t responding error on Android by yourself. Also, if you have lost any data while performing any solution you can try using MiniTool Mobile Recovery for Android to recover lost data from Android easily and quickly.
It’s going to be 6 years since Bella came to MiniTool family. She has been writing tech articles for many years. Her special focuses are video editing tips, change video format, data recovery, and manage partitions. She loves to travel and likes to try all new things.
Restore with hard reset or Recovery mode Honor X9
Restore with hard reset or Recovery mode your Honor X9 can solve problems that have not been solved with a normal factory reset.
1- First turn off your Honor X9 completely. If you can not unlock the screen, press and hold the power button for about 20 seconds and the phone will turn off.
2- Keep holding on volume down and power keys together for a few seconds in your Honor X9. In some devices according to the Android version the combination can be the power key and the volume key up.
3- When the Honor logo is displayed, release the buttons.
5- Use the volume up and volume down keys to select the “wipe cache partition” option and press the Power button to activate the option and clear the mobile cache.
6- After a few seconds you will return to the previous screen, with the volume buttons go to the option “wipe data / factory reset” and press the power button to enter. A screen with many NOes and a YES will appear, with the volume keys again go to the YES and press with the power key.
7- After finishing again with the volume keys, click on “reboot system now” and press the power key of your Honor X9, the device will reboot and take several minutes to start while restoring the device to its factory state and optimizing the applications pre-installed in the system Android 11, Magic UI 4.2.
- Текст
- Веб-страница
Select boot mode:Volume up down to move . Power to select
переводится, пожалуйста, подождите..
Выберите режим загрузки: Том вверх вниз для перемещения. Мощность выбрать
выберите загрузку режим: громкости вниз, чтобы двигаться.право выбирать
Поддержка инструмент перевода: Клингонский (pIqaD), Определить язык, азербайджанский, албанский, амхарский, английский, арабский, армянский, африкаанс, баскский, белорусский, бенгальский, бирманский, болгарский, боснийский, валлийский, венгерский, вьетнамский, гавайский, галисийский, греческий, грузинский, гуджарати, датский, зулу, иврит, игбо, идиш, индонезийский, ирландский, исландский, испанский, итальянский, йоруба, казахский, каннада, каталанский, киргизский, китайский, китайский традиционный, корейский, корсиканский, креольский (Гаити), курманджи, кхмерский, кхоса, лаосский, латинский, латышский, литовский, люксембургский, македонский, малагасийский, малайский, малаялам, мальтийский, маори, маратхи, монгольский, немецкий, непальский, нидерландский, норвежский, ория, панджаби, персидский, польский, португальский, пушту, руанда, румынский, русский, самоанский, себуанский, сербский, сесото, сингальский, синдхи, словацкий, словенский, сомалийский, суахили, суданский, таджикский, тайский, тамильский, татарский, телугу, турецкий, туркменский, узбекский, уйгурский, украинский, урду, филиппинский, финский, французский, фризский, хауса, хинди, хмонг, хорватский, чева, чешский, шведский, шона, шотландский (гэльский), эсперанто, эстонский, яванский, японский, Язык перевода.
- Boot mode select что это в биосе
- Fastboot mode на смартфонах андроид
- Ответы на популярные вопросы
- Сброс пароля или графического узора через twrp
Приветствую друзья! Смотрите, интересная ситуация — иногда производители так хотят нам облегчить жизнь, что придумывают всякие заумные настройки, которые должны нас оберегать от появления глюков, от нестабильной работы компьютера/ноутбука. Но часто эти опции только ухудшают нашу компьютерную жизнь. Пример?
Режим безопасной загрузки, который не даст запустить ваш ноут/ПК с загрузочного диска кроме Windows 8, Windows 10. Операционка может отличаться от модели ноута. Простыми словами — установить можно то, что советует производитель. Все остальное — на свой страх и риск, будто семерка и десятка — нереально разные операционки.
https://youtube.com/watch?v=avAg_6nPJT0%3Ffeature%3Doembed
Поэтому, чтобы установить другую операционку, данную опцию следует отключить, либо выставить значение Custom вместо Standart.
Короче суть в том, что производитель сообщает: уважаемые, на этот ноутбук безопасно можно ставить только определенную операционку (или несколько), как будут другие работать — неизвестно, а поэтому небезопасно. Но по факту все преувеличено, там где работает десятка, скорее всего будет работать и семерка, а иногда и Windows XP.
Например если ноутбук поддерживает только десятку, то чтобы установить семерку, нужно не только отключить Secure Boot Mode, нужно еще включить режим совместимости с другими операционками, такая опция может называться:
Как видите — опция также может быть в разделе Security Boot Parameters.
Вообще попахивает бредом.
Но думаю что корни идут например.. к процессору. Новые процы поддерживают новые инструкции, поэтому например десятка реально может работать быстрее на новом проце чем семерка.
Да и о чем говорить, когда уже много новых материнок официально не поддерживают Windows 7. Хотя я не считаю что она устаревшая, однако факт есть фактом — ставьте только десятку. Кому-то такой ход не нравится, согласен, но будущее не за горами, когда популярный софт перестанет поддерживать семерку, как например.. Хром перестал поддерживать Windows XP (там работает только последняя версия, старая, которая еще поддерживала XP).
Этот сайт использует Akismet для борьбы со спамом. Узнайте как обрабатываются ваши данные комментариев.
Опция Boot List Option — Выбор варианта загрузки определяем режим загрузки и меет два значения «Legacy» — (наследуемый вариант загрузки — режим совместимости) BIOS или «UEFI» (Unified Extensible Firmware Interface — интерфейс между операционной системой и микропрограммами) режим загрузки.
https://youtube.com/watch?v=ACE4i6MJTXw%3Ffeature%3Doembed
UEFI BIOS поддерживает два режима загрузки: режим загрузки Legacy («Наследие») BIOS и режим загрузки UEFI.
Некоторые устройства и операционные системы пока не поддерживают UEFI на основе BIOS и могут загружаться только с режиме загрузки — Legacy BIOS.
В зависимости от вашей ситуации, вы выбираете какой режим загрузки из UEFI BIOS вы хотите использовать: режим загрузки Наследия — Legacy BIOS или режим UEFI загрузки.
Примечание 1. Если режим загрузки (Boot List Option) изменяется, то выставленная последовательность опроса носителей — дисков — кандидатов от предыдущего режима загрузки не сохраняется..
This list specifies the order that the BIOS searches devices when trying to find an operating system to boot.
To change the boot order select the device to be changed in the list on the right hand side, then use the keybaord PgUp/PgDn keys to change the boot order of the device.
The boot devices can also be selectd or de-selectd from the list using the check boxes on left hand side.
Чтобы изменить порядок загрузки выберите желаемое устройство в списке на правой стороне, а затем используя клавиши клавиатуры PgUp / PgDn, измените порядок загрузки устройства.
Загрузочные устройства также могут быть выбраны из списка помощью флажков /-
Если операционная система установлена с помощью режим загрузки «Наследие» BIOS (Legacy BIOS boot mode) операционная система может быть запущена только в режиме загрузки Legacy.Если операционная система установлена с помощью режим загрузки UEFI, операционная система может быть запущена только в режиме загрузки UEFI (UEFI boot mode).Протокол безопасной загрузки Secure Boot, основанный на специальных сертифицированных ключах, имеющихся только у Windows 8 и выше, не даст установить операционную систему на ваш компьютер с какого-либо установочного носителя, кроме носителя с «восьмеркой» или «десяткой». Поэтому, чтобы начать установку другой системы на ваш стационарный компьютер или ноутбук, потребуется отключить Secure Boot в UEFI-BIOS .Параметр «Secure Boot», ответственный за отключение протокола безопасной загрузки, в большинстве случаев находится в разделах « Security », « System Configuration » или « Boot ». Но хочу сказать, что для установки, к примеру, Windows 7 на новый ноутбук с UEFI-BIOS мало будет отключить только « Secure Boot » в UEFI-BIOS, нужно еще включить режим совместимости с другими операционными системами.Называется ответственный за это параметр у всех производителей по разному: « Launch CSM », « CMS Boot », « UEFI and Legacy OS », « CMS OS ». И находится, в подавляющем большинстве, в разделе « Advanced », а в нем, в подразделах « Boot Mode » или « OS Mode Selection ».
Как отключить secure boot и uefi на ноутбуке toshiba
(Утилита InsydeH20 Setup Utility)При загрузке ноутбука нажмите клавишу F2 и войдите в UEFI-BIOS. Зайдите в раздел «Security» и, найдите параметр «Secure Boot», переключите его в положение «Disabled».Таким нехитрым способом мы смогли отключить Secure Boot в UEFI-BIOS. Но это еще не все. Теперь вам нужно включить режим совместимости с другими операционными системами. Идем в раздел «Advanced» находим подраздел «System Configuration» и заходим в него.Здесь выбираем параметр «Boot Mode» или «OS Mode Selection», и переключаем его из положения «UEFI OS» (возможно «UEFI Boot») в положение «CSM Boot» (возможно «UEFI and Legacy OS» или «CMS OS»).Чтобы изменения вступили в силу, нажимаем F10 и подтверждаем сохранение изменений, выбрав пункт «Yes». Перезагрузка. Теперь мы сможем загрузить на наш ноутбук любую операционную систему.
Как отключить secure boot и uefi на ноутбуке hp
(Утилита Aptio Setup Utility)При загрузке ноутбука нажмите клавишу DELETE и войдите в UEFI-BIOS. Заходим в раздел «Security» и, найдя параметр «Secure Boot», переключаем его в положение «Disabled».Затем переходим в раздел «Boot» и, найдя параметр «Fast Boot», переключаем его в положение «Disabled».Чтобы изменения вступили в силу, нажимаем F10 и подтверждаем сохранение изменений, выбрав «Yes». Перезагрузка ноутбука. Опять входим в UEFI-BIOS. Заходим в раздел «Boot» и, найдя параметр «Launch CSM», переключаем его в положение «Enabled» (Включено).
Fastboot mode на смартфонах андроид
https://youtube.com/watch?v=HmtbXlWkyR4%3Ffeature%3Doembed
Совсем другой смысл имеет Fastboot Mode на Андроид девайсах. Тут мы говорим уже о режиме, который является загрузчиком телефона «низкого уровня». Фастбут позволит перепрошить не только всю память телефона целиком, но и её отдельные разделы.
В основном, Фастбут Мод может наблюдаться после неудачной прошивки телефона Custom Recovery. При загрузке телефона высвечивается черный экран с надписью Fastboot Mode и другими командами:
Select Boot Mode;Volume_UP to select;Volume_Down is OK;Recovery Mode;
Многие владельцы своих Андроид девайсов не зная что делать с этим (считая это ошибкой), впадают в панику. Но тут дело довольно таки поправимое. Для каждой модели и марки телефона список команд и их последовательность отличаются, однако, принцип везде один.
Эти команды означают следующее:
- Кнопка Volume UP (громкость больше) — для пролистывания команд;
- Кнопка Volume Down (громкость меньше) — для подтверждения вашего выбора;
Для загрузки телефона необходимо выбрать Normal Boot и нажать кнопку громкости меньше (Volume Down).
Для того, что бы самостоятельно вызвать режим fastboot mode, нужно одновременно нажать кнопку блокировки с клавишей громкости и удерживать их до появления черного экрана. Надеюсь вы разобрались с тем, что такое Fastboot Mode и для чего он применяется.
1) Первый способ простой и возможно вы уже пытались это сделать, но не достаточно долго. Чтоб принудительно перезагрузить зависший Хуавей необходимо нажать кнопку “Питание” (включение/выключение) и держать секунд 10 — 15. Обычно 15 секунд бывает достаточно для перезагрузки, но если не получилось, то попробуйте держать кнопку включения дольше иногда до 1 минуты.
2) Если вышеуказанный способ не помог, то можно попробовать перезагрузить зависший телефон или планшет нажав и удержав одновременно секунд на 15 кнопку “Питание” (включение/выключение) и кнопку “Уменьшения громкости”. Если не получилось, то можно держать нажатыми обе кнопки дольше.
Так же можно попробовать держать кнопку “питание” и кнопку “добавления громкости”. Если и это не помогло, то можно нажать и держать кнопку “питание” и обе стороны “регулировки звука и -“.Не забудьте оставить отзыв и указать модель своего устройства и способ который помог вам перезагрузить андроид.
Ответы на популярные вопросы
Теперь вы знаете, чтобы закрыть меню Fastboot на смартфонах Meizu не нужно особых умений, достаточно ознакомится с нашей статьей. Этот системный режим для работы непосредственно с внутренними каталогами устройства может включаться случайно, при активации кнопки питания и понижения громкости, или в случае серьёзных неполадок. Но с помощью этого режима можно исправить те проблемы, которые его вызвали.
Нужна помощь в решении важной проблемы? Тогда задай любой вопрос о Meizu и мы на него ответим!
https://youtube.com/watch?v=4TtjSma2tRQ%3Ffeature%3Doembed
Здравствуйте. Некоторые пользователи устройств с операционной системой Android иногда сталкиваются с уведомлением «Fastboot Mode» после очередной перезагрузки смартфона. Самое неприятное, что деактивировать режим не так просто, а если аппарат просто выключить и снова включить, положительного результата не будет. Давайте разберемся, Fastboot Mode что это такое на Андроид, для чего нужен и как корректно выходить из данной «оболочки».
Мы имеем дело с весьма эффективным средством, которое ранее входило в SDK (пакет компонентов для разработчиков). Главное назначение инструмента – «перепрошивать» внутреннюю память гаджета с целью восстановить заводские параметры и удалить все «лишние» данные. По своей функциональности Fastboot во многом схож с более известным режимом Recovery.
Помимо этого, Фастбут позволяет устанавливать обновления (как официальные, так и кастомные), инсталлировать которые при загруженной операционной системе не представляется возможным.
Стоит отметить, что указанный режим не является частью Android, а располагается непосредственно в чипе памяти. Это делает возможным запуск среды разработки даже когда ОС Андроид 5.1 повреждена. В этом и есть основное преимущество – команды исполняются на низком уровне, происходит прямое взаимодействие с аппаратными модулями, в обход «операционки».
Подобный функционал не интегрируется во все девайсы, и поддерживается не всеми смартфонами или планшетами.
Сброс пароля или графического узора через twrp
Предпоследний способ найден на сайте 4idroid. Как пишет автор, с его помощью можно удалить и пароль, и графический ключ, причем данные на телефоне останутся нетронутыми. Суть заключается в том, что на устройство устанавливается TWRP (кастомное Recovery), а потом через встроенный файловый менеджер удаляются файлы, отвечающие за блокировку экрана.
Разумеется, решение подходит не для всех смартфонов, потому что на большинстве устройств, для установки TWRP, сначала необходимо разблокировать загрузчик, а эта процедура сотрет данные с внутренней памяти. Кроме того, на Android 7.0 и выше, сначала понадобится включить опцию «Заводская разблокировка» («OEM Unlock»), которая расположена в настройках в разделе «Для разработчиков».
Установить TWRP, когда нет доступа к настройкам устройства, удастся на:
Китайских смартфонах с процессорами MediaTek – они прошиваются через утилиту SP Flash Tool.
Устройствах Samsung, которые «шьются» через программу Odin.
https://youtube.com/watch?v=VTpY14yDUVc%3Ffeature%3Doembed
Других телефонах с разблокированным загрузчиком, которые прошиваются с помощью утилиты Fastboot.
Для прошивки Recovery на устройствах под управлением Android 7.0 и выше, также придется активировать функцию «Заводская разблокировка», но попасть в настройки на заблокированном телефоне никак не удастся. Поэтому, если вы пользуетесь смартфоном Samsung, работающим на Android 7.0 и новее, или устройством с чипом MTK на той же версии Android, этот способ вам тоже не подойдет.
После установки TWRP, зайдите в него и в главном меню выберите раздел «Advanced».

В меню «Advanced» нажмите на кнопку «File Manager».

С помощью файлового менеджера зайдите в каталог «data/system» и удалите такие файлы (могут присутствовать не все):
«gatekeeper.password.key» («password.key» в старых версиях Android);
«gatekeeper.pattern.key» («gesture.key» в старых версиях Android);

Чтобы удалить файл, щелкните по нему, нажмите «Delete» и сделайте свайп для подтверждения.

Затем выберите «Reboot System» и нажмите «Do Not Install», если не хотите устанавливать официальное приложение TWRP.


While Android’s are extremely popular devices the problem with them is that they begin to lag after only a few months. We know, eye roll, right? This is common with most Android devices, like the Huawei y511 or Huawei p50. This is why people start having problems with freezing, slow speed, poor battery backup, etc. This is also the reason why most of people keep their phone free of photos and apps. However, what most people don’t realize is that doing a reset on your Huawei phone can solve many of your problems. A hard or soft reset on your Huawei phone can easily stop your phone from lagging by rebooting the apps and everything else on the phone. Nifty, huh?
But how to hard reset Huawei phone properly? Your first instinct may be to head to Google and do a quick search to find a tutorial on how to reset your phone. But don’t waste your time searching a bunch of tutorials looking for the perfect one when we have three great solutions for you below.
While we certainly have your back and want you to get your phone up and running perfectly again there are a few things you need to know about resetting your phone before you actually do it. There are two types of resets, a hard reset and a soft reset.
A soft reset can be done by just powering off the phone and then powering it on after a few seconds. Like a wise commercial once said – it’s so easy, a caveman can do it. A hard reset, on the other hand, basically takes your phone back to its original settings and a clean operating system. So anything you may have added to your phone you can kiss goodbye.
In this article we are sharing three ways to do a Huawei hard reset that won’t ask for any passwords.
Preparation Before Resetting Your Huawei Phone
You wouldn’t start cooking before you get the meat prepped, would you? The same rule applies to your phone. Before you learn how to reset that Huawei device of yours, there are a few prerequisites that you should keep in mind. This is basic list of things that will help you prepare your phone before you actually reset your Huawei phone.
- Switch off your Huawei phone before resetting. Trust us, you don’t want that phone on as you hard reset.
- Make sure it has at least 70% of battery life available. Resetting a phone eats up a lot of battery and so to avoid any problem in between, you must charge your phone.
- Doing a hard reset on your Huawei y511 phone may take some time but if you feel that it is taking too much time and it’s stuck, you need to remove the battery and wait 10 seconds to reinstall the battery and restart the phone again. You must also make sure that your phone is not plugged into the charger at this time.
- Find a best Android backup software to backup your Huawei phone first.
- Try to clear the cache data from your phone before resetting. This will speed up the whole resetting process.
Now that that’s out of the way, let’s proceed to how you can reset your Huawei phone using three simple techniques.
How to Reset Your Huawei Phone in the Android Recovery Menu
Step 1. Remember what we mentioned above? Turn off your phone. When it is switched off, press the power, home, and volume-up button at the same time. This will turn the Android Recovery Menu on.
Step 2. Once there you will see a wide range of options. Use the volume up and down buttons to scroll until you see the “wipe data/factory reset” option.

Step 3. Press the power button to select this option. Now you wait.
Step 4. After a while, the screen should be changed. Once this is done select the “reboot system now” option. This will restart your device after finishing the resetting process.

Reset Huawei Phone From the Settings Menu
Does the first option sound a bit too complicated for you? No worries! If you don’t want to get into the details and still learn how to do a reset on your Huawei phone, then this next option is just the right one for you. Instead of entering the recovery menu of your device, you can simply use the interface and reset your device in less time.
Step 1. Enter the “Settings” option on your device and look for the “Backup and reset” option. It will either be under the “Personal” or “Additional Settings” tab (depending on your Android version). If you have a password on your phone you’re going to need to use it.
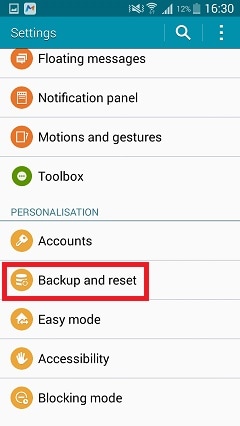
Step 2. From there, select the “Factory Data Reset” option.
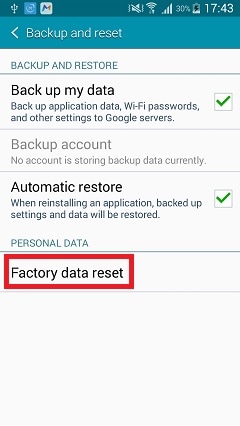
Step 3. The interface will let you know how the reset is going to work. You can still backup your data using a third-party interface. Just tap on the “Reset Device” option and the resetting process will start.
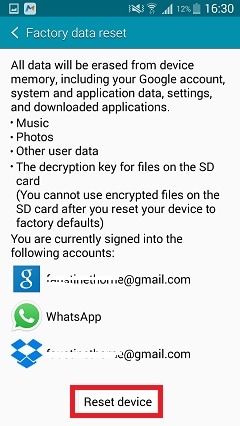
Reset Your Locked Huawei Phone by an Android Device Manager
It’s happened to the best of us. Sometimes we lose our phone or our phone gets stolen. But one thing you need to know if you are in this situation is that you can use the Android Device Manager to factory reset your Huawei phone. This will make it so no one will be able to see what’s on your phone if it’s out of your possession.
Step 1. Start by visiting the Android Device Manager on your system. Login using the credentials of your Google Account.
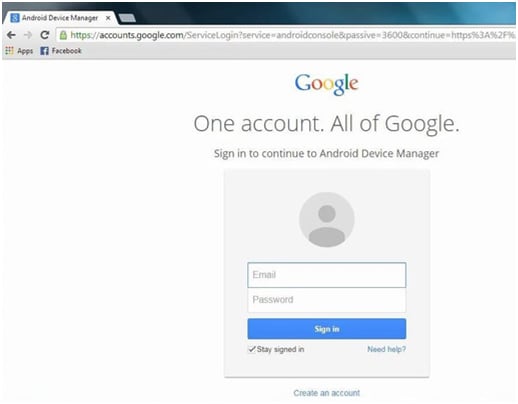
Step 2. After logging-in, choose the Android device you want to unlock. There will be three different options: Ring, Lock, and Erase. Just click on the “erase” option.
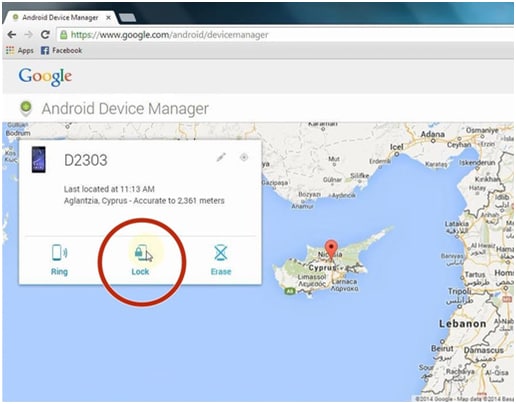
Step 3. A new screen will pop-up, that asks you to choose the device you want to erase and factory reset.
Backup Huawei Phone before Hard Reset
Like we mentioned in Part 1, before you reset your device you’ll need to back it up so you don’t lose any photos, videos, contacts, or other important content that may be stored on your phone. In comes the Dr.Fone – Backup & Restore (Android)!
Fone – Backup & Restore (Android)
Flexibly Backup and Restore Android Data
- Selectively backup Android data to computer with one click.
- Preview and restore backup to any Android devices.
- Supports 8000+ Android devices.
- There is no data lost during backup, export or restore.
3,981,454 people have downloaded it
Step 1. Launch the Dr.Fone on your computer and select “Backup & Restore”. From there, connect your Android device and wait until the “backup” option appears.
Step 2. After your device has connected you’ll want to choose the types of files you want to back up. Once you select the files go ahead and click “backup”.

Backing up your device will take a few minutes so be sure not to disconnect your phone from your computer or use your device until the backup is complete. After the backup is complete, you can click on “View the backup” to see what’s in the backup file.
These steps work for just about every Android device out there. If you face any freezing or lagging you should remove the battery and re-install after 10 seconds and repeat the process. Resetting your Huawei phone has never been more easy or convenient! Like we said, we have your back and hope this helps you get your phone back to tip top shape!

Режим Fastboot – отличная функция для разработчиков и отладчиков ОС Android. Обычного пользователя этот режим может смутить или даже испугать, особенно когда вы активируете его случайно. Но, несмотря на редкость произвольного включения, нужно знать правильный способ, как выйти из режима Fastboot Mode на Meizu.
Что такое режим Fastboot
Fastboot — это среда программирования, предназначенная для удалённой настройки смартфонов, прошивки или их восстановления. Работает только на телефонах под управлением Android и с процессорами от Snapdragon. Также включена в программный пакет Android SDK. С помощью этого режима можно управлять телефоном с компьютера.
Для чего используется
Fastboot Mode используется для выполнения определённых функций:
Это не часть операционной системы, поэтому загрузка происходит раньше самой системы Android. Режим прописан в чипе памяти телефона на аппаратном уровне, поэтому доступен для взаимодействия в любом случае, даже если операционная система откажется запускаться.
Из-за чего может включиться Fastboot Mode на Meizu
- Доступна активация режима через стандартное меню: В пункте «Система и устройство» выбрать «Расширенные настройки» и внизу списка будет пункт «Спец. возможности». Ближе к концу списка, будет доступен для включения режим «Быстрое включение» (Фастбут Моде). При нажатии откроется его страница с краткой информацией о режиме.
- Этот режим может включиться пользователем случайно. Например, если при включении телефона вы зажали вместе с кнопкой включения и кнопку громкости, то вы войдете в Фастбут.
- Во время сбоя программного обеспечения. Если при перезагрузке телефон самовольно включился в режиме Fastboot, значит из-за неполадок в ПО у него не получается загрузиться в обычном режиме.
- После полученияroot-прав. Сам по себе суперпользователь ничем не вредит гаджету, но можно случайно или намерено удалять не системный файл, что приведёт к превращению смартфона в бесполезный аппарат. Для исправления этого телефон автоматически будет включаться в режиме быстрого включения.








