- Что означают значки g, e, 3g, 3g , h , 4g, lte на смартфоне или телефоне
- Видео с 3 способами переноса данных на карту памяти:
- Не удается назначить карту памяти в качестве места сохранения файлов по умолчанию
- 1 проверьте, защищен ли доступ к карте памяти паролем
- 2 проверьте, включена ли функция приложение-клон
- 3 проверьте, был ли создан аккаунт второстепенного пользователя
- 4 проверьте, включена ли функция privatespace
- 5 проверьте, не были ли созданы аккаунты сторонними приложениями
- 6 если проблема сохраняется
- Устанавливаем карту памяти в хонор и продолжаем качать
- Как вставить карту памяти в телефон хонор
- Куда вставляется карта
- Какая карта подойдет для хонор
- Как настроить
- Как достать карту
- Частые проблемы
- Как пользоваться картой памяти в honor 7a?
- Как устанавливать приложения на карту памяти honor?
- Можно ли сохранять приложения на карту памяти?
- Как сделать так чтобы файлы скачивались на карту памяти?
- Как переключиться на карту памяти в телефоне?
- Как скачивать приложения на карту памяти huawei?
- Как переместить приложение на sd карту honor 7a?
- Как скачивать приложения из плей маркета на sd карту?
- Как в андроид устанавливать приложения на карту памяти?
- Как в samsung устанавливать приложения на карту памяти?
- Как настроить сохранение на карту памяти андроид?
- Как сделать сд карту основной?
- Как настроить сохранение на карту памяти самсунг?
- Как переключиться с внутренней памяти на sd карту?
- Как переключить память телефона на карту памяти асус?
- Все категории
- Как на honor, huawei отключить автообновление системы и приложений
- Как объединить память телефона и карты памяти на андроиде | как настроить?
- Прошивка планшета huawei mediapad 10 fhd
- Отзывы людей
- Узнайте больше о huawei
- Узнайте больше о huawei
- Узнайте больше о huawei
- Узнайте больше о huawei
- Узнайте больше о Huawei
Что означают значки g, e, 3g, 3g , h , 4g, lte на смартфоне или телефоне
На любом современном телефоне или смартфоне есть верхняя панель, на которой отображается текущее время, а также значки состояния. Многие из этих значков интуитивно понятны. Например, очевидно, что значок в виде батарейки указывает на уровень заряда аккумулятора.
Но, кроме этого, существует множество значков, смысл которых не так очевиден. Часто пользователи не могут разобраться, что означают значки с буквами G, E, 3G, 3G , H , 4G, LTE и т.д. Чтобы решить эту проблему мы рассмотрим практически все значки, с которыми можно столкнуться на телефоне или смартфоне.

| Небольшой значок в виде радара означает подключение к беспроводной сети Wi-Fi. В зависимости от состояния подключения данный значок может выглядеть по-разному. Например, когда вы подключены к Wi-Fi и передаете данные, то рядом со значком могут появится две мигающие стрелки, которые указывают на передачу данных. Также рядом со значком беспроводной сети Wi-Fi может появляться восклицательный знак, обычно он означает, что с подключением есть какие-то проблемы. Возможно, вы вышли из зоны действия сети или сеть просто выключилась. |
 | Значок в виде буквы G означает, что ваш телефон или смартфон подключен к мобильному интернету с помощью технологии GPRS. Данная технология появилась сразу после WAP и является одной из самых старых. Скорость передачи данных с помощью GPRS не превышает 170 Кбит/с, но на практике она обычно 50-100 Кбит/с. Сейчас GPRS практически не используется, поскольку большинство телефонов и базовых станций поддерживают более современные стандарты мобильной связи. |
 | Значок в виде буквы E означает, что вы подключены к мобильному интернету с помощью технологии EDGE. Данная технология является улучшенной версией GPRS. При использовании этой технологии телефон может обеспечить скорость передачи данных до 474 кбит/с. Как и GPRS, технология EDGE сейчас почти не используется и считается устаревшей. |
 | Значок в виде букв 3G означает, что ваш телефон или смартфон подключен к мобильной сети третьего поколения. Данная сеть является более современной и может обеспечить скорость передачи данных до 3,6 Мбит/с. Сейчас 3G является одним из основных способов подключения к мобильному интернету. |
 | Значок в виде буквы H означает, что вы используете улучшенную версию 3G интернета, которая называется HSPA или High Speed Packet Access. Используя технологию HSPA смартфон может обеспечить скорость передачи данных до 14,4 Мбит/с от базовой станции до абонента и до 5,76 Мбит/с от абонента к базовой станции. На некоторых моделях смартфонов эта технология обозначается как 3.5G. |
 | Значок в виде буквы H со знаком плюс указывает на использование улучшенной версии HSPA известной как HSPA . Если на вашем смартфоне появился значок H , то вы можете рассчитывать на скорость передачи данных до 42,2 Мбит/с при передаче данных от базовой станции до абонента и до 5,76 Мбит/с в обратном направлении. На некоторых смартфонах, для обозначения технологии HSPA используется не значок H , а значок 3.75G. |
 | Значок в виде букв 4G, LTE или 4G/LTE указывает на то, что телефон работает в мобильной сети 4 поколения. На данный момент, эта сеть является самым современным способом подключения к мобильному интернету и может обеспечить скорость передачи данных 100 Мбит/с и больше. |
 | Значок в виде двух горизонтальных стрелок сообщает об использовании технологии VoLTE или Voice over LTE. Эта технология обеспечивает передачу голосовых данных через сеть 4G, которая изначально создана только для подключения к мобильному интернету. |

| Значок в виде буквы R, которая находится рядом с иконкой уровня сигнала, означает, что вы находитесь в роуминге. Другими словами, ваш телефон или смартфон подключен к чужому мобильному оператору и с вас могут снимать дополнительную плату. Кроме этого, об использовании роуминга может сигнализировать значок в виде треугольника. |
 | Значок в виде трубки и радара означает, что ваш смартфон использует технологию Wi-Fi Calling. Эта технология позволяет совершать звонки с использованием подключения к интернету через Wi-Fi вместо обычного сотового подключения. Wi-Fi Calling обеспечивает лучшее качество приема внутри помещений и позволяет сэкономить на звонках во время пребывания заграницей. |
 | Значок в виде звезды указывает на режим приоритета. В данном режиме смартфон показывает только самые важные уведомления и меньше отвлекает вам от работы. Режим звездочки появился в Android 5.0 Lollipop и присутствует во всех более современных версиях Android. |
 | Значок в виде искривленной буквы N сообщает о работе технологии NFC. Чаще всего эту технологию используют для выполнения бесконтактных платежей с помощью смартфона. |
 | Данный значок указывает на работу технологии Android Beam. С помощью Android Beam можно быстро передавать данные между двумя телефонами или смартфонами. |
  | Значок в виде спутниковой антенны или заостренной метки указывает на работу технологии GPS и служб местоположения. С помощью GPS можно определять свои точные координаты, что может использоваться для навигации или уточнения поисковых запросов. |
 | Значок в виде телефона и небольших линий указывает на работу вибросигнала. Возможно, ваш телефон находится в беззвучном режиме. |
 | Значок в виде перечеркнутого круга сообщает о проблемах с мобильной связью. Возможно, вы находитесь вне сети мобильного оператора. |
 | Значок в виде прямоугольника и радара означает, что на смартфоне включена технология Google Cast. С ее помощью можно передавать изображение с мобильного устройства на внешние экраны. |
Видео с 3 способами переноса данных на карту памяти:
Не удается назначить карту памяти в качестве места сохранения файлов по умолчанию
Если сообщение «Уже создан один пользователь. Невозможно переключить память по умолчанию на SD-карту.» отображается при изменении места сохранения по умолчания на карту памяти, выполните следующие действия.
Это может быть связано с тем, что вы установили пароль для карты памяти, на вашем телефоне была создан аккаунт второстепенного пользователя или пространство PrivateSpace, а также если вы включили функцию Приложение-клон.
1 проверьте, защищен ли доступ к карте памяти паролем
- Для EMUI 5.0: перейдите в раздел .
- Для EMUI 5.1 и EMUI 8.X: перейдите в раздел .
- Для EMUI 9.X и Magic UI 2.X: перейдите в раздел .
- Для EMUI 10.X и Magic UI 3.X: перейдите в раздел .
2 проверьте, включена ли функция приложение-клон
Все данные приложения-клона будут удалены после выключения функции Приложение-клон. При необходимости используйте функцию резервного копирования или восстановления приложения-клона, чтобы создать резервную копию данных.
Чтобы предотвратить утечку информации, хранящейся на карте памяти, карту памяти нельзя установить в качестве места хранения по умолчанию, если включена функция Приложение-клон. Чтобы проверить, выключена ли функция Приложение-клон, перейдите в приложение Настройки и найдите функцию Приложение-клон.
3 проверьте, был ли создан аккаунт второстепенного пользователя
Чтобы предотвратить утечку информации, хранящейся на карте памяти, карту памяти нельзя установить в качестве места хранения по умолчанию, когда был создан аккаунт второстепенного пользователя. Если второстепенный аккаунт был создан, выполните следующие действия, чтобы его удалить.
Все данные второстепенного аккаунта будут удалены. Перед выполнением операции удаления создайте резервную копию данных на ваш компьютер или другой телефон.
EMUI 5.X и ниже: перейдите в Настройки, выполните поиск по запросу Пользователи и откройте этот раздел.
EMUI 8.X и выше: перейдите в Настройки, выполните поиск по запросу Пользователи и откройте этот раздел.
Проверьте, был ли создан второстепенный аккаунт. Если да, удалите все второстепенные аккаунты.
4 проверьте, включена ли функция privatespace
В MainSpace перейдите в приложение Настройки, найдите и откройте раздел PrivateSpace. Если отображается Включить, аккаунт PrivateSpace не зарегистрирован. Если отображается Войти, аккаунт PrivateSpace зарегистрирован на вашем телефоне. Чтобы удалить аккаунт PrivateSpace, выполните следующие действия.
Удаление аккаунта PrivateSpace приведет к удалению все данных с этого аккаунта. Перед выполнением операции удаления создайте резервную копию данных на ваш компьютер или другой телефон.
- Откройте приложение Настройки, найдите и откройте раздел PrivateSpace, нажмите значок или в правом верхнем углу, чтобы удалить аккаунт PrivateSpace.
- Если вы не нашли опцию PrivateSpace, функция Скрытие PrivateSpace может быть включена. Для отображения опции PrivateSpace выполните следующие действия.
- Для EMUI 8.X: войдите в аккаунт PrivateSpace, откройте приложение Настройки, найдите и откройте раздел PrivateSpace, затем отключите функцию Скрытие PrivateSpace. Обратите внимание, что эта операция также применима к телефонам с EMUI 9.X.
Для EMUI 9.0 и Magic UI 2.0 или выше: в MainSpace откройте приложение Настройки, найдите и откройте раздел Дополнительные настройки и перейдите в раздел .
- Если вы забудете пароль аккаунта PrivateSpace, вам нужно будет восстановить телефон до заводских настроек, чтобы опция PrivateSpace отображалась. Перед сбросом настроек убедитесь, что создали резервную копию данных MainSpace.
- Для EMUI 8.X: войдите в аккаунт PrivateSpace, откройте приложение Настройки, найдите и откройте раздел PrivateSpace, затем отключите функцию Скрытие PrivateSpace. Обратите внимание, что эта операция также применима к телефонам с EMUI 9.X.
5 проверьте, не были ли созданы аккаунты сторонними приложениями
Проверьте, не были ли созданы аккаунты сторонними приложениями, такими как AirWatch. Если да, удалите эти приложения. Если вы не знаете, какое стороннее приложение создало аккаунт, создайте резервную копию данных и восстановите заводские настройки устройства. Затем повторите попытку.
6 если проблема сохраняется
Если проблема не устранена, сделайте резервную копию данных и обратитесь в авторизованный сервисный центр Huawei.
Устанавливаем карту памяти в хонор и продолжаем качать
Как установить карту памяти на Хонор 7а? Воспользуйтесь скрепкой, которая идет в комплекте, и вставьте ее в углубление с левого торца телефона. Достаньте специальный лоток, после чего вставьте в него флешку вместе с SIM, а далее верните все на место до характерного щелчка. После этого подключите Micro SD и пользуйтесь девайсом. Если возникают трудности, их легко устранить с помощью форматирования или выполнения иных шагов, на которых кратко остановимся в статье.
Как вставить карту памяти в телефон хонор
Многие пользователи не могут разобраться, как вставить карту памяти в телефон Хонор, ведь в старых телефонах флешки нужно было устанавливать под задней крышкой или даже под аккумулятором мобильного устройства. Сегодня все проще, но необходимо знать, где находится карта памяти в телефоне Хонор, чтобы избежать неправильной установки.
Алгоритм действий имеет следующий вид:
- Отключите мобильное устройство. Перед тем как поставить карту памяти в Хонор, выключите смартфон, чтобы избежать сбоев в операционной системе и потери данных. Но на всякий случай можно и перенести данные на компьютер или другой телефон.
- Найдите специальную скрепку, с помощью которой можно установит Micro SD. Она идет в комплекте. Вставьте ее в углубление с левой стороны в торце мобильного девайса.
- Поставьте SD-карту так, чтобы микросхема «смотрела» вниз. При этом разъем для флешки должен быть подписан во избежание ошибок. В крайнем случае, посмотрите в инструкцию, где должно наглядно показываться, как установить накопитель на Хонор.
- Верните слот на место до характерного щелчка. При закрывании убедитесь, что карта памяти не выпирает, ведь в ином случае закрыть отсек не получится. Более того, его можно повредить, и тогда потребуется ремонт телефона.
- Включите смартфон.
Аналогичным способом можно разобраться, как установить, и куда вставлять карту памяти в Хонор 30i. Отметим, что общие подходы идентичны у всех современных смартфонов. Инструкция подходит для устройств 7а ПРО, 10 и других. Разница только в том, что слот для SD-карты может быть индивидуальным или комбинированным с SIM.
Куда вставляется карта
Из рассмотренной инструкции ясно, как подключить карту памяти на телефоне Хонор, и куда ее установить. Для этого предусмотрен специальный лоток с торцевой части, куда и необходимо внедрить Micro SD. В модели Хонор 7а этот отсек совмещен с разъемами для двух SIM-карт, которые идут немного дальше.
Для выполнения всех манипуляций достаточно извлечь из смартфона основание с помощью острой шпильки в комплекте, установить накопитель, и запустить смартфон. При использовании другой модели мобильного устройства стоит изучить инструкцию перед выполнением работы. Но учтите, что времена с установкой MicroSD за аккумулятором и боковом разъеме без специального лотка остались в прошлом. Теперь установить флешку проще.
Многие спрашивают, можно ли вставить карту памяти в Хонор 10 или 20. Такая опция не предусмотрена производителем, и в мобильном устройстве удается установить только под SIM. Но в дополнительном накопителе и нет необходимости, ведь встроенные возможности предусматривают 128 ГБ, чего достаточно большей части пользователей.
Какая карта подойдет для хонор
Следующий вопрос — какую карту памяти поддерживает Хонор 9 Лайт, 7а или другие модели. Большинство устройств Honor успешно работает с накопителями типа MicroSD, имеющими размер до 256 ГБ. Если установить карточку большего размера, могут возникнуть ошибки. Обычно информация, какая подходит SD, указывается в технических характеристиках на официальном сайте или ресурсе продавца. Эти моменты необходимо уточнять заранее до покупки.
Как настроить
Много вопросов касается того, как активировать карту памяти в телефоне Хонор. В большинстве случаев этот процесс происходит автоматически. Если этого не произошло, изделие необходимо форматировать. Для этого сделайте следующее:
- Войдите в Настройки, а после перейдите в раздел Память.
- Зайдите в Карта памяти.
- Выберите пункт форматировать, а после — Очистить и отформатировать.
- Дождитесь завершения процесса и кликните Готово.
Если настроить карту памяти в телефоне Honor не удается, может потребоваться форматирование через кард-ридер и ПК / ноутбук. В таком случае накопитель необходимо вытащить из разъема, установить в кард-ридер и вставить в разъем USB. После определения флешки остается нажать на правую кнопку мышки и выбрать раздел Форматировать.
Как достать карту
Владельцы смартфонов должны понимать, как правильно достать карту памяти из телефона Honor. Здесь важно следовать специальной инструкции, чтобы избежать потери данных из накопителя. Алгоритм действий имеет следующий вид:
- Войдите в Настройки и Память, а далее Карта памяти.
- Жмите на кнопку Извлечь.
- Дождитесь оповещения о возможности извлечения накопителя.
- Отключите телефон.
- Достаньте лоток по рассмотренной выше схеме с помощью специальной шпильки.
Зная, как извлечь карту памяти из телефона Honor, и следуя этой инструкции, можно избежать сбоев в работе оборудования или потери важных данных. В дальнейшем можно легко установить изделие в тот же лоток и быть уверенным в корректном распознавании смартфоном.
Частые проблемы
В процессе установки могут возникнуть трудности, и установить Micro SD с первого раза не удается. Или можно поставить, но телефон не видит карту памяти. Основные проблемы можно свести к следующим:
- Выход из строя флешки. Попробуйте установить ее в другое мобильное устройство. Если и здесь возникают трудности, значит, требуется замена.
- Ошибки форматирования. Используйте ту файловую систему, которая применяется на смартфоне. Чаще всего необходима FAT32.
- Накопитель установлен с ошибкой. Ошибиться трудно, но теоретически можно установить девайс «вверх ногами». Чтобы этого не произошло, важно проявить особое внимание.
В сложных моментах может потребоваться сброс до заводских или обращение в поддержку. В первом случае войдите в Настройки, а там Система и обновления. Найдите пункт Сброс и выберите восстановление до заводских. Что касается второго пути, наберите 8-800-70-016-77 и получите консультацию специалистов.
В комментариях опишите, с какими трудностями вам приходилось столкнуться, и каким советам вы рекомендуете следовать, чтобы правильно установить флешку на Хонор 7А или смартфоны иных моделей.
Как пользоваться картой памяти в honor 7a?
Как устанавливать приложения на карту памяти honor?
Перейдите в «Настройки» и выберите «Приложения». В зависимости от производителя и прошивки пункт может называться «Диспетчер приложений», «Все приложения». Выберите скачанную игру или программу. Если приложение можно перенести, кнопка «Переместить на SD карту» будет активной.
Можно ли сохранять приложения на карту памяти?
Для этого нужно выполнять ряд простых действий:
- Войдите в настройки Андроид и выберете пункт Приложения
- Выберете приложение, которое хотите перенести на карту памяти
- В настройках программы нажмите на пункт Хранилище
- Здесь нажмите на кнопку Изменить
- Выберете пункт SD-карта и нажмите Переместить
Как сделать так чтобы файлы скачивались на карту памяти?
Как сделать что бы программы скачивались на sd карту?
- Откройте меню Вашего устройства и зайдите в «Настройки»;
- Выберите пункт «Приложения»;
- Зайдите в пункт «SD-карта», перед Вами откроется список всех программ, которые поддерживают перенос на карту SD;
- Если у Вас старая версия ОС Android, нужно зайти в пункт «Управление приложениями» и перейти на закладку «Сторонние»;
Как переключиться на карту памяти в телефоне?
В любом случае попробуйте сделать следующее:
- Находясь в настройках, откройте раздел «Память».
- Нажмите на «Предпочитаемое место установки» и выберите «SD-карта».
- Также можно назначить хранилище для сохранения других файлов, обозначив SD-карту как «Память по умолчанию».
Как скачивать приложения на карту памяти huawei?
Перенос приложения на Huawei через настройки
- Перейти в «Настройки», вкладка «Приложения».
- Выбрать нужную утилиту/игру (не системные) и нажать на них.
- Откроется вкладка приложения — там должен быть пункт «Перенести на карту SD».
Как переместить приложение на sd карту honor 7a?
Откройте настройки системы и перейдите в раздел «Устройство» — «Приложения». Откройте коротким касанием меню (раздел свойств) нужной программы. Коснитесь пункт «Хранилище», затем «Изменить». В окошке «Изменение места хранения» выберите «Карта памяти».
Как скачивать приложения из плей маркета на sd карту?
Способ 1 — купленное ранее в Плей Маркет скачать на карту памяти
- Заходим в «Настройки телефона», выбираем «Приложения», далее «Управление приложениями».
- Далее выбираем нужное приложение и нажимаем «Перенести на MicroSD»
Как в андроид устанавливать приложения на карту памяти?
Для начала убедитесь, что карта памяти вставлена в аппарат. Затем откройте настройки Android и выберите раздел «Приложения». В списке игр и программ нажмите на ту из них, которую желаете перенести на карту. Когда на экране появится меню выбранного приложения, найдите кнопку перемещения и воспользуйтесь ею.
Как в samsung устанавливать приложения на карту памяти?
Как перенести приложение
- Откройте меню устройства.
- Выберите пункт «Настройки».
- Найдите пункт «Приложения» или «Диспетчер приложений».
- Выберите пункт «Диспетчер приложений», если он есть на вашем устройстве. …
- Найдите приложение, которое хотите перенести.
- Выберите пункт «Память», если он есть на вашем устройстве,
Как настроить сохранение на карту памяти андроид?
Как сохранять файлы на SD-карте
- Откройте приложение Google Files. на устройстве Android. Подробнее о том, как узнать, сколько свободного места осталось на устройстве…
- В левом верхнем углу экрана нажмите на значок меню Настройки .
- Включите функцию Сохранять на SD-карте.
- Когда появится окно с просьбой предоставить нужные разрешения, нажмите Разрешить.
Как сделать сд карту основной?
Использование карты памяти SD в качестве внутренней памяти
- Зайдите в Настройки — Хранилище и USB-накопители и нажмите по пункту «SD-карта» (На некоторых устройствах пункт настроек накопителей может находится в разделе «Дополнительно», например, на ZTE).
- В меню (кнопка справа вверху) выберите «Настроить».
Как настроить сохранение на карту памяти самсунг?
Настройки > Память > Память по умолчанию > выбираем куда сохранять (карта памяти или память телефона). Готово!
Как переключиться с внутренней памяти на sd карту?
Вариант 2.
- Зайдите в Меню приложений
- Выберите пункт Настройки
- Опции — Диспетчер приложений (или раздел Устройство — Приложения)
- Далее просто выбирайте необходимое приложение…
- … и нажмите На карту памяти SD.
Как переключить память телефона на карту памяти асус?
Откройте настройки системы и перейдите в раздел «Устройство» — «Приложения». Откройте коротким касанием меню (раздел свойств) нужной программы. Коснитесь пункт «Хранилище», затем «Изменить». В окошке «Изменение места хранения» выберите «Карта памяти».
Все категории
АбстракцияБизнес и финансыВекторная графикаВинтажЕда и напиткиЖивотные и дикая природаЗдания и достопримечательностиЗдравоохранение и медицинаЗнаки и символыЗнаменитостиИллюстрации и клип-артИнтерьерыИскусствоКрасота и модаЛюдиНаукаОбразованиеПарки и природаПраздникиПредметыПриродаПромышленностьРазноеРедакционноеРелигияСпорт и отдыхТехнологииТранспортФоны и текстуры Help us improve your search experience.
Похожие изображения: телефон телефонной трубки связь старый циферблат 62ТелефонСтарый 33ТелефонЦиферблат 14ЗначокТелефонная Трубка 51ФильмДиафильмВы 13Старинный Телефон 16ЛондонЗначкиСимволыТелефонТелефонная Будка 4Старый ТелефонТелефон 4Старый ТелефонТелефон 18НостальгияТелефон 4ТелефонСтарый1955 5ПешкаСотовый Телефон 16ТелефонЧрезвычайной 4Старый ТелефонТелефон 5ТелефонСвязь 4ТелефонСвязиВызова 4Старый ТелефонТелефон 12ТелефонСтарыйТелефонАналоговый 1ТелефонСтарыйСвязь 12ТелефонСтарый 16ТелефонCall 2Телефонная БудкаТелефон 3В ВозрастеАнтичныйФон 6ТелефонКлавиши Телефона 1ТелефонСтарый 3ТелефонСтарый1955 1ТелефонЗвонитьСвязь 7ФильмДиафильмВы 5НаушникиПодкаст 2ТелефонСбор Винограда 6ТелефонСтарыйСвязь 2ТелефонСвязь 3СвязьКонтактТелефон 24ТелефонЦиферблат 17Старый Телефон60 Х 16ТелефонСтарый 5МобильныйТрубка 4ТелефонСтарый 11Старый Телефон60 Х 1Старый ТелефонТелефон 4СтороныКоснитесьВы 8СекретарьУправление 6Старый Телефон60 Х 1Старый ТелефонТелефонСтарый ТелефонТелефон 4РукиСмартфонПорно 1ТелефонСтарый 1ТелефонСтарый 1ТелефонСтарый 1ЛондонЗначкиСимволы 3РукиСмартфонВы 1ТелефонСвязьCall 6ЗначкиСимволыТелефон 2ПодкастПопулярныеШоу 1Белый Мужчина3D Модель 1ЭскалаторыРукаIphone 5СвязатьсяТелефон 1Старый ТелефонТелефон 1ТелефонСтарый 4СекретарьУправление 6Телефон 1ПодкастПопулярныеШоу 1Старый Телефон60 Х 1Консультант По Налогам 2ТелефонСтарый 9Старый Телефон60 Х 1СекретарьУправление 6ТелефонСтарый 3ТелефонСтарыйСекретарьУправление 1ТелефонСтарыйСвязь 1ТелефонСтарый 3ТрубкаМобильный Телефон 2СекретарьУправление 3Старый Телефон60 ХТелефонСтарыйТелефонДревниеСтарый 4Телефонная БудкаТелефон 1ПодкастПопулярныеШоу 3Телефон 4Старый Телефон60 ХТелефонИнструмент 1Старый Телефон60 Х 2Телефонной Трубки 2Телефонной Трубки 3ТелефонЦиферблатТелефонДревниеСтарыйТелефонАнтичныйСтеныТелефонЯчейкиЛегкая ОкраскаТелефонТелефонПриёмникТрубкаТелефонСтарый 1РукиДержитеВыТрубкаТелефонСтарыйТелефонТрубкаСтарый Телефон60 Х 1ТелефонТрубкаКлетка 3Старый Телефон60 Х 2СекретарьУправление 247 Бесплатные изображения Телефонная Трубка
- Сортировать
- Лучший выбор
- Популярные
- Новые
- Неизведанное
- Лучший выбор
- Популярные
- Новые
- Неизведанное
ПредыдущаяСледующая 1-100 из 9,344 Letter N
Letter N Огонь шрифт. N письмо алфавит
Огонь шрифт. N письмо алфавит Огонь алфавит — буква N
Огонь алфавит — буква N Буква N в золоте
Буква N в золоте Письмо N треснул камень 3d шрифта
Письмо N треснул камень 3d шрифта Роскошные ювелирные алмазы алфавита Ñ
Роскошные ювелирные алмазы алфавита Ñ H, обуви, зеленый
H, обуви, зеленый Символ алфавита буква N. Пространства, букву небо ночь.
Символ алфавита буква N. Пространства, букву небо ночь. Солнечный вихрем буква N
Солнечный вихрем буква N Беременность
Беременность N letter
N letter Огонь шрифт. N письмо алфавит
Огонь шрифт. N письмо алфавит Письма в огне — буква N
Письма в огне — буква N Фотография школы спортивные письма — черный и белый N
Фотография школы спортивные письма — черный и белый N Letter N.
Letter N. 3D Золотая буква N
3D Золотая буква N Электрические 3d буквы на белом фоне — nНас 3d письмо — NСмайлики буква NСчастливый красивая беременная женщина на море летом на nЗолотой узор готическая буква NАлмазный символ NПисьмо n алфавит кубов шрифтаLetter made with the paint strokes3D зеленый письмо nТрава буква N, изолированные на белом фонеABC pictured by lightЗамороженный письмо — NRed handwritten lettersСтильная американская женщинаСиний рукописными буквамиОгонь вихрем буква NПисьмо n от золото твердом алфавитРоскошный черный кожаный шрифт N письмоLetter N LogoFruit and vegetable alphabetПисьмо n памятникLetter NПосмотреть на девушка на закате на Зимние горыСтильная американская женщинаФотография школы спортивные письмо — Бургундии и золото NЭлектронная гитара охватило пламяN письмо, построенный из кирпича игрушка в случайных цветовСчастливый бизнесмен буква n3D Silver Letter NLetter N LogoЦветочные акварели алфавит. Вензель дизайн буквица N с ручной обращается ворон, ворона и цветок Букет пионовКоллаж буквица NN T письма логотип вектор.Берег Амабараши в Тояме, ЯпонияРок-н-ролл рога жест лампочкиСветящийся шрифт. блестящие буквы n.Стимпанк буква nПисьмо nLetter NЗолотой письмо N, инкрустированный бриллиантамиГоловоломки буква N в золото металла на белом фоне изолированных.Две женщины с огромными буква NМеталлический шрифт на металлической сетке. Письмо NСтанция электрическая перезаряжаемые док на улицеRock Music posterN K букв логотип вектор.Индонезийский красавецБольшая рука в рок-н-ролл знак с гитаристомGrass letterЖесты рукиРок музыка плакат на гранжОвощи и фрукты в письме алфавита3D фиолетовый буква N雨晴 побережье квази национального парка, Япония — 23 января 2021: Хими линия поезд проходит 雨晴 побережье в зимний период. ПредыдущаяСледующая Ñ‚ñ€ñƒð±ðºð° ñ‚ðµð ðµñ„ð¾ð½ð° ð¸ðºð¾ð½ðºð° Стоковые фотографии и лицензионные изображения
Электрические 3d буквы на белом фоне — nНас 3d письмо — NСмайлики буква NСчастливый красивая беременная женщина на море летом на nЗолотой узор готическая буква NАлмазный символ NПисьмо n алфавит кубов шрифтаLetter made with the paint strokes3D зеленый письмо nТрава буква N, изолированные на белом фонеABC pictured by lightЗамороженный письмо — NRed handwritten lettersСтильная американская женщинаСиний рукописными буквамиОгонь вихрем буква NПисьмо n от золото твердом алфавитРоскошный черный кожаный шрифт N письмоLetter N LogoFruit and vegetable alphabetПисьмо n памятникLetter NПосмотреть на девушка на закате на Зимние горыСтильная американская женщинаФотография школы спортивные письмо — Бургундии и золото NЭлектронная гитара охватило пламяN письмо, построенный из кирпича игрушка в случайных цветовСчастливый бизнесмен буква n3D Silver Letter NLetter N LogoЦветочные акварели алфавит. Вензель дизайн буквица N с ручной обращается ворон, ворона и цветок Букет пионовКоллаж буквица NN T письма логотип вектор.Берег Амабараши в Тояме, ЯпонияРок-н-ролл рога жест лампочкиСветящийся шрифт. блестящие буквы n.Стимпанк буква nПисьмо nLetter NЗолотой письмо N, инкрустированный бриллиантамиГоловоломки буква N в золото металла на белом фоне изолированных.Две женщины с огромными буква NМеталлический шрифт на металлической сетке. Письмо NСтанция электрическая перезаряжаемые док на улицеRock Music posterN K букв логотип вектор.Индонезийский красавецБольшая рука в рок-н-ролл знак с гитаристомGrass letterЖесты рукиРок музыка плакат на гранжОвощи и фрукты в письме алфавита3D фиолетовый буква N雨晴 побережье квази национального парка, Япония — 23 января 2021: Хими линия поезд проходит 雨晴 побережье в зимний период. ПредыдущаяСледующая Ñ‚ñ€ñƒð±ðºð° ñ‚ðµð ðµñ„ð¾ð½ð° ð¸ðºð¾ð½ðºð° Стоковые фотографии и лицензионные изображения
Как на honor, huawei отключить автообновление системы и приложений
Чисто теоретически обновление мобильной системы или установленных приложений несет благие цели, так как оно предназначено для улучшения ПО, исправления различных багов и так далее. Но в реальности иногда такие апдейты создают владельцу мобильника только дополнительные проблемы.
Поэтому у некоторых пользователей возникает желание отказаться от подобного процесса. Например, как отключить автообновление на Honor и Huawei? Есть ли такая возможность? Да, в этом материале мы предлагаем ознакомиться с инструкцией, позволяющей избавиться от автообновления приложений и операционки, установленной на таких мобильных телефонах.
Итак, чтобы отключить автообновление системы и другого ПО на мобильных устройствах Honor и Huawei, а также на любых смартфонах, работающих за счет ОС Android, необходимо повторить следующие действия:
- В первую очередь нужно полностью запретить устройству работу в сети Wi-Fi, а также передачу данных обычным, мобильным способом.
- После этого нужно посетить раздел настроек, пройти по пути «приложения» – «приложения» – «обновление системы». Зайти в подраздел «память». Нажать на «сброс».
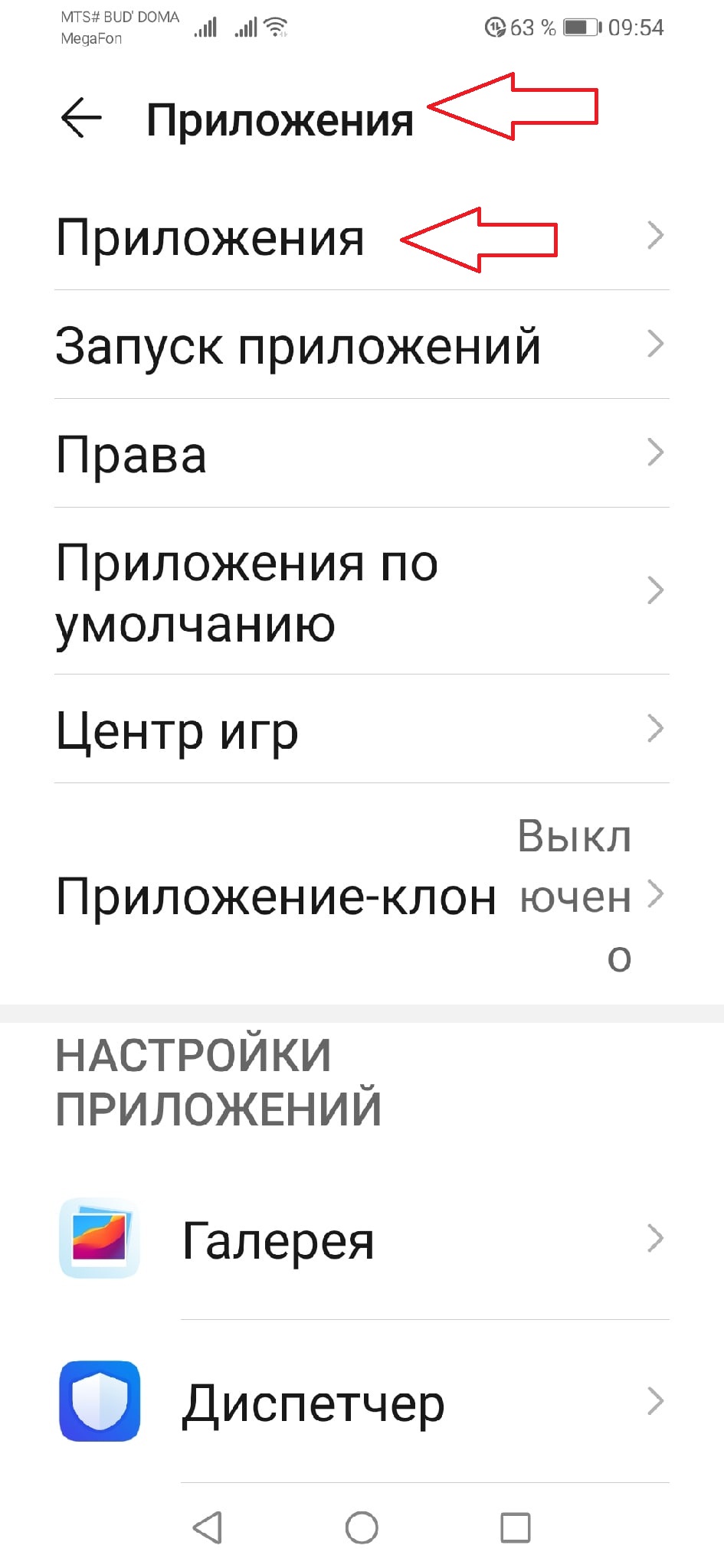
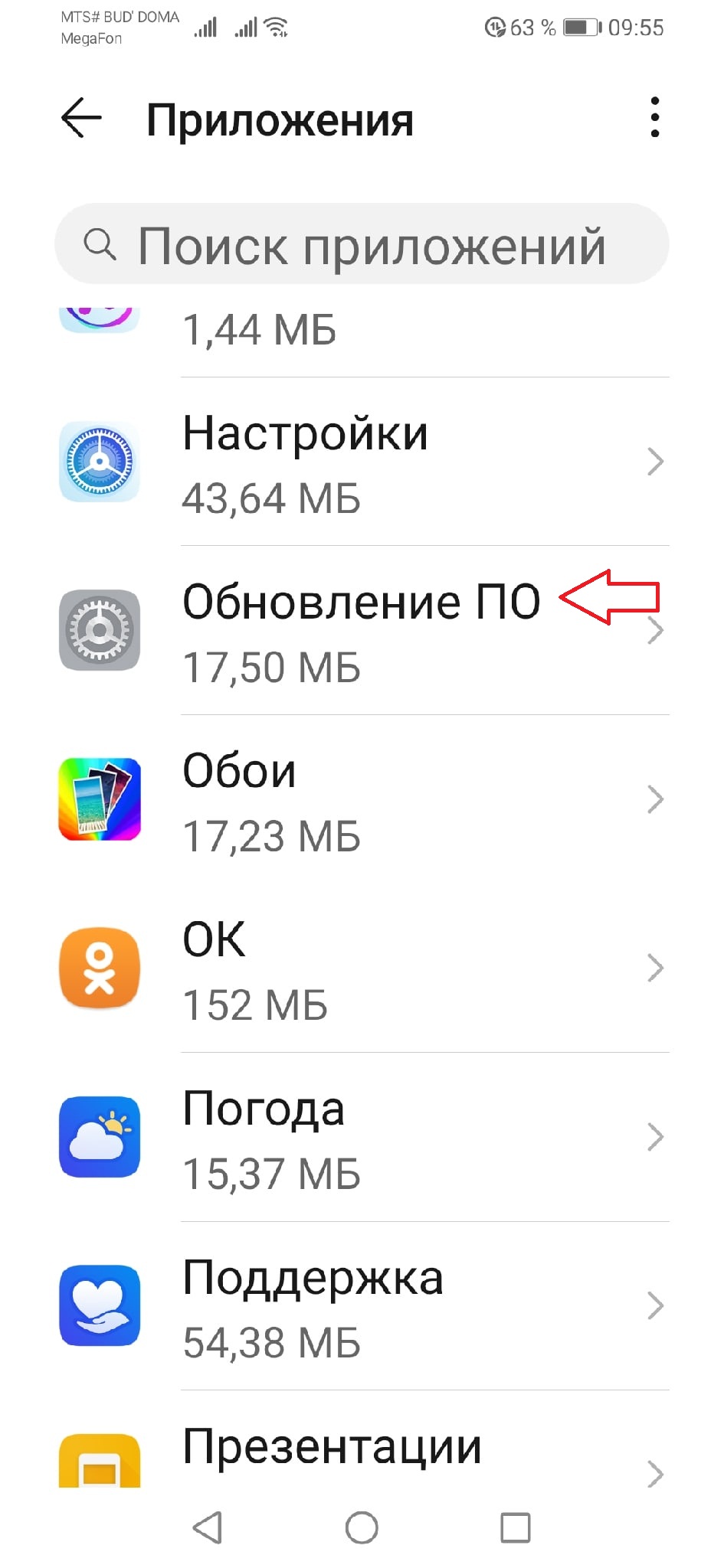
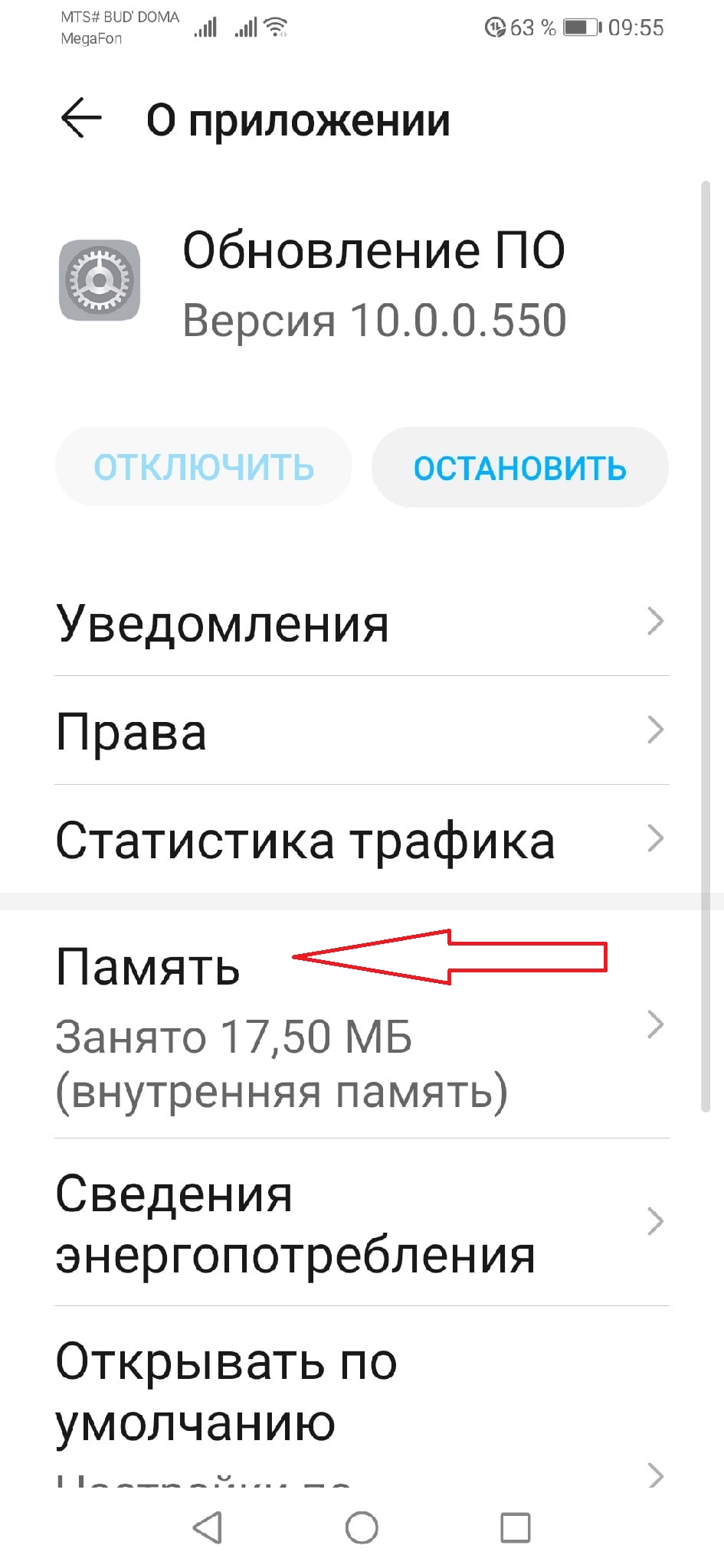

- Вернуться в «приложения» – «приложения». Кликнуть на специальную кнопочку «еще». В списке выбрать пункт «показать системные». Это позволит на экране увидеть раздел «диспетчер загрузки». Зайти в него, в нем – в «память» и опять нажать на сброс.
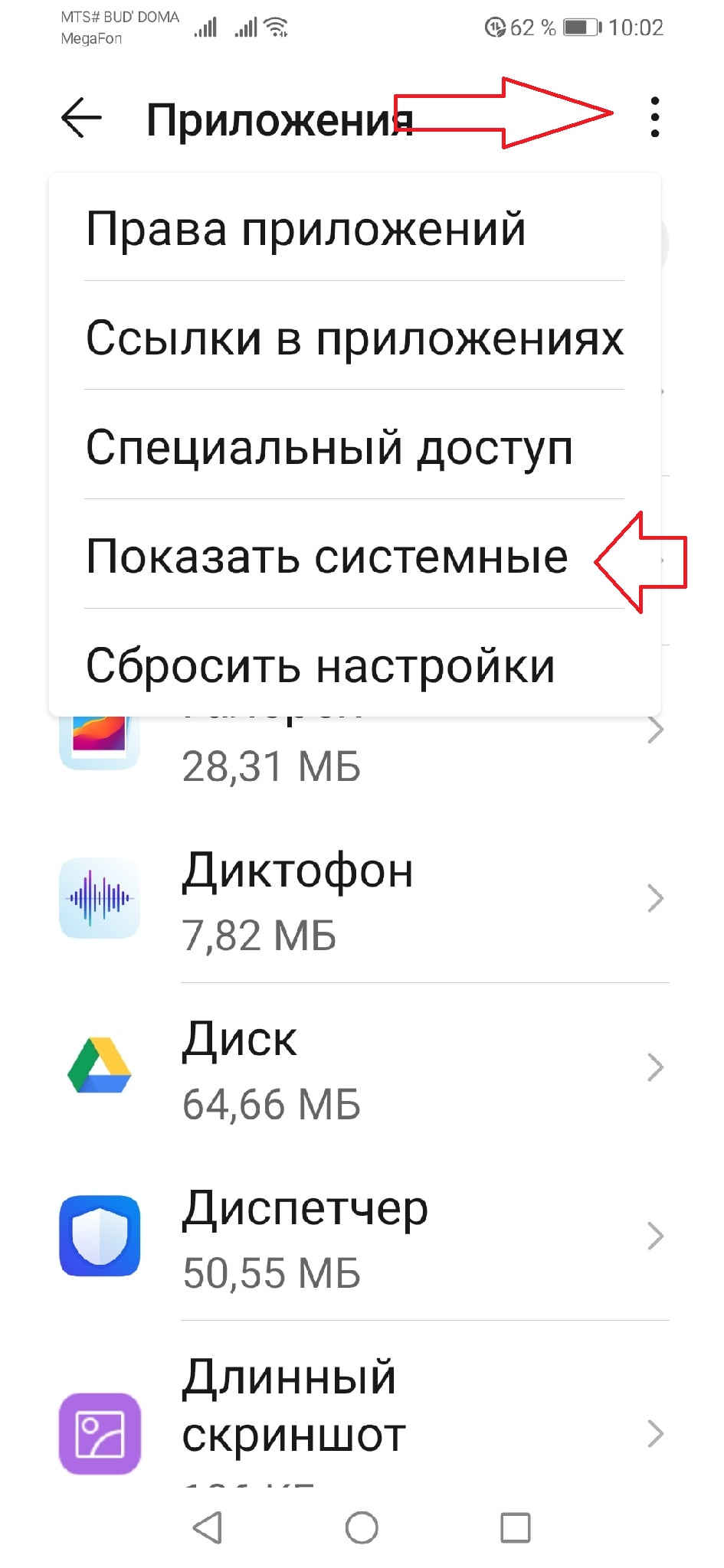



- Возвращаемся в настройки. Выбираем пункт «Система». В нем нажимаем на «обновление системы». Потом проходим через подраздел «меню» в «настройки обновления». Здесь деактивируем два инструмента: «автопроверку обновлений» и «автозагрузку по Wi-Fi».
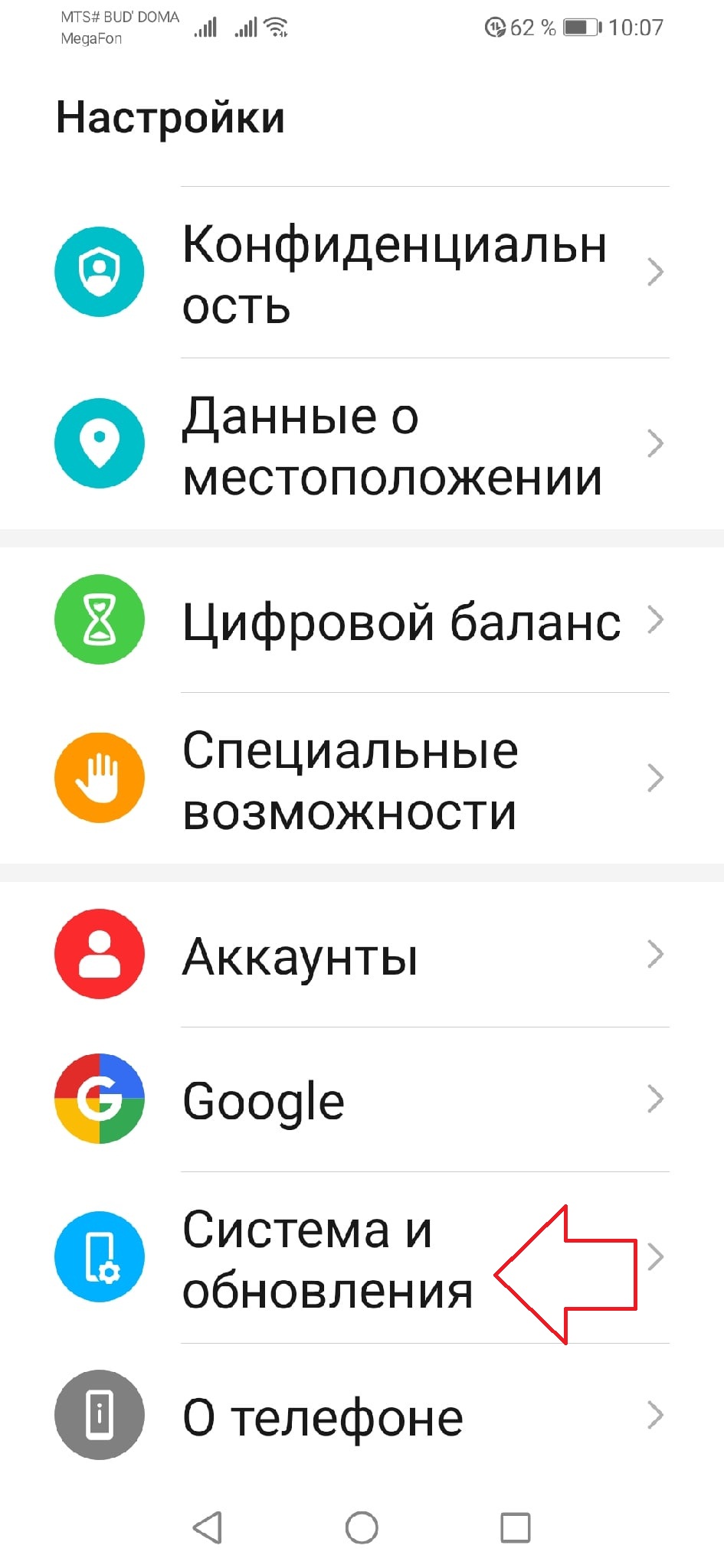
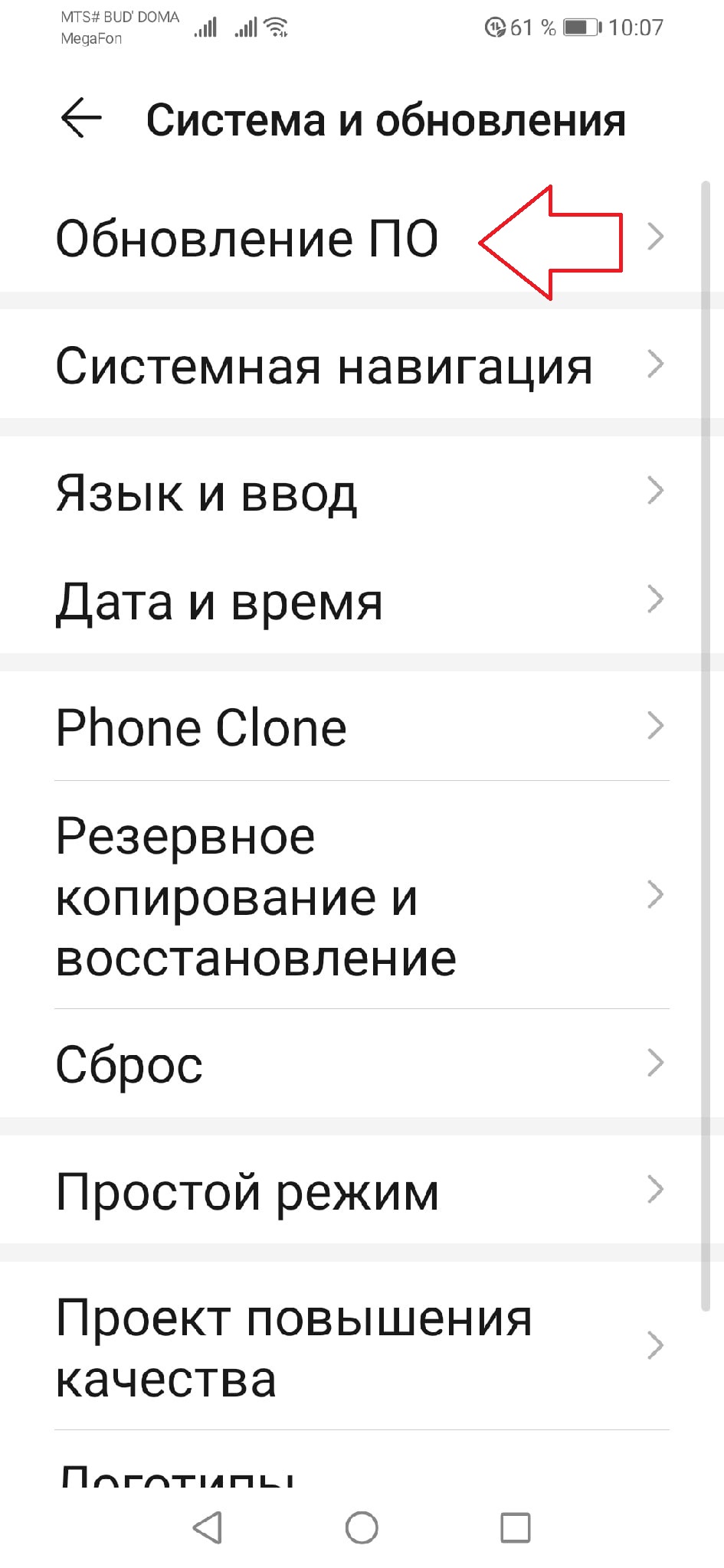

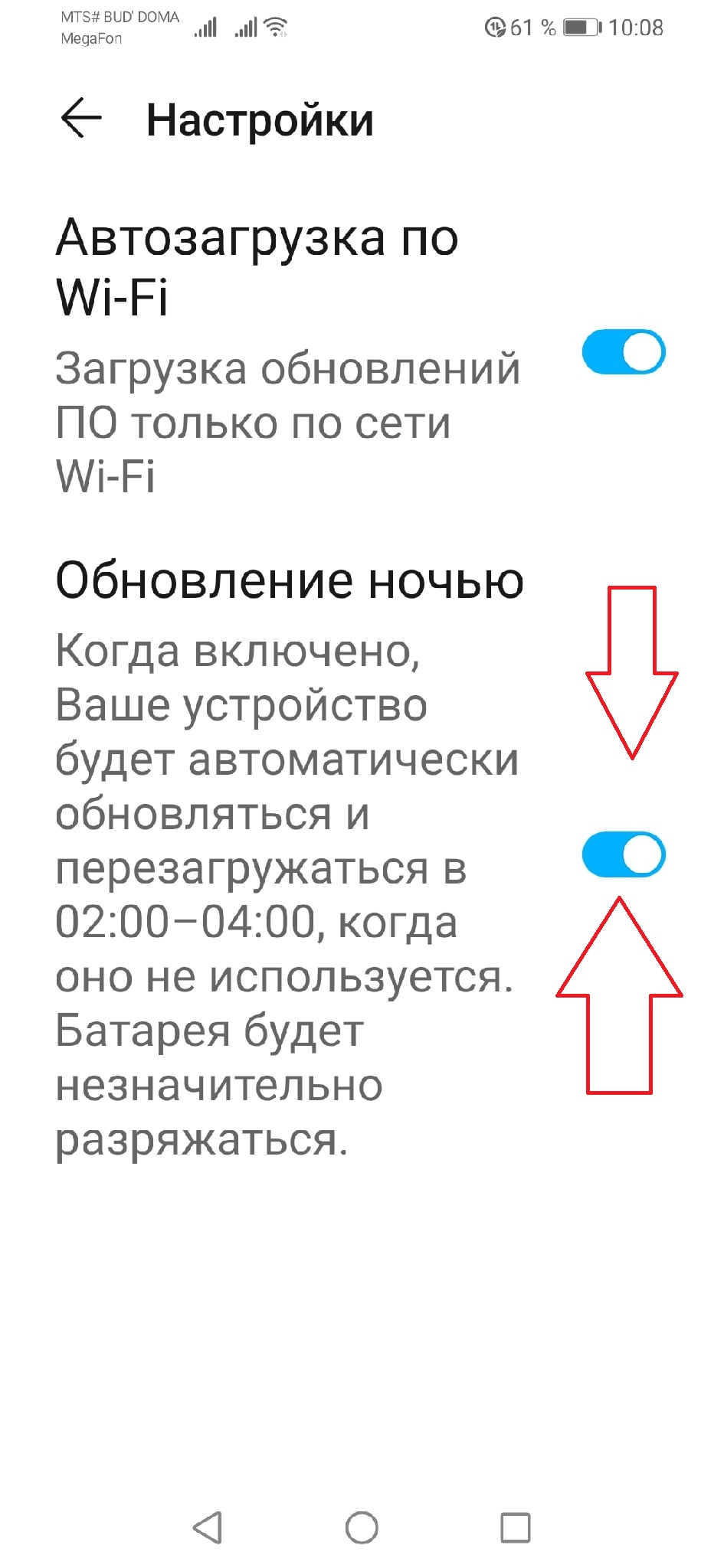
- В очередной раз посещаем раздел настроек. Через «приложения и уведомления» и «приложения» переходим в «обновление системы». В разделе кликаем на «уведомление». Смотрим все активированные пункты и отключаем их.
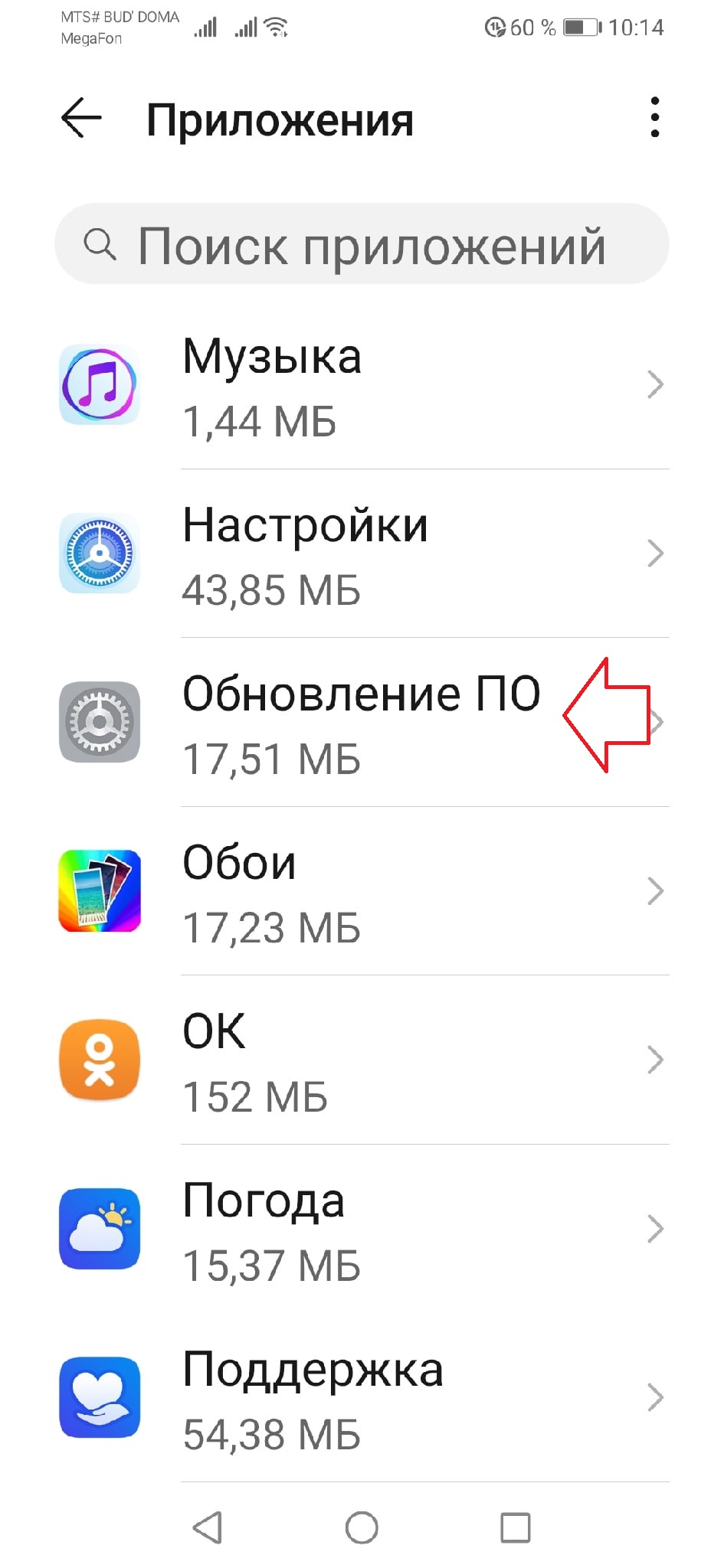
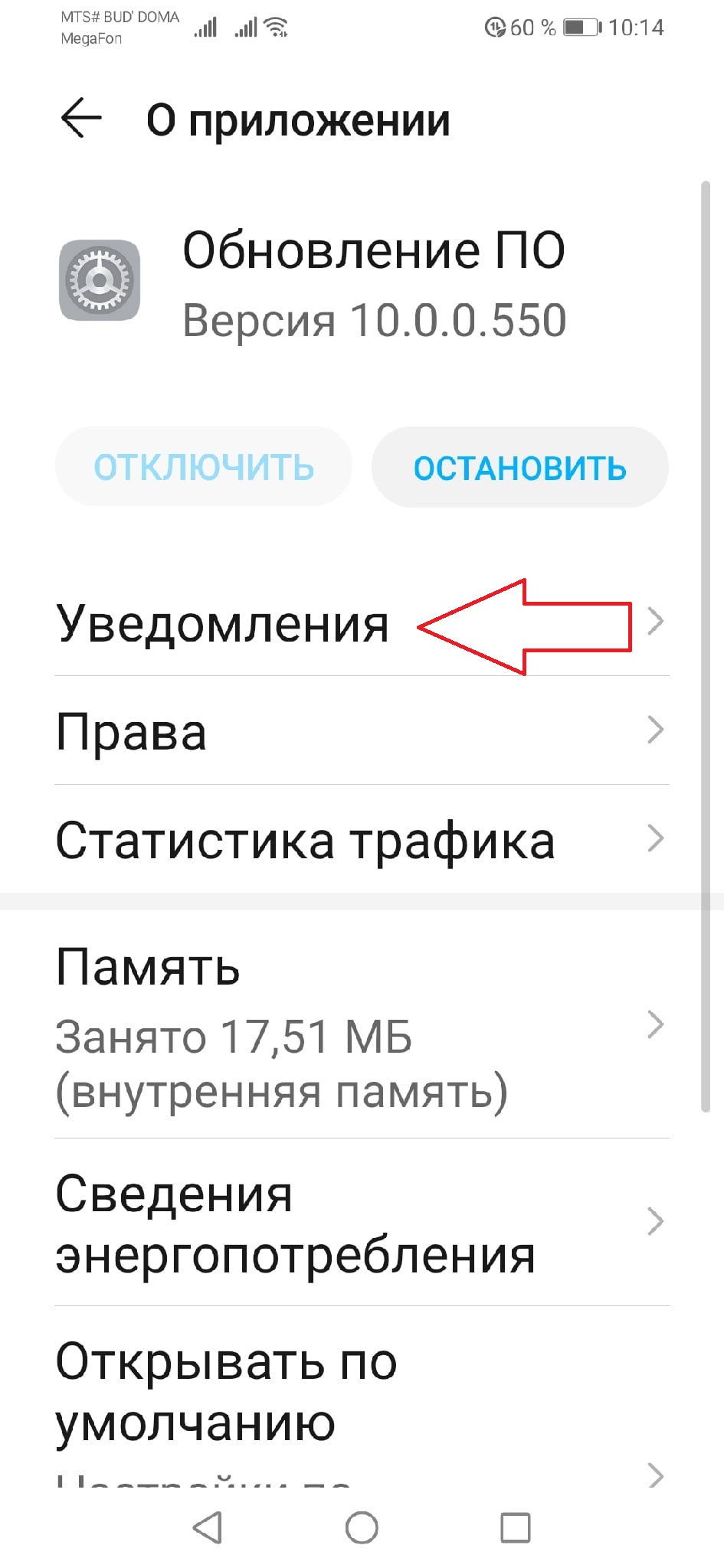
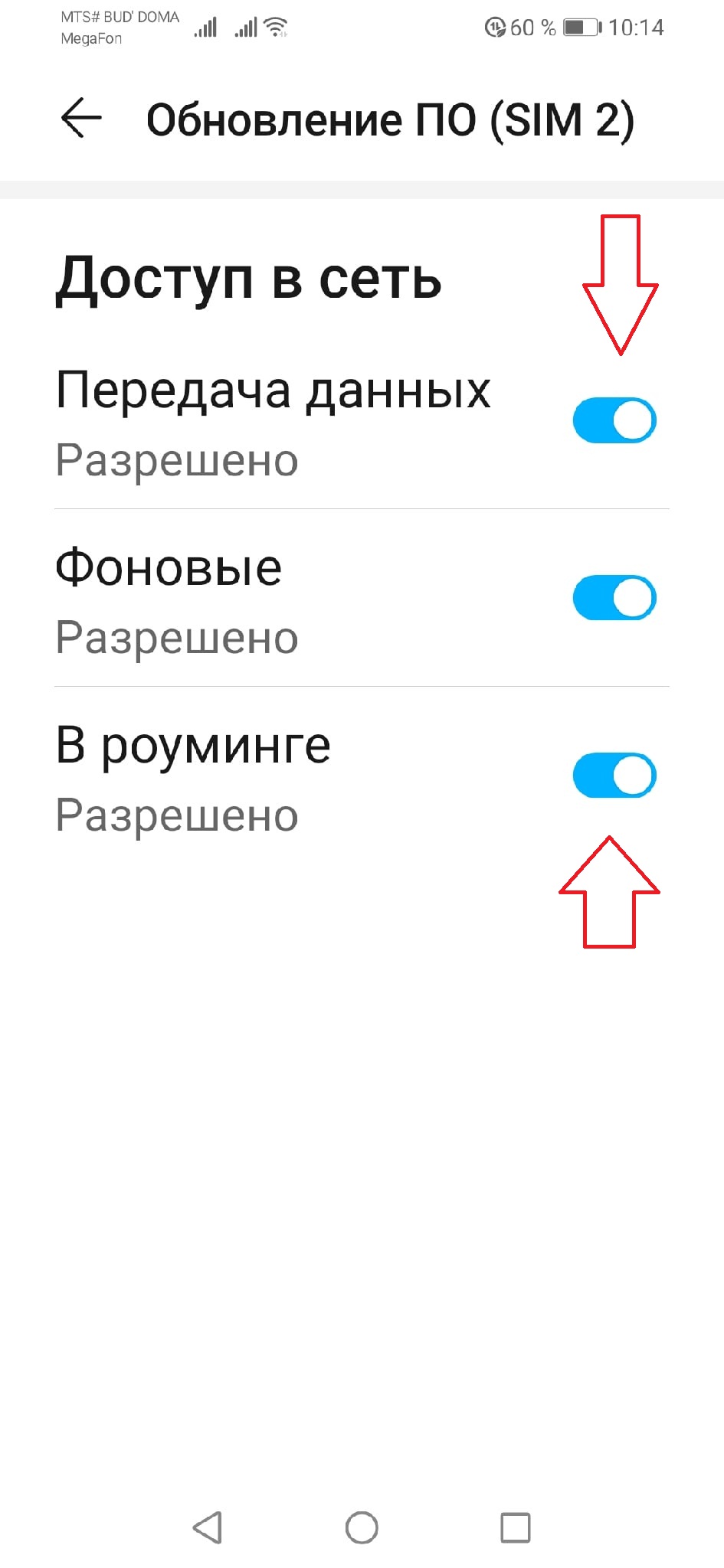
- Предпоследний этап – опять заходим в настройки. Дважды делаем переход в «приложения». Находим раздел, который называется «обновление ПО». Кликаем по «Статистика трафика». Выставляем запрет на выход в сеть.

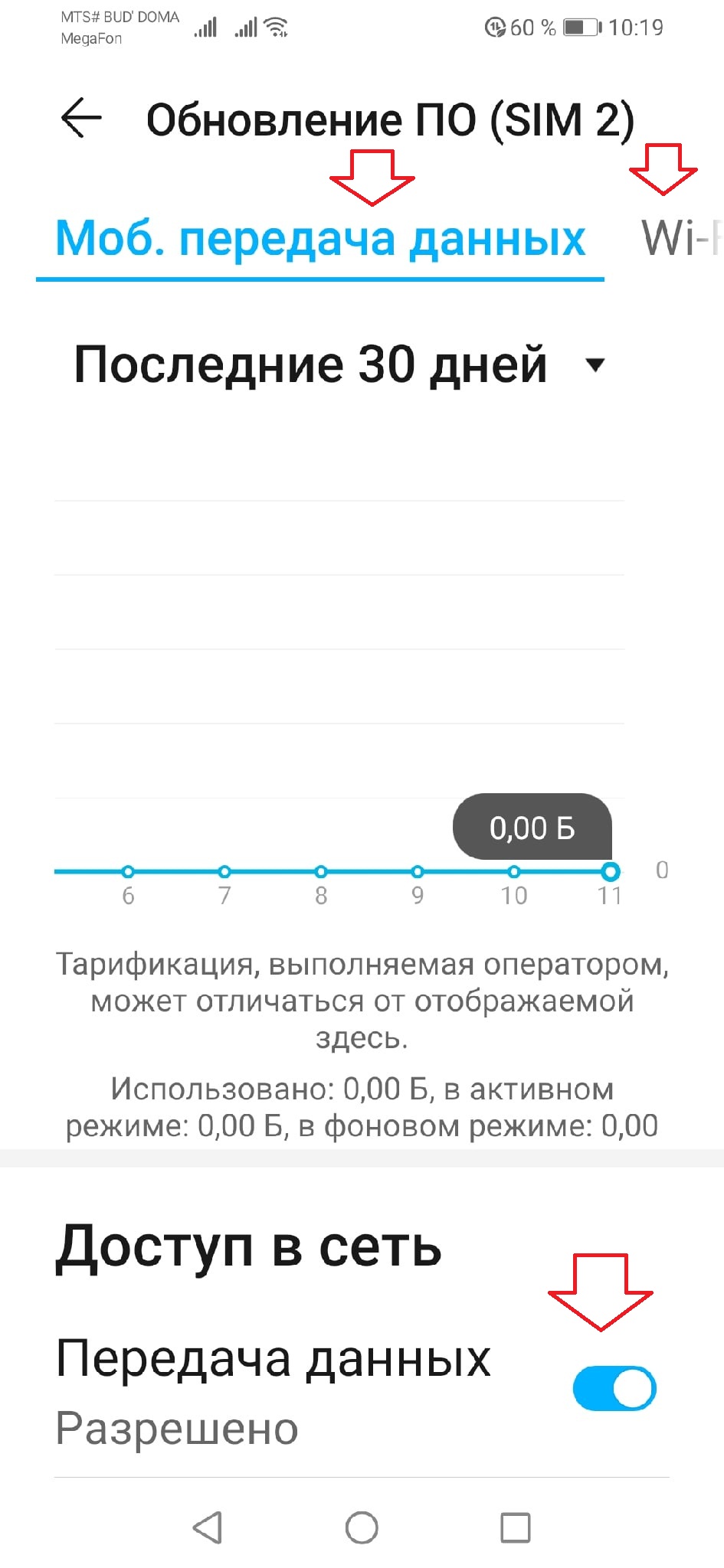
Все готово. Теперь можно отменить первый пункт нашей инструкции – активировать Wi-Fi и мобильную передачу данных. Если все сделано правильно, автоматические обновления больше не будут присылаться на ваш телефон.
Как объединить память телефона и карты памяти на андроиде | как настроить?

Хватает ли Вам встроенной памяти своего телефона? А сколько её у Вас — 8 ГБ, 16 ГБ или 32 ГБ?! Мне, например, уже мало 64 ГБ. Яблочникам тут остаётся только искренне посочувствовать. А вот у тех, кто предпочитает смартфоны на Андроиде есть выход! Эта операционная система позволяет расширить объём и объединить память телефона и карты памяти. Появилась она начиная с версии Android 6.0 Marshmallow и называется Adoptable Storage. Главное условие — чтобы у самого аппарата был слот MicroSD, который иногда отсутствует на китайских телефонах, либо совмещён с местом под вторую SIM-карту. Сейчас я покажу Вам как это работает на реальном примере!
Итак, повторю требования! Первое — у Вас на устройстве должен быть Андроид версии 6.0 или выше. Второе — на телефоне должен быть слот для карты памяти. Перед выполнением манипуляций у Вас будет отдельно внутренняя постоянная память телефона и подключаемая внешняя память в виде карты памяти MicroSD.

Они считаются раздельно и используется по умолчанию внутренняя память, а на карточку будут записываться только те данные, которые Вы сами туда сохраните. А вот после объединения мы получаем одно единый массив, равный сумме объёмов ПЗУ MicroSD, который уже заполняется системой самостоятельно и равномерно.
Объединение карты памяти и памяти телефона выполняется следующим образом.
После того, как Вы вставите карточку в устройство и включите его, в области уведомлений появится вот такое сообщение:

Коснитесь надписи Настроить.
Внимание! Если появляется сообщение «SD-карта не поддерживается», то обычно это означает, что данный носитель использовался чтобы увеличить внутреннюю память на другом телефоне. После форматирования она будет нормально работать!
Если такого сообщения нет, тогда откройте настройки смартфона:

Найдите раздел Хранилище и откройте его:

В самой нижней части раздела Вы увидите область «Съёмный накопитель», где будет отображаться информация о подключенной карте MicroSD. Коснитесь её значка:

В правой части открывшегося окна будет кнопочка с тремя точками — нажимаем на неё и видим вот такое меню:

Выбираем пункт Настройки хранилища. В открывшемся окне нажмите на кнопку Внутренняя память.

Если Вы хотите объединить память телефона и карты памяти, то должны иметь ввиду, что перед этим съёмный носитель будет отформатирован. Об этом Вас оповестит сообщение от системы:

Соглашаемся и ждём, пока процесс завершится:

Как только форматирование завершится, Андроид предложить перенести файлы и некоторые приложения на SD-карту:

Кликаем на кнопку «Перенести контент». Процесс переноса занимает обычно от 10 секунд до нескольких минут, в зависимости от объёма переносимых данных.

После завершения всех операций, телефон выдаст сообщение, что теперь SD-карта готова к работе. С её помощью получилось увеличить внутреннюю память телефона — объём теперь отображается единый:

Для удобства пользователей ниже так же приведены данные о том, насколько загружен внутренний общий накопитель и какой объём перенесён на карту памяти.
Предупреждение: после того, как Вы выполнили объединение, извлекать карту памяти на включенном телефоне крайне не рекомендуется. Это может повлечь потерю данных и сбои в работе приложений.
Прошивка планшета huawei mediapad 10 fhd
| МОДЕЛИ | Перед вами подробная пошаговая инструкция о том как прошить планшет Huawei MediaPad 10 FHD. Нашей редакцией был выбран наиболее подходящий способ для прошивки данной модели Huawei. Если данная инструкция результата не даст попробуйте прошить другим методом: TWRP Recovery, ROM Manager, Fastboot или классический OTA. Предупреждение! После прошивки устройства все ваши данные с внутренней памяти — сотрутся, поэтому чтобы сохранить свои контакты, настройки и приложения, сначала сохраните с планшета все данные. |
Отзывы людей
Используют ли владельцы смартфонов Honor и Huawei инженерный режим в обычной жизни? Давайте узнаем по их отзывам:
- Антон. У меня Huawei P20. Через полгода использования начал пропадать звук. Отвечаю людям, слышу их все хуже и хуже. Чистил динамик. Не помогло. Благодаря доступу в инженерный режим, смог выправить ситуацию полностью самостоятельно, не прибегая к помощи платных специалистов.
- Регина. Мне подарил знакомый Huawei Y5 II. Телефончик нравится, но вот камера изначально не устраивала. Дала другу. Он с помощью этого меню смог ее перенастроить так, чтобы мне все начало нравится. Так что – очень полезная функция.
- Владимир. Я вот пытался получить доступ к этому меню со своего Honor 7A Pro. Но так и не смог, к сожалению. Ну и ладно, за то гарантированно не напортачу там!
- Игорь. Узнал давно про такую возможность. Естественно, разузнал и код доступа для моего Honor 9 lite. Ввожу. Не заходит. Пробовал раз пять. А вот теперь узнал, что копировать нельзя – только ручками вводить надо. Сейчас попробовал. Оказывается, все прекрасно работает. Спасибо за информацию!
- Олег. Не знаю почему, но на моем Huawei Y3 запускается только Project Menu. Может я не те пароли использую? Вроде внимательно ввожу. Или версия моего гаджета какая-то специальная.
- Марина. У меня простенький Honor 10 lite. Но мне смартфон очень нравится. Лично для меня – идеальный телефон, с правильными настройками. Поэтому даже не пыталась что-то в нем менять. Знаю, что сделаю только хуже все.
- Ярослав. На Honor 8X заходит без особых проблем. Информации и возможностей инженерное меню предоставляет действительно много. Правда я пока внимательно все изучаю. Потом буду экспериментировать. По сути, можно откорректировать так, что даже никакая дополнительная прошивка не нужна будет.
Важно понимать, что инженерное меню изначально не предназначено для активного использования обычными людьми. Поэтому, если вы решили воспользоваться его возможностями, то следует заранее подумать про вероятные последствия внесенных изменений, а также четко понимать цель того или иного действия.
https://www.youtube.com/watch?v=Ig0PLWvbdqk
Всем известно то, что продвинутый пользователь может вытворять с операционной системой Windows чудеса. Но далеко не все подозревают о том, что расширенные возможности может предложить и Android. Опытный специалист может вызвать инженерное меню, в котором осуществляется продвинутая настройка аппарата, а также тестирование определенных его функций. Как зайти в инженерное меню на Андроиде – читайте ниже.














































![Huawei P8 and P8 Lite Stock Firmware Collections [Back to Stock ROM]](https://huaweidevices.ru/wp-content/uploads/2020/12/imei-850x330-150x150.jpg)





![Как откатить miui 10 на 9 [Видео]](https://huaweidevices.ru/wp-content/uploads/2021/11/Xiaomi-MIUI-10-5-7-150x150.jpg)





