- Google-аккаунт
- В каких случаях необходимо переносить контакты с андроид на сим-карту
- Импорт контактов на huawei и honor: переноса номеров на новый смартфон | huawei devices
- Исправление проблемы с кодировкой контактов android в файле vcf при импорте в outlook и контакты windows
- Как в пару кликов перенести файлы и приложения с любого смартфона на honor
- Как перекинуть контакты с телефона на симку
- Как перенести контакты с сим-карты на телефон андроид?
- Как перенести контакты с сим-карты обратно на андроид
- Как скопировать контакты на сим-карту с помощью google
- Перенос данных с помощью карты памяти
- Перенос книги контактов и данных с сотового телефона на новый смартфон huawei или компьютер.
- Перенос контактов при помощи bluetooth
- Перенос контактов с помощью bluetooth
- Перенос контактов телефона huawei через компьютер.
- Переносим контакты на карту памяти sd (флешку)
- Пишите!
- Скопировать контакты с андроида sd карту
- Сохранение контактов с использованием только телефона
- Способ №1 с помощью учетной записи google
- Способ №2 через bluetooth или wi-fi
- Экспорт книги контактов через “безопасный” режим телефона huawei.
- Узнайте больше о Huawei
Google-аккаунт
Каждый из нас в своей жизни покупал себе новый смартфон на замену старому. Но при покупке вы получаете чистое устройство, на котором производителем установлен лишь небольшой набор стоковых программ. Как исправить ситуацию? «Обжить» устройство и перенести на него большую часть информации за короткий промежуток времени довольно просто – сделать это можно несколькими способами.
Google-аккаунт самое простое средство для переноса ваших данных между телефонами, на базе ОС Android.
Что делать:
Открыть меню «Настройки» и найти пункт «Восстановление и сброс».
- Активировать пункт «Резервирование/копирование данных»;
- Зайти в пункт меню «Восстановление и сброс» и активировать пункт «Автовосстановление»;
- При первом подключении к интернету резервная копия будет создана и загружена в ваш Google-аккаунт автоматически. Вам останется зайти в аккаунт Google на новом аппарате и запустить синхронизацию.

Плюсы:
- Нет необходимости в использовании сторонних программ;
- Минимум действий;
- Копируются абсолютно все данные.
Минусы:
- Необходимо стабильное подключение к сети интернет;
- Процесс переноса данных может затянуться на длительное время;
- Должна быть создана учетная запись Google (в противном случае необходимо ее создать).
В каких случаях необходимо переносить контакты с андроид на сим-карту
Владельцы мобильных устройств редко стараются перебрасывать контакты из памяти гаджета на SIM. При необходимости их проще сохранить в облаке или в Google аккаунте. В этом случае остаётся целой не только основная информация — имя и номер, но и второстепенная — примечания, электронная почта, день рождения, фото и т.д. При этом допускается сохранить неограниченное количество номеров.
На SIM-карту помещается не более 250 номеров (в зависимости от года выпуска и мобильного оператора), а для каждой записи можно сохранить только имя и номер. Вписать полностью ФИО человека невозможно, т.к. доступно ограниченное количество символов. Также не получится перебросить и дополнительную информацию.
Несмотря на множество недостатков такого решения, существует ряд причин, когда необходимо переместить телефонные контакты из памяти гаджета на симку. Среди них:
- поломка гаджета и передача техники в сервисный центр;
- обновление прошивки устройства;
- восстановление до заводских установок;
- покупка нового смартфона и импортирование на него данных со старого мобильника
- одновременное использование нескольких мобильных устройств;
- при передаче информации на старый телефон без выхода в Интернет и т.д.
Если пользователю потребуется перекинуть номера из телефона на симку, сделать это легко в настройках гаджета. Установка дополнительного ПО или подключение техники к компьютеру не потребуется.
Если сим-карта устаревшая и вмещает всего 100 номеров, её легко обменять в ближайшем офисе мобильного оператора. Для этого необходим только паспорт.
Импорт контактов на huawei и honor: переноса номеров на новый смартфон | huawei devices
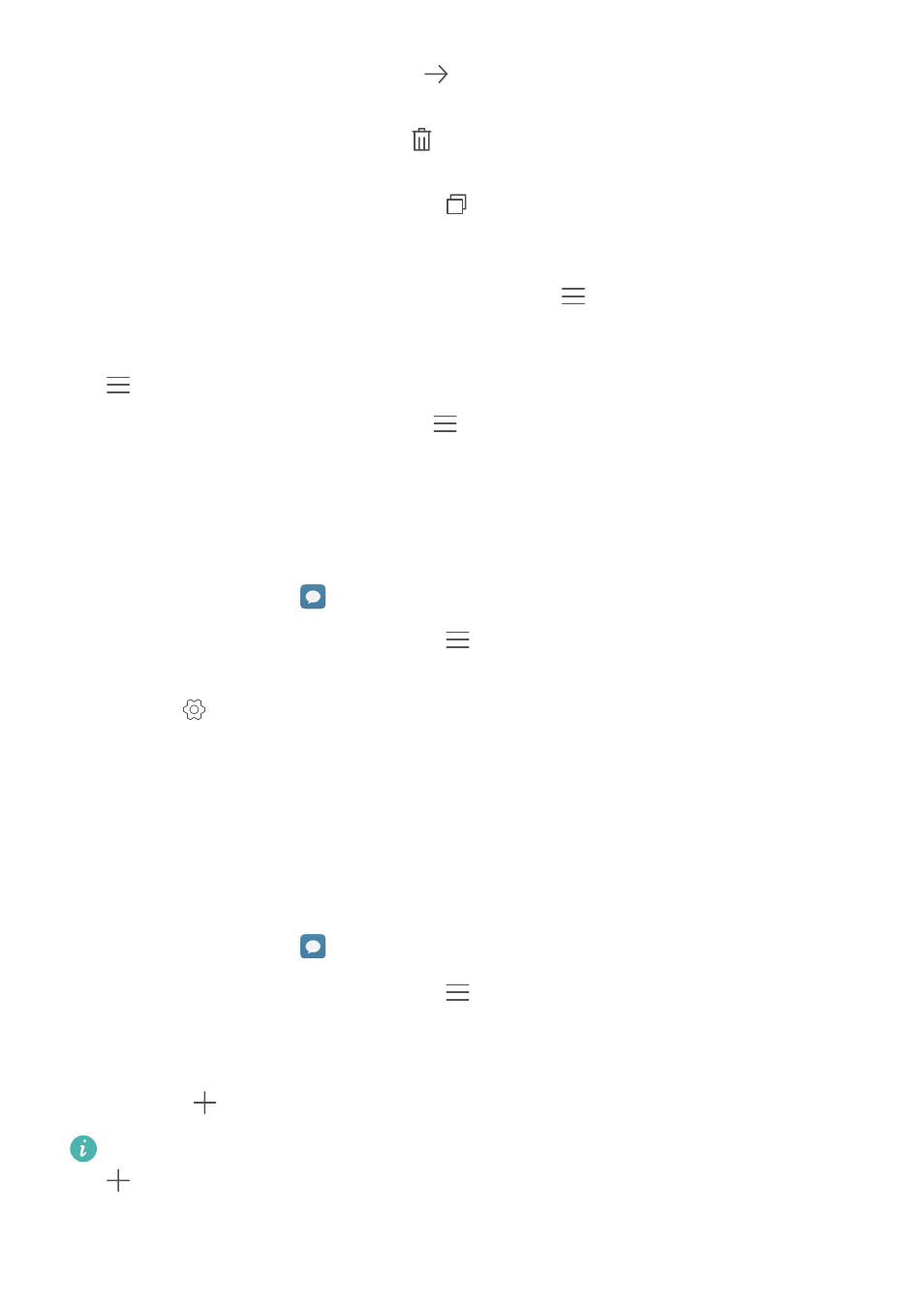
Сообщения и электронная почта
79
•
Пересылка сообщения: Нажмите
, чтобы переслать сообщение другому
контакту.
•
Удаление сообщения: Нажмите
>
Удалить, чтобы удалить сообщение.
Удаленные сообщения нельзя восстановить.
•
Копирование сообщения: Нажмите
, чтобы скопировать сообщение в буфер
обмена и вставить его в другое место. Во время просмотра сообщения дважды
нажмите на него, чтобы перейти в полноэкранный режим просмотра.
•
Добавление сообщения в Избранное: Нажмите
>
Копировать в Избранное,
чтобы добавить сообщение в Избранное. При удалении сообщений сообщения,
добавленные в Избранное, не будут удалены. В списке цепочек сообщений нажмите
>
Избранное, чтобы посмотреть избранные сообщения.
•
Блокировка сообщений: Нажмите
>
Заблокировать, чтобы заблокировать
сообщение. При удалении сообщений заблокированные сообщения не будут
удалены.
Блокировка спама
1
Откройте приложение
Сообщения.
2
В списке цепочек сообщений нажмите
>
Фильтр угроз, чтобы посмотреть
заблокированные сообщения.
3
Нажмите
, чтобы настроить правила фильтрации спама и задать черный список
ключевых слов. Заблокированные сообщения не отображаются в списке цепочек
сообщений.
Шаблоны сообщений
Создайте шаблоны часто используемых фраз для экономии времени при написании
сообщений.
1
Откройте приложение
Сообщения.
2
В списке цепочек сообщений нажмите
>
Настройки
>
Дополнительно
>
Шаблоны. Здесь можно выполнить следующие действия:
•
Нажмите на шаблон, чтобы изменить его.
•
Нажмите
, чтобы создать новый шаблон.
Использование шаблона в сообщении: Во время создания сообщения нажмите
. Выберите Шаблоны, затем выберите фразу, которую хотите добавить в
сообщение.
Исправление проблемы с кодировкой контактов android в файле vcf при импорте в outlook и контакты windows

Файл vCard представляет собой текстовый файл, в котором в специальном формате записываются данные контактов и Android сохраняет этот файл в кодировке UTF-8, а стандартные средства Windows пытаются открыть его в кодировке Windows 1251, отчего вы и видите иероглифы вместо кириллицы.
Есть следующие способы исправить проблему:
- Использовать программу, которая понимает кодировку UTF-8 для импорта контактов
- Добавить специальные теги в файл vcf, чтобы сообщить Outlook или другой подобной программе об используемой кодировке
- Сохранить файл vcf в кодировке Windows
Я рекомендую использовать третий способ, как самый простой и быстрый. И предлагаю такую его реализацию (вообще, есть множество способов):
Как в пару кликов перенести файлы и приложения с любого смартфона на honor
Все мы сталкиваемся с проблемой настройки нового смартфона, когда нужно максимально просто и быстро перенести как можно больше своих данных. И если с контактами всё просто — они хранятся в аккаунте Google, то с переносом старых приложений, истории вызовов, сообщений и файлов могут возникать проблемы. Да и заново устанавливать все свои любимые программы — довольно утомительное занятие. Однако в смартфонах Honor разработчики позаботились о решении этой проблемы, сделав перенос данных буквально в пару кликов.
Сразу после первого включения, Honor 9 попросит выбрать язык, принять пользовательское соглашение, подключиться к сети Wi-Fi и ввести аккаунт Google. После этих нехитрых манипуляций, смартфон предложит восстановить данные или настроить его как новое устройство.


Восстановить информацию можно из резервной копии, с аккаунта Google или со старого аппарата на Android или iOS.

Мы будем переносить данные с другого смартфона Android (другого производителя), поэтому выбираем первый вариант.
Аппарат предложит перенести данные в одно касание с помощью NFC. Стоит отметить, что не во всех смартфонах присутствует данная технология, поэтому можно восстановить информацию, зайдя в настройки Google на старом аппарате и выбрав пункт «Настроить устройство поблизости». Данная функция позволяет восстановиться из резервной копии, которую вы заранее должны были создать.
Однако если вы не делали резервную копию, то быстрее и проще пропустить перенос от Google и воспользоваться фирменной утилитой «Phone Clone». Это можно сделать сразу при активации Honor 9 или же позже зайти в расширенные настройки и выбрать данную функцию самостоятельно.


С помощью Phone Clone можно восстановить информацию с устройства iOS или Android. Нужно установить на старый гаджет одноименное приложение с Play Market или с сайта — с его помощью нужно отсканировать QR-код на экране Honor 9.

Phone Clone сразу предложит выбрать, какую информацию вам нужно перенести — сообщения, список вызовов, фото, аудио, видео, документы данные системы и приложений. В общем, вытащить можно практически всё, что было на прошлом девайсе.

Пользователю остаётся только нажать кнопку «Перенос» и ждать некоторое время — оно зависит от объема информации на устройстве. К слову, для Phone Clone не требуется интернет, данные выкачиваются через Wi-Fi Direct. Отметим, что эта фирменная утилита выкачивает apk-файлы приложений и устанавливает их на смартфон Honor — благодаря этому процесс восстановления занимает не так много времени.
Но что делать, если ваш старый гаджет — обычная кнопочная звонилка, у которой есть только лишь Bluetooth? И на этот случай разработчики Honor припасли способ переноса данных.
Заходим в контакты, нажимаем на кнопку меню, выбираем «Импорт/экспорт». Здесь есть несколько вариантов переноса данных, в том числе и с карты памяти, однако самым полезным вариантом будет импорт с другого телефона.


Заходим в импорт с другого телефона, выбираем устройство с Bluetooth и подключаемся к своей «звонилке» — контакты тут же переносятся.

Итого перенос данных с помощью фирменной утилиты Phone Clone занял у нас не более 15 минут. При этом на Honor 9 восстановились все фотография, видео и данные весом почти 3 ГБ. Также смартфон выкачал все приложения через Wi-Fi Direct и сразу их установил, не отнимая лишний трафик.
Узнать подробнее о смартфонах Honor
Источник:
Как перекинуть контакты с телефона на симку
Чтобы сохранить на сим-карту телефонные номера с памяти устройства нужно:
- Перейти в телефонную книгу.
- Зайти в меню и выбрать раздел с настройками или управлением.
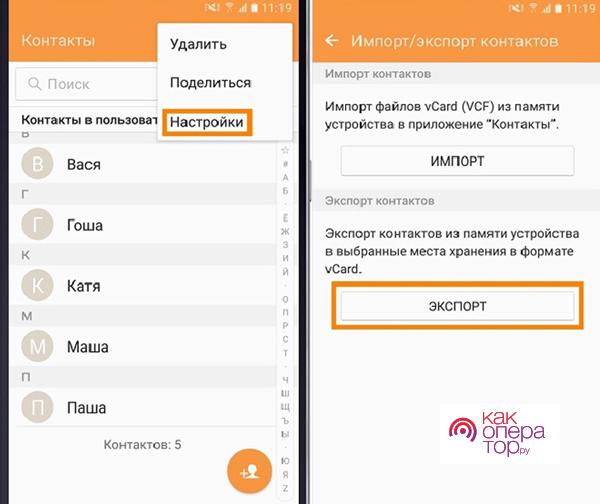
- Найти клавишу экспорта и активировать ее.
- В новом меню выбрать путь сохранения и ждать копирования контактов.
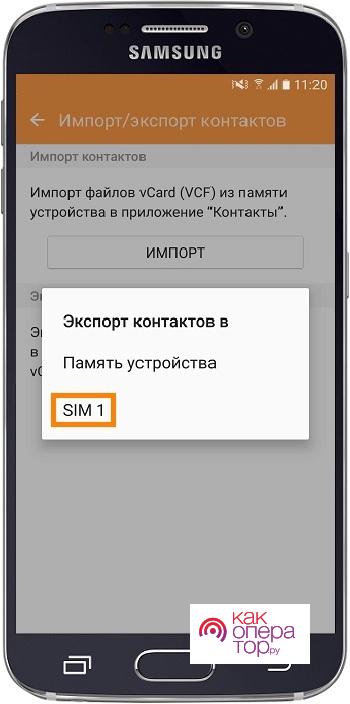
Память карты ограничена, каждый оператор позволяет сохранить определенный лимит номеров.
Сразу после проведенной процедуры необходимо вставить симку в новый девайс и импортировать данные. Основное отличие в том, что в меню выбирается вкладка «Импорт», а путь сохранения – память смартфона или аккаунт Гугл.
Как перенести контакты с сим-карты на телефон андроид?
Переносить данные телефонной книги с SIM-карты на Android-устройствалегко, просто следуйте инструкции.
- Запустите программу «Контакты», котораянаходитсяна рабочем столе или в меню приложений, в зависимости от прошивки.
- Нажмите«Опции».
- Ищите«Экспорт/Импорт», выбирайте папку, откуда будете осуществлятьпереносинформации в память Андроид-смартфона.

- Доступныепапки: «Аккаунт Google», «SD-карта», «Память телефона». Для нашей цели выбираем «Импорт с SIM-карты».
- SIM-карта будет отображаться как название мобильного оператора, теперь выбирайте папку на смартфоне, куда транспортируются номера.
Если нужноотправить избранные контакты, поставьте напротив них галочки и нажимайте«ОК». Такая простая инструкция позволит вам без потери переместить номера телефонов.
Как перенести контакты с сим-карты обратно на андроид
Перед копированием данных нужно понимать, какая версия операционной системы используется. От этого зависит последовательность действий. Для Андроид 9 и выше нужно следовать такой инструкции:
- Зайти в папку «Контакты».
- Перейти в меню с опциями, для этого найти иконку с тремя точками и кликнуть на нее.
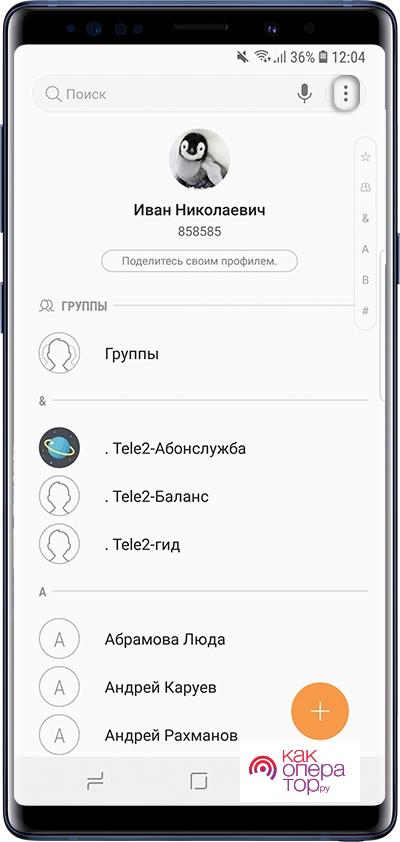
- Выбрать вкладку с управлением контактами.
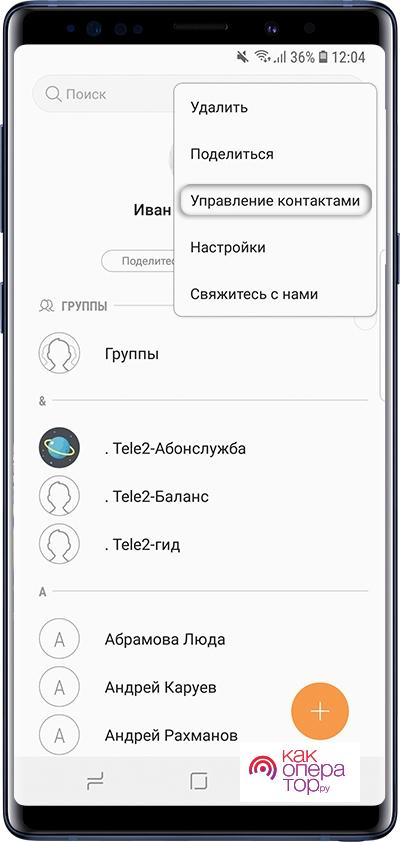
- Кликнуть на вкладку с импортом и экспортом.
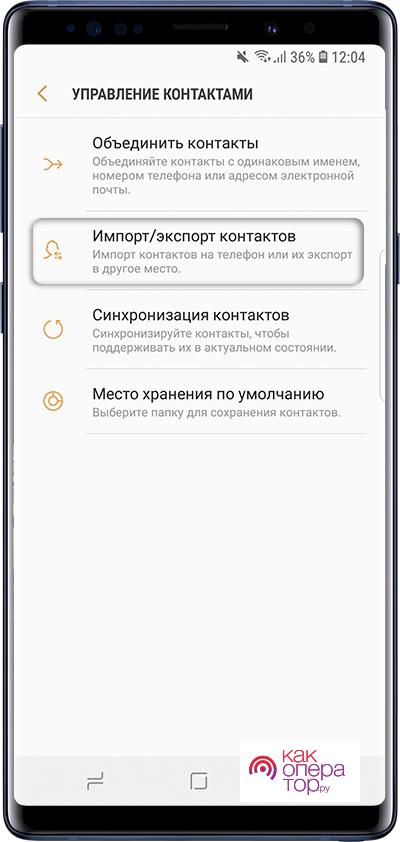
- Для перемещения с сим-карты на телефон нужно использовать «Импорт».
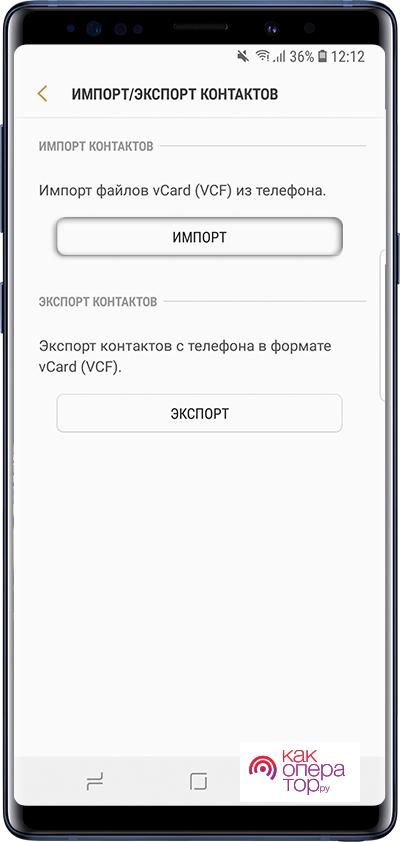
- Если в устройстве несколько симок, тогда указать одну, из которой будет копирование.
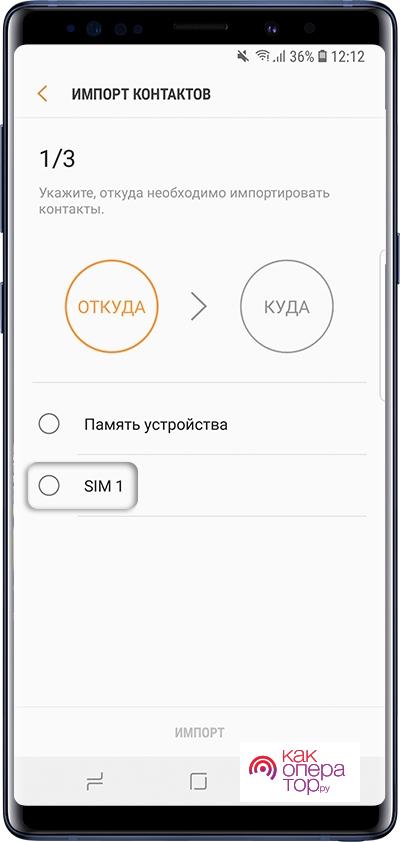
- Выбрать несколько или все контакты для сохранения и кликнуть по клавише «Готово».
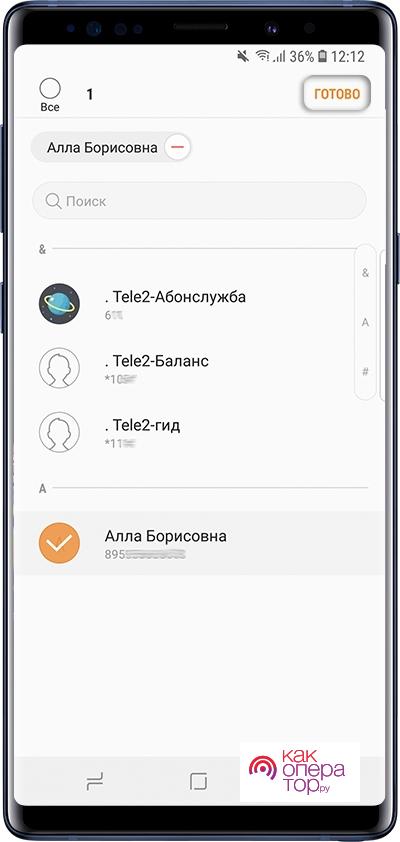
- Теперь следует указать путь сохранения информации. Специалисты рекомендуют использовать облачные хранилища.
- Кликнуть на импорта сведений.
После этого информация будет перемещена в нужное место.
Немного отличается руководство для Андроид версии 5-8:
- Перейти в телефонную книгу на устройстве.
- Войти в меню и использования всех опций.
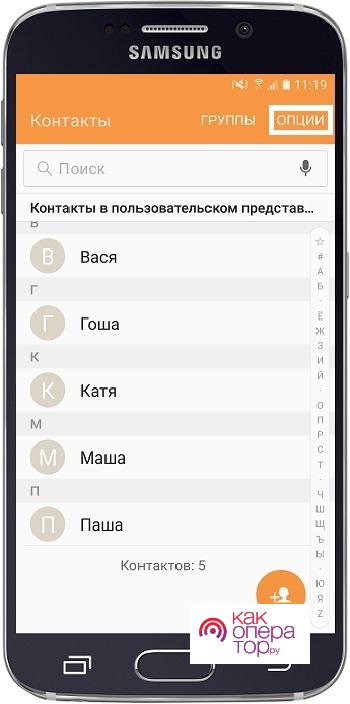
- Зайти в раздел управления мобильными номерами или «Настройки».
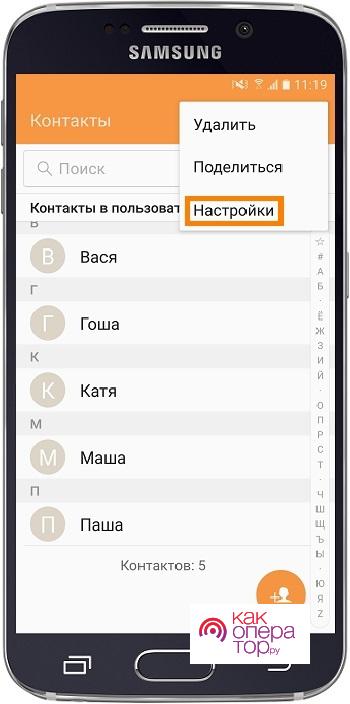
- Теперь перейти во вкладку «Контакты», а если ее не будет, тогда этот шаг следует пропустить.
- Кликнуть на раздел импорта и экспорта.
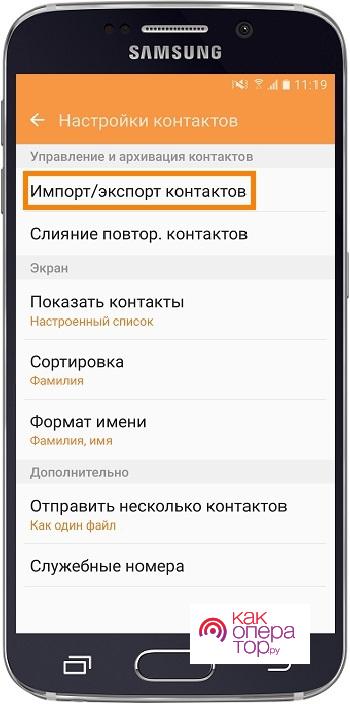
- Для перемещения использовать «Импорт».
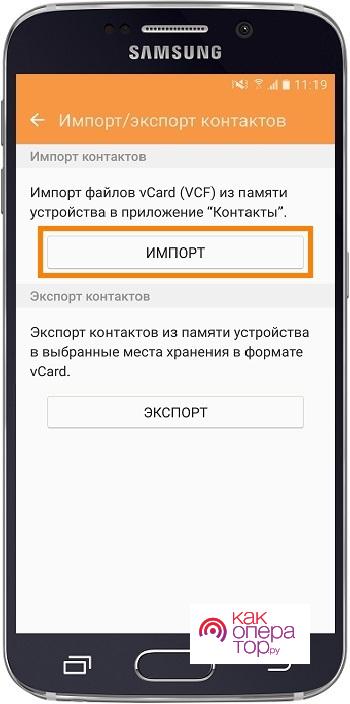
- Поскольку нужно копировать информацию с симки, нажать на SIM.
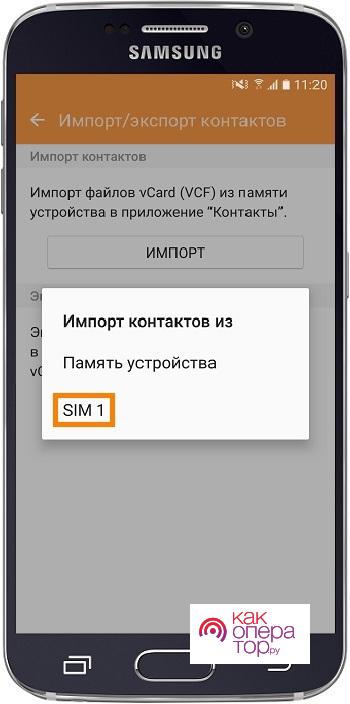
- Указать путь сохранения данных, выбрать все или определенные номера, нажать клавишу «Готово».
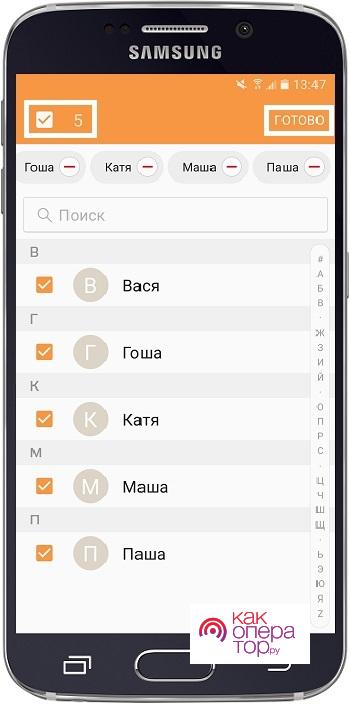
Как скопировать контакты на сим-карту с помощью google
Пользователи девайсами на базе Андроид могут применять облачное хранилище Google для экспорта и импорта контактов. Копирование осуществляется по такой инструкции:
- Перейти на страницу Гугл Контакты и авторизоваться на сервисе.
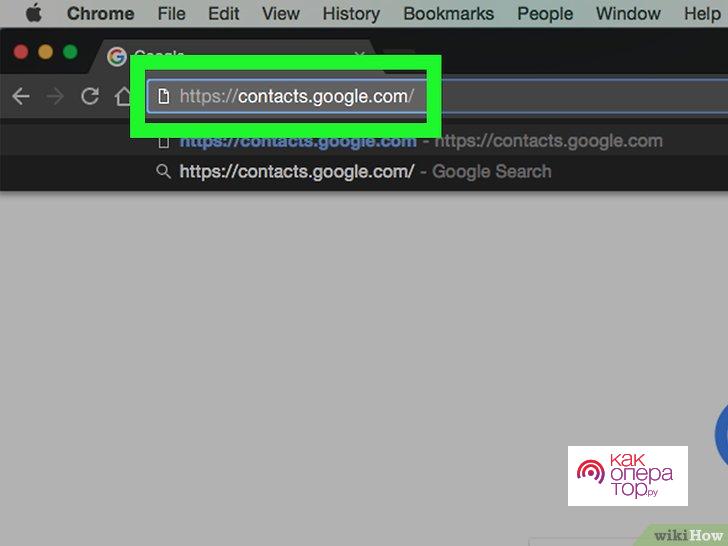
- Нажать на переход к старой версии хранилища, поскольку в новом функция контактов отсутствует.
- Войти в меню и выбрать «Экспорт».
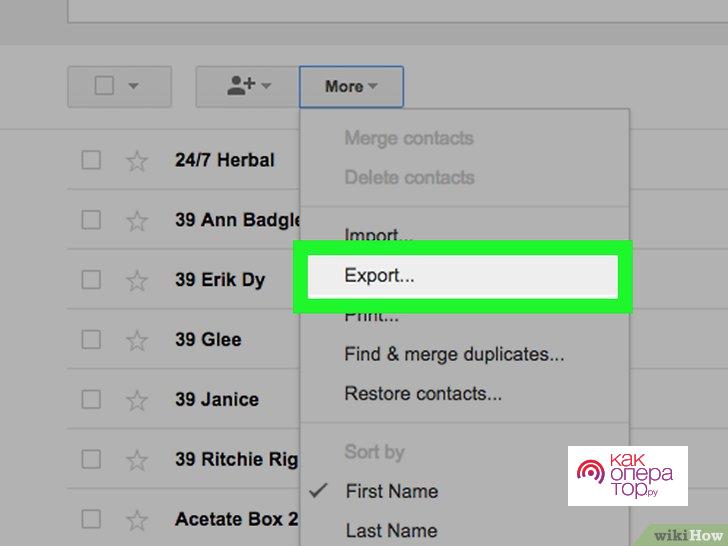
- Во всплывающем уведомлении выбрать «Все контакты».
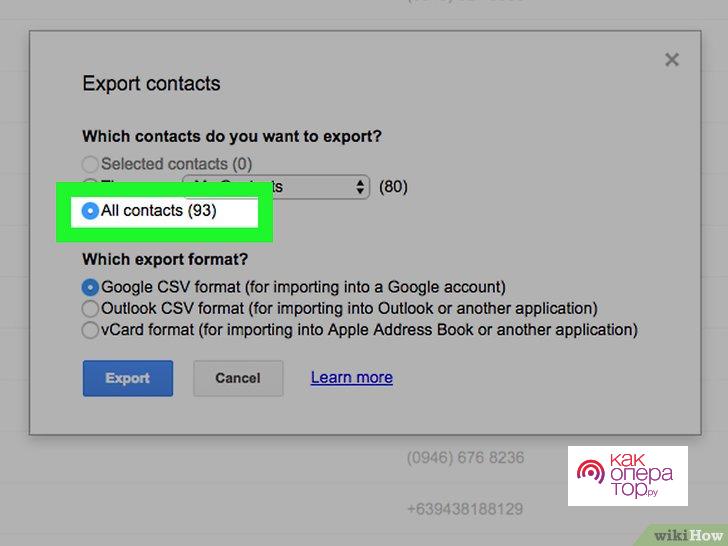
- Подобрать формат для копирования – Google CSV, Outlook CSV, vCard.
После проведенных манипуляций номера будут перемещены. Для синхронизации контактов Андроид с облачным хранилищем важно провести несколько простых действий:
Перенос данных с помощью карты памяти
Для этого потребуется файловый менеджер – можно пользоваться как встроенным, установленным производителем, так и сторонним, например, «ES проводник» (бесплатное приложение на Google Play). Запустите приложение и откройте боковое меню.
- Зайдите во вкладку «Локальное хранилище» и выберите пункт Internal Storage;
- Нажмите на папку, из которой хотите скопировать информацию;
- Нажмите на нее и удерживайте – на нижней панели меню появится выбор действий;
- Выберите «Скопировать/Copy»;
- В боковой панели управлений выберите пункт «SD Card»;
- Нажмите на папку, в которую хотите скопировать информацию;
- На нижней панели меню выбе6рете «Вставить/Paste»;
Таким образом можно скопировать фотографии, музыку, документы, видео и другие файлы.
Чтобы перенести контакты на карту памяти:
- Откройте в телефоне раздел меню «Контакты»;
- Зайдите в настройки раздела меню (три вертикальные точки);
- Выберите пункт «Импорт/экспорт»;
- Нажмите «Экспорт на накопитель» и дождитесь завершения операции, по которой на карте памяти будет создан файл /00001.vcf;
- Вставьте карту памяти в другой телефон;
- Зайдите в раздел меню «Контакты», а затем – в настройки раздела (три вертикальные точки);
- Выберите вариант «Импорт из накопителя»;
- Дождитесь завершения импорта контактов из карты памяти в память телефона.

Перенос книги контактов и данных с сотового телефона на новый смартфон huawei или компьютер.
Перенос контактов с Huawei watch usb, Mate7 Premium, x1, мегафон U8180, MOBILE BAND B0, p9, g7, Mate S, TALKBAND B2 GOLD, u00 wifi, p10, honor 9, nova 2i 5t, honor 8 lite, mediapad t3, p smart z, m3 lite, ii, honor 3, honor 6a, 6, honor 4, honor 7x, honor 6x, honor 6c, y7, p11 x, 5, t2, v10, l09, vs, 5c, e3372, e8372, gr3, 5a, cun u29, lua l21, hg8245h, p20, e3372h, 701u, l21, g750 dual sim, play u10, shotx, y5, y330, y550, g620s, 6 black, 5x, y5c u02, 4x, 3c, ascend p7 4g, mediapad t1 1, p6, t1 8.
0, g8, g700, 2 x2, g6, g610, u20, мтс, y511, g630, nexus 6p 32gb white, y6, p8 max, plus gold, u8950 16gb, x1, g7, y3, mate 8 30, p6s freebuds 3, u06, 4c, m2 10.0 lte, y541, y300, y600, y625, mini, g600, u8860, g330, w1, u8850, ascend g510, ascend g300, u8815, g500, p1, d1, y200, honor pro, u8230, u8655, u8650 y6, ascend y201 pro, u8110, 10 fhd, mediapad 3g, 7 lite, media pad 10 link, s7, 8gb 3g, ideos s7, y511 u30 wi fi, prime y, silver, y360 и других моделей, на новый телефон, усложняется разнообразим видов, типов телефонных книг, которые содержат разные поля контактов.
Далее, будут описаны все возможные способы переноса контактов, сообщений и записей календарей, картинок, фото, видео записей и других данных с одного телефона на другой. Выберите наиболее удобный для вас способ.
: Сохранение контактов с телефона на компьютер.
Перенос контактов при помощи bluetooth
Принцип такой: на первом телефоне создается файл с выбранными контактами, а затем передается на другой смартфон посредством Bluetooth.
Действуем так:
- Включите Bluetooth на одном и втором телефоне;
- Зайдите в «Контакты», нажмите по трем точкам, выберете «Передать видимые» (Поделиться);
- Выделить необходимые пункты галочками. Нажмите на «ОК»;
- Укажите Bluetooth в качестве способа отправки;
- Подождите, пока телефон найдет второе устройство (для этого включите Bluetooth на втором устройстве). Передайте файл;
- На втором смартфоне нажать на «Подтвердить» или «Принять», чтобы получить файл в формате vcf;
- Зайдите в файловый менеджер (Мои файлы) и найдите в папке «Загрузки» или «Bluetooth» полученный файл. Либо раскройте верхнюю «шторку» и нажмите на уведомление об успешном принятии документа;
- Нажмите на файл и выберете куда импортировать контакты: телефон, СИМ-карта, аккаунт Google и т. д.
Если смартфоны не распознают друг друга, необходимо зайти в настройки Bluetooth и включить там режим видимости для других устройств.
Перенос контактов с помощью bluetooth
Выключите функцию синхронизации контактов со сторонними приложениями.
- Некоторые сторонние приложения, например Google или Exchange, могут синхронизировать контакты, в результате чего в списке контактов на телефоне могут появиться дублирующие контакты или контакты без номеров.
- Если вы выполнили вход в один Аккаунт Huawei на нескольких устройствах и включили функцию синхронизации с облаком, контакты с других устройств будут синхронизированы с вашим телефоном. В результате могут появиться дублирующие контакты.
- Включите функцию объединения дублирующих контактов. Тогда контакты с одинаковыми именами будут объединены. После объединения контактов под одним именем может сохраниться несколько номеров. Контакты, сохраненные на SIM-карте, не будут объединены.
Чтобы решить проблему, выполните следующие действия.
Для EMUI 8.X и 5.X: перейдите в Контакты > Еще > Управление контактами > Объединить дублирующие контакты .
Для EMUI 9.0 и Magic UI 2.0: перейдите в Контакты > > Управление контактами > Объединить дублирующие контакты .
Вы можете включить отображение только некоторых контактов, если хотите сделать список контактов короче.
Для EMUI 8.X и 5.X: перейдите в Контакты > Еще > Фильтр контактов .
Для EMUI 9.0 и Magic UI 2.0: перейдите в Контакты > > Фильтр контактов .
Для EMUI 9.0.1 и 9.1 или Magic UI 2.0.1 или 2.1: перейдите в Контакты > > Настройки > Фильтр контактов .
Выключите функцию синхронизации контактов со сторонними приложениями.
Для этого выполните следующие действия.
Перейдите в Настройки > Пользователи и аккаунты , выберите необходимое приложение и выключите функцию синхронизации контактов.
Выключите права сторонних приложений на доступ к контактам.
Откройте Настройки и найдите раздел Права приложений . В меню Права приложений выберите Контакты , найдите нужное приложение и нажмите на переключатель рядом с ним.
*Если ранее при создании или сохранении контактов у вас в настройках стояло «Сначала имя», то даже если Вы первой писали фамилию, она будет считаться как имя. Поэтому при изменении формата отображения контактов результат может быть прямо противоположным ожидаемому.
- Открываем приложение «Контакты» или выбираем одноименную вкладку в приложении «Телефон».
- Справа вверху жмем кнопку «⁞», а затем выбираем «Настройки».
- Переходим во вкладку «Варианты отображения».
- В меню «Упорядочить контакты» можно изменить порядок контактов в телефонной книге, которые располагаются по алфавиту. Если выбрать «По имени», то при расположении первым будет учитываться имя. Можно выбрать «По фамилии», это привычнее.
- В меню «Формат имени» изменяется формат отображения каждого контакта. Сначала может стоять имя или сначала фамилия.
*Если ранее при создании или сохранении контактов у вас в настройках стояло «Сначала имя», то даже если Вы первой писали фамилию, она будет считаться как имя. Поэтому при изменении формата отображения контактов результат может быть прямо противоположным ожидаемому.
Действия по отладке частичной синхронизации происходит в «Настройках». Как задействовать:
Перенос контактов телефона huawei через компьютер.
Классический способ переноса контактов с мобильного в мобильный телефон – использование Фирменного Программного Обеспечения Huawei или аналогичной ей программы, упомянутой ранее, например MobilEdit и других. При этом телефон подключается к компьютеру через кабель или Блютус или Wi-Fi или ИК-порт.
Далее запускается программа синхронизации данных и копируются контакты с базой данных телефона Huawei на ПК. При совпадении моделей или одинаковости производителя телефона, этот способ эффективен. Если старый и новый телефон разных производителей, то дополнительно к фирменной программе производителя телефона, используется программа “посредник” – программа Microsoft Outlook (из пакета Microsoft Office, не путайте с почтовым клиентом Outlook Express).
Программа Microsoft Outlook, находящаяся в комплекте программ Microsoft Office, может использоваться в качестве базы хранения контактов, доступ к которой могут получать самые различные мобильные устройства. Поля адресной книги Outlook удобно редактировать на компьютере или ноутбуке, добавлять новые поля или записи, с последующей синхронизацией их с сотовыми телефонами практически любой модели и производителя.
Итак для переноса контактов через компьютер или ноутбук необходимо:- программа Microsoft Outlook (из пакета программ Microsoft Office).- фирменная программа производителя телефона Huawei (см. на сайте Huawei или на CD-диске от телефона), которая позволяет считывать данные с адресной книги телефона Huawei, с последующей записью их в базу данных Outlook.- и в зависимости от способа подключения телефона к ПК нужен: Кабель, ИК- или Bluetooth подключение, WiFi соединение.
Microsoft Outlook – самая распространенная программа для хранения личных данных или книги контактов. Почти все разработчики программ для синхронизации мобильных телефонов в качестве базы данных используют именно ее.
Перенос контактов через программу Outlook
– Контакты в программе Outlook стандартизированны и включают: полное имя, название организации, домашний адрес, четыре поля для ввода номеров телефонов, адрес электронной почты и сайта и дополнительные поля.
Все производители телефонов стараются максимально сблизить количество полей в адресных книгах мобильных телефонов с этим стандартом. Но не смотря на все усилия в стандартизации контактов с программой Outlook, в реальности телефонные книги некоторых моделей телефонов Huawei, могут сильно отличаться от этого стандарта.
Из-за этого, чистый и корректный перенос контактов с одного мобильного на другой не всегда возможен, даже на телефонах одного производителя. Полного соответствия полей в старом и новом аппаратах можно достичь лишь при минимальном количестве полей в записи. Например: Имя, Фамилия и пара Номеров Телефонов.
Это была теория, а теперь практика. Для переноса контактов с телефона в базу Outlook, необходимо соединение мобильного телефона с ПК, при помощи кабеля или беспроводного устройства. Используя возможности телефона, в нашем случае Huawei и компьютера, настройте соединение телефона с ПК.
Переносим контакты на карту памяти sd (флешку)
Для этого способа нужна рабочая флешка с небольшим объемом свободной памяти. Сначала нужно сохранить на карте файл с номерами. Затем вставить ее в другой смартфон и распаковать созданный документ в файловом менеджере.
Действуем так:
- Нажмите по трем точкам, зайдите в меню «Передать видимые контакты»;
- Поставьте отметку рядом с номерами, которые нужно поместить в файл. Нажать на ОК;
- Укажите SD-карту в качестве способа передачи;
- Разрешите записной книге доступ к медиафайлам. Нажмите «ОК», чтобы подтвердить экспорт номеров в отдельный файл;
- После успешного экспорта вставьте эту же SD-карту во второе устройство. Зайдите в файловый менеджер и найдите документ в формате vcf. Он находится в корневой папке или в папке «Загрузки»;
- Запустите его и укажите место, в которое нужно импортировать телефоны.
Можно сделать и немного по-другому:
- Нажмите на три точки, перейдите в режим «Импорт/экспорт»;
- Укажите источник номеров – аккаунт Google, телефон, СИМ-карта. Нажите на «Далее»;
- Во втором списке выбрать SD-карту и «Далее»;
- Отметить нужные номера. Подтвердить экспорт;
- Вставьте флешку в другой смартфон. Откройте файл vcf и подтвердите импорт.
https://www.youtube.com/watch?v=ei0N9uGw8e0
Перебросить номера можно как с помощью беспроводных технологий (Bluetooth, синхронизация Google), так и через физические накопители – SD-карту или симку. Синхронизация лучше в том плане, что человек получает доступ к своим контактам с любого гаджета – если войдет в свою почту Google. Если телефон, например, украдут, хотя бы записная книга не потеряется.
Пишите!
Если у вас остались вопросы или что-то не получилось, то задавайте вопросы в комментариях к статье и мы постараемся вам ответить. Если вы знаете другие способы быстрого перемещения контактов с телефона на симку, то напишите ваш способ в комментариях к данной статье, возможно он подойдет и для других пользователей.
[expert_review params=”JTdCJTIyY29sb3IlMjIlM0ElMjJibHVlLTElMjIlMkMlMjJleHBlcnRfYXZhdGFyJTIyJTNBJTIyJTIyJTJDJTIyZXhwZXJ0X25hbWUlMjIlM0ElMjIlMjIlMkMlMjJleHBlcnRfbGluayUyMiUzQSUyMiUyMiUyQyUyMmV4cGVydF9pZCUyMiUzQSUyMjElMjIlMkMlMjJleHBlcnRfdHlwZSUyMiUzQSUyMmV4cGVydF9pZCUyMiUyQyUyMmV4cGVydF9hdmF0YXJfYWx0JTIyJTNBJTIyJTIyJTJDJTIyZXhwZXJ0X3Nob3clMjIlM0ExJTJDJTIyZXhwZXJ0X2Rlc2NyaXB0aW9uJTIyJTNBJTIyJUQwJTkwJUQwJUIyJUQxJTgyJUQwJUJFJUQxJTgwJTIwJUQxJTgxJUQxJTgyJUQwJUIwJUQxJTgyJUQwJUI1JUQwJUI5JTJDJTIwJUQwJUJFJUQwJUIxJUQwJUI3JUQwJUJFJUQxJTgwJUQwJUJFJUQwJUIyJTIwJUQwJUI4JTIwJUQwJUIyJUQwJUI4JUQwJUI0JUQwJUI1JUQwJUJFJTIwJUQwJUJEJUQwJUIwJTIwWW91VHViZSUyMCVEMCVCQSVEMCVCMCVEMCVCRCVEMCVCMCVEMCVCQiVEMCVCNSUyMEFuZHJvZm9uLnJ1LiUyMiUyQyUyMmV4cGVydF9zaG93X2J1dHRvbiUyMiUzQTElMkMlMjJleHBlcnRfc2hvd19idXR0b25fdHlwZSUyMiUzQSUyMmNvbW1lbnRzJTIyJTJDJTIyZXhwZXJ0X3F1ZXN0aW9uX2J1dHRvbl90ZXh0JTIyJTNBJTIyJUQwJTk3JUQwJUIwJUQwJUI0JUQwJUIwJUQxJTgyJUQxJThDJTIwJUQwJUIyJUQwJUJFJUQwJUJGJUQxJTgwJUQwJUJFJUQxJTgxJTIyJTJDJTIycXVlc3Rpb25fZXh0ZXJuYWxfbGluayUyMiUzQSUyMiUyMiUyQyUyMnBvcHVwX3VzZV9waG9uZSUyMiUzQTAlMkMlMjJleHBlcnRfdGl0bGUlMjIlM0ElMjIlRDAlOTAlRDAlQjIlRDElODIlRDAlQkUlRDElODAlMjAlRDElODElRDElODIlRDAlQjAlRDElODIlRDElOEMlRDAlQjglMjIlMkMlMjJleHBlcnRfc2hvd190aXRsZSUyMiUzQTElMkMlMjJleHBlcnRfdGV4dCUyMiUzQSUyMiVEMCU5MiVEMSU4MSVEMCVCNSUyMCVEMCVCMiVEMCVCRSVEMCVCRiVEMSU4MCVEMCVCRSVEMSU4MSVEMSU4QiUyMCVEMCVCRiVEMCVCRSUyMCVEMSU4MiVEMCVCNSVEMCVCQyVEMCVCNSUyMCVEMCVCNyVEMCVCMCVEMCVCNCVEMCVCMCVEMCVCMiVEMCVCMCVEMCVCOSVEMSU4MiVEMCVCNSUyMCVEMCVCMiUyMCVEMCVCQSVEMCVCRSVEMCVCQyVEMCVCQyVEMCVCNSVEMCVCRCVEMSU4MiVEMCVCMCVEMSU4MCVEMCVCOCVEMSU4RiVEMSU4NSUyQyUyMCVEMCVCMSVEMSU4MyVEMCVCNCVEMSU4MyUyMCVEMSU4MCVEMCVCMCVEMCVCNCUyMCVEMCVCRiVEMCVCRSVEMCVCQyVEMCVCRSVEMSU4NyVEMSU4QyUyMCklMjIlMkMlMjJxYSUyMiUzQSU1QiU1RCUyQyUyMnFhX3Nob3dfdGl0bGUlMjIlM0ExJTJDJTIycWFfdGl0bGUlMjIlM0ElMjIlRDAlOTIlRDAlQkUlRDAlQkYlRDElODAlRDAlQkUlRDElODElMjAlRDElOEQlRDAlQkElRDElODElRDAlQkYlRDAlQjUlRDElODAlRDElODIlRDElODMlMjIlMkMlMjJzY29yZSUyMiUzQSU1QiU1RCUyQyUyMnNjb3JlX3N1bW1hcnlfdGV4dCUyMiUzQSUyMiUyMiUyQyUyMnNjb3JlX3N1bW1hcnlfYXZlcmFnZSUyMiUzQTAlMkMlMjJzY29yZV9tYXglMjIlM0ElMjI1JTIyJTJDJTIyc2NvcmVfc3ltYm9sJTIyJTNBJTIyJTIyJTJDJTIyc2NvcmVfdGl0bGUlMjIlM0ElMjIlMjIlMkMlMjJzY29yZV9zaG93X3RpdGxlJTIyJTNBMCUyQyUyMnBsdXNlcyUyMiUzQSU1QiU1RCUyQyUyMm1pbnVzZXMlMjIlM0ElNUIlNUQlMkMlMjJwbHVzZXNfbWludXNlc19zaG93X3RpdGxlJTIyJTNBMSUyQyUyMnBsdXNlc19taW51c2VzX3RpdGxlJTIyJTNBJTIyJUQwJTlGJUQwJUJCJUQxJThFJUQxJTgxJUQxJThCJTIwJUQwJUI4JTIwJUQwJUJDJUQwJUI4JUQwJUJEJUQxJTgzJUQxJTgxJUQxJThCJTIyJTJDJTIycGx1c2VzX3RpdGxlJTIyJTNBJTIyJTIyJTJDJTIybWludXNlc190aXRsZSUyMiUzQSUyMiUyMiU3RA==”]
Скопировать контакты с андроида sd карту
Для создания резервной копии данных на SD можете использовать приложение типа MyBackup, но так как оно платное, то лучше воспользоваться инструментами андроид. Для этого нажмите на значок «Телефон» и слева верху, топните на «Опции».
Затем выберите «Настройки».
Теперь выбираем строку Импорт/экспорт контактов.
Теперь просто сделайте экспорт.
Если вздумаете воспользоваться программой MyBackup, то установите приложение, откройте его, выберите новую резервную копию и укажите какой тип резервного копирования.
Вам будет предложен выбор, где вы хотите сохранить копию. На следующем экране выбираете именно то, что вы хотите включить в вашу копию. Поэтому, выберите «Контакты».
Далее, вам будет предложено дать точное название вашей копии. Вы можете оставить по умолчанию, которая содержит дату, или назовите самостоятельно. Теперь, просто выберите OK и резервное копирование безопасно появится на флешке.
Внимание! Бесплатная пробная версия не позволяет восстановить данные из резервной копии. Чтобы сделать это, вам нужна Pro версия (доступно для покупки непосредственно внутри приложения)
Сохранение контактов с использованием только телефона
Первый способ самый простой — вам достаточно только самого телефона, на котором сохранены контакты (ну и, конечно, потребуется компьютер, раз уж мы переносим эту информацию на него).
Запустите приложение «Контакты», нажмите по кнопке меню и выберите пункт «Импорт/Экспорт».
После этого вы можете выполнить следующие действия:
- Импорт с накопителя — используется для импорта в книгу контактов из файла во внутренней памяти или на SD карте.
- Экспорт на накопитель — все контакты сохраняются в файл vcf на устройстве, после этого вы можете его передать на компьютер любым удобным способом, например, подключив телефон к компьютеру по USB.
- Передать видимые контакты — этот вариант полезен, если вы предварительно в настройках установили фильтр (так, чтобы отображались не все контакты) и вам требуется сохранить на компьютер только те, которые показываются. При выборе данного пункта вам не будет предложено сохранить файл vcf на устройство, а только поделиться им. Вы можете выбрать Gmail и отправить этот файл себе же на почту (в том числе на ту же самую, с которой отправляете), а потом открыть на компьютере.
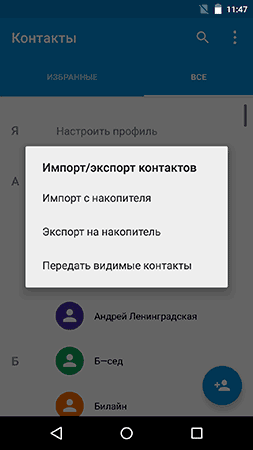
В результате вы получаете файл vCard с сохраненными контактами, который могут открывать почти любые приложения, которые работают с такими данными, например,
- Контакты Windows
- Microsoft Outlook
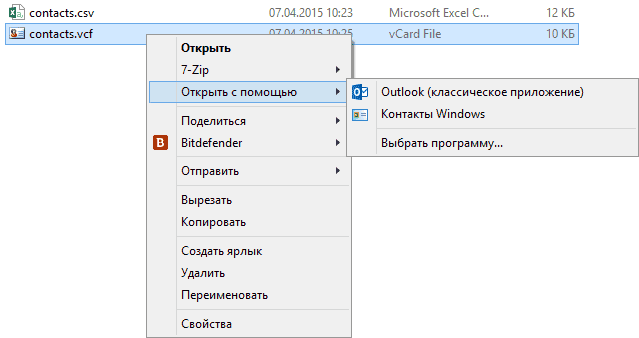
Однако с указанными двумя программами могут быть проблемы — русские имена сохраненных контактов отображаются как иероглифы. Если вы работаете с Mac OS X, то там этой проблемы не будет, вы легко импортируете данный файл в родное приложение контактов от Apple.
Способ №1 с помощью учетной записи google
Первый способ считается самым удобным в плане переноса нужной информации. Чтобы выполнить импорт с одного гаджета на другой через сервис Google выполните следующее:
- Проверьте соединение с интернетом.
- Перейдите в параметры.
- Найдите раздел «Аккаунты и синхронизация».
- В списке отыщите Гугл и войдите в профиль.

- Зайдите в телефонную книгу и зайдите в настройки.
- Далее пункт «Импорт/Экспорт».
- Затем нажмите на «Импорт из накопителя» и кликните на аккаунт Гугл, куда будут перенесены контакты.

После этого на новом гаджете перейдите в приложение «Контакты» и зайдите в параметры. Снова выберите пункт импорт и нажмите на «Экспорт из накопителя». В появившемся списке найдите аккаунт Google и завершите синхронизацию.
Способ №2 через bluetooth или wi-fi
Как перенести данные с Самсунга на Хонор с помощью беспроводной технологии Bluetooth или Wi-Fi:
- Снова зайдите в приложение телефонной книги с нового устройства.
- Перейдя в меню экспорта нажмите на пункт, позволяющий передать через Bluetooth или Wi-Fi.

- На другом гаджете включите Блютуз. И найдите его на новом смартфоне.
- Подтвердите сопряжение и предоставьте нужные разрешения для синхронизации.
Экспорт книги контактов через “безопасный” режим телефона huawei.
Кроме синхронизации через программу Outlook, для смартфонов и телефонов фирмы Huawei, существуют и другие методы переноса контактов. Например, метод копирования телефонной книги напрямую из файловой системы телефона с последующим преобразованием ее в стандартный файл электронной таблицы – .CSV.
Необходимо предупредить, что неправильные действия с папками и файлами на Вашем телефоне в безопасном режиме, могут привести его к неработоспособности и потери гарантии на телефон.
Копирование контактов из файла contact.cdb
– Данные контактов в телефоне хранятся в файле
contact.cdb в папке DATA телефона.
Для копирования данных необходимо подключить телефон Huawei к ПК через USB и загрузить смартфон в безопасном режиме.
Для этого при загрузке телефона Huawei, удерживайте нажатой клавишу ABC, для некоторых моделей надо удерживать клавишу “решетка”. У сенсорных смартфонов при перезагрузке ОС, удерживается основная железная клавиша “Home”, “Вкл./Выкл.” или “Назад”.
Далее, зайдя в режим “Save Mode”, при помощи файлового менеджера, например Total Commander, необходимо зайти на телефон и переименовать папку DATA, например, в Data1. После этого скопируйте файл contact.cdb на ПК. После копирования файла, необходимо обратно переименовать папку Data1 в телефоне, на папку Data и перегрузить телефон в обычном режиме.
Имея Файл с базой контактов – contact.cdb, его можно перенести в новый аппарат, точно так же, через загрузку нового смартфона в безопасном режиме, переименование папки DATA, замена файла contact.cdb на другой, возвращение папке исходного имени и перезагрузкой мобильника в обычном режиме.
Возможность убить аппарат при невнимательных действиях достаточно велик, поэтому:
Описанный выше метод переноса рекомендуется использовать лишь в крайнем случае, когда у вас уж очень старый телефон и там куча контактов и другой возможности для переноса контактов через программы синхронизации сотового телефона Huawei с ПК или через Интернет нет.
Дополнительно, необходимо пояснить: файл contact.cdb скопированный из ОС смартфона, можно изменять и редактировать. Для этого, его необходимо перевести в табличный формат .CSV. Сделать это можно, при помощи соответствующей программы, например Contacts Manager компании Agora (www.agora.cz).
CSV-файл содержит значения записи контакта, поля в которой отделены друг от друга запятой, а каждая новая запись начинается с новой строки. Файл с контактами .CSV легко открывается в программе Microsoft Excel или Open Office и его удобно редактировать, изменять, добавлять записи контактов.
После редактирования файла .CSV его можно, в этой же программе, обратно переконвертировать в файл contact.cdb, с последующим импортом его, обратно в телефон .










