Что делать, если на смартфоне huawei не срабатывает напоминалка
Я на смартфоне довольно часто использую напоминалку «Помнить все» — она предельно простая и удобная, отлично обрабатывает даже довольно сложные голосовые запросы. Например, ей можно сказать «Через полчаса напомни покормить верблюда» — напомнит.
И везде она у меня работала без каких-либо проблем. Однако на новом смартфоне Huawei P20 Pro — беда: срабатывает только в том случае, когда экран не погашен и когда активна эта программа. А если, например, открыт десктоп и у телефона выключен экран — в упор не срабатывает. Кстати, я пробовал другие напоминалки (которые заметно менее удобны) — та же ерунда. Видать система так оптимизирует, что не разрешает программе вылезать из фонового режима.
Полез рыться в настройках. Рылся-рылся, рылся-рылся, наконец нашел! И так как найти эту опцию — очень и очень непросто (это же надо было додуматься ее настолько глубоко засунуть) рассказываю, как ее найти.
Настройки — Приложения и уведомления — Приложения. В списке ищем нашу программу, щелкаем по ней. Там Батарея — Запуск приложений. И вот там отключаем «Автоматическое управление» и включаем «Работа в фоновом режиме«. Все, проблема решена, теперь напоминания всегда приходят вовремя. Но я задолбался это искать, реально…
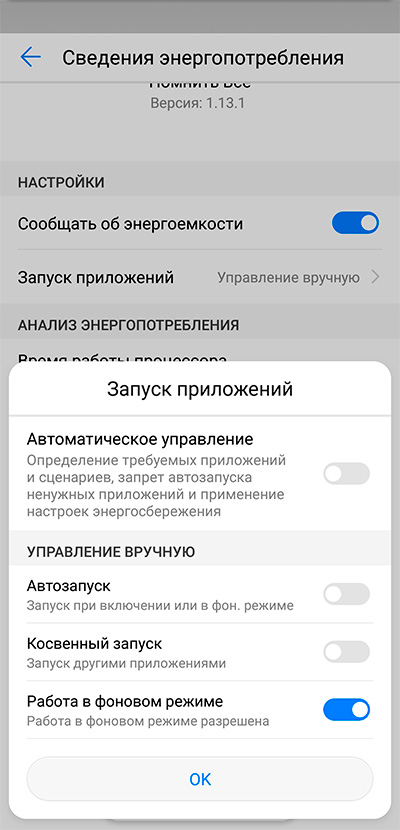
P.S. Кстати, когда курил Интернет, нашел такой вопрос в «Ответы Mail.ru». Зацените качество ответов. Самый шикарный ответ «купи тел новый».
Huawei u8185 – инструкция (страница 66)

62
11.2.1 Открытие приложения Календарь
Чтобы открыть приложение, на рабочем экране нажмите
>
Календарь.
При добавлении в телефон аккаунта Google, Вы получаете доступ к
календарю Google: Нажмите ,
а затем Ещё > Календари.
11.2.2 Создание события
1. В любом режиме просмотра календаря нажмите
, затем выберите
Новое мероприятие для открытия экрана Детали мероприятия.
Если у Вас более одного календаря, то выберите календарь, в котором
хотите сохранить событие.
2. Введите название события.
• Если необходимо задать временной интервал, нажмите С и По, чтобы
установить начальное и конечное время данного события.
• Если это особое событие, например день рождения, или событие,
занимающее целый день, то установите даты С и По, а затем выберите
поле Целый день.
3. Введите место события и его описание.
4. Установите Повторять регулярность события, если это необходимо. После
этого установите время напоминания о событии в поле Напоминать.
5. Нажмите Готово.
Для быстрого создания события в режиме День, Неделя или Месяц
нажмите и удерживайте палец на пустом дне календаря, а затем
выберите Новое мероприятие. Откроется окно нового события с
выбранным временным интервалом и датой в полях С и По.
11.2.3 Установка напоминания о событии
1. В любом режиме календаря выберите событие для просмотра его деталей
или полного описания.
2. Нажмите кнопку Добавить напоминание для добавления напоминания
или нажмите кнопку “-” для удаления напоминания.
§

63
3. Введите время напоминания, а затем продолжительность времени перед
событием, в течение которого Вы хотите получать напоминание. После того,
как установленное время наступит, Вы получите напоминание о событии.
11.2.4 Настройка синхронизации и отображения
1. В одном из режимов просмотра календаря нажмите
. Затем нажмите
Ещё > Календари.
На экране появятся все календари, которые Вы добавили, или на которые
подписана учетная запись, сконфигурированная для синхронизации
событий Вашего телефона (Календари, которые Вы сконфигурировали
не настроены на синхронизацию событий Календаря, не включенных в
список).
2. Нажмите следующий значок, чтобы изменить настройки синхронизации и
отображения.
Ваша подписка на календари, которые не будут храниться в телефоне,
останется, и Вы сможете работать с ней в календаре Google через
Интернет, либо при помощи сервиса календаря.
3. Нажмите ОК.
11.2.5 Настройка календаря
В одном из режимов просмотра календаря нажмите .
Затем нажмите Ещё
> Настройки и выберите одну из следующих опций:
• Скрыть отклоненные: выберите чтобы скрыть события, приглашение на
которые Вы отклонили.
• Настроить напоминания: выберите для того, чтобы настроить
уведомления о событиях на мобильном телефоне.
• Звук напоминания: нажмите для выбора сигнала при получении
уведомления о событии.
• Вибросигнал: выберите для установки вибрации мобильного телефона
при получении уведомления о событии.
• Время напоминания: нажмите для установки времени напоминания перед
событием.
§

64
11.3 Диспетчер файлов
Диспетчер файлов – это личный помощник, который позволит Вам хранить,
редактировать и удалять файлы и папки.
11.3.1 Открытие приложения Диспетчер файлов
На рабочем экране нажмите
>
Диспетчер файлов для открытия
приложения.
11.3.2 Создание папки
1. На экране Диспетчер файлов перейдите к каталогу, в котором Вы хотите
создать папку.
2. Нажмите
для вызова панели опций, а затем нажмите Новая папка.
3. Введите имя новой папки в текстовом поле.
4. Нажмите Сохранить.
11.3.3 Перемещение или копирование файлов
1. На экране Диспетчер файлов нажмите
, чтобы открыть панель опций,
а затем нажмите Выбор неск..
2. Выберите файл или папку, которую хотите переместить или скопировать.
При выборе файл или папка будут отмечены галочкой.
Для выбора всех файлов и папок или отмены выбора нажмите Выбрать
все или Отменить выбор всех.
3. Нажмите Вырезать или Копировать.
4. Выберите путь, по которому файлы будут скопированы или перемещены.
Нажмите
, чтобы открыть панель опций, а затем нажмите Вставить,
чтобы переместить или скопировать файлы по выбранному пути.
11.3.4 Поиск файлов
1. На экране Диспетчер файлов нажмите папку для перехода к каталогу, в
котором расположен необходимый файл.
2. Нажмите
, чтобы открыть панель опций, а затем нажмите Поиск.
§

65
3. В окне поиска введите ключевое слово из названия файла или папки.
4. Нажмите
, чтобы открыть окно поиска. Ваш мобильный телефон начнет
поиск.
5. На экране появится список результатов поиска. Нажмите на имя файла из
списка, чтобы открыть его.
6. Нажмите Новый поиск, чтобы выполнить новый поиск, или нажмите кнопку
Назад, чтобы вернуться к окну диспетчера файлов.
11.3.5 Сжатие и распаковка файлов
Ваш телефон поддерживает функции сжатия и распаковки файлов.
Файлы и папки можно упаковывать только в архивы формата .zip. Однако
распаковать файлы можно из архивов форматов .zip и .rar.
Архивация файлов
1. На экране Диспетчер файлов нажмите
, а затем нажмите Выбор
неск..
2. Выберите файлы или папки, которые хотите упаковать в архив. При выборе
файл или папка будут отмечены галочкой.
Для выбора всех файлов и папок или отмены выбора нажмите Выбрать
все или Отменить выбор всех.
3. Нажмите Добавить в архив.
4. Укажите путь для сохранения и имя конечного файла и нажмите OK, чтобы
начать архивацию файлов и папок.
Распаковка файлов
1. Нажмите и удерживайте файл архива.
2. Нажмите Извлечь.
3. Выберите путь для сохранения извлеченных файлов.
4. Нажмите OK, чтобы начать распаковку файлов.
11.3.6 Просмотр состояния памяти
На экране Диспетчер файловнажмите ,
чтобы открыть панель опций, а
затем нажмите Состояние памяти. Откроется окно управления памятью
§
§
§
§
§
§
§
§

73
12.6.2 Защита с помощью блокировки экрана
Для дополнительной защиты информации Вы можете включить блокировку
экрана телефона. Каждый раз при включении и выводе телефона из спящего
режима Вам необходимо будет вводить ключ-шаблон для разблокировки
экрана.
1. На экране Настройки нажмите Местополож. и защита > Настр.
блокировку экрана > Графический ключ.
2. Создайте ключ-шаблон, проведя пальцем линию, как минимум, через
четыре точки на экране. После этого уберите палец от экрана.
При создании ключа-шаблона Вы должны, не отрывая пальца от экрана,
одним движением соединить все точки, а не просто нажать отдельные
точки.
3. Ключ-шаблон будет сохранен. Нажмите Продолжить.
4. Начертите ключ-шаблон повторно, а затем нажмите Подтвердить.
Чтобы изменить ключ-шаблон разблокировки экрана, нажмите Местополож.
и защита > Сменить способ блокировки.
12.6.3 Защита с помощью цифрового PIN-кода
Для блокировки телефона Вы можете задать цифровой PIN-код.
1. На экране Настройки нажмите Местополож. и защита > Настр.
блокировку экрана > PIN.
2. Введите, как минимум, четыре цифры.
3. Нажмите Продолжить.
4. Введите те же цифры снова и нажмите ОК.
Для изменения PIN-кода нажмите Местополож. и защита > Сменить способ
блокировки.
12.6.4 Разблокировка в случае, если Вы забыли ключ-
шаблон
При наличии у Вас учетной записи Google можно разблокировать телефон
следующими способами:
• После того, как Вы пять раз подряд введете неправильный ключ-шаблон, на
экране появится кнопка Забыли графический ключ?. Нажмите данную
§
§

75
1. На экране Настройки нажмите Приложения > Управление
приложениями.
2. Выберите приложение в списке. Далее нажмите Переместить на SD-карту
для перемещения приложения из памяти телефона.
В разделе Память на экране Приложения приведены данные об
используемой памяти. Если приложение может быть перемещено, то
кнопка Переместить на SD-карту будет активной.
Нажмите Переместить на телефон для перемещения приложения
назад в память телефона.
12.7.4 Освобождение памяти телефона
• Переместите файлы и вложения к электронным письмам на карту microSD.
• Удалите все временные интернет-файлы и данные истории просмотра в
приложении Браузер.
• Переместите приложения на карту microSD.
• Удалите загруженные программы, которые Вы не используете.
• Выключите, а затем снова включите телефон.
12.8 Сброс настроек телефона
12.8.1 Резервное копирование данных
Вы можете создать резервную копию своих настроек на серверах Google,
используя свою учетную запись Google. После замены мобильного телефона
сохраненные настройки будут перемещены в новый мобильный телефон, как
только Вы зайдете в свою учетную запись Google.
1. На экране Настройки нажмите Восстановление и сброс.
2. Установите флажок в поле Резервное копирование данных.
12.8.2 Восстановление заводских настроек
При восстановлении заводских настроек все Ваши персональные данные,
включая данные учетной записи Google, все другие учетные записи, настройки
системы и приложений, а также загруженные программы, будут удалены с
телефона. При перезагрузке телефона установленные обновления системы
§

76
не удаляются. Отметив галочкой соответствующее поле, можно удалить все
данные, хранящиеся на SD-карте или в памяти телефона, включая
скопированные и загруженные из Интерента файлы, музыку и фото.
1. На экране Настройки нажмите Восстановление и сброс > Сброс
настроек.
2. Далее нажмите Сбросить настройки телефона, а затем Стереть все. В
мобильном телефоне будут восстановлены исходные заводские настройки,
после чего произойдет перезагрузка телефона.
12.9 Онлайн-обновление
Мобильный телефон имеет функцию онлайн-обновления. При появлении
новой версии программного обеспечения, информация о ней будет выведена
на экран. Вы можете также нажать Настройки > О телефоне > Онлайн
обновление для проверки наличия новых версий программного обеспечения.
В процессе обновления:
1.
Выполните резервное копирование Ваших личных данных. После
обновления все личные данные будут удалены.
2.
Убедитесь, что на карте microSD достаточно свободного места для
хранения новой версии программного обеспечения.
3.
Выполните обновление, следуя подсказкам на экране.
13 Часто задаваемые вопросы
Как я могу импортировать контакты с других мобильных телефонов в
мой телефон с помощью карты microSD?
Ваш мобильный телефон поддерживает файлы с контактной информацией
только в формате .vcf.
1.
Сохраните контакты, которые Вы хотите импортировать в свой
телефон, на карту microSD в виде файла в формате .vcf.
2.
Вставьте карту microSD в мобильный телефон и найдите файл .vcf,
используя Диспетчер файлов.
3.
Нажмите на файл .vcf. Телефон выведет сообщение, в котором
спросит, хотите ли Вы импортировать контакты.
4.
Чтобы импортировать контакты, нажмите OK.
§

77
При импорте некоторая контактная информация может быть потеряна из-
за несовместимости файлов .vcf, созданных в разных мобильных
телефонах.
Также Вы можете импортировать и передавать контактную информацию
через Bluetooth.
Как установить мелодию в качестве сигнала вызова?
На экране Музыка нажмите и удерживайте мелодию, которую хотите
установить на сигнал вызова, а затем нажмите Поставить на звонок.
Как отключить функцию автоповорота экрана при повороте телефона?
На рабочем экране нажмите
>
Настройки > Экран > Автоповорот
экрана, чтобы отключить эту функцию.
Как установить графический ключ для разблокировки экрана?
На рабочем экране нажмите
>
Настройки > Местополож. и защита >
Настр. блокировку экрана > Графический ключ.
Как изменить режим ввода текста?
Нажмите и удерживайте поле, в котором Вы набираете текст, а затем
выберите предпочтительный режим ввода.
Как отключить воспроизведение музыки в фоновом режиме?
Потяните панель уведомлений вниз, чтобы открыть её. Затем выберите
уведомление о воспроизведении мелодии, чтобы перейти к экрану
воспроизведения музыки.
Как вернуться к экрану вызовов?
Если в момент вызова Вы находитесь на другом экране, то потяните панель
уведомлений вниз, чтобы открыть её. Далее нажмите уведомление о текущем
вызове для перехода к экрану вызовов.
Как создать ярлык приложения на рабочем экране?
В главном меню нажмите и удерживайте значок приложения, пока не появится
рабочий экран. Затем перетащите значок в нужное место экрана и отпустите
палец.
§
§
Другие способы создания напоминаний
Как мы увидели, установить напоминание на Андроид не очень сложно. Однако, сделать это можно, не только в Google Календаре. Например, можно использовать приложение Google Keep, которое предназначено для создания заметок.
С его помощью, помимо стандартных уведомлений, можно поставить напоминание, которое отобразится на смартфоне, когда вы будете находиться в каком-то конкретном месте. Для работы этой функции необходимо предоставить приложению Google Keep доступ к местоположению устройства.
Напоминание о встрече
Шаг 1. Для того, чтобы создать напоминание о встрече, необходимо ее запланировать. Нажмите пальцем на то время, которое вы собираетесь запланировать под встречу. Появившееся в нижней части экрана окно потяните вверх, чтобы ее отредактировать.
Шаг 2. Нажмите кнопку «Добавить уведомление».
Шаг 3. Выберите, когда именно должно сработать напоминание о встрече.
Шаг 4. Если отметить пункт «Другое», отобразится окно с дополнительными настройками. Здесь, помимо обычного, можно установить напоминание по электронной почте. Уведомление придет на тот адрес почты, который был указан при регистрации текущего аккаунта.
Шаг 5. Нажмите кнопку «Сохранить» для сохранения напоминания.
Шаг 6. Встреча с напоминанием отобразится в вашем календаре.
Обратите внимание! Об одном и том же событии можно добавить несколько напоминаний. Для этого, используется все та же кнопка «Добавить уведомление».
Простое напоминание
Шаг 1. Для того, чтобы создать напоминание, запустите Google Календарь.
Шаг 2. Нажмите на круг с изображением « ».
Шаг 3. В появившемся списке выберите «Напоминание».
Шаг 4. Введите текст напоминания в поле «Напомнить мне».
Шаг 5. Переключатель «Весь день» переведите в положение «отключено».
Шаг 5. Приложение автоматически ставит ближайшее подходящее время. Нажмите по нему, чтобы отредактировать. Выберите нужное вам время на круглом циферблате и нажмите «ОК».
Обратите внимание! Подобным образом можно изменить и день напоминания. Нажмите по дате и установите нужную.
Шаг 6. Если необходимо установить повторяющееся напоминание, нажмите по пункту «Не повторяется» и выберите подходящий вариант.
Шаг 7. Выберите «Сохранить», чтобы применить изменения.
Шаг 8. Отметка о напоминании появится в календаре.
Шаг 9. В установленное время напоминание появится в области уведомлений, а также на всех устройствах, где установлен Google Календарь с тем же аккаунтом.


![[РЕШЕНО] Как включить безопасный режим на Андроиде – 4 способа – Huawei Devices](https://huaweidevices.ru/wp-content/uploads/2022/06/ekran-150x150.jpg)





