- Что делать, если этот способ не помог?
- Nova launcher
- Где найти настройки стиля центра управления в miui 12.5
- Для чего нужна функция ожидания и как ее включить
- Для чего нужны разрешения
- Запись видео с экрана смартфона с помощью иконки на панели уведомлений
- Как включить второй слот сим карты на самсунге
- Как выключить экран блокировки, не используя кнопок на телефоне huawei – h-helpers | supportzone | зона поддержки смартфонов huawei honor
- Как сделать шторку прозрачной
- Как убрать кружок (кнопку навигации) на экране хуавей/хонор — huawei devices
- Как увеличить значки на андроиде с root правами
- Как увеличить иконки на андроид без root
- Как установить harmony os на huawei p40, p40 lite и др. смартфоны
- Какие варианты использования sim-карт существуют?
- Китайцы готовились и разрабатывали альтернативу android заранее, более 5 лет назад!!
- Кнопка навигации на honor. навигационные кнопки на телефоне huawei honor как включить
- Настройка значков в шторке samsung
- По новой информации, harmonyos все-таки поддерживает сервисы гугл!
- Узнайте больше о huawei
- Приложение apex launcher
- Проверьте сетевое соединение телефона
- Проверьте, включена ли функция энергосбережения
- Шторка уведомлений и меню быстрых настроек в стиле android 9.0 pie на любом android устройстве | 4tablet-pc
- Отзывы
- Узнайте больше о Huawei
Что делать, если этот способ не помог?
Производитель предлагает в такой ситуации сделать сброс определенных настроек. Начинать стоит с приложения «Телефон». Делается это очень просто:
- Перейти через параметры в приложения;
- Выбрать в списке нужное;
- Осуществить переход в его настройки;
- Выполнить очистку КЭШа и данных;
- Не забыть откатить ПО до изначальных параметров: «Настройки», затем — «Приложения и уведомления», в них — «Приложения». В меню выбрать «Показать системные». Найти «Телефон», кликнуть на «Память», выполнить необходимый «Сброс».
Последний вариант – откат параметров смартфона до изначальных – заводских. Можно осуществить двумя способами. Первый, непосредственно из меню самого гаджета:
- Через «Настройки» зайти в меню «Система»;
- Кликнуть на «Сброс», затем на «Сброс сетевых настроек»;
- Подтвердить свои действия и перезагрузить устройство.
Если первый способ, по каким-либо причинам, не срабатывает, то достичь требуемого результата можно так:
- Полностью отключить гаджет. Именно выключить, а не перезапустить;
- Через пару секунд одновременно зажать кнопки включения и повышения громкости;
- Подождать, пока активируется спецменю;
- Перемещаясь с помощью кнопок регулировки громкости, нажать на «wipe data/factory reset;
- Подождать завершения процесса и воспользоваться «reboot system now».
Оценить результат.
Важно! При сбросе настроек до заводских все данные на гаджете сотрутся. Поэтому стоит позаботиться о сохранении важной информации где-нибудь в другом месте. Например, можно использовать для этого вынимаемую карту памяти.
Еще несколько полезных советов:
- Если сброс всевозможных настроек не приводит к нужному результату, а карточка не хочет нормально функционировать на иных устройствах, то, скорее всего, ее придется менять на новую;
- Позвонить в техническую поддержку оператора и узнать – возможно на номере стоит запрет звонков или подключена переадресация;
- Если абсолютно любая СИМ-карта выдает эту же ошибку на одном, конкретно взятом телефоне, то стоит отправить его в сервисный центр – возможно присутствует какое-либо аппаратное повреждение.
Nova launcher
В рейтинге популярности эта программа занимает лидирующие позиции, поскольку имеет наиболее гибкие настройки и не сильно «грузит» систему. Библиотека содержит огромный набор дизайнов иконок и виджетов, кнопок, шрифтов и других элементов.
Для установки и настройки понадобится выполнить следующее:
- Перейти в магазин Google Play и найти приложение при помощи поисковой строки;

- После завершения инсталляции вернуться на рабочий стол и принять предложение об использовании лаунчера на данном устройстве. Для этого нажать на клавишу «Запомнить выбор»;
- Длинным тапом на свободной области вызвать главное меню и приступить к настройкам;



- Для этого нужно воспользоваться вкладкой «Внешний вид»;



- На открывшейся странице выбрать опцию «Стиль иконок» для изменения темы и формы значков, активации адаптивной анимации;
- Альтернативным вариантом настройки пиктограмм является вкладка «Темы значков», внутри которой можно произвести аналогичные действия.
При необходимости возврата к прежнему дизайну достаточно удалить приложение. Как только оно исчезнет, будет установлен по умолчанию старый рабочий стол.
Где найти настройки стиля центра управления в miui 12.5
Ещё в прошлой версии оболочки MIUI 12 разработчики из Xiaomi сделали абсолютно новую шторку уведомлений, назвали её центром управления и дали пользователю выбор: использовать старую шторку, или новый центр.
Должен сказать, что лично мне новый центр понравился, иконки стали больше, их лучше видно, но главное – по ним легче попасть мужским толстым пальцем, что особенно важно во время движения.
Недавно на наши телефоны пришла MIUI 12.5, и многие пользователи растерялись, потому что не смогли в настройках найти нужный пункт, но ведь он был, и вот его не стало.
На форумах даже начались спекуляции на тему того, что Xiaomi отобрала у нас выбор, и мы более не можем выбрать то, что нам нравится.
На самом деле всё проще, просто в порыве очередного витка оптимизации интерфейса дизайнеры Xiaomi переименовали эту функцию, да ещё разместили её в другой ветке меню настроек, отчего найти её без специальных знаний не просто.
В MIUI 12.5 выбрать новый стиль уведомлений или старую шторку, можно в общих настройках в пункте «Уведомления и центр управления».
Внутри вы увидите новое меню
«Стиль центра управления»
— это то самое искомое меню.

Кстати, нововведением в MIUI 12.5 стала функция «Умный дом», которой не было в предыдущей версии оболочки и прошивке.
Если вы пользуетесь элементами умного дома от Xiaomi, такие как: зубные щётки, лампочки, пылесосы, датчики и многое другое, эта функция будет для вас весьма полезна.

Она помещает быстрый доступ к настроенным приборам прямо в шторку уведомлений нового центра, откуда легко к ним перейти и увидеть их статус.
Для чего нужна функция ожидания и как ее включить
Сегодня многие абоненты уже не представляют использование мобильного телефона без функции второй линии. Если функция включена, то во время разговора по телефону с одним абонентом, вы можете услышать и переключиться на поступивший звонок от другого абонента, при этом сохранив связь с первым посредством его перевода в режим ожидания.
В свою очередь, человек, который позвонил вам во время разговора, не услышит короткие гудки, свидетельствующие о том, что линия «Занята», а сможет полноценно осуществить вызов, не дожидаясь пока вы завершите текущий звонок.
Алгоритм по включению опции «Ожидание вызова» практически идентичен на всех устройствах под управлением ОС Android, тогда как на продукции Apple могут отличаться только некоторые шаги.
Активировать вторую линию можно следующим образом:
- Перейдите по пути «Настройки» – «Приложения» – «Системные приложения».
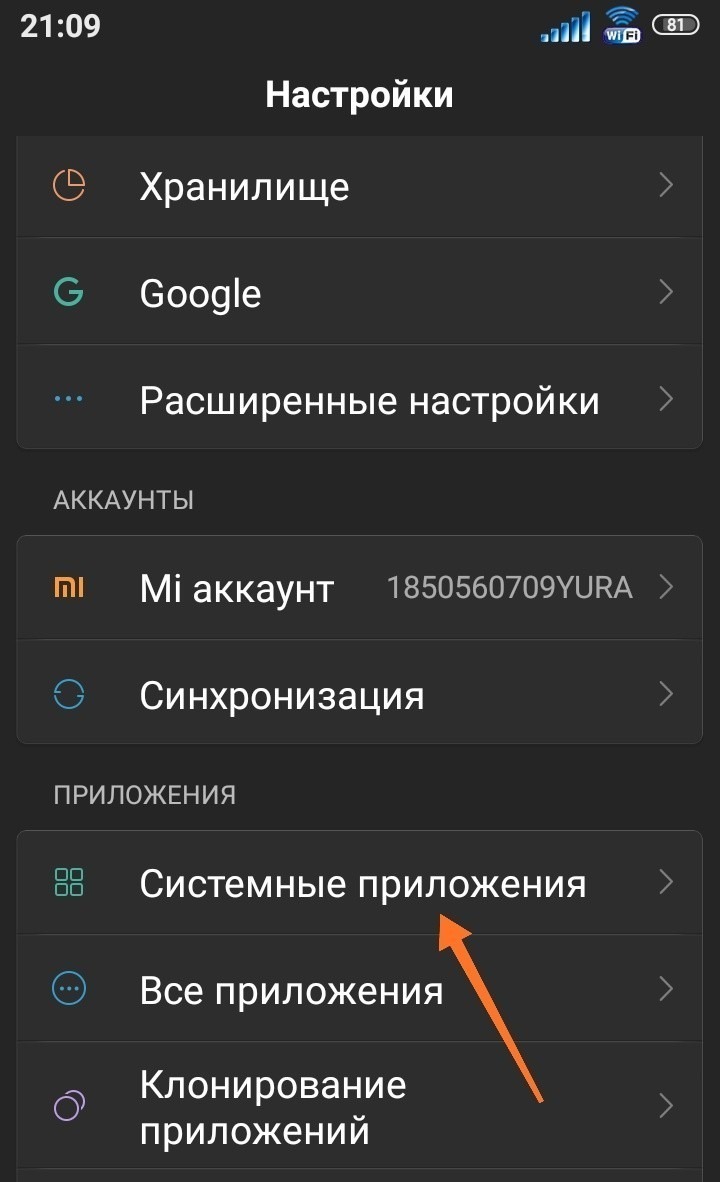
- Найдите в списке программ «Телефон» и кликните по нему.

- Откройте пункт «Ожидание вызова» и активируйте переключатель, тем самым подтверждая своё согласие на получение уведомлений о входящих вызовах во время разговора.
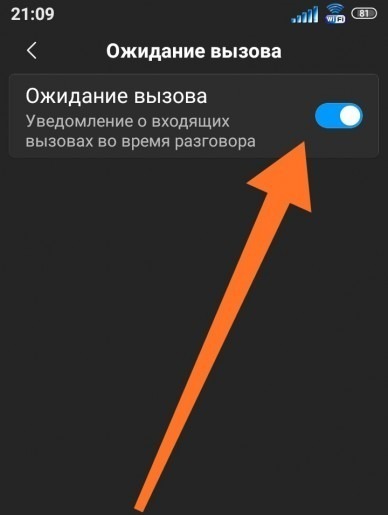
Для проверки работоспособности функции позвоните кому-нибудь и попросите третьего человека набрать ваш номер в этот момент.
Если всё работает правильно, то на экране во время текущего разговора должно появиться уведомление о входящем вызове с возможностью принять его и поставить предыдущий звонок на удержание. При этом вы сможете свободно переключаться между звонками без каких-либо ограничений.
Для чего нужны разрешения
Разрешения — это те действия, которое сможет выполнять приложение после установки.
Что написано
Покупки в приложении
Часть функций этого приложения — платные, лучше не давать детям играть с ним
Приложение сможет определять координаты устройства в любое время, даже когда им не пользуются
Приложение сможет открывать, изменять, добавлять и использовать фотографии и другие файлы на вашем устройстве в любое время, даже когда им не пользуются
Приложение сможет делать фотографии и снимать видео в любое время, даже когда им не пользуются
Приложение сможет записывать окружающие звуки в любое время, даже когда им не пользуются
Данные о Wi-Fi подключении
Приложение сможет проверять, к какой сети подключено устройство, в любое время, даже когда им не пользуются
Приложение сможет читать все смс и отправлять их в неограниченном количестве в любое время, даже когда им не пользуются
Большинство разрешений достаточно серьезны, поэтому просмотрите список внимательно и подумайте — доверяете ли вы авторам и готовы разрешить эти действия? Часто разработчики запрашивают избыточный доступ:
● фонарик должен иметь доступ только к камере, чтобы включать вспышку, а это приложение еще зачем-то хочет знать ваше местоположение, смотреть фотографии, включать микрофон и проверять интернет-подключение;
● простой блокнот не требует никаких специальных разрешений, а вот его аналог, который хочет смотреть контакты, определять местоположение, получить доступ к контактам, файлам и просматривать номера телефона;
● игра «Ферма» предупреждает о платных функциях, хочет просматривать список ваших аккаунтов (игра работает через интернет, поэтому и нужны аккаунты) и использовать фото и другие файлы (скорее всего, это кеш), а вот другой этого мало.
Конечно, ставить приложения только без разрешений, — это нереально. Главное — отнестись внимательно к тому, что приложение хочет получить, и понять, для чего это нужно.
Те же заметки могут просить доступ в интернет, чтобы синхронизироваться с аккаунтом, или у фонарика есть еще и компас, поэтому он запрашивает доступ к датчикам устройства.
Но и может быть так, что с первого взгляда невинный калькулятор, спишет все деньги с сим-карты, потому что ему дали доступ к смс, или украдет личные фотографии, потому что ему дали доступ в интернет и к файлам.
Выберите Мобильные данные .
Ниже вы найдете инструкции для различных версий Android.
Запись видео с экрана смартфона с помощью иконки на панели уведомлений
- Сдвиньте верхнюю строку состояний вниз для отображения панели уведомлений.

- Нажмите на значок редактирования. Найдите иконку «Запись с экрана», кликните на нее и удерживайте палец, затем перетащите иконку на основную панель уведомлений.

- Нажмите «Назад». Теперь функция доступна в панели уведомлений.

- Кликните на иконку для активации записи. Прочитайте условия использования «Службы записи с экрана» и нажмите кнопку «Принимаю». Чтобы данное уведомление не всплывало при каждой последующей записи вы можете поставить галочку в пункте «Больше не напоминать».

- Далее пройдет 3-секундный обратный отчет и начнется процесс записи видео с экрана.

- Нажатия на экран будут отображаться в виде кружка. В верхнем левом углу расположен хронометраж записи и кнопка остановки записи. Нажмите на «Стоп».

- Для просмотра записи нажмите «Галерея» на одном из окон основного меню. Файл с видео находится в последних сохраненных файлах.

Как включить второй слот сим карты на самсунге
Чтобы в самсунге (в большинстве других аналогично) включить 2 сим карту перейдите в настройки и нажмите «Диспетчер сим».
Затем выберите «Активный режим».
Только так поступать следует не всегда. Поэтому выше я порекомендовал вам ознакомится устройствами, имеющими 2 слота для сим карт.
Все зависит от встроенных радио модулей. Возможно в вашем телефоне есть два независимых, тогда можно обойтись без переадресации.
Спасибо за внимание. Успехов, а что-то не получится черкните в комментах – решим проблему вместе.
09-07-2021 08 час. 34 мин. Сообщение: Спасибо огромное, помогли. За секунды все исправила благодаря вам. 19-11-2021 19 час. 35 мин. Сообщение: А КАКОЙ вообще слот для SIM1, а какой для SIM2 ??? 26-07-2021 21 час. 18 мин. Сообщение: Спасибо Вам огромное!!!
14-07-2021 15 час. 22 мин. Сообщение: Ну что же делать???? 14-07-2021 15 час. 22 мин. Сообщение: Не получается…… 20-04-2021 13 час. 15 мин. Сообщение: Огромное спасибо 28-03-2021 19 час. 43 мин. Сообщение: Спасибо. Получилось. 01-02-2021 22 час. 34 мин. Сообщение:
Спасибо большое все предельно коротко и ясно 13-11-2021 09 час. 16 мин. Сообщение: Даже на новых самсунга ваш совет работает 12-09-2021 18 час. 08 мин. Сообщение: Спасибо! 19-08-2021 18 час. 43 мин. Сообщение: интернет видит телефон,но теперь не могу зайти не на один из сайтов(вайбер,гугл,ютуб….),ни с одной из симок,пишет что нет доступа.как быть.деньги на двух симках есть, интернет на двух симках подключен, но приложения не видят подключения?
02-08-2021 14 час. 12 мин. Сообщение: 5 01-08-2021 20 час. 31 мин. Сообщение: Очень полезная статья. 19-07-2021 23 час. 26 мин. Сообщение: Не могу понять где «Сеть передачи Данных» 28-06-2021 10 час. 35 мин. Сообщение: Всё получилось, большое спасибо!!!
26-06-2021 23 час. 58 мин. Сообщение: Спасибо, разобралась)…ничего лишнего — четко и ясно 14-06-2021 14 час. 05 мин. Сообщение: Большое спасибо. А то не понятно откуда снимает деньги. 22-05-2021 16 час. 13 мин. Сообщение: Спасибо большое за помощь! 12-04-2021 09 час. 24 мин. Сообщение:
Быстро, конкретно, доходчиво. Спасибо! 17-02-2021 06 час. 44 мин. Сообщение: Самсунг гелакси 3 дуос, интернет включен на второй симке, но если связь пропадает на второй симке, то телефон автоматически переключает интернет на первую симку, что за бред! !??
20-12-2021 11 час. 28 мин. Сообщение: Спасибо большое, просто и доступно 28-11-2021 13 час. 56 мин. Сообщение: Благодарю за статью! Очень помогла! 18-11-2021 15 час. 45 мин. Сообщение: огромное спасибо) 31-10-2021 21 час. 00 мин. Сообщение: Помогло, спасибо 15-10-2021 23 час. 53 мин. Сообщение:
Самсунг намудрил как обычно, в леново это переключается в верхнем меню одним нажатием на иконку мобильные данные, а в самсунге эта иконко только отключает или включает передачу, очень не удрбно.Самсунгу 2 бала за такое мучение. 06-10-2021 16 час. 34 мин. Сообщение: Спасибо.
Переключилась за считанные секунды. 05-10-2021 11 час. 59 мин. Сообщение: Спасибо огромное! До этого неделю мучилась. 04-10-2021 07 час. 12 мин. Сообщение: Да, помогло, спасибо 04-09-2021 14 час. 03 мин. Сообщение: Спасибо Вам большое! Мир не без добрых людей.
21-08-2021 07 час. 34 мин. Сообщение: Спасибо!!! 01-08-2021 14 час. 29 мин. Сообщение: Спасибо! 27-07-2021 16 час. 55 мин. Сообщение: Как сделать на галакси А7 на одной сим 4 G интернет, а на другой звонки в формате сим карты 3G 09-07-2021 08 час. 17 мин. Сообщение: Спасибо!!!
Заменить SIM-карту Samsung Galaxy S4 — задача, которая кажется трудной и непосильной, учитывая новый стандарт MicroSIM, используемый в телефонах этой модели. Пользователи, привыкшие решать неполадки со связью перестановкой симки, а также ретрограды, меняющие оператора или номер телефона, путем покупки совершенно другой карточки, попадают в замешательство, сталкиваясь с этой проблемой. Мы научим Вас, как извлечь и как вставить сим-карту Самсунг С4 в домашних условиях.
Как выключить экран блокировки, не используя кнопок на телефоне huawei – h-helpers | supportzone | зона поддержки смартфонов huawei honor
.
Современные смартфоны очень адаптивны к прикосновению его хозяина и буквально по его жесту на экране смартфона выполняются многие функции. Сейчас уже мало кого удивишь, что когда владелец смартфона, рисуя жестом на экране телефона какую-нибудь букву, тем самым запускает нужное приложение. Все это стало возможно благодаря оснащению смартфонов программами «искусственного интеллекта».
В то же время, с уменьшением количества кнопок на корпусе мобильного устройства, возрастают и физические нагрузки на эти 3-4 кнопки, что может привести к их быстрому выходу из строя. Теперь самая загруженная кнопка — «кнопка питания». Поэтому, если есть возможность передать часть её функций «специальным жестам», то этим можно воспользоваться. В результате и кнопка не перегружена, да и оказалось, что жестом управлять очень просто.
Один из таких жестов — это включение и выключение экран блокировки с помощью двойного нажатия на экран. Он оказался очень удобным, чтобы посмотреть на текущее время или прочитать поступившие уведомления на экран блокировки, и тут же его выключить.
Эта функция включается внесением небольшого изменения в Настройках смартфона.
Порядок включения функции включения и выключения экрана блокировки двойным нажатием на экран
1. Запускаем приложение Настройки смартфона.

2. Входим в раздел «Управление спец. возможности».

3. Заходим в раздел «Движения».

4. В разделе «Движения» нажимаем на пункт «Двойное нажатие».

5. В разделе «Двойное нажатие» включаем переключатель пункта «Двойное нажатие для включения и выключения экрана».

6. После этого, чтобы включить экран блокировки и после его выключить, будет достаточно нажать два раза пальцем на экран смартфона.
Как сделать шторку прозрачной
Из-за своих размеров и количества дополнительных опций поверх обычного Андроида MIUI часто выходит с недоработками на старте в техническом плане. Новая версия не стала исключением, и визуальный эффект, который размывал экран за шторкой, вызывал подтормаживания на бюджетных моделях смартфонов.
Чтобы выиграть время на исправление ошибки и не заставлять людей пользоваться лагающими устройствами, было принято решение сделать серый фон вместо модного прозрачного. Многим это не понравилось, ведь проблема с производительностью возникала только при определенных обстоятельствах: наборе установленных приложений, выполняемых действиях, а не на всех аппаратах.
Вернуть прозрачную шторку простым способом нельзя – поможет только сброс до заводских настроек с установкой более ранней версии MIUI 12. Это небыстрый процесс, который требует создания резервной копии важных данных телефона, ведь после сброса все файлы с него удалятся.
Если это не повлияло на решение изменить цвет шторки, то необходимо:
- Найти в интернете прошивку для своего гаджета с MIUI 12.0.1 или 12.0.2, но не выше. Должна быть версия именно для recovery-обновления.
- Загрузить скачанный файл в корневую папку смартфона.
- На телефоне открыть настройки.
- Перейти к пункту «О телефоне».
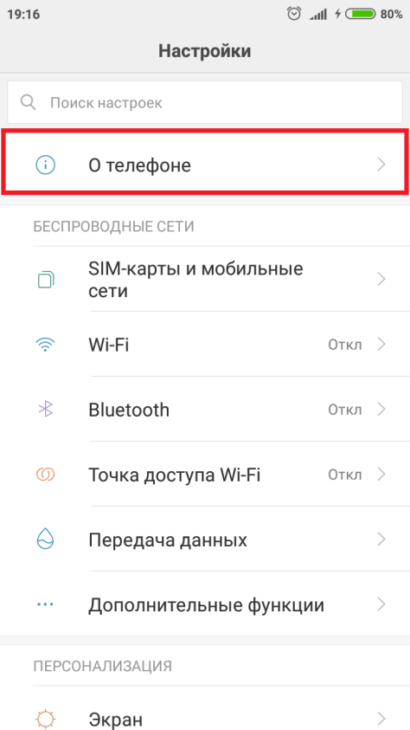
- Нажать на окно с версией MIUI.
- Быстро 8 раз тапнуть по цифре 12.
- В верхнем правом углу нажать на иконку трех точек.
- В выпавшем меню тапнуть «Выбрать файл прошивки».
- В открывшемся окне выбрать свой файл с прошивкой.
- Согласиться с очисткой данных.
Теперь панель будет прозрачная. Нужно отключить автоматическое обновление в настройках, иначе первой же ночью гаджет обновится и вернет серый фон.
Этот способ подходит только для тех аппаратов, которые на момент выпуска имели на борту MIUI 12.0.2 или ниже. В противном случае подходящую прошивку найти не удастся.
Как убрать кружок (кнопку навигации) на экране хуавей/хонор — huawei devices

Осталось мало смартфонов, которые используют механические клавиши для навигации — большинство «перешло» на сенсорные, включая даже Apple в своих последних моделях. Не все знают, что сенсорные навигационные клавиши можно отключить. В этой статье мы покажем и расскажем, как это сделать на смартфонах Honor или Huawei. В примере используется прошивка на базе Android 10.
Откройте настройки.

Зайдите в раздел «Система» или «Система и обновления».

Далее — «Системная навигация».

Поскольку у вас используются три навигационные кнопки, нажмите «Настройки».

В строке «Скрыть навигационные кнопки» переводите переключатель в положение «Вкл», как показано ниже, после чего появится стрелка вниз.

Нажав на эту стрелку, кнопки навигации будут скрыты.

Чтобы их увидеть, сделайте свайп от нижней части экрана к верхней, как показано выше. Кнопки появятся.
Есть и другой вариант — вы можете использовать жесты, в таком случае кнопки навигации с экрана пропадут в принципе, однако вам придется научиться использовать жесты.

Пройдите небольшое обучение.

Кнопки пропали.

Теперь вы используете жесты.
Как увеличить значки на андроиде с root правами
Увеличить или же уменьшить значки пользователь может несколькими способами:
- Используя рутированные права;
- Не используя права разработчика;
- При помощи лаунчеров;
- При помощи программ.
Все способы рабочие. Каждый имеет свои преимущества и недостатки. Стоит рассмотреть каждый подробно. Более подробно об увеличении иконок стоит посмотреть в этом видео
Первый способ предполагает использование рутированных прав. Он более гибок, но также сложен. Пользователь может изменить масштаб иконок так и до самого мелкого, так и до самого крупного. Для этого необходимо активировать режим разработчика, который есть на каждом телефоне системы Андроид.
Для того, чтобы активировать подобный режим, нужно:
- Зайти в настройки телефона;

- После этого находим необходимый раздел под названием «О телефоне». На некоторых устройствах раздел называется «Система»;

- Теперь в это разделе пролистываем до того момента, пока не увидим пункт «О телефоне». Этот пункт необходим, если ранее пользователь перешел в систему;
- Как только пользователь увидит список данных об устройстве, значит он перешел в правильный пункт. Кликаем 5 раз на строку под названием «Номер сборки». Если пользователь все сделает правильно, то отобразится окно под названием «Вы стали разработчиком»;

- Теперь в разделе «Система» пользователь может позволить себе большее. Кликаем на кнопку «Для разработчиков»;

- Открываются более тонкие настройки. Тапаем на пункт «Минимальная ширина» и увеличиваем масштаб до необходимого.

Этот способ подойдет не для всех пользователей, так как не все могут управляться с правами разработчика. Более подробно о том, что такое рутированные права, стоит посмотреть в этом видео
Рутированные права предполагают, что пользователь отказывается от гарантии на устройство, соответственно, в дальнейшем он не сможет сдать его в ремонт. Рутированные права – ответственность и опасное действие.
Как увеличить иконки на андроид без root
Если же пользователь более консервативен в плане настроек, то он может воспользоваться другим способом по увеличению иконок – использование стандартных настроек. Для него не понадобятся рутированные права или другие специальные утилиты. Все, что потребуется пользователю, так это использование настроек телефона, которые даны первоначально.
Для того, чтобы увеличить иконки и в целом масштаб, пользователю необходимо:
- Зайти в настройки телефона. Пользователь должен кликнуть на иконку шестерёнки на сером фоне, чтобы открыть необходимое;
- Теперь стоит кликнуть на вкладку под названием «Экран». Она располагается в самых верхних настройках;

- Теперь в это разделе находим необходимый пункт «Масштаб». Тапаем на него, чтобы открыть;

- Теперь же пользователь при помощи ползунка может менять необходимый размер шрифта, соответственно, изменять и размер иконок. На некоторых устройствах не доступен ползунок, а есть только определённые режимы. В любом случае пользователю стоит выбрать необходимый для него: маленький, очень маленький, средний или же очень крупный.
Как только человек кликнет на галочку, то у него автоматически изменятся настройки. Преимущество данного способа в том, что пользователь вовсе не нарушает стандартное строение устройства. Рутированные права для него создают в дальнейшем помехи, когда этот способ является удобным и практичным.
Как установить harmony os на huawei p40, p40 lite и др. смартфоны
Уже 8 устройств Huawei получили операционную систему Harmony OS вместо Android 11. Кстати, откатиться с Harmony OS 2.0 на EMUI 11 с Android 10 можно через приложение Huawei Mobile Assistant.
- Попробовать новейшую ОС Harmony OS 2.0 смогут обладатели флагманских телефонов и планшетов на процессорах Kirin-990 и Kirin-990 5G.
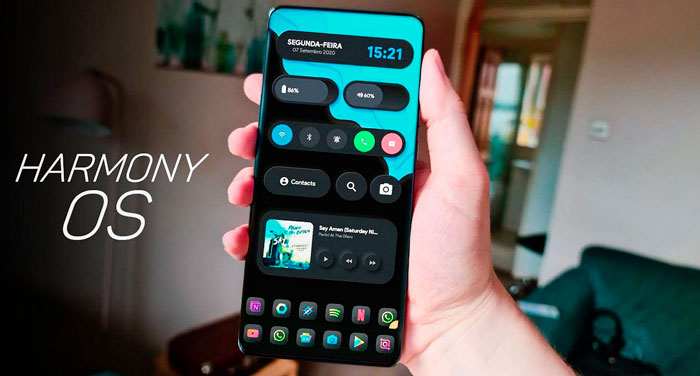
Бета версия ПО уже стала доступна для таких флагманских моделей как Huawei P40 и Huawei P40 Pro с текущей версией оболочки EMUI 11.0.0.156.
Для того, чтобы установить фирменную ОС на свой смартфон, вам необходимо использовать официальную версию EMUI! Также нужно иметь заблокированный загрузчик.
Обратите внимание, что перед обновлением у вас должно быть не менее 8 Гб свободного места в телефоне и не меньше 50% заряда батареи.
- Так что давайте начнем. Первый шаг — перейти к настройкам вашего мобильного телефона, а затем перейти к системе и обновить ее.
Вам может быть интересна статья про новую ОС для кнопочных телефонов KaiOS, в которую Google вложила аж 22 миллиона долларов!
Пошаговое руководство по установке Harmony OS:
Шаг №1 — установка приложения My Huawei
Итак, что нужно сделать перед началом перехода с EMUI на HarmonyOS — установить приложение My Huawei из AppGallery.
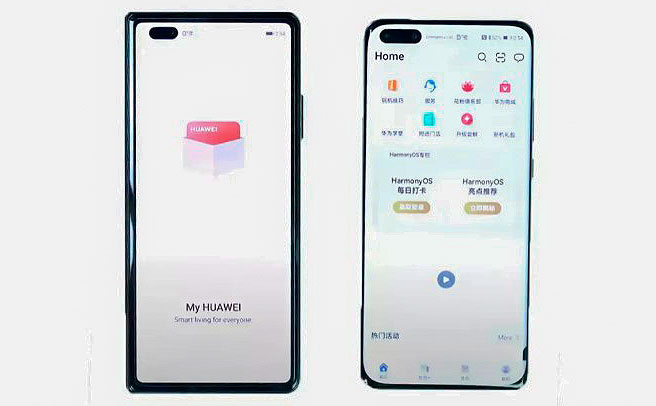
Надо чтобы при этом работали китайские сервисы! Если нужно, смените регион телефона или загрузите приложение .apk из интернета.
- ВАЖНО! Когда установите и откроете приложение, там надо будет ввести регион, выбрать нужно обязательно КИТАЙ!!! Но минус в том, что все будет на китайском. Попробуйте переводчик установить или еще как переконтуйтесь….
Шаг №2 — Проверка совместимости вашего телефона
Когда вы зайдете в приложение, будет окно с HarmonyOS, которое даст нам 2 варианта на выбор. Вам надо тот выбрать, который находится левее, тот, который даст вам доступ к бета-версии ОС.
Затем вы увидите модели смартфонов, которые совместимы с ОС, вам надо понять, поддерживает ли ваша трубка новую OS или нет. Может быть что понадобится там ввести модель своего телефона.
Шаг №3 — переход к загрузки «Хармони ОС»
После того, как будет выполнена проверка на совместимость, вам надо будет кликнуть на синенькую кнопку, которая будет внизу.
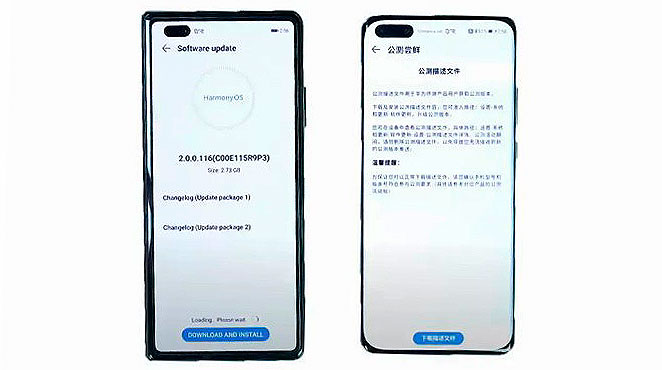
- Эта кнопка даст вам условия использования ПО. Приняв их, вы перейдете на последнюю страницу. На ней будет видно, совместим ли ваш смартфон.
После повторного нажатия, откроется всплывающее окошко, предлагающее нам 2 решения: игнорировать или загрузить ПО. Ну а дальше там разберетесь я думаю.
Кст
Телефоны, которые совместимы с Harmony OS:
- Huawei Mate 40;
- Huawei Mate 40 Pro;
- Huawei Mate 40 Pro ;
- Huawei Mate 40 RS Porsche Design;
- Huawei Mate 40E;
- Huawei Mate X2;
- Huawei P40;
- Huawei P40 Pro;
- Huawei P40 Pro ;
- Huawei P40 4G;
- Huawei Mate 30;
- Huawei Mate 30 5G;
- Huawei Mate 30 Pro;
- Huawei Mate 30 Pro 5G;
- Huawei Mate 30 RS Porsche Design;
- Huawei Mate 30E Pro 5G.
- Huawei Nova 6;
- Huawei Nova 6 5G;
- Huawei Nova 7 5G;
- Huawei Nova 7 Pro 5G;
- Huawei Nova 8 5G;
- Huawei Nova 8 Pro 5G;
- Huawei Nova 8 Pro 4G
- Huawei Mate Xs;
- Huawei Mate 20;
- Huawei Mate 20 Pro;
- Huawei Mate 20 RS Porsche Design;
- Huawei Mate 20 X;
- Huawei Nova 7 SE 5G;
- Huawei Nova 7 SE 5G Lohas Edition;
- Huawei Nova 7 SE 5G Vitality Edition;
- Huawei Nova 6SE;
- Huawei Enjoy 20 Plus 5G;
- Huawei Enjoy Z 5G;
- Huawei Ejoy 20 Pro 5G;
- Huawei Maimang 9 5G;
- Huawei Nova 8 SE;
- Huawei P30;
- Huawei P30 Pro;
- Huawei Mate 20X 5G;
- Huawei Mate X;
- Huawei Nova 5 Pro;
- Huawei Nova 5;
- Huawei Nova 5i Pro;
- Huawei Nova 5z.
- Honor V30;
- Honor V30 Pro;
- Honor 30;
- Honor 30 Pro;
- Honor 30 Pro ;
- Honor Play4 Pro;
- Honor 20;
- Honor 20 Pro;
- Honor V20;
- Honor V20 Moschino Edition;
- Honor Magic2.
- Серия Honor Tab V6 (не все смартфоны серии).
Планшеты:
- Huawei MatePad Pro;
- Huawei MatePad Pro 5G;
- Huawei MatePad 10,8 дюйма;
- Huawei MatePad 5G 10,4 дюйма;
- Huawei MatePad 10,4 дюйма;
- Huawei-Tab M6 High-Energy Edition;
- Huawei Tab M6 8,4 дюйма;
- Huawei M6 10 дюймов.
Также вам может быть интересна статья — Новый телефон Xiaomi Mi 11T Pro.
Какие варианты использования sim-карт существуют?
Возможность использования двух SIM-карт появилась ещё до устройств с двумя SIM-слотами. Примерно в одно время приобрели широкое распространение две реализации: адаптеры и программируемые SIM-карты. Для использования адаптеров было необходимо вырезать чипы из оригинальных SIM-карт, а для программируемых SIM-карт был необходим программатор, который позволял считывать данные с операторских карт. Также выпускались решения, комбинирующие оба решения для использования в одном телефоне до восьми номеров.
Считывание SIM-карт программатором стало невозможным после массового перехода операторов на новый стандарт защиты чипов, а вот адаптеры, как ни странно, до сих пор выпускаются и имеют небольшую нишу среди владельцев тех же iPhone.
Изначально переключение между SIM-картами осуществлялось перезагрузкой телефона (или включением-выключением авиарежима в коммуникаторах), но затем появились и другие способы: через SIM-меню или даже звонком на специальный номер. Впрочем, последние два метода нередко давали сбой, и владельцам адаптеров и программируемых карт всё равно приходилось перезагружать гаджеты.
Осознав наличие спроса на использование двух SIM-карт, производители стали встраивать такие решения непосредственно в девайсы. Первой появилась уже забытая технология Dual SIM Single Standby (DSSS). Она, как и адаптеры, требовала ручного переключения на нужную карту, а потому успела появиться только в нескольких телефонах, например, в Nokia C1-00.
Очевидным шагом на пути прогресса стало использование в телефонах сразу двух приёмопередатчиков для каждой SIM-карты. Технология Dual SIM Dual Active (DSDA) даёт возможность приёма звонков на оба номера одновременно, лучшие качество приёма сигнала и скорость передачи данных, но, что очевидно, быстрее разряжает аккумулятор и удорожает гаджеты. Смартфонов с двумя радиомодулями сейчас выпускается немного. Пример такого аппарата с DSDA — Honor 8.
Наконец, с приходом технологии Dual SIM Dual Standby (DSDS) был найден баланс между стоимостью, энергопотреблением и удобством. DSDS используется в подавляющем большинстве современных смартфонов и требует всего один радиомодуль, доступ SIM-карт к которому осуществляется благодаря временному мультиплексированию.
Это позволяет принять звонок в любой момент времени на любую из SIM-карт, а также не ограничивает вас в подключении к интернету или отправке SMS. Однако дозвониться на одну SIM-карту при активном звонке с другой будет невозможно. Хотя по стандарту этого и не требуется, почти все устройства с поддержкой DSDS имеют два номера IMEI — иначе возможны конфликты при использовании двух SIM-карт одного оператора.
Китайцы готовились и разрабатывали альтернативу android заранее, более 5 лет назад!!

Итак, 9 августа 2021 года состоялась официальная премьера Huawei Harmony OS 2.0 в качестве программного обеспечения для серии smart телевизоров Honor vision.
А 1 сентября 2020 года была анонсирована Harmony OS 2.0 с бета-версией, выпущенной 10 сентября 2020 года для использования на смарт телевизорах, переносных устройствах.
Главная идея Harmony OS
Самая главная, основная идея новой операционки — это возможность получить доступ ко всему и с любого устройства, чтобы не было никаких рамок и ограничений, запретов и т.д.
- Смартфоны Huawei смогли запускать Harmony OS в начале 2021 года. С более чем 200 миллионами устройств, которые, как ожидается, будут оснащены ОС в течение всего 2021 года.
Хармони ОС — это бесплатная операционная система на базе микроядра с открытым исходным кодом. Благодаря технологии микроядер эта операционная система способна работать на различных аппаратных средствах аналогично популярному ядру Linux.
Система имеет четыре основные функции, которые включают унификацию, плавную функциональность и безопасность в качестве ключевых целей для поддержания своего присутствия в мире с открытым исходным кодом.
По сравнению с Android, Harmony OS имеет улучшенные функции безопасности, поскольку Huawei в течение многих лет была основным участником проекта с открытым исходным кодом под руководством Google.
- В отличие от Android, безопасность используется на уровне ядра без прямого доступа, что делает ее первой ОС, оснащенной формальными методами проверки в отличие от традиционных методов проверки на Android.
На самом деле китайские производители, такие как Oppo и Vivo, протестировали новейшую Huawei Harmony OS 2.0 (Хармони ОС, Гармони ОС, просто «Гармония» или вообще»Гармонь» — кто как называет)) У смартфонов Хуавеи будет возможность перехода на Harmony в течение 1-2 дней.
Кнопка навигации на honor. навигационные кнопки на телефоне huawei honor как включить
В этой статье вы найдете следующую инструкцию о навигационных кнопках:
1) Кнопка навигации на Huawei Honor, для чего она нужна, как включить или выключить.
2) Как вернуть навигационные кнопки под экраном если они пропали, например, после обновления.
3) Управление телефоном жестами.
Включать навигационные кнопки на Honor или Huawei можно двумя способами, первый через панель быстрого доступа, второй через настройки. Данная функция особенно будет полезна и тем, у кого перестали работать три кнопки управления под экраном. Раньше когда на смартфоне была операционная система Android 7, то это кнопка была полукруглой и была прикреплена к боковой части экрана, но на 8-ой версии и выше кнопка стала круглой и теперь ее можно перемещать по экрану туда куда вы хотите.
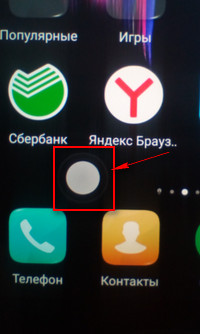
Давайте посмотрим как включить кнопку навигации на Хонор через панель быстрого доступа к полезным функциям телефона:
– Тянем пальцем от верхнего края экрана вниз и открываем меню с быстрыми настройками.
– В открывшейся панели нажимаем на значок “Кнопка навигации”  как показано на прикрепленном ниже скриншоте.
как показано на прикрепленном ниже скриншоте.
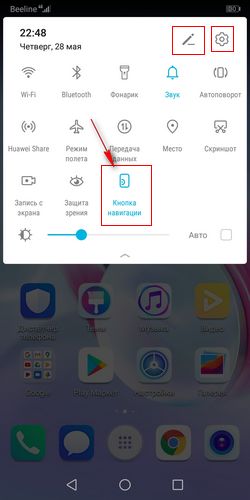
Если в этом меню нет значка “Кнопка навигации”  то добавьте ее туда. Для этого нажмите на карандашик вверху этого меню и в открывшемся окне перетащите кнопку навигации вверх, после чего она появится там.
то добавьте ее туда. Для этого нажмите на карандашик вверху этого меню и в открывшемся окне перетащите кнопку навигации вверх, после чего она появится там.
О кнопке навигации на смартфонах Huawei Honor с Android 8:
– Одно нажатие – означает назад.
– Держать и отпустить – рабочий экран.
– Удержание и проведение – обзор.
– Перетаскивание – перемещение. Смотрите ниже на прикрепленный скриншот и все станет ясно.
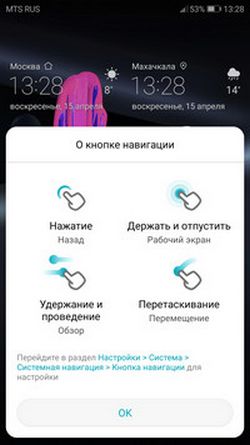
О кнопке навигации на смартфонах Honor с Android 9:
– Одно нажатие – означает назад.
– Удержание – рабочий экран.
– Удержание и проведение – недавние задачи.
– Перетаскивание – изменение положения. Смотрите на прикрепленную ниже картинку.
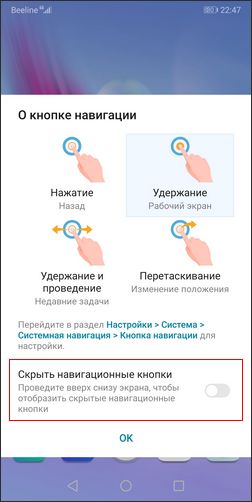
Теперь давайте посмотрим как через настройки на Хуавей Хонор включить навигационные кнопки под экраном, вынести на экран навигационную кнопку и включить управление жестами:
– Открываем на телефоне или планшете “Настройки” (открыть настройки можно и через меню с быстрыми настройками потянув от верхнего края экрана вниз и нажав на шестеренку  ).
).
– В открывшихся настройках выбираем пункт “Система” возможно, придется прокрутить список настроек вниз.
– Далее переходим в пункт “Системная навигация”.
– Теперь вы можете включить на Huawei Honor три навигационные кнопки под экраном, вынести на экран телефона навигационную кнопку и включить управление жестами как показано на скриншоте ниже.
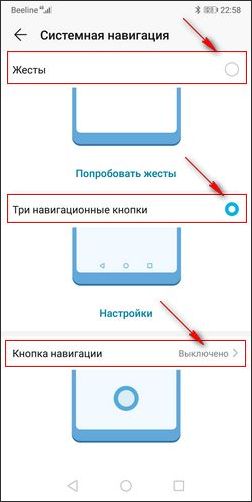
Чтоб включить навигационные кнопки под экраном или убрать эти кнопки выберите пункт “Три навигационные кнопки”. Теперь вы можете выбрать из предложенных вариантов, а так же поменять правую и левую кнопки местами. Так же можно скрыть навигационные кнопки на телефоне Хонор или Хуавей. Смотрите на прикрепленный ниже скриншот.
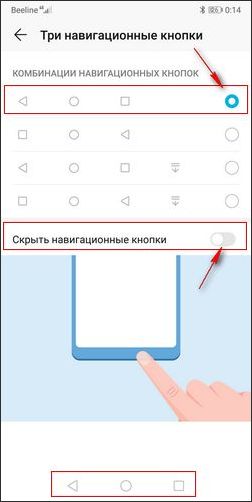
Надеюсь инструкция включения выключения навигационных кнопок оказалась полезной. Не забудьте оставить отзыв и указать модель устройства, к которому подошла или нет инфа из статьи чтоб и другим осталась от вас полезная информация. Если на вашем смартфоне или планшете навигационные кнопки включаются или выключаются по-другому, то просим поделиться в отзывах, возможно, инфа оставленная вами окажется самой полезной. Спасибо за отзывчивость!
Автор статьи Громов Валентин.
> Huawei помощь
> Android помощь
> Главная сайта
Добавить отзыв или поделиться полезной информацией по теме страницы.
ОБНОВИТЬ СТРАНИЦУ С ОТЗЫВАМИ
Автор:Вадим
05-05-2021
11
час. 02
мин.
Сообщение:
Кнопка действительно отключается проведением вниз экрана
Автор:Карим
28-05-2020
12
час. 23
мин.
Сообщение:
Спасибо, помогли вернуть три сенсорные навигационные кнопки внизу экрана.
Автор:Антон
15-09-2022
11
час. 00
мин.
Сообщение:
Добрый день. У меня Хонор 8 лайт. При работе с мобильной клавишей навигигации – присутствует вибрация. Как от неё избавиться? пожалуйста помогите. Служб TalkBack и SwitchAccess у меня нет ни в настройках, на в приложениях. Ни где.
Автор:Наталья
09-07-2022
21
час. 09
мин.
Сообщение:
Здравствуйте! У меня такая проблема, почему на nonor10 не опускается шторка и пропадает кнопки навигации потом через какое то время появляются в чем причина?
Автор:Артур
07-07-2022
11
час. 26
мин.
Сообщение:
Здравствуйте. Я нашёл решение проблемы описанной ниже. Звук уведомления и виброотклик при нажатии навигационной клавиши. У меня тоже появилась такая проблема. Связана она с услугой оператора сим-карты “живой баланс”. Именно в настройке этого уведомления нужно отключать звуки и виброотклик.
Автор:Марат
10-04-2022
20
час. 18
мин.
Сообщение:
На Honor 9 вибрация навигационной кнопки отключается так настройки – звук – другие настройки звука – вибрация навигационной кнопки. Проблем со звуком и вибрацией на моем телефоне нет.
Автор:Андрей
10-04-2022
17
час. 04
мин.
Сообщение:
Да, ещё – звук пока будет присутствовать, обязательно нужно будет перезагрузить телефон(!) Напишите, пожалуйста, кому эта информация стала полезна.
Автор:Андрей
10-04-2022
17
час. 00
мин.
Сообщение:
Здравствуйте! Долго мучался попытками как отключить звук и вибрацию кнопок навигации на honor 8x, и у меня получилось. Настройки – система – специальные возможности (в самом низу экрана, мелким шрифтом) – там будет в меню TalkBack и SwitchAccess, я зашёл в каждую из них, там есть в правом верхнем углу значок настроек, в нем есть речь, звуковые эффекты – отключаем звук и виброотклик…
Автор:Ольга
04-04-2022
06
час. 55
мин.
Сообщение:
Владимир, Наталья, получилось ли решить проблему? После обновления тоже появился звук, жутко раздражает, звук отключила во всем телефоне, вибрация все равно есть
Автор:Наталья
20-02-2022
09
час. 01
мин.
Сообщение:
У меня такая же проблема со звуком после обновления хонора10. Владимир, скажите пожалуйста, вы избавились от этой напасти?
Автор:Владимир
14-01-2022
20
час. 25
мин.
Сообщение:
После обновления при нажатии кнопки навигации, назад или при выходе из приложения появляется звук уведомления но самого уведомления нет. Отключить не получается honor 10
Настройка значков в шторке samsung
Значки в шторке экрана позволяют быстро получить доступ к тем или иным функциям телефона, чем искать включать эти функции через меню Настройки. Но не всегда значки в шторке по умолчанию расположены в нужно последовательности для пользователя.
Рассмотрим ниже как можно изменить их.
Опускаем шторку вниз проведя пальцем сверху вниз по экрану. Отобразится только первая строка, где значки расположены по умолчанию после сброса телефона на заводские настройки или же первого запуска после покупки.
![]()
Опустим шторку еще ниже и можно увидеть еще больше знаков. Если значков больше чем 12 по умолчанию, то остальные значки будут на втором экране.
![]()
Проведя пальцем по экрану справа налево увидим еще дополнительные значки. Изменим количество значков на экране. Нажмем на Меню с тремя вертикальными точками вверху экрана справа.
![]()
И выберем пункт меню Расположение кнопок
![]()
По умолчанию стоит сетка 4х3, т.е. максимум на экране может отображаться 12 значков. Остальные будут в другом окне.
![]()
Выберем размер сетки 5х3. Теперь можно отображать в одном окне 15 значков. Жмем на ОК, чтобы сохранить изменения.
![]()
Теперь изменить расположение значков в нужной нам последовательности. Жмем на Меню справа наверху еще раз и выбираем пункт меню Изменить.
![]()
Путем удержания пальцем на значке переносим его на нужную нам позицию. Если значек нам не нужен, то перемещаем его в нижний экран, также путем перетаскивания. После того как произвели изменения нажимаем на кнопку ГОТОВО в верхней части экрана справа, чтобы сохранить их.
![]()
И как видим значки изменились. Можно также через шторку изменять яркость экрана. Ползунок внизу шторки. Зайдем в его меню нажав на направляющую стрелку вниз.
![]()
Включаем функцию Показ ползунка настройки сверху и жмем на ГОТОВО.
![]()
Теперь опустив шторку можно увидеть ползунок управления яркостью сразу, а не как раньше приходилось опускать шторку телефона полностью.
![]()
По новой информации, harmonyos все-таки поддерживает сервисы гугл!
Оказывается, У Harmony OS и Андроида общее происхождение, одни корни, потому что можно запустить Google Play!
- Harmony OS поддерживает системные обновы Google Play, причем которые корпорация Huawei сама и распространяет!
Узнайте больше о huawei
Приложение apex launcher
Данная программа предназначена для телефонов на системе Андроид 4.0.4 и выше. Это решение будет отличным выбором для устаревших гаджетов.
В утилите имеется большое количество настроек персонализации. Запустив программу впервые, на главном экране отобразится иконка «Параметры Apex». Она будет ярлыком для конфигурации и параметров.
В настойках предоставляется опция по изменению размера иконок. На экране отобразится слайдер для увеличения или уменьшения этого значения в процентах.
Ребята прошу помощи Смартфон Техпоспарк4 Где в этом телефоне находится В каком их разделов находится Фризер включить/выключить Как увеличить уменьшить иконки Никто ни в Новосибирске барабинске Куйбышеве Не может помочь Надеюсь на вас Если можно по шагово.
Здравствуйте. Подскажите пожалуйста, можно ли изменить(увеличить) размер значков: время, уведомлений, заряда батареи, иконы сотовой сети в строке состояния на сотовом телефоне Samsung Galaxy A01.
Как на самсунг А51 восстановить Масштабирование экрана? Спасибо.
Здравствуйте! Подскажите пожалуйста как увеличить значки приложений на главном экране.Смартфон ОРРО А5s. В настройках ничего не получается. Может у этой модели нет такой функции? Спасибо.
Не могу, уменьшить знаки на экранеэ телефон. Самсунг А30
Добрый. Аналогичный вопрос как у Оксаны: значки вверху экрана оператор связи, уровень зарядки и тд не читаемы. Samsung A40. Спасибо
Добрый день!Я сделала обновление ПО на телефоне samsung Galaxy A 51 И теперь мне нравится,когда нажимаю на кнопку выхода▫️(так скаазть) Идет не большая вебрация А потом Смайлики еще мелкие,почти не чего не видно🙁 Помогите пожалуйста может быть как нибудь получится это вернуть?😓😏😪
Добрый день!Я сделала обновление ПО на телефоне samsung Galaxy A 51 И теперь мне нравится,когда нажимаю на кнопку выхода▫️(так скаазть) Идет не большая вебрация А потом Смайлики еще мелкие,почти не чего не видно🙁
Телефон huawel Y7. Не могу найти в настройках масштаб значков на экране
Здравствуйте. Телефон Huawei 10. Никак не можем настроить рабочий экран-размеры иконок. Нужно увеличить, пожалуйста, совет. Спасибо
Как уменьшить значки на телефоне Самсунг А 105F
Добрый день! Сверху, на экране появился маленький треугольник с двумя стрелками внутри его, направленными в разные стороны. что это такое и как его (символ) убрать? Samsung S7. Заранее благодарю С уважением
Здравствуйте. Подскажите пожалуйста, можно ли изменить размер значков время, уведомлений, заряда батареи, иконы сотовой сети в строке состояния на сотовом телефоне Samsung Galaxy A31. Купила недавно телефон, все устраивает, вот только бесит строка состояния, настолько микроскопические значки и иконки, приходится приглядываться, да и цветность бледная.
Проверьте сетевое соединение телефона
- Возможно, приложению не предоставлено разрешение на доступ к сети.
Откройте Диспетчер телефона, перейдите в раздел , найдите нужное приложение и включите опцию Передача данных или Wi-Fi.
- Возможно, вы включили функцию Экономия трафика.
Откройте Диспетчер телефона, перейдите в раздел (Умная экономия трафика), а затем выключите функцию Экономия трафика или Умная экономия трафика. Либо вы можете оставить функцию Экономия трафика (Умная экономия трафика) включенной, найти приложение в списке НЕОГРАНИЧЕННЫЙ ДОСТУП включить переключатель рядом с названием приложения.
- Включите Переключение Wi-Fi/моб. передача, либо не выключайте мобильную передачу данных, чтобы телефон автоматически использовал мобильную сеть, когда недоступна сеть Wi-Fi.
- Возможно, телефон отключился от сети, пока находился в спящем режиме. Включите опцию Подключение к сети, когда устройство в спящем режиме.
Проверьте, включена ли функция энергосбережения
- Возможно, вы закрыли приложение, когда на экране телефона отобразилось уведомление функции Сообщать об энергоемкости.
- Возможно, вы включили Режим энергосбережения и режим Ультра
Перейдите в раздел и отключите Режим энергосбережения и режим Ультра.
- Включите опцию Игнорировать оптимизацию батареи
- EMUI 9.X, 10.X, 11.X и Magic UI 2.X, 3.X и 4.0: откройте Настройки, выберите раздел Оптимизация работы батареи, нажмите на значок треугольника, выберите раздел Все приложения, найдите нужное приложение и выберите опцию Запретить.
- EMUI 8.X и EMUI 5.X: откройте Настройки, выберите раздел Игнорировать оптимизацию батареи, нажмите на значок треугольника, выберите раздел Все приложения, найдите нужное приложение и выберите опцию Разрешить.
Шторка уведомлений и меню быстрых настроек в стиле android 9.0 pie на любом android устройстве | 4tablet-pc
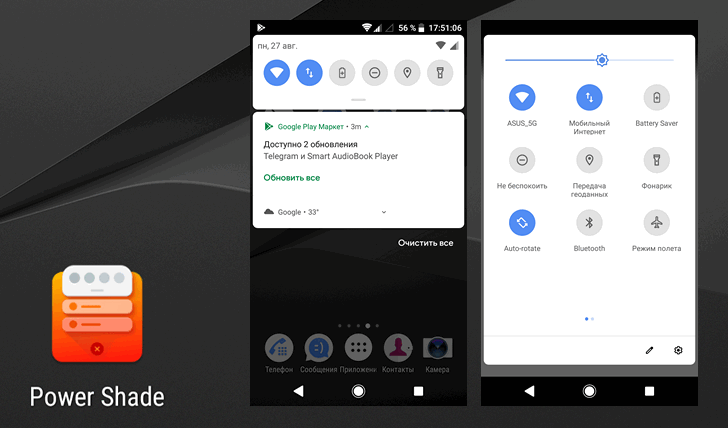
Android 9.0 Pie была официально представлена несколько недель назад, но до сих пор воспользоваться её новыми возможностями могут немногие, и большинство из нас будут еще долго вынуждены смотреть обзоры и ждать, что кода-нибудь эти возможности станут доступны на наших смартфонах или планшетах. А если ждать не хочется?
В этом случае нам на помощь приходят разработчики приложений, способных обеспечить некоторые функции Android 9.0 Pie на устройствах с более старыми версиями Android на борту.
Мы уже сообщали вам о том, как добавить кнопку поворота дисплея в стиле Android 9 на любое Android устройство или о том, как сделать так, чтобы регулятор громкости на вашем устройстве работал в стиле Android Pie. Кроме того, вы можете установить на свой смартфон или планшетРедактор скриншотов из Android 9, а разработчики популярных лончеров, таких как Nova Launcher, Action Launcher, Lawnchair и прочих работают над тем, чтобы обеспечить нам возможность воспользоваться всеми нововведениями из фирменной оболочки Android.
А сегодня мы хотим познакомить вас с приложением, которое даст вам возможность получить на любом устройстве с операционной системой Android 5.0 и выше шторку уведомлений и меню быстрых настроек в стиле Android 9.0 Pie.
Это приложение Power Shade, которое вы можете установить бесплатно, скачав его из Google Play Маркет:
Скачать Power Shade вы можете по этому адресу.
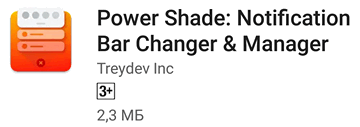
После установки Power Shade и его первого запуска вы попадете в его предварительные настройки, где вам покажут, что на главном экране приложения, в верхней его части имеется выключатель, с помощью которого вы сможете включать и выключать его, а также предложат предоставить разрешения, необходимые для его работы.
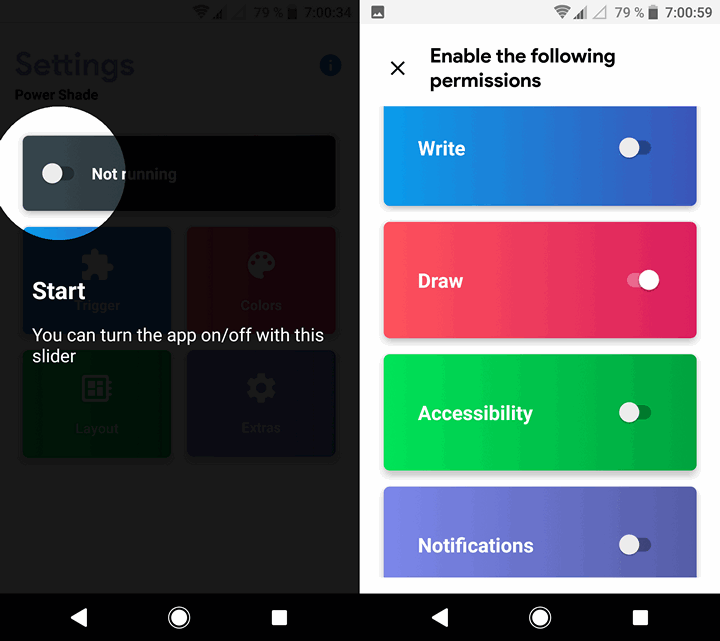
После того, как вы предоставите все необходимые разрешения, вы попадете на главный экран приложения, где вы можете включать/выключать Power Shade, и настраивать его внешний вид и поведение.
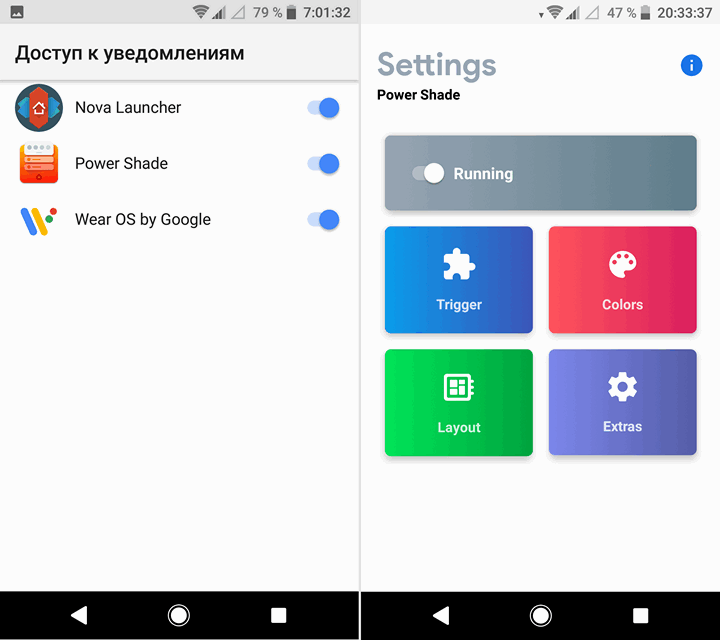
Что касается настроек, то они опциональны и трогать их вовсе не обязательно. Но если вы хотите, держать всё под контролем, то для вас здесь имеется четыре раздела: Trigger (Триггер), Colors (Цвета), Layout (Оформление) и Extras (Дополнительно).
В меню Trigger вы можете включать/выключать опцию для вытягивания шторки из любого места на экране «Use Trigger», задавать размер этого места «Size», его позицию «Position» и цвет «Color». Также вы можете включать вибрацию «Vibrate» в этом режиме.
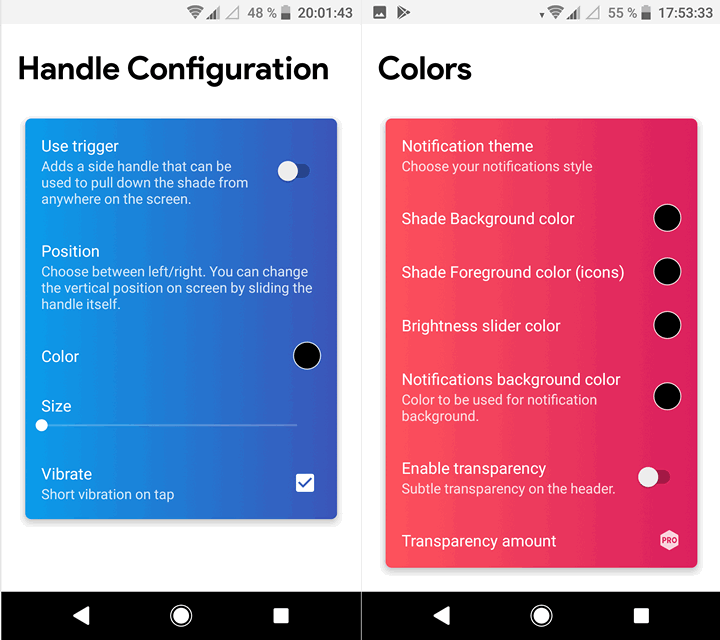
В меню Colors вы можете менять тему уведомлений «Notification theme», цвет фона «Shade background color» и значков шторки уведомлений «Shade foreground color», фона меню быстрых настроек «Notifications background color», цвет ползунка регулятора яркости «Brightness slider color», включать режим прозрачности «Enable transparency» и регулировать её уровень (Pro Версия).
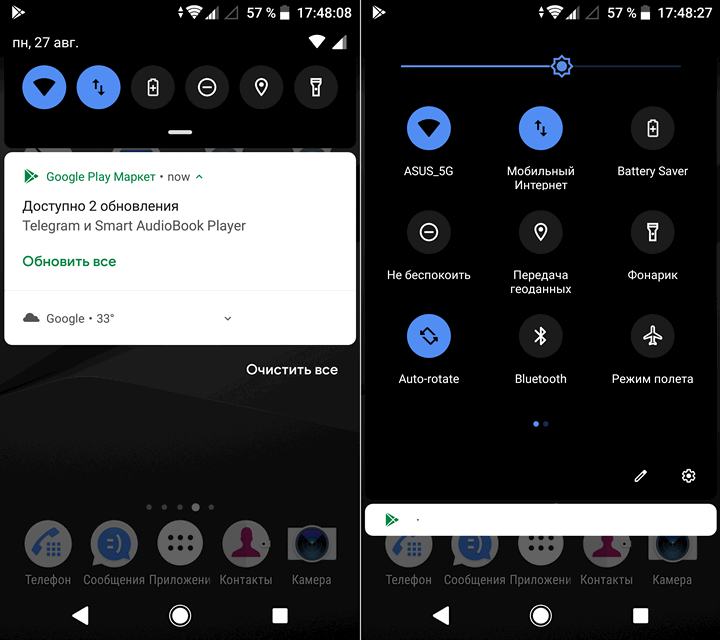
Меню Layout позволяет управлять видом плиток меню быстрых настроек (переключатель «Small corners»), включать/выключать отображение значков статусбара в шторке («Show status items»), задавать размеры сетки: «Grid rows» и «Grid Columns» (Pro версия), а также задавать количество плиток, которые видны в шторке после первого жеста её опускания: «Numbers of header tiles» (Pro версия).
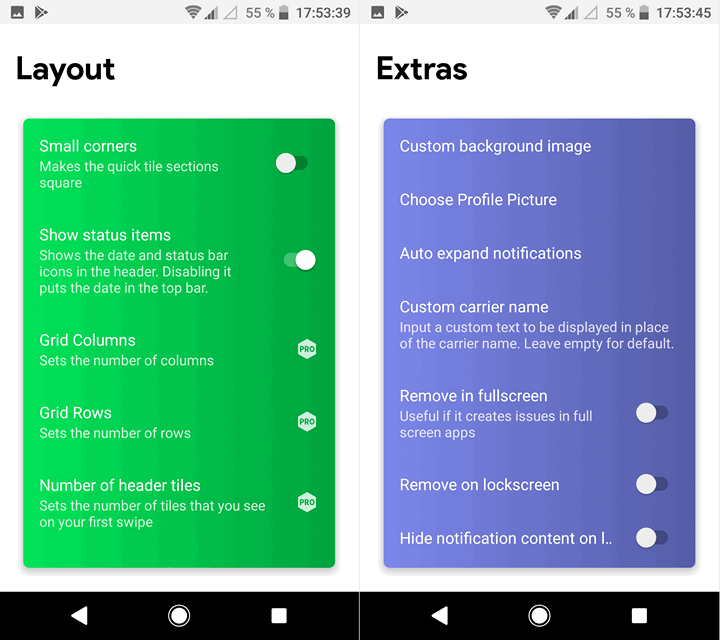
Меню Extras позволяет задать фоновое изображение «Custom background image», менять картинку профиля «Choose Profile Picture», управлять режимом автоматического показа уведомлений «Auto expand notifications», задавать любое имя для оператора сотовой связи «Custom carrier name», отключать приложение в полноэкранном режиме «Rmove in fullscreen» и на экране блокировки «Rmove on lockscreen», отключать показ уведомлений на экране блокировки «Hide notification content on lockscreen» и переключиться на шрифт Google Sans.
Как видим, с помощью Power Shade вы можете не только изменить внешний вид шторки уведомлений и панели быстрых настроек на вид в стиле Android 9.0 Pie, но и настроить их оформление в своем вкусе.
Скачать Power Shade вы можете с этой страницы Google Play Маркет
Похожие материалы:
Как добавить вкладки по категориям в панели приложений вашего Android устройства
Новые приложения для Android. Lean Launcher — быстрый и легкий лончер в стиле лончера Pixel 2
Новые приложения для Android: Edge Action — Edge S8 Launcher, Edge Screen поможет вам управлять смартфоном одной рукой
Новые приложения для Android. Flick Launcher поможет оформить ваш рабочий стол в стиле лончера Pixel и Android Oreo
Отзывы
Отзывы владельцев телефонов Honor позволяют легко понять, как именно они справились с такой проблемой:
- Артур. Я живу в отдалении от больших городов. Ближайший десятитысячник от нас на расстоянии в 90 км. Естественно, мобильная связь в моем районе представлена постольку-поскольку. То есть, очень слабо. Поэтому подобная проблема возникает очень часто. Если требуется куда-то обязательно дозвониться, все идут на небольшой холмик на краю деревни. Там вечно ошивается несколько человек.
- Игорь. Раньше был Сони. Но решил обновиться и взял себе Хонор. И сразу же началась проблем с невозможностью дозвона. Перепробовал все методы – не помогло. В итоге, оказалось дело в старой SIM-карте, которая уже просто выработала свой ресурс. Как только ее поменял, все прекратилось.
- Марат. Спасибо за инструкцию – мучился на протяжении нескольких месяцев. Уже думал менять смартфон на какай-то другой. А тут оказывается, что просто нужно было изменить настройки сети. Что я и сделал. Перезапустил мобилу и больше подобная неприятность меня не беспокоила.
- Ульяна. Мне сразу посоветовали сбросить настройки. Что я и сделала незамедлительно. И потом долго жалела о своей поспешности. Да, вызовы больше не сбрасываются – это хорошо. Но вот я как-то забыла о том, что все данные сотрутся тоже. Так что думайте перед тем, как совершать подобный шаг. Я об этом забыла и потеряла много чего важного.
- Наталья. Мне парень подарил Honor 7A Pro. Как раз мой старый окончательно перестал работать. Мобилка понравилась – все работает хорошо. Изначально были проблемы с вызовами. Но мне поменяли настройки сети и все стало функционировать исправно.
- Петр. Этот сбой начал возникать после того, как я как-то неосторожно уронил телефончик на асфальт. Программными методами решить проблему не удалось. Пришлось отдавать в ремонт – какую-ту плату заменяли, но избавились от этой неприятности. Так что всегда держите хорошо в руках такую технику.
- Марина. Проблема возникает не всегда. Но раз в неделю бывало. Как мне сказали, что причина в каких-то программах, которые иногда приводят к подобному конфликту. Сделала откат до заводских параметров, с помощью меню recovery. Теперь внимательно изучаю то, что скачиваю в память устройства. Лишнее не устанавливаю.
То есть, бывают простые случаи и более сложные. При последних приходится, к сожалению, отдавать деньги за ремонт. К счастью, такое бывает крайне редко, чаще можно все решить самостоятельно, с помощью предложенной выше инструкции.
Почему вызов не осуществляется на Honor? С представленной проблемой встретились многие пользователи за последнее время. Как отметило большинство владельцев смартфонов Хуавей, неисправность появилась на всех новых телефонах после установки обновления EMUI, в особенности часто ошибка встречается на Huawei Y6 Prime. Рассмотрим, по каким причинам Андроид блокирует исходящие вызовы и что делать.
















