
Привет, друзья. В этой публикации будем говорить о такой примечательной особенности Windows 11, как голосовой ввод. Это функция, с помощью которой мы можем, если у нас к компьютеру подключён микрофон, надиктовывать текст в любые формы ввода в среде операционной системы и программ. Такая функция с поддержкой русского давно есть на мобильных устройствах на базе iOS и Android. Windows же традиционно в области современных пользовательских функций отстаёт от мобильных операционных систем. В самой Windows технология распознавания речи присутствует ещё со времён Windows 7, но доступна она только для английского и ещё некоторых языков, в число которых русский не входит. Поддержка русского не появилась даже в Windows 10. Русский для голосового ввода стал доступен лишь в Windows 11. С реализацией этой функции пока что не всё гладко, но, давайте обо всём подробнее.
- ↑ Голосовой ввод в Windows 11
- ↑ Как использовать голосовой ввод в Windows 11
- ↑ Команды для диктовки в Windows 11
- Как включить и использовать голосовой ввод в Windows 11
- Как использовать встроенный инструмент голосового ввода Windows 11
- Включить средство запуска голосового ввода в Windows 11
- Использование голосового набора в приложениях Office в Windows 11
- Использование голосового набора в Windows 10
- Команды диктовки и пунктуации для улучшенного набора текста с помощью голоса
- Умный голосовой набор с автоматической пунктуацией в Windows 11
- Проверенные программы и онлайн-сервисы
- Что такое голосовой ввод текста
- Проверка и настройка микрофона
- Программы для голосового ввода
- Dictate для MS Office
- MSpeech
- Speechpad
- Веб-сервисы и приложения для голосового ввода
- Google Docs
- VoiceNote
- TalkTyper
- Voice Notepad
- Диктовка в Microsoft 365
- Доступные статьи справки по приложению
- Голосовой ввод текста в Word онлайн
- Ввод текста голосом при помощи Google Drive
- Использование Яндекс Переводчика
- При помощи Speachpad можно пользоваться голосовым вводом текста для Word
- Расширение для браузера VoiceNote 2
- Расширение для Microsoft Word поможет записать голосом-
- Набор текста голосом на компьютере или ноутбуке!
- Страницы Microsoft Word и Apple
- Как набирать текст в любой операционной системе
- Голосовой набор текста
- Голосовые решения для Windows
- Ввод текста голосом любое поле ввода! Интеграция с Windows, Mac и Linux
- Как начать работать с голосовым набором теста в Word?
- Сервис Dictate
- Как подключить Dictate
- Системные требования
- Заключение
- Как на ноутбуке включить голосовой ввод в ворде?
- Как сделать голосовой ввод текста?
- Как в ворде писать через микрофон?
- Как на компьютере диктовать текст?
- Как набрать текст голосом на телефоне?
- Как диктовать текст на айфоне?
- Как включить голосовой набор на клавиатуре?
- Как превратить голос в текст?
- Как включить чтение текста на Маке?
- Как включить микрофон в Mac OS?
- Узнайте больше о Huawei
↑ Голосовой ввод в Windows 11

↑ Как использовать голосовой ввод в Windows 11
Итак, друзья, функция голосового ввода в Windows 11. В предшественнице Windows 10 эта функция недоступна для русского языка.
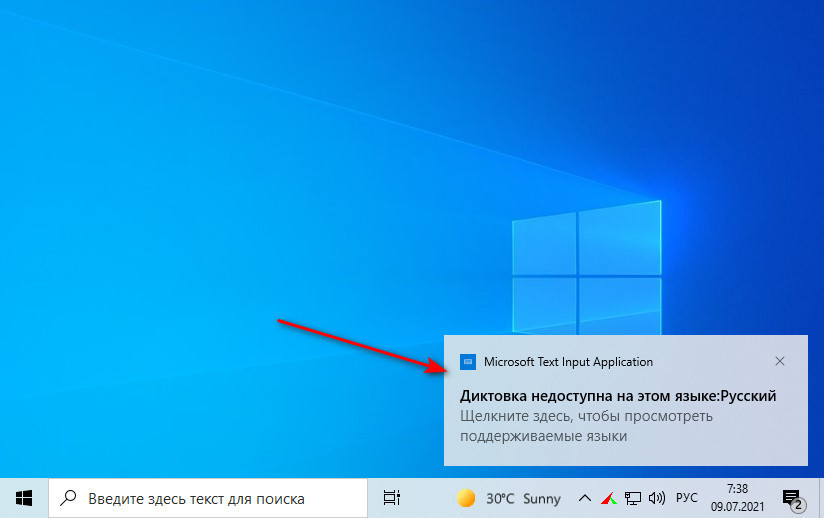
В Windows 10 мы можем использовать только сторонние средства русскоязычного голосового ввода. Новая же Windows 11 наконец-то открывает нам, русскоязычным пользователям штатные возможности операционной системы по диктовке текста. Эти возможности можем использовать где-угодно – в системных функциях и приложениях Windows 11, в браузерах, текстовых редакторах и прочих сторонних программах. Для активации голосового ввода в Windows 11 жмём клавиши Win+H и жмём на небольшой панельке кнопку микрофона.
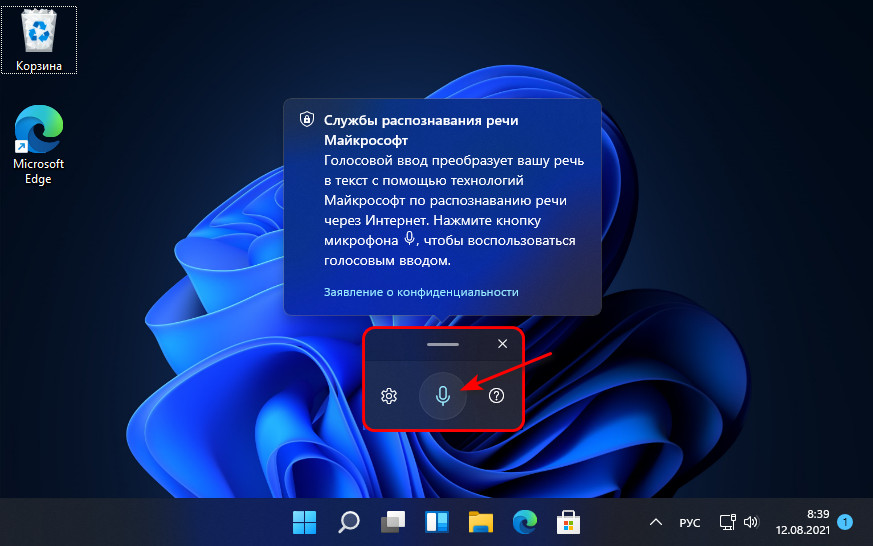
Далее этими же клавишами можем запускать системный голосовой ввод, находясь внутри приложений с формами ввода текста.
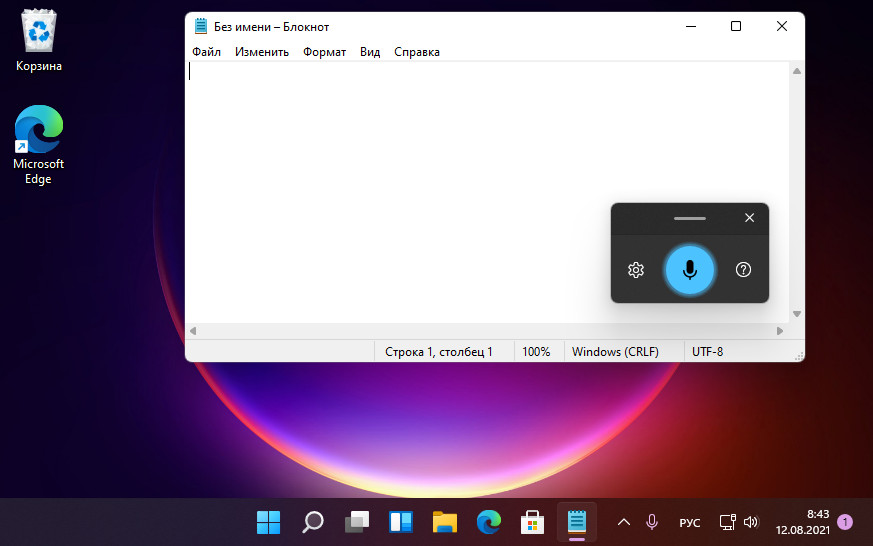
Голосовой ввод у Microsoft умный, может сам расставлять знаки препинания. Но для этого автоматическую вставку знаков препинания необходимо включить в параметрах панельки голосового ввода. Также в параметрах панельки при необходимости можем включить постоянное отображение кнопки запуска голосового ввода.
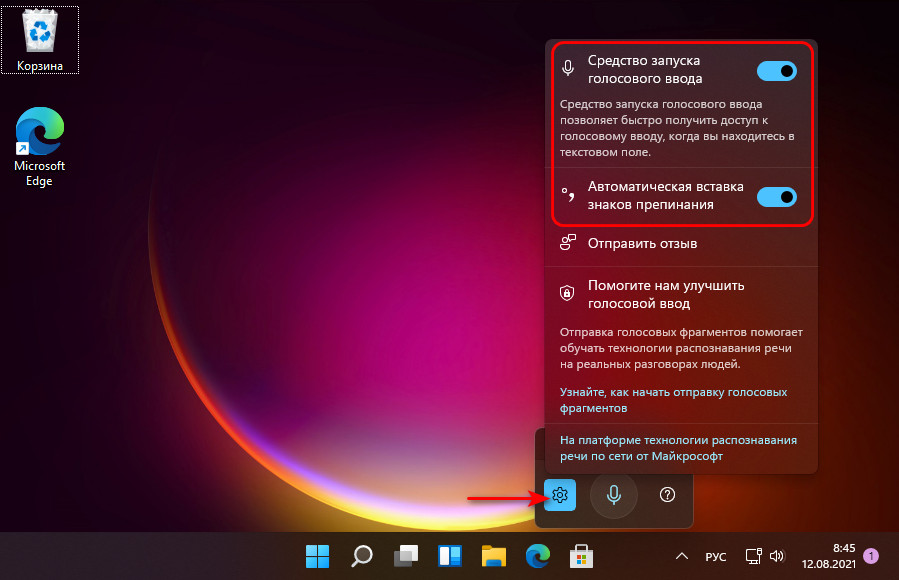
Последняя весьма удобна при активной работе с голосовым набором текста: небольшая плавающая панелька с кнопкой включения голосового ввода может скромно ютиться в каком-нибудь неприметном уголке экрана и всегда быть на подхвате. Когда она нам понадобится, жмём микрофон и надиктовываем текст.
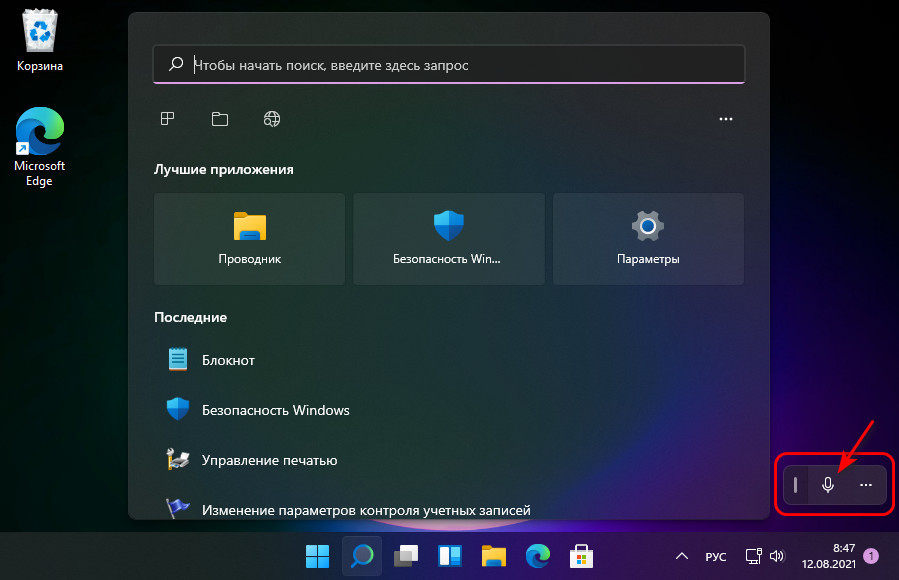
Если вы используете сенсорную клавиатуру, голосовой ввод можете запускать с её помощью, эта функция интегрирована в сенсорную клавиатуру.
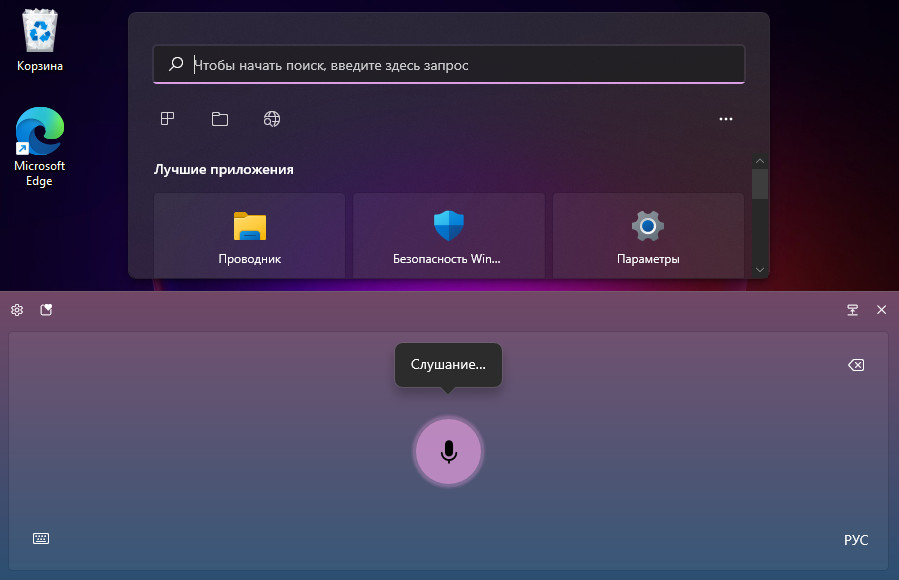
Кликаем кнопку микрофона и надиктовываем.
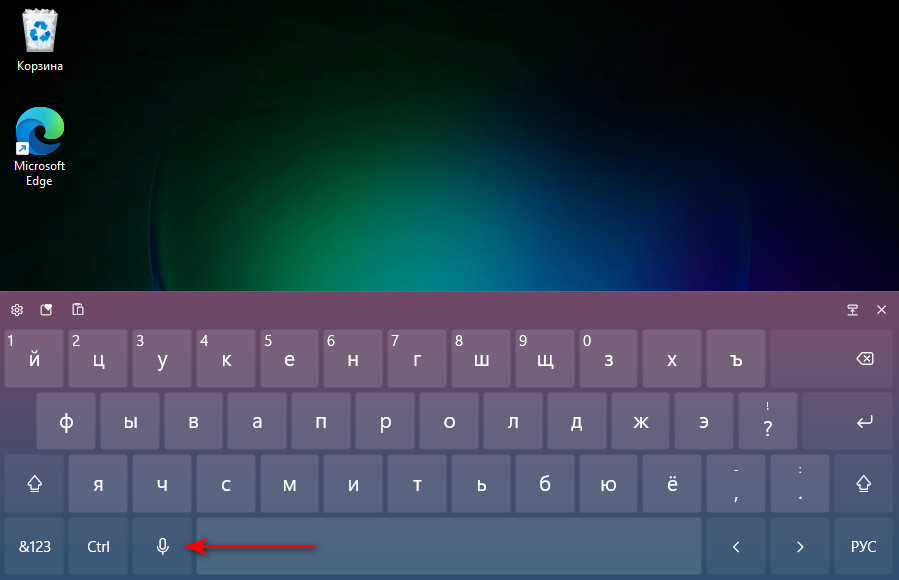
↑ Команды для диктовки в Windows 11
Ну а теперь давайте поговорим о самих технологиях, на которых зиждется голосовой ввод в Windows 11. Его базисом являются две технологии распознавания речи Microsoft, одна локальная, та, что присутствует внутри операционной системы, другая – облачная, т.е. технология, доступная по Интернету. Облачная технология распознавания речи Microsoft более продвинутая, чем локальная, она точнее распознаёт человеческую речь и преобразовывает её в текст. Облачная технология также используется в работе голосового ассистента Cortana, портала смешанной реальности, а также в поддерживаемых современных приложениях из Microsoft Store. Исключительно на базе локальной технологии распознавания речи в Windows работает экранный диктор.
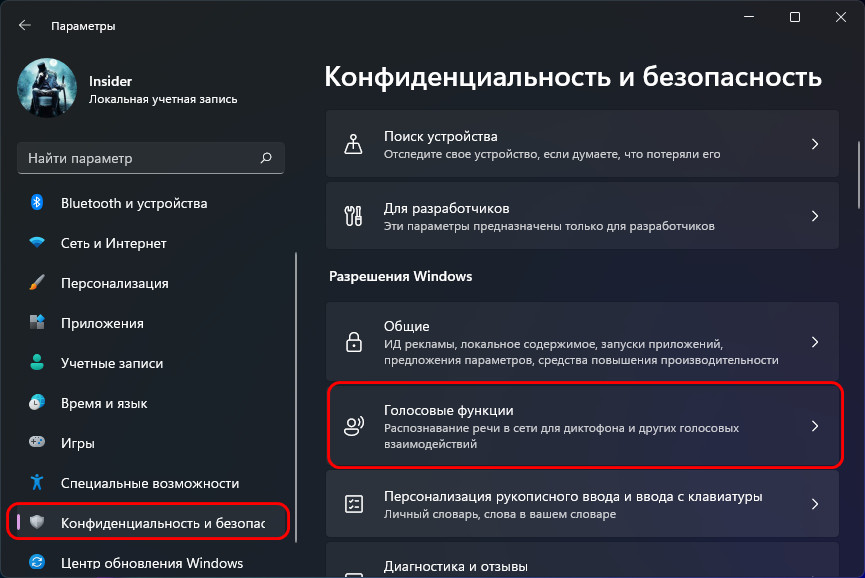
И включаем настройку «Распознавание голоса в сети».
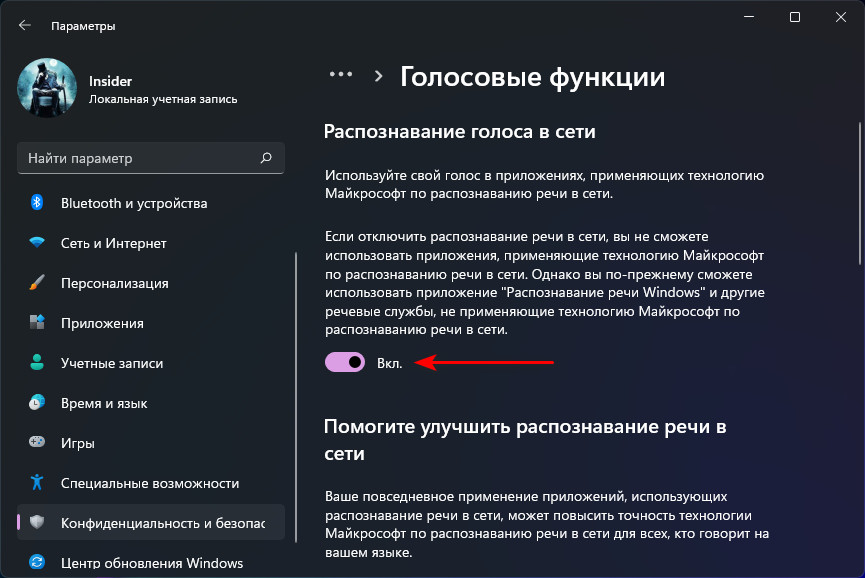
И давайте ещё, друзья, поговорим о щепетильном вопросе отправки данных Microsoft. Компания решила всерьёз заняться технологией распознавания речи на русском, потому призывает нас стать добровольцами и поставлять ей для оттачивания технологии образцы своей речи.
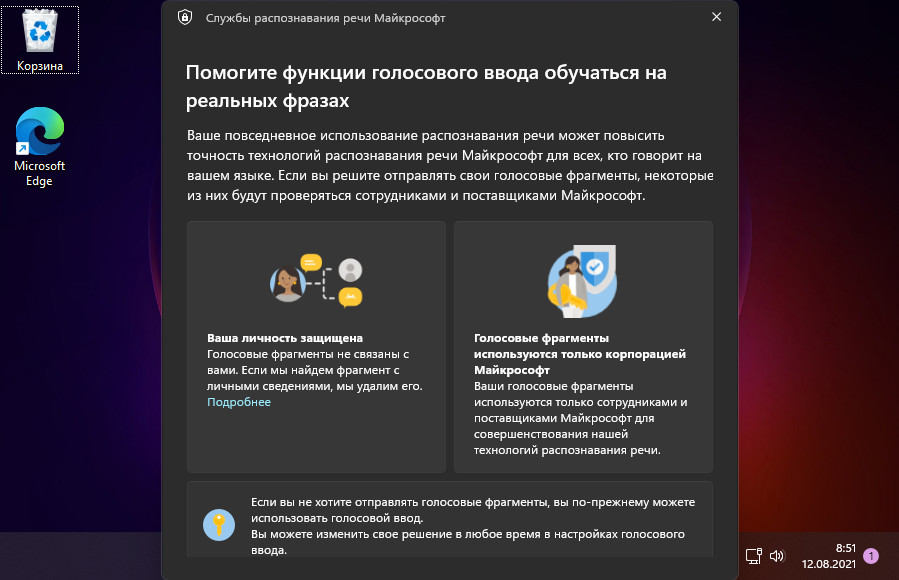
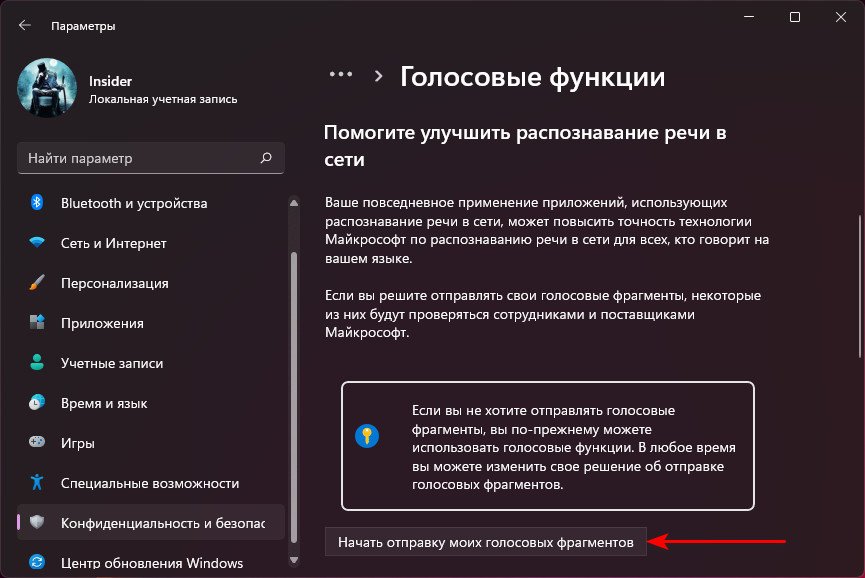
Здесь же в любой момент отправку можно прекратить.
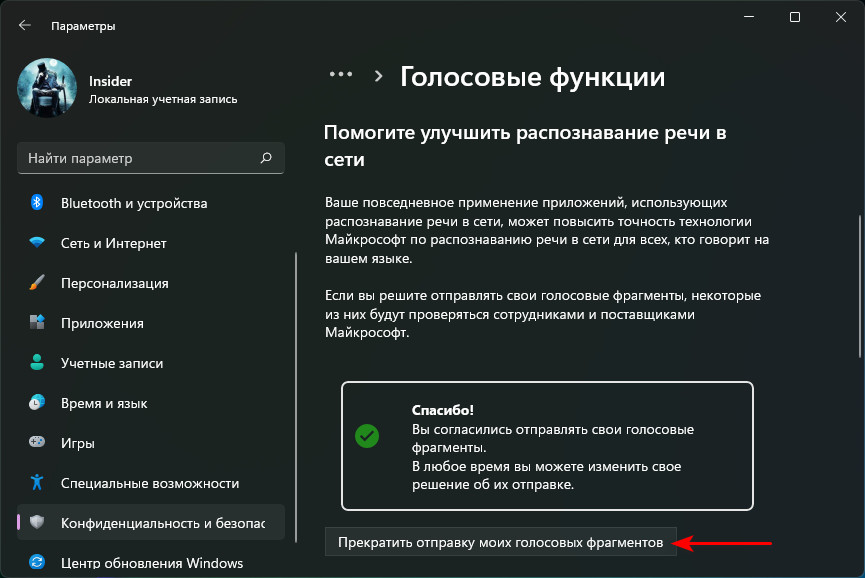
Вот такое, друзья, новшество у Windows 11, наконец-то мы дождались системный голосовой ввод на русском языке. Всё, конечно, ещё сыро: и команды для диктовки не все из потенциальных можем использовать, и сама функция работает нестабильно.
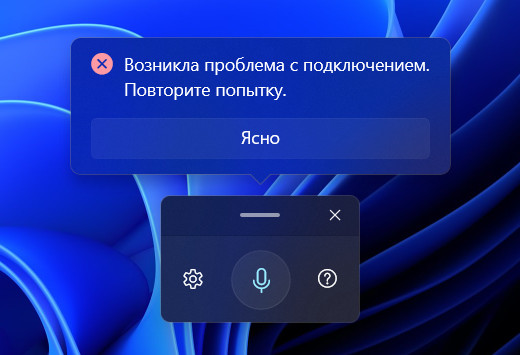
Но будем надеяться на то, что Microsoft доведёт всё до ума, и у нас будет годная системная возможность для диктовок и транскрибаций.
Как включить и использовать голосовой ввод в Windows 11
Здесь мы упомянули два способа использования голосового набора в Windows 11. Первый — это встроенный инструмент голосового набора, а другой — встроенный инструмент диктовки в приложениях Office на вашем ПК с Windows 11. Кроме того, я также упомянул, как использовать голосовой ввод в Windows 10 и некоторые полезные команды диктовки.
Как использовать встроенный инструмент голосового ввода Windows 11
Встроенный инструмент голосового ввода в Windows 11 — это общесистемная утилита, работающая во всех приложениях и средах, будь то браузер, Блокнот или приложение Office. Если вы видите текстовое поле, просто вызовите панель инструментов голосового ввода, и вы готовы к работе. Тем не менее, имейте в виду, что для работы голосового набора вам потребуется активное подключение к Интернету.
1. Самый простой способ включить голосовой набор — использовать сочетание клавиш Windows 11. Одновременно нажмите «Windows key + H», чтобы сразу открыть подсказку голосового набора.
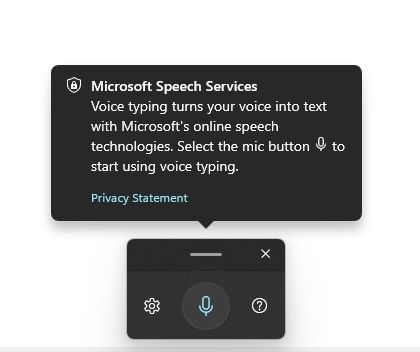
2. Затем нажмите кнопку «микрофон» и начните говорить. Используя онлайн-службы Microsoft Speech Services, ваша диктовка будет преобразована из речи в текст в кратчайшие сроки. Я был удивлен, увидев, что голосовой набор в Windows 11 был удобен и точен. Здесь вы можете увидеть, как работает функция голосового набора:
3. Лучшее в голосовом вводе в Windows 11 — это то, что он поддерживает «Автоматическую пунктуацию» и, опять же, работает очень хорошо. Кстати, по умолчанию он не включен. Вам нужно щелкнуть значок «Настройки» и включить переключатель «Автоматическая пунктуация».
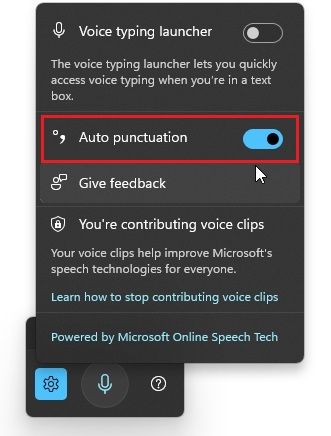
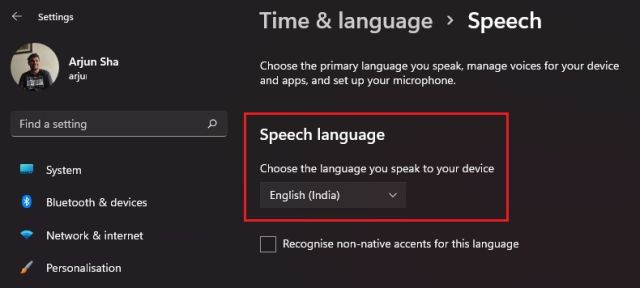
Включить средство запуска голосового ввода в Windows 11
Вы также можете включить «Средство запуска голосового набора», чтобы наложение голосового набора отображалось всякий раз, когда вы нажимаете на текстовое поле. Независимо от того, в каком приложении или окне вы находитесь, просто нажмите кнопку «Микрофон» и сразу же начните голосовой ввод.
1. Чтобы включить эту функцию, кликните значок «Настройки» в оверлее голосового набора. Затем включите переключатель «Панель запуска голосового набора».
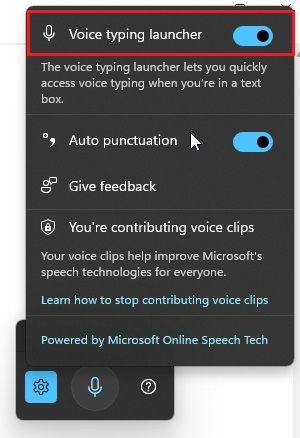
2. Например, я нахожусь на странице Google Review в Chrome, и панель запуска голосового набора автоматически появляется, когда я нажимаю на поле ввода текста.
3. Теперь я могу кликнуть по кнопке «микрофон» и с легкостью добавить свой отзыв. Довольно полезно, правда? Вы можете сделать это на любой странице, в текстовом поле в программах, в веб-форме и т. д.
Использование голосового набора в приложениях Office в Windows 11
Те, кто пользуется бесплатным порталом Office в Интернете, также могут пользоваться преимуществами Microsoft Speech Services без каких-либо ограничений. Кстати, вы можете найти различия между Office Web и настольными приложениями из нашей подробной статьи.
Имейте в виду, что функция Transcribe в Word отличается от голосового набора и доступна только для платных пользователей. Чтобы узнать, как работает функция голосового набора в приложениях Microsoft Office, выполните следующие действия:
1. Чтобы использовать голосовой ввод в приложениях Office на ПК с Windows 11, откройте одно из этих приложений — Word или PowerPoint. В правом верхнем углу вы найдете опцию «Диктовать». Тот же шаг применим и к Office в Интернете.
2. Нажмите «Диктовать», и вы сразу сможете говорить, чтобы преобразовать свою речь в текст в реальном времени. Просто нажмите кнопку «микрофон» и начните говорить.
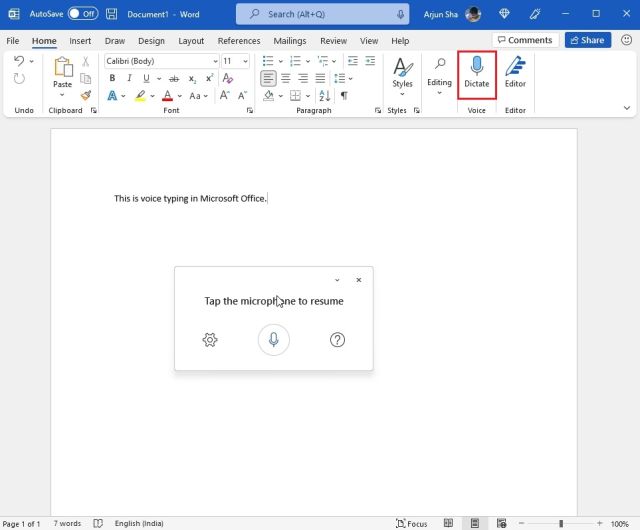
3. Как и в случае со встроенным голосовым набором Windows 11, вы можете щелкнуть значок «Настройки» и включить «Автоматическая пунктуация». Вы также можете настроить предпочитаемый разговорный язык и включить фильтр ненормативной лексики при работе с офисными документами или школьными проектами.
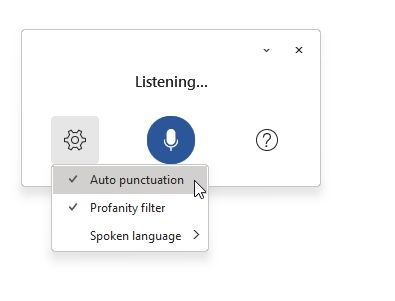
Использование голосового набора в Windows 10
В то время как Windows 11 имеет гораздо более умную утилиту для голосового ввода, Windows 10 также поставляется с встроенным инструментом диктовки. Вы можете использовать то же сочетание клавиш «Windows + H», и всплывающее окно с диктовкой появится в верхней части экрана.
Разница между инструментами диктовки в Windows 10 и голосовым набором в Windows 11 заключается в отсутствии автоматической пунктуации в первых. Вам нужно использовать команды диктовки для добавления знаков препинания, букв, символов и т. д. В Windows 11. Вот как это сделать.
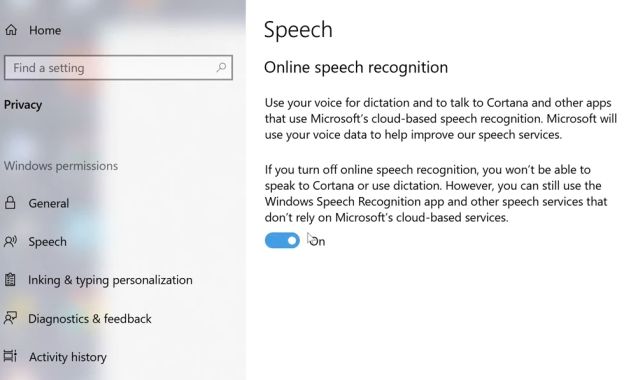
2. Теперь нажмите сочетание клавиш «Windows + H», и вы сможете диктовать свою речь. Здесь вы не найдете автоматической пунктуации. Вместо этого вам нужно использовать команды диктовки, которые я упомянул ниже, чтобы добавить знаки препинания, символы и специальные символы.
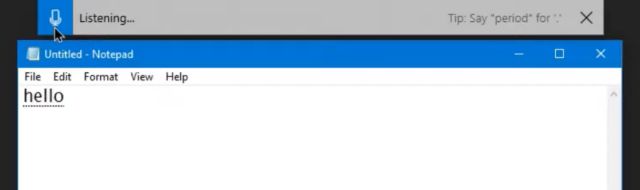
Команды диктовки и пунктуации для улучшенного набора текста с помощью голоса
В настоящее время только английский (США) поддерживает расширенные команды диктовки, но следующие языки поддерживают основные символы, тексты, числа и т. д.
Вот команды диктовки, которые вы можете использовать при голосовом вводе на компьютере с Windows 10 или Windows 11:
Если вы хотите диктовать буквы, цифры, знаки препинания и символы, вам необходимо выполнить следующие команды. Например, если вы хотите добавить заглавную букву, вам просто нужно сказать «заглавная буква» перед буквой.
Умный голосовой набор с автоматической пунктуацией в Windows 11
Вот как вы можете включить и использовать голосовой набор в Windows 11. Я использую голосовой набор Gboard каждый день на своем телефоне Android, и я должен сказать, что Microsoft значительно улучшила голосовой набор в Windows 11.
Проверенные программы и онлайн-сервисы
Развитие технологий распознавания голоса даёт пользователям новые возможности для взаимодействия с различными устройствами. Мы постепенно привыкаем к голосовым помощникам, но с помощью голоса можно не только узнавать погоду или включать музыку, но и набирать большие объёмы текста.
Что такое голосовой ввод текста
Голосовой ввод текста — это функция, основанная на технологии распознавании речи. Программа голосового ввода воспринимает произнесенные слова и преобразует их в письменный текст.
Не стоит путать голосовой ввод с голосовым управлением. Вторая технология упрощает пользователю выполнение каких-либо действий на устройстве — например, включает музыку или запускает приложения без помощи рук. Голосовой же ввод решает более узкую задачу — набор текста с помощью голоса.
Голосовой ввод применим в разных ситуациях:
Для использования голосового ввода нужен лишь микрофон. Владельцы ноутбуков могут использовать микрофон, встроенный в аппарат, а владельцы стационарных компьютеров — тот, что есть в веб-камерах, которые подключаются к ПК.
В принципе, для голосового ввода подойдёт любой микрофон, если говорить чётко и не очень быстро. Особой настройки оборудования тоже не требуется. Достаточно убедиться в том, что система воспринимает звук через микрофон.
Проверка и настройка микрофона
Прежде всего подключите микрофон к компьютеру. Если вы хотите использовать встроенное устройство ноутбука или веб-камеры, то ничего подключать не надо. Затем найдите на панели уведомлений значок динамика. Он может быть спрятан под галочкой.

Кликните по значку динамика правой кнопкой и выберите пункт «Записывающие устройства». Это откроет список оборудования, которое можно использовать для записи звука. В этом списке должен быть и ваш микрофон вне зависимости от того, подключен он отдельно или встроен в ноутбук.

Если в списке записывающих устройств пусто, кликните на свободном месте правой кнопкой мышки и отметьте пункты «Показывать отключенные устройства» и «Показывать отсоединенные устройства». После того как микрофон появится в списке, откройте правым кликом его меню и выберите опцию «Включить». Также убедитесь, что он назначен устройством по умолчанию.
Удостовериться в том, что система воспринимает звук с микрофона, очень просто: скажите в него что-нибудь. Если справа появляются зелёные полосы, значит всё готово к голосовому вводу. Попробуйте говорить тише или громче — вы заметите, как количество зелёных полос меняется в зависимости от громкости голоса.

При желании можно попробовать изменить стандартные параметры микрофона, добившись некоторого улучшения качества записи. Для этого:
Количество опций для улучшения зависит от того, какая звуковая карта установлена на вашем компьютере. К сожалению, некоторые из них не имеют вообще никаких параметров для настройки, кроме управления громкостью и усилением. Но для голосового ввода это не критично — главное, чтобы система в принципе воспринимала звук через микрофон.
Программы для голосового ввода
Если вы планируете пользоваться голосовым вводом постоянно, то самое удобное решение — установить одну из программ, которая предоставляет такую возможность.
Dictate для MS Office
В 2017 году разработчики Microsoft выпустили дополнение Dictate. Оно доступно для бесплатной установки на Windows 8.1/10 в пакетах MS Office 2013 и старше. После инсталляции Dictate в Word, PowerPoint и Outlook появляется дополнительный раздел, позволяющий включить микрофон и использовать распознавание речи для начитки текста.
Спустя некоторое время Microsoft прекратила поддержку дополнения, интегрировав функцию распознавания речи в Office 365 и Windows 10. Если вы используете эту версию пакета приложений, то можете без труда наговорить любой текст через микрофон.
Распознавание работает только в том случае, если в «Параметрах» включена соответствующая функция:
Несмотря на заявленную поддержку русского языка, качество его распознавания оставляет желать лучшего. Программа правильно записывает простые фразы, но на сложных предложениях часто спотыкается. Поэтому не стоит даже надеяться на то, что вы будете говорить безостановочно — для получения приемлемого результата необходимо делать паузы и чётко проговаривать все окончания. Распознавание аудиофайлов здесь не поддерживается — для этого нужны другие программы.
MSpeech
MSpeech — простая программа для обработки речи и превращения голосового потока в текст, способная распознавать более 50 языков, среди которых русский.
После установки и запуска она сворачивается в системный трей. Чтобы вызвать её оттуда, кликните правой кнопкой мышки по иконке программы и выберите опцию «Показать».

Для управления записью здесь используются две кнопки — «Начать» и «Остановить».
Самые важные функции программы скрыты в её настройках. Нажмите на одноимённую кнопку, чтобы перейти в этот раздел. Здесь вы можете:

Для работы MSpeech требуется подключение к Интернету, так как программа использует Google Voice API.
Speechpad
Speechpad — это сервис, который можно использовать в браузере или интегрировать с операционными системами Windows и Linux для добавления голосового ввода в другие программы — например, «Блокнот» или офисные приложения.
Если вы хотите пользоваться голосовым вводом в Google Chrome, в том числе набирать сообщения и заполнять другие формы, сделайте следующее:
Если голосовой ввод поддерживается, то форма окрасится в розовый цвет. Также вам нужно дать разрешение на использование микрофона, после чего вы можете диктовать текст.
Чтобы расширить действие сервиса на другие приложения Windows, необходимо установить дополнительный модуль интеграции.
Интеграция с системой — платная услуга. Проверить её работу можно без покупки лицензии, но для постоянного использования требуется подписка: месяц — 100 рублей, 3 месяца — 250 рублей, 1 год — 800 рублей.
Voco — платное Windows-приложение для распознавания речи и преобразования её в текстовый формат. Оно даже поддерживает расстановку знаков препинания с помощью специальных команд.

Для проверки орфографии эта программа использует встроенные словари. Кроме того, вы можете научить её новым выражениям, открыв доступ к вашим письмам и документам.
Для домашнего использования оптимально подходит Voco.Basic. Однако в ней нет распознавания аудиозаписей и тематических словарей. Эти возможности доступны только в старших версиях.
Веб-сервисы и приложения для голосового ввода
Для использования голосового ввода от случая к случаю можно обойтись без установки на компьютер специальных программ. Скорее всего, вам будет достаточно возможностей веб-сервисов и расширений для браузера.
Google Docs
Простой инструмент голосового ввода есть в Google Docs — сервисе для работы с текстовыми документами. Для его использования достаточно иметь аккаунт почты Gmail.
Как пользоваться голосовым вводом в Google Docs:
На экране появится текстовый редактор Google. Чтобы включить голосовой ввод, раскройте меню «Инструменты» и выберите соответствующую опцию. Слева появится виджет с микрофоном. Выберите в нём язык, на котором вы будете говорить, а затем нажмите на иконку микрофона, чтобы включить распознавание. Значок должен стать красным. Если браузер запросит разрешение на использование микрофона, дайте его.
Запуск голосового ввода доступен также с помощью сочетания клавиш Ctrl+Shift+S. Функция запускается с языком, установленным по умолчанию.
После настройки начинайте говорить — Google Docs будет распознавать речь и превращать её в текст. Знаки препинания и новую строку проговаривайте словами, чётко произносите окончания слов — в противном случае исправлять текст придётся очень долго.
Speechpad — бесплатный сервис, который работает только в браузере Chrome. Выше мы рассказали, как настроить его интеграцию с Windows. Однако для набора небольшого фрагмента текста в этом нет необходимости — с задачей отлично справится веб-интерфейс голосового блокнота.
Возле кнопки «Включить запись» вы увидите поле предварительного показа. В нём отображается то, что будет добавлено в документ.
Расставлять знаки препинания и переходить на новую строку можно голосом или кнопками, которые находятся между полем предварительного просмотра и редактором. При наведении на каждую кнопку появляется текст голосовой команды, к которой она применяется — например, «вопросительный знак» или «открыть скобку».
Итоговый документ доступен для скачивания в формате TXT.
VoiceNote
VoiceNote — ещё один сервис для преобразования голоса в текст, который работает только в Google Chrome. При попытке запустить его в другом браузере появляется сообщение об ошибке.
Для голосового ввода через VoiceNote можно использовать Live Demo или отдельное приложение для Chrome.
Как пользоваться VoiceNote:
Правила ввода здесь стандартные: знаки препинания можно проговаривать словами, а также голосом отправлять текст на новую строчку.
Полученный документ доступен для сохранения в формате TXT.
TalkTyper
TalkTyper — онлайн-редактор для голосового ввода. Главное его достоинство — поддержка 37 языков. Однако TalkTyper, как и предыдущие сервисы, работает только в Google Chrome.
Принцип ввода текста в этом редакторе не отличается от других: вы указываете язык, нажимаете на значок микрофона и разрешаете его использование. Знаки препинания и новая строка проговариваются словами.
Результат обработки текста в TalkTyper можно сохранить в виде документа в формате TXT, скопировать в буфер обмена, распечатать, отправить по почте, твитнуть и перевести на другой язык.
Voice Notepad
Voice Notepad — ещё один сервис для преобразования голоса в текст, работающий только в Chrome. Он поддерживает больше 120 языков ввода. В остальном функциональность у него такая же, как у сервисов, перечисленных выше: расстановка знаков препинания голосом, сохранение документа в формате TXT, копирование в буфер обмена, отправка по почте или на печать и т.д.
Особенность онлайн-сервисов заключается в том, что все они работают только в Google Chrome. Это связано с тем, что в их основе лежит лицензионная гугловская технология распознавания речи. Другие браузеры её не поддерживают или поддерживают с ограничениями. Например, Speechpad можно запускать в Яндекс.Браузере, однако в чужеродной среде он часто работает с ошибками. Так что если вы не пользуетесь Google Chrome, проще всего установить одну из программ для голосового ввода на компьютер и забыть про неудобства.
Диктовка в Microsoft 365
Диктовка позволяет использовать преобразование речи в текст для создания контента в Office, используя микрофон и надежное подключение к Интернету. Вы можете быстро создавать документы, сообщения электронной почты, заметки, презентации и даже заметки слайдов с помощью голосовых команд.
Доступные статьи справки по приложению




Отзывы и запросы на диктовку можно отправить с помощью обратной связи в приложении или с помощью «были ли сведения полезными?» ниже.
Примечание: Эта страница переведена автоматически, поэтому ее текст может содержать неточности и грамматические ошибки. Для нас важно, чтобы эта статья была вам полезна. Была ли информация полезной? Для удобства также приводим ссылку на оригинал (на английском языке).
Голосовой ввод текста в Word онлайн
Быстро печатать на клавиатуре компьютера может не каждый. Но что делать, если нужно за короткий срок создать дипломную работу в электронном виде? Или написать отчет о проделанной лабораторной работе? В этом нам поможет голосовой набор текста в редакторе Word онлайн. Стоит сразу же разъяснить, что популярный текстовый редактор MS Word не предоставляет функции записи через микрофон в стандартной комплектации. Поэтому мы рассмотрим все самые простые и практичные способы, которые помогут писать в программе голосом.
Ввод текста голосом при помощи Google Drive
Для тех, кто не знает, что имеет в своем аккаунте Google дополнительные возможности:
Использование Яндекс Переводчика
Есть еще один более простой способ вводить текст озвучиванием в режиме online — это Яндекс Переводчик. Он доступен в любом браузере и на любом устройстве.

Этот способ позволит не только переносить информацию голосом в редакторе Ворд, но и налету переводить все на один из 95 языков. И вам не нужно устанавливать дополнительных программ или плагинов. Необязательно регистрироваться, чтобы им воспользоваться. Этот инструмент всегда с вами. Единственное, что нужно для доступа — интернет.
При помощи Speachpad можно пользоваться голосовым вводом текста для Word
Speachpad — это голосовой блокнот, из которого можно скопировать результат в Word. Сравнивая многочисленные отзывы пользователей, программа является наиболее качественной среди подобных плагинов для браузера. Для его использования нужен Google Chrome. В другие браузеры также можно установить расширение, но перевод может быть некорректным. Так как в его алгоритме работы задействованы некоторые функции упомянутого браузера. Разработчики также советуют использовать внешний не бюджетный микрофон для того, чтобы ваша речь была как можно лучше распознана.
Расширение для браузера VoiceNote 2

После его установки на панели инструментов появится небольшой значок. Он запускает окно редактора. Для начала голосового ввода нужно нажать справа на панели желтый значок с микрофоном. Начните говорить в подключенный к компьютеру микрофон и результат будет отображаться в редакторе. Чтобы в предложениях было меньше ошибок, старайтесь диктовать громче и произносить слова четко. Иначе нужно будет подправлять некоторые слова при помощи клавиатуры. Чтобы вставить текст с голосового ввода в документ Word из онлайн-редактора, выделите его и скопируйте.
Расширение для Microsoft Word поможет записать голосом-

Набор текста голосом на компьютере или ноутбуке!
Для любой операционной системы и программного обеспечения можно найти множество бесплатных и коммерческих инструментов для решения проблемы: как голосом набрать текст на компьютере.

Кроме того, для этого даже не нужно дополнительное оборудование — встроенный микрофон компьютера более чем способен воспринимать слова. В этом руководстве сосредоточимся на трех наиболее популярных текстовых процессорах: Microsoft Word, Apple Pages и Google Docs.
Если используется текстовый процессор Microsoft на компьютере с Windows, то есть несколько вариантов распознавания голоса. В этом разделе будут рассмотрены три из них, которые в основном сосредоточены на программе распознавания речи Windows, интегрированной в эту операционную систему.
Встроенная служба будет работать в любом приложении Windows, включая Microsoft Word. Чтобы запустить его: введите «Распознавание речи Windows» в поле поиска на Панели задач, а затем нажмите приложение, когда оно появится. При первом запуске этого программного обеспечения необходимо научить утилиту распознавать голос.
Открывшееся окно предоставит пошаговую настройку (мастер), которая проведет через весь процесс шаг за шагом. Со временем система должна лучше понимать голос, и также есть возможность тренировать ее, щелкнув правой кнопкой мыши на консоли распознавания речи, выбрав «Конфигурация» и нажав «Улучшить распознавание речи».

После завершения начальной настройки всегда можно запустить утилиту с панели задач (как описано выше). Распознаванием речи можно контролировать все виды компьютерных действий, в том числе запуск программ и поиск на компьютере, используя только свой голос.
Для этого нужно настроить автоматический запуск программы при каждом запуске Windows: просто щелкните правой кнопкой мыши приложение, выберите «Параметры» и нажмите «Запустить при запуске».
Чтобы использовать службу и голосом набирать слова на компьютере с Microsoft Word, потяните консоль распознавания речи на экран, откройте Word и переместите курсор в ту часть документа, которая подлежит редактированию в данный момент. Нажмите кнопку микрофона и начните говорить. Нажмите микрофон еще раз, чтобы отключить диктовку.
В то время как распознавание речи Windows существует уже много лет, Microsoft недавно представила бесплатный экспериментальный плагин диктовки для Microsoft Word, Outlook и PowerPoint под названием Dictate. Его можно загрузить с официального сайта компании, а затем нужно перезапустить Microsoft Word. Теперь появится новая вкладка диктовки в меню ленты.
Чтобы начать данную работу, откройте на странице эту вкладку и нажмите кнопку Пуск. По нашему опыту, диктат не так точен, как распознавание речи Windows, но приложение находится в самом начале пути и может улучшиться с течением времени. У него есть преимущество — он встроен прямо в Word.
Если этих двух инструментов недостаточно, попробуйте стороннюю программу. Сейчас явным лидером рынка является Dragon для ПК. Благодаря многолетней разработке, он может похвастаться фантастическим уровнем точности распознавания речи и аккуратностью интеграции во все приложения Windows, включая Word.
Если хотите полностью контролировать свой компьютер с помощью голоса, а собственные инструменты Microsoft работают не так хорошо, как хочется, попробуйте один из пакетов Dragon: домашняя версия за 75 долларов или премиум-версия, в которую добавили такую функцию, как говорить через Bluetooth-гарнитуру, за 175 долларов.
Страницы Microsoft Word и Apple
Как голосом набрать текст на компьютере компании Apple? Как и в Windows, macOS включает интегрированную систему голосовой диктовки, которая работает с любой программой, включая Microsoft Word и собственный текстовый процессор Apple Pages.
Чтобы настроить его:

Затем откройте документ в Microsoft Word или Apple Pages. Выберите пункт «Начать диктовку» в меню «Правка» или нажмите кнопку быстрого доступа. По умолчанию этот ярлык устанавливается в два нажатия на функциональную клавишу, но это можно изменить на панели «Диктовка» в Системных настройках.
Затем просто скажите, что хотите напечатать. Чтобы добавить пунктуацию, произнесите имя нужного символа.
Во время диктовки, также можно использовать команды, такие как «новая строка» и «caps on» Полный список находится на странице поддержки Apple. Чтобы прекратить диктовку, нажмите кнопку «Готово» или нажмите функциональную клавишу один раз.
Помимо этого интегрированного решения, существует сторонняя альтернатива. Программное обеспечение Dragon, упомянутое ранее, для Mac доступен только в профессиональной версии за 300 долларов.
Оно включает в себя глубокое обучение СМАРТС, которое позволяет ему расти и становиться более точным с течением времени.
За большие деньги пользователь получает много возможностей, включая опции для транскрибирования текста из аудиозаписей и настройки пользовательских слов в словаре программного обеспечения.
Как набирать текст в любой операционной системе
Для Windows или macOS можно настроить голосовую диктовку в Документах Google с помощью того же простого процесса. Поскольку Docs — это веб-приложение, то в том случает не нужно устанавливать дополнительное программное обеспечение. Просто используйте любой браузер.
Начните с открытия документа Google Docs на экране, выберите меню Сервис и выберите голосовой ввод. Можно использовать сочетание клавиш:

На экране появится новая кнопка микрофона. Нажмите эту кнопку, чтобы начать говорить и диктовать, но сначала, возможно, придется предоставить вашему браузеру разрешение на использование микрофона компьютера.
Система распознавания голоса Google очень точна, поэтому не придется исправлять слишком много слов или символов. Если система не уверена в том, что вы сказали, она подчеркнет фразу, о которой идет речь, и можно, щелкнув правой кнопкой мыши на этих словах, увидеть список альтернативных предложений.
Чтобы вставить знаки препинания, такие как точки, запятые, восклицательный знак или знак вопроса, или добавить новые строки или абзацы, просто скажите.
Кроме того, Google Docs поддерживает множество команд для выбора и форматирования текста, добавления и редактирования таблиц, перемещения по документу и многое другое. Полный список команд — на странице поддержки документов Google. Когда закончите диктовать, нажмите кнопку микрофона еще раз или скажите: «Прекратить прослушивание».
Голосовой набор текста
Нажмите кнопку «включить запись». При первом посещении сайта вверху браузера возникнет панелька с просьбой разрешить доступ к микрофону. Нажмите там кнопку «Разрешить»Говорите в микрофон Кнопка A/a меняет регистр первой буквы слова, рядом с которым находится курсорКнопка Отменить удаляет из результирующего поля последний введенный фрагментКнопки пунктуации служат для ввода знаков с помощью мышиТекст в результирующее поле добавляется после последней позиции курсора. Если был выделен фрагмент текста в результирующем поле, то введенный текст будет его заменятьУстановка флажка Отключить управление заглавными буквами Google отменяет простановку заглавных букв анализатором Google.Если отмечен флажок Заменять слова пунктуации, то слова в голосовом вводе, совпадающие со знаками препинания, будут заменяться на эти знаки. Соответствующие слова можно увидеть, если навести мышь на кнопку знака. *В настоящее время Google самостоятельно заменяет слова: точка, запятая, вопросительный и восклицательный знаки, поэтому при отключении флажка замена все равно может проводиться.Смена языка для голосового ввода осуществляется выбором соответствующего языка в выпадающем списке. Если языка нет в списке, но он поддерживается для голосового ввода, то его можно добавить в кабинете пользователя (доступен после регистрации)Если отмечен флажок Выполнять команды, то во время ввода текста можно давать команды голосом.Если отмечен флажок Вывод в буфер обмена, то текст будет поступать не в результирующее поле, а в буфер обмена. Флажок работает только при установленном расширении блокнота.Поле Уровень распознавания отображает качество распознавания речи или вид ошибки, если она возникла.
Голосовые решения для Windows
Пользователи, которые не Microsoft 365 абонентов или хотят управлять своим компьютером с помощью голосовой связи, могут искать:
Распознавание речи в Windows
Чтобы настроить распознавание речи в Windows, перейдите к инструкциям для вашей версии Windows:
Ввод текста голосом любое поле ввода! Интеграция с Windows, Mac и Linux
Установив расширение для голосового блокнота, вы получите возможность вводить текст голосом в любое поле ввода напрямую. Добавив модуль интеграции c Windows, Mac или Linux, вы обеспечите прямой голосовой ввод во все приложения в этой OS.
Как начать работать с голосовым набором теста в Word?
Каждый пользователь ПК ежедневно работает с почтой, документами и различными мессенджерами, набирая в них текст вручную. Разработчики Microsoft решили упростить данный процесс и выпустили специальное приложение под названием Dictate, которое позволяет набирать текст с помощью голосовых команд. При этом данное приложение доступно на русском языке и еще на 19 других языках мира.
Требования Dictate не так высоки, однако все же имеются:
Также необходимо отметить, что с помощью голосовых команд Dictate можно не только вводить текст, но и делать отступы, новые абзацы, убирать ненужный текст, добавлять пунктуационные знаки.
Сервис Dictate
По умолчанию эта функция в программе «Ворд» отсутствует и никакие обновления не помогут. Для этой цели нужно использовать сторонний сервис Dictate.
Данное дополнение позволяет вводить текст при помощи голоса более чем на 20 языках. Более того, оно может переводить слова в режиме онлайн на 60 различных языков. И самое главное – этот сервис полностью бесплатный.
Для того чтобы в вашем офисе появилась возможность надиктовки, нужно выполнить следующие шаги.
Задать устройство по умолчанию можно при помощи контекстного меню (нужно сделать правый клик по выбранному пункту).
Запись автоматически отключается, если вы длительное время не обращались к вордовскому документу (находились в другом приложении) или молчали.
Как подключить Dictate
Команды работают только на английском языке. Но при этом непосредственно текст письма вы можете надиктовывать на русском и еще более чем на нескольких десятках других языков. Откройте окно создания нового электронного письма, нажмите на «Start», и вот вы уже можете с помощью микрофона наполнять письмо текстом, не притронувшись к клавиатуре. Далее мы приводим список полезных голосовых команд, с помощью которых вы сможете форматировать текст в электронном письме:
Системные требования
Для того чтобы использовать это дополнение, и забыть, что такое «писать от руки», необходимо чтобы на компьютере был установлен «Net Framework 4.5» или новее. Если данное ПО у вас отсутствует или вы не можете это определить (факт установки на ПК), нужно будет выполнить следующие действия.
В противном случае нужно будет просто нажать на кнопку «Продолжить» и дождаться окончания процесса установки.
Заключение
В данной статье мы рассказали, как активировать речевой ввод текста в программе Microsoft Word. Если у вас что-то не получилось, возможно, ваша операционная система не соответствует требованиям или же вы неправильно подключили микрофон.
Обратите внимание на то, что качество записи текста зависит от того, насколько четко и внятно вы будете произносить слова.
Как на ноутбуке включить голосовой ввод в ворде?
Чтобы начать диктовать из любого места в Windows, выберите текстовое поле и затем нажмите Windows + H на клавиатуре. Появится панель с надписью «Прослушивание». Вы также можете начать диктовать, нажав кнопку микрофона на сенсорной клавиатуре.
Как сделать голосовой ввод текста?
Включение клавиатурной диктовки
Как в ворде писать через микрофон?
Чтобы начать диктовку, выберите текстовое поле и нажмите клавишу с логотипом Windows + H для открытия панели инструментов диктовки. Затем произнесите необходимые слова.
Как на компьютере диктовать текст?
Чтобы начать диктовать из любого места в Windows, выберите текстовое поле и затем нажмите Win + H на клавиатуре. Появится панель с надписью «Прослушивание». Вы также можете начать диктовать, нажав кнопку микрофона на сенсорной клавиатуре.
Как набрать текст голосом на телефоне?
Включение голосового ввода
Как диктовать текст на айфоне?
7 способов перевести аудио и видео в текст
Как включить голосовой набор на клавиатуре?
Как включить голосовой поиск
Как превратить голос в текст?
Опишем наиболее эффективные инструменты, доступные на компьютере, мобильные приложения и онлайн-сервисы для перевода речи в текст.
Как включить чтение текста на Маке?
Озвучивание выделенного текста
Как включить микрофон в Mac OS?
Как включить микрофон на Макбуке








