- Что произойдет если в самолете не выключить режим полета
- Что такое режим полета на телефоне?
- Что делать если не отключается режим в телефоне андроид
- Что делать, если отключить режим полета (fly mode) не удается
- Что делать, если режим не отключается
- Huawei p9 plus – инструкция (страница 165)
- Возможные проблемы
- Зачем нужна функция?
- Как активировать режим полета в huawei y5 lite 2021?, показать больше – huaweidevices.ru
- Как настроить?
- Как отключить навсегда
- Как происходит деактивация в смартфонах нокиа
- Как происходит отключение опции
- Кнопка включения смартфона
- Меню выключения
- Меню настроек android
- Настройки в телефоне
- Специальное приложение
- Через кнопку включения
- Узнайте больше о Huawei
Что произойдет если в самолете не выключить режим полета
Вы когда-нибудь задавались вопросом, что произойдет, если в телефоне не включить режим полета, когда вы находитесь в воздухе?
Многие люди думают, что сигнал сотового телефона может помешать электрической системе самолета и привести к катастрофе.
Представитель авиакомпании раскрыл тайну этого. Оказывается, что новая технология не влияет на авиационные системы и это на самом деле утопия.
Многие операторы аэронавигационных систем позволяют, активировать Wi-Fi и Bluetooth, даже, а автономном состоянии телефона, хотя эта мера зависит от каждой авиакомпании в отдельности.
Европейская комиссия дала зеленый свет, чтобы позволить пассажирам авиакомпании использовать 3G и 4G сети для подключения к интернету во время полета только после того, как самолет достигает высоты выше 3 километров.
Что такое режим полета на телефоне?
Простыми словами, РЕЖИМ ПОЛЕТА — это функция автономной работы, которая отключает все беспроводные модули на смартфоне или ноутбуке.
Среди них можно отметить следующие:
- Wi-Fi
- Bluetooth
- Сотовой связи (3G, 4G)
- NFC
- GPS
Что делать если не отключается режим в телефоне андроид
Некоторые пользователи заметили, что в их устройствах не выключаться режим полета.
Результат – звонки не доходят. Любые действия выключить / включить и даже откат к заводским настройкам результата не приносят.
Что можно предпринять. Похоже, что кроме как перепрошить другого решения нет. Только перед этим сделайте резервную копию.
ВНИМАНИЕ: при обновлении прошивки не отключайте телефон и зарядите его устройство до 60%.
ПОМНИТЕ: всю ответственность несете только вы.
ПРИМЕЧАНИЕ: если перепрошивка к успеху не привела, то скорее всего понадобится обратится в сервисный центр и спросить у них с них, почему не удается отключить режим полета. Успехов.
Узнайте всё об опции «Режим полёта» на Android — что это, какие у него функции и как его настроить. Он разрывает все , навигацию и сотовую связь. Это относится к любым службам, которые отправляют или принимают информацию из внешних источников. В этом режиме вам не нужно будет отдельно открывать настройки Wi-Fi, Bluetooth, точки доступа, передачи данных. Вы сможете включать и отключать сети одним нажатием. Читайте дальше, как включить или отключить режим полёта на Android.
Прочитайте, как включить или отключить режим полёта на Android правильно и быстро
Что делать, если отключить режим полета (fly mode) не удается
Иногда многие пользователи сталкиваются с такой проблемой, что ни один из вышепредставленных способов не срабатывает, и отключить «полет» не получается. Такое происходит из-за программного сбоя в работе операционной системы, и предотвратить это никак не получится. В общем-то, это все последствия плохо оптимизированной работы ОС, а также внесения в нее определенных изменений.
Бороться с данной проблемой можно только одним способом — сбросом всех настроек телефона до заводского состояния. Делается это через настройки устройства. Нужно найти пункт меню, который называется «Память и резервные копии» (может по-разному называться на разных устройствах). В нем практически в самом низу будет пункт «Сброс к заводским настройкам».
Собственно, это единственный шанс избавиться от проблемы, когда не получается отключить режим полета.
Если режим полета, также называемый автономный, отключить в телефоне андроид самсунг, fly, sony xperia, зте блейд, нокиа, huawei, леново и так далее, то не будет беспроводной связи — нет сигнала в GSM, Wi-Fi и Bluetooth.
Поэтому нельзя делать телефонные звонки, отправлять текстовые сообщения или подключится к интернету.
Как следует из названия, его используют его в основном в авиации — в полете, где теоретически радиосигналы с телефона могут мешать связи и навигационным системам.
На практике, этот профиль также может быть полезным в больнице, потому что сигналы могут вызывать помехи в работе медицинского оборудования.
В режиме полета, если его убрать вы не расстаетесь с другими функциями телефона, такими как музыкальный плеер, календарь и игры.
Что делать, если режим не отключается
После активации «В самолете» некоторые устройства могут начать работать со сбоями. Беспроводной адаптер вашей WI-FI сети может перестать включаться. Такие проблемы наблюдались, например, если пользователь активировал FlyMode и тотчас же выключал его.
Были замечены проблемы при активном режиме и дальнейшем переходе гаджета с ним в сон. В таких случаях нарушается синхронизация между самим режимом и беспроводными адаптерами, что и приводит к сбоям. Разберемся, как избавить свое устройство от подобных трудностей.
Чтобы заново заставить все адаптеры работать, перейдите в раздел, где мы отключали Fly Mode, и вручную включите все триггеры всех беспроводных сетей, поддерживаемых гаджетом. После этого проблема должна исчезнуть.
В нашем случае тут только один переключатель. Все зависит от комплектации отдельного гаджета: если это десктопный ПК, у которого нет беспроводных интерфейсов, триггеров не будет совсем.
Также беспроводные интерфейсы могут не включаться и из-за слетевших драйверов устройств, которые их обслуживают. Рассмотрим вариант решения проблемы на примере WI-FI.
- Запустите диспетчер устройств. Найти его можно через поиск Windows. Откройте инструмент при помощи сочетания клавиш Win S . Затем введите в поисковое поле запрос и кликните по появившемуся результату.
- Раскройте плюсик сетевых адаптеров и найдите ваш WI-FI-модуль. Кликните по нему правой кнопкой манипулятора и выберите пункт «Обновить драйвер». В Windows 10 система автоматического поиска драйверов для разных устройств сильно шагнула вперед – вероятность того, что ваше устройство будет распознано и обслужено, велика.
В следующем окне нужно будет выбрать способ обновления драйверов. Цифрой «1» отмечен вариант поиска ПО в репозиториях Windows, цифрой «2» – установка из загруженного файла.
После нажатия по первому пункту начнется поиск драйвера в сети и, если он будет обнаружен, система самостоятельно обновит ПО.
Huawei p9 plus – инструкция (страница 165)
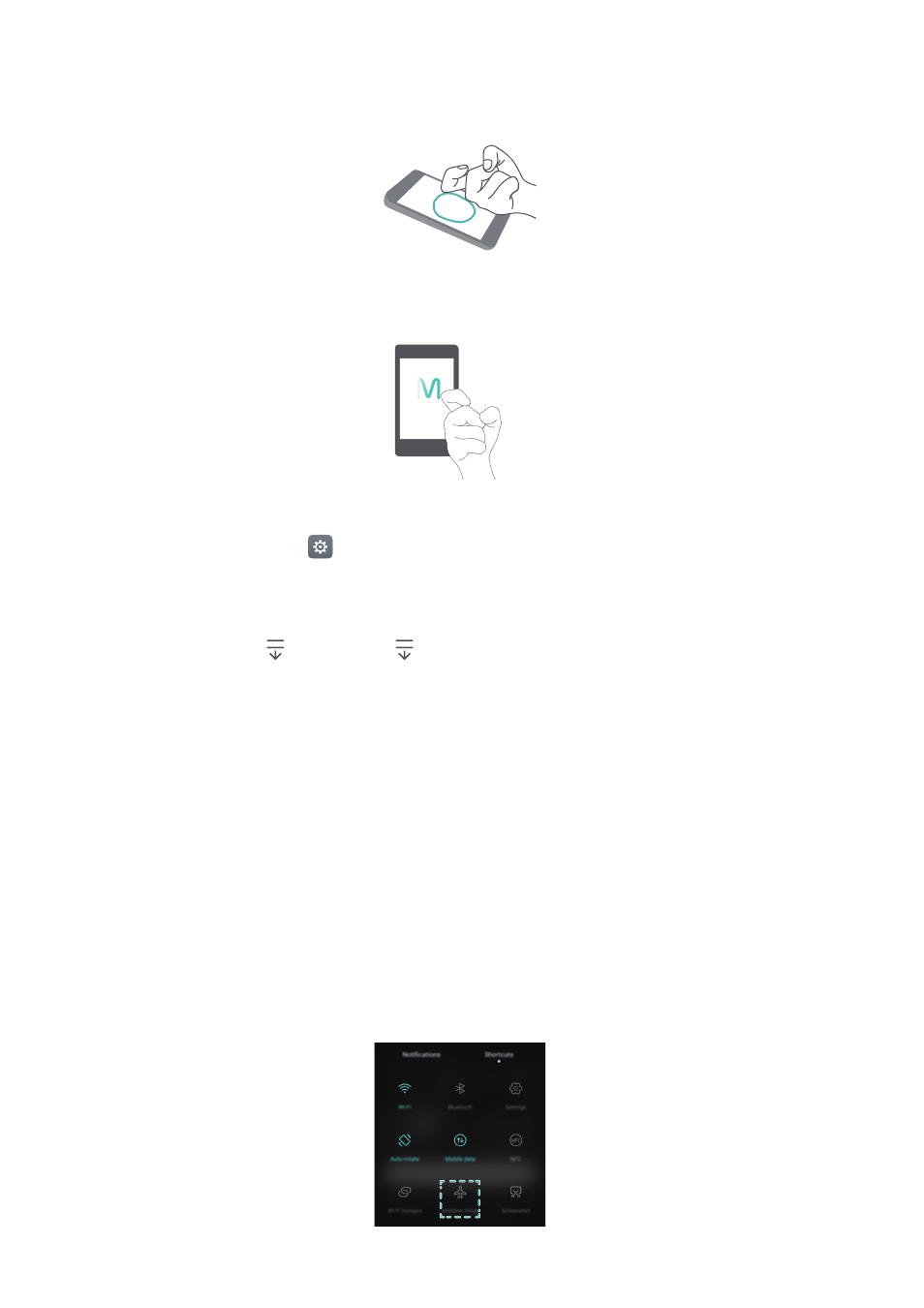
Настройки
158
области. Дважды коснитесь экрана костяшками двух пальцев, чтобы начать или
остановить запись с экрана.
•
Начертить: Начертите букву костяшкой пальца, чтобы открыть соответствующее
приложение.
Панель навигации
Откройте приложение
Настройки, затем нажмите Управление
>
Панель
навигации, чтобы настроить панель навигации.
Выберите режим отображения панели навигации. При выборе панели навигации, на
которой есть кнопка ,
нажмите ,
чтобы быстро открыть панель уведомлений.
Режим полета
Беспроводные устройства могут вызывать помехи в работе бортового оборудования.
На борту самолета выключайте телефон или переключайте его в режим полета.
После включения режима полета все сетевые функции телефона будут отключены. Вы
не сможете выполнять и принимать вызовы, использовать мобильную передачу
данных, Bluetooth и Wi-Fi. Вы сможете прослушивать музыку, смотреть видео и
использовать приложения, не требующие доступа в Интернет.
Чтобы включить или выключить режим полета:
•
Проведите пальцем вниз по строке состояния, чтобы открыть панель уведомлений. На
вкладке Значки включите переключатель Полет.
§
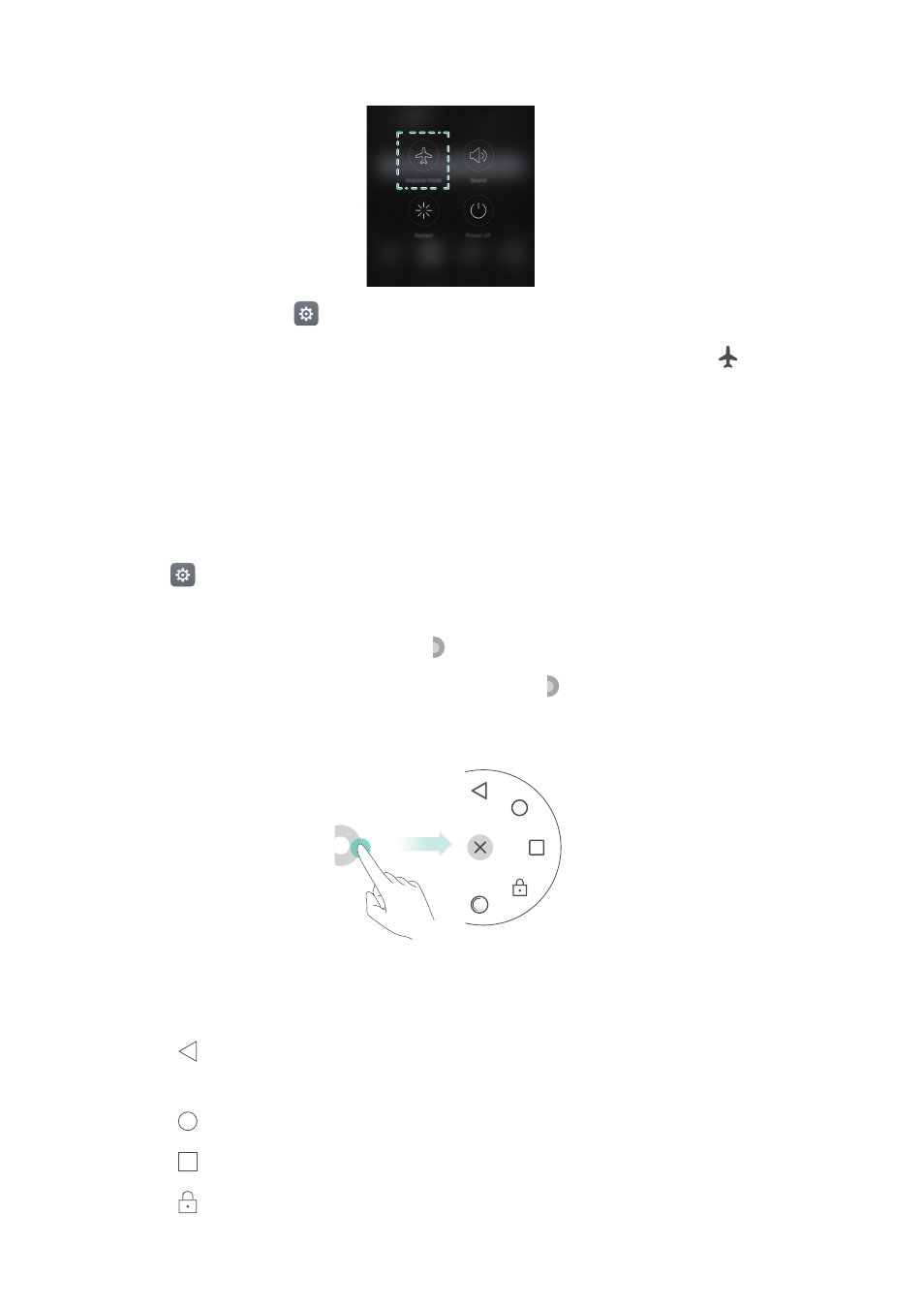
Настройки
159
•
Нажмите и удерживайте кнопку питания, затем нажмите Полет.
•
Откройте приложение
Настройки и включите переключатель Режим полета.
После включения режима полета в строке состояния появится значок
.
Кнопка управления
Кнопка управления предоставляет быстрый доступ к часто используемым функциям,
например, кнопке Назад, кнопке Раб. экран и быстрой оптимизации. Кнопку управления
можно перемещать по экрану.
Откройте
Настройки. Нажмите Управление
>
Кнопка управления и включите
переключатель Кнопка управления.
После включения кнопка управления
отображается на всех экранах, кроме экрана
блокировки и панели уведомлений. Нажмите ,
чтобы открыть меню кнопки
управления.
Перетащите кнопку управления в требуемое место.
В меню кнопки управления:
•
Нажмите
, чтобы вернуться к предыдущему экрану или закрыть текущее
приложение.
•
Нажмите
, чтобы вернуться на рабочий экран.
•
Нажмите
, чтобы открыть список недавно использованных приложений.
•
Нажмите
, чтобы заблокировать экран.
§
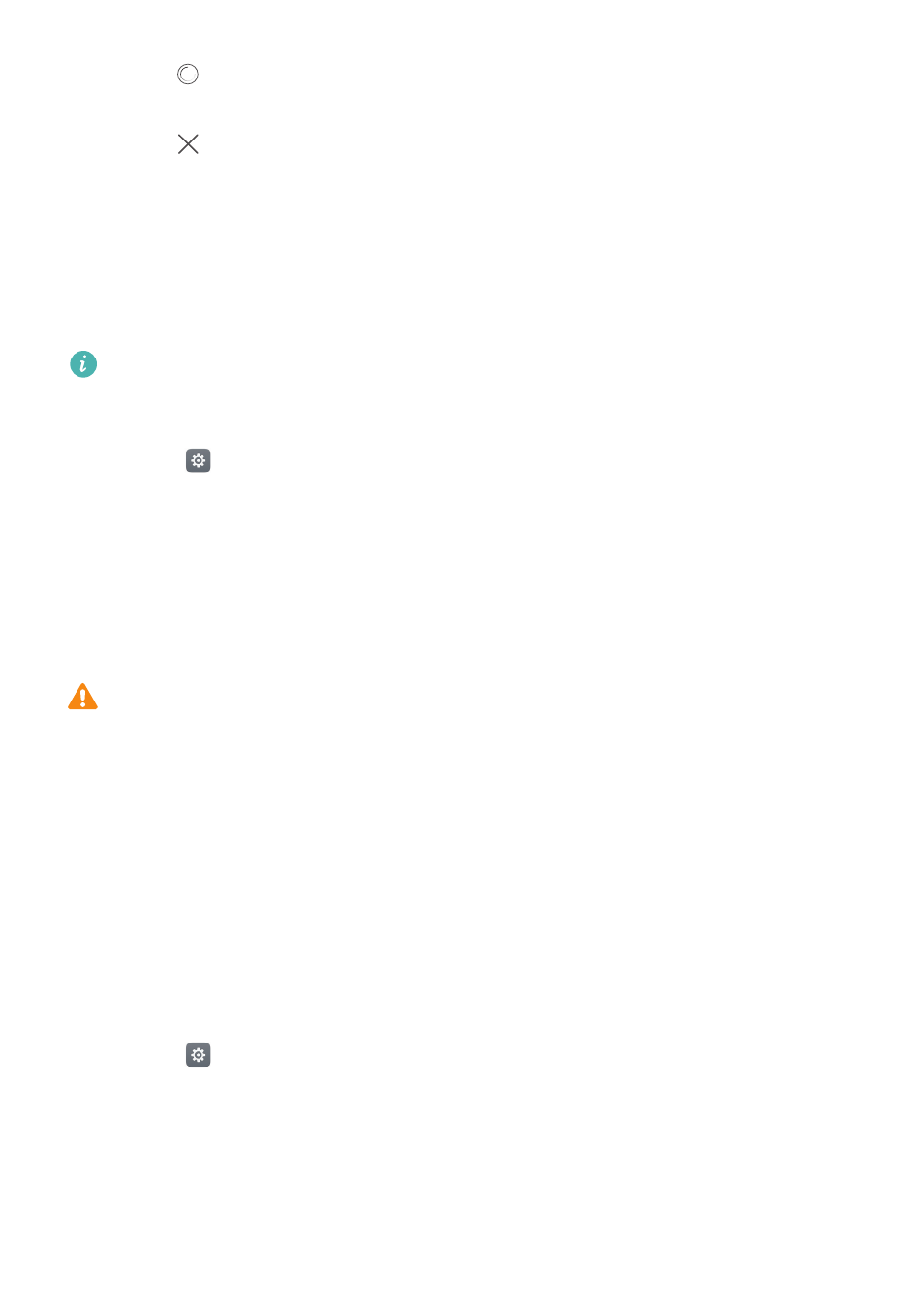
Настройки
160
•
Нажмите
, чтобы очистить память телефона и закрыть энергоемкие приложения,
работающие в фоновом режиме.
•
Нажмите
, чтобы закрыть меню кнопки управления.
Настройка PIN-кода SIM-карты
PIN-код поставляется вместе с SIM-картой и служит для защиты данных телефона.
Когда защита SIM-карты PIN-кодом включена, потребуется вводить PIN-код каждый раз
при включении телефона или установке SIM-карты в другой телефон.
Описанные функции зависят от Вашего оператора.
Перед выполнением нижеописанных действий убедитесь, что Вы знаете PIN-код SIM-
карты.
1
Откройте
Настройки.
2
Нажмите Расширенные настройки
>
Безопасность, в разделе Задать
блокировку(SIM) выберите опции для настройки блокировки SIM-карты.
3
Включите переключатель Блокировка SIM-карты.
4
Введите PIN-код и нажмите ОК. Чтобы изменить PIN-код, нажмите Смена PIN-кода
SIM-карты.
•
Если Вы введете неверный PIN-код определенное количество раз, потребуется
ввести PUK-код для разблокировки PIN-кода. Если неверно ввести PUK-код
определенное количество раз, SIM-карта заблокируется без возможности
разблокировки.
•
Для получения подробной информации о PIN-коде и PUK-коде обратитесь к
оператору.
Настройка аккаунта
Добавление аккаунта
Для работы многих приложений и онлайн-служб требуется создать аккаунт.
1
Откройте
Настройки.
2
Нажмите Аккаунты
>
Добавить аккаунт.
3
Выберите тип аккаунта, следуя инструкциям на экране, введите информацию
аккаунта.
§
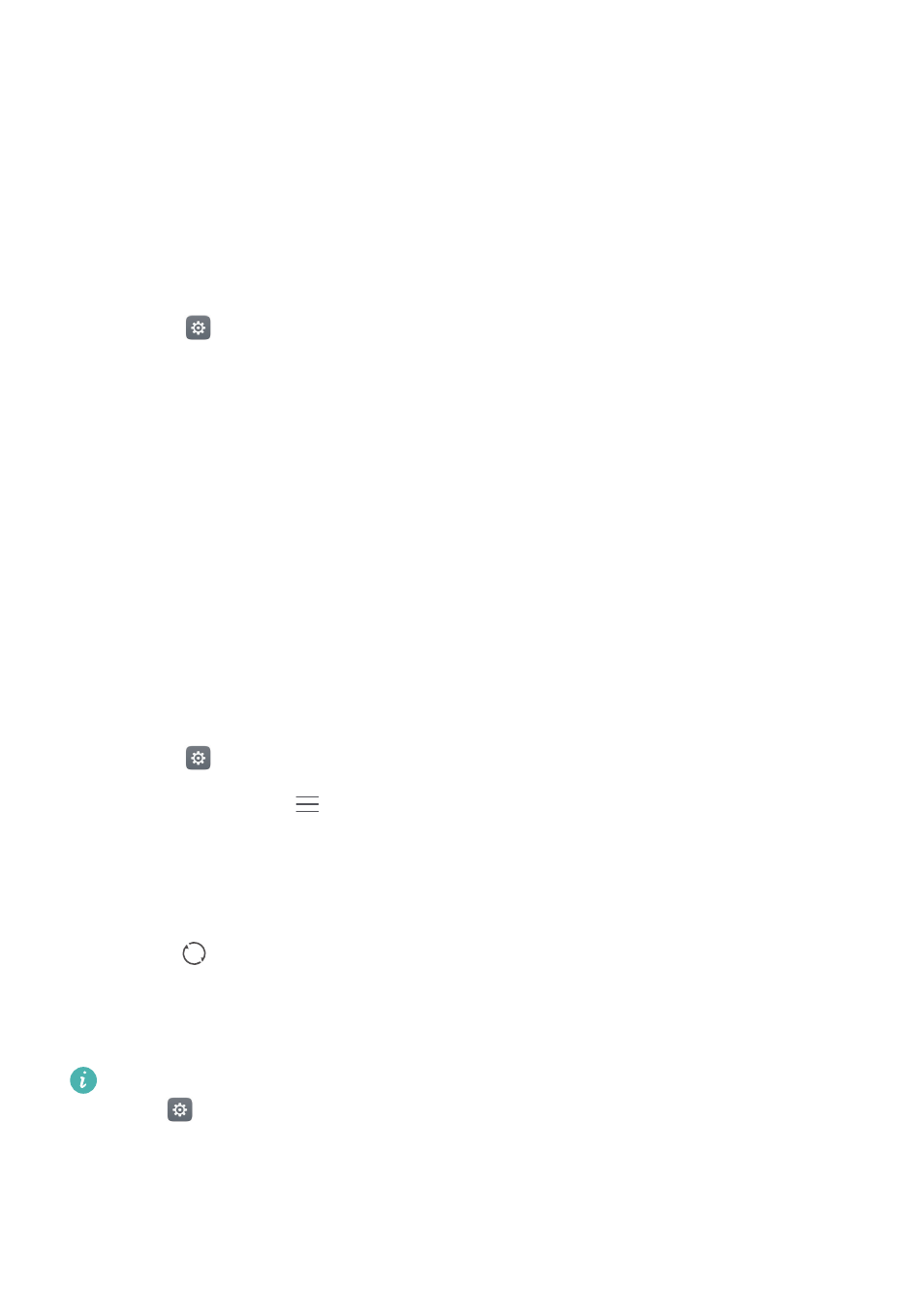
Настройки
161
•
Для добавления аккаунта стороннего приложения сначала установите на устройстве
это приложение.
•
Информацию о добавлении корпоративного аккаунта см. в разделе
Добавление
аккаунта Exchange
.
•
Информацию о добавлении аккаунта эл. почты см. в разделе
Добавление личного
аккаунта электронной почты
.
Удаление аккаунта
1
Откройте
Настройки.
2
Нажмите Аккаунты и выберите тип аккаунта.
3
Выберите аккаунт, который хотите удалить. Следуя инструкциям на экране, удалите
его.
Синхронизация данных
Выполняйте синхронизацию, чтобы на телефоне всегда были актуальные данные. Это
также сохранит данные при потере телефона. Можно синхронизировать электронные
письма, контакты и другую информацию с данными старого телефона или ПК.
Данные, подлежащие синхронизации, зависят от типа аккаунта. Некоторые приложения
поддерживают синхронизацию не всех типов данных.
Нижеприведенный пример описывает синхронизацию данных аккаунта электронной
почты.
1
Откройте
Настройки.
2
Нажмите Аккаунты
>
, затем выберите Автосинхронизация данных. Следуя
инструкциям на экране, нажмите ОК, включите синхронизацию данных.
3
На экране Аккаунты выберите тип аккаунта, затем выберите аккаунт, данные
которого Вы хотите синхронизировать с телефоном.
4
Нажмите
, чтобы выполнить синхронизацию эл. писем.
Настройка времени и даты
Описанные функции зависят от Вашего оператора.
Откройте
Настройки. Нажмите Расширенные настройки
>
Дата и время, чтобы
задать настройки.
§
§
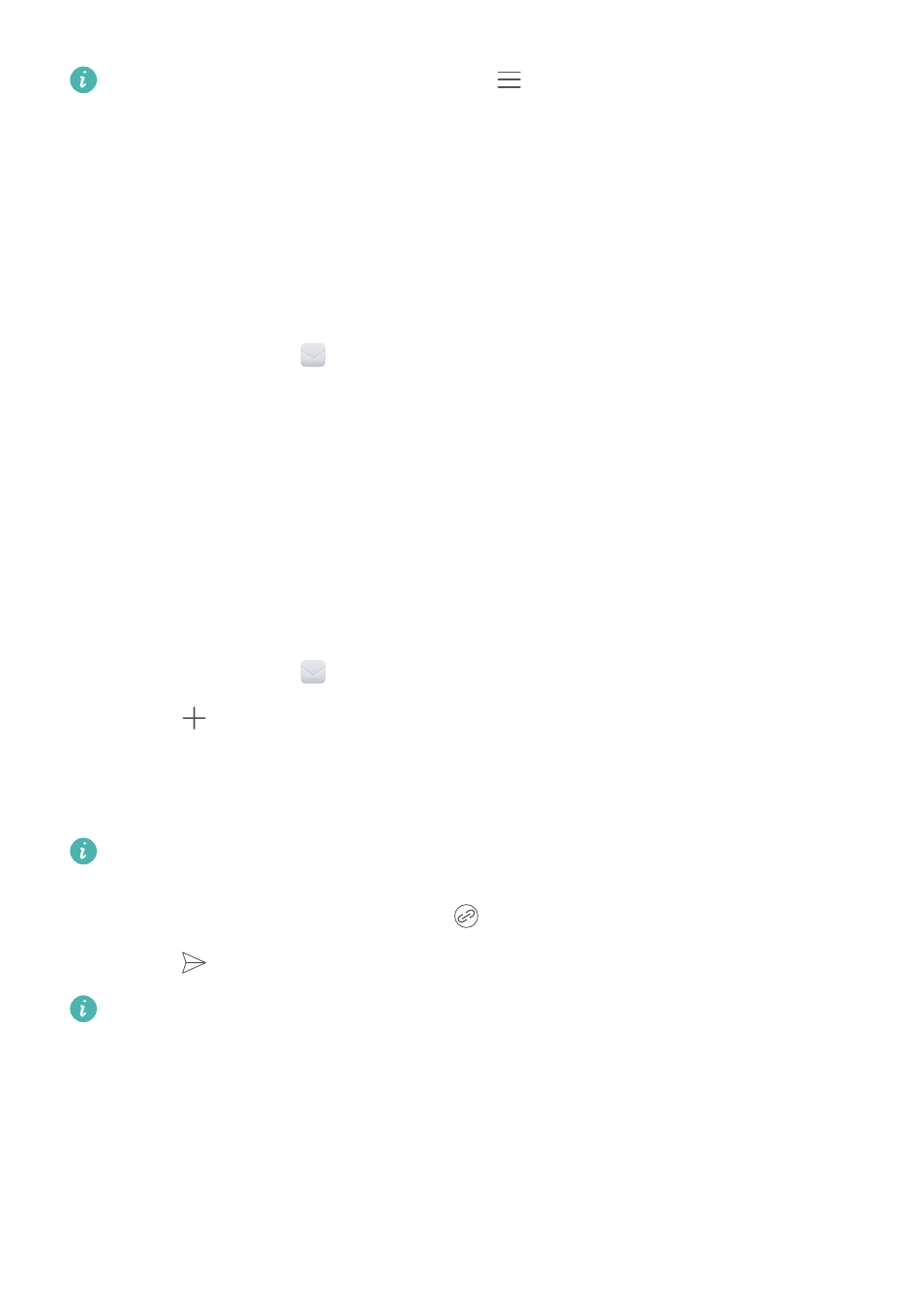
Сообщения и электронная почта
81
Чтобы добавить другие аккаунты нажмите
>
Настройки
>
Добавить аккаунт в
папке Входящие.
Добавление аккаунта Exchange
Exchange — это система обмена электронной корреспонденцией, разработанная
компанией Microsoft для корпоративных нужд. Некоторые провайдеры услуг эл. почты
также предоставляют аккаунты Exchange для личного пользования.
По вопросу получения параметров, необходимых для настройки аккаунта, обращайтесь
к провайдеру услуг эл. почты.
1
Откройте приложение
Эл. почта.
2
Нажмите Exchange.
3
Введите адрес эл. почты, имя пользователя и пароль. Нажмите Далее.
4
Настройте аккаунт, следуя инструкциям на экране. Система автоматически
подключится к серверу и проверит настройки сервера.
После настройки аккаунта на экране появится папка Входящие.
Отправка электронного письма
1
Откройте приложение
Эл. почта.
2
Нажмите
.
3
Нажмите От:, чтобы выбрать аккаунт эл. почты, который хотите использовать.
4
Введите одного или нескольких получателей.
Чтобы отправить копию или скрытую копию эл. письма нескольким получателям,
нажмите Копия/СК:.
5
Введите тему и текст письма. Нажмите
, чтобы прикрепить файл.
6
Нажмите
.
Провайдер услуг электронной почты может установить лимит на размер вложений в
эл. письмах. Если Ваши вложения превышают установленный лимит, отправьте их
в отдельных эл. письмах.
§
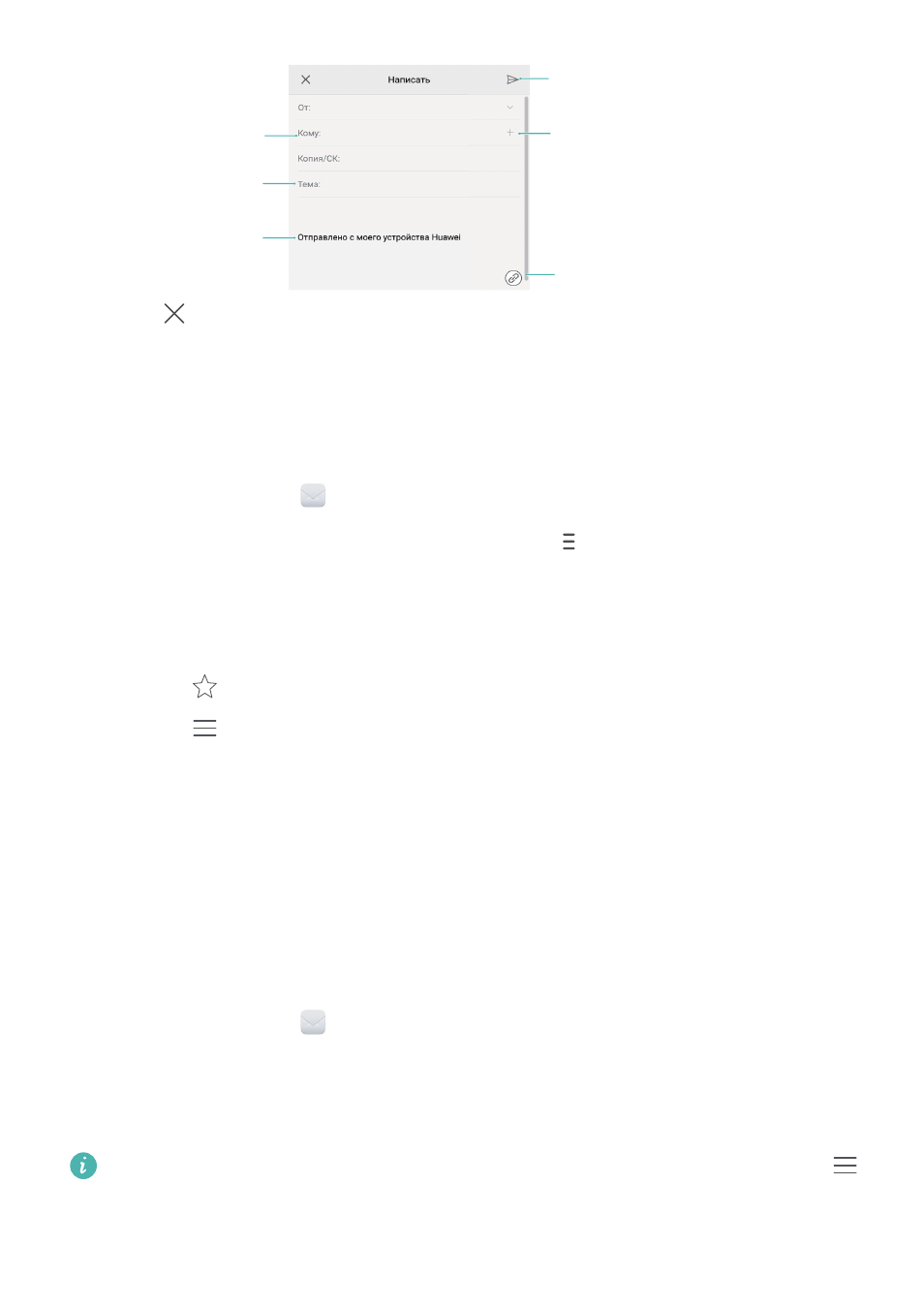
Получатель
Текст письма
Добавление вложений
Отправить
Тема
Выбор получателей
из списка контактов
Сообщения и электронная почта
82
Нажмите
>
Сохранить, чтобы сохранить черновик эл. письма.
Проверка новых электронных писем
Откройте приложение Эл. почта, проведите вниз на экране Входящие, чтобы обновить
список эл. писем.
1
Откройте приложение
Эл. почта.
2
В папке Входящие в левом верхнем углу нажмите
, чтобы выбрать аккаунт эл.
почты.
3
Выберите эл. письмо, которое хотите посмотреть. Здесь можно выполнить
следующие действия:
•
Нажмите
, чтобы отметить письмо для использования в будущем.
•
Нажмите
, чтобы ответить на письмо, переслать или удалить его.
•
Нажмите Ответить… для быстрого ответа.
•
Проведите влево или вправо, чтобы прочесть следующее или предыдущее эл.
письмо.
VIP-контакты
Добавьте важные контакты в список VIP-контактов. Эл. письма от VIP-контактов будут
отображаться в отдельной папке.
1
Откройте приложение
Эл. почта.
2
В папке Входящие откройте эл. письмо, которое хотите прочитать.
3
Нажмите на фото контакта, в появившемся меню выберите Добавить в VIP-
контакты.
Чтобы изменить настройки и сигналы уведомлений для VIP-контактов, нажмите
>
Настройки
>
VIP-уведомления на экране Входящие.
§
§
§
§
§
§
§
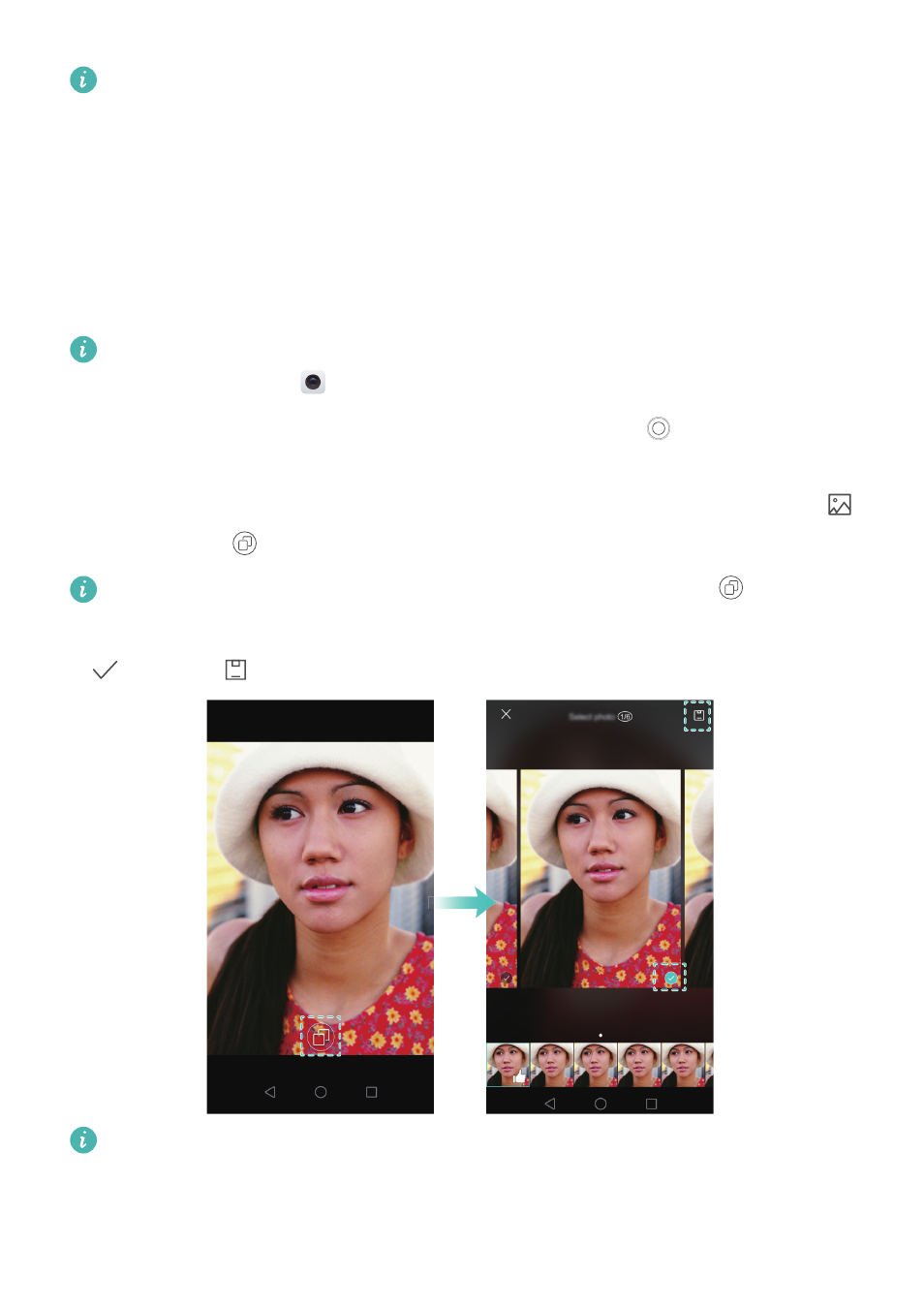
Камера и галерея
89
Так как съемка выполняется быстро, качество изображения может ухудшиться во
время ночной съемки или при съемке близко расположенных объектов. Выберите
место, где много света, и снимайте на некотором расстоянии от объекта съемки.
Серийная съемка
Используйте этот режим для съемки движущихся объектов, например, во время
футбольного матча. Будет быстро сделана последовательность снимков, таким
образом Вы не пропустите не единого действия.
Некоторые режимы съемки не поддерживают эту функцию.
1
Откройте приложение
Камера.
2
Сфокусируйтесь на объекте, нажмите и удерживайте кнопку
, чтобы начать
серийную съемку. Отпустите палец, чтобы остановить съемку.
3
Чтобы посмотреть и выбрать изображения, нажмите на миниатюру изображения
,
затем нажмите
.
Фото, сделанные в режиме серийной съемки, отмечаются значком
.
4
Будет автоматически выбран лучший снимок. Чтобы выбрать другой снимок, нажмите
. Нажмите
и сохраните изображение, следуя инструкциям на экране.
Если не получается открыть режим серийной съемки, выберите функцию Нажатие и
удержание кнопки на экране настроек камеры и убедитесь, что выбран режим
Серийная съемка.
§
Возможные проблемы
Если не отключается «Режим полёта» на Android, то скорее всего, проблема в самом устройстве. Попробуйте следующее:
- Обновите программное обеспечение на устройстве
- Обновите операционную систему Android
- Возможно, опция активируется по расписанию. Зайдите в настройки устройства и посмотрите в меню «Дата и время» параметры автоматического отключения и включения (если они там есть)
- Отключите устройство, вытащите и поставьте назад SIM-карту, включите
- Сохраните все важные данные, так как они будут стёрты после сброса. А потом сбросьте его до заводских настроек
- Переустановите прошивку.
Если ничего не помогло, возможно, дело в аппаратной поломке. Или в телефон попала вода.
В автономном режиме разрываются все беспроводные соединения. Если вам нужно их отключить — это можно сделать одной кнопкой. Необязательно заходить в настройки каждой сети.
Зачем нужна функция?
Объяснить, что такое режим полета в смартфоне, несложно – даже новичок поймет, что представляет собой функция. Это автономная работа устройства, отключающая опции, принимающие и передающие сигнал:
- Сотовая связь;
- Вай-фай;
- Bluetooth;
- GPS.
При этом остальные возможности доступны – вы можете слушать музыку, читать книги, смотреть фотографии. Отметим, для чего еще можно использоваться авиарежим:
- Экономия времени автономной работы. Если вы находитесь вдали от вышек сотовой связи, устройство будет постоянно ловить и терять сигнал – это сажает телефон;
- Ускорение зарядки смартфона. Вы можете ускорить процесс на 10-20%, так как устройство не будет тратить заряд на определение местоположения или поиск сигнала вышек;
- Возможность скрыться от общения. Не хотите отвлекаться, нет желания переписываться и разговаривать? Просто войдите в авиарежим!
За пару секунд вы скроетесь «с радаров» – не нужно совершать сложных действий, чтобы закрыть приложения. При этом большая часть опций останется доступной!
Мы разобрались, для чего нужен режим полета в телефоне – поговорим об активации и деактивации авиарежима.
Как активировать режим полета в huawei y5 lite 2021?, показать больше – huaweidevices.ru
Если вы планируете путешествие на самолете, вам определенно следует знать, что такое режим полета и как плавно активировать режим полета в HUAWEI Y5 Lite 2021. Режим «В самолете» (режим «В самолете», «Режим полета») – это автономный режим, в котором Bluetooth, телефония и Wi-Fi отключены, это означает, что, например, невозможно выполнить любой вызов. Давайте узнаем, как легко включить Flight Mode и наслаждаться полетом!
- Прежде всего, разблокируйте HUAWEI Y5 Lite 2021 и выберите Настройки .

- Во-вторых, выберите Беспроводные сети .

- В заключительной части вы можете плавно включить режим полета .

- Фантастическая работа! Режим полета был активирован успешно.
Как настроить?
Разберитесь, как включать и отключать режим полёта на Android. Есть пара способов. Вот первый:
- Откройте настройки телефона;
- Найдите раздел « »;
- В нём нажмите на пункт «Ещё»;
- Вы должны увидеть там «Режим полёта» (или «Автономный»);
- Рядом с ним находится галочка. С ее помощью можно включать и отключать опцию;
- Если нужного пункта там нет, просмотрите всё меню настроек.
Во вкладке «Беспроводные сети» вы легко найдете нужные пункты для настройки Безопасного режимаВот как сделать это через меню быстрого доступа — второй способ:
- Найдите на экране панель состояния — это чёрная полоска наверху. На ней показано время, доступность сети, заряд аккумулятора, оповещения;
- Нажмите на эту полоску и прокрутите её вниз. Если настройки не появятся, прокрутите ещё раз;
- В это меню можно зайти, даже если у вас открыты полноэкранные приложения. При этом полоска может быть скрыта. В таком случае прокрутите её с места, где она должна находиться — с верхней границы дисплея;
- В быстром доступе будет значок с самолётом и надписью «Режим полёта». Если его активировать, то он станет чуть ярче. Если выключить — потухнет;
- Когда закончите, пролистайте меню вверх. Оно закроется.
В эту функцию можно активировать при выключении смартфона. Зажмите кнопку блокировки — появятся варианты. Если среди них нет нужного, значит, для вашего телефона способ не подходит.
Как отключить навсегда
Деактивировать данный режим можно очень просто из настроек системы. Для того чтобы это сделать, следуйте нашей пошаговой инструкции.
- Откройте меню «Пуск» и нажмите на кнопку запуска параметров Windows 10 (значок маленькой шестеренки).
- Выберите плитку с надписью «Сеть и интернет» (мы обвели ее красной рамкой).
- В левой половине окна нажмите по надпись, обозначенную цифрой «1», а в правой переключите положение триггера в позицию «Откл.».
При необходимости вы можете выключить выборочно определенные типы сетей. Сделать это получится в том же самом окошке, в котором мы включили режим «В самолете». Для этого воспользуйтесь одним из присутствующих там переключателей.
Важно! Некоторые программы обладают правом отключать и включать модули беспроводной связи самостоятельно, без вашего на то разрешения.
Как происходит деактивация в смартфонах нокиа
К еще одному способу для Нокиа можно отнести особый метод, которым пользуются все владельцы смартфонов этой фирмы. Вы можете использовать кнопку включения и отключения аппарата в качестве клавиши, позволяющей выбрать режим работы девайса.Но эта клавиша не подойдет для настройки параметров мобильника, поэтому следует перейти в «Конфигурацию» или «Панель управления».
Лучше всего воспользоваться инструкцией, входящей в комплектацию к смартфону, так как на старых моделях сотовых настройки могут отличаться от более новых выпусков аппарата.
Изучая свое первое устройство под управлением ОС Android, начинающие пользователи задаются вопросом, что же такое режим полета в нем? Для чего он нужен?
Режим полета в смартфоне или планшете на Андроид (или автономный режим) – это состояние аппарата, в котором отключены все приемопередающие модули:
- голосовая связь и смс сообщения;
- wi-fi соединение;
- bluetooth модуль;
- модули геопозиционирования (gps, glonass).
В зависимости от модели смартфона или планшета данный режим может еще называться «авиарежим», «в самолете» или «в полете». Другие функции, для которых не требуется прием и передача сигнала, будут доступны, т.е. пользователь может слушать музыку, смотреть видео, играть в игры, вести фото и видеосъемку и т.п.
Как происходит отключение опции
У каждой модели телефона существует определенный порядок того, как деактивировать опцию:
- Самсунг.
- Перезагрузите устройство, после чего появится надпись на экране с вопросом, стоит ли продолжать работу в автономном режиме или вернуться к обычному.
- Вам потребуется выбрать ответ, поставив флажок напротив второй вариант системы.
- Также вы можете произвести настройку в конфигурации мобильника.
- Если вы прежде доставали симку из смартфона, то верните ее на место, и сотовый заработает, как это было раньше.
- В смартфонах Самсунг отключение опции происходит таким же методом, но в некоторых моделях все же есть небольшие отличия.
- Нокиа.
- В данной модели вам понадобится перейти в раздел «Панель управления» и выбрать «Режимы».
- Активируйте настройку или деактивацию функции.
- В большинстве телефонов данная услуга располагается в разделе конфигурации настроек.
- Мобильник активирует автономную опцию, если в нем отсутствует сим-карта.
- При этом вы сможете увидеть надпись с предложением продолжать работу в таком режиме или отключить девайс.
Кнопка включения смартфона
Наконец, последний вариант совсем прост и не требует копаний в различных разделах навигации в системных настройках Андроида. Вы можете просто длительно нажать на кнопку питания на своем смартфоне, пока на экране не появится меню, состоящее из 3 или 4 пунктов (в зависимости от оболочки):
- Полет
- Без звука
- Перезагрузка
- Выключение
Выбираем первый, после чего на телефоне пропадет любая связь. Включить все соединения обратно можно также из шторки или меню, как уже описывалось выше.
Меню выключения
Третий способ, как отключить режим полета (fly mode) — прибегнуть к помощи специального меню выключения. Это тоже довольно простой, быстрый и эффективный метод, который позволит буквально за несколько секунд отключить данный режим (полета).
Все, что необходимо сделать — зажать кнопку питания на несколько секунд. На экране должно появиться небольшое меню с несколькими пунктами, один из которых как раз отвечает за включение и отключение режима полета. Все, что нужно сделать — нажать на соответствующий пункт.
Важно: на некоторых моделях телефонов, особенно на китайских устройствах, например Meizu, данное меню может отсутствовать, и все, что отобразится на экране при зажатии кнопки питания, два пункта: включение и перезагрузка. Так что это тоже стоит учитывать.
Меню настроек android
Второй способ управлять работой режима полета — найти его во внутреннем меню параметров телефона. Для этого заходим в раздел «Дополнительные функции»
И видим включенный «тумблер» с названием «Режим полета».
Нажимаем на него, чтобы отключить
Настройки в телефоне
Второй способ, как отключить режим полета (fly mode) — воспользоваться настройками телефона. К сожалению, не на всех устройствах можно отключить «полет» через статус-бар, потому как там может попросту не быть специальной «кнопочки». Но не стоит отчаиваться, ведь в этом случае помогут настройки. Итак, вот что нужно делать:
- Для начала необходимо перейти в настройки телефона.
- Далее нужно найти раздел, который относится к сетям и подключениям. Обычно он идет самым первым в списке всех параметров.
- Теперь нужно нажать на кнопочку «Еще», которая находится в этом разделе.
- В открывшемся подменю как раз и будет находиться необходимый переключатель для отключения режима полета. Все просто!
Специальное приложение
Ну и последний способ, как отключить режим полета в телефоне — воспользоваться специальными приложениями и утилитами. Да, как бы странно это ни звучало, но даже для такой мелочи, как режим полета, есть специальные небольшие программки с виджетами для рабочего стола, через которые, собственно, и осуществляется управление данным режимом.
Можно отметить несколько интересных приложений:
- Самолет On/Off Widget — это небольшое приложение-виджет для рабочего стола, которое создает на экране небольшой переключатель. С помощью этого переключателя можно в один клик управлять режимом полета.
- Еще одно аналогичное первому приложение — Airplane Mode Widget. Принцип действия тут такой же, как и выше. На экране создается небольшой виджет с переключателем, через который управляется режим полета.
- Multi Switcher — тоже крайне простое приложение, через которое можно создать любой виджет-переключатель на рабочем столе, в том числе и для управления режимом полета.
Через кнопку включения
Лично я предпочитаю почему-то пользоваться этим методом. Причем вывелось это у меня как-то автоматически. Да – через шторку гораздо удобнее убрать, но привычку уже не побороть. Итак:
- Зажимаем кнопку включения/выключения телефона НЕНАДОЛГО (не выключите случайно телефон, достаточно и 1 секунды).
- Появляется вот такое меню:
А дальше вы уже поняли, как здесь отключить режим полета – достаточно просто тапнуть по пункту.


![[РЕШЕНО] Как включить безопасный режим на Андроиде – 4 способа – Huawei Devices](https://huaweidevices.ru/wp-content/uploads/2022/06/ekran-150x150.jpg)





