- Переключение режима модема. Отключение автозагрузки, ZeroCD
- Usb-модем
- Включить внешний микрофон
- Включить встроенный микрофон через настройки
- Как активировать номер в телефоне
- Новый способ (macrodroid)
- Подключение
- Подключение телефона к магнитоле через блютуз-трансмиттер
- Подключение телефона к магнитоле. как подключить телефон к магнитоле через usb, bluetooth, aux?
- Программные неисправности
- Реализация
- Узнайте больше о Huawei
Переключение режима модема. Отключение автозагрузки, ZeroCD
Примечание: Большинство USB 3G-модемов являются составными USB-устройствами. Помимо функции модема выполняют функцию устройства для чтения карт памяти.
Кроме того испольуется технология ZeroCD, суть которой заключается в том, что при первом подключении к компьютеру новое USB-устройство подключает виртуальный CD-ROM (флэш-память), на котором находятся необходимые драйверы для Windows, но редко для других ОС. После установки драйвер переключает USB-устройство в режим модема.
Проверить в каком режиме находится модем, можно после подключения модема к устройству и определения его системой. В эмуляторе терминала с правами Root (сначала введите su) введите команду: dmesg. И внизу списка ищите подобные строки (для 3G-модемов содержащие «GSM modem»):
[ 71.366413] option 2-1:1.0: GSM modem (1-port) converter detected[ 71.379932] usb 2-1: GSM modem (1-port) converter now attached to ttyUSB0[ 71.394260] option 2-1:1.1: GSM modem (1-port) converter detected[ 71.402965] usb 2-1: GSM modem (1-port) converter now attached to ttyUSB1[ 71.
а) Автоматическое переключение;
Раньше UNIX-системы не могли работать с такими устройствами. Но, спасибо Josua Dietze и программе usb_modeswitch, это больше не является проблемой.
Кое что про эту программу, что такое VID, PID и другое можно посмотреть в публикации по этой ссылке. Если в вашей системе нет usb_modeswitch и вы не можете её установить, то обращаемся к пункту «Принудительное переключение».
б) Принудительное переключение;
1) Переключить режим модема можно отправив в порт модема соответствующую AT-команду. Нужную для вашей модели модема команду узнайте у производителя. Примеры:
| Модемы | В «Только модем» | В обычный режим |
| HUAWEI | ATU2DIAG=0 | ATU2DIAG=255 (268 для E1750) |
| HUAWEI E367, E392,E352, E353, E171 | ATSETPORT=»A1,A2;1,2,3″ | ATSETPORT=»A1,A2;1,2,3,7,A1,A2″ATSETPORT=»A1,A2;1,16,3,2,A1,A2″ |
| ZTE | AT ZCDRUN=8 | AT ZCDRUN=9 |
| ZTE MF192, MF652(процессор ICERA) | AT%USBMODEM=0 | AT%USBMODEM=1 |
Примечание: Команда AT ZCDRUN=8 в модемах ZTE удаляет флаг AUTORUN.FLG (или CD_STARTUP_FLAG) в файловой системе модема. Это же можно сделать в Windows программой QPST с EFSExplorer. Или с помощью плагина EFS (Embedded file system) для Total Commander.
Если в системе Android USB-устройство не определяется как модем. То и не создаются соответствующие файлы устройств, и АТ-команду отправить невозможно. Поэтому режим переключаем на «большом» компьютере. Для Windows cмотрите раздел «Отправка в модем AT-команд» пункт б).
Вводим соответствующую вашему модему AT-команду для переключения в режим «Только модем».2) Для переключения режима модема можно использовать готовые приложения. Например, программу 3G Modem Mode Switcher.Подключите модем к компьютеру. Если программное обеспечение модема ещё не установлено, ждём окончания процесса автоматической установки.
Usb-модем
USB-модем с функцией Wi-Fi – конструктивно простое оборудование для Интернета в авто. Это устройство в виде «флешки», которое вставляется в USB-разъём автомагнитолы или мультимедийно-навигационной системы. Главные достоинства модема – компактность и неприметный вид.
Автовладелец получает постоянный доступ в Интернет, так как модем остаётся в салоне. 4G- или 3G-модем в автомобиль позволяет использовать отдельную сим-карту, рассчитанную только на выход в онлайн. Вы можете выбрать выгодный тариф без пакета звонков и SMS.
Недостатки такого Интернет-соединения – невысокое качество сигнала приёма и передачи, небольшое количество подключаемых устройств.
Полезный совет: Лучше покупать универсальные модемы. Устройства, привязанные к одному оператору, стоят дешевле, но предлагают меньший функционал. В частности, не позволяют заменить сим-карту.
Это непринципиально для жителей города. Однако активным путешественникам лучше иметь в запасе альтернативные варианты.
Бывает, когда в определённой местности пропадает сигнал одного оператора, зато всё в порядке с другой сетью.
Подключение модема в машине зависит от типа устройств. Встречаются USB-модемы, которые подключаются только к ноутбуку. Управление осуществляется через операционную систему компьютера. Такие модемы не подойдут для работы в машине, так как не являются автономными.
Необходимы устройства для раздачи Wi-Fi. Одни просто вставляются в разъём автомагнитолы, навигационной системы, телевизора в машине и настраиваются автоматически. Другие модели требуют предварительного подключения к компьютеру для регулировки параметров.
Чтобы USB-модем работал эффективнее в авто, купите усилитель Интернет-сигнала. Это необходимо людям, часто выезжающим из города. В сельской местности нередко пропадает сигнал. Антенна-усилитель 3G-модем может обеспечить более стабильную связь и высокую скорость онлайн-соединения.
OBD-II – приборы со встроенным Wi-Fi-модулем и предназначены для подключения к одноимённому порту в целях выполнения диагностических работ. Позволяют выявить ошибки. В силу функциональности устройства OBD-II могут раздавать Wi-Fi. Таким образом, создаётся автомобильная точка доступа для выхода в Интернет без USB-модема.
Помимо выхода во Всемирную Сеть, автовладелец получает доступ к различной информации. Производители вроде Delphi Connection Systems выпускают приложения для смартфонов и предоставляют данные о перемещении машины. Владелец отслеживает автомобиль в режиме реального времени и просматривает информацию о прошлых перемещениях.
Среди недостатков OBD-II отметим высокую стоимость при качестве связи, сравнимом с телефоном и USB-модемом. Цена на диагностические приборы с Wi-Fi-модулем и широким функционалом может доходить до 4-5 тыс. рублей. Автомобильный Wi-Fi-роутер стоит дешевле.
Включить внешний микрофон
Если возникла необходимость записать «чистый» звук высокого качества, можно воспользоваться связкой «микрофон-телефон». Выбор оборудования всегда обусловлен целью его использования, и способом подключения (проводные и беспроводные), поэтому люди разных профессий предъявляют свои требования к звукозаписывающим устройствам. И если вы не знаете, как включить микрофон на Андроиде и при этом записывать чистый звук, можно просто купить внешнее устройство и подключить к девайсу.
Одинаковой популярностью сегодня пользуются петлички, пистолеты-пушки, беспроводные девайсы, однако, лучшими признаны следующие модели.
| Модель | Характеристика | Цена/ $ |
| BOYA BY-DM 100 | Лучший внешний микрофон для мобильных Android-устройств. Способ подключения – USB Type-C. В комплект входят два варианта ветрозащиты и чехол. | 50 |
| Rode Videomic Me | Выносной микрофон для Андроид направленного действия в виде пушки. Подключается к джеку 3,5 мм, управляется при помощи специального приложения. Комплектуется пушистой ветрозащитой, которая обеспечивает высокий уровень записи в шумных условиях. | 70 |
| Saramonic SmartMic | Компактный бюджетный внешний микрофон с возможностью поворота на 180°. Подключается к стандартному разъему mini-jack 3,5 мм. Управляется приложением, позволяющим записывать звук с внешнего устройства. | 25 |
| BOYA BY-WM4 Mark II | Лучший беспроводной микрофон и одновременно петличный радиомикрофон для смартфонов. Подключается к стандартному интерфейсу 3,5 мм без использования радиосистемы. При использовании последней в среде с забитым эфиром может отмечаться снижение качества связи. | 110 |
Включить встроенный микрофон через настройки
Вначале следует проверить состояние пиктограммы с изображением микрофона во время совершения звонка либо в режиме конференции. Если пиктограмма перечеркнута, нужно тапнуть по ней, и убедиться, что проблема устранена.
Другой способ включения микрофона предусматривает более сложный алгоритм действий.
- Открыть приложение «Телефон» и с помощью кнопок ввести сервисный код для входа в меню расширенных настроек. У каждой конкретной марки он индивидуален, поэтому найти его можно в инструкции к устройству или на официальном веб-ресурсе производителя. Можно попробовать ввести следующие комбинации: *#*#54298#*#* или *#*#3646633#*#*. Они считаются универсальными, поэтому могут оказаться рабочими;

- Выбрать режим «Normal Mode», перейти на вкладку «Hardware testing» и воспользоваться опцией «Audio»;

- Найти пункты «sip», «mic» или что-то похожее, после чего перейти в любой из этих разделов;
- Убедиться, что все параметры имеют значения, отличные от нуля. Если установлена цифра «0», заменить ее любым отличным от нее значением.

После этого понадобится выйти из инженерного меню, перезагрузить устройство и убедиться, что микрофон на Андроиде работает исправно.
Как активировать номер в телефоне
Активация сим карты в телефоне подразумевает возможность пользоваться всеми услугами сотовой связи выбранного оператора без каких-либо ограничений. Сегодня сотовые операторы МТС, Билайн, МегаФон, а также новички рынка Теле2 и Йота, не требуют совершать сложных действий, чтобы активировать новую сим карту в телефоне.
Обычно, достаточно установить симку в свой телефон и ввести пин-код, который можно найти на пластиковой основе карточки, и дождаться подключения к сети оператора. После того как номер сим зарегистрирован в сети, его можно использовать. Отметим, что сейчас на большинстве новых симкок запрос пин-кода отключен, и абонент может активировать его запрос при необходимости самостоятельно.
Однако бывают ситуации, когда сим карта ловит сеть, но на нее не поступают входящие. Это может случиться с симкартой любого оператора. В этом случае, чтобы активировать сим, необходимо совершить любой исходящий звонок, включая бесплатный вызов в службу поддержки (МТС – 0890, МегаФон – 0500, Билайн – 0611, Теле2 – 611), или проверить баланс номера с помощью короткой команды.
Вторая проблема, возникающая у абонентов — сим карту активировали, но нет сети. В этом случае необходимо проверить правильно ли симка установлена в телефон, и если проблема не исчезнет, то проверить ее в другом телефоне, или другую симкарту в этом устройстве.
Если не удалось активировать сим карту, то, вероятнее всего, проблема именно в ней. В этом случае необходимо обратиться с паспортом в офис сотового оператора.
Также мы рекомендуем активировать сим карту непосредственно во время ее покупки. Особенно это актуально, если стартовый комплект приобретается не в официальном магазине оператора или у дилеров, а на уличной раскладке либо киоске.
При покупке сим карты не у официального дилера, необходимо посмотреть на допустимую дату ее активации. Она указывается на упаковке стартового комплекта. Стоит учитывать, что если вы долго не активировали сим карту после того, как купили ее, то она может быть уже недоступной для использования, и номер может быть перевыпущен оператором.
Чтобы активировать корпоративную сим карту может потребоваться звонок в контактный центр оператора. Однако обычно симки передаются сотруднику уже в активированном состоянии. Если ваша рабочая симка не активируется, то обратитесь к сотруднику вашей компании, отвечающему за этот вопрос.
Новый способ (macrodroid)
Устанавливаем программу на смартфон. Запускаем. Переходим в пункт Макросы:
Жмем плюсик в нижнем правом углу и создаем тем самым новый скрипт:
Сначала создадим макрос для включения точки доступа. Сверху задаем ему название, например Car WiFi On, в красном окошке Триггеры жмем плюсик. Здесь задаем условие для срабатывания нашего макроса. Нас интересует подключение к магнитоле по блютузу. Значит идем в категорию Связь и выбираем Состояние Bluetooth:
Выбираем условие Устройство подключено и выбираем магнитолу:
В моем случае магнитола зовется AWC3187
Теперь назначим действие при подключении к магнитоле. Нас интересует включение точки доступа. Для этого в синем окошке Действия жмем плюсик. В списке действий находим категорию Связь, в ней выбираем Точка доступа:
Выбираем пункт Включить точку доступа, галочки для начала не ставим. У меня на Android 9.0 всё работает без их включения, но если у вас хотспот не будет включаться, то попробуйе альтернативные способы:
Всё, макрос на включение готов. Выглядеть должен примерно так:
Сохраняем макрос и создаем второй. Теперь уже на выключение точки доступа по выходу из автомобиля.
Задаем ему название, добавляем новый тригер – Связь – Состояние Bluetooth – Устройство отключено – выбираем магнитолу:
В моем случае магнитола зовется AWC3187
Добавляем новое действие – Связь – Точка доступа – Выключить точку доступа:
Не забываем включить галочки на альтернативных способах, если без них не срабатывает.
Выходим в главное меню программы MacroDroid и отключаем оптимизацию приложении, выбрав первый пункт и согласившись во всплывающем окне:
Снова выходим в главное меню и активируем работу MacroDroid’а, включив ползунок в верхнем правом углу. Теперь идем в машину и включаем магнитолу, проверяем, что точка доступа включилась.
Выключаем магнитолу, убеждаемся, что раздача интернета прекратилась.
Под каждым макросом должна будет появиться строчка Последняя активация: хх минут назад, что свидетельствует о правильной работе.
Теперь смартфон автоматически будет раздавать интернет на магнитолу при посадке в автомобиль и так же выключать её при высадке, даже с выключенным экраном и включенным режимом экономии батареи.
Подключение
| Пока ещё окончательно всё не забыто, хочу поделиться усвоенной информацией на тему подключения практически любых USB 3G-модемов и некоторых сотовых телефонов в режиме модема к устройствам с системой Android (планшетам, электронным книгам, навигаторам и т.д.) в спецификации имеющие возможность подключения ограниченного числа подобных модемов. |
Скажу сразу, я не профессионал. В терминологии и некоторых понятиях могу быть не точным.
1) В Android-устройстве в Настройках отключаем Wi-Fi, включаем «Беспроводные сети (Ещё…) — Мобильная сеть — Передача данных» (Беспроводные сети — WCDMA).
Примечание: Если в настройках устройства нет пункта «Беспроводные сети». Ищите и прошивайте ваше Android устройство подходящей альтернативной версией ПО (прошивкой) содержащей необходимые модули.
2) Подключаем модем к устройству. Смотрим, что происходит. а) При подключении модема, флэшки, мышки и т. д. ничего не происходит. Индикатор на модеме (флэшке) не загорается.Лечение:Вероятно, ваше Android устройство не поддерживает режим USB OTG (USB Host). Разбирайтесь с вашим устройством, аппаратная это проблема или программная?
б) При подключении модема, экран начинает мигать, появляются полосы. Устройство самопроизвольно перезагружается или вообще выключается.
Лечение:
Ваше Android устройство не может обеспечить достаточный для питания модема уровень напряжения, силы тока. Попробуйте подключить модем при подключенном зарядном устройстве.
Если модем соединяется через USB OTG кабель, попробуйте использовать другой, более качественный кабель. Можно попробовать подключить модем через USB Hub (хаб, концентратор, разветвитель) с внешним питанием.
Или приобрести >>, (сделать самому >>) специальный кабель с подключением дополнительного питания.
Если при подключении модема вышеперечисленных симптомов у вашего устройства не наблюдается, разбираемся дальше. Предварительно необходимо учесть и выполнить ВСЕ перечисленные ниже моменты.
По отношению к модему:
1) Далеко не всегда нужно принудительно переводить модем в режим «Только модем» (отключать ZeroCD). Как это «строго-настрого» советуют в большинстве публикаций. И при этом терять в модеме автозагрузку в Windows. А иногда и функцию чтения карт памяти.2)
Примечание: На ZTE MF100: горит красным — модем включен, в сети не зарегистрирован; горит зеленым или синим — модем зарегистрирован в сети оператора мобильной связи; индикатор мигает — модем подключен к сети Интернет. Скорее всего, у вашей модели модема будет по-другому.
4) Все нижеследующие действия выполняются, если при подключении к устройству модем автоматически регистрируется в сети оператора сотовой связи.
По отношению к Android устройству:
1) Необходимо установить эмулятор терминала. Например, Android Terminal Emulator.2) На Android устройстве должны быть получены права пользователя Root. Например, с помощью программы Unlock RootПримечание: Если после ввода в эмуляторе терминала команды su символ «$» в строке сменился на «#», то права Root уже получены.3)
Для работы с системными файлами нужен файловый менеджер для Root пользователя. Например, ES File Explorer (в разделе настроек «Root-права» включить Root-эксплорер, доступ к корневой и системным папкам).4) Список команд, которые можно выполнить в вашем устройстве, можно посмотреть, набрав в терминале: ls /system/bin, ls /system/xbin и ls /sbin.
Если в этих списках нет программы busybox, возможно, вам понадобится её установить.Примечание: Также проверить наличие программы BusyBox, можно введя в эмуляторе терминала команду busybox. Должна появиться краткая справка к этой программе.
По отношению ко всему остальному:
1) Так как Android является Unix-системой, при редактировании файлов на компьютере с ОС Windows необходимо использовать «правильный» текстовый редактор, способный использовать символ перевода строки LF (0Ah). Например, AkelPad или Notepad . Блокнот не подходит.2) Сохраняйте копии оригиналов всех файлов, которые будете редактировать!
3) Возможно, при замене или добавлении файлов в Android понадобится изменить права доступа к ним командой «chmod» в эмуляторе терминала. Например: chmod 777 /etc/3g_dongle.cfg. Или через меню файлового менеджера открыв свойства файла.
4) Ну и как принято говорить: «Всё, что вы делаете, вы делаете на свой страх и риск!»1) В Android-устройстве в Настройках отключаем Wi-Fi, включаем «Беспроводные сети (Ещё…) — Мобильная сеть — Передача данных» (Беспроводные сети — WCDMA).2) Подключаем модем к устройству. Определяются после регистрации модема в сети оператора мобильной связи (показывает индикатор на модеме):
в) В Настройках устройства в разделе «Система» пункт «О планшетном ПК — Общая информация» отображается информация о сети и видно, что производится попытка подключения. Но доступ к сети Интернет не появляется.
Лечение:1) В Настройках пункт «Беспроводные сети (Ещё…) — Мобильная сеть — Точки доступа (APN)». Или выбираем готовую запись, взятую системой из файла /system/etc/apns-conf.xml по идентификаторам MCC/MNC сети оператора, или создаём и сохраняем новую.
(Для сохранения настроек в Android 4 нужно нажимать кнопку «Назад» в левом нижнем углу экрана!)
2) Вероятно, системой используется для подключения не тот порт. (При этом часто после неудачной попытки подключения информация о сети пропадает, индикатор на модеме становится красным. Через некоторое время процесс повторяется.
) В эмуляторе терминала введите команду su, затем logcat и исследуйте журнал. Ищем строки содержащие pppd и ttyUSB (или ttyACM). Нужный порт определяем в разделе «Определение файлов устройств (портов) в Android через которые работает модем». Если значения отличаются, смотрим раздел «Добавление записи в файл 3g_dongle.cfg».
Если такого файла в системе нет, можно изменить значение ttyUSB (ttyACM, ttyS…) в файлах запуска pppd (например: /system/etc/init.gprs-pppd, файлы в /system/etc/ppp, /system/etc/ppp/peers или др.).
3) Для поиска причины необходимо исследовать лог «radio». В эмуляторе терминала с правами Root (сначала введя su) введите команду: logcat -b radio.
г) В Настройках устройства в разделе «Система» пункт «О планшетном ПК — Общая информация» информация о сети не отображается.
Лечение:1) Вероятно, системой USB-устройство не определяется как модем, не создаются файлы устройств /dev/ttyUSB* или /dev/ttyACM*. Смотрите раздел «Переключение режима модема. Отключение автозагрузки, ZeroCD» и «Особенности подключения отдельных устройств» пункт б).
2) Возможно, в системе нет нужных модулей ядра. Если нет желания копаться в файлах системы Android, можно прошить устройство другой версией ПО (прошивкой).
Примечание: Примеры приведены при подключении модема ZTE MF100 от Билайн с SIM-картой МТС к электронной книге Wexler.
Book T7008 с версией ОС Android 4.0.3 (ICS).
Подключение телефона к магнитоле через блютуз-трансмиттер
Эта инструкция беспроводной связки с телефоном для владельцев магнитол, не имеющих собственного Bluetooth-модуля. Поэтому для связки будут нужны:
- смартфон, поддерживающий Bluetooth-технологию;
- Bluetooth-ресивер или Bluetooth-трансмиттер;
- автомагнитола с AUX-портом.
Вы можете купить как трансмиттер, так и ресивер — оба устройства подойдут. Различия между ними лишь в следующем:
- Ресиверы лишь воспринимают аудио по беспроводным каналам и передают его далее.
- Трансмиттеры функционируют в двух опциях: получение звука с гаджета по — передача его на магнитолу, наушники или колонки, получение звука по шнуру — передача его на смартфон.
Как подключить смартфон к магнитоле? В ситуации с магнитолой действуют по нескольким шагам:
- Подсоедините беспроводной трансмиттер/ресивер к USB-порту аудиосистемы или специальному порту — для зарядки устройства.
- Соедините трансмиттер/ресивер с магнитолой посредством кабеля, подключив его в стандартный 3,5 мм AUX-порт.
- В случае с трансмиттером переведите его в режим приемника, а затем (при необходимости) — в AUX.
- Большинство моделей ресиверов/трансмиттеров после этого автоматически включаются. Другие требуется включить кнопкой.
- Активируйте режим «блютуз» на ресивере/трансмиттере.
- Как подключить телефон к магнитоле по блютуз? Активируйте «блютуз» на гаджете — приемник/передатчик должен появиться в перечне доступных устройств.
- Переведите магнитолу к режиму AUX.
- Запустите трек на смартфоне — как на встроенном проигрывателе, так и в любом из музыкальных приложений.
Что, если не работает микрофон наушников на ноутбуке? Путей решения проблем с микрофоном от беспроводной аппаратуры несколько. Чаще всего в разделе «Параметров» «Bluetooth и другие» рядом с названием гарнитуры светится лишь надпись «Подключенная музыка» или всплывает знак «Отключено», «Прерванное соединение». В таких случаях поступают так:
- В разделе «Bluetooth и другие» удаляют наушники.
- Перезагружают компьютер.
- Включают блютуз-модули на компьютере, а затем на гарнитуре — связывают устройства.
- Если во вкладке «Запись» по-прежнему возле «Головного телефона» статус «Отключен», активируйте его, кликнув правой кнопкой и выбрав «Включить».
- Если возникла надпись «Соединение прервано», нажмите на название микрофона ПКМ, выберите в появившемся меню «Подключить».
Подключение телефона к магнитоле. как подключить телефон к магнитоле через usb, bluetooth, aux?
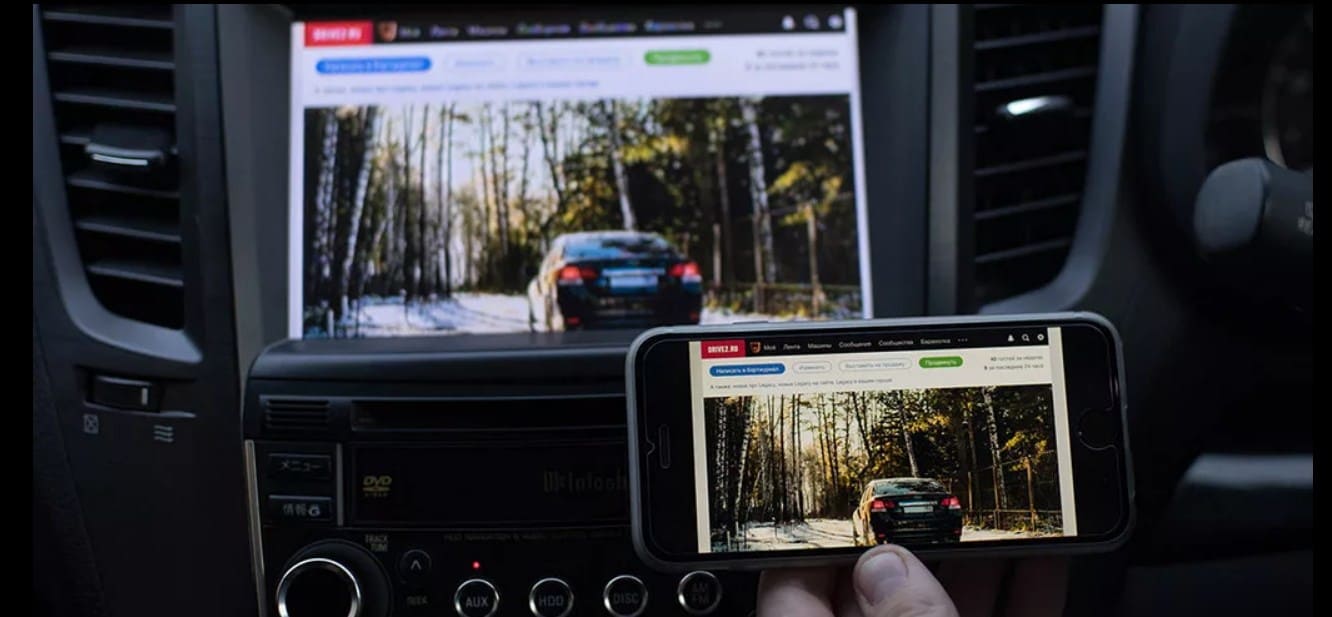
Почти каждый владелец автомобиля и магнитолы в нем задавался вопросом о подключении к своей магнитоле телефона или даже смартфона. Согласитесь, ведь очень удобно слушать свой плей-лист в дороге с динамиков аудиосистемы. Зделать это проще простого – нужно лишь подключить телефон к магнитоле одним из доступных способов. Самый быстрый и простой – AUX. Мы просто вставляем один разъем шнура в гнездо магнитолы, другой подключаем к телефону, нажимаем “плей” на вашем мобильном мобильном устройстве и вуаля! Музыка уже играет из динамиков! Точно так же просто и быстро сделать это с помощью USB – провода, но при этом телефон иили смартфон будет еще и заряжаться! Bluetooth технология позволит сделать то же самое (воспроизвести музыку), только не используя при этом никаких проводов. Это очень удобно и практично. Ничего не мешается под рукой, а музыка нашего плей-листа так же играет, как при AUX подключении.

Но для многих пользователей будет важным не только воспроизведение музыки, но и использлвание навигации, контактов, просмотра видео и других функций, которые позволяют использовать полноценные коннект-технологии, например такие, как Apple CarPlay или Android Auto. Они используют идею зеркального отображения рабочего стола смартфона на экране мультимедиа магнитолы. В данном случае мы получим полноценный функционал телефона в машине, с использованием навигации, мультимедиа и приложений. При подключении через подобные коннект-технологии магнитола автомобиля обязательно должна быть оборудованна не только Bluetooth, но и поддерживать данные технологии соединения. Обычно, такое удовольствие стоит очень и очень дорого, а в случае со штатными магнитолами, для использования этих функций может понадобиться их активация у официального диллера вашей марки автомобиля. Делается это быстро, но стоит так же не мало. Стоимость активации может превышать два десятка тысяч рублей, в зависимости от марки автомобиля. Согласитесь, не мало…

Есть способы доступнее и проще. Можно без проблем подключить телефон или смартфон с возможностью зеркального отображения функций и приложений на экране магнитолы с установленной на ней Android или Windows операционной системой. Процесс подключения не сложен и совсем не затратен. Вот вам видео с подробным его описанием:
К штатной магнитоле без мультимедийных возможностей в виде цветного дисплея и операционной системы мы сможем подключиться только для прослушивания музыки. Но к штатным магнитолам новоного образца мы так же можем подключить наш телефон для использования его функций. Очень часто производитель даже предлагает скачать и установить его приложения для коннекта магнитолы в его авто с телефоном.
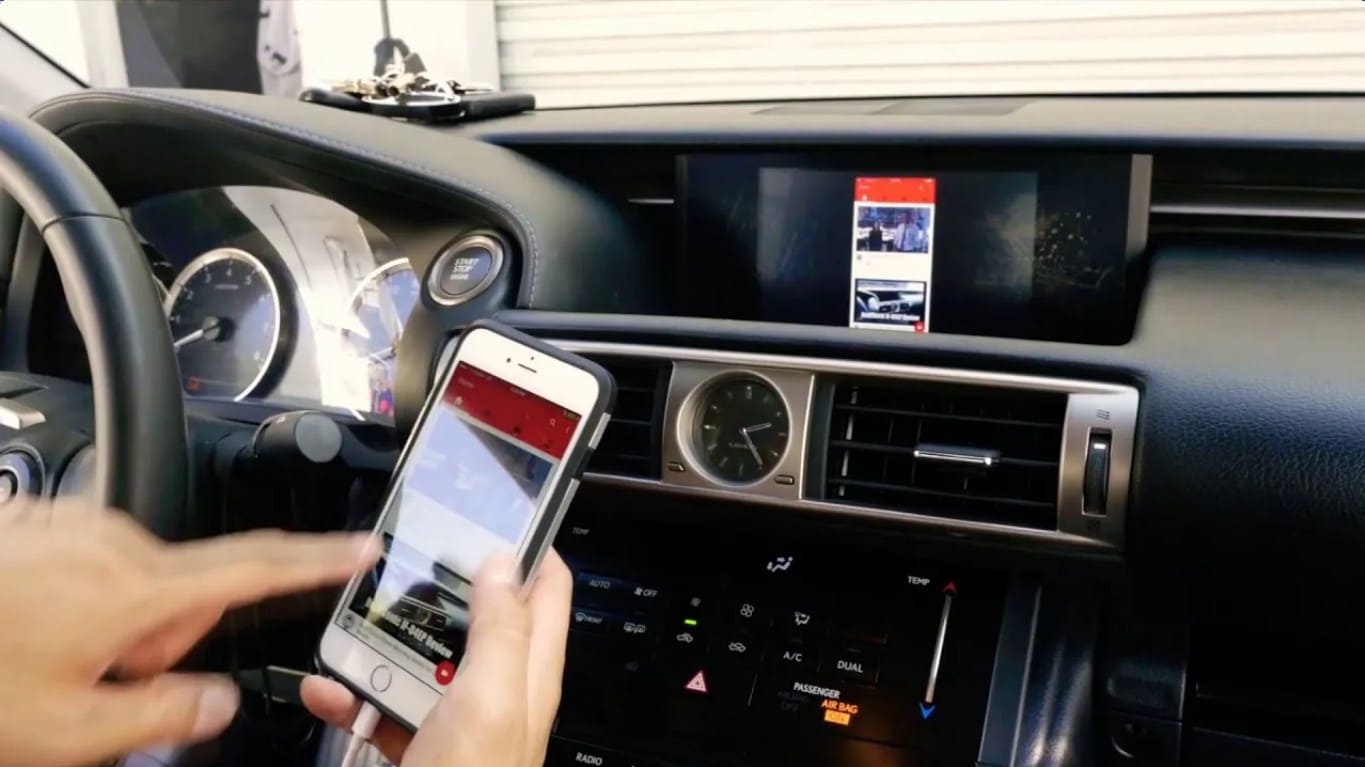
Кроме тех приложений, что предлагают производители автомобилей для подключения телефонов и смартфонов к своим штатным магнитолам, так же есть приложения для нештатных мультимедиа – магнитол на Android и Windows. Они так же позволяют использовать весь функционал вашего мобильного устройства, будь-то телефон, смартфон, плеер или даже планшет посредством зеркального отображения экрана. Вот несколько таких приложений:
Приложение Easy Connect – подключение и управление смартфоном на магнитоле, дублирование экрана. Приложение позволит вам с легкостью подключить к магнитоле свое смартфон. Основным его достоинством является то, что оно позволяет “законнектить” не только устройства под упралением операционной системы Android, но и IOS устройства. Вот видео его использования:
EasyLink – подключение смартфона к автомагнитоле и подобные ей программы наподобие CarConnect. Они позволяют подключить смартфон или другое устройство на Android или IOS к Windows – мультимедиа магнитоле. Обладает тем же функционалом, что и приложение Easy Connect. Вот видео его применения:
Таких приложений достаточно немало, как для Android устройств, так и для IPhone. В App Store или Google Play найти их не составит труда. Но есть и особенный вид приложений для подключения смартфонов к магнитолам Pioneer для удобного управления воспроизведением музыки с телефона и гибкими настройками воспроизведения. Приложение называется Pioneer Connect. Вот пример ее использования:

Если вдруг так получилось, что у вас в наличии лишь старенькая автомагнитола, даже, возможно, кассетная. А слушать музыку с телефона хочется, обрадую вас – это возможно! Даже с современного смартфона. Достаточно лишь слегка ее модернизировать, а именно, нам нужно будет припаять к ее плате простой провод AUX. делается это достаточно легко. Весь процесс очень хорошо разъяснен в этом видеоролике:
Программные неисправности
Сбой в программе – наиболее распространенная причина корректной работы микрофона. Устранить ее можно с помощью любого из предложенных вариантов.
- Перезагрузить устройство. У моделей со съемным аккумулятором нужно отключить питание, вынуть батарейку, а спустя 10-15 секунд вставить обратно. После этого включить смартфон и выполнить контрольный звонок.
- Если неполадку устранить не удалось, можно соединить устройство с ПК посредством кабеля USB, после чего убедиться, что на смартфоне установлено программное обеспечение последней редакции, а также работоспособные драйверы. При наличии устаревшего ПО некоторые программы будут работать с ошибками и сбоями.
- Выяснить причину неисправности можно при помощи Bluetooth-гарнитуры. Если в ходе беседы отмечается хорошая слышимость, значит, проблема кроется не в микрофоне.
Если же синхронизировать устройство с ПК в домашних условиях невозможно, стоит сдать его в ремонтную мастерскую.
Пыль и грязь
По мере эксплуатации микрофон на смартфоне может засориться, что неудивительно, ведь в щели и отверстия корпуса незаметно проникают частички пыли, мусора и т. п. При засоре отмечается искажение передачи голоса: в трубке слышны хрипы, потрескивание, посторонние шумы. В зависимости от степени загрязнения дефект может оказаться значительным.
Справиться с неисправностью можно своими силами. Чтобы устранить загрязнение и улучшить слышимость, нужно осторожно прочистить отверстие ватной палочкой или зубочисткой. Действовать следует аккуратно, чтобы не спровоцировать более серьезные повреждения.
Плохой контакт
Если два предыдущих способа не помогли устранить проблему, существует вероятность, что причиной неисправности является некачественная пайка, нарушение целостности соединения или выход из строя самого звукопередающего компонента.
Поставить новую деталь помогут сотрудники сервисного центра. Но при наличии навыков выполнения ремонта электронной аппаратуры, произвести замену можно самостоятельно. Для этого понадобится купить заранее работоспособный микрофон, а также подготовить плоскую и крестообразную отвертку, паяльник, припой и канифоль, канцелярский нож.
Алгоритм действий:
- включить паяльник и дождаться нагрева;
- с корпуса гаджета удалить заднюю съемную панель;
- вынуть аккумулятор, SIM-карту, SD-флешку;
- освободить доступ к плате, предварительно ослабив винты и удалив некоторые блоки;
- распаять вышедшую из строя деталь – внешне она похожа на плоскую таблетку и располагается в небольшом углублении;
- аккуратно припаять новый микрофон;
- собрать девайс, выполнив действия в обратной последовательности.
Попадание влаги
Это может привести к окислению контактов, а в итоге, к ухудшению слышимости в ходе беседы и даже полному исчезновению передачи голоса. Окислы способны образоваться рядом с микрофоном либо в системном коннекторе, который используется для подключения гарнитуры.
Для устранения неполадки понадобится вскрыть корпус и зачистить окисленные контакты. Если же влага попала непосредственно в микрофон, поможет только полная замена детали. Процедуру очистки и замены поврежденного элемента следует проводить в соответствии с инструкцией, описанной в предыдущем пункте.
Механические поломки
- Падение аппарата с большой высоты. Сильный удар может привести к разрыву дорожки, отвечающей за звук или повреждению микросхемы внутри мобильного устройства.
- Случайное повреждение. Причиной чаще всего становятся неосторожные действия при попытке очистить отверстие микрофона. Неаккуратные манипуляции иглой или зубочисткой могут повредить пайку контроллера или процессора.
В обоих случаях поможет замена поврежденного элемента, однако, производить ремонт лучше в специализированной мастерской или сервисном центре.
Не включается микрофон при использовании определенной программы
Причиной является отсутствие доступа приложения (стороннего диктофона, мессенджера) к соответствующему оборудованию. Проверить и устранить ошибку можно следующим образом:
- Открыть «Настройки» и перейти в «Приложения и уведомления» → «Управление разрешениями» → «Микрофон»;
- Убедиться, что проблемная программа находится в списке «Разрешенные». В противном случае перейти в раздел «Запрещено», выбрать интересующее приложение и активировать опцию «Разрешить».
После этого выйти из меню настроек и проверить работоспособность микрофона.
Как видно, существуют разные способы включения микрофона на Android-устройстве, а также настройки оптимального уровня звучания. Но если смартфон находится на гарантии, от выполнения его ремонта стоит воздержаться. Оптимальным решением в этом случае считается обращение в сервисный центр.
Поделиться ссылкой:
Реализация
Устанавливаем программу Automate. Запускаем. Сразу идем в настройки и ставим галочку напротив пункта Run on system startup:
- В меню открываем пункт Setiings
- Ставим галочку на Run os system startup
Тем самым обеспечиваем постоянную работу нашего скрипта даже после перезагрузок устройства (важным условием в целом системы Android для автозапуска приложений является факт его (приложения) выполнения на момент перезагрузки, т.е. если программа была принудительно закрыта до перезапуска, запущена автоматически она не будет даже с установленной галочкой).
Далее скачиваем мой вариант скрипта: Скрипт автоматизации точки доступа (867 Загрузок).
Или же создаем свой и срисовываем со скриншота:
Скачанный скрипт необходимо импортировать. Для этого в меню выбираем пункт Import, и в файловом проводнике находим скачанный файл с расширением .flo.
В списке на главном экране должен будет появиться скрипт Точка доступа в автомобиле. А при его открытии картина будет примерно следующая:
Единственным отличием будет отсутствие галочек на пунктах access local network, internet and nearby devices и tethering workaround. Соответственно, ставим их. Программа предложит установить дополнительные пакеты для расширения своих привелегий. Соглашаемся.
Хотел уже писать о запуске скрипта, но вспомнил, что в нем забит MAC-адрес блютуза моей магнитолы. Предварительно выполняем сопряжение магнитолы со смартфоном, если этого не было сделано и идем в редактор скрипта: иконка с карандашом — Flowchart:
На блок-схеме находим блок под номером 2 с иконкой блютуза и нажимаем по нему коротким тапом:
Жмем кнопку Pick device:
И в списке сопряженных блютуз-устройств выбираем магнитолу. Жмем Done. Затем галочку в верхнем правом углу от блок-схемы.
Вот теперь-то можно запускать скрипт.
В логе начнут появляться сообщения, справа от названия скрипта появится единица, обозначающая количество одновременно работающих экземпляров и в шторке (трее) появится уведомление от Automate.
Закрывать его крайне не рекомендуется, ибо система Android не гарантирует работоспособность программ в фоне, которые не заявляют о себе постоянным уведомлением в трее.
Как это выглядит в живую:
Разумеется, работать скрипт будет и в свернутом виде и тем более с выключенным экраном. В ролике программа открыта была лишь для демонстрации. В реальном кейсе эксплуатации телефон не достается из кармана и магнитола после полной загрузки сама подключается к точке доступа смартфона и начинает использовать его интернет.









