- Android debug bridge
- Huawei harmonyos 2.0 – впечатления от измененного android
- Linux: увеличение размера корневого раздела (root)
- Как установить harmony os на huawei p40, p40 lite и др. смартфоны
- Настройка стандартной клавиатуры
- Планшеты, модель процессора: huawei kirin 810 – москва – huawei devices
- Погода в оноре на неделю
- Полноценная экосистема
- Русский – huawei smart magnetic keyboard quick start manual [page 21]
- Сервисные (секретные) коды — huawei mediapad 10 fhd
- Узнайте больше о Huawei
Android debug bridge
Единственный способ, как изменить разрешение экрана на Андроид без рут прав. Это действие требует установить программу Android Debug bridge или распаковать ее файлы в отдельную папку с названием adb, чтобы получить доступ к изменению параметров устройства.
Проблемы, с которыми может столкнуться пользователь:
Первый шаг — получить права разработчика:
- Перейдите в «Настройки».
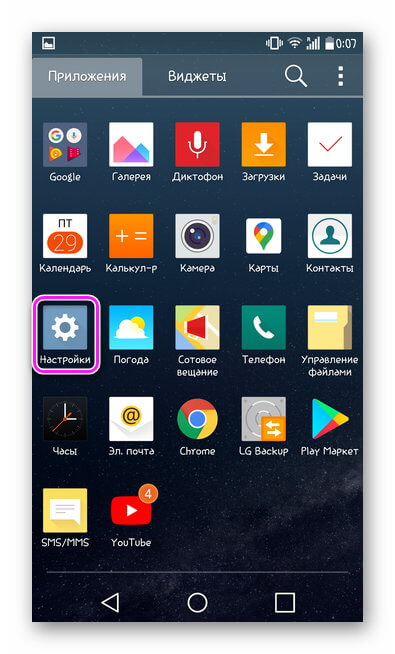
- Выберите «О телефоне».
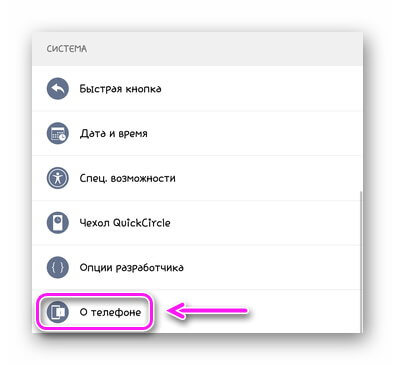
- 7 раз щелкните на «Номер сборки» или «Версия прошивки».
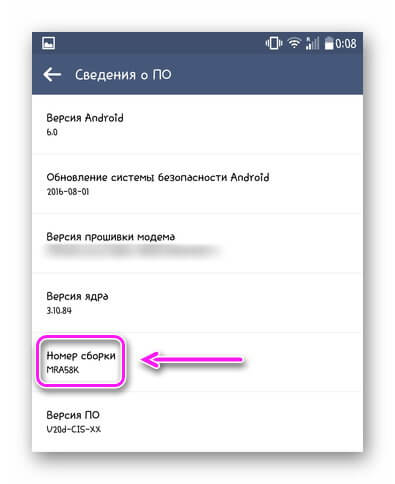
- Вернитесь в главное меню и выберите «Опции разработчика». Они могут находиться в «Специальные возможности» — «Для разработчиков».
- Включите «Отладка USB».
Интересно! Чтобы приложения не вступали в конфликт с аппаратом, после изменения параметров дисплея, следует отключить отладку по USB и режим «Для разработчиков» (тумблер находится сверху одноименного меню).
Второй шаг — подключите смартфон или планшет к компьютеру через кабель:
- Появится сообщение о подтверждении отладки, тапните «ОК».
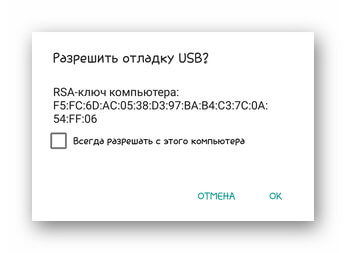
- На клавиатуре нажмите «Win R», чтобы открыть командную строку.
- Задайте команду «cmd».
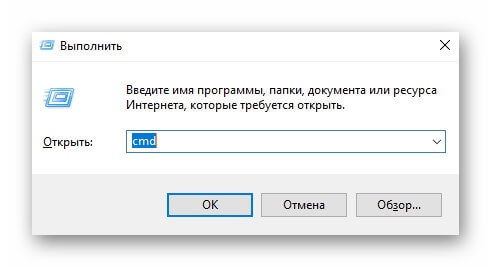
- Введите «cd /» и щелкайте «Enter» (далее нажимайте его после каждой команды).
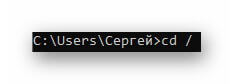
- Теперь укажите «cd adb». Обратите внимание, что программа должна быть установлена в папке с названием adb и расположена на диске, где хранится Windows.
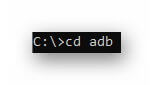
- Используйте команду «adb».
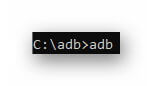
- Введите «adb shell dumpsys display».
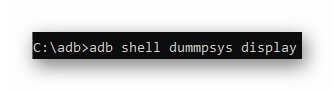
- Найдите строку с указанием «width», «heignt» и «density». Запишите указанные там параметры, чтобы суметь вернуть изменённые характеристики.
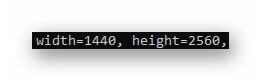
- Для изменения разрешения задайте команду «adb shell wm size 111×111», где вместо 111 разрешение.
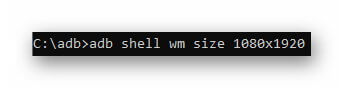
- Измените плотность, используя «adb shell wm density xxx», где вместо xxx чувствительность (этот параметр менять необязательно).
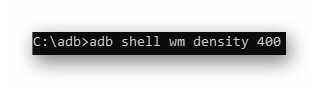
- Чтобы сохранить полученный результат введите «adb reboot» — смартфон перезагрузится.
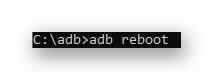
Huawei harmonyos 2.0 – впечатления от измененного android
Привет.
В новейшей истории до Huawei и санкций, наложенных на компанию, еще не было случая, когда нужно в спешном порядке избавляться от текущей операционной системы и создавать что-то свое. С нуля создать современную мобильную ОС невозможно, поэтому в Huawei взяли за основу открытый код Android без сервисов Google и начали поверх него ваять свой взгляд на мобильные устройства. Неразбериха, которая возникла вокруг такого подхода, существует как внутри Huawei, так тем более и снаружи. Вначале возник Android с HMS (Huawei Mobile Services), это была замена GMS. Как некий прекрасный замок на горе, нас манила операционная система HarmonyOS (именно так, слитно, поскольку это торговый знак и он зарегистрирован именно таким образом). Первоначально предполагалось, что HarmonyOS станет облачной операционной системой, когда устройства выступают тонким клиентом, а все вычисления происходят в облаке. Подход понятный и правильный, но рынок явно оказался к нему не готов. Поэтому в начале 2020 года без излишнего шума HarmonyOS стали называть обычный Android с сервисами HMS и рядом будущих наработок, которые должны отличать эту систему от версии Android с GMS-сервисами.
Не должно быть сомнений, что Huawei из-за санкций сильно отбросили назад, тот же HMS и приложения сторонних разработчиков для него первоначально сильно уступали Play Store, но титаническими усилиями в Huawei смогли сократить разрыв. Он все еще существует, но, как ни странно, HMS можно пользоваться, и продажи смартфонов на российском рынке это подтверждают. До момента продажи Honor перспективы HMS были более-менее хорошими, так как имелась большая база смартфонов, на которой эта система существует. Но после перехода Honor обратно на Android c GMS-сервисами этот момент полностью изменился, теперь HMS существует для намного меньшего числа устройств, и их не станет заметно больше в обозримом будущем. Что не может не сказаться на числе разработчиков и на том, как они поддерживают свои приложения. В Huawei вовсе не собираются отказываться от HMS, адаптации приложений, и это означает, что разработчиков будут привлекать деньгами, другого выхода для Huawei просто не существует.
Преуменьшить сложность ситуации для Huawei невозможно, в данный момент компания пытается создать вторую версию HarmonyOS, хотя можно смело сказать, что это причесанная первая версия, в которой наладили работу отдельных компонентов, сделали систему единой и убрали раздражающие мелочи. В качестве идеи предполагается, что HarmonyOS должна бесшовно работать с различными устройствами, например, проложив маршрут на смартфоне, вы тут же его получите на системе в машине или на умных часах. Это идея, о которой рассказывают инженеры, но на практике она сегодня не реализована, или данная реализация не отличается от той, что мы видим на Android. Это вновь обещание будущего, некой экосистемы, которая должна быть единой и неделимой. Например, предполагается, что все устройства будут объединены между собой некой виртуальной шиной, то есть вы сможете использовать не только распознавание лица на смартфоне, но и добавить защиту голосом, который будет распознаваться вашими наушниками, подключенными к смартфону. Не очень ясно, зачем это нужно, ведь микрофон есть и в смартфоне, но предполагается, что ресурсы разных устройств будут объединены в одно суперустройство. Итого мы получаем историю про разные сценарии использования, но это снова некая морковка для гиков, которая относится к будущему, а не к настоящему.
У Huawei в настоящий момент нет доступа к рынку компонентов, объем доступных процессоров для компании сильно ограничен. Как результат, она не может выпускать, как раньше, большие тиражи устройств, этим объясняется то, что первым устройством с HarmonyOS 2.0 становится планшет MatePad Pro 2.

Нишевое устройство с высокой стоимостью, минимальным объемом продаж. Несмотря на бравурные речи, помпезную презентацию по всему миру, нужно сказать, что Huawei не удалось избавиться от Android и вряд ли получится сделать это в ближайшее время. Смешно, но основной план спасения продаж компания видит в сотрудничестве с производителями Android-смартфонов, на которые параллельно будет устанавливаться HarmonyOS, а пользователь сможет переключаться при загрузке между системами. Ход забавный, но нарушает соглашения производителей с Google, как результат, он явно не станет массовым – до первых претензий Google и требования убрать HarmonyOS с GMS-устройств.
Попробовав HarmonyOS 2.0 на планшете, могу сказать, что родовая боль от отсутствия Android очень заметна и это проявляется в том, что Huawei, как и многие китайские компании, скопировала интерфейс iOS, словно в пику Google. Посмотрите на иконку настроек, она пришла из iOS. Сказать, что это полная копия, значит не сказать ничего. Да и другие иконки навевают сходство.
Для китайских компаний копирование – нормальный шаг, но здесь оно сделано осознанно, и управление с помощью жестов полностью напоминает таковое на iOS (да и на Android сегодня, везде оно плюс-минус одинаковое).
Вытягивать уведомления и настройки можно с экрана в разных местах, снова привет iOS.
Давайте зайдем в раздел “Настройки”, тут мы обнаружим, что источник вдохновения – это точно iOS, скажем так, это минимально переработанный взгляд на систему от Apple.
Вы можете применить различные темы для оформления рабочего стола, тут все осталось по-прежнему.
Традиционно есть темная тема оформления, возможность изменять разрешение экрана (зависит от устройства), настроек немного, но они предельно понятны.
Для отдельных приложений можно убрать метки на значках (цифры о количестве уведомлений).
В памяти может быть отдельная зона для хранения личных данных (Private Space), она защищена отдельным паролем, доступ без него туда невозможен.
Управление геоданными и приложениями типично для любой современной системы, все примерно так же.
Интересно, что карты – это Petal Maps (картография от TomTom), но по российской картографии ощущение, что все стащили из Google Maps, пересечения слишком явные, да и внешне они выглядят одинаково (не до конца, это именно ощущение).
Описывать каждый раздел системы не вижу особого смысла, так как они примерно одинаковы с тем, что вы можете видеть в любом HMS-аппарате сегодня. Посмотрите на оставшиеся скриншоты, чтобы у вас сложилось впечатление о системе.
Главный вопрос, который не покидал меня, это то, чем является HarmonyOS 2.0, а также чем она не является. Начну с того, что на тестовом устройстве система имеет совсем другой номер – 9.1.1. И думаю, что это вернее, чем вторая версия, которой ее пытаются обозначить.
Попытка причесать Android c HMS и выдать за некую новую систему понятна, для Huawei важно привлечь внимание к своим усилиям, заявить, что компания создает что-то новое. Но фактически ничего нового мы не видим, это немного причесанная система, которая все так же отстает от Android, что видно во многих “мелочах”. Например, лишившись GMS, компания стала наверстывать основные программные фишки, но в камерах не смогла совершить особого прорыва (HMS-аппараты с тем же железом, что Google-устройства от Huawei, фотографируют хуже, это проблема как раз таки библиотек и софта). Главное тут – создать видимость, что у вас есть паритет с Android, чтобы не было ощущения, что чего-то не хватает. И с этой задачей в Huawei вполне справились. Учитывая, что продукты на HarmonyOS – это удел энтузиастов технологий, тех, кто готов пробовать и экспериментировать, ничего дурного в этом нет, назвать текущие устройства от Huawei направленными на массовый рынок невозможно.
Размышления про HarmonyOS можно смело назвать сожалением о том, что компания отказалась от смелых экспериментов, словно сама испугалась их. Поэтому на данный момент мы видим причесывание свободной версии Android под свои нужды, и это крайне уязвимая позиция, так как влиять на развитие этой системы, ее ядра в Huawei не могут. И продукт получается в какой-то мере вторичным, сделать его массовым невозможно. Это система на время, для того, чтобы пережить тяжелый период. Возможно, что покупателям она не покажется в чем-то уступающей Android, но совместимость с обычными Android-смартфонами, как обычно, страдает. Нет даже работающего WiFi-директ, передача файлов сбоит, и приходится обращаться к старому доброму Bluetooth.
Лично у меня нет разочарования от HarmonyOS 2.0, так как в системе мало что изменилось, все осталось на своих местах, повторюсь, что многие моменты причесали, но и только. Но у тех, кто ждал бурного развития, появления чего-то нового, будет разочарование. Эта система пытается догнать Android, но никак не стать лучше, платформа-заместитель, и только.
А что вы думаете об этой системе? Как воспринимаете в сравнении с Android? Посмотрите на продукты на HarmonyOS?
Linux: увеличение размера корневого раздела (root)
В данной статье (скорее заметке) будет вестись речь об увеличении размера корневого раздела жёсткого диска, если Вы желаете сразу просмотреть решение — пролистните до него в низ.
Перед тем, как я установил Linux (это был 2007 или 2008 год), я конечно же прочитал множество статей, о том, как это сделать — и, естественно, совсем ничего не понимал).
Основная проблема заключалась в том, что я не знал как разбить жёсткий диск, в статьях давались примерно одинаковые советы, корневому разделу 5-10GB, немного на SWAP (RAMx2 для малого кол-ва памяти, или 512-1024МБ), остальное под /home/ где будут храниться все мои настройки и личные данные.
В основном, авторы статей были правы и меня эта разбивка абсолютно устраивала (в глубокие технические подробности этого дела я и не пытался залезть).
Мой системный жёсткий диск выглядел примерно следующим образом:
раздел /dev/sda1, точка монтирования «/», размер 10ГБ
раздел /dev/sda2, SWAP, размер 512МБ
раздел /dev/sda3, точка монтирования «/home», размер — всё остальноеОднако в один прекрасный момент обновления дистрибутива (я использую Kubuntu) достигли достаточно больших размеров, что место на «/» очень быстро стремилось к 0, что мешало безболезненно и быстро обновиться, и я понял, что 10ГБ недостаточно.
Самым очевидным вариантом, естественно, стало увеличение корневого раздела до 15ГБ (цифра сугубо с потолка), что я и выполнил, о чём сейчас подробнее распишу (сразу скажу что процедура эта довольно не сложная).
Итак.
Дано: жёсткий диск на 160ГБ, разделы — root (корень) 10ГБ, SWAP 512MB, /home — всё остальное.
Задача: увеличить размер root (корня) до 15ГБ, не повредив при этом никакие данные.
Важное условие: на /home должно быть свободного места ровно столько, на сколько Вы желаете увеличитьroot (именно от /home мы и будем отрезать)
Принадлежности: LiveCD любого дистрибутива с установленным пакетом gparted, 2-3 часа свободного времени (в зависимости от объёма диска).
Решение:
1. Выключаем компьютер (нет, подождите, сначала дочитайте) и загружаемся с LiveCD
2. Запускаем gparted с правами суперпользователя (для debian: sudo gparted из консоли (терминала))
3. Выбираем необходимый диск в выпадающем меню справа (не ошибитесь!)
4. Сперва выбираем раздел на котором SWAP (не ошибитесь!), нажимаем правой кнопкой, выбираем «удалить», подтверждаем и применяем (удаление займёт не более минуты), появится «неразмеченная область».
Примечание: поскольку сразу после корневого раздела идёт SWAP, мы его должны удалить, чтобы он не мешал увеличивать размер, если после корневого раздела сразу идёт /home, то данный шаг пропускаем.
5. Теперь выбираем раздел с /home, нажимаем правой кнопкой, выбираем «изменить размер», после чего сдвигаем ползунок СЛЕВА (с начала полосы, это важно) вправо на необходимый объём, подтверждаем и применяем (выполнение данной операции у меня заняло примерно два с половиной часа, Ваше вмешательство не потребуется, поэтому можно идти по делам).
6. После выполнения операции «отрезания» (англ: shrink) от /home, Ваш жёсткий диск в gparted будет выглядеть следующим образом: root (10ГБ), неразмеченная область, /home
Примечание: теперь можно выполнить увеличение корневого раздела на размер неразмеченной области)
7. Выбираем корневой раздел, нажимаем правой кнопкой мыши — «изменить размер» и сдвигаем ползунок вправо на необходимое значение (не забудьте оставить место для SWAP) и нажимаете «ОК» (сразу не применяйте, поставим в очередь еще следующую операцию).
8. Выбираем оставшуюся неразмеченную область, нажимаем правой кнопкой — «создать«, выбираем файловую систему «linux-swap» и нажимаем «ОК».
9. Нажимаем применить (выполнится две операции, 7 и 8), ожидаем примерно 3-5 минут.
10. Всё, теперь можно перезагружаться в основную систему 🙂
Всё это я проделал на своём домашнем (по совместительству и учебном и рабочем) компьютере, завершилось всё хорошо, без каких-либо форс-мажоров, удачи!
P.S. Для подстраховки можете сделать backup важных файлов, временно, на другой диск.
Как установить harmony os на huawei p40, p40 lite и др. смартфоны
Уже 8 устройств Huawei получили операционную систему Harmony OS вместо Android 11. Кстати, откатиться с Huawei Harmony OS на EMUI 11 с Android 10 можно через приложение Huawei Mobile Assistant.
- Попробовать новейшую ОС Harmony OS 2.0 смогут обладатели флагманских телефонов и планшетов на процессорах Kirin-990 и Kirin-990 5G.
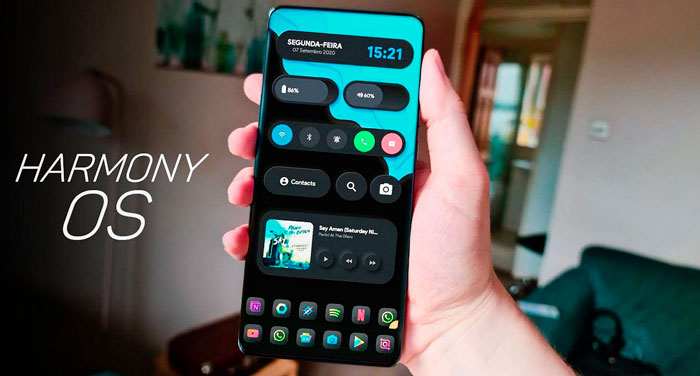
Бета версия ПО уже стала доступна для таких флагманских моделей как Huawei P40 и Huawei P40 Pro с текущей версией оболочки EMUI 11.0.0.156.
Для того, чтобы установить фирменную ОС на свой смартфон, вам необходимо использовать официальную версию EMUI! Также нужно иметь заблокированный загрузчик.
Обратите внимание, что перед обновлением у вас должно быть не менее 8 Гб свободного места в телефоне и не меньше 50% заряда батареи.
- Так что давайте начнем. Первый шаг — перейти к настройкам вашего мобильного телефона, а затем перейти к системе и обновить ее.
Вам может быть интересна статья про новую ОС для кнопочных телефонов KaiOS, в которую Google вложила аж 22 миллиона долларов!
Пошаговое руководство по установке Harmony OS:
Шаг №1 — установка приложения My Huawei
Итак, что нужно сделать перед началом перехода с EMUI на Huawei Harmony OS — установить приложение My Huawei из AppGallery.
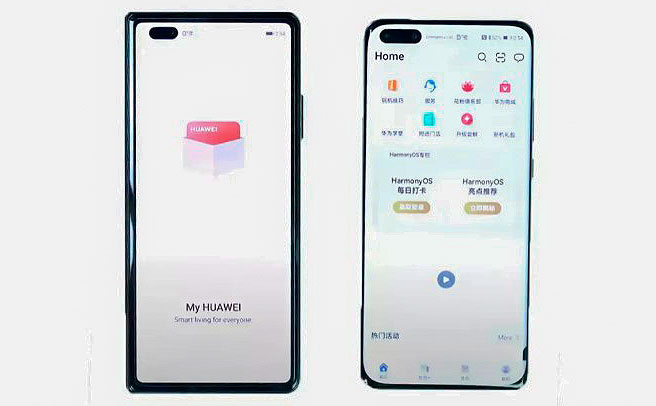
Надо чтобы при этом работали китайские сервисы! Если нужно, смените регион телефона или загрузите приложение .apk из интернета.
- ВАЖНО! Когда установите и откроете приложение, там надо будет ввести регион, выбрать нужно обязательно КИТАЙ!!! Но минус в том, что все будет на китайском. Попробуйте переводчик установить или еще как переконтуйтесь….
Шаг №2 — Проверка совместимости вашего телефона
Когда вы зайдете в приложение, будет окно с HarmonyOS, которое даст нам 2 варианта на выбор. Вам надо тот выбрать, который находится левее, тот, который даст вам доступ к бета-версии ОС.
Затем вы увидите модели смартфонов, которые совместимы с ОС, вам надо понять, поддерживает ли ваша трубка новую OS или нет. Может быть что понадобится там ввести модель своего телефона.
Шаг №3 — переход к загрузки «Huawei Harmony OS»
После того, как будет выполнена проверка на совместимость, вам надо будет кликнуть на синенькую кнопку, которая будет внизу.
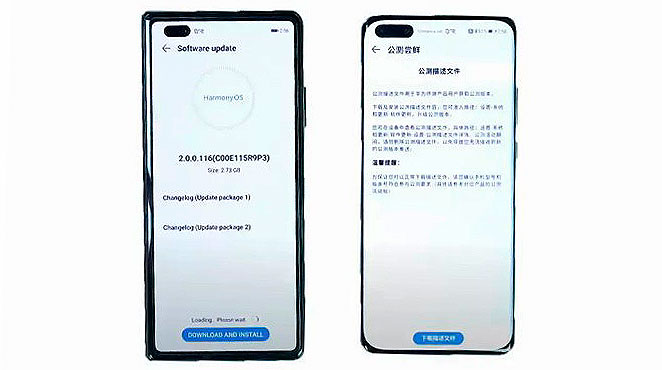
- Эта кнопка даст вам условия использования ПО. Приняв их, вы перейдете на последнюю страницу. На ней будет видно, совместим ли ваш смартфон.
После повторного нажатия, откроется всплывающее окошко, предлагающее нам 2 решения: игнорировать или загрузить ПО. Ну а дальше там разберетесь я думаю.
Кст
Телефоны, которые совместимы с Harmony OS:
- Huawei Mate 40;
- Huawei Mate 40 Pro;
- Huawei Mate 40 Pro ;
- Huawei Mate 40 RS Porsche Design;
- Huawei Mate 40E;
- Huawei Mate X2;
- Huawei P40;
- Huawei P40 Pro;
- Huawei P40 Pro ;
- Huawei P40 4G;
- Huawei Mate 30;
- Huawei Mate 30 5G;
- Huawei Mate 30 Pro;
- Huawei Mate 30 Pro 5G;
- Huawei Mate 30 RS Porsche Design;
- Huawei Mate 30E Pro 5G.
- Huawei Nova 6;
- Huawei Nova 6 5G;
- Huawei Nova 7 5G;
- Huawei Nova 7 Pro 5G;
- Huawei Nova 8 5G;
- Huawei Nova 8 Pro 5G;
- Huawei Nova 8 Pro 4G
- Huawei Mate Xs;
- Huawei Mate 20;
- Huawei Mate 20 Pro;
- Huawei Mate 20 RS Porsche Design;
- Huawei Mate 20 X;
- Huawei Nova 7 SE 5G;
- Huawei Nova 7 SE 5G Lohas Edition;
- Huawei Nova 7 SE 5G Vitality Edition;
- Huawei Nova 6SE;
- Huawei Enjoy 20 Plus 5G;
- Huawei Enjoy Z 5G;
- Huawei Ejoy 20 Pro 5G;
- Huawei Maimang 9 5G;
- Huawei Nova 8 SE;
- Huawei P30;
- Huawei P30 Pro;
- Huawei Mate 20X 5G;
- Huawei Mate X;
- Huawei Nova 5 Pro;
- Huawei Nova 5;
- Huawei Nova 5i Pro;
- Huawei Nova 5z.
- Honor V30;
- Honor V30 Pro;
- Honor 30;
- Honor 30 Pro;
- Honor 30 Pro ;
- Honor Play4 Pro;
- Honor 20;
- Honor 20 Pro;
- Honor V20;
- Honor V20 Moschino Edition;
- Honor Magic2.
- Серия Honor Tab V6 (не все смартфоны серии).
Планшеты:
- Huawei MatePad Pro;
- Huawei MatePad Pro 5G;
- Huawei MatePad 10,8 дюйма;
- Huawei MatePad 5G 10,4 дюйма;
- Huawei MatePad 10,4 дюйма;
- Huawei-Tab M6 High-Energy Edition;
- Huawei Tab M6 8,4 дюйма;
- Huawei M6 10 дюймов.
Также вам может быть интересна статья — Новый телефон Xiaomi Mi 11T Pro.
НА ГЛАВНУЮ
Настройка стандартной клавиатуры
Пошаговая инструкция, как настроить клавиатуру на Андроиде, представлена на примере Xiaomi Redmi Note 7. Меню других смартфонов может несколько отличаться, однако основные функции и название операций будут одинаковыми для всех смартфонов.
Чтобы открыть меню настроек клавиатуры, нужно выполнить такие действия:
- Открыть «Настройки» и найти пункт «Расширенные настройки».

- Перейти в меню «Язык и ввод».

На экране будет отображаться меню настроек клавиатуры, первой опцией которых является настройка языка. Обратите внимание, что эта функция предполагает смену языка меню во всем телефоне.
Следующая опция отображает текущую клавиатуру и позволяет выполнить ее индивидуальные настройки.
При нажатии на «Управление клавиатурами» пользователь сможет:
- выполнить настройки ввода;
- настроить голосовой поиск.

«Настройки ввода» позволяют пользователю:
- Выбрать языки раскладки клавиатуры. Это может быть любое количество языков, которые будут переключаться прямо во время ввода текста с помощью клавиши быстрого переключения.
- Выполнить тонкие «Настройки». При выборе этой функции можно настроить отображение ряда цифр, переключателя языка, эмодзи на клавиатуре, подобрать оптимальную высоту клавиатуры, включить режим энергосбережения в темное время суток. Также в этом списке настройка звуковых сигналов при нажатии на клавиши.

- Установить «Темы» клавиатуры.

- Установить желаемые настройки «Исправления текста». В этом окне настраиваются подсказки, фильтры нецензурных слов, автоисправление, пробелы после знаков препинания, автоматическая смена букв в первом слове предложения на заглавные.

- Установить непрерывный ввод и управление жестами.

- Включить голосовой ввод текстовых сообщений.

- Добавить уникальные слова в личный «Словарь».

- Выполнить настройки поиска. Рекомендуется включить отображение кнопки поиска Google. Эта опция позволит быстро искать в браузере необходимую информацию.

- Настроить персонализацию на вкладке «Дополнительно».

- При выборе настроек голосового поиска откроется такое окно:

В этом окне пользователь сможет настроить языки для голосового распознавания, включить функцию цензуры, распознавания речи оффлайн, разрешить команды по Bluetooth на заблокированном устройстве.
Планшеты, модель процессора: huawei kirin 810 – москва – huawei devices
Погода в оноре на неделю
В 02:00 на метеостанции «Пильво» (~36 км) было 6.7°C, безветренно. Атмосферное давление на уровне станции 760 мм рт.ст, влажность воздуха 96%.
Сегодня в Оноре ожидается 16°.. 18°, значительная облачность, небольшой ливневый дождь. Ночью 4°.. 6°. Ветер юго-западный 1 м/с. Давление 746 мм рт.ст. Завтра 13°.. 15°, значительная облачность, без осадков. Ветер юго-восточный 5 м/с. Давление 748 мм рт.ст.
Сегодня,
Воскресенье 21 Июня
| Время | Темп. | Погода | Давл. | Влажн. | Ветер |
| Ночью | 2°.. 4° | малооблачно без осадков | 745 | 98% | С,СВ, 1 м/с |
| Утром | 11°.. 13° | облачно с прояснениями без осадков | 746 | 69% | С,СВ, 1 м/с |
| Днём | 16°.. 18° | значительная облачность небольшой ливневый дождь | 746 | 83% | ЮЗ, 1 м/с |
| Вечером | 6°.. 8° | пасмурно небольшой дождь | 747 | 97% | Ю,ЮВ, 2 м/с |
Завтра,
Понедельник 22 Июня
| Время | Темп. | Погода | Давл. | Влажн. | Ветер |
| Ночью | 4°.. 6° | пасмурно без осадков | 748 | 98% | ЮВ, 2 м/с |
| Утром | 9°.. 11° | пасмурно без осадков | 748 | 76% | ЮВ, 3 м/с |
| Днём | 13°.. 15° | значительная облачность без осадков | 748 | 63% | ЮВ, 5 м/с |
| Вечером | 6°.. 8° | пасмурно без осадков | 749 | 94% | Ю,ЮВ, 3 м/с |
Вторник,
23 Июня
| Время | Темп. | Погода | Давл. | Влажн. | Ветер |
| Ночью | 5°.. 7° | пасмурно дождь | 749 | 99% | ЮВ, 2 м/с |
| Утром | 6°.. 8° | пасмурно небольшой дождь | 750 | 97% | ЮВ, 2 м/с |
| Днём | 8°.. 10° | пасмурно без осадков | 750 | 92% | ЮВ, 3 м/с |
| Вечером | 6°.. 8° | пасмурно без осадков | 750 | 97% | ЮВ, 2 м/с |
Среда,
24 Июня
| Время | Темп. | Погода | Давл. | Влажн. | Ветер |
| Ночью | 6°.. 8° | пасмурно без осадков | 749 | 97% | ЮВ, 2 м/с |
| Днём | 6°.. 8° | пасмурно дождь | 748 | 99% | ЮВ, 3 м/с |
Четверг,
25 Июня
| Время | Темп. | Погода | Давл. | Влажн. | Ветер |
| Ночью | 5°.. 7° | пасмурно без осадков | 746 | 99% | Ю,ЮВ, 4 м/с |
| Днём | 8°.. 10° | пасмурно без существенных осадков | 744 | 98% | ЮВ, 3 м/с |
Пятница,
26 Июня
| Время | Темп. | Погода | Давл. | Влажн. | Ветер |
| Ночью | 6°.. 8° | пасмурно дождь | 743 | 99% | ЮВ, 2 м/с |
| Днём | 9°.. 11° | пасмурно дождь | 740 | 99% | Ю,ЮВ, 1 м/с |
Суббота,
27 Июня
| Время | Темп. | Погода | Давл. | Влажн. | Ветер |
| Ночью | 7°.. 9° | пасмурно без существенных осадков | 737 | 100% | ЮВ, 1 м/с |
| Днём | 16°.. 18° | значительная облачность без существенных осадков | 737 | 70% | В,ЮВ, 2 м/с |
Воскресенье,
28 Июня
| Время | Темп. | Погода | Давл. | Влажн. | Ветер |
| Ночью | 7°.. 9° | значительная облачность небольшой ливневый дождь | 738 | 99% | Ю,ЮВ, 1 м/с |
| Днём | 11°.. 13° | пасмурно дождь | 739 | 95% | С,СВ, 1 м/с |
Прогноз погоды в Оноре на неделю (Сахалинская область) расчитан по собственному алгоритму на основе данных Всеобщей Системы Прогнозирования. Обновление происходит 4 раза в сутки. Географические координаты: 50.23, 142.58. Местное время 4:34
Полноценная экосистема
Перевод своих устройств на HarmonyOS – это вынужденная мера для Huawei. На этот шаг компанию подтолкнул лично Дональд Трамп (Donald Trump). В 2022 г., будучи Президентом США, он развязал торговую войну с Китаем и выбрал Huawei в качестве рычага давления.
Компания приняла решение постепенно отказаться от Android в своих смартфонах и другой технике. К августу 2022 г. была готова HarmonyOS первого поколения, предназначенная в первую очередь для умных устройств, смарт-ТВ и бытовой техники.
https://www.youtube.com/watch?v=QYg4NKK8Gz0
На смартфоны и планшеты HarmonyOS первоначально не устанавливалась, но все изменилось с анонсом HarmonyOS 2.0 в сентябре 2020 г. Huawei превратила программную платформу в полноценную экосистему, встроив в нее, помимо прочего, еще и полноценную замену сервисам Google. Распространение системы, как сообщал CNews, началось в декабре 2020 г.
Русский – huawei smart magnetic keyboard quick start manual [page 21]
Клавиатура
MatePad Pro.
Установка и сопряжение
После завершения установки следуйте инструкциям на экране, чтобы установить сопряжение
между планшетом и клавиатурой. После установки сопряжения вы можете использовать
клавиатуру для ввода.
Если световой индикатор в правом верхнем углу клавиши Caps попеременно загорается на
1 секунду и гаснет на 1 секунду, клавиатура доступна для подключения через Bluetooth.
Мультиэкран
HUAWEI Smart Magnetic Keyboard совместима только с планшетом HUAWEI
17
Русский
§
§
Клавіатур
а HUAWEI Smart Magnetic Keyboard сумісна лише з планшетом HUAWEI MatePad
Pro.
Установлення й об’єднання в пару
Коли завершиться встановлення, виконайте вказівки на екрані планшета, щоб об’єднати його в
пару з клавіатурою. Після об’єднання в пару ви зможете користуватися клавіатурою.
Якщо індикатор у верхньому правому куті кнопки Caps постійно спалахує на 1 секунду, а
потім на 1 секунду гасне, то клавіатуру можна виявити через Bluetooth.
Робота на кількох екранах
Піднесіть датчик NFC телефону до піктограми
екранах телефону та планшета. Дізнайтеся більше в додатку Підказки на планшеті.
на клавіатурі, щоб одночасно працювати на
19
Українська
§
A
HUAWEI Smart Magnetic Keyboard csak a HUAWEI MatePad Pro készülékkel kompatibilis.
Telepítés és párosítás
A telepítés befejezése után a billentyűzet és a készülék párosításához kövesse a képernyőn megjelenő
utasításokat. A sikeres párosítás után a billentyűzet használható a bevitelhez.
Ha a Caps gomb sarkában lévő jelzőfény folyamatosan 1 másodpercig világít, majd 1
másodpercig nem, a billentyűzet felfedezhető a Bluetooth-funkció használatával.
Többképernyős munka
A telefon NFC érzékelő területét helyezze a billentyűzeten lévő
zökkenőmentes többképernyős munka érdekében. Részletekért lásd a tablet Tippek alkalmazását.
ikonhoz a telefon és a tablet közötti
20
§
HUAWEI Smart Magnetic Keyboard je kompatibilní pouze se zařízením HUAWEI MatePad Pro.
Instalace a párování
Po dokončení instalace postupujte podle pokynů na obrazovce svého tabletu a proveďte párování
klávesnice. Po úspěšném spárování můžete začít klávesnici používat.
Pokud se indikační dioda v pravém horním rohu klávesy Caps opakovaně na 1 sekundu zapíná a
vypíná, je klávesnice zjistitelná prostřednictvím Bluetooth.
Spolupráce prostřednictvím funkce Více obrazovek
Umístěte oblast čidla NFC vašeho telefonu proti ikoně
prostřednictvím funkce Více obrazovek mezi vaším telefonem a tabletem. Další podrobnosti naleznete v
aplikaci Tipy na vašem tabletu.
na klávesnici pro zajištění hladké spolupráce
21
Čeština
§
日本語
HUAWEI Smart Magnetic Keyboard
インストールとペアリング
インストールが完了したら、タブレットの画面上の指示に従って、キーボードとタブレットをペアリング
します。ペアリングが成功すると、キーボードを使用して入力できるようになります。
Caps ボタンの右上隅にあるインジケーターランプが 1 秒間点灯して 1 秒間消灯する動作を繰り返
している場合、Bluetooth を使用して、キーボードが認識されています。
は HUAWEI MatePad Pro とのみ互換性があります。
22
§
§
ภาษาไทย
HUAWEI Smart Magnetic Keyboard ใช ้ ร ่ ว มก ั น ได ้ ก ั บ HUAWEI MatePad Pro เท่ า นั ้ น
การติ ด ตั ้ ง และการจั บ คู ่
หล ั ง จากการต ิ ด ต ั ้ ง เสร ็ จ ส ิ ้ น ให ้ ป ฏ ิ บ ั ต ิ ต ามค ํ า แนะน ํ า บนหน ้ า จอบนแท ็ บ เล ็ ต เพ ื ่ อ จ ั บ ค ู ่ แ ป ้ น พ ิ ม พ ์ ก ั บ แท ็ บ เล ็ ต
หล ั ง จากการจ ั บ ค ู ่ ส ํ า เร ็ จ ค ุ ณ สามารถใช ้ แ ป ้ น พ ิ ม พ ์ ส ํ า หร ั บ การป ้ อ นข ้ อ ม ู ล ได ้
หากไฟแสดงสถานะที ่ ม ุ ม ขวาบนของ ปุ ่ ม Caps สว ่ า งข ึ ้ น 1 ว ิ น าท ี แ ละด ั บ ลง 1 ว ิ น าท ี ซ ํ ้ า ๆ
แสดงว่ า สามารถค้ น หาแป้ น พิ ม พ์ ผ ่ า นทางบลู ท ู ธ ได้
การทํ า งานร่ ว มกั น แบบหลายหน้ า จอ
24
§
จั ด พื ้ น ที ่ เ ซ็ น เซอร์ NFC ของโทรศ ั พ ท ์ ข องค ุ ณ ก ั บ ไอคอน
บนแป้ น พิ ม พ์ เ พื ่ อ ให้ ส ามารถทํ า งานร่ ว มกั น แบบหลายหน้ า จอได้ อ ย่ า งราบรื ่ น ระหว่ า งโทรศ ั พ ท ์ แ ละแท ็ บ เล ็ ต ของค ุ ณ
ส ํ า หร ั บ รายละเอ ี ย ดเพ ิ ่ ม เต ิ ม โปรดด ู แ อป เคล ็ ด ล ั บ บนแท็ บ เล็ ต ของค
25
§
§
§
HUAWEI Smart Magnetic Keyboard is only compatible with the HUAWEI MatePad Pro.
Installation and Pairing
After the installation is complete, follow the onscreen instructions on your tablet to pair the keyboard
with it. After the pairing is successful, you can use the keyboard for input.
If the indicator light on the upper right corner of the Caps button is repeatedly going on for 1
second and off for 1 second, the keyboard is discoverable via Bluetooth.
Multi-Screen Collaboration
Place the area of the NFC sensor of your phone against the
seamless Multi-Screen Collaboration between your phone and tablet. For details, refer to the Tips app on
your tablet.
icon on the keyboard to achieve
1
§
HUAWEI Smart Magnetic Keyboard is only compatible with the HUAWEI MatePad Pro.
Installation and Pairing
After the installation is complete, follow the onscreen instructions on your tablet to pair the keyboard
with it. After the pairing is successful, you can use the keyboard for input.
If the indicator light on the upper right corner of the Caps button is repeatedly going on for 1
second and off for 1 second, the keyboard is discoverable via Bluetooth.
Multi-Screen Collaboration
2
§
§
Français
Le HUAWEI Smart Magnetic Keyboard est uniquement compatible avec le HUAWEI MatePad Pro.
Installation et association
Après l’installation, veuillez suivre les instructions à l’écran de la tablette pour associer cette dernière au
clavier. Une fois l’association faite, vous pouvez utiliser le clavier pour saisir du texte.
Si le voyant dans le coin supérieur droit du bouton de verrouillage des majuscules s’allume 1
seconde, puis s’éteint 1 seconde de manière répétée, alors le clavier est détectable via Bluetooth.
Collaboration multi-écrans
Placez la zone du capteur NFC du téléphone sur l’icône
multi-écrans fluide entre le téléphone et la tablette. Pour plus de détails, consultez l’application Astuces
sur la tablette.
du clavier pour une Collaboration
4
§
HUAWEI Smart Magnetic Keyboard ist nur kompatibel mit dem HUAWEI MatePad Pro.
Installation und Kopplung
Nachdem die Installation abgeschlossen ist, befolgen Sie die Anweisungen auf dem Bildschirm Ihres
Tablets, um die Tastatur damit zu koppeln. Nach erfolgreicher Kopplung können Sie die Tastatur zur
Eingabe verwenden.
Wenn die Anzeigeleuchte in der rechten oberen Ecke der Taste Caps wiederholt 1 Sekunde lang
aufleuchtet und 1 Sekunde lang verlischt, ist die Tastatur über Bluetooth erkennbar.
Mehrfachbildschirm-Zusammenarbeit
5
§
Platzieren Sie den Bereich des NFC-Sensors Ihres Telefons gegen das Symbol
auf der Tastatur, um
eine nahtlose Mehrfachbildschirm-Zusammenarbeit zwischen Telefon und Tablet auf mehreren
Bildschirmen zu erreichen. Weitere Details finden Sie in der App Tips auf Ihrem Tablet.
6
§
HUAWEI Smart Magnetic Keyboard è compatibile solo con HUAWEI MatePad Pro.
Installazione e associazione
Al termine dell’installazione, seguire le istruzioni sullo schermo del tablet per associare la tastiera. Al
termine dell’associazione, è possibile utilizzare la tastiera come strumento di input.
Se la spia nell’angolo in alto a destra del pulsante MAIUSC lampeggia a intermittenza (accesa per
un secondo, spenta per un secondo), la tastiera può essere rilevata tramite Bluetooth.
Collaborazione multi-schermo
Posizionare l’area del sensore NFC del telefono sull’icona
collaborazione multi-schermo tra telefono e tablet. Per dettagli, consultare l’app Suggerimenti sul tablet.
della tastiera per implementare la
7
§
§
§
§
Coloque el área del sensor NFC del teléfono contra el ícono
en el teclado para lograr la
Colaboración entre múltiples pantallas sin inconvenientes entre el teléfono y la tableta. Para obtener
más detalles, consulte la aplicación Sugerencias en la tableta.
11
§
HUAWEI Smart Magnetic Keyboard är endast kompatibelt med HUAWEI MatePad Pro.
Installation och parkoppling
När installationen är klar följer du instruktionerna på skärmen på din surfplatta för att parkoppla
tangentbordet med den. När parkopplingen är klar kan du använda tangentbordet för att mata in text.
Om indikatorlampan i det övre högra hörnet på Caps Lock-tangenten tänds i 1 sekund och släcks
i 1 sekund flera gånger kan tangentbordet upptäckas via Bluetooth.
Samarbete över flera fönster
Placera NFC-sensorn på telefonen mot
flera fönster mellan telefonen och surfplattan. Detaljer finns i Tips-appen på surfplattan.
-ikonen på tangentbordet för att få sömlöst samarbete över
12
§
HUAWEI Smart Magnetic Keyboard er kun kompatibelt med HUAWEI MatePad Pro.
Installation og parring
Når installationen er gennemført, skal du følge skærminstruktionerne på din tablet for at parre
tastaturet med den. Når parringen er gennemført, kan du bruge tastaturet til input.
Hvis indikatorlampen i det øverste højre hjørne af Caps-knappen lyser i 1 sekund og derefter
slukkes i 1 sekund gentagne gange, er tastaturet synligt via Bluetooth.
Multiskærmsamarbejde
Placer din telefons NFC-sensorområde mod ikonet
multiskærmsamarbejde mellem din telefon og din tablet. Du kan finde flere oplysninger i appen Tips på
din tablet.
på tastaturet for at muliggøre problemfri
13
§
HUAWEI Smart Magnetic Keyboard er kun kompatibelt med HUAWEI MatePad Pro.
Installasjon og paring
Etter installasjonen er ferdig, følg instruksjonene på skjermen for å pare den med tastaturet. Etter
paringen er fullført, kan du bruke tastaturet til å skrive.
Hvis indikatorlampen i øverste høyre hjørne av Caps-knappen blinker, betyr dette at tastaturet
kan oppdages av Bluetooth.
Multi-Screen Collaboration
Plasser telefonens NFC-sensorområde mot
Collaboration mellom telefonen og nettbrettet. For detaljer, se Tips-appen på nettbrettet ditt.
-ikonet på tastaturet for sømløs Multi-Screen
14
§
HUAWEI Smart Magnetic Keyboard on yhteensopiva vain HUAWEI MatePad Pron kanssa.
Asennus ja laiteparin muodostus
Kun asennus on valmis, muodosta tabletista ja näppäimistöstä laitepari noudattamalla tabletin näytön
ohjeita. Kun laitepari on muodostettu, voit käyttää näppäimistöä tietojen syöttämiseen.
Jos Caps-painikkeen oikeassa yläkulmassa oleva merkkivalo syttyy jatkuvasti 1 sekunniksi ja
sammuu 1 sekunniksi, näppäimistö on Bluetoothin löydettävissä.
Moninäytön yhteistoiminta
Aseta puhelimen NFC-anturin alue näppäimistön
saumatonta moninäytön yhteistoimintaa varten. Lisätietoja löytyy tabletin Vihjeitä-sovelluksesta.
-kuvaketta vasten puhelimen ja tabletin
15
§
Türkçe
HUAWEI Smart Magnetic Keyboard yalnızca HUAWEI MatePad Pro ile uyumludur.
Kurulum ve Eşleştirme
Kurulum tamamlandıktan sonra klavyeyi eşleştirmek için tabletinizin ekranındaki talimatları uygulayın.
Başarıyla eşleştirildikten sonra giriş yapmak için klavyeyi kullanabilirsiniz.
Caps düğmesinin sağ üst köşesindeki gösterge ışığı 1 saniye açık 1 saniye kapalı şekilde yanıp
sönüyorsa klavye Bluetooth üzerinden bulunabilir demektir.
Çoklu Ekran İş Birliği
Telefonunuz ve tabletiniz arasında kesintisiz Çoklu Ekran İş Birliği sağlamak için telefonunuzun NFC
sensörü alanını klavyedeki
uygulamasına bakın.
simgesinin üzerine yerleştirin. Ayrıntılar için tabletinizdeki İpuçları
16
§
Клавиатура
MatePad Pro.
Установка и сопряжение
После завершения установки следуйте инструкциям на экране, чтобы установить сопряжение
между планшетом и клавиатурой. После установки сопряжения вы можете использовать
клавиатуру для ввода.
Если световой индикатор в правом верхнем углу клавиши Caps попеременно загорается на
1 секунду и гаснет на 1 секунду, клавиатура доступна для подключения через Bluetooth.
Мультиэкран
HUAWEI Smart Magnetic Keyboard совместима только с планшетом HUAWEI
17
Русский
Сервисные (секретные) коды — huawei mediapad 10 fhd
| МОДЕЛИ | Сервис коды в таблице предназначены для получения доступа к скрытой информации модели Huawei MediaPad 10 FHD. Все комбинации вводятся с помощью цифровых клавиш в номеронабирателе или в калькуляторе планшета. Код автоматически запустится как только будет введен последний из символов.
Коды в файлеПоиск кодовВнимание! Если Вы не знаете для чего именно необходим тот или иной секретный код — не вводите его! Любые действия Вы делаете на свой риск. Если у Вас остались вопросы задавайте их — на форуме. |










