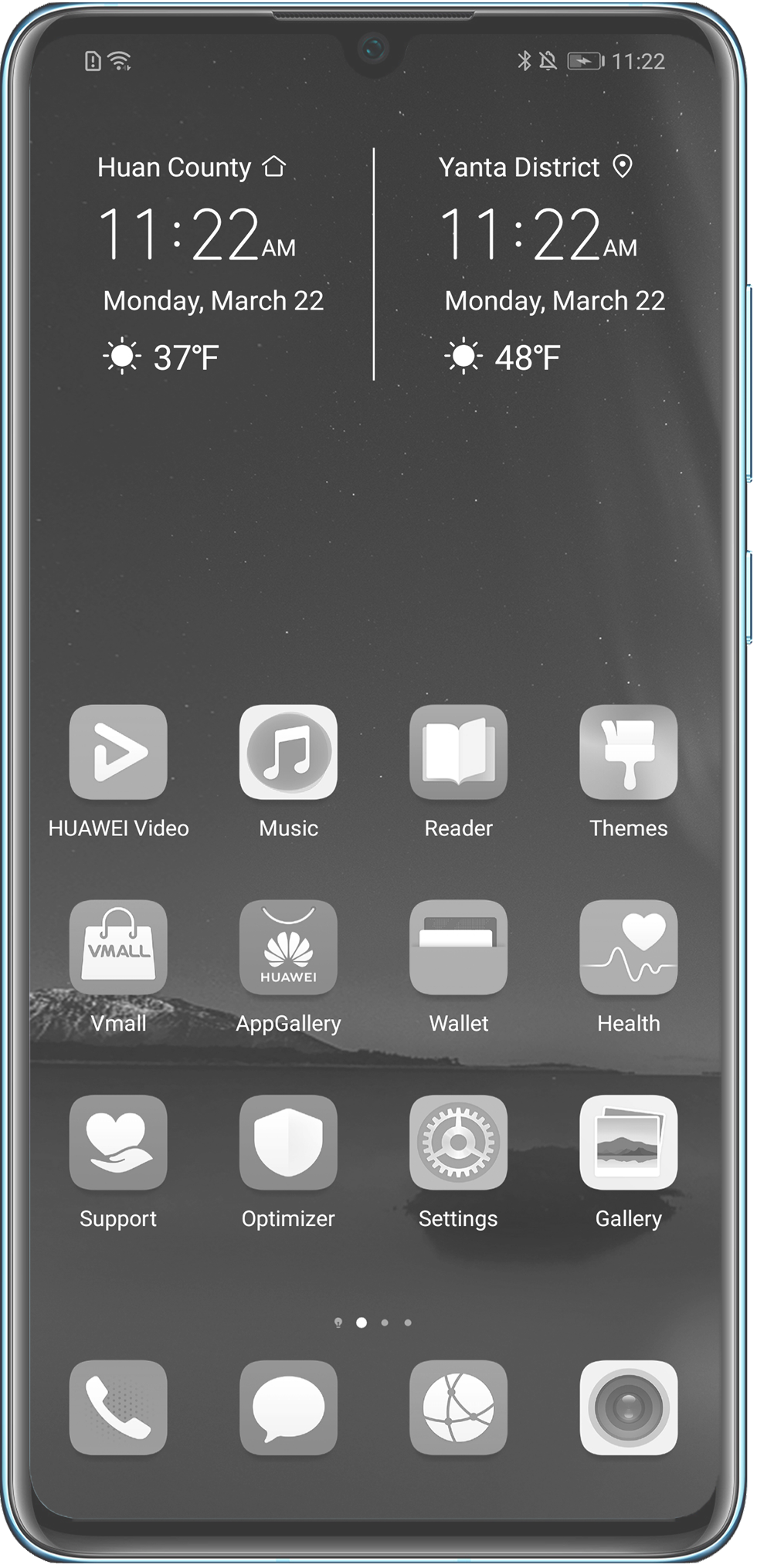- Что нужно знать о volte
- Интерфейс huawei – это что-то странное
- Huawei
- Xiaomi
- Значки (иконки) на панели уведомления смартфонов huawei (honor). – h-helpers | supportzone | зона поддержки смартфонов huawei honor
- Иконки на верхней панели экрана
- Инструкция по изменению размера сетки значков на рабочем экрана на смартфоне huawei(honor).
- Как на планшетах смартфонах хуавей хонор поставить фото на контакт.
- Как отключить talkback для слепых и слабовидящих на андроиде?
- Как поставить ярлык файла или папки
- Как убрать кнопки навигации на хонор/хуавей?
- Как увеличить размер значков на android
- Не отображаются уведомления о получении новых сообщений | huawei поддержка россия
- С помощью специализированных программ
- Функция увеличения на iphone
- Узнайте больше о huawei
- Цвета на экране искажены, или преобладает один цветовой оттенок
- Экран становится серым
- Узнайте больше о Huawei
Что нужно знать о volte
- С VoLTE голосовые звонки и передача данных по мобильной сети осуществляются одновременно.
- Голосовые звонки приобретают заметно лучшее качество
- Передача голоса и пакетов данных производится по-новому и на более высокой скорости
- Не все сотовые телефоны поддерживают VoLTE
- Использование VoLTE увеличивает время автономной работы телефона
Раньше, если вы, например, по громкой связи разговаривали с другом, и решили в это время посмотреть что-нибудь в интернете, то делать это все в одно и то же время было невозможно. Многозадачность операторами связи не поддерживалась. Нужно было сначала завершить звонок, а затем переключиться на другую задачу.
ВоЛЬТЕ позволяет повысить качество голосовых звонков. Невозможно точно сказать, насколько лучше стал передаваться голос, но по сравнению с сетями 2G и 3G качество звонков значительно выросло. Если вы хотите пользоваться услугами голосовой связи повышенной четкости (значок HD в статусной строке смартфона Huawei означает VoLTE), то приобретите телефон, поддерживающий технологию, и пользуйтесь услугами сотовой связи в зоне покрытия 4G LTE.

Поскольку для голосовых звонков используется сеть, предназначенная для передачи данных, существует неправильное представление о том, что разговоры по телефону негативно влияют на работу с данными. Это не так. Современные сети достаточно продвинуты в техническом плане. Они распознают голосовые пакеты и не смешивают их с данными другого рода.
Следует помнить, что далеко не все мобильные устройства поддерживают VoLTE. Но моделей, которые поддерживают эту технологию, появляется все больше. В новые флагманские устройства таких крупных производителей как Samsung, Apple и Huawei возможность передачи голоса по LTE внедряется по умолчанию.

Любой, кто пользуется сетями 4G и VoLTE, может подтвердить, что заряд батареи расходуется более экономно. Все дело в том, что устройству не нужно постоянно переключаться с 4G на 2G или 3G, если вызовы 4G не поддерживаются. Постоянные переключения с одного формата связи на другой сильно садят батарею телефона.
Интерфейс huawei – это что-то странное
Уже с первого взгляда EMUI мне показалась не такой, как все. Поначалу я успокаивал себя тем, что, возможно, эта оболочка просто своего рода “гадкий утенок”, и со временем она раскроется для меня и я смогу ее полюбить такой, какая она есть. Но не срослось.
Не смотря на множество функции и всякие удобные “фишки” системы, на протяжении всего времени пользования смартфоном меня не покидало ощущение, что я пользуюсь каким-то сырым и нагроможденным Android Marshmallow, который был скачан с форумов в интернете.
Хотя Huawei и пытается из года в год добавлять в EMUI по чуть-чуть всяких функции из iOS и стокового Android, их фирменная оболочка по-прежнему выглядит не ахти как. Если вспомнить время, когда EMUI только появилась на свет, то в памяти всплывает также и то, что тогда внешний вид ее интерфейса многие хвалили, и было за что.
Но сейчас 2021 год, и программное обеспечение теперь является одной из важнейших частые – если не самой важной – любого современного устройства. Я бы даже сказал, что сейчас вся ставка делается на софт, а не на “железо”, и в таком случае я сильно удивлен тем, что при всех своих положительных сторонах Mate 20 Pro может вызывает неприятные ощущения из-за одной лишь своей программной оболочки.
Хотя все, что я здесь пишу является моим собственным мнением и ощущениями от использования EMUI, я чувствую, что должен предоставить какие-нибудь доказательства в подтверждение, или, если угодно, оправдание, своего мнения.
Давайте взглянем на скриншот выше. Да, это просто главный экран EMUI, но давайте попробуем сосчитать, сколько разных стилей не этом небольшом участке оболочки было использовано.
- Минимализм? Да, пара иконок в этом стиле найдется.
- Скевоморфизм? Элементарно, Ватсон, куда же без этого!
- Закругленные квадратные иконки? Тут как тут!
- Круглые иконки? А почему бы и да!
- Иконки в стиле “флэт”? И без них не обошлось.
- Неприкрытый плагиат с iOS? Ага, мы видим тебя, иконка приложения настроек!
Чем больше всматриваешься, тем больше недоумеваешь. Можно было бы предположить, что Huawei со своей оболочкой просто еще не нашла себя, но это же бред. Я не знаю, почему с годами в компании не пришли к выводу, что нужно заняться тотальным редизайном EMUI, но вся эта мешанина разных стилей может оставить в покое только, наверное, того, кому на внешний вид системы, которой он каждый день пользуется, вообще все равно.
Huawei
https://www.youtube.com/watch?v=QYg4NKK8Gz0
Фирменная оболочка EMUI, как и упомянутое выше решение от Xiaomi, тоже имеет предустановленное приложение для кастомизации пользовательского интерфейса.
- Откройте программу, а после загрузки её интерфейса нажмите на кнопку «Значки».
- Воспользуйтесь категорией сортировки, например, «Бесплатно», и тапните по ней.
- Выберите понравившийся элемент и нажмите на соответствующее ему превью.
- Просмотрите особенности набора, затем тапните «Купить» или «Бесплатная загрузка».
- Далее – «Применить».




Xiaomi
В прошивке MIUI, стандартной для смартфонов китайского бренда, замена значков возможна посредством приложения «Темы».
- Откройте программу, затем выберите тему, иконки которой вам понравились, и загрузите её, но не применяйте.
- Далее перейдите к своему аккаунту с помощью панели инструментов внизу.
- Здесь выберите пункт «Компоненты», где воспользуйтесь кнопкой «Значки».
- Тапните по загруженной ранее теме.
- Нажмите «Применить».




Значки (иконки) на панели уведомления смартфонов huawei (honor). – h-helpers | supportzone | зона поддержки смартфонов huawei honor
.
Для быстрого запуска часто используемых функций на смартфонах предусмотрена «Панель уведомлений» (или «Экран Уведомлений»). Панель уведомлений представляет собой экран смартфона, где часто используемые функции выведены в виде значков (иконок). Нажимая на одну из них — вы включаете её, а если нажать повторно, то выключаете. Для того чтобы войти в режим настройки выбранной функции достаточно нажать на значок и удерживать его некоторое время.
Для того чтобы попасть на экран Панели уведомлений достаточно свайпом провести сверху вниз от верхней строки экрана и у вас на экране появится Панель уведомлений.
Справа в верхнем ряду экрана находятся три иконки для управления Панелью уведомлений:

— Значок для перехода в режим «Редактирование Панели уведомлений». Нажав на этот значок, на экране раскроется панель со всеми значками основных функций.

— Значок включения режима «Настройки». Нажав на этот значок, вы переходите в основные Настройки смартфона.

— Значок «Режим отображения Панели уведомлений».
Нажимаем на значок «Редактирование Панели уведомлений» и перед нами откроется вся панель.

Давайте рассмотрим предлагаемые функции.
Значки функций на Панели уведомлений смартфона HUAWEI
| Иконка | Наименование иконки и её функция |
|---|---|
 | Автоповорот: Включение этой функции удобна тем, что теперь можно в любой момент перевернуть телефон, и картинка автоматически примет необходимое положение. Особенно удобно при просмотре видео, фотографий, для игр и набора текста, когда хочется, чтобы клавиши были большего размера. |
 | Звук: Это кнопка для переключения режима оповещения при поступлении телефонных звонков: «Звук», «Вибрация», «Без звука». |
 | Передача данных: Это подключение Мобильного интернета сотового оператора на смартфоне для получения или отправки данных. Не рекомендуется держать постоянно включенный режим «Передачи данных», т. к. это вызывает повышенный расход трафика Мобильного интернета на фоновые обновления и синхронизацию, повышенный расход заряда батареи, а в случае нахождения в роуминге может резко увеличить расходы средств на вашем счете. |
 | Bluetooth: Это функция подключения к сети беспроводной передачи данных по Bluetooth. По этой связи можно подключать беспроводную гарнитуру, передавать файлы между смартфонами, воспроизводить музыку на домашней акустической системе и так далее. Если долго удерживать этот значок, то вы перейдёте к настройкам связи Bluetooth. Настройки здесь очень простые. Здесь вы можете только подключиться к обнаруженным вашим смартфоном Bluetooth-устройствам или отключиться от них. А именно: 1. Bluetooth-гарнитуры при подключении к телефону. 2. Медиа устройства для воспроизведения музыки с телефона на внешней акустике или на автомобильной магнитоле. 3. Устройства, управляемые дистанционно, когда телефон используется как пульт управления этими устройствами. 4. Подключение к компьютеру для доступа к сети интернет. |
 | Wi-Fi: Это функция подключения к сети беспроводной передачи данных Wi-Fi. Чаще всего этот тип связи используется для подключения к сети Интернет. Для этого достаточно в настройках Wi-Fi смартфона выбрать точку доступа, имеющую выход в Интернет, и подключиться к ней. Такие точки доступа с бесплатным выходом в Интернет сейчас есть во многих уважающих себя общественных заведениях, на вокзалах и даже в транспорте. |
 | Скриншот: Эта функция позволяет сделать снимок изображения с экрана смартфона. Она также позволяет сделать «длинный скриншот» с прокруткой экрана, когда делается снимок интернет-страницы, чата или другой информации, занимающей более одного экрана. |
 | Данные о местоположении: Это включение системы навигации, которая определяет местоположение смартфона. Она ещё называется «Геолокация», «Геоданные» или GPS (сокращенно от Global Positioning System — глобальная система навигации и определения положения). Это важная функция, которая необходима при прокладывании маршрута или поиска нужного объекта на карте. |
 | Фонарик: Это включение вспышки камеры смартфона в режиме фонарика. |
 | Режим полёта (или Автономный режим): Эта функция позволяет разом отключить все функции телефона, способные принимать или передавать сигнал, такие как: • Сотовая связь; • Wi-Fi; • Bluetooth; • GPS. При этом такие функции, как прослушивание музыки, чтение или просмотр видеофильмов, останутся доступными. |
 | Huawei Share: Это функция обмена файлами только между двумя устройствами компании Huawei. Она сочетает простоту Bluetooth-соединения со скоростью передачи по сети Wi-Fi. Для этого «Huawei Share» должна быть включена на обоих аппаратах: на смартфоне-отправителя и на смартфоне-получателя, при этом их экраны должны быть активированы. |
 | NFC (Near field communication — коммуникация ближнего поля): Это функция включения беспроводной связи с небольшим радиусом действия (до 10 см). Как правило, NFC используется для осуществления бесконтактных платежей. Для этого пользователь предварительно «привязывает» свою банковскую карту к своему мобильному устройству, и с помощью его он в дальнейшем расплачивается, прикладывая смартфон к считывающему устройству в магазине или в метро. Сам процесс платежа проходит фактически мгновенно и при этом не требуется предъявление банковской карты и ввода ПИН-кода. |
 | Не беспокоить: Эта функция позволяет отключить звук и вибросигнал при поступлении звонков или сообщений. Также можно заблокировать визуальное оповещение. Эту функцию можно настроить на определенное время дня (ночи) или дней недели. Возможности настройки этой функции позволяют: • отключение звука ночью, во время мероприятий или во время вождения; • отключение всех звуков, кроме будильника; • получение звонков и сообщений только от избранных контактов. |
 | MirrorShare: Эта функция позволяет передавать картинку с экрана смартфона на экран телевизора. Но это осуществляется при двух условиях: 1. Телевизор и смартфон должны быть подключены к одной сети Wi-Fi. 2. Телевизор должен поддерживать функцию Miracast, которую нужно включить вручную. |
 | Кнопка навигации: Это включение такой функции, которая позволяет управлять экраном смартфона с помощью одной специальной кнопки, которая появляется на экране и всегда остается поверх всех изображений. Четыре функции «Кнопки навигации»: 1. При однократном нажатии на кнопку – выполняется функция «Назад» и вы вернетесь на один шаг назад. 2. Подержать и отпустить кнопку – и вы перейдете на Рабочий экран. 3. Подержать и провести кнопку вправо или влево – осуществляется переключение между приложениями. 4. Перетаскивание кнопки – это перемещение «Кнопки навигации» по экрану в удобное место. |
 | Режим Ультра: Эта функция включает режим энергосбережения Ультра с целью максимальной экономии расхода заряда батареи. При активации этого режима смартфон блокирует доступ к установленным на нём приложениям. Остаются только самые важные — это осуществление звонков, работа с контактами телефонной книги и с SMS. При настройке этой функции есть возможность добавить ещё три приложения, важных для владельца. |
 | Точка доступа: Эта функция предоставляет доступ в Интернет с помощью вашего смартфона другим пользователям. При этом вы свой интернет-трафик мобильного оператора передаёте другим устройствам. Точку доступа можно организовать в следующих режимах: 1. Точка доступа Wi-Fi; 2. USB-модем; 3. Bluetooth-модем. |
 | Защита зрения: Включение функции «Защиты зрения» снижает вредоносное УФ-излучение экрана смартфона для предотвращения усталости глаз и защиты зрения владельца смартфона. При этом экран приобретает красноватый оттенок. Можно настроить время автоматического включения режима Защиты зрения и цветовую температуру. |
 | Запись с экрана: При включении этой функции начинается запись на видео с экрана смартфона (видеоскриншот). Чтобы остановить запись — нужно нажать на кнопку «СТОП» в верхнем левом углу экрана. |
 | Nearby: Это функция автоматического предоставления информации из сети интернет, которая может быть полезна владельцу смартфона, исходя из его местоположения. Система Nearby будет предлагать приложения и вебсайты, которые могут быть полезны там, где находится пользователь. К примеру, смартфон может загрузить приложение-аудиогид, когда вы находитесь в музее. Или же предложит расписание самолётов, когда вы находитесь в аэропорту. |
По своему усмотрению можно изменить порядок расположения значков на панели, чтобы наиболее востребованные значки функций были в верхней части экрана для быстрого доступа.
Как это можно сделать изложено в статье «Настройка положения значков на Панели уведомлений смартфонов HUAWEI (honor)«.
Иконки на верхней панели экрана
Для начала ознакомимся со структурой экрана. Вверху на любом смартфоне Андроид размещена Строка состояния. Она выступает также строкой уведомлений, поскольку там отображаются компоненты системы и различные оповещения, в том числе — информация о статусе устройства.
Пиктограммы вверху различаются в зависимости от региона, оператора сотовой связи, персональных настроек гаджета, индивидуальных предпочтений юзера. Визуально строка — это единый элемент, однако условно мы делим ее на правую и левую части. Справа, как правило, размещены параметры, характеризующие текущий статус телефона:
- время;
- активный Wi-Fi;
- включенный Bluetooth;
- качество сигнала сети;
- на сколько заряжен аккумулятор.
Слева распределены текущие процессы:
- активна ли передача данных;
- какой на данном телефоне используется оператор мобильной сети;
- наличие непрочитанных СМС и др.
Рассмотрим на практике какие бывают значки. Для быстрого ориентирования и поиска нужной позиции мы собрали информацию в таблице.
| Антенна в виде возрастающих прямоугольников | Уровень сигнала сотовой сети. Он изменяется в зависимости от места пребывания. Если покрытие хорошее, то антенна всегда будет полной, соответственно, связь подается качественно. |
| G | Активный доступ к сети GPRS (если он перечеркнут, подключения нет). Это означает активность модуля, который отслеживает месторасположение человека по его мобильному устройству. |
| E, 3G, 4G | Уровни интернета |
| NFC | Наличие портала NFC и его активное действие. Устройство готово к использованию |
| Самолет | Режим полета. Вы не сможете звонить и принимать вызовы, слать и получать СМС. |
| Стрелка навигатора | Навигатор и геолокация |
| Зачеркнутый динамик | Сигналы отключены, звонки и входящие уведомления выделяются исключительно вибрацией. |
| R | Вы находитесь за границей действия тарифного плана |
| Глаз | Режим Eye Comfort, который позволяет отрегулировать яркость экрана таким образом, чтобы не напрягать глаз юзера во время длительной работы со смартфоном. |
Как поменять шрифт на телефоне Хуавей и Хонор: меняем размер, цвет, стиль
Инструкция по изменению размера сетки значков на рабочем экрана на смартфоне huawei(honor).
1. Чтобы открыть «Настройки экрана» телефона нужно, находясь на Рабочем столе, свести свайпом два пальца вместе.

2. Далее в «Настройках экрана» нужно нажать на значок «Настройки рабочего экрана».

3. Будучи в разделе «Настройки рабочего экрана» нужно выбрать пункт «Вид 4х6».

4. Теперь появилось окошко для выбора варианта сетки расположения иконок на Рабочем столе.
Сейчас установлена сетка значков 4 на 6 (4х6).
В Настройках вида Рабочего экрана имеется возможность установки следующих вариантов сетки:
- 4х6 (4 значка в одной строке при 6 колонках);
- 5х6 (5 значков в одной строке при 6 колонках);
- 5х5 (5 значков в одной строке при 5 колонках).
Мы решили выбрать более плотный вариант сетки «5 на 6» поэтому нажали на строчку 5х6.

5. Теперь вид Рабочего экрана поменялся. Сейчас значки приложений находятся в более плотном порядке: 5 значков в каждой строчке в 6-ти колонках.
То же самое произошло и на Главном экране смартфона.

Статья, связанная с данной темой:— Куда исчезают значки и иконки с Рабочего экрана на смартфоне HUAWEI (honor)?
Как на планшетах смартфонах хуавей хонор поставить фото на контакт.
На этой странице вы найдете подробную инструкцию как установить фото на контакт Huawei Honor и других подобных смартфонах и планшетах на операционной системе Андроид. Есть два простых способа как поставить фото на контакт в Хуавей Хонор, ниже вы найдете подробную информацию с прикрепленными картинками, чтоб смог понять любой владелец смартфона или планшета даже без опыта использования.
В нашем примере мы покажем, как установить фото на контакт в Honor 9, которая должна в принципе подходить и к другим Андроид устройствам. Внимание важно! контакт к которому нужно прикрепить фото должен быть сохранен в памяти телефона, если в телефонной книжке контакт сохранен на сим карте или например в Ватсап, то фото не получится установить. Так же ниже будет ссылка перейдя по которой вы можете посмотреть все полезные советы для владельцев Huawei и Honor.
1) Давайте посмотрим как поставить фото на контакт Хонор и Хуавей: Открываем на телефоне приложение «Контакты» (это там где мы обычно смотрим контакты). В открывшемся списке контактов выбираем тот к которому нужно поставить фото (должен быть сохранен в памяти смартфона).
Далее в открывшемся окне выбираем «Изменить». Смотрите на картинки ниже. Далее в новом окне обычно вверху видим иконку нажав на который мы можем установить фотографию на контакт в телефоне Huawei. Смотрите на скриншоте ниже указан этот пункт. Теперь нам дается возможность «Сделать фото» которую можно прикрепить к контакту или «Выбрать из Галереи». Кроме фото можно выбрать и другие картинки из галереи.
Дальше все просто и поймет любой пользователь телефона, поэтому скриншоты мы не стали добавлять чтоб не сильно растягивать статью. Так же есть и второй способ, возможно даже удобней чем первый, смотрите ниже.
2) Этот способ тоже позволяет устанавливать фото на контакт Huawei Honor. Открываем на смартфоне «Галерею» (там, где мы обычно смотрим фотографии, картинки и видео). Выбираем фотографию, которую нужно поставить на контакт в телефоне Honor или Huawei.
Далее нажимаем на меню в виде трех вертикальных точек с подписью «Еще» как показано ниже на прикрепленной картинке. В открывшемся меню выбираем пункт «Установить как». Далее в новом окне выбираем «Фото контакта» как показано на скриншоте ниже. Теперь откроется список контактов на который мы можем установить фотографию или другую картинку. Далее все просто и понятно, думаю сами разберетесь и без картинок.
> Huawei помощь > Android помощь > Главная сайта
Надеюсь, информация из статьи помогла вам установить фото на контакт в телефоне Хонор или Хуавей. Не забудьте оставить отзыв и указать модель устройства и способ который помог вам поставить фото к контакту, чтоб и другим посетителям сайта осталась от вас полезная информация.
- Мы будем рады, если вы оставите отзыв, полезную информацию или советы.
- Спасибо за отзывчивость, взаимную помощь и дополнительную информацию!!!
Как отключить talkback для слепых и слабовидящих на андроиде?
TalkBack – полезный режим на Андроиде для слепых и слабовидящих людей. Прочитать о нём подробнее Вы можете в отдельной статье «TalkBack – что это за программа на Андроид?»
Для людей с хорошим зрением данный режим не подходит. Тем не менее, иногда любопытство берёт верх, и люди активируют TalkBack на своём устройстве. При этом, после первой активации запускается новый способ включения функции, из-за которого можно вновь включать TalkBack, даже не понимая, как Вы это делаете.
Рассмотрим несколько способов отключения. Начнём с наиболее простого.
- Зажмите одновременно две механические кнопки, отвечающие за понижение и повышение громкости. Вам предложат приостановить TalkBack. Нажмите на кнопку «Ок» один раз, появится зелёная рамка, затем совершите два быстрых клика.
- Это ещё не всё! Вы просто приостановили TalkBack. Теперь зайдите в «Настройки» -> «Расширенные настройки» -> «Специальные возможности» -> «TalkBack». Перетащите ползунок влево и подтвердите своё намерение выключить TalkBack.

Внимание! Если Вы активировали TalkBack хотя бы раз, то у него появились быстрые клавиши «включения/выключения» – одновременное зажатие кнопок регулировки громкости. Чтобы случайно не включить TalkBack ещё раз, отключите эту функцию.
- Зайдите в «Настройки» -> «Расширенные настройки» -> «Специальные возможности» -> «TalkBack».
- Внизу экрана нажмите на «Настройки» и листайте открывшуюся страницу вниз, пока не найдёте «Вкл. и откл. TalkBack одной клавишей». Выключите данную возможность.
Всё. Теперь Вы случайно не включите режим TalkBack.
Рассмотрим и более сложный способ отключения TalkBack. На всякий случай. Он пригодится в том случае, если у Вас проблемы с нажатием на кнопки регулировки громкости или же Вы выключили возможность активации и деактивации режима TalkBack при помощи кнопок регулировки громкости.
- Для начала нужно усвоить кое-что из работы с TalkBack. Первое нажатие – выбирает элемент. Затем двойной клик активирует элемент. Для переключения на следующий элемент в списке нужно провести пальцем по экрану вправо, предыдущий элемент – влево. Это необходимо, чтобы пролистывать экраны вверх или вниз.
- Теперь, после ознакомления с основами режима, зайдите в «Настройки» -> «Расширенные настройки» -> «Специальные возможности» -> «TalkBack». Перетащите ползунок влево и подтвердите своё намерение выключить TalkBack.
Как поставить ярлык файла или папки
Что такое виджеты для андроида — подробная информация
Файлы и папки выводить сложнее. Главное условие в представленной затее — это предварительное скачивание архиватора. Подойдет Total Commander, который легко скачивается с Play Market.

Выбор файлов
Проводится представленная процедура следующим образом:
- Для начала необходимо зайти на Play Market и найти для скачивания приложение Total Commander.
- После требуется установить программу на смартфоне и открыть после загрузки. Приложение сразу предлагает список файлов, которые можно вывести на рабочий стол. Это могут быть фото и видео, любые файлы с расширениями, которые можно воспроизвести на смартфоне или только через компьютер.
- Нажать на файл, который нужно будет вывести. Его следует удерживать в течение нескольких секунд.
- Появится контекстное меню, где выбирается «Создать ярлык на столе».
- Откроется поле для заполнения информацией о создаваемом ярлыке и будет предложено изменить имя файла. После смены подтверждают свои действия — нажимают на «Применить».

Добавление файлов
Обратите внимание! Несколько файлов можно объединить в одну папку. Для этого в предложенном списке выбирают сразу несколько файлов, которые требуется разместить. Подтверждают действие и вводят название папки.

Ввод имени файла
Аналогичным образом поступают в действиях, как вытащить из папки иконку на андроиде. Для этого открывают папку с файлами и нажимают на один из них — тот, который нужно вынуть и разместить отдельно. Нажатие должно быть продолжительным, чтобы дождаться появления контекстного меню. В нем предлагаются действия, где выбирается пункт «Установить на рабочий стол».
Как убрать кнопки навигации на хонор/хуавей?

Осталось мало смартфонов, которые используют механические клавиши для навигации — большинство «перешло» на сенсорные, включая даже Apple в своих последних моделях. Не все знают, что сенсорные навигационные клавиши можно отключить. В этой статье мы покажем и расскажем, как это сделать на смартфонах Honor или Huawei. В примере используется прошивка на базе Android 10.
Откройте настройки.

Зайдите в раздел «Система» или «Система и обновления».

Далее — «Системная навигация».

Поскольку у вас используются три навигационные кнопки, нажмите «Настройки».

В строке «Скрыть навигационные кнопки» переводите переключатель в положение «Вкл», как показано ниже, после чего появится стрелка вниз.

Нажав на эту стрелку, кнопки навигации будут скрыты.

Чтобы их увидеть, сделайте свайп от нижней части экрана к верхней, как показано выше. Кнопки появятся.
Есть и другой вариант — вы можете использовать жесты, в таком случае кнопки навигации с экрана пропадут в принципе, однако вам придется научиться использовать жесты.

Пройдите небольшое обучение.

Кнопки пропали.

Теперь вы используете жесты.
Как увеличить размер значков на android
Значки на Android могут быть больше или меньше. Все действительно зависит от размера дисплея и разрешения, а также от так называемого пусковая. К сожалению, не всегда размер по умолчанию нам подойдет. Часто значки маленькие и плохо различимые — как их увеличить?
Если мы купили смартфон с относительно небольшим дисплеем с большим разрешением, очень вероятно, что значки довольно малы. Кроме того, нам даже не нужно иметь правильную комбинацию экрана и разрешение — у каждого свои предпочтения, а некоторые просто хотели бы увеличить размер значков.
Размер значков можно изменить, установив соответствующий пусковой механизм, т.е. пусковую установку, отвечающую за отображение главного экрана, сетку значков с приложениями, виджеты и другие элементы. Если у нашей стандартной пусковой установки на телефоне нет возможности изменить размер значков, мы можем загрузить одно из следующих.
1. Google Now Launcher — для выбранных устройств
Google выпустил свою собственную пусковую установку, интегрированную с сервисом Google Now (просто проведите пальцем влево на главном экране). В нем нет слишком много параметров персонализации, но по умолчанию отображаются все значки большего размера, которые автоматически решают нашу проблему. Поэтому они более читабельны. Стоит отметить, что Google Now Launcher работает очень быстро и идет гладко.
Недостатком является его доступность — мы можем установить его из Play Маркета только на ограниченном количестве поддерживаемых устройств. Осталось проверить, работает ли он на нашем телефоне.
2. KitKat Launcher — для Android 4.1 и новее
KitKat Launcher очень похож на Launcher выше и имеет интеграцию с сервисом Google Now. Разница в том, что в этом случае мы имеем большее количество функций персонализации, включая возможность выбора размера значков вручную.
Просто перейдите к настройкам (удерживайте палец в пустом месте на главном экране), введите общие параметры и найдите параметр размера значков. Будет отображаться слайдер, который позволяет увеличить процент наших значков, как на главном экране, так и на экране списка приложений.
Недостатком является то, что мы не можем изменить размер текста под значками — эта опция доступна в платной версии KitKat Launcher . Тем не менее, это очень хороший пусковой механизм с современным внешним видом, который является отличной альтернативой для тех, кто любит программу Google Now Launcher, но хочет больше вариантов персонализации.
3. Apex Launcher — для Android 4.0.4 и новее
Одна из самых «доступных» пусковых установок — она работает без каких-либо проблем на любом Android-устройстве, которое работает под версией 4.0.4 или новее. Так что это здорово для старых смартфонов, которые не были обновлены до Jelly Bean 4.1, и у них нет доступа к более новым продуктам.
В Apex Launcher есть много настроек и настроек персонализации. После первого запуска на главном экране появится значок «Параметры Apex», который является ярлыком для параметров и конфигурации.
Размер значков можно изменить в дополнительных настройках. Как и в KitKat Launcher, на экране появится слайдер, который позволяет увеличить значки в процентах. Более того, мы также найдем функцию изменения шрифта и размера шрифта — бесплатно! Поэтому, если вы заботитесь о быстрой установке с множеством опций, Apex Launcher станет отличным выбором.
Не отображаются уведомления о получении новых сообщений | huawei поддержка россия
Проведите вниз по строке состояния, чтобы открыть панель уведомлений, и убедитесь, что значок настроек звука не отображается в режиме Без звука (как показано на рисунке ниже).
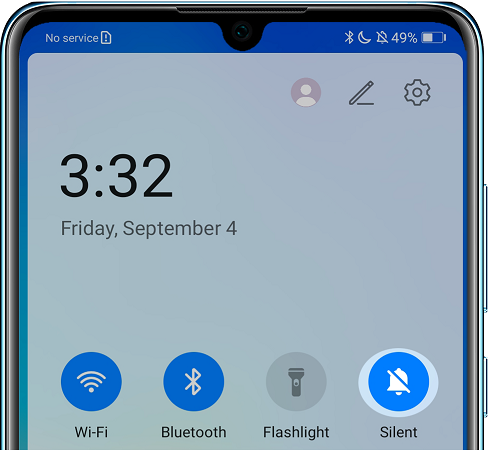
Откройте Настройки, найдите и откройте раздел Приложения, затем откройте раздел Сообщения, выберите раздел Уведомления и включите опцию Разрешить уведомления. Если данная опция уже включена, попробуйте выключить и включить ее повторно.
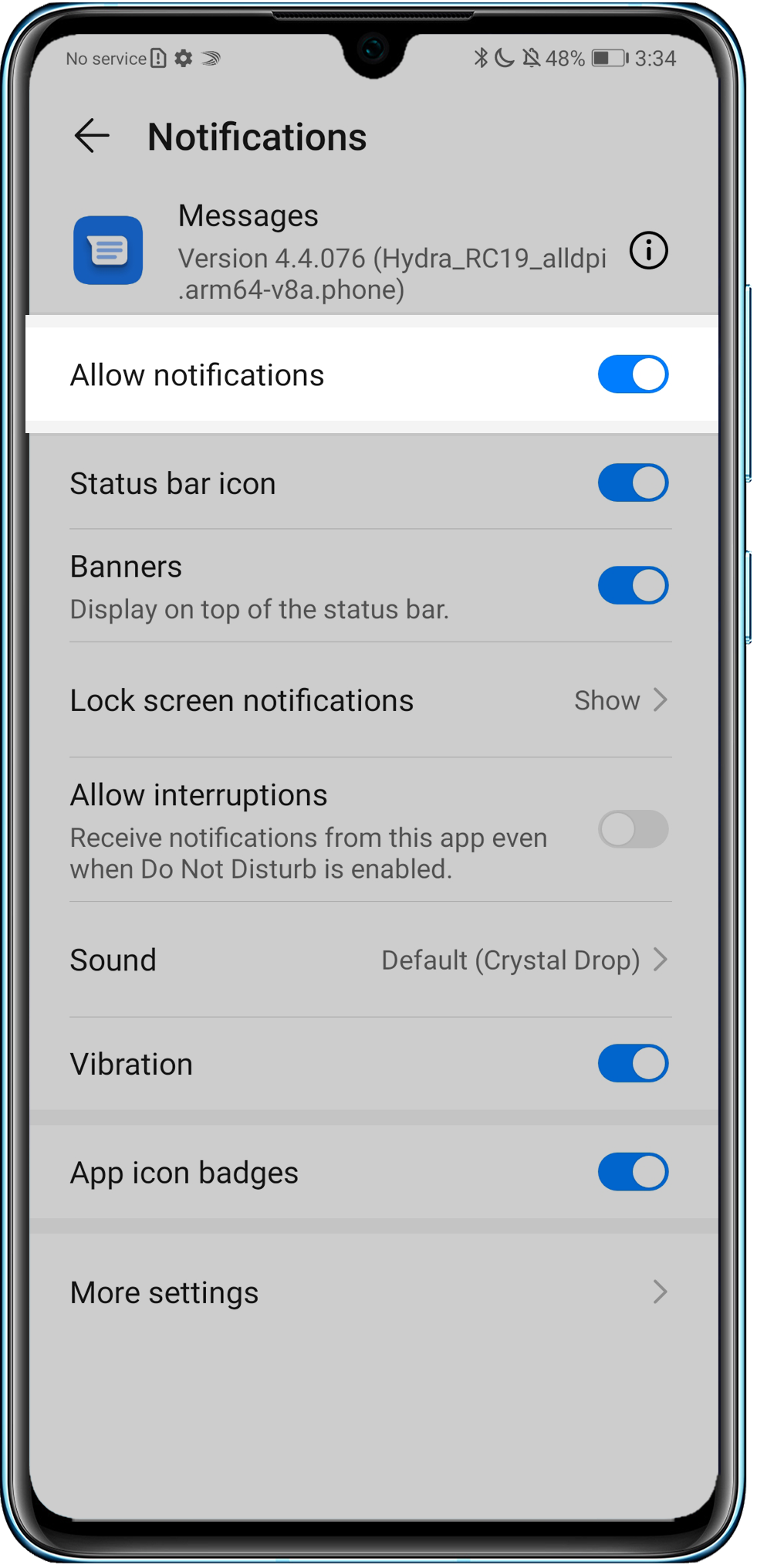
Откройте Настройки, найдите и откройте раздел Не беспокоить и убедитесь, что опция Не беспокоить выключена.
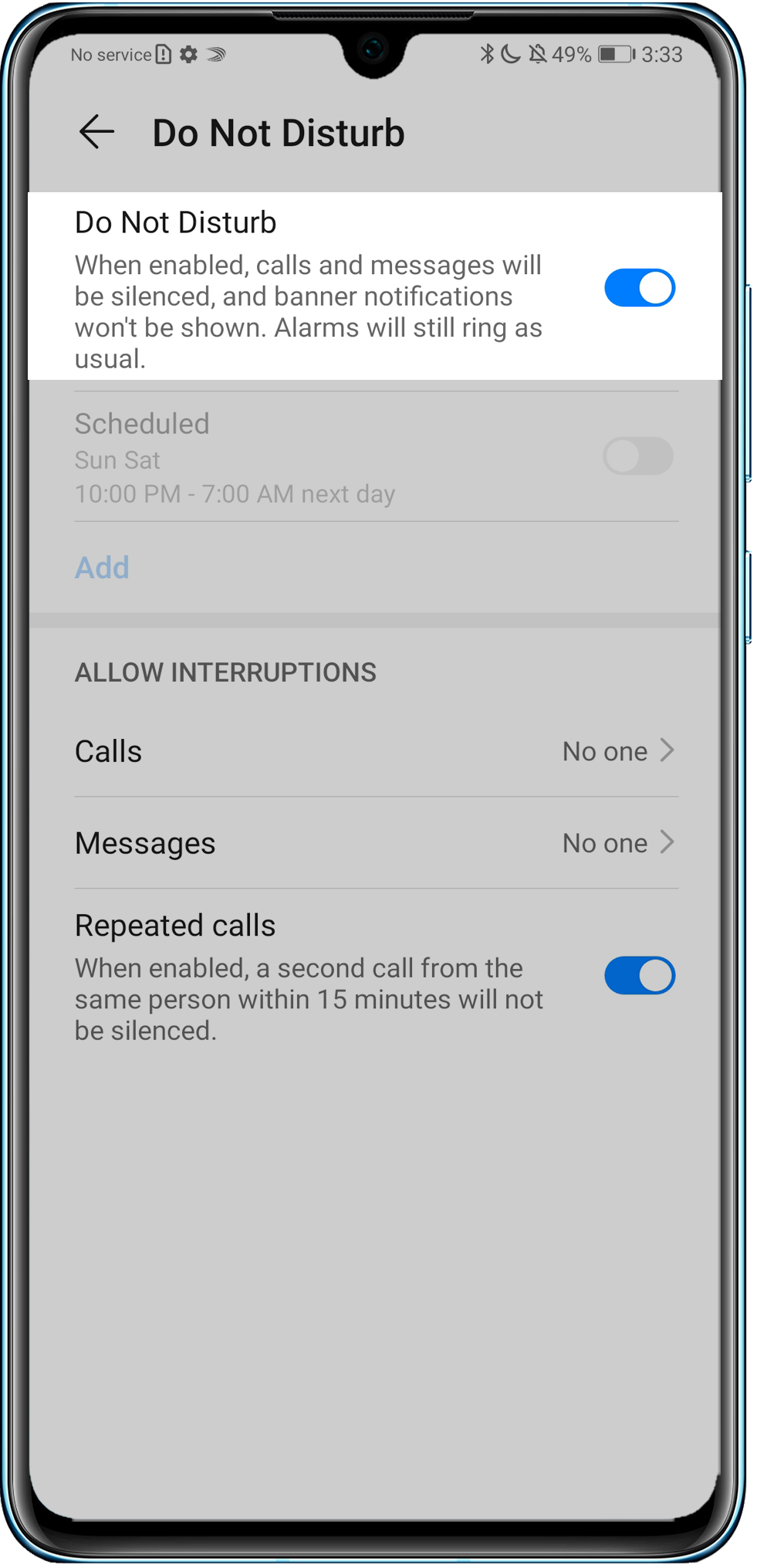
Откройте Настройки, найдите и откройте раздел Приложения, откройте раздел Сообщения, перейдите в раздел Диспетчер уведомлений, а затем выберите соответствующую SIM-карту и выключите опцию Умные уведомления.
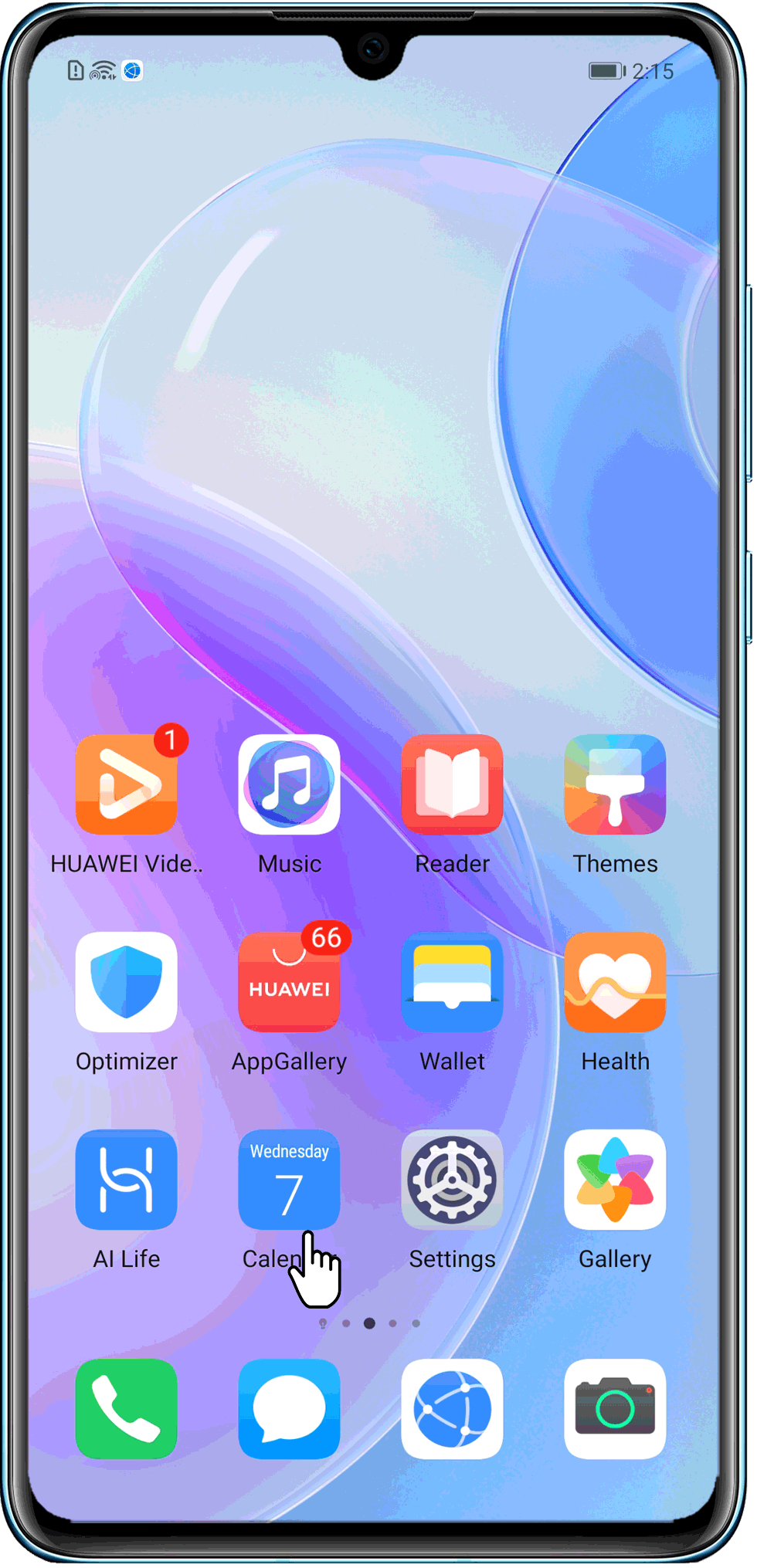
С помощью специализированных программ
При пользовании этим вариантом можно не только избавиться от значков на экране, но и оптимизировать работу гаджета, очистив его от засоряющих внутреннее хранилище файлов. Во многих программах такого рода предусмотрено автоматическое отделение простого содержимого, находящегося на карте памяти, от зря занимающего место.
К слову, некоторый функционал подобного софта обладает спорной полезностью. Не стоит злоупотреблять функцией очистки RAM, предлагаемой многими приложениями для очистки, поскольку Android-смартфоны не нуждаются в этом и могут самостоятельно освобождать оперативную память для быстрой работы девайса.
Одной из самых известных утилит для «чистки» девайса выступает CCleaner, также имеющий версию для Windows. Ниже – инструкция по пользованию утилитой для удаления значков на мобильном устройстве:
- Загрузите CCleaner из Google Play;

- Когда установка закончится, откройте программу;

- Примите условия использования;

- Откройте боковое меню;

- Перейдите во вкладку «Приложения»;

- Отметьте флажком программу или несколько приложений, которые понадобится скрыть. Тапните иконку с тремя точками в нижнем правом углу;

- Включите «Спящий режим»: программа скроется и перестанет работать в фоне, а также станет занимать меньше места. Её нельзя будет запустить с рабочего стола, так как ярлык пропадёт.

Чтобы вернуть всё, как было до этого, просто перейдите к разделу замороженных CCleaner приложений и уберите файл оттуда.
Функция увеличения на iphone
Эта функция предназначена для людей с плохим зрением, которые не могут читать мелкий текст, даже рассмотреть значки приложений на гаджете. Она позволяет:
- увеличить размер экрана в рабочей области в диапазоне от 1.2х до 15.0х;
- включать ее в отдельном окне или использовать постоянно;
- инвертировать область экрана, менять цвета (например, активировать оттенки серого). Будет полезна и для тех, кто не различает, путает цвета.
Также пригодится для рассмотрения мелких деталей на изображении.
Узнайте больше о huawei
Цвета на экране искажены, или преобладает один цветовой оттенок
Если цвета на экране искажены или преобладает один цветовой оттенок (желтоватый, красноватый, голубоватый, зеленоватый или белесый), проверьте, не используете ли вы защитную пленку (или защитное стекло) стороннего производителя. Если да, снимите ее и повторите попытку. Если проблема сохраняется, выполните следующие действия.
- Если на экране преобладает один цветовой оттенок, причиной может быть регулировка цветовой температуры экрана. Сбросьте настройки цветовой температуры.
Для этого откройте раздел Настройки, найдите и откройте раздел Цветовая температура или Цветовой режим и температура, а затем настройте цветовую температуру или выберите опцию По умолчанию, чтобы восстановить настройки по умолчанию.
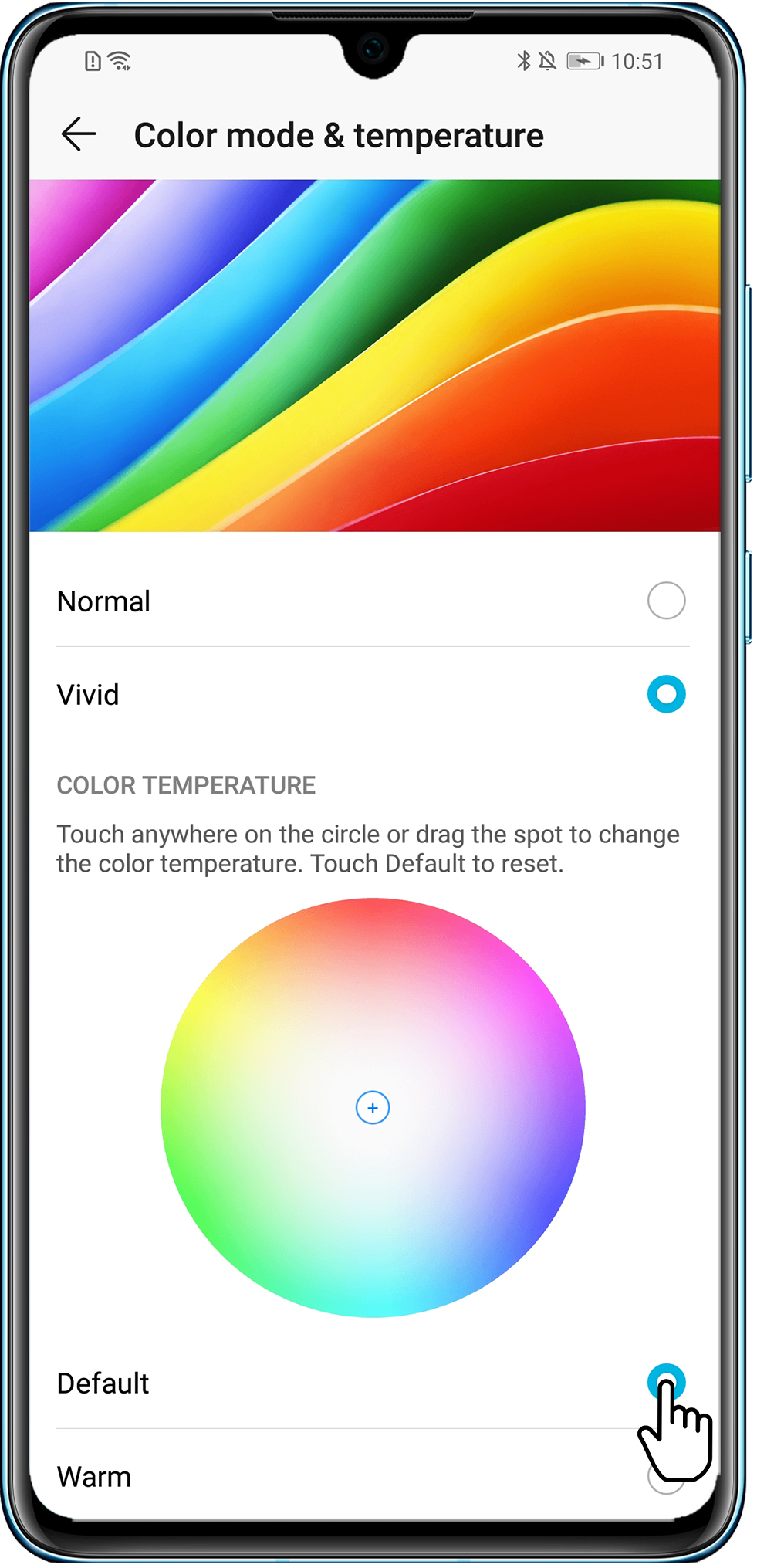
- Если фон экрана отображается черным, а текст — белым, возможно, вы включили функцию Инверсия цветов, которая меняет цвет фона и текста, отображающегося на экране. Вы можете выключить эту функцию.
Найдите функцию Инверсия цветов в разделе Настройки, а затем отключите ее (данная функция доступна только на телефонах с EMUI 9.0 и выше).
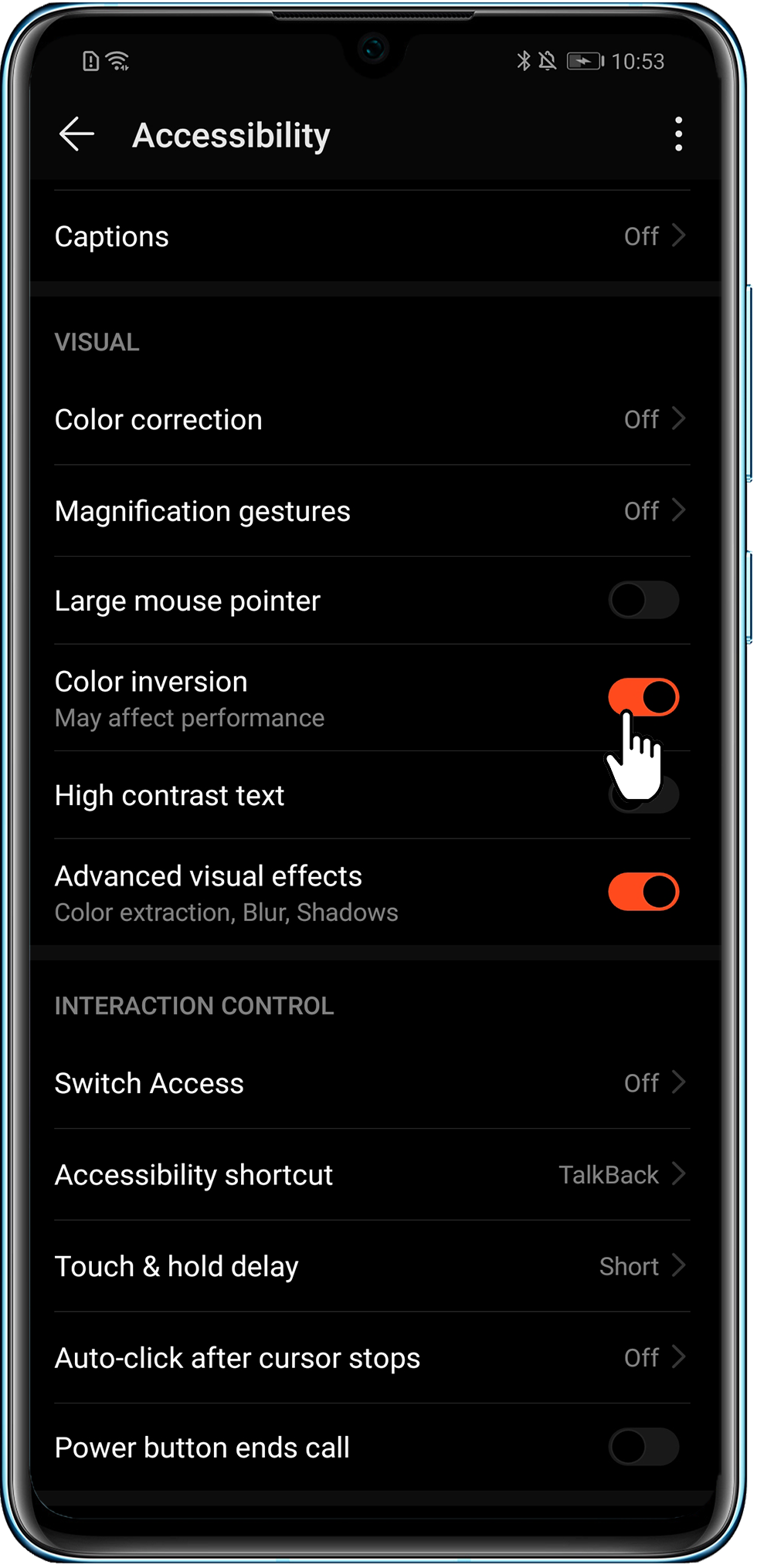


- Если цвет фона темный, возможно, вы включили Темный режим или функцию Интерфейс в темных тонах. Рекомендуется выключить эту функцию.
Откройте Настройки, найдите Темный режим или функцию Интерфейс в темных тонах. Если функция включена, выключите ее, чтобы решить проблему.
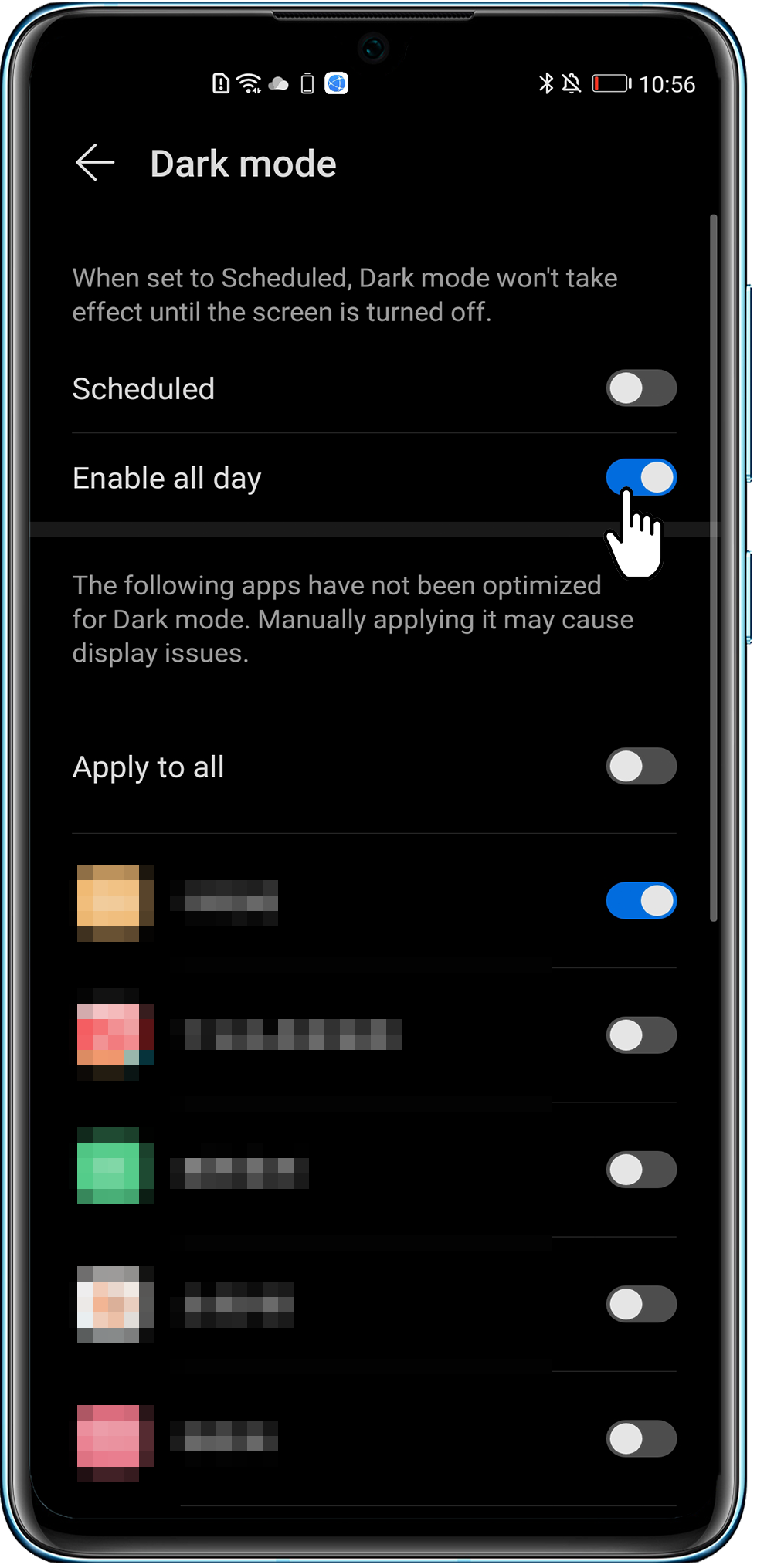
- Если экран имеет желтоватый оттенок, возможно, вы включили режим Защита зрения. В этом режиме снижается синее излучение экрана, цвета становятся более теплыми. Это позволяет уменьшить нагрузку на глаза и защитить зрение. Включите или выключите режим Защита зрения в соответствии со своими предпочтениями.
Найдите режим Защита зрения в разделе Настройки и при необходимости отключите его.
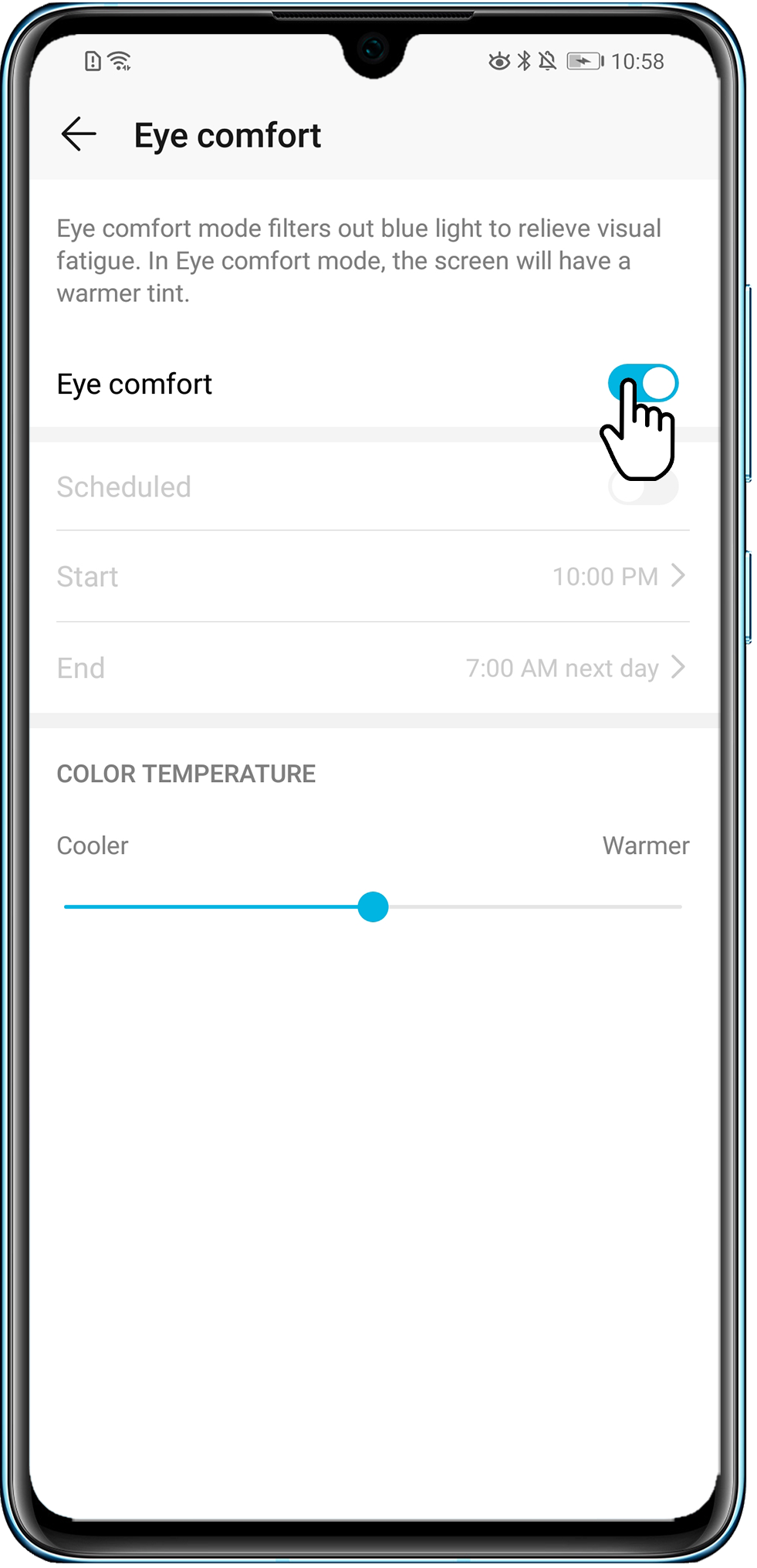
- Если экран отображается некорректно (зеленый отображается как красный или красный как зеленый), возможно, был включен режим Коррекция цвета. Когда режим цветокоррекции включен, пользователи с нормальным цветовым зрением могут испытывать дискомфорт. Вы можете выключить этот режим.
Перейдите в раздел Настройки, а затем найдите режим Коррекция цвета. Если данный режим включен, выключите его, чтобы решить проблему.
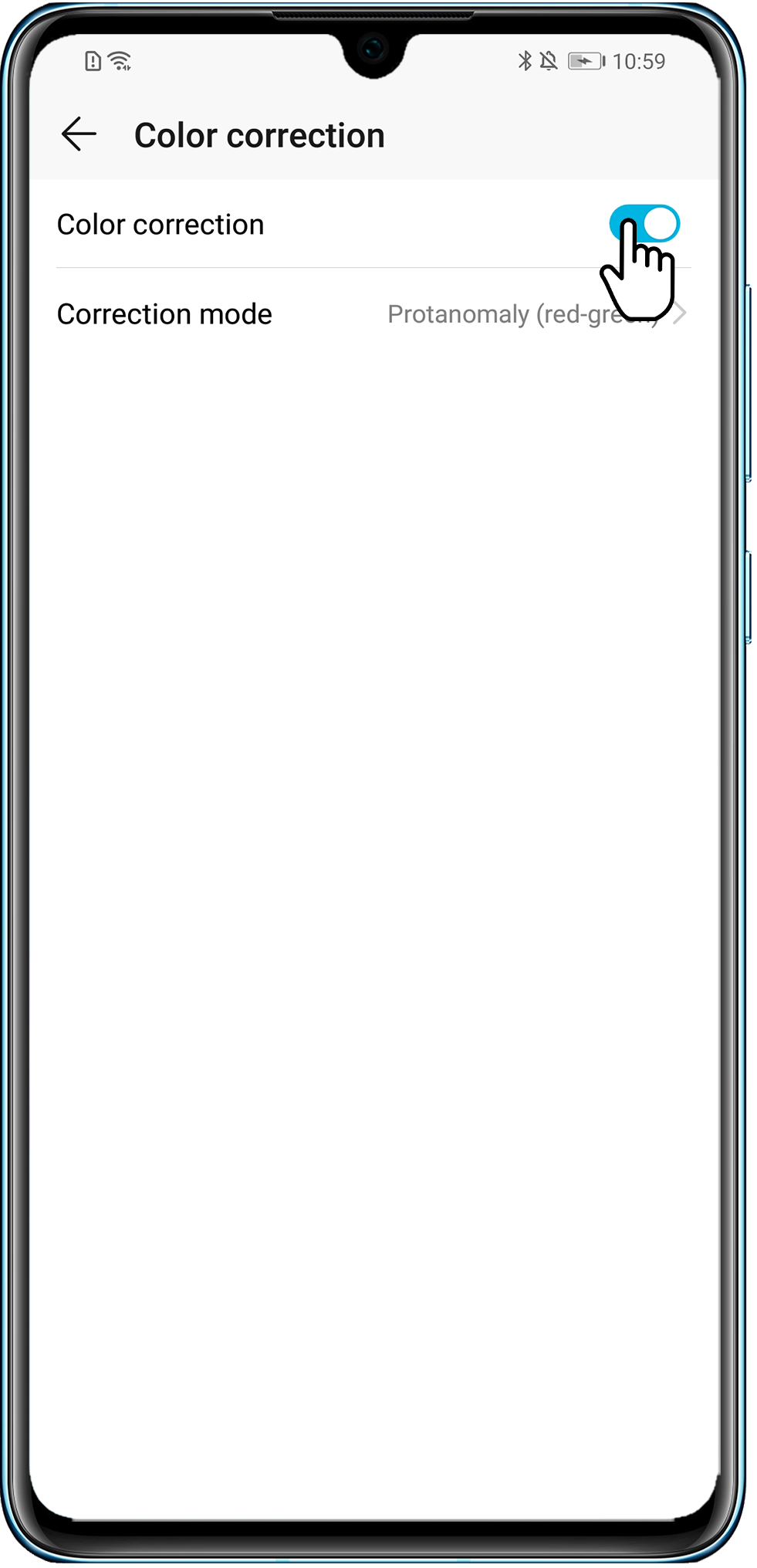
- Перейдите в раздел Настройки, а затем найдите функцию Имитировать аномалию. Если данная функция включена, выключите ее, чтобы решить проблему. Если не удается найти данную функцию, это означает, что раздел Для разработчиков не включен и проблема не связана с данной функцией.

Экран становится серым
- Возможно, вы включили режим Время отхода ко сну или Запрет использования в приложении Цифровой баланс. При включенной функции Серый экран экран становится серым, когда достигнут установленный лимит времени. Рекомендуется выключить эту функцию.
Для этого перейдите в раздел /Запрет использования и отключите функцию Серый экран.
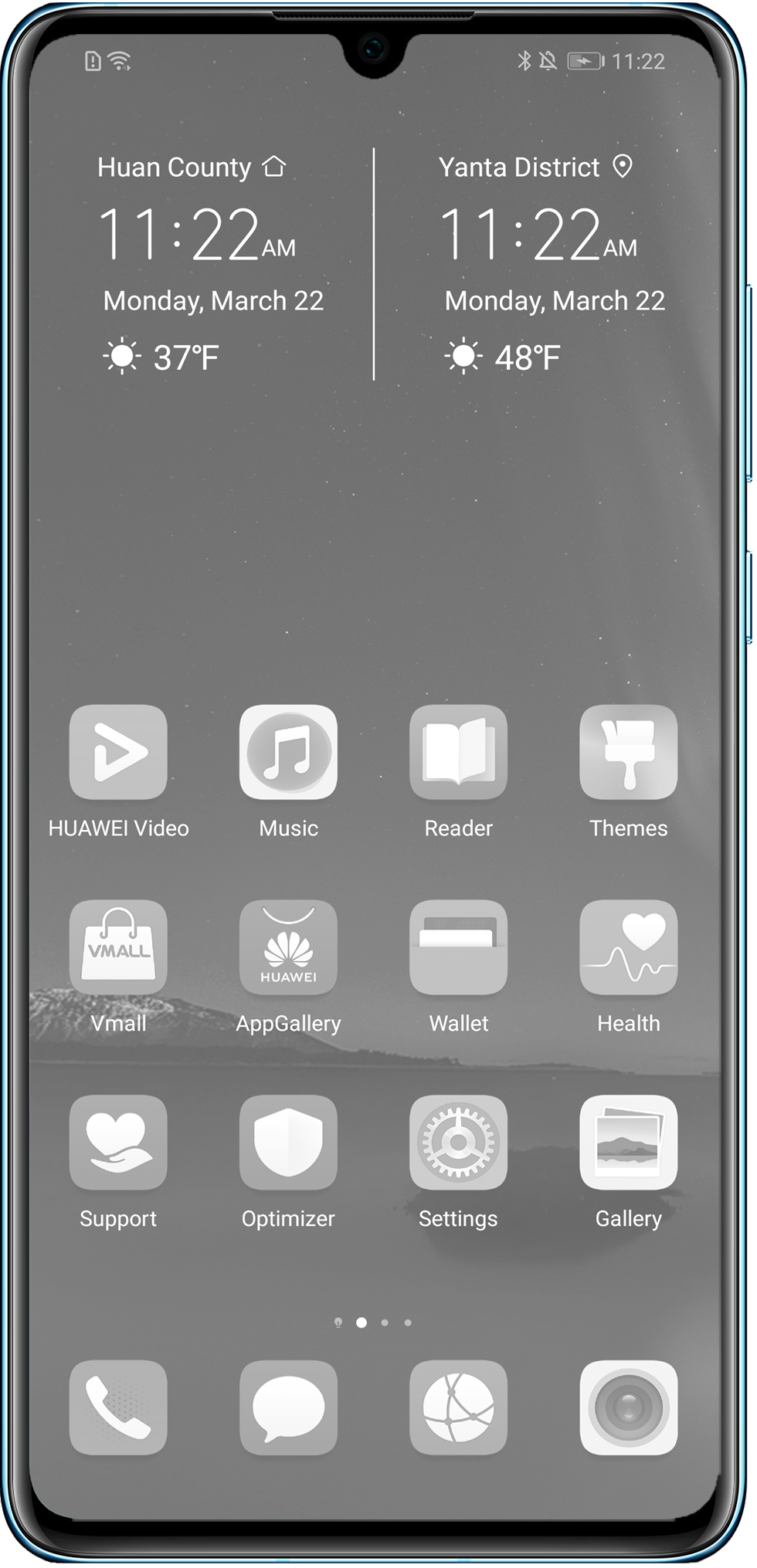
2. Если экран становится серым, возможно, вы включили Режим электронной книги, который больше подходит для чтения. Вы можете выключить этот режим. Найдите Режим электронной книги в разделе Настройки и отключите Режим электронной книги.