- Root-права – что это даёт пользователю
- Root-права на android – что это такое
- Что такое dpi?
- /home
- /root
- Aida64
- Android debug bridge
- Easy dpi changer
- Linux: увеличение размера корневого раздела (root)
- Root-права на смартфоне android
- Secondscreen
- Зачем изменять dpi?
- Зачем менять параметры экрана
- Как изменить dpi на android?
- Как изменить разрешение дисплея на смартфоне/планшете
- Как изменить разрешение на android?
- Как изменить расширение экрана без специальных приложений
- Как узнать разрешение экрана на android-устройстве
- Официальные характеристики
- С помощью скриншота
- Способ 1. установка dpi без наличия root прав android
- Способ 3. с наличием root прав, путем правки файла buid.prop
- Стоит ли бояться root-прав
- Узнайте больше о Huawei
Root-права – что это даёт пользователю
Root-права дают много преимуществ для пользователя устройства.
Ниже приведены некоторые из них:
- Больший контроль над смартфоном (возможность вмешательства в файловую систему).
- Возможность загрузки, так называемых, кастомных прошивок (альтернативная, неоригинальная версия внутреннего программного обеспечения (прошивки). Чаще всего, поставляется частными лицами или компаниями. Она предлагает, по сравнению с оригинальным программным обеспечением, расширение функциональности или более обширные возможности конфигурации). Благодаря им, Вы можете значительно «урезать» текущую систему и смартфон станет похожим на устройства линии Nexus, основным преимуществом которых является «чистый» Android.
- Возможность использования новых функций в приложениях, которые можно раскрыть в полной мере только на root системах. Примером такой программы является AirDroid. Она позволяет осуществлять беспроводной доступ к телефону с компьютера (Wi-Fi, мобильная сеть) и выполнять следующие действия:
- использование диспетчера файлов;
- сервис SMS-сообщений;
- фотосъемка и запись видео;
- съемка скриншотов;
- установка apk-файлов;
- удаленное отслеживание телефона;
- передача данных между двумя мобильными устройствами;
- управление приложениями и технологическими процессами.
- Возможность изменять параметры работы процессора, благодаря чему можно получить увеличение производительности смартфона или продление его времени автономной работы.
- Возможность создания полной резервной копии телефона и в случае проблем (например, при тестировании различных новых решений) её использования.
Root-права на android – что это такое
Как мы уже упоминали, пользователь смартфона с Android не имеет стандартной возможности существенного изменения функциональности системы.
Чтобы это сделать, нужно сначала получить права на использование учетной записи Root (это имя учетной записи администратора в операционных системах Linux, которое обеспечивает доступ к файлам и системным функциям). А это связано с проведением, так называемого, рутования смартфона Android.
Что такое dpi?
DPI — это плотность размещения пикселей (точек) на дюйм. То есть, предположим, у нас есть два смартфона, оба имеют разрешение экрана 1920X1080, но у первого размер дисплея 4.5 дюйма, а у другого, например 5.2 значит, первый смартфон имеет DPI выше, чем второй.
/home
С помощью lvextend – увеличиваем размер ubuntu–vg-home на 5G:
Проверяем ФС:
И выполняем resize. Не укзываем размер, что бы занять 100% свободного места:
Проверяем:
Бутаемся в Ubuntu и проверяем:
Готово.
А теперь – повторяем это на рабочей машине с Arch Linux, без бекапа 🙂
Нет, основное всё бекапится в AWS S3скриптом, но будет неприятно убить домашний раздел. Или корневой.
Загружаемся с флешки с Arch-ISO, проверяем разделы:
Дальнейшие шаги:
- уменьшить файловую систему
homeдо 400 гб - уменьшить
homelogical volume до 400 гб - увеличить logical volume
rootна 100% освободившегося места - увеличить файловую систему
rootна 100% освободившегося места
Начинаем с /dev/vg_arch/home:
Уменьшаем размер до 400 гб:
Уменьшаем размер LV до 400 гб:
Монтируем, проверяем:
Всё на месте.
Переходим к root:
Увеличиваем LV на 100%:
Проверяем:
Увеличиваем ФС root на 100% (просто не указываем resize2fs размер):
Отмонтируем home, монтируем root, проверяем:
И тут всё ОК.
Перезагружаемся, проверяем:
Готово:
/root
Начнём с root.
Порядок действий:
- уменьшить размер файловой системы
- уменьшить раздел logical volume
Важно не перепутать порядок действий. Один раз сонный делал такие изменения – убил раздел, к счастью – тоже на витуалке.
Проверяем целостность ФС:
Уменьшаем размер файловой системы до 5 GB:
Уменьшаем размер тома до 5gb:
Проверяем:
Aida64
Приложение собирает подробную информацию об устройстве:
- Откройте «Play Market».

- Вбейте «AIDA64» в поиск.

- Нажмите «Установить».

- Откройте софт и перейдите в «Отображение».

- Обратите внимание на «Разрешение экрана» и «Плотность пикселей».

Android debug bridge
Единственный способ, как изменить разрешение экрана на Андроид без рут прав. Это действие требует установить программу Android Debug bridge или распаковать ее файлы в отдельную папку с названием adb, чтобы получить доступ к изменению параметров устройства.
Проблемы, с которыми может столкнуться пользователь:
Первый шаг — получить права разработчика:
- Перейдите в «Настройки».
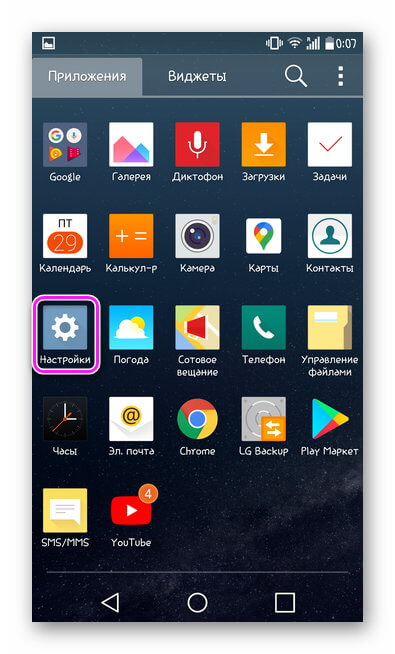
- Выберите «О телефоне».
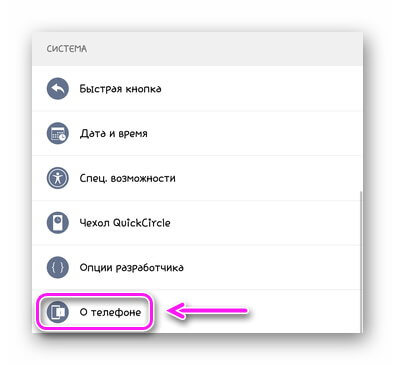
- 7 раз щелкните на «Номер сборки» или «Версия прошивки».
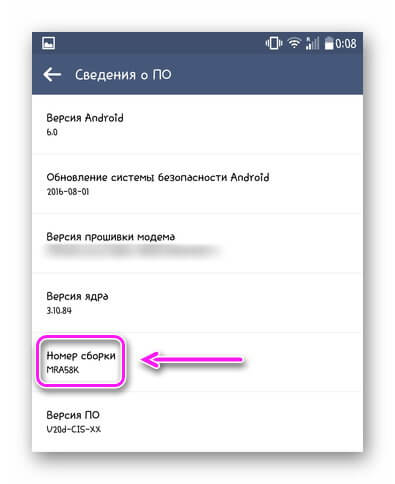
- Вернитесь в главное меню и выберите «Опции разработчика». Они могут находиться в «Специальные возможности» — «Для разработчиков».
- Включите «Отладка USB».
Интересно! Чтобы приложения не вступали в конфликт с аппаратом, после изменения параметров дисплея, следует отключить отладку по USB и режим «Для разработчиков» (тумблер находится сверху одноименного меню).
Второй шаг — подключите смартфон или планшет к компьютеру через кабель:
- Появится сообщение о подтверждении отладки, тапните «ОК».
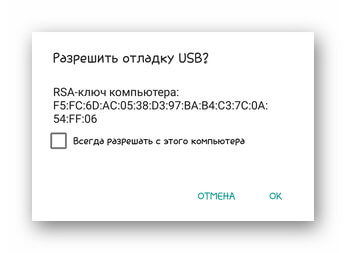
- На клавиатуре нажмите «Win R», чтобы открыть командную строку.
- Задайте команду «cmd».
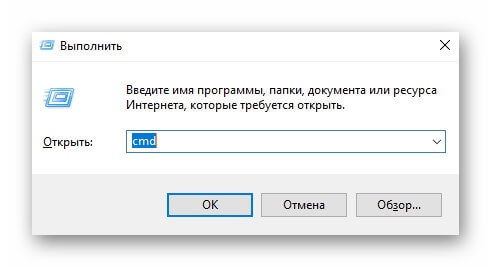
- Введите «cd /» и щелкайте «Enter» (далее нажимайте его после каждой команды).
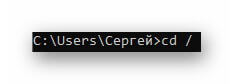
- Теперь укажите «cd adb». Обратите внимание, что программа должна быть установлена в папке с названием adb и расположена на диске, где хранится Windows.
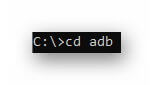
- Используйте команду «adb».
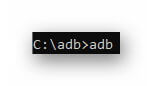
- Введите «adb shell dumpsys display».
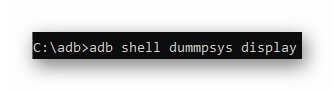
- Найдите строку с указанием «width», «heignt» и «density». Запишите указанные там параметры, чтобы суметь вернуть изменённые характеристики.
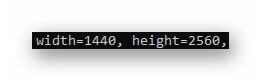
- Для изменения разрешения задайте команду «adb shell wm size 111×111», где вместо 111 разрешение.
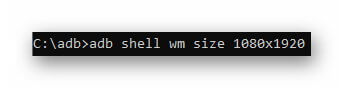
- Измените плотность, используя «adb shell wm density xxx», где вместо xxx чувствительность (этот параметр менять необязательно).
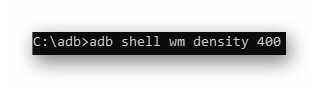
- Чтобы сохранить полученный результат введите «adb reboot» — смартфон перезагрузится.
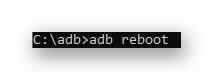
Easy dpi changer
Вариант для пользователей смартфонов с Рут-правами доступа.
Linux: увеличение размера корневого раздела (root)
В данной статье (скорее заметке) будет вестись речь об увеличении размера корневого раздела жёсткого диска, если Вы желаете сразу просмотреть решение – пролистните до него в низ.
Перед тем, как я установил Linux (это был 2007 или 2008 год), я конечно же прочитал множество статей, о том, как это сделать – и, естественно, совсем ничего не понимал).
Основная проблема заключалась в том, что я не знал как разбить жёсткий диск, в статьях давались примерно одинаковые советы, корневому разделу 5-10GB, немного на SWAP (RAMx2 для малого кол-ва памяти, или 512-1024МБ), остальное под /home/ где будут храниться все мои настройки и личные данные.
В основном, авторы статей были правы и меня эта разбивка абсолютно устраивала (в глубокие технические подробности этого дела я и не пытался залезть).
Мой системный жёсткий диск выглядел примерно следующим образом:
раздел /dev/sda1, точка монтирования “/”, размер 10ГБ
раздел /dev/sda2, SWAP, размер 512МБ
раздел /dev/sda3, точка монтирования “/home”, размер – всё остальноеОднако в один прекрасный момент обновления дистрибутива (я использую Kubuntu) достигли достаточно больших размеров, что место на “/” очень быстро стремилось к 0, что мешало безболезненно и быстро обновиться, и я понял, что 10ГБ недостаточно.
Самым очевидным вариантом, естественно, стало увеличение корневого раздела до 15ГБ (цифра сугубо с потолка), что я и выполнил, о чём сейчас подробнее распишу (сразу скажу что процедура эта довольно не сложная).
Итак.
Дано: жёсткий диск на 160ГБ, разделы – root (корень) 10ГБ, SWAP 512MB, /home – всё остальное.
Задача: увеличить размер root (корня) до 15ГБ, не повредив при этом никакие данные.
Важное условие: на /home должно быть свободного места ровно столько, на сколько Вы желаете увеличитьroot (именно от /home мы и будем отрезать)
Принадлежности: LiveCD любого дистрибутива с установленным пакетом gparted, 2-3 часа свободного времени (в зависимости от объёма диска).
Решение:
1. Выключаем компьютер (нет, подождите, сначала дочитайте) и загружаемся с LiveCD
2. Запускаем gparted с правами суперпользователя (для debian: sudo gparted из консоли (терминала))
3. Выбираем необходимый диск в выпадающем меню справа (не ошибитесь!)
4. Сперва выбираем раздел на котором SWAP (не ошибитесь!), нажимаем правой кнопкой, выбираем “удалить”, подтверждаем и применяем (удаление займёт не более минуты), появится “неразмеченная область”.
Примечание: поскольку сразу после корневого раздела идёт SWAP, мы его должны удалить, чтобы он не мешал увеличивать размер, если после корневого раздела сразу идёт /home, то данный шаг пропускаем.
5. Теперь выбираем раздел с /home, нажимаем правой кнопкой, выбираем “изменить размер”, после чего сдвигаем ползунок СЛЕВА (с начала полосы, это важно) вправо на необходимый объём, подтверждаем и применяем (выполнение данной операции у меня заняло примерно два с половиной часа, Ваше вмешательство не потребуется, поэтому можно идти по делам).
6. После выполнения операции “отрезания” (англ: shrink) от /home, Ваш жёсткий диск в gparted будет выглядеть следующим образом: root (10ГБ), неразмеченная область, /home
Примечание: теперь можно выполнить увеличение корневого раздела на размер неразмеченной области)
7. Выбираем корневой раздел, нажимаем правой кнопкой мыши – “изменить размер” и сдвигаем ползунок вправо на необходимое значение (не забудьте оставить место для SWAP) и нажимаете “ОК” (сразу не применяйте, поставим в очередь еще следующую операцию).
8. Выбираем оставшуюся неразмеченную область, нажимаем правой кнопкой – “создать“, выбираем файловую систему “linux-swap” и нажимаем “ОК”.
9. Нажимаем применить (выполнится две операции, 7 и 8), ожидаем примерно 3-5 минут.
10. Всё, теперь можно перезагружаться в основную систему 🙂
Всё это я проделал на своём домашнем (по совместительству и учебном и рабочем) компьютере, завершилось всё хорошо, без каких-либо форс-мажоров, удачи!
P.S. Для подстраховки можете сделать backup важных файлов, временно, на другой диск.
Root-права на смартфоне android
Root-права для Android – звучит очень грозно и может вызывать серьёзные опасения. Этот процесс выглядит по-разному на разных устройствах, в чём Вы можете убедиться на тематических форумах.
К счастью, в интернете существуют средства, при помощи которых вы можете получить root-права в полуавтоматическом режиме, например, SuperOneClick, Unlock Root, Z4Root, Universal AndRoot или Kingo Android Root. Прежде чем воспользоваться какой-либо из них (Вы должны также убедиться, что данный инструмент позволяет получить root-права на вашей модели смартфона).
На всякий случай (если что-то пойдёт не так) сделайте резервную копию данных (контакты, документы, мультимедийные файлы). Конечно, в этом нет необходимости, если Вы используете облако, и эти данные там находятся.
Выберите наиболее соответствующее Вам программное обеспечение для получения root-прав, помня, что аккумулятор смартфона должен быть полностью заряжен и что ни одно из этих средств не поддерживает всех устройства с Android.
Secondscreen
Еще одно решение для владельцев смартфонов с Root:
- Загрузите софт.

- После запуска приложения, тапните по изображению « ».

- Создайте новый профиль, указав название и выбрав тип разрешения. Жмите «ОК».

- Появятся параметры, доступные для поправок. Оставьте базовые значения и тапайте на дискету.

- Выберите «Load».

Обратите внимание! В настройках учетной записи можно вручную выставить желаемое разрешение и dpi.
Зачем изменять dpi?
Некоторые программы могут некорректно выглядеть с текущим DPI на вашем Android, для этого, чтобы исправить работу, изменяют плотность экрана.
Зачем менять параметры экрана
Существует 2 основных причины:
- Уменьшение разрешения снижает нагрузку на аппаратную начинку — увеличивается fps в играх, медленнее садится батарея, но изображение становится менее четким.
- Увеличить плотность пикселей и размер шрифта — картинка станет насыщеннее, но аккумулятор начнет садиться быстрее из-за возросшей нагрузки.
Обратите внимание! Не стоит увеличивать разрешение на смартфонах с бюджетными чипсетами. Без запаса мощностей, устройство будет греться и терять в производительности.
Как изменить dpi на android?
Стоит изменять DPI с не большим шагом (10 — 20), так как резко изменив значение, могут возникнуть ошибки в работе операционной системы!
Для того чтобы у вас появилась возможность изменить DPI, вам в любом случае будут нужны root права (кроме первого способа):
Как изменить разрешение дисплея на смартфоне/планшете
Для этого существует несколько вариантов приложений, которые работают как на устройствах с Root, так и без них.
Как изменить разрешение на android?
- Установите драйвера Android
- Установите программу ADB
- Включите «Отладку По USB«
- Введите команду в окне ADB
adb shell wm size YYYYxZZZZгде YYYYxZZZZ необходимое значение разрешение (1920×1080).
Вот и все! Нет ничего сложного! Больше разных статей и инструкций читайте в разделе Статьи и Хаки Android. Оставайтесь вместе с сайтом Android 1, дальше будет еще интересней!
Как изменить расширение экрана без специальных приложений
Во флагманских смартфонах с высоким разрешением, параметры экрана изменяют через настройки:
- Откройте «Настройки».
- Перейдите в «Экран».
- Выберите «Разрешение экрана».
- Тапните по среднему или минимальному значению.

Как узнать разрешение экрана на android-устройстве
Определив ширину и высоту пикселей дисплея, пользователь может решить, в “какую сторону” их изменять.
Официальные характеристики
Подробную информацию об экране указывают в ТХ устройства в интернет-магазинах.
Интересно! Значение PPI — указывает на плотность пикселей и чем выше этот параметр, тем “четче” изображение (нет зернистости).
С помощью скриншота
Сделайте снимок рабочего стола и проверьте данные о файле:
- Зажмите клавишу блокировки и качель уменьшения громкости.
- Откройте «Галерею» или ее аналог.

- Перейдите в папку «Screenshots».

- Зажмите палец на снимке и разверните меню «Еще».

- Тапните по «Детали».

- Данные будут указаны в «Разрешение».

Или:
- Откройте «Проводник».

- Найдите подпапку «Screenshots», находится в папке «DCIM» или «Pictures».

- Выделите скрин, зажав на нем палец, тапните «Еще» и выберите «Свойства».

- Данные указаны в разрешении.

Способ 1. установка dpi без наличия root прав android
- Установите драйвера Android
- Установите программу ADB
- Включите «Отладку По USB«
- Введите команду в окне ADB
adb shell wm density XXXгде XXX необходимое значение DPI(480, 320).
Если что-то пошло не так, не удается сбросить DPI или изменить на другое значение, то тогда введите команду:
adb shell wm density resetПерезагрузите Android!
Способ 3. с наличием root прав, путем правки файла buid.prop
Запустите приложение Root Browser, найти файл build.prop в папке system и найдите параметр:
ro.sf.lcd_density=
Задайте собственный DPI, сохраните документ и перезагрузите Android.
Стоит ли бояться root-прав
https://www.youtube.com/watch?v=subscribe_
К сожалению, если во время получения root-прав что-то пойдёт не так, то Вы можете повредить устройство. Таким образом, Вы должны понимать риск, который принимаете.
Кроме того, вы потеряете гарантию, о чём явно сообщают производители смартфонов: «В случае установки и использования операционной системы, отличной от системы, установленной изготовителем, гарантия на телефон перестает действовать».



![Почему нет звука на компьютере [решение]](https://huaweidevices.ru/wp-content/uploads/2022/06/1567598858_sound_output_device_1-150x150.png)






