- Huawei pay: платежное приложение honor pay, samsung pay на хуавей, как настроить бесконтактную оплату телефоном? – huawei devices
- Как добавить банковскую карту | huawei поддержка россия
- Как добавить в wallet, google pay?
- Как поменять клавиатуру свифткей?
- Как увеличить клавиатуру на телефоне хуавей?
- Можно ли увеличить буквы на клавиатуре?
- Как увеличить клавиатуру gboard?
- Как увеличить размер букв на клавиатуре андроид?
- Как изменить размер букв на клавиатуре компьютера?
- Как настроить клавиатуру на телефоне хуавей?
- Как изменить вид клавиатуры?
- Как увеличить клавиатуру в ватсапе?
- Как увеличить буквы на клавиатуре ноутбука?
- Как изменить шрифт клавиатуры на телефоне?
- Как настроить клавиатуру gboard?
- Как сбросить настройки клавиатуры на андроиде?
- Как вернуть клавиатуру gboard?
- Как увеличить шрифт на телефоне хуавей?
- Как поменять шрифт в телефоне хуавей?
- Как увеличить размер клавиатуры на хуавей?
- Как изменить размер шрифта на клавиатуре?
- Как увеличить размер шрифта на экране?
- Как сделать красивый шрифт в телефоне?
- Как изменить стиль текста на хоноре?
- Как увеличить размер букв на клавиатуре андроид?
- Можно ли увеличить буквы на клавиатуре?
- Как изменить размер шрифта выделенной части текста?
- Как увеличить шрифт в whatsapp на андроиде?
- Как увеличить размер шрифта на сайте?
- Как увеличить шрифт на клавиатуре хуавей?
- Как увеличить размер клавиатуры?
- Как поменять размер букв на клавиатуре?
- Как увеличить размер букв на клавиатуре gboard?
- Как увеличить размер клавиатуры на honor?
- Как увеличить размер клавиатуры на айфоне?
- Как изменить шрифт на клавиатуре хуавей?
- Как изменить шрифт в swiftkey?
- Можно ли увеличить буквы на клавиатуре?
- Как поменять шрифт в gboard?
- Как поменять клавиатуру на gboard?
- Как увеличить размер шрифта в ватсапе?
- Как закрепить клавиатуру на экране телефона?
- Как изменить тип клавиатуры на андроиде?
- Как вернуть клавиатуру на телефоне?
- Как узнать imei – три способа получить информацию о своем смартфоне
- Как установить русский язык на смартфоне huawei (honor) – h-helpers | supportzone | зона поддержки смартфонов huawei honor
- Настройка nfc для бесконтактной оплаты на гаджетах huawei? – 4apk
- Настройка стандартной клавиатуры
- Список смартфонов huawei с модулем nfc
- Этап №3. привязка банковской карты к смартфону huawei (honor)
- Узнайте больше о huawei
- Узнайте больше о Huawei
Huawei pay: платежное приложение honor pay, samsung pay на хуавей, как настроить бесконтактную оплату телефоном? – huawei devices
HUAWEI Consumer Business Group представила флагманскую серию смартфонов, в которую вошли модели HUAWEI P40 Pro ,
HUAWEI P40 Pro и HUAWEI P40. Новые устройства
получили передовые технологии и новейшие камеры, расширяющие возможности мобильной фото и видео съёмки.
Серия HUAWEI P40 продолжает традиции линейки HUAWEI P, обеспечивая высокое качество фотографий и видеороликов.
Крупный сенсор с диагональю 1/1,28 дюйма и размером объединённых пиксельных ячеек 2,44 нм захватывает больше
света, гарантируя чёткие снимки с низким уровнем шума даже при съёмке в условиях низкого освещения.
Усовершенствованная перископная конструкция объектива позволила реализовать настоящий 10-кратный оптический зум.
Все модели новой серии построены на базе процессора Kirin 990 5G и поддерживают высокоскоростную беспроводную
связь в 5G-сетях и совместимы со стандартом Wi-Fi 6 Plus1 . Аппаратные компоненты заключены в
компактный корпус, который обеспечивает плавность видео и высокий комфорт сенсорного взаимодействия.
Непревзойдённый дизайн
HUAWEI P40 Pro и HUAWEI P40 Pro получили экран с обтекаемыми краями (Overflow Display). Скруглённый со всех
четырёх сторон, этот дисплей формирует комфортное визуальное пространство и отличную эргономику. Встроенный в
экран сканер отпечатков пальцев обеспечивает на 30% более быструю биометрическую идентификацию по сравнению с
предыдущим поколением.
HUAWEI P40 Pro и HUAWEI P40 отличаются элегантным внешним видом. Они доступны в трёх оттенках: мерцающем
серебристом, насыщенном синием и черном; а также в двух классических вариантах с матовым стеклом: морозным белом
и пудровом розовом. . HUAWEI P40 Pro получил керамическую заднюю панель, изготовленную с применением
нанотехнологий. Эта модель доступна в двух оттенках: белая керамика и черная керамика.
Фотосъёмка со сверхвысоким разрешением
Смартфоны серии HUAWEI P40 получили усовершенствованную систему фотокамер Leica, состоящую из трёх, четырёх или
пяти фотомодулей. Основная камера HUAWEI P40 обеспечивает высокое качество съёмки благодаря наличию
сверхширокоугольного, широкоугольного и длиннофокусного модулей. Модель HUAWEI P40 Pro дополнительно получила
кинообъектив для съёмки видео высокого качества и 3D-модуль для определения глубины сцены, обеспечивающий
50-кратный зум. Наконец, старшая модель линейки HUAWEI P40 Pro имеет функцию SuperZoom Array, которая
поддерживает реальное 10-кратное оптическое и 100-кратное цифровое зуммирование.
Новый сенсор HUAWEI Ultra Vision при диагонали 1/1,28 дюйма поддерживает технологию группировки пикселей,
позволяющую формировать составные пиксели размером 2,44 нм. Кроме того, сенсор поддерживает высокоскоростную
фазовую фокусировку Octa PD AutoFocus, работающую практически в любых условиях освещения. Технология HUAWEI XD
Fusion Engine, используя алгоритмы искусственного интеллекта, дополнительно повышает детализацию снимков даже в
самых неблагоприятных условиях освещения.
Модель HUAWEI P40 Pro позволяет запечатлевать удалённые объекты благодаря 5-кратному оптическому, 10-кратному
гибридному и 50-кратному цифровому зуму. Впервые на рынке HUAWEI P40 Pro получил массив RYYB-фильтров,
увеличивающий захватываемый световой поток и значительно повышающий качество снимков при зуммировании. Модель
HUAWEI P40 Pro оснащена 100-кратным зумом, построенным по новой перископной схеме. Проходя через него, световой
поток отражается пять раз, что увеличивает его путь на 178% и позволяет организовать реальное 10-кратное
зуммирование. Оснащённые оптической стабилизацией основной модуль и суперзум работают в тандеме под управлением
интеллектуального алгоритма, что позволяет реализовать тройную стабилизацию OIS AIS и значительно улучшить
чёткость фото и видео при съёмке с рук при низком освещении.
За достоверное воспроизведение тона и фактуры кожи отвечает мультиспектральный сенсор цветовой температуры и
интеллектуальный алгоритм настройки баланса белого, который повышает точность цветопередачи на 45%. Алгоритмы
глубинного обучения обеспечивают оптимизацию портретов в реальном времени с улучшением детализации и освещения.
Модели HUAWEI P40 Pro и HUAWEI P40 Pro оснащены фронтальными камерами 32 МП и инфракрасными камерами для
определения глубины сцены, которые обеспечивают работу автофокуса и имитацию эффекта боке. Фронтальные камеры не
только позволяют делать автопортреты, но и отвечают за разблокировку устройства через распознавание лица.
Благодаря инфракрасной камере биометрическая разблокировка по лицу работает независимо от внешнего освещения.
В серии HUAWEI P40 впервые представлена функция HUAWEI Golden Snap, с помощью интеллектуального алгоритма
выбирающая лучший кадр из серии. Функции AI Remove Passerby и AI Remove Reflection также используют
искусственный интеллект и могут эффективно удалять с кадров нежелательные объекты и блики, что позволяет
исправлять уже готовые кадры.
Мощная карманная видеокамера
Кинообъектив 40 МП, которым оснащены модели HUAWEI P40 Pro и HUAWEI P40 Pro , имеет сверхширокоугольный объектив,
фокусное расстояние которого эквивалентно 18 мм, и сенсор с диагональю 1/1,54 дюйма и соотношением сторон 3:2,
использующийся среди полнокадровых цифровых зеркальных камер. Данный сенсор примечателен возможностью коррекции
экспозиции (брекетинга) для каждого отдельного пикселя. Это позволяет реализовать съёмку HDR видео на аппаратном
уровне.
Использованная в камере технология Sedecimpixel Fusion Technology обеспечивает группировку (биннинг) пикселей в
ячейки 16 x 1 с размером получившихся суперпикселей 4,48 нм, что увеличивает максимальную чувствительность
сенсора до ISO51200 и позволяет снимать замедленные видео в режиме 7 680 кадров в секунду.
Кроме того, смартфоны серии HUAWEI P40 поддерживают имитацию эффекта боке при съёмке видео. Размытие заднего
плана, как при съёмке объективом с широкой диафрагмой, позволяет выделить в кадре основной объект, сделав ролик
более ярким и выразительным. Отдельный модуль с телеобъективом даёт возможность снимать удалённые объекты с
высоким разрешением и видео в формате 4K. Функция Audio Zoom, доступная на всех устройствах серии HUAWEI P40,
усиливает звук одновременно с зуммированием объекта, создавая эффект присутствия.
Непрерывное беспроводное подключение в 5G сетях
Все смартфоны серии HUAWEI P40 построены на базе процессора Kirin 990 5G. Встроенная поддержка 5G связи
гарантирует совместимость со всеми распространёнными частотами 5G, высокую производительность при выполнении
задач искусственного интеллекта и высокую энергетическую эффективность. При этом устройства отличаются
компактностью, превосходя по этим параметрам любого из своих предшественников. Модели HUAWEI P40 Pro и HUAWEI
P40 Pro получили дисплеи с частотой обновления 90 Гц, управляемые усовершенствованными графическими модулями.
Серия поддерживает также стандарт Wi-Fi 6 Plus на частоте 160 МГц, что позволяет передавать данные со скоростями
до 2400 Гбит/с. Для модели HUAWEI P40 Pro доступна беспроводная зарядка HUAWEI SuperCharge с мощностью 40 Вт.
Для поддержания стабильной температуры ключевых компонентов в конструкции смартфонов предусмотрен тепловой зазор
и система охлаждения, обеспечивающая отвод избыточного тепла даже в самых напряжённых режимах работы. Гибридная
система охлаждения 4 в 1 Supercool, реализованная в модели HUAWEI P40 Pro , демонстрирует высокую
производительность, необходимую старшей модели.
Технология подключения к другим устройствам, функция «Мультискрин», обеспечивает беспрепятственное
межплатформенное взаимодействие между платформами Windows ПК и Android. Файлы, хранящиеся на смартфоне, можно
открыть на ПК и редактировать с помощью Windows приложений, без необходимости копирования и передачи.
Работая в тесном сотрудничестве с разработчиками приложений по всему миру, HUAWEI предлагает пользователям
широкий ассортимент приложений через официальный магазин приложений HUAWEI AppGallery. Пользователям доступен
большой выбор контента в приложениях HUAWEI Video, HUAWEI Music и HUAWEI Reader, библиотеки которых непрерывно
пополняются при участии лучших поставщиков контента, сотрудничающих с HUAWEI на постоянной основе.
Цены и доступность
Смартфоны серии HUAWEI P40 появятся в продаже на некоторых рынках. Рекомендованные розничные цены:
| Модель | Конфигуряция | Цена |
| HUAWEI P40 Pro | 8 ГБ 512 ГБ | 1 399 евро |
| HUAWEI P40 Pro | 8 ГБ 256 ГБ | 999 евро |
| HUAWEI P40 | 8 ГБ 128 ГБ | 799 евро |
Параллельно с серией HUAWEI P40 компания HUAWEI выпускает в продажу умные часы HUAWEI WATCH GT 2e, динамик HUAWEI
Sound X и очки S/S ‘20 HUAWEI X GENTLE MONSTER Eyewear — новейшее пополнение продуктовой линейки, нацеленное на
дальнейшее повышение комфорта повседневной жизни пользователей.
Цены и доступность в России
В России можно оформить предзаказ на HUAWEI P40 Pro и HUAWEI P40 со 2 апреля 2020 года (при предзаказе в подарок
предлагаются беспроводные наушники HUAWEI FreeBuds 3), а с 10 апреля смартфоны появятся в открытой продаже в
фирменных магазинах HUAWEI и магазинах-партенрах. Рекомендованная розничная цена – 69 999 рублей для HUAWEI P40
Pro и 49 999 рублей для HUAWEI P40.
Два новых устройства на российском рынке будут доступны в мерцающем серебристом и черном цветах, в дальнейшем
версия P40 Pro появится в продаже в насыщенном синем цвете.
На новых флагманах будет работать бесконтактная оплата HUAWEI Pay. В России HUAWEI Pay поддерживают «Газпромбанк»
и «Россельхозбанк». Доступна с платежной системой Union Pay.
О HUAWEI Consumer Business Group:
Продукты и сервисы HUAWEI доступны более чем в 170 странах и используются одной третью населения планеты,
благодаря чему HUAWEI вошла в тройку лидирующих производителей смартфонов всего мира. Компания открыла 14
научно-исследовательских центров в таких странах, как США, Германия, Швеция, Россия, Индия и Китай.
HUAWEI Consumer BG — одно из трех бизнес-подразделений компании HUAWEI, которое занимается разработкой и
производством смартфонов, ноутбуков и планшетов, носимой электроники, устройств мобильного широкополосного
доступа, решений для дома, а также облачных сервисов. Преимущества глобальной сети HUAWEI, объем
операционной деятельности во всем мире и развитая партнерская сеть построены на базе 30-летнего опыта работы
в телекоммуникационной отрасли. HUAWEI Consumer BG нацелена на то, чтобы обеспечить пользователей новейшими
технологическими достижениями.
Более подробная информация на сайте shop.HUAWEI.com/ru, а также в Facebook,
вКонтакте,YouTube,OK,Instagram и Twitter.
Информация для прессы:
Ася Смирнова
PR менеджер Consumer Business Group
Компания HUAWEI в России
(T) 7(495) 234 06 86; (E) [email protected]
Галина Семенова
PR-агентство «Михайлов и Партнёры»
(T) 7 (495) 956 39 72; (E) [email protected]
1На данный момент не представлен в РФ.
Как добавить банковскую карту | huawei поддержка россия
Перед использованием Huawei Pay убедитесь, что вы обновили телефон и приложение Кошелек![]() до последней версии.
до последней версии.
- Откройте приложение Кошелек
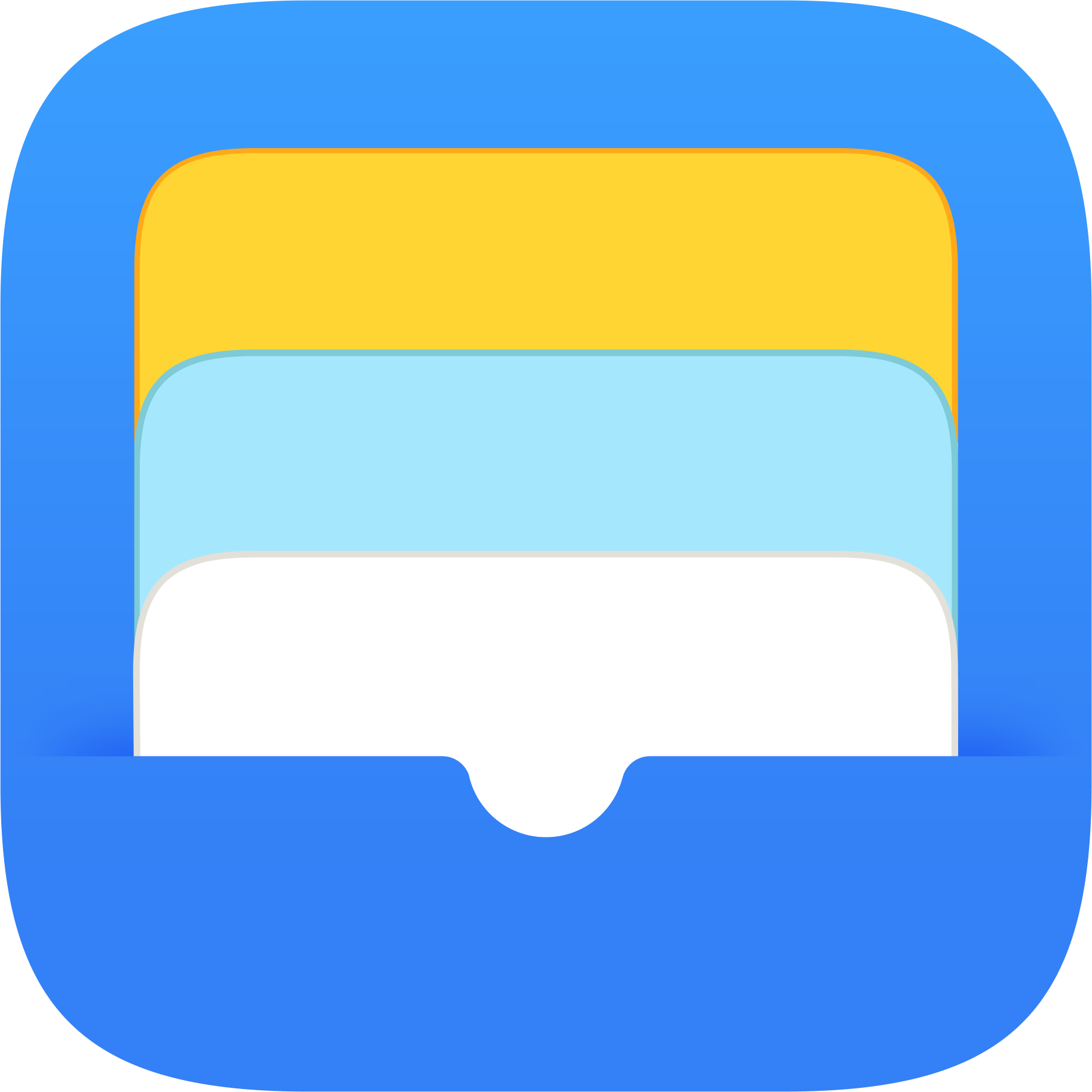 и войдите в Аккаунт Huawei. Если вы не регистрировали Аккаунт Huawei, следуйте инструкциям на экране, чтобы его зарегистрировать.
и войдите в Аккаунт Huawei. Если вы не регистрировали Аккаунт Huawei, следуйте инструкциям на экране, чтобы его зарегистрировать. - Нажмите на , чтобы добавить банковскую карту.
- Отсканируйте банковскую карту или введите номер карты. Затем заполните все необходимые поля, например, срок действия и код безопасности карты.
- Подтвердите карту. Следуйте инструкциям на экране и введите код подтверждения, отправленный банком в SMS-сообщении. Вы также можете выбрать другие методы подтверждения. Если у вас не получается подтвердить карту, свяжитесь со своим банком. После подтверждения ваша банковская карта будет добавлена.
- Следуйте инструкциям на экране, чтобы установить номер телефона для защиты аккаунта, PIN-код платежей и контрольный вопрос.
- Выберите Способ подтверждения платежа. Для обеспечения безопасности и удобства рекомендуется использовать отпечаток пальца или сканирование лица для подтверждения платежей. В этом случае для совершения платежей в магазине поднесением телефона к терминалу не требуется интернет-соединение.
- Чтобы настроить отпечаток пальца для функции Быстрые платежи через Кошелек Huawei, перейдите в раздел . Когда телефон выключен или заблокирован, вы можете перейти на экран платежей приложения Кошелек сканированием отпечатка пальца, настроенного для функции Быстрые платежи через Кошелек Huawei. Обратите внимание, что сканирование этого отпечатка пальца не разблокирует телефон. Теперь вы сможете разблокировать экран с помощью отпечатка пальца.
Как добавить в wallet, google pay?
Чтобы расплачиваться за покупки с Андроида, потребуется:
- Зайти в приложение Google Pay, используя телефон сына или дочери.
- Открыть “Оплату”.
- Выбрать вкладку «Способ оплаты».
- Нажать «Ввести данные карты вручную».
- Внести сведения о пластике. Ребенок получить эти данные может в приложении Сберкидс на закладке «Моя карта» — «О карте».
Это важно. Реквизиты можно посмотреть в личном аккаунте ребенка. Для этого зайдите в меню “ О карте”, которое находится в основном меню «Моя карта».
После этого юный пользователь сможет совершать покупки с помощью виртуального пластика самостоятельно.
Если же у несовершеннолетнего пользователя айфон, то последовательность действий родителей для добавления бесконтактной технологии несколько меняется. Вам потребуется:
- Зайти в приложение Wallet, используя телефон юного пользователя.
- Нажать на плюс.

- Выберите «Продолжить».

- Выбрать функцию «Ввести данные карты вручную».

- Ввести реквизиты карты (имя держателя, номер карты, срок действия, CVV-код). Посмотреть их можно во вкладке «О карте» в главном меню.

На заметку!. Согласно правилам Apple, лишь владелец взрослого аккаунта вправе добавить карту, чтобы оплатить покупку. Пользователи с детским аккаунтом имеют право только рассчитываться посредством виртуального пластика в интернет-магазинах. Для этого нужно забить реквизиты на сайте.
Как поменять клавиатуру свифткей?
Изменить раскладку можно следующими способами:
- Откройте приложение Microsoft SwiftKey: коснитесь «Языки»
- Выберите язык из списка. Коснитесь его, чтобы открыть переключатель раскладок
- Просмотрите доступные варианты раскладок. Коснитесь раскладки, чтобы выбрать ее.
Как увеличить клавиатуру на телефоне хуавей?
Можно ли увеличить буквы на клавиатуре?
Стандартные комбинации клавиш для увеличения и уменьшения шрифта в любом популярном веб-браузере: Зажмите клавишу «Ctrl» и нажимайте клавишу « » для увеличения масштаба. Зажмите клавишу «Ctrl» и нажимайте клавишу «-» для уменьшения масштаба.
Как увеличить клавиатуру gboard?
Вариант 1: Gboard
- Открываем «Параметры» Gboard. Обычно раскладка появляется во время написания текста. Жмем на ней иконку в виде шестеренки и выбираем «Настройки».
- В блоке «Макет» тапаем «Высота клавиатуры» и устанавливаем желаемый уровень.
- Выходим из «Настроек» и проверяем, насколько удалось увеличить раскладку.
Как увеличить размер букв на клавиатуре андроид?
Выполните следующие действия:
- Откройте настройки устройства
- Выберите Спец. возможности > Размер шрифта.
- Измените размер шрифта, используя ползунок.
Как изменить размер букв на клавиатуре компьютера?
Самый универсальный способ, это зажать клавишу Ctrl, затем не отпуская ее, прокрутить колесико мыши вверх для увеличения размера текста и вниз для уменьшения. Применимо даже в проводнике Windows. Также изменить размер шрифта на компьютере можно отдельным элементам Windows 7, 8.
Как настроить клавиатуру на телефоне хуавей?
Запускаем приложение «Настройки» смартфона. На первой странице Настроек смартфона найдите пункт «Система»и нажмите на него. На следующей странице выберите пункт «Язык и ввод» и нажмите на него. Теперь нажмите на пункт «Клавиатура по умолчанию»
Как изменить вид клавиатуры?
Как изменить настройки клавиатуры
- Установите приложение Gboard на смартфон или планшет Android.
- Откройте приложение «Настройки» .
- Нажмите Система Язык и ввод.
- Выберите Виртуальная клавиатура Gboard.
- Укажите нужный параметр, например Тема или Настройки.
Как увеличить клавиатуру в ватсапе?
Откройте WhatsApp. Нажмите Другие опции . Нажмите Настройки > Чаты > Размер шрифта. Вы можете выбрать Маленький, Средний или Большой.
Как увеличить буквы на клавиатуре ноутбука?
Увеличение шрифта на экране ноутбука
- Щелкните правой кнопкой по рабочему столу, откройте инструмент «Разрешение экрана».
- Кликните по ссылке «Изменение размеров».
- С помощью ползунка или переключателя (зависит от версии и сборки Windows) установите подходящий размер текста и других элементов — мелкий, средний или крупный.
18 авг. 2021 г.
Как изменить шрифт клавиатуры на телефоне?
Чтобы сменить шрифт по умолчанию, нужно зайти в «Настройки — Дисплей — Шрифт — Стиль Шрифта». Просто нажмите в списке на шрифт, который вам понравился, а затем подтвердите выбор. Смена шрифта произойдет мгновенно.
Как настроить клавиатуру gboard?
- На телефоне или планшете Android откройте любое приложение, в котором можно набирать текст, например Gmail или Google Keep.
- Нажмите на текстовое поле.
- В левом верхнем углу клавиатуры коснитесь значка «Открыть меню» .
- Выберите «Ещё» «Настройки» Языки.
- Укажите нужные языки.
- Выберите раскладку.
- Нажмите Готово.
Как сбросить настройки клавиатуры на андроиде?
», нужно проделать следующие действия:
- Зайдите в настройки гаджета и пройдите в раздел «Язык и ввод »
- Далее найдите установленную раскладку клавиатуры, используемой в это время, и нажмите на значок настроек.
- Затем кликните на «Язык и ввод » в правом меню
- Уберите галку с «Язык системы »
- Выберите нужный вам язык
Как вернуть клавиатуру gboard?
Как восстановить Gboard
- На устройстве Android откройте любое приложение, в котором можно набирать текст, например Gmail или Keep.
- Нажмите на текстовое поле.
- В нижней части клавиатуры нажмите и удерживайте значок земного шара .
- Выберите Gboard.
Как увеличить шрифт на телефоне хуавей?
Как поменять шрифт в телефоне хуавей?
Как вернуть стандартный шрифт на Huawei?
- Найдите на рабочем столе стандартное приложение «Темы». Нажмите на него и немного подержите, чтобы открылось дополнительное меню
- В нем выберите пункт «Стиль текста». И уже здесь, вы сможете установить стандартный шрифт или какой-нибудь другой, предварительно скачанный вами.
Как увеличить размер клавиатуры на хуавей?
Изменение размера клавиатуры в Huawei
- В меню «Настройки» -> «Система» переходим к пункту «Язык и ввод».
- Переходим к меню «Клавиатура SwiftKey» и жмем на иконку «Ввод».
- Находим вверху плитку «Изм. …
- Сдвигаем или раздвигаем края клавиатуры до нужного размера.
Как изменить размер шрифта на клавиатуре?
КАК УВЕЛИЧИТЬ ИЛИ УМЕНЬШИТЬ РАЗМЕР ШРИФТА В БРАУЗЕРЕ
Стандартные комбинации клавиш для увеличения и уменьшения шрифта в любом популярном веб-браузере: Зажмите клавишу «Ctrl» и нажимайте клавишу « » для увеличения масштаба. Зажмите клавишу «Ctrl» и нажимайте клавишу «-» для уменьшения масштаба.
Как увеличить размер шрифта на экране?
Сочетание кнопок:
- зажать «Ctrl» и нажать « » — увеличение на 10% шрифта и всего, что открыто в окне браузера (или, например, на рабочем столе Windows, или в другом приложении);
- зажать «Ctrl» и нажать «-» — уменьшение на 10% (аналогично предыдущему);
- зажать «Ctrl» и покрутить колесико мышки — аналогичный эффект;
Как сделать красивый шрифт в телефоне?
Чтобы поменять шрифт на телефоне, зайдите в настройки.
- Выберите раздел «Дисплей».
- Нажмите «Размер и стиль шрифта».
- Теперь — «Стиль шрифта».
- И выберите подходящий стиль шрифта, например:
- Вот что получилось:
- Там же вы можете отрегулировать размер шрифта.
- Замена шрифта с использованием рут-прав
Как изменить стиль текста на хоноре?
Как вернуть стандартный шрифт
- Выбрать «Темы».
- Зажать иконку на несколько секунд.
- В появившемся контекстном меню нажать «Стиль текста».
- Выбрать из предложенных «Стандартный» и активировать его.
Запускаем приложение «Настройки» смартфона. На первой странице Настроек смартфона найдите пункт «Система»и нажмите на него. На следующей странице выберите пункт «Язык и ввод» и нажмите на него. Теперь нажмите на пункт «Клавиатура по умолчанию»
Как увеличить размер букв на клавиатуре андроид?
Как изменить размер шрифта и масштаб
- Откройте настройки устройства
- Выберите Спец. возможности > Размер шрифта.
- Измените размер шрифта, используя ползунок.
Можно ли увеличить буквы на клавиатуре?
Как увеличить шрифт на клавиатуре
Заходят в настройки мобильного устройства; Выбирают раздел Специальные возможности, а затем Размер шрифта; Изменяют размер шрифта при помощи бегунка.
Как изменить размер шрифта выделенной части текста?
Изменение размера шрифта выделенного текста
- Выделите текст или ячейки с текстом, который нужно изменить. Чтобы выделить весь текст в документе Word, нажмите клавиши CTRL A.
- На вкладке Главная в поле Размер шрифта выберите нужный размер шрифта. Вы также можете ввести любой размер с учетом следующих ограничений:
Как увеличить шрифт в whatsapp на андроиде?
Изменить размер шрифта, используемого в чатах, можно в Настройках WhatsApp.
…
Как изменить размер шрифта
- Откройте WhatsApp.
- Нажмите Другие опции .
- Нажмите Настройки > Чаты > Размер шрифта.
- Вы можете выбрать Маленький, Средний или Большой.
Как увеличить размер шрифта на сайте?
Увеличить текст на странице нам поможет клавиша CTRL. Нажимаем и не отпуская ее добавляем клавишу « » (CTRL « »). Масштаб будет увеличиваться. Используя это сочетание можно добиться комфортного размера шрифта.
Как увеличить шрифт на клавиатуре хуавей?
Открываем «Настройки», находим пункт «Экран» далее «Размер шрифта» и меняем размер крупный или по своему усмотрению. В некоторых Huawei размер шрифта меняется так: Открываем «Настройки» (возможно, далее придется выбрать «Все настройки») выбираем «Дисплей» далее «Размер шрифта» выбираем то что нам нужно.
Как увеличить размер клавиатуры?
Как изменить размер клавиатуры смартфона Samsung
- В меню «Настройки» -> «Общие настройки» -> «Язык и ввод» переходим к пункту «Экранная клавиатура» -> «Клавиатура Samsung».
- Внизу во вкладке «Персонализация» переходим в меню «Размер и раскладка клавиатуры».
- Сдвигаем или раздвигаем рамку, обрамляющую клавиатуру, чтобы изменить ее размер.
Как поменять размер букв на клавиатуре?
КАК УВЕЛИЧИТЬ ИЛИ УМЕНЬШИТЬ РАЗМЕР ШРИФТА В БРАУЗЕРЕ
Стандартные комбинации клавиш для увеличения и уменьшения шрифта в любом популярном веб-браузере: Зажмите клавишу «Ctrl» и нажимайте клавишу « » для увеличения масштаба. Зажмите клавишу «Ctrl» и нажимайте клавишу «-» для уменьшения масштаба.
Как увеличить размер букв на клавиатуре gboard?
Как изменить размер шрифта и масштаб
- Откройте настройки устройства
- Выберите Спец. возможности > Размер шрифта.
- Измените размер шрифта, используя ползунок.
Как увеличить размер клавиатуры на honor?
Как изменить размер виртуальной клавиатуры в Huawei и Honor
- В меню «Настройки» -> «Система» переходим к пункту «Язык и ввод».
- Переходим к меню «Клавиатура SwiftKey» и жмем на иконку «Ввод».
- Находим вверху плитку «Изм. …
- Сдвигаем или раздвигаем края клавиатуры до нужного размера.
Как увеличить размер клавиатуры на айфоне?
Для этого:
- Войдите в «Настройки» своего устройства
- Откройте меню «Дисплей и яркость»
- Под заголовком «Увеличение дисплея» коснитесь «Вид».
- Переключитесь между видами «Стандартный» и «Увеличенный». …
- После выполнения изменений ваше устройство может перезапуститься.
Как изменить шрифт на клавиатуре хуавей?
Как вернуть стандартный шрифт на Huawei?
- Найдите на рабочем столе стандартное приложение «Темы». Нажмите на него и немного подержите, чтобы открылось дополнительное меню
- В нем выберите пункт «Стиль текста». И уже здесь, вы сможете установить стандартный шрифт или какой-нибудь другой, предварительно скачанный вами.
Как изменить шрифт в swiftkey?
Вы также можете изменить размер клавиатуры в настройках Microsoft SwiftKey следующим образом:
- Откройте приложение Microsoft SwiftKey.
- Коснитесь «Раскладка и клавиши»
- Коснитесь параметра «Изменить размер»
Можно ли увеличить буквы на клавиатуре?
Как увеличить шрифт на клавиатуре
Заходят в настройки мобильного устройства; Выбирают раздел Специальные возможности, а затем Размер шрифта; Изменяют размер шрифта при помощи бегунка.
Как поменять шрифт в gboard?
Чтобы сменить шрифт по умолчанию, нужно зайти в «Настройки — Дисплей — Шрифт — Стиль Шрифта». Просто нажмите в списке на шрифт, который вам понравился, а затем подтвердите выбор. Смена шрифта произойдет мгновенно.
Как поменять клавиатуру на gboard?
- На телефоне или планшете Android откройте любое приложение, в котором можно набирать текст, например Gmail или Google Keep.
- Нажмите на текстовое поле.
- В левом верхнем углу клавиатуры коснитесь значка «Открыть меню» .
- Выберите «Ещё» «Настройки» Языки.
- Укажите нужные языки.
- Выберите раскладку.
- Нажмите Готово.
Как увеличить размер шрифта в ватсапе?
Чтобы изменить размер шрифта в чате:
- Откройте WhatsApp.
- Нажмите Другие опции .
- Нажмите Настройки > Чаты > Размер шрифта.
- Вы можете выбрать Маленький, Средний или Большой.
Как закрепить клавиатуру на экране телефона?
Перемещайте клавиатуру по экрану, перетаскивая ее за круговую кнопку. При касании этого круга ваша клавиатура будет закрепляться/открепляться. Если вы хотите вернуться к фиксированной клавиатуре, просто перетащите ее в нижнюю часть экрана.
Как изменить тип клавиатуры на андроиде?
Как изменить настройки клавиатуры
- Установите приложение Gboard на смартфон или планшет Android.
- Откройте приложение «Настройки» .
- Нажмите Система Язык и ввод.
- Выберите Виртуальная клавиатура Gboard.
- Укажите нужный параметр, например Тема или Настройки.
Как вернуть клавиатуру на телефоне?
Для этого откройте раздел настроек «Система», найдите «Язык и ввод», а затем «Текущая клавиатура». Здесь вы можете выбрать, какую клавиатуру вы хотите использовать. Отметьте нужный вариант.
Как узнать imei – три способа получить информацию о своем смартфоне
Код IMEI – индивидуальный номер смартфона, который позволяет безошибочно идентифицировать его среди других устройств. Этот набор цифр поможет проверить гаджет на подлинность, найти в случае пропажи и даже заблокировать его удаленно. В коде зашифрована страна производителя, место сборки устройства, класс смартфона, а также его индивидуальный серийный номер.
Воспользоваться кодом IMEI можно не только в случае пропажи телефона или при пересечении государственной границы, где эти данные запрашиваются в обязательном порядке. Воспользовавшись сайтом соответствующей международной службы, и введя в поле поиска индивидуальный номер своего смартфона, можно получить доступ к полной информации именно об этом гаджете, его развернутых технических характеристиках. Таким образом получится даже заблокировать устройство без возможности его дальнейшей работы, если смартфон был украден или утерян.
Для решения такого простого вопроса существует целых три варианта ответа.
Самый простой способ узнать IMEI своего смартфона, набрать комбинацию *#06#, делается это в разделе «Телефон», в формате набора номера.
Набрав комбинацию, необходимо нажать кнопку вызова и на экране появится три строки, отражающие IMEI 1, IMEI 2, SN – серийный номер устройства. Для дальнейшей работы понабиться IMEI 1.
Можно обойтись и без набора номера, если это вызывает затруднения. Вся информация хранится в памяти гаджета и ознакомиться с ней можно в меню «Настройки». Открываем раздел «Настройки-Система» и переходим в подменю «О Телефоне», в появившемся окне будут отражены оба кода IMEI для данного устройства.

Если телефон куплен в качестве подарка, и распаковывать его не хочется, узнать IMEI и ознакомиться с детальными характеристиками можно, не нарушая целостность заводской пленки. Все данные, включая IMEI, указаны на упаковке рядом со штрих-кодом. Поделиться ссылкой:
Поделиться ссылкой:
Новости партнёров и реклама
Как установить русский язык на смартфоне huawei (honor) – h-helpers | supportzone | зона поддержки смартфонов huawei honor
.
Большинство смартфонов, выпускаемые в мире, разработаны и собраны вне России. Поэтому основной язык интерфейса смартфона является тоже не русским.
Как правило, при первом включении смартфона вас попросят выбрать основной язык. Естественно вы сразу определите основным языком
Русский
. После этого все надписи на экране и приложений уже будут на русском языке.
Но во время эксплуатации телефона, особенно после «Сброса всех настроек» или по ещё каким-либо причинам вы можете обнаружить, что телефон потерял «русский язык».
Большинство смартфонов, продающихся на российском рынке, уже имеют встроенную прошивку русского языка. Поэтому «русификацию» телефона HUAWEI легко выполнить.
Для этого нужно зайти в Настройки, установить русский язык и сделать его основным.
Порядок установки русского языка и его настройка на смартфонах HUAWEI (honor)
Рассмотрим вариант, когда основным языком интерфейса является Английский.
1. Запускаем приложение «Settings» (Настройки) на Рабочем экране смартфона.

2. В разделе «Settings» выбираем пункт «System» (Система).

3. В разделе «System» выбираем пункт «Language & input» (Язык и ввод).

4. В разделе «Language & input» выбираем пункт «Language» (Язык).

5. В разделе «Language preferences» (Выбор языка) указан единственный язык, который является основным, «English (UnitedKingdom)» (Английский (Великобринания)).
Чтобы добавить новый язык нужно нажать на кнопку «ADDLANGUAGE» (Добавить язык).

6. Во вновь открывшемся окне выбора языка «Add language» нужно найти и нажать на «Русский (Россия) Russian (Russia)».

7. После этого в разделе «Language preferences» (Выбор языка) будет два языка: English и Русский, причём основным языком интерфейса по прежнему является Английский и поэтому все надписи на экране по прежнему на английском языке.
Чтобы сделать Русский язык основным нужно нажать два раза на слова «Русский (Россия) Russian (Russia)».

После этого напротив слов Русский (Россия) появится «галочка» и строка «Русский (Россия)» переместится на первую строку.

Теперь весь интерфейс смартфона будет уже на русском языке.

Настройка nfc для бесконтактной оплаты на гаджетах huawei? – 4apk
Банковские пластиковые карты за последние 20 лет стали настолько стали уже распространены, что сейчас многие расплачиваются по «безналу», даже при покупке продуктов на овощном рынке. Более того, большинство людей хотят иметь сразу несколько пластиковых карт разных банков.
Банковские карты доказали своё превосходство: деньги в полной безопасности и все расходы на полном контроле.
Прогресс и цифровые технологии всё активнее влияют на нашу с Вами повседневную жизнь, и их новшества становятся всё более доступными и очень удобными.
Теперь, для того, чтобы совершить оплату покупки уже не надо искать у себя по карманам нужную карточку и силиться вспомнить её ПИН-код — достаточно просто приложить свой смартфон к терминалу бесконтактной оплаты. Потому что все Ваши карточки Вы можете с лёгкостью «привязать» к своему мобильному гаджету. Он всегда у Вас под рукой, и он всё помнит — это очень удобно. Все проходит быстро и надежно.
Это делается очень просто, при условии, что Ваш мобильный гаджет со встроенным NFС-модулем и у Вас карта Visа или Mаsterсard.
К сожалению, банковские карточки системы МИР и Maеstro пока что не имеют такой возможности.
Привязка пластиковой карты к мобильному гаджету для бесконтактных платежей проходит в 3 этапа:
1 этап: Включение функции NFC на девайсе
2 этап: Установка приложения Google Pay.
3 этап: Привязка банковской карты
1 этап: Включение функции NFC.
Конечно, проще NFС включать вторым способом через Панель уведомлений, но мы опишем порядок её включения поэтапно, через Настройки телефона, чтобы выяснить, установлено ли на Вашем мобильном гаджете Платежное приложение для оплаты касанием.
1. Запускаем приложение Настройки.

2. Заходим в раздел «Подключение устройства».

3. Выбираем пункт «NFC».

4. Включаем службу «NFС» нажатием на значок переключателя.

5. Функция NFC включена.
Далее свайпом поднимаем вверх нижнюю часть экрана, где есть пункт «Оплата касанием».

6. В нижней части экрана видим: «Платежное приложение по умолчанию – Не установлено».
Далее нажимаем туда на пункт «Платежное приложение по умолчанию».

7. На следующем экране высветится сообщение «Нет приложений оплаты».

Поэтому переходим к следующему 2 этапу.
Если у Вас мобильный гаджет от компании HUAWEI, то на него необходимо установить приложение для электронных платежей с Gоogle Pay.
До 20 февраля 2021 года приложение Goоgle Pay носило название Andrоid Pay.
2 этап: Установка на HUAWEI приложения Gоogle Pay.
1. На Главном рабочем экране запускаем Google Play Маркет. Просим не путать с приложением Goоgle Pay.

2. В верхней строке поиска ищем по слову «pay» и нажимаем на кнопку «Поиск» внизу экрана.

3. Программа нашла список приложений со словом «pay».
Выбираем приложение «Gоogle Pay».

4. Войдя в раздел установки приложения Gоogle Pay тапаем на «УСТАНОВИТЬ».

5. После того как мобильный гаджет скачал приложение из виртуальной библиотеки приложений и установил его на Ваш мобильный гаджет, Вам будет предложено «ОТКРЫТЬ» его.
Пока мы не будем запускать это приложение, а перейдём в открытые нами Настройки телефона в его раздел NFС. Для этого на Панели навигации (это нижняя такая строка экрана, состоящая минимум из 3 кнопок навигации) нужно нажать на «Переключение приложений» в виде квадратика.

6. У вас на экране появился список всех запущенных приложений. Нужно выбрать Настройки гаджета и нажать на иконку этого самого приложения.

7. Теперь мы возвращаемся на страницу «NFC» Настроек телефона. В нижней части экрана в пункте «Платежное приложение по умолчанию» высветилась надпись «Gоogle Pay».
Нажимаем на неё.

Мы убедились, что Ваш мобильный гаджет имеет все необходимые приложения для работы с банковской картой через NFС модуль телефона.

Переходим к 3 этапу.
И так, у нас установлены все необходимые приложения, есть банковская карта, мобильный гаджет включен и разблокирован, тогда самое время перейти к привязке банковской пластиковой карты к своему девайсу для осуществления бесконтактных платежей с помощью Вашего мобильного гаджета.
Одно из особенностей проведения бесконтактных платежей с помощью мобильного гаджета в том, что операция совершается моментально — достаточно просто приложить к терминалу разблокированный гаджет с включенной функцией NFС.
При простом применении банковской карты без мобильного гаджета Вам при каждом платеже нужно проходить подтверждение проводимой операции при помощи ввода пароля или ПИН-кода. Но так как девайс сам имеет систему умной аутентификации — телефон сам определяет, находится ли девайс в безопасном состоянии, и поэтому при платежах менее 1000 рублей Вам совсем не нужно дополнительно вводить пароль.
3 этап: Привязка банковской карты к смартфону HUAWEI.
1. Запускаем приложение Gоogle Pay с Рабочего стола.

2. При первом запуске приложения сразу же стартует процедура привязки банковской карточки к Вашему мобильному гаджету. Поэтому нажимаем на кнопку «Начать».

3. Первый этап – это сканирование лицевой стороны Вашей карточки. У Вас автоматически включается камера и Вам потребуется навести её так, чтобы карточка полностью поместилась в кадр.

После секундной задержки — сканирования карточки, Вы переходите на следующую страницу.
4. На первой странице раздела «Добавить банковскую карточку», располагается информация по результатам сканирования: номер карточки, месяц и год окончания срока её действия, вид платёжной системы.
Здесь Вам надо вручную ввести трехзначный код CVC, который находится на обратной стороне карточки.
После этого нужно нажать на кнопку «ЕЩЁ».

5. На второй странице Вам потребуется ввести Ваше имя точно так, как оно написано на карточке.
После этого нужно нажать на кнопку «ЕЩЁ».

6. На третей странице Вы должны ввести номер Вашего телефона. (на нашем примере это « 79000008299»).
После этого нужно нажать на кнопку «ЕЩЁ».

7. На четвертой странице необходимо подтвердить правильность введённой информации и нажать на «СОХРАНИТЬ».

8. На следующей странице Вам нужно ознакомиться с «Условиями использования, установленные банком-эмитентом» карточки (на нашем примере Альфа-Банка) и нажать на кнопку «Принять».

9. На следующей странице с Вас потребуют подтверждение данных карты, введённых чуть ранее.
Для получения секретного кода подтверждения тапаем на кнопку «Продолжить».

10. После этого на Ваш мобильный гаджет поступит СМС-сообщение с секретным кодом подтверждения.
Введите код подтверждения и нажмите на значок «галочка» расположенный в правом нижнем углу экрана. (на нашем примере — «387341»).

11. На этом процедура привязки банковской карточки Альфа-Банка MаsterCard к Вашему мобильному гаджету завершена. На экране появится сообщение «Основная карта для бесконтактной оплаты».

С этого самого момента Вы можете оплачивать товары и услуги, просто прикладывая Ваш мобильный гаджет со включенным NFС к любому терминалу бесконтактной оплаты. Все очень просто!
Настройка стандартной клавиатуры
Пошаговая инструкция, как настроить клавиатуру на Андроиде, представлена на примере Xiaomi Redmi Note 7. Меню других смартфонов может несколько отличаться, однако основные функции и название операций будут одинаковыми для всех смартфонов.
Чтобы открыть меню настроек клавиатуры, нужно выполнить такие действия:
- Открыть «Настройки» и найти пункт «Расширенные настройки».

- Перейти в меню «Язык и ввод».

На экране будет отображаться меню настроек клавиатуры, первой опцией которых является настройка языка. Обратите внимание, что эта функция предполагает смену языка меню во всем телефоне.
Следующая опция отображает текущую клавиатуру и позволяет выполнить ее индивидуальные настройки.
При нажатии на «Управление клавиатурами» пользователь сможет:
- выполнить настройки ввода;
- настроить голосовой поиск.

«Настройки ввода» позволяют пользователю:
- Выбрать языки раскладки клавиатуры. Это может быть любое количество языков, которые будут переключаться прямо во время ввода текста с помощью клавиши быстрого переключения.
- Выполнить тонкие «Настройки». При выборе этой функции можно настроить отображение ряда цифр, переключателя языка, эмодзи на клавиатуре, подобрать оптимальную высоту клавиатуры, включить режим энергосбережения в темное время суток. Также в этом списке настройка звуковых сигналов при нажатии на клавиши.

- Установить «Темы» клавиатуры.

- Установить желаемые настройки «Исправления текста». В этом окне настраиваются подсказки, фильтры нецензурных слов, автоисправление, пробелы после знаков препинания, автоматическая смена букв в первом слове предложения на заглавные.

- Установить непрерывный ввод и управление жестами.

- Включить голосовой ввод текстовых сообщений.

- Добавить уникальные слова в личный «Словарь».

- Выполнить настройки поиска. Рекомендуется включить отображение кнопки поиска Google. Эта опция позволит быстро искать в браузере необходимую информацию.

- Настроить персонализацию на вкладке «Дополнительно».

- При выборе настроек голосового поиска откроется такое окно:

В этом окне пользователь сможет настроить языки для голосового распознавания, включить функцию цензуры, распознавания речи оффлайн, разрешить команды по Bluetooth на заблокированном устройстве.
Список смартфонов huawei с модулем nfc
NFC поддерживают следующие модели Huawei:
- Huawei P Smart;
- Nova и Nova 3;
- P9, P9 Lite и P9 Plus;
- P8 Lite;
- Ascend P2 и Ascend Mate 7.
- P10, P10 Lite и P10 Plus;
- P20 Lite, P20 и P20 Pro;
- P30 и P30 Pro.
Обратите внимание на то, что в списке могут отсутствовать некоторые модели, особенно это касается недавно вышедших новинок.
https://www.youtube.com/watch?v=4QFkRr0IOBk
Компания Huawei выпустила много смартфонов с поддержкой бесконтактной оплаты. Упростить выбор и сориентироваться в модельном ряду поможет следующая таблица:
Характеристика/модель | Huawei P9 lite | Huawei P9 Plus | Huawei P10 lite | Huawei P10 Plus | Huawei P Smart | Honor 8x | Honor 8 Pro | Honor 8A | Honor 20 |
Диагональ | 5.2 | 5.5 | 5.2 | 5.5 | 6.21 | 6.5 | 5.7 | 6.09 | 6.26 |
Разрешение | FullHD | FullHD | FullHD | QuadHD | FullHD | FullHD | QuadHD | HD | FullHD |
Камеры (основная/ фронтальная) | 12/8 | 12 12/8 | 12/8 | 20 12/8 | 13 2/16 | 20 2/16 | 12 12/8 | 13/8 | 48 16 2/ 32 |
Аккумулятор (mA*h) | 3000 | 3400 | 3000 | 3750 | 3400 | 3750 | 3900 | 3020 | 3750 |
Ядра процессора | 8 | ||||||||
Встроенная/ оперативная память | 16/3 | 64/4 | 32/3 | 64/4 | 32/3 | 64/4 | 64/6 | 32/2 | 128/6 |
Кол-во сим-карт | 2 | ||||||||
Все мобильники в таблице поддерживают NFS.
Этап №3. привязка банковской карты к смартфону huawei (honor)
- Открываем приложение «Google Pay» и жмем «Начать».

- Начинается процесс привязки карты. Жмем «Добавить карту».

- Откроется окно с условиями использования — прокручиваем вниз и жмем «Принять условия и продолжить».

- Теперь если у вас не настроен графический ключ или пароль — система сообщит об этом. Обязательно задаем пароль и приступаем к следующему шагу.

- Теперь можно добавить карту. Система предложит два варианта: отсканировать или ввести номер вручную. После ввода номера карты, потребуется заполнить поле CVC (это трехзначный код, расположенный на обратной стороне). Далее нужно заполнить все необходимые поля: ввести имя (как на карте), страну, город, адрес и телефон.
- Если все поля введены правильно — останется лишь подтвердить данные карты. На номер, который вы ранее указали, придет СМС с кодом. Вводим его и жмем «Отправить».

- Привязка банковской карты к вашему Huawei завершена. В приложении «Google Pay» вы увидите ее как «Карта по умолчанию».

Теперь для осуществления покупки достаточно будет прикоснуться смартфоном к терминалу бесконтактной оплаты.

















