- Что необходимо
- Возврат карты памяти в начальное состояние
- Как вернуть карту памяти в начальное состояние
- Как на honor настроить чтоб интернет был с первой или второй сим карты.
- А как правильно настроить переключение интернета на телефоне huawei (honor) между двумя sim-картами при исчерпании месячного лимита мобильной передачи данных?
- А как правильно настроить телефон с двумя симками для выхода в интернет?
- Автоматические настройки
- Автоматическое сохранение файлов на карту памяти
- Вариант 1: указание адреса установки
- Входящие звонки
- Выбор нужной сим-карты
- Добавление esim-карты
- Дополнительные способы
- Если у вас телефон samsung (с android 9 и выше)
- Как включить sd карту на андроиде
- Как включить мобильный интернет на хуавей и хонор
- Как на телефоне хуавей и хонор перенести приложения на карту памяти через настройки
- Как настроить звук
- Как настроить камеру
- Как настроить мобильный интернет на телефонах honor и huawei
- Как настроить отпечаток пальца
- Как настроить часы
- Как перенести приложения на карту памяти
- Как правильно настроить хуавей
- Как сделать видимость скорости интернета?
- Как сохранить данные whatsapp
- Как ускорить медленный интернет 3g и 4g
- Меняем местами внутреннюю память с sd картой
- Меняем папку сохранения в браузере
- Настройка клавиатуры на хуавей
- Настройка смс
- Настройка языка
- Настройки в imui
- Объединение карты памяти со внутренней
- Опасность проблемы
- Операторы рф
- Операторы украины
- Особенности новых телефонов huawei
- Отключение и извлечение карты памяти
- Отключение мобильной сети
- Передача данных между телефоном и пк; как передавать данные между устройством и пк; как передать данные с устройства на пк | huawei поддержка россия
- Перенос всего приложения на внешнее устройство
- Перенос информации с телефона на карту памяти
- Перенос приложений на sd-карту без root-прав через пк
- Перенос с помощью программ
- Перенос файлов на sd карту
- Ручное подключение интернета на смартфоне
- Способ 1
- Способ 1: link2sd
- Способ 2
- Способ 3: замена внутренней памяти на внешнюю
- Спящий режим
- Уведомления
- Универсальная настройка 3g и 4g
- Шаг 1. как правильно установить карту памяти
- Шаг 1. копирование сохраненных в телефоне файлов на внешний накопитель
- Шаг 1. отключение карты памяти
- Шаг 2. извлечение карты памяти
- Шаг 2. как включить карту памяти sd
- Шаг 2. удаление файлов, сохраненных во внутреннем накопителе смартфона.
- Экран блокировки
- Узнайте больше о Huawei
Что необходимо
Чтобы осуществить перенос приложения на карту памяти Хонор и Хуавей, вам понадобится:
Возврат карты памяти в начальное состояние
Чтобы вернуть карту в начальное состояние, ее потребуется отформатировать. Для этого подключите аппарат к ПК, откройте «Мой компьютер». Там найдите телефон, который будет показывать два хранилища: внутреннее и внешнее. Нажмите по внешнему правой кнопкой мыши, выберите пункт «Форматировать».
Как вернуть карту памяти в начальное состояние
Вернуть флешку в нормальное состояние для его определения как внешнего накопителя довольно просто, для этого не потребуется наличие ПК или какого-либо другого оборудования.
Вам потребуется выполнить следующий порядок действий:
- Перезагрузить смартфон или планшет для полной очистки ОЗУ;
- Войти в стандартные настройки устройства;
- Нажать на строку «Память» или любую другую строку, ответственную за статус накопителей;
- Перенести все программное обеспечение, которое нужно для дальнейшей жизни (нужные игры и приложения) на внутренний накопитель телефона или планшета;
- Нажать на строку «Очистить внешний накопитель» или «Форматировать внешний накопитель» в зависимости от модели устройства;
- Дождаться полного удаления данных с карты;
- Если информация о карте не отображается должным образом, то нужно перезагрузить смартфон.
Для закрепления результата возврата флешки к стандартным настройкам можно вытащить ее из телефона, затем вставить обратно. Такие манипуляции необязательны, но в некоторых случаях позволяют избежать подлагиваний или некорректной работы смартфона.
Для переноса приложений с СД-карты на внутреннюю память нужно:
- Запустить настройки;
- Войти во вкладку «Память»;
- Открыть строку с флеш-накопителем и перейти в приложения;
- Выбрать программу и нажать на нее;
- Нажать на строку, в которой определяется расположение программы;
- Выбрать новое место расположения и сохранить действия;
- Повторять до момента, пока все нужное программное обеспечение вновь не окажется на внутреннем накопителе смартфона.
Как на honor настроить чтоб интернет был с первой или второй сим карты.
Если вы пользуетесь мобильным интернетом, то вам нужно в настройках Honor выбрать сим карту с которого будете выходить в интернет. Если вы не выберите сим карту для скоростного интернета на Хонор или подобном Андроид смартфоне, то возможно интернет на телефоне будет с другой сим карты где не подключен безлимитный интернет или пакет интернета вследствие чего может быть списана большая сумма денег. На этой странице вы найдете подробную инструкцию как настроить интернет на первую или вторую сим карту на Honor 9 и подобных смартфонах и планшетах на Андроид с поддержкой 2 сим карты.
И так чтоб переключить интернет на Сим-1 или Сим-2 телефоне Хонор делаем следующее:
Открываем “Настройки”.
В настройках выбираем пункт “Беспроводные сети”.
Далее в открывшемся меню выбираем пункт “Настройки SIM-карт”.
Смотрите ниже на прикрепленных скриншотах выделены нужные пункты.
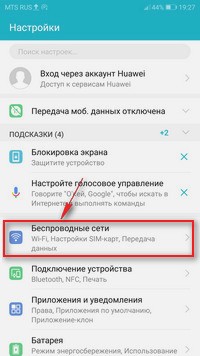
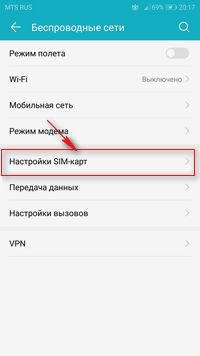
Теперь чтоб интернет на Honor был с нужной сим карты нам нужно в открывшемся окне в пункте “Передача данных” выбрать “SIM1” или “SIM2”. Смотрите ниже на картинку и все станет понятно.
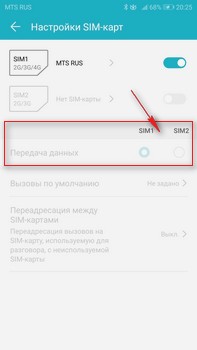
Вот таким способом переключается интернет на первую или вторую симкарту в смартфонах Хонор и подобных Андроид устройствах.
> Huawei помощь
> Android помощь
> Главная сайта
Надеюсь, информация помогла вам настроить интернет с нужной сим карты. Не забудьте оставить отзыв и указать модель своего устройства, к которому подошла или нет инфа выше, чтоб и другим посетителям сайта осталась от вас полезная информация. Если на вашем смартфоне или планшете интернет на первую или вторую симкарту переключается по-другому, то просим поделиться информацией ниже в отзывах и возможно, она окажется самой полезной.
- Мы будем рады, если вы оставите отзыв, полезную информацию или советы.
- Спасибо за отзывчивость, взаимную помощь и дополнительную информацию!!!
А как правильно настроить переключение интернета на телефоне huawei (honor) между двумя sim-картами при исчерпании месячного лимита мобильной передачи данных?
На смартфонах HUAWEI (honor) это сделать не сложно. Для этого нужно предварительно произвести небольшую настройку телефона.
Порядок настройки смартфона HUAWEI (honor) для работы с несколькими SIM-картами в интернете.
1. Запускаем приложение Настройки телефона.
2. Заходим в раздел «Беспроводные сети».

3. В разделе «Беспроводные сети» выбираем пункт «Настройки SIM-карт».
4. На телефоне установлены две SIM-карты (в нашем случае это две SIM-карты одного оператора MTSRUS). Нужно выбрать SIM-карту, которая будет использоваться как основная для доступа в интернет по сети 3G или 4G.
Для этого в пункте «Передача данных» выбираем SIM1 или SIM2. Мы выбираем первую симкарту и отмечаем SIM1.

5. Далее необходимо осуществить настройки ежемесячного лимита трафика для каждой симкарты, что бы телефон при исчерпании лимита трафика мог переключиться на вторую SIM-карту для мобильного интернета.
Для этого нужно в разделе «Беспроводные сети» выбрать пункт «Передача данных».
6. В пункте «Передача данных» для каждой SIM-карты нужно настроить два параметра:— Ежемесячный лимит трафика и дату его начала;— Уведомление о трафике.
Чтобы начать настройки Ежемесячного лимита трафика нужно нажать на значок «Настройки» в виде «шестерёнки» вверху экрана справа.

Порядок настройки Ежемесячного лимита интернет-трафика описан в статье «Как установить лимит интернет-трафика на смартфоне HUAWEI (honor)?»
7. После введения Ежемесячного лимита трафика нужно выбрать пункт «Уведомления о трафике».
В окне «Уведомления о трафике» в пункте «Сверх месячного лимита» обязательно должна быть выставлена позиция «Отключить мобильную передачу данных».

8. Такие же настройки необходимо произвести и для второй SIM-карты.

9. После выполнения настроек необходимо включить мобильную передачу данных, для этого нужно свайпом от верхнего края экрана опустить шторку Панели уведомлений и нажать на значок «Передача данных». Значок поменяет свой цвет с серого на бирюзовый, что будет означать о включении мобильного интернета.

Порядок переключения мобильного интернета между двумя SIM-картами на смартфоне HUAWEI (honor).
1. Как только ваш телефон исчерпает месячный лимит интернет-трафика он автоматически отключит мобильный интернет с основной SIM-карты и предложит переключиться на дополнительную SIM-карту. Для этого на экране смартфона появится соответствующее уведомление. Поэтому для перехода на другую SIM-карту нужно выбрать пункт «ПЕРЕКЛЮЧИТЬСЯ НА ДРУГУЮ».

2. После этого телефон перейдет на страницу «Настройки SIM-карт» и потребует подтверждения переключения SIM-карты. Нажимаем на кнопку «ПЕРЕКЛЮЧИТЬ».

3. После этого страница «Настройки SIM-карт» будет выглядеть следующим образом.

4. Чтобы выйти в интернет после переключения SIM-карт необходимо включить «мобильную передачу данных».
Это можно сделать через Панель уведомлений или в разделе «Беспроводные сети» нужно выбрать пункт «Мобильная сеть» и включить переключатель «Моб. передача данных».

Статьи, связанные с данной темой:— Как подключить Интернет на смартфоне HUAWEI (honor)?— Как установить лимит интернет-трафика на смартфоне HUAWEI (honor)?— Как очистить настройки лимита трафика на смартфоне HUAWEI (honor)?
А как правильно настроить телефон с двумя симками для выхода в интернет?
Мобильный интернет, предоставляемый сотовым оператором, может быть и «без лимитным». Но этот тарифный план требует повышенных финансовых вложений.
По ряду обстоятельств многие владельцы смартфонов имеют несколько SIM-карт разных операторов сотовой связи. Но на одном телефоне могут быть установлены SIM-карты и одного оператора, для того чтобы иметь несколько телефонных номеров. Как правило, тарифные планы сотовых операторов в пакете услуг предоставляют и мобильный интернет, но при этом оговаривают строгий лимит объёма данных, передаваемый по их мобильной связи.
Автоматические настройки
Чаще всего на последних моделях телефонов уже установлены универсальные параметры входа. Если это так, то просто опускаете шторку, и кликаете на стрелочки мобильной передачи.
Автоматическое сохранение файлов на карту памяти
Чтобы скачиваемые из интернета файлы помещались сразу на карту памяти, нужно зайти в настройки телефона и изменить место их сохранения. Инструкция должна сработать независимо от установленной версии ОС Андроид.
- Зайдите в «Настройки» и выберите раздел «Память»;
- В верхней части окна обратите внимание на пункт «Сохранить данные по умолчанию»;
- Поставьте галочку напротив надписи «SD-карта».
- Место загрузки будет изменено.
Путь к настройкам сохранения может отличаться. В других версиях операционной системы будет подпункт «Настройки памяти» (или подобный), а в нем – «Место сохранения по умолчанию». Тапните на него и выберите «SD-карта».
Если этот способ не помог, используйте поочередно те, что описаны далее. Помните, что ни один вариант не сработает, если вы не установили SD-карту и при этом пытаетесь изменить настройки.
Вариант 1: указание адреса установки
Некоторые программы в ходе установки интересуются у пользователя, где им разместиться. Указать адрес установки не составляет труда. Выбираете съемную карту памяти, и дело с концом. Но это касается лишь некоторых приложений, таких меньшинство.
Входящие звонки
Опции звонков расположены в соответствующем разделе в главных настройках телефона. Пользователю доступны возможности записи разговоров, настройки ожидания вызова и другие детали, связанные с опциями звонков.
Выбор нужной сим-карты
Если вы пользуетесь мобильным трафиком, то важно выбрать оператора. В 2020 году практически все гаджеты Android выпускаются с двумя сим картами, и владелец сам выбирает приоритетность. Чтобы выбрать симку, воспользуйтесь инструкцией:
- войдите в настройки (через шестерню на рабочем столе или шторку);
- перейдите в раздел беспроводного подключения;
- спуститесь в самый низ списка;
- выберите раздел, кликните по нему;
- укажите предпочтительного оператора.
Эти настройки изменяются автоматически только при извлечении основной SIM. В остальных случаях указывать параметр придется вручную. Если у вас установлена одна SIM, то этот шаг пропускаете.
Добавление esim-карты
- Перейдите в раздел
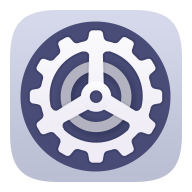 .
. - Перейдите в раздел .
Выполните одно из следующих действий.
- Отсканируйте QR-код. После подачи заявки на получение номера eSIM-карты оператор предоставит вам QR-код. После сканирования QR-кода ваше устройство загрузит и установит конфигурационный файл, новая eSIM-карта будет включена по умолчанию.
- Отсканируйте изображение. Если вам не удается отсканировать предоставленный оператором QR-код с помощью камеры (например, когда вы подаете заявку на eSIM-карту через приложение оператора), выполните следующие действия:
- Сохраните QR-код, предоставленный оператором, как изображение.
- Нажмите Выбор из Галереи и выберите QR-код, предоставленный оператором. Устройство автоматически идентифицирует QR-код, загрузит и установит конфигурационный файл.
- Введите код активации. Следуйте инструкциям на экране, чтобы ввести код активации, предоставленный оператором.
Дополнительные способы
Если не один из вышеуказанных способов не подходит для вашего гаджета Huawei, следует воспользоваться помощью сторонних утилит:
- Переместить в SDcard;
- AppMgr III;
- Recovery;
- Link2SD
Более того, если и так решить проблему не получится, можно воспользоваться ПК. Подключив накопитель к персональному компьютеру, пользователь имеет возможность создавать дополнительные разделы для хранения информации из приложения. В этом способствует утилита EaseUS Partition Master.
Если у вас телефон samsung (с android 9 и выше)
Владельцам смартфонов Самсунг изменить место сохранения файлов проще простого. Настройки изменяются через стандартный браузер, установленный на телефоне по умолчанию (обычно это Chrome). Действия:
- Зайдите в меню телефона и найдите классический браузер (название «Интернет»);
- Щелкните на 3 вертикальные кнопки в правом верхнем углу и перейдите в меню;
- Щелкните «Настройки» > Веб-сайты и загрузки;
- Выберите “Место сохранения файлов”;
- Выберите «Карта памяти».
- С этого момента все загрузки будут автоматически помещаться на sd карту.
Если у вас Samsung Galaxy, но способ не сработал, это может быть связано с тем, что:
- вы используете не штатный браузер,
- в телефоне нет sd карты,
- у вас не оригинальный телефон Samsung, а фейк.
Как включить sd карту на андроиде
Несмотря на очевидность, не все пользователи умеют подключать карту памяти к телефону. Рассмотрим, как это сделать.
- Если флеш-карта еще не установлена в слот телефона, сделайте это.
- После этого, на экране устройства появится сообщение “SD карта готова. Изменить память для записи по умолчанию?».
- Нажмите «Да», изменения вступят в силу.
- Если никакого сообщения нет, внесите изменения в разделе «Память»
- Как вариант – смахните шторку в верхней части экрана вниз и тапните на появившееся сообщение.
Как включить мобильный интернет на хуавей и хонор
Пошаговая инструкция как включить интернет на телефоне Хуавей и Хонор:
Или так:
Как на телефоне хуавей и хонор перенести приложения на карту памяти через настройки
На ПК это сделать куда проще — просто выделить и перетащить. На Андроиде концепция отличается:
Процесс перемещения занимает несколько минут, но времени может уйти больше или меньше, в зависимости от объема передаваемых файлов.
Акцентируем внимание на том, что перезагружать аппарат в это время нельзя. Это приведет к автоматической отмене процесса и повреждению файлов. Также убедитесь, что заряда батареи будет достаточно для успешного проведения операции.
Для большей эффективности перед началом переноса закройте все приложения. Если во время транспортировки элементов между хранилищами одна из программ открыта, смартфон будет выдавать ошибку и просить попробовать ее раз. Как результат — некорректный запуск или системные сбои.
Как настроить звук
Путь к расположения звуковых настроек: настройки > звук. При открытии параметров звука, перед пользователем раскроется следующая ветка опций:
- громкость;
- включить звук, беззвучный режим;
- мелодия вызова и громкость;
- режим наушников (программное улучшение звучания в подключенной гарнитуре);
- системные звуки.
Этих опций достаточно, чтобы максимально оптимизировать звучание смартфона в соответствии с собственными предпочтениями.
Как настроить камеру
Настройки камеры в телефонах Huawei лежат в самом приложении. Пользователь может настраивать показатели камеры в соответствии со своими интересами. Приложения под камеру в MIUI продумано до деталей, поэтому рекомендуется довериться заводским установкам.
Сторонние приложения для камеры имеют собственные установки, поэтому рекомендуется подробно изучить рекомендации разработчика, прежде чем вносить коррективы в настройки цвета, экспозиции или других параметров фото и видео.
Как настроить мобильный интернет на телефонах honor и huawei
Современные Хонор и Хуавей предусматривают несколько вариантов подключения:
- к точке Wi-fi;
- к мобильному интернету.
Помимо этого, вы указываете тип подачи, настройки оператора, ключи безопасности к роутеру. Далее более детально рассмотрим все варианты.
Как настроить отпечаток пальца
Доступ конфигураций отпечатка размещен по адресу:
- настройки;
- безопасность и конфиденциальность;
- отпечаток пальца;
- управление отпечатком пальца.
Далее нужно нажать на клавишу создания нового отпечатка. Система предложит несколько раз прикоснуться к выделенной области и задержать палец, для съемки его рисунка. Допускается до 5—ти отпечатков разных людей.
Как настроить часы
Часто пользователи сталкиваются с проблемой некорректного отображения времени и даты на экране смартфона. Разберемся, как настроить время на Хуавей. Путь расположения настроек часов:
- настройки > система, устройство —> дополнительно —> дата и время.
Для настройки времени вручную необходимо заранее отключить автонастройку при помощи интернета в окне с соответствующим названием.
Как перенести приложения на карту памяти
Если во время настройки вы выбрали пункт «Внутренняя память», то можете переместить некоторые приложения на дополнительный накопитель. Не для всех приложений доступен перенос из внутреннего хранилища на внешний накопитель.
Зайдите в настройки своего устройства.
Найдите пункт «Приложения».
Выберите, что именно хотите сохранить на карте памяти.
Выберите пункт «Хранилище».
Зайдите в раздел «Использовано» и кликните кнопку «Изменить».
Выберите пункт “SD-карта”.
Проведите дальнейшую настройку по подсказкам, возникающим на дисплее вашего смартфона.
Как правильно настроить хуавей
Система Android функциональна. Новый смартфон от Huawei основан на ОС MIUI (Андроид в фирменной оболочке). Чтобы понять, как настроить телефон Huawei при первом запуске, нужно обратиться системным настройкам устройства.
Как сделать видимость скорости интернета?
Если вы хотите, чтобы скорость трафика отображалась в строке состояния, следуйте инструкции:
- перейдите в раздел настроек «Другие параметры экрана»;
- выберите «Отображать скорость».
Как сохранить данные whatsapp
Существует всего несколько способов как сохранять на карту памяти WhatsApp данные пользователя. Самый простой из них — поместить бэкап в облачное хранилище. Эта возможность предусмотрена разработчиками, поэтому не требует установки дополнительных приложений.
Чтобы создать архив с личными данными, следуйте рекомендациям.
- Откройте настройки мессенджера.
- Найдите меню «Чаты».
- Перейдите в раздел «Резервная копия чатов».
На экране должна появиться информация о том, когда проводилось сохранение WhatsApp на карту памяти в последний раз. Ниже расположен индикатор статуса выполнения синхронизации.
Здесь же можно настроить параметры сохранения копии на облако Google.
- Укажите, как часто необходимо проводить синхронизацию: каждый день, неделю, месяц. Эту функцию можно перевести в ручной режим или отключить вообще.
- Выберете какой Google-аккаунт будет использован для сохранения истории переписки.
- Установите предпочтительное интернет-подключение: только Wi-Fi или вместе с мобильной сетью.
- Отметьте, хотите ли вы также сохранять видеоролики из истории сообщений.
Файлы WhatsApp на карту памяти сохраняются сразу после завершения синхронизации. Эта функция до конца не решает проблему заполнения внутреннего хранилища, но защищает важные данные от удаления. После сброса до заводских настроек или покупки нового смартфона, история диалогов вместе со всеми медиа-файлами будет быстро восстановлена из облачного хранилища.
Как ускорить медленный интернет 3g и 4g
Если стандартной скорости мало, то у многих операторов есть специальная услуга «Турбокнопка». Уточните условия ее подключения у вашего провайдера сотовой связи. Ее принцип у всех компаний одинаковый — оптимизация и повышение скорости передачи трафика. Сопутствующие приложения находятся в Google Play.
Меняем местами внутреннюю память с sd картой
После нижеописанных действий телефон будет считать SD-карту внутренней памятью Android. Все файлы (включая приложения) будут устанавливаться на нее. Порядок действий:
- Установите программу Total Commander и предоставьте ей права суперпользователя после запуска;
- Перейдите в Корень файловой системы;
- Откройте папку «ETC» и найдите там раздел «vold.fstab». Тапните по нему и нажмите «Редактировать».
- Найдите строчки «dev_mount»… и символы sdcard и extsd в конце поменяйте снизу-вверх и наоборот.
- Сохраните изменения, перезагрузите смартфон.
Меняем папку сохранения в браузере
Для выхода в интернет используется браузер, и большинство файлов загружается на телефон через него. Чтобы данные скачивались на карту памяти можно настроить его так, чтобы перед закачкой он запрашивал место сохранения. Рассмотрим изменение пути сохранения на примере Google Chrome.
- Запустите браузер Chrome;
- В меню (3 вертикальные точки) перейдите в «Настройки»;
- Прокрутите страницу вниз, выберите «Скачанные файлы».
- Напротив строки «Спрашивать, куда сохранять файлы» переместите ползунок вправо.
- Попасть в этот раздел можно по-другому — в меню выбрать пункт «Скачанные файлы», а уже оттуда перейти в «Настройки» и переместить ползунок.
Настройка клавиатуры на хуавей
Каждый раз, когда пользователь вводит текст, перед ним открывается значок переключения между способами ввода, он находится в правом углу снизу и обозначен изображением клавиатуры. Для того, чтобы получить перечень из возможных вариаций ввода текста, следует нажать на клавишу с изображением клавиатуры. Система предоставит выбор из 3—х вариаций ввода текста:
- Стандартная клавиатура от Гугл.
- Ввод при помощи голосовой команды.
- Специальная раскладка «Swiftkey».
Если пользователь желает зафиксировать наиболее удобный для него вариант ввода текста, ему следует обратиться к главным настройкам телефона, отыскать опции клавиатуры и задать требуемую по умолчанию.
Настройка смс
Настроить функцию обмена сообщений можно как в самом приложении СМС (зеленый значок на панели управления), так и в главных настройках. Адрес опций СМС: настройки—сервисы—настройки СМС.
Настройка языка
Языковые опции расположены по адресу:
- настройки —> система —> язык и ввод.
В окне «язык и ввод» доступны настройки языка интерфейса и ввода.
Настройки в imui
- Выбор языка: Требуется отыскать нужный язык и кликнуть на клавишу «далее».
- Поиск доступных Wi-Fi сетей: найти сеть собственного роутера среди предложенных и подключиться к нему. На этапе первичных установок настроить вай фай на хуавей просто. Если пользователь планирует использовать интернет от мобильного оператора на постоянной основе можно пропустить этот шаг.
- Как настроить телефон Huawei и мобильную сеть:
Теперь телефон готов к использованию и гибким настройкам под собственные нужды. Выполнив эти операции можно быстро настроить хуавей при первом запуске.
Объединение карты памяти со внутренней
Есть отличный способ сделать так, чтобы местная память телефона на андроид расширилась за счет карты памяти. Другими словами она будет объединена, и необходимость постоянно менять место сохранения исчезнет.
Опасность проблемы
Планшетники и смартфоны сегодня обладают различным размером встроенной памяти. Правда, с учётом обилия приложений, возможностей подключения разных гаджетов, основной памяти может не хватать.
Конечно, в наш век любой понимает, что элементарное здесь решение – подключение SD карты, ведь сегодня в телефонах хранятся не только контакты, но и масса всего полезного и развлекательного.
Так современные microSD могут добавить вам до 8 Гб памяти, microSDHC – до 32 Гб, microSDXC – оптимально предлагают 64 или 128 Гб, но самые дорогие из них способны вмещать и 2 Тб информации.
Для сравнения, скачиваемая на телефон музыка «весит» обычно 3-10 Мб, фотография в смартфоне занимает – 1-5 Мб, а фильм самого плохого качества от 700 Мб. Не говоря уже об играх для смартфонов. В общем, приобретая карту, вы, конечно, будете ориентироваться не только на возможности вашего девайса, но и на ваши запросы.
Вот только бывает, что карта, наконец, вставлена, проблема должна наладиться, но вот снова: вы скачиваете приложение из Play Market, а оно снова стремится в память смартфона.
Очистка кэша – эта только временная мера. Так почему Андроид не желает сохранять на карту? Вопрос принудительного перемещения файлов на внешнюю карту напрямую зависит от версии ОС.
Операторы рф
В Российской Федерации есть более десяти провайдеров мобильной связи. Наиболее популярные — представители «Большой четверки».
Операторы украины
Украинские провайдеры сотовой связи также требуют от клиентов ручных настроек. Разберем самые популярные компании.
- Vodafone. Чтобы получить ручные пресеты, наберите на клавиатуре сочетание *123*6#. Второй вариант — отправьте слово «INTERNET» на системный номер 123. В течение 5 минут на телефон поступит ответное СМС.
- Lifecell. Здесь требования как и коллег с Водафона — комбинация *123*6#или «INTERNET» на системный номер 123.
- Киевстар. Перейдите в настройки, и пропишите такие параметры: APN — internet. Имя и пароль — оставьте пустыми.
Особенности новых телефонов huawei
Если конструкция телефона Huawei не подразумевает монолитный, не разбираемый корпус, нужно открепить тыльную крышку для установки карты SIM и microSD, затем зафиксировать крышку на своем месте, предварительно убедившись в целости проводных соединений и аккумулятора. Активация смартфона происходит при включении.
Если корпус Хуавей монолитный и не подразумевает разборки без вспомогательных инструментов, устанавливать необходимые карты нужно во внешний модуль, который, как правило, расположен в области левого ребра телефона. Производитель комплектует подобные модели булавкой, предназначенной для извлечения съемного модуля.
Чтобы извлечь модуль, нужно надавить на него концом булавки. Если установка карт связи и памяти происходит при работающем смартфоне, то он, возможно, потребует перезагрузку.
Отключение и извлечение карты памяти
Чтобы не повредить данные, сохраненные на съемном накопителе, перед извлечением его необходимо безопасно отключить!
Отключение мобильной сети
Чтобы отключить передачу, опустите шторку, и кликните на значок со стрелочками. Если он не подсвечен, значит вы отключили выход в интернет. Советуем делать так, если вы не планируете пользоваться им в ближайшее время. Это значительно сэкономит ваш трафик и заряд батареи.
Передача данных между телефоном и пк; как передавать данные между устройством и пк; как передать данные с устройства на пк | huawei поддержка россия
С помощью USB-кабеля подключите устройство к ПК для передачи данных.
Подключите устройство к ПК с помощью USB-кабеля для передачи данных и выполнения других задач.
Проведите вниз по строке состояния, чтобы открыть панель уведомлений, в качестве режима USB-соединения выберите Передача файлов. ПК автоматически установит требуемые драйверы. На ПК откройте диск, название которого — модель Вашего устройства, для просмотра файлов, хранящихся в памяти устройства. Мультимедийные файлы, хранящиеся на устройстве, можно просматривать с помощью программы Windows Media Player.
Проведите вниз по строке состояния, чтобы открыть панель уведомлений, в качестве режима USB-соединения выберите Передача фото (PTP). ПК автоматически установит требуемые драйверы. На ПК откройте диск, название которого — модель Вашего устройства, для просмотра изображений, хранящихся в памяти устройства.
Проведите вниз по строке состояния, чтобы открыть панель уведомлений, в качестве режима USB-соединения выберите Подключение как MIDI. Вы сможете передавать данные MIDI между Вашим устройством и другими устройствами.
Перенос всего приложения на внешнее устройство
Продвинутый способ, как WhatsApp перенести на карту памяти, предполагает использование дополнительных программ. С этой задачей легко справится инструмент LuckyPatcher, но для выполнения операции нужно разрешить устройству устанавливать программы из непроверенных источников и разблокировать root-права.
Внимание!
Некоторые из этих действий могут стать причиной неисправности мобильного телефона. Устанавливайте стороннее ПО, работайте с правами администратора и переносите приложения только в том случае, если понимаете, что делаете и какого результата ожидаете. Перед тем как сохранять медиа WhatsApp на карту памяти, всегда делайте бэкап.
Для переноса приложения на внешний носитель, следуйте инструкции.
- Откройте приложение LuckyPatcher. Дождитесь формирования списка приложений. При первом запуске потребуется предоставить программе права администратора (root).
- Найдите WhatsApp в списке. Убедитесь, что мессенджер установлен на памяти смартфона. Об этом свидетельствует сокращённая надпись напротив: INT — внутренне хранилище, SD — внешний накопитель, SYS — приложение установлено как системное.
- Тап по приложению откроет меню. Вам нужна функция «Перенести на SDCard».
Дождитесь завершения процесса, не закрывайте LuckyPatcher и не перезагружайте телефон. После этих манипуляций, хранилищем по умолчанию станет внешний накопитель.
Вы можете переносить данные и файлы с внутреннего накопителя на SD, имея на руках один из следующих девайсов:
- смартфон на Андроид;
- смартфон на Виндовс Фон;
- старые телефоны с использованием SD носителей, которые поддерживают данный мессенджер.
Перенос информации с телефона на карту памяти
Если на телефоне или планшете есть большие по объему файлы, и вы хотите очистить внутреннее хранилище, их возможно перенести на флешку. Это быстро и несложно:
- открываете проводник;
- выбираете что нужно перекинуть;
- вверху при помощи иконок выбираете «Вырезать»;
- заходите во внешнее хранилище;
- нажимаете «Вставить».
Длительность операции зависит от размера файлов.
Перенос приложений на sd-карту без root-прав через пк
ROOT-права предоставляются в том случае, когда обычному пользовательскому режиму не под силу выполнить какие-то действия. Перенос программ не является сложной процедурой, несущей угрозу, поэтому ее возможно выполнять без особых условий через ноутбук или ПК. Далее мы пошагово расскажем как перенести приложения на карту памяти Honor и Huawei.
- активация отладки по USB
Перенос с помощью программ
Использование сторонних программ позволят просто перетащить файлы. В Play Маркете найдете приложения для переноса на карту памяти Хонор и Хуавей, которые позволят выполнить поставленную задачу. Подробно описываем самые популярные ниже.
- App Mgr III — программа, поддерживающая на гаджетах с базой Андроид от 4.1 и новее и сразу отображающая файлы для возможности переноски.

- Files To SD Card — приложение, работающие начиная с 5 версии и позволяющие всего в несколько кликов перенести с внутренней памяти необходимые программы.

- Link2SD — программа, отображающая список документов для перемещения.
Перенос файлов на sd карту
Чтобы освободить пространство, перенесите данные с внутренней памяти на флешку. Для этого
- зайдите в папку «Файлы»
- выберите интересующую подпапку (фото, видео, документы и т. д.).
- Нажмите на файл и удерживайте палец в течение секунды, пока он не выделится.
- Отметьте поочередно все фото/видео/аудио, которые хотите перенести в другое место или нажмите «Выбрать все», если есть такой пункт.
- Нажмите кнопку «Переместить».
- В новом окне выберите «Карта памяти», а после — конкретную папку.
- Подождите, пока закончится перенос данных.
- Аналогично повторите процедуру с остальной информацией.
Ручное подключение интернета на смартфоне
Обычно после выбора поколения сети, передача включается автоматически. Но если ваш телефон не настроен, придется связаться с оператором и наладить функцию.
Способ 1
- Зайдите в «Настройки» и выберите раздел «Память»;
- В разделе «Настройки памяти» поставьте галочку напротив надписи «SD-карта».
- Появится сообщение следующего содержания: «Телефон зашифрован. Перед изменением места сохранения убедитесь, что новое место безопасно».
- Проверьте карту на вирусы, если не уверены, затем нажмите «ОК».
- Если карта не особо вместительная, появится дополнительное сообщение: «У установленной карты малый объем памяти. Переключение не рекомендуется. Переключить?». Сделайте это или замените карту на более вместительную.
- После это появится еще одно сообщение «…При переключении может произойти потеря данных, телефон перезагрузится, для вступления изменений в силу…». Нажмите «Продолжить»
- Дождитесь, пока телефон перезапустится.
После включения смартфона, объем внутренней памяти будет увеличен на «размер» SD-карты, а файлы начнут сохраняться на нее. Аналогичным образом – с перезагрузкой телефона, все возвращается обратно.
Способ 1: link2sd
Это один из лучших вариантов среди подобных программ. Link2SD позволяет проделать то же самое, что можно сделать вручную, но немного быстрее. К тому же, можно принудительно переместить игры и приложения, которые стандартным способом не перемещаются.
Способ 2
Попробуйте следующее:
- Перейдите в «Настройки» > «Накопители» (если он имеется);
- Щелкните по кнопке «Micro SD». Зайдите в меню (3 вертикальные точки);
- Повторно нажмите на «Накопители»;
- О.
- На следующей странице очистите и отформатируйте карту памяти.
- Дождитесь окончания процесса
- Перенесите нужные данные на Micro SD, если в этом есть необходимость. Все скачиваемые после этого файлы будут размещаться на ней.
Способ 3: замена внутренней памяти на внешнюю
А этот метод позволяет обмануть Андроид, чтобы он воспринимал карту памяти как системную память. Из инструментария Вам понадобится любой файловый менеджер. На примере будет использоваться Root Explorer.
Внимание! Описанную далее процедуру Вы делаете на свой страх и риск. Всегда есть вероятность, что из-за этого возникнут неполадки в работе Андроид, которые можно исправить только посредством перепрошивки.Порядок действий такой:
1. В корне системы откройте папку «etc». Для этого откройте свой файловый менеджер.
2. Найдите файл «vold.fstab» и откройте его с помощью текстового редактора.
3. Среди всего текста отыщите 2 строки, начинающиеся на «dev_mount» без решетки в начале. После них должны идти такие значения:
- «sdcard /mnt/sdcard»;
- «extsd /mnt/extsd».
4. Нужно поменять местами слова после «mnt/», чтобы стало так:
- «sdcard/mnt/extsd»;
- «extsd/mnt/sdcard».
5. На разных устройствах могут быть разные обозначение после «mnt/»: «sdcard», «sdcard0», «sdcard1», «sdcard2». Главное – поменять их местами.
6. Сохраните изменения и перезагрузите смартфон.
Что касается файлового менеджера, то стоит сказать, что далеко не все подобные программы позволяют увидеть вышеупомянутые файлы. Мы рекомендуем использовать ES Проводник.
Спящий режим
По умолчанию установлено время в 2 минуты до отключения дисплея при отсутствии активности. Для установки требуемого времени до отключения нужно отправиться по адресу:
- главные настройки (значок шестеренки на панели управления);
- отыскать опцию экрана и зайти в нее;
- найти управление спящим режимом;
- задать нужное время.
Уведомления
Активация уведомлений в Хуавей допустима следующим способом:
- открыть главные настройки;
- выбрать раздел управления и строки состояния;
- найти диспетчер уведомлений;
- отыскать требуемое приложение в списке, коснуться области с именем программы, сдвинуть по горизонтали кнопку для активации уведомлений от конкретного приложения.
В этой же графе опций доступен режим, выводящий уведомления на дисплей блокировки.
Возможно, вам будет полезно: Как настроить телефон Huawei Honor — инструкция от и до
Универсальная настройка 3g и 4g
Второй шаг — настройка уровня подачи. Инструкция:
2G — это низкое поколение сети. Сейчас такое покрытие остается в отдаленных селах, и местах, куда не дотягиваются вышки. Этот аналоговый радиосигнал работает очень медленно, и долго загружает страницы. Советуем использовать его, если более современные альтернативы недоступны.
3G — более новое поколение, однако в 2020 оно тоже отошло на второй план. Здесь скорость передачи пакетов немного выше, но даже низкокачественные ролики на Ютубе будет проблемно смотреть.
4G — наиболее распространенный выбор сегодня. В 2020 году покрытие уровня 4G имеется практически во всех городах и районах. Оно ничем не уступает скоростному проводному потоку или спутниковой связи. Быстро подгружает сайты, мультимедиа, видео. Советуем выбрать его как предпочтительный тип.
4.5G — последнее слово в мире мобильного трафика. Это лучше, чем четвертое поколение, однако покрытие есть только в крупных городах.
Шаг 1. как правильно установить карту памяти
- Определите расположение слота под сд карту в вашем устройстве.
- Выключите устройство.
- Извлеките слот или откройте заднюю панель устройства. Если это необходимо, приподнимите держатель карты памяти.
- Установите карту в нужное положение. Опустите держатель, если это необходимо.
- Верните слот и/или заднюю панель устройства в исходное положение.
Шаг 1. копирование сохраненных в телефоне файлов на внешний накопитель
- Зайдите в настройки своего устройства.
- Кликните пункт «Память».
- Кликните пункт «Внутренняя память».
- Выберите, какой тип файлов вам нужно переместить.
- Долгим нажатием выберите те файлы, которые вам нужно отправить на внешний накопитель.
- Нажмите на три точки (⋮), выберите пункт «Скопировать в…».
- Выберите пункты Сохранить → SD-карта.
- Выберите папку, в которой хотите сохранить файлы.
- Скопируйте выбранные файлы.
Шаг 1. отключение карты памяти
- Зайдите в настройки своего устройства.
- Выберите пункт «Память».
- Выберите пункт «Извлечь».
Приложения, сохраненные на карте памяти, после ее отключения не будут работать, пока карта не будет вставлена и подключена заново.
Шаг 2. извлечение карты памяти
- Определите расположение слота под sd-карту в вашем устройстве.
- Выключите смартфон.
- Извлеките слот или откройте заднюю панель устройства. Если это необходимо, приподнимите держатель карты памяти.
- Вытащите карту памяти из слота.
- Верните слот и/или заднюю крышку вашего устройства в исходное положение.
Шаг 2. как включить карту памяти sd
1. После включения телефона вы получите уведомление об установке карты памяти.
2. Кликните кнопку «Настроить».
3. Выберите один из вариантов настройки памяти:
4. Проведите дальнейшую настройку по подсказкам, возникающим на дисплее телефона.
5. Когда настройки памяти будут завершены, нажмите кнопку «Готово».
Шаг 2. удаление файлов, сохраненных во внутреннем накопителе смартфона.
- Зайдите в настройки своего устройства.
- Выберите «Память».
- Выберите пункт «Внутренняя память».
- Выберите, какой тип файлов вы хотите удалить.
- Долгим нажатием выберите те файлы, которые нужно удалить.
- Выберите значок корзины.
Экран блокировки
Возможности блокировочного экрана:
- фиксация изображения при разблокировке;
- чередование изображений при каждом последующем нажатии клавиши блока;
- сохранение выпавшего в случайном порядке изображения в «избранные»;
- отправка изображения экрана блокировки одним и доступных способов.
https://www.youtube.com/watch?v=WsQJNYTz9ok
Эти функции настраиваются по адресу:
- настройки —> безопасность и конфиденциальность —> блокировки экрана и пароли.










