- Почему не работает дисплей на телефоне хуавей и хонор
- Вы можете изменить это действие с помощью этого кода. вы можете включитьпрямое питание на этой кнопке, так что вам не нужно тратить время на выбор опции.
- Gsm-коды для huawei honor 6a.
- Hardware testing
- Telepfony
- Другие причины неисправного состояния сенсора
- Если войти в меню не получилось
- Инженерное меню xiaomi
- Иные неполадки
- Как подключить к телевизору?
- Как попасть в «инженерку»
- Как сделать калибровку экрана на хоноре
- Калибровка батареи android
- Калибровка дисплея android через инженерное меню
- Команды для доступа к меню
- Настройки инженерного меню
- Суть проблемы
- Физические повреждения
- Функции инженерного меню
- Шторка уведомлений
- Узнайте больше о huawei
- Отзывы людей
- Узнайте больше о Huawei
Почему не работает дисплей на телефоне хуавей и хонор
Поломка сенсорного экрана может произойти из-за разных факторов. Ниже выложен список из самых распространенных. Попробуйте определить, что стало причиной неисправности вашего девайса.
- Загрязнение внутренних деталей по вине пыли и других видов грязи, попавших под корпус смартфона.
- Повреждение пленки или стекла.
- Сенсор перестал реагировать на прикосновения из-за потери чувствительности.
- Сбой в системе, управляющей дисплеем.
- Внутренние компоненты экрана отказали в функционировании.
К выложенным проблемам существует система профилактики, чтоб в дальнейшем не допустить повторной неполадки.
- Перед тем, как брать гаджет в руки, проверьте, они должны быть сухие и чистые — влага и грязь плохо дружат с электроникой.
- Меняйте периодически пленку для очищения дисплея от пыли, попадающую под нее.
- Рекомендуем использовать качественное стекло для защиты экрана.
- Хорошо клейте пленку, которая не должна отставать и накапливать грязь.
Но чаще всего источником поломки является внутреннее повреждение, которое мы не сразу замечаем. Обычно, оно сопровождается глюками в системе. Частый случай — начавшаяся коррозия из-за попадания влаги в микросхему устройства.Не затягивайте с ремонтом, если возникли трещины на стекле.
Как восстановить удаленные фото на смартфонах Huawei и Honor
Вы можете изменить это действие с помощью этого кода. вы можете включитьпрямое питание на этой кнопке, так что вам не нужно тратить время на выбор опции.
* # * # 225 # * # * — Календарь событий.
* # * # 759 # * # * — Доступ к настройке партнера Google (интерфейс отладки Rlz).
* # 872564 # — Управление протоколом USB.
* # 9900 # — Режим системного дампа Huawei Honor 6A.
* # * # 97 # * # * — Настройки языка и клавиатуры в Huawei Honor 6A.
* # * # 46 * # * # — Сброс Sim в Huawei Honor 6A.
* # 301279 # — HSDPAHSDPA означает «Высокоскоростной пакетный доступ по нисходящейлинии связи» и является методом, используемым в системе мобильной связи UMTS,скоростью загрузки от 3,6 Мбит / с до 7,2 Мбит / с. HSUPA разрабатывается коммерческис 2007 года в Германии. Высокоскоростной пакетный доступ по нисходящей линиисвязи (HSDPA, 3.
5G, 3G или широкополосный UMTS) является методом передачи данныхсотовых стандартов UMTS, который был определен проектом партнерства третьего поколения.Этот метод позволяет DSL-подобные скорости передачи данных в мобильных сетях.HSDPA доступен в Германии, среди прочего, сетевыми операторами Vodafone, E-Plus,O2 и телекоммуникационными компаниями, а также в Швейцарии Swisscom, Sunrise иOrange.
В Австрии работают сети A1, T-Mobile, Orange и Three HSDPA./ HSUPAHSUPAозначает «Высокоскоростной пакетный доступ по восходящей линии» и является методом,используемым в системе мобильной связи UMTS, скоростью загрузки до 5,8 Мбит / с.Высокоскоростной пакетный доступ по восходящей линии (HSUPA) — это способ передачистандарта мобильной радиосвязи UMTS, который обеспечивает более высокие скоростипередачи данных по восходящей линии связи и уменьшает время прохождения в обаконца (часто называемое ping).
* # 7465625 # — Просмотр статуса блокировки телефона.
* 7465625 * 638 * Код # — Включает сетевой замок.
# 7465625 * 638 * Код # — Отключает блокировку сети.
* 7465625 * 782 * Код # — Включает блокировку подмножества.
# 7465625 * 782 * Код # — Отключает блокировку подмножества.
* 7465625 * 77 * Код # — Включает блокировку SP.
# 7465625 * 77 * Код # — Отключает блокировку SP.
* 7465625 * 27 * Код # — Включает блокировку CP.
# 7465625 * 27 * Код # — Отключает блокировку CP.
* 7465625 * 746 * Код # — Включает блокировку SIM-карты.
# 7465625 * 746 * Код # — Отключает блокировку SIM-карты.
* 7465625 * 228 # — Блокировка активации включена.
# 7465625 * 228 # — Блокировка активации выключена.
* 7465625 * 28638 # — Автоматическая сетевая блокировка ВКЛ.
# 7465625 * 28638 # — Автоматическая блокировка сети ВЫКЛ.
* 7465625 * 28782 # — Автоподстановка для включения ВКЛ.
# 7465625 * 28782 # — Автоподстановка блокировки ВЫКЛ.
* 7465625 * 2877 # — Автоматическая блокировка SP ВКЛ.
Gsm-коды для huawei honor 6a.
Переадресация вызова (вам необходимо заказать услугу от оператора):
Измените PIN1 — ** 04 *, затем введите PIN-код старый и дважды новый PIN-код.
Измените PIN2 — ** 042 *, затем введите старый PIN2 и дважды новый PIN2.
Разблокируйте SIM-карту (PIN) — ** 05 *, затем дважды введите PUK и новый PIN-код.
Разблокируйте SIM-карту (PIN2) — ** 052 *, затем дважды введите PUK2 и новый PIN2.
## 002 # — Отменить все переадресации.
## 004 # — Отменить все условные переадресации.
** 004 * номер телефона # — Активировать все условные переадресации.
Безусловная переадресация вызова (Переадресация всех вызовов).
### 21 — Выключить и деактивировать.
# 21 # — Деактивировать.
** 21 * номер телефона # — Включить и активировать.
* 21 # — Активировать.
* # 21 # — Проверить состояние.
Отклонение в случае отсутствия ответа.
### 61 — Выключить и деактивировать.
# 61 # — Отключить.
** 61 * номер телефона # — Включить и активировать.
* 61 # — Активировать
* # 61 # — Проверьте условие.
Установите время вызова, пока опция переадресации вызовов «нет ответа».
При установке пересылки на «нет ответа» вы можете установить время в секундах,которое система позволяет вам подключить. Если за это время вы не подняли телефон,входящий вызов будет перенаправлен.
Пример: — ** 61 * ** 709576617601234 # 30 — установить время ожидания 30 секунд
Установите тайм-аут — ** 61 * Номер телефона ** N #, N = 5..30 (в секундах)
Удалите предыдущую установку — # # 61 #
Отклонение в случае »
# ## 62 — Выключить и деактивировать
# 62 # — Отключить
** 62 * номер телефона # — Включить и активировать
* 62 # — Активировать
* # 62 # — Проверить состояние
Переадресация в случае «занята»
### 67 — Выключить и деактивировать
# 67 # — Деактивировать
** 67 * номер телефона # — Включить и активировать
* 67 # — Активировать
* # 67 # — Проверить условие
Запрет вызовов (вам нужно заказать услугу у оператора)
Изменить пароль для все запреты (по умолчанию — 0000)
** 03 * 330 * старый пароль * новый пароль * новый пароль #
Запрет всех исходящих вызовов
** 33 * пароль # — Активировать
# 33 * пароль # — Деактивировать
* # 33 # — Проверить условие
Запрет всех вызовов
** 330 * пароль # — Активировать
# 330 * пароль # — Деактивировать
* # 330 # — Проверить условие
Запрет всех исходящих международных вызовов
** 331 * пароль # — Активировать
# 331 * пароль # — Деактивировать
* # 331 # — Проверить условие
Запрет всех исходящих вызовов
** 333 * пароль # — Активировать
# 333 * пароль # — Деактивировать
* # 333 # — Проверить условие
Запрет всех входящих вызовов
** 353 * пароль # — Активировать
# 353 * пароль # — Деактивировать
* # 353 # — Проверить условие
Запрет всех входящих вызовов при роуминге
** 351 * пароль # — Активировать
# 351 * пароль # — Деактивировать
* # 351 # — Проверить состояние
Ожидание вызова (вам необходимо заказать услугу у оператора)
* 43 # — Активировать
# 43 # — Деактивировать
* # 43 # — Проверить состояние
Передать номер телефона (Anti ANI)
# 30 # номер телефона — Блок
* 30 # номер телефона — Разрешить
* # 30 # — Проверить состояние
Показать номер телефона вызывающего абонента (ANI)
# 77 # — Блок
* 77 # — Разрешить
* # 77 # — Проверить состояние
Smart menu
GP — * 111 #
Rob — * 140 #
Banglalink — * 789 #
Hardware testing
В Hardware Testing собраны инструменты проверки аппаратных устройств и интерфейсов Андроид-смартфона: звука, камер, дисплея, тачскрина, памяти, гнезда USB и т. д.
- Раздел Audio предназначен для настройки и тестирования всех звуковых устройств. Здесь находятся инструменты управления громкостью динамиков и чувствительностью микрофона, которыми довольно часто пользуются владельцы гаджетов.
Чтобы увеличить громкость телефонного динамика, войдите в подраздел Audio Normal Mode . Откройте список Type и выберите Sph. Из списка Level выберите начальный уровень громкости Level 0 и измените значение в поле Value is: чем оно больше, тем сильнее сигнал.
Для усиления звука из динамика громкой связи выберите в списке Type параметр Ring.
Для повышения чувствительности микрофона – mic.
Чтобы увеличить громкость в играх, при прослушивании музыки и просмотре видео, выберите Media. Остальное проделайте так же, как написано выше.
Уровни звучания на разных аппаратах заданы по-разному, единого стандарта нет. Поэтому искать оптимальные значения приходится экспериментальным путем.
- Раздел Camera также содержит массу настроек. Чаще всего они оптимальны, и их изменения приводят лишь к ухудшению качества фото.
Но если ваш аппарат сохраняет снимки только в формате JPG, что ограничивает возможности при обработке их в графических редакторах, откройте в разделе Camera список Capture Type и выберите формат RAW.
- В разделе Driving Current Camera отображается величина силы тока модуля камеры.
- De-Sense представляет собой диспетчер оборудования, через который настраивают его конфигурации.
- Через Display управляют частотой мерцания и другими свойствами подсветки экрана.
- В Sleep Mode содержатся параметры спящего режима.
- IO – подраздел управления устройствами ввода-вывода.
- Memory содержит сведения о модуле памяти.
- Через Power просматривают и настраивают параметры управления питанием и зарядкой АКБ.
- SD Card Test тестирует установленную в телефон SD-карту.
- Раздел TouchScreen помогает выявлять дефекты сенсорного экрана и настраивать его чувствительность.
- USB отображает информацию об этом интерфейсе и тестирует его функционал.
- Раздел Sensor предназначен для калибровки сенсора.
- Через Video управляют отдельными параметрами воспроизведения видеоматериалов.
Telepfony
- Auto Answer – автоответчик на входящий звонок. Можно включить или выключить.
- Antenna Test – параметры антенн мобильной связи для работы в сетях 3G и 4G.
Установка в настройках Antenna Test (3G Fdd) опции Resume default setting – один из эффективных способов устранения провалов связи в сетях 3G.
- Band Mode – поддержка частотных диапазонов модуля GSM.
Отключение полос частот, которые не использует ваш мобильный оператор, снижает расход заряда аккумулятора. Иногда весьма значительно.
- BSPTelephonyDevTool – средство мониторинга и управления работой SIM-карт.
- CFU – раздел настройки переадресации входящих вызовов. Может использоваться, если услугу поддерживает сотовый оператор.
- LTE information – настройка вывода информации о параметрах 4G (на аппаратах без поддержки этого стандарта раздел отсутствует).
- AT Command Tool – консоль разработчика, предназначенная для выполнения некоторых операций (набора номера, изменения свойств интернет-подключения и т. д.) посредством AT-команд.
- Misc Feature Config – в этом разделе можно активировать опции «Использовать только 2G» и «Включить вибрацию при ответе абонента».
- Modem Test – набор средств тестирования и настройки работы модема с устройствами разных типов.
- Network Selecting – раздел выбора стандарта мобильной связи, которая будет использоваться на телефоне. Отключение неиспользуемых стандартов уменьшает расход заряда аккумулятора.
- NetworkInfo – содержит настройки вывода информации о различных параметрах сотовой связи.
- GPRS – параметры GPRS-подключения для каждой SIM-карты.
- HSPA Info – данные о стандарте 3G.
- Mobile data service preferred – настройка приоритетности передачи мобильных данных перед телефонной связью.
- Fast Dormancy – настройки энергосберегающего режима (доступны при условии поддержки сотовым оператором).
- RF De-sense Test – средства тестирования и тонкой настройки передачи голосового трафика в разных частотных диапазонах.
- Simme Lock – ручные настройки GSM (доступно при поддержке сотовым оператором).
- World Phone – настройки модема.
Основная масса параметров этого раздела оптимально настроена по умолчанию, поэтому без уверенности в понимании своих действий лучше ничего здесь не менять.
Другие причины неисправного состояния сенсора
В случае неработоспособности половины сенсорного экрана, причина поломки может быть связана с частичным отхождением контактов тачскрина и в соответствии с неправильной передачей сигнала. При таком раскладе понадобится аккуратный разбор телефона и оценка контактов тачскрина. Такую процедуру следует выполнять с особой внимательностью, так как в основе аппарата имеется множество мелких деталей.
Работоспособность тачскрина может быть утеряна в случае выхода некоторых деталей из строя. Весомую роль может сыграть переохлаждение или перегрев устройства. Последние неисправности решаются путем восстановления обычного температурного режима. Ремонт сенсора чаще всего необходимо проводить в случаях попадания грязи или влаги внутрь телефона. После прочищения контактов, следует аккуратно собрать телефон и проверить работоспособность экрана.
При выполнении самостоятельного ремонта сенсорного экрана, понадобится строго придерживаться определенного алгоритма действий. При этом не обойтись без использования специального оборудования и высококачественных материалов. В частности, понадобится приобрести различные , включая .
Несмотря на то, что операционная система , как и оболочка тщательно тестируется, в них присутствуют скрытые ошибки, которые проявляются при редких стечениях обстоятельств.
Решением борьбы в этом случае будет простая . Если причина отсутствия реакции сенсора на палец была в сбое работы программ, перезагрузка решит эту проблему.
Если войти в меню не получилось
Вполне возможно, что вы испробуете ввести все указанные выше комбинации, а в инженерное меню так и не попадете. Такое бывает на Андроид 6 и некоторых других достаточно свежих версиях операционки. По всей видимости, инженерное меню заблокировано, либо для его вызова требуется какой-то специфический код.
В наше время сложно представить себе смартфон, в котором не была бы установлена камера. Модуль для съемки стал неотъемлемой части мобильного устройства, вроде Wi-Fi или второго слота под сим-карту. И конечно, каждый пользователь старается с помощью мобильной камеры сделать хороший снимок.
Глядя на снимки, выложенные в соцсетях или блогах, можно заметить, что даже на качественную камеру не всегда удается сделать столь же качественное фото. Порой виной тому человеческий фактор — ну не способен, в принципе, человек уловить красивый кадр, — но чаще всего дело в том, что пользователь игнорирует или неправильно выставляет настройки камеры.
Значительно улучшить качество фото и видео можно тремя путями:
- С помощью собственных настроек камеры;
- Через инженерное меню;
- С помощью специального приложения.
В нашей статье мы дадим основные советы по улучшению снимков, а также подробно расскажем, как происходит настройка камеры на Андроид.
Прежде чем приступать к настройке камеры, следует уяснить основные правила съемки на смартфон. Выполняя данные рекомендации, вы уже пройдете половину пути к качественной фотографии.
- Следите за чистотой объектива. Перед съемкой протрите линзу мягкой тканью, чтобы снимок не испортили пятна и пылинки, которые неизбежно попадают на объектив;
- Учитывайте свет. Крайне важно, чтобы объект съемки был хорошо освещен. Если вы снимаете человека или предмет в комнате, не ставьте его напротив окна, чтобы на снимке не получилось одного сплошного белого пятна. О том, как подстроить камеру под освещение, мы расскажем чуть ниже;
- Не злоупотребляйте зумом. Камеры смартфонов, как правило, оснащены цифровым увеличителем, который сильно искажает фотографию. Если есть возможность, лучше подойти ближе к объекту съемки, чтобы не получилась подобная картина:
- Используйте вспышку только по назначению. Если фотосъемка проходит в сумерках, без вспышки порой не обойтись. В этом случае, установите ее в режим «Авто». Смартфон сам «сообразит», когда ее нужно будет задействовать. Днем же от вспышки лучше совсем отказаться:
Для того чтобы добиться хорошего снимка, пользователю необходимо выставить грамотное сочетания настроек камеры, которые соответствуют условиям съемки.
Разберем основные пункты меню камеры по порядку:
Экспозиция. Данная функция определяет количество света, которое попадет на сенсор камеры. Как правило, экспозиция варьируется от -3 до 3. Если вы снимаете вечером, выставляете экспозицию в плюс. Ярким солнечным днем, соответственно, экспозицию лучше убавить.
Цветовой эффект. Как правило, в настройках цвета доступны 6 основных эффектов:
- Монохром;
- Сепия;
- Негатив;
- Под водой;
- Мел на черной доске;
- Белая доска.
Инженерное меню xiaomi
Несмотря на то, что наш тестовый Redmi 2 работает на процессоре Qualcomm Snapdragon 410, в нем тоже есть интересующий нас функционал. Чтобы в него зайти, нужно несколько раз подряд тапнуть на пункт «Версия ядра».
Меню представлено пятью пунктами:
- Automatic Test. Автоматический тест всех параметров устройства.
- Single Item Test. Каждый из 25 тестов проходится отдельно. Об этом мы подробно расскажем ниже.
- Test Report. Отчет о пройденных текстах и их результатах.
- SW add HW version. Информация о версии смартфона, IMEI и другие цифры.
- Device View. Данные об оборудовании смартфона.
Разумеется, самый интересный пункт — Single Item Test, где можно пройти огромное количество тестов.
Сразу оговоримся, что в тестируемом нами аппарате не было возможности что-то настроить — только проверка работоспособности. В конце каждой процедуры нужно отметить ее статус: успешно (success) или нет (failed).
- Key — работоспособность физических кнопок. Интересно, что пройти его успешно не получилось, так как при проверке кнопки питания смартфон гаснет.
- Backlight — яркость дисплея.
- TFlash. Тестирование карты памяти с двумя результатами: либо все в порядке, либо карта повреждена.
- Bluetooth. Происходит поиск доступных устройств.
- SIM Card. Тест на наличие сим-карт.
- Vibration. Гаджет вибрирует — все ок.
- RTC (Real Time Clock) — функционирование встроенных часов.
- Speaker. Тестирование разговорного динамика. Как его проходить, мы не поняли. Будем признательны, если в комментариях подскажете.
- Receiver. Переводится как приемник, получатель, но при тестировании играет музыка.
- Headset. Проверка разъема 3,5 мм на обнаружение наушников, воспроизведение звуков и поддержку кнопок управления гарнитуры.
- Wi-Fi. Обнаружение ближайших точек доступа. Настроек нет.
- Torch (фонарик): светит / не светит.
- Кольцевая проверка включает тест разговорного микрофона. Сначала жмем Recording (запись), потом Playing (проигрывание).
- LCD. Цвета экрана.
- GPS. Обнаружение доступных спутников.
- Gyro (гироскоп). Три параметра — X, Y, Z — меняются в зависимости от положения устройства в пространстве.
- G-sensor (Акселерометр). Покрутите гаджет во всех плоскостях и переверните его. Три параметра должны принять значения ok.
- Proximity Sensor (датчик приближения). Обычно он расположен у разговорного динамика и предназначен для того, чтобы во время разговора экран гаджета потухал, тем самым исключая случайные нажатия.
- Optical и Magnetic Sensor (оптический и магнитный датчики) — непонятным нам пункты, делитесь знаниями в комментариях.
После прохождения всех тестов можно перейти в раздел Test Report. Как видно, наш «зверек» в прекрасной форме и все проверки выдержал, что очень радует.
Иные неполадки
В ряде случаев, ошибки в работе сенсора могут иметь и иной характер.
Например, распространенной является такая ситуация, когда в определенных точках экран периодически срабатывает самопроизвольно.
Это происходит в тех случаях, когда сенсорное стекло экрана достаточно серьезно повреждено, оно прогибается и в некоторых точках прилегает к экрану слишком плотно, вызывая срабатывание сенсора.
Снаружи такая неполадка может быть незаметна вовсе
. Тем не менее, она достаточно сложная и требует исправления в условиях сервисного центра. Обычно, в таких случаях рекомендуется полная замена стекла дисплея.
Также в сервисный центр стоит обратиться и тогда, когда не помог ни один из перечисленных способов калибровки.
Это также может говорить о том, что качество работы сенсора снизилось из-за повреждений стекла или неисправностей в аппаратной части устройства.
В процессе использования мобильных девайсов, могут возникать проблемы с различными функциями и тогда приходится делать калибровку Андроид устройства и возвращать его к нормальной жизни. Давай те же научимся это делать.
В основном калибровке в Android подвергаются батарея и сенсорный экран (тачскрин), но еще приходится калибровать различные датчики, такие как “датчик приближения
”, “датчик яркости
” и другие, а также иногда приходится калибровать навигацию по спутникам GPS. Мы постараемся рассмотреть самые распространенные проблемы и их решения при помощи калибровки Android.
Как подключить к телевизору?
Рассмотрим подключение Хонор 8С к Смарт-ТВ.
На смартфоне:
- Откройте «Настройки».
- Перейдите в раздел «Беспроводные сети».
- Нажмите «Wi-Fi». Откроется список доступных сетей.
- Кликните на три вертикальные точки сверху справа, чтобы открыть выпадающее меню.
- Выберите «Wi-Fi Direct», чтобы найти доступные устройства.
В это время на телевизоре:
- Зайдите в настройки.
- Откройте «Сеть» – «Wi-Fi Direct».
- После нахождения Хонора, выберите его из списка, сделайте запрос и подтвердите.
- Теперь телефон сопряжён с телевизором.

С первого раза соединение может не получиться
Правда я не знаю зачем такое подключение может вам понадобиться. А чтобы передать изображение с экрана телефона на телевизоре – есть функция MirrorShare (Трансляция). ТВ должен поддерживать технологию «Miracast». Подключение телефона к телевизору осуществляется через меню «Настройки» → «Расширенные настройки» → «MirrorShare».
Тоже самое нужно включить и на телевизоре. Изображение и звук с телефона при таком способе дублируется на экран ТВ. Поддерживается телевизорами с Андроидом версии 4 и выше.
Мнение эксперта
Егор Разумный
Умею собирать и разбирать компьютеры, ноутбуки, планшеты, телефоны. Иногда успешно. Мастерски владею навыками диагностики поломок с помощью Google и Yandex.
Я попробовал вывести на экран фотографию из галереи смартфона. Странным образом изображение как будто пыталось настроиться через каждые пару секунд. То есть была характерная рябь. Видеоролики не тестировал. Буду рад отзывам пользователей, хотелось бы знать, проблема есть только у меня или у всех.
Как попасть в «инженерку»
Войти в инженерное меню бывает не так-то просто. На одних гаджетах оно открывается только после получения прав суперпользователя (root), на других без root доступна часть функций, на третьих – все, достаточно включить режим разработчика (он активируется многократным касанием строки «Номер сборки» в разделе настроек «О телефоне»).
Для открытия меню используют специальные коды, которые набирают так же, как команды USSD – на телефонной клавиатуре, либо приложения из Google Play маркета.
В таблице ниже приведен список кодов для разных марок мобильных устройств:
| Любые на базе MTK | *#*#54298#*#* *#*#3646633#*#* |
| ZTE, Motorola | *#*#4636#*#* |
| Sony | *#*#7378423#*#* |
| Huawei | *#*#2846579#*#* *#*#2846579159#*#* |
| LG | *#546368#*818# 2945#*# 3845#*855# |
| Acer | *#*#2237332846633#*#* *#*#3646633#*#* |
| Lenovo , Fly, Philips, Prestigio, Alcatel, Texet | *#*#3646633#*#* |
| HTC | *#*#8255#*#* *#*#4636#*#* *#*#3424#*#* |
| Samsung | *#*#4636#*#* *#*#8255#*#* *#*#197328640#*#* *#*#8255#*#* |
| BQ | *#*#83781#*#* |
А далее – приложения, которые создают ярлык на рабочем столе для быстрого доступа к «инженерке» смартфонов и планшетов на MTK:
- Инженерное Меню MTK
- MTK Engineering Mode
- Запуск инженерного меню
- Запуск инженерного меню мтк
- MTK Engineer Mode
- Super MTK Engineering
- MTKAPP : MTK Engineer Mode
- MTK Engineering Mode – Advanced Settings & Tooling
К сожалению, универсально-совместимых приложений здесь нет, поскольку их не существует. Многие платформы, даже оснащенные процессорами MediaTek, не поддерживают часть программ из этого списка, а некоторые и вовсе ни одну.
Как сделать калибровку экрана на хоноре
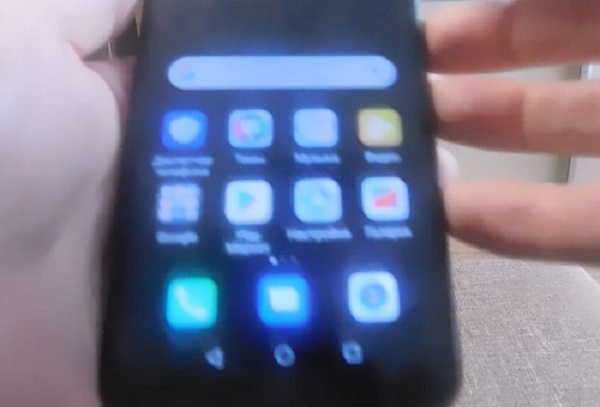
Вы когда-нибудь замечали, что сенсорный экран вашего телефона хонор не реагирует должным образом, когда вы нажимаете на него?
Если это так, возможно, пришло время узнать, как сделать калибровку экрана хонор 10, 10 лайт, 9 лайт, хонор 20, 7а, 7с, 8х, 4c pro, чтобы все начало функционировать, как в былые времена.
Некоторые из первых устройств до Android 4.0 имели встроенную опцию калибровки сенсора, а некоторые и датчика приближения, теперь же вам скорее всего понадобится ставит с маркета приложение.
В зависимости от устройства и версии андроид расположение этого параметра может различаться, но в большинстве случаев его можно найти, выбрав «Меню» -> «Настройки» -> «Язык и клавиатура» -> «Сенсорный ввод» -> «Ввод текста» .
В разделе «Точность касания пальцем» коснитесь либо инструмента калибровки, либо сброса калибровки.
Более новые телефоны хонор больше не имеют этой опции, но есть другие способы достижения той же цели.
Вам нужно использовать стороннее приложение Touchs creen Calibrate. Оно бесплатное и доступно для скачивания в магазине Google Play.
Запустите плей маркет. Выполните поиск «Touchs creen Calibrate» и коснитесь приложения. Нажмите «Установить».
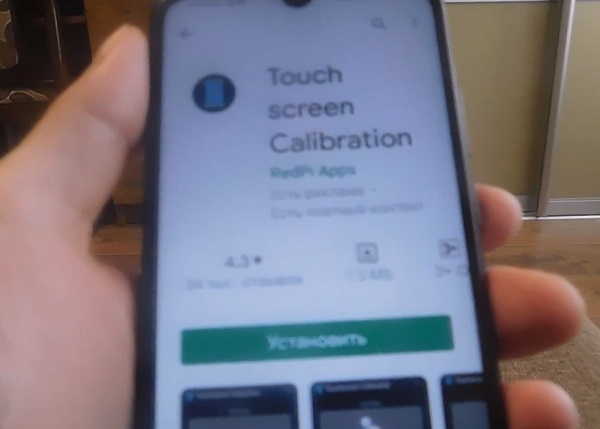
После установки нажмите «Открыть», чтобы запустить. Нажмите «Калибровать», чтобы начать калибровку экрана.
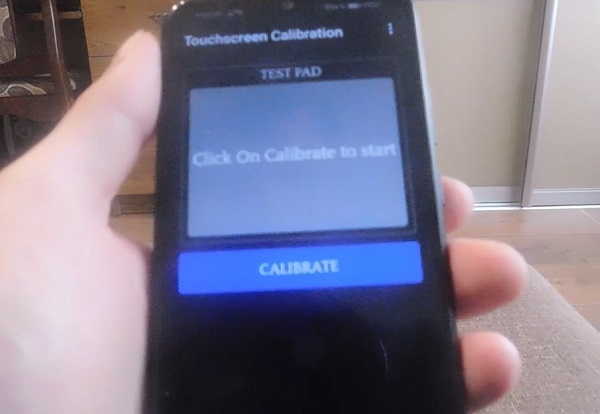
Следуйте инструкциям в приложении, пока не пройдете все тесты.
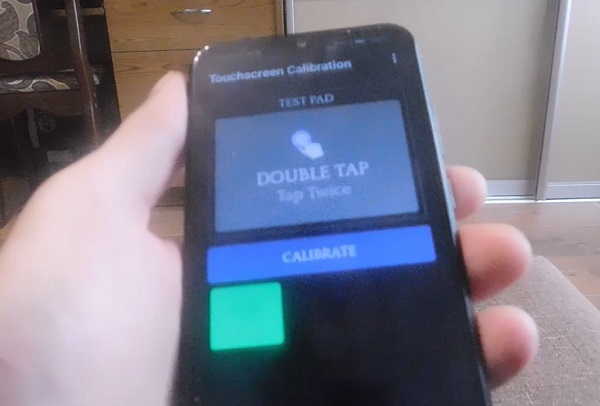
После завершения всех тестов вы получите уведомление о том, что все выполнено. Нажмите ОК. Перезагрузите свой хонор.
Калибровка батареи android
Как понять, что Вам нужно провести калибровку батареи Android? Скорее всего у вас должны возникать следующие проблемы:
- Ваше Андроид устройство стало слишком быстро разряжаться
- Очень резко меняется количество % оставшегося заряда батареи
- Слишком долго заряжается от сети
- Самоотключение при достаточном заряде батареи
Если у Вас есть хотя бы один из перечисленных признаков, то стоит попробовать сделать калибровку батареи Android, возможно это решит Вашу проблему. Давайте рассмотрим пошаговую инструкцию по калбировки батареи:
- Первым делом необходимо полностью разрядить аккумулятор, для этого любыми способами нагружайте Ваш девайс до полного выключения, а потом еще попытайтесь его включать, пока он вовсе не перестанет реагировать.
- Вытащите батарею, если она съемная и подержите ее вне устройтсва хотябы 5-10 минут. (Если батарея не съемная, не покдлючайте устройтсво к сети хотябы 2-3 часа)
- Вставляем аккумулятор и покдлючаем зарядное устройство, аппарат при этом не включать!
- После полной зарядки (желательно оставить на ночь) вытащить аккумулятор и после 1-2 минут вставить обратно, вновь покдлючаем к зарядному устройству.
- Включаем Ваше устройство.
Вот и все, калибровка батареи Андроид
закончена! Для более лучших результатов можно повторить процедуру до 5 раз, но чаще всего хватает одного раза. Если проблема с аккумулятором не решилась, скорее всего дело в самой батарее.
Калибровка дисплея android через инженерное меню
Большинство популярных моделей Android-устройств включают в себя специальное инженерное меню для тонкой настройки «железа». Для того чтобы вызвать его, нужно набрать особый код на клавиатуре набора номера. Вот коды для самых известных производителей:
Samsung – *#*#4636#*#* или *#*#8255#*#*
HTC – *#*#3424#*#* или *#*#4636#*#* или *#*#8255#*#*
Sony – *#*#7378423#*#*
Huawei – *#*#2846579#*#* или *#*#2846579159#*#*
Fly, Philips, Alcatel – *#*#3646633#*#*
Набрали? Открылось? Откройте вкладку Hardware Testing и выберите пункт Sensor > Sensor Calibration. В открывшейся утилите нажмите на кнопку Clear calibration, чтобы сбросить настройки калибровки тачскрина Android. После этого нажмите на кнопку Do Calibration (20% tolerance).
 Назад.
Назад.
Если инженерное меню не открывается, или вы не нашли код для его открытия, читайте дальше.
Команды для доступа к меню
Если вы не знаете, как зайти в инженерное меню Хуавей—смартфона, или у вас не получается это сделать, то это ещё не повод расстраиваться. Большинство аппаратов производства Хуавей поддерживают так называемые «сервисные коды», которые частично повторяют функции инженерного меню.
Сервисные коды применяются в мобильных телефонах уже очень давно и многие из них появились задолго до того, как вышли первые андроид-смартфоны. Однако, хотя подобные коды и повторяют некоторые функции инженерного меню, пользоваться ими совершенно не так удобно и совсем небезопасно.
Некоторые из них могут буквально удалить все сохранённые на телефоне данные или отключить определённые функции аппарата. Так что, если вы на сто процентов не уверены, что значит тот или иной код, мы не рекомендуем вам им пользоваться по той простой причине, что они могут нарушить нормальное функционирование вашего телефона.
Теперь давайте посмотрим некоторые примеры самых полезных, на наш взгляд, инженерных кодов:
- *#06# — с помощью данного кода вы можете узнать свой IMEI-адрес.
- *#*#4636#*#* — этот код предоставляет вам некоторую информацию о телефоне, а именно: данные об аппарате, информацию об аккумуляторе, статистику аккумуляторной батареи и статистику использования телефона.
- *#*#7780#*#* — этот код сбрасывает до состояния заводских такие настройки, как: данные аккаунта Гугл, данные и настройки системы, загруженные приложения.
- *2767*3855# — данный код выполняет полное форматирование смартфона. Так что дважды подумайте перед тем, как его использовать.
- *#*#34971539#*#* — данный код предназначается для получения информации о камере смартфона.
- *#*#7594#*#* — используется для изменения режимов кнопки вкл/выкл.
- *#*#273283*255*663282*#*# — с помощью данной команды можно открыть экран копирования файлов и использовать его для резервного копирования самых ценных ваших фотографий или аудиозаписей.
Существует также множество других сервисных кодов, которые позволяют весьма тщательно проверить и настроить ваш телефонный аппарат. Однако, в связи с довольно большим их количеством, это, пожалуй, будет темой для отдельной статьи, а мы движемся дальше.
Настройки инженерного меню
Инженерное меню открывает огромные возможности для настройки телефона, самые интересные мы рассмотрим подробно.
- Камера — настройка различных параметров камеры.
- Включение текущей камеры — отображается показатель рабочего тока камеры (в нашем планшете он составляет 2 мА).
- Нагрузочный тест ЦП (центрального процессора) — проверка стабильности его работы, выявление ошибок в работе канала процессор-память, испытание системы охлаждения и электропитания процессора.
- Диспетчер устройств — активация автоматической регистрации SMS, управление параметрами конфигурации.
- Отключение обнаружения — настройка частоты сигнала.
- Отображение — установка цикла показателя широтно-импульсной модуляции, который влияет на воспринимаемую яркость экрана путем быстрого включение/выключения подсветки; настройка задней подсветки; контроллер за вертикальными и горизонтальными линиями дисплея.
- Режим бодрствования — его активация не позволит девайсу «уйти» в спящий режим.
- IO — управление операциями ввода/вывода данных.
- Память — подробная информация о модуле оперативной памяти.
- В степени — подробная информация об аккумуляторе (странное название раздела, скорее всего, объясняется ошибками при автоматическом переводе наименований в приложении, но возможность переключиться на английский язык отсутствует).
- Тест SD-карты — название вкладки говорит само за себя.
- Сенсорный экран — проверка чувствительности и реакции дисплея при нажатии, а также установка его дополнительных настроек.
- USB — тестирование работы USB-порта.
При установке приложения некоторые функции могут быть недоступны без рут-прав.
Суть проблемы
Известно, что пока телефон или планшет новый, то качества работы сенсора очень высокое. Он достаточно быстро реагирует на прикосновения, достаточно точно определяет точку, на которую нажал пользователь и т. д. Но со временем, по мере увеличения фактического срока эксплуатации устройства, качество работы сенсора существенно снижается, и начинают возникать ошибки и неточности.
Как же понять, что необходимо откалибровать дисплей на вашем мобильном устройстве? Обычно, делать это приходится, когда начинают появляться ошибки следующего типа, существенно мешающие работать:
- Сенсор срабатывает не всегда
– некоторые действия не распознаются и устройство никак не реагирует; - Не распознаются или плохо срабатывают некоторые типы действий
, но не все (например, тап может работать нормально, тогда как смахивание – срабатывает не каждый раз или наоборот); - Не точно определяется фактическое место того, где было произведено действие
(например, нажимается не та кнопка, до которой вы дотронулись на самом деле); - Значительно увеличилось время ожидания ответа после произведения того или иного действия
на сенсорном экране; - Стал хуже работать дисплей только при использовании стилуса
, или, напротив, только при использовании пальца; - В графических приложениях такая проблема может проявляться как прерывание рисуемой линии
и т. п.
Возникновение такой проблемы, по сути, является нормальным и закономерным процессом, последствия которого достаточно легко можно устранить базовыми средствами
, то есть без привлечения сервиса.
Физические повреждения
Если телефон упал или был поврежден, после чего пропала чувствительность экрана, то перед заменой дисплея попробуйте выполнить предварительную диагностику. Таким образом можно убрать проблему.
Диагностический тест позволит определить, какие именно области на экране не реагируют на нажатия. На скриншоте ниже показаны проверочные коды для разных моделей производителей.
Например, для телефона Самсунг Galaxy следует выполнить такие действия (может отличаться в зависимости от версии Андроид):
- Переходим в телефонный набор.
- Для входа в раздел диагностики вводим такую комбинацию символов: *#7353#.
- Выбираем TSP Grid Mode или TSP Dot Mode, чтобы протестировать сенсорный дисплей.
ри выборе режима TSP Dot будут демонстрироваться небольшие точки во время нажатия на экран. В режиме TSP Grid Mode будет выполнена проверка всех областей экрана в наложенной сетке. При помощи данных двух режимов можно найти ту часть экрана, которая больше всего пострадала от физического воздействия.
Еще один распространенный случай поломки – это когда отошел шлейф. Если гаджет упал, то шлейф может ослабиться, после чего сенсорный экран теряет чувствительность.
Для решения проблемы необходимо слегка постучать по всем углам экрана телефона несколько раз. Этот способ помогает в 50% ситуаций. Но лучше обратиться в сервисный центр, чтобы они устранили поломку навсегда.
Функции инженерного меню
Инженерное меню разделено на несколько категорий, о каждой из которых расскажем отдельно.
- Телефония (Telephony). Здесь находятся все настройки, касающиеся мобильной связи. Например, можно активировать или отключить определенные BandMode (частоты для работы 2G/3G/4G), проверить работу SIM-карт и даже отключить передачу мобильных данных в фоновом режиме.
- Соединения (Connectivity): настройка параметров Bluetooth, радио-приемника, Wi-Fi и Wi-Fi CTIA. Например, в настройках радио можно указать радиоволну, тип антенны (нужно использовать наушники) и формат звука (моно или стерео). Радио заиграет прям из этого раздела.
- Тестирование оборудования (Hardware Testing). В этом разделе можно настроить работу различных компонентов устройства, простыми словами, железа: уровни звучания наушников и динамиков, настройка чувствительности микрофона, различные параметры камеры (соотношение сторон фотографий, регулировка ISO, HDR, фокусировки и многого другого), работу тачскрина, сенсоров (калибровки тут же) и так далее. Эта категория очень большая и глобальная, в каждом разделе нужно разбираться отдельно и обладать серьезными знаниями и навыками.
- Местоположение (Location). В этой категории можно настроить работу GPS, посмотреть, сколько спутников поймал гаджет, и просто провести тестирования.
- Журнал и отладка (Log and Debugging). Здесь ведутся логи (журналы) батареи (процент заряда, вольтаж, время работы, температура) и других малоизвестных простому пользователю функций.
- Другое (Others). Содержит две также неизвестных рядовому пользователю функции.
Шторка уведомлений
Этот элемент в EMUI 5 полностью переработан. Вместо двух отдельных вкладок для уведомлений и переключателей мы видим одну. Вверху – панель с переключателями и ползунком яркости экрана, которая расширяется свайпом вниз, открывая дополнительные кнопки.
Кроме того, полностью изменился дизайн шторки, он стал более “материальным”. Мы видим контрастные синие кнопки на черном фоне и белые карточки уведомлений с возможностью совершения быстрых действий. Расширенное отображение и набор действий с уведомлением раскрывается по тапу. Прочитанные уведомления можно “смахивать” боковыми свайпами.
В целом мне нравится новая шторка в EMUI 5, как дизайном, так и функциональностью. Она стала менее нагруженной, чем в старой версии и более эргономичной.
Узнайте больше о huawei
Отзывы людей
Используют ли владельцы смартфонов Honor и Huawei инженерный режим в обычной жизни? Давайте узнаем по их отзывам:
- Антон. У меня Huawei P20. Через полгода использования начал пропадать звук. Отвечаю людям, слышу их все хуже и хуже. Чистил динамик. Не помогло. Благодаря доступу в инженерный режим, смог выправить ситуацию полностью самостоятельно, не прибегая к помощи платных специалистов.
- Регина. Мне подарил знакомый Huawei Y5 II. Телефончик нравится, но вот камера изначально не устраивала. Дала другу. Он с помощью этого меню смог ее перенастроить так, чтобы мне все начало нравится. Так что – очень полезная функция.
- Владимир. Я вот пытался получить доступ к этому меню со своего Honor 7A Pro. Но так и не смог, к сожалению. Ну и ладно, за то гарантированно не напортачу там!
- Игорь. Узнал давно про такую возможность. Естественно, разузнал и код доступа для моего Honor 9 lite. Ввожу. Не заходит. Пробовал раз пять. А вот теперь узнал, что копировать нельзя – только ручками вводить надо. Сейчас попробовал. Оказывается, все прекрасно работает. Спасибо за информацию!
- Олег. Не знаю почему, но на моем Huawei Y3 запускается только Project Menu. Может я не те пароли использую? Вроде внимательно ввожу. Или версия моего гаджета какая-то специальная.
- Марина. У меня простенький Honor 10 lite. Но мне смартфон очень нравится. Лично для меня – идеальный телефон, с правильными настройками. Поэтому даже не пыталась что-то в нем менять. Знаю, что сделаю только хуже все.
- Ярослав. На Honor 8X заходит без особых проблем. Информации и возможностей инженерное меню предоставляет действительно много. Правда я пока внимательно все изучаю. Потом буду экспериментировать. По сути, можно откорректировать так, что даже никакая дополнительная прошивка не нужна будет.
Важно понимать, что инженерное меню изначально не предназначено для активного использования обычными людьми. Поэтому, если вы решили воспользоваться его возможностями, то следует заранее подумать про вероятные последствия внесенных изменений, а также четко понимать цель того или иного действия.
Многим из нас уже очень давно полюбились смартфоны на базе операционной системы Андроид. Они всегда подкупали своей неприхотливостью, неплохой надёжностью, а также удобством и простотой в использовании. То же самое можно, в частности, сказать и о смартфонах известной компании Huawei, которые также базируются на этой операционной системе.
Однако немногим из нас известно, что и без того довольно удобные телефоны Хуавей можно сделать ещё лучше с помощью тонкой настройки «под себя». То, что мы можем настроить в основном меню телефона, это только вершина огромнейшего айсберга, остальное же скрыто от пользователей во избежание выхода устройства из строя.

















