- Android foldermount
- Сохранение файлов whatsapp на карту памяти
- Можно ли переместить whatsapp на sd-карту
- Настройка сохранения данных на карту памяти в настройках смартфона
- На android
- На ios
- Как переместить данные на карту памяти
- С помощью сторонних приложений
- Lucky patcher
- Es file explorer
- Android foldermount
- Как удалять ненужные файлы whatsapp
- Как в whatsapp на android сохранять на карту памяти
- Для чего сохранять данные приложения на карту памяти
- Стандартное место хранения данных ватсап
- Как переместить мессенджер на карту памяти
- Настройка сохранения
- Использование сторонних приложений
- 3 проверенных способа переместить whatsapp на sd-карту
- Часть 1: можно ли переместить whatsapp непосредственно на sd-карту?
- Часть 2: как переместить whatsapp на sd-карту с помощью mobiletrans-whatsapp transfer
- Часть 3. как переместить whatsapp на sd-карту с помощью es file explorer
- Часть 4: как переместить whatsapp на sd-карту без укоренения
- Часть 5: бонусный совет: как установить хранилище whatsapp по умолчанию на sd-карту?
- Как перенести фото с внутренней памяти на sd карту на андроид телефоне
- Когда настройки нет
- Способ 1: автозагрузка
- Способ 1: стандартный менеджер файлов
- Узнайте больше о Huawei
Android foldermount
Для этой программы нужно получить рут- права, только с их помощью она будет корректно работать. Далее выполните следующие действия по инструкции:
- Запустить приложение и нажмите на клавишу « ».
- В пункте « Имя» укажите любое название.
- Откройте папку локальную Ватсап из мобильного телефона и сделайте закрепление в Exclude.
- Нажмите на пункт Destination и активируйте папку Ватсап.
- Укажите галочку в пункте « Исключить из сканирования медиафайлов».
- Подтвердите свой выбор.
После выполненных действий сохранение файлов whatsapp на карту памяти будет производиться по умолчанию. Программа Android FolderMount поможет перенести данные и других приложений, которые были скачаны на смартфон с операционной системой на Андроиде. Приложение позволяет перенести корневую систему папки на внешнее устройство, создавая эффект, что основная папка все еще находится на внутренней памяти смартфона.
Сохранение файлов whatsapp на карту памяти
Поклонники мессенджера WhatsApp сталкиваются с нехваткой свободного места для хранения мультимедийных файлов. Само по себе приложение занимает всего 50 Мб. Но пакеты обновлений и материалы, которыми абонент обменивается с собеседниками, могут в совокупности весить более 1 Гб. По умолчанию для хранения данных используется внутренняя память смартфона, поэтому пользователи интересуются, как перенести «Ватсап» на карту памяти.
Перенос Ватсап на карту памяти.
Можно ли переместить whatsapp на sd-карту
Из-за нехватки места во внутреннем хранилище мессенджер WhatsApp начинает выдавать ошибки и некорректно выполнять свои функции.
Очистить память можно 2 способами:
- удалить полученные фотографии и видеоматериалы, документы и чаты;
- перенести «Вацап» на SD-карту.
Переместить приложение можно только с помощью стороннего программного обеспечения.
Настройка сохранения данных на карту памяти в настройках смартфона
Чтобы файлы медиа сохранялись на карту памяти, а не во внутреннее хранилище, необходимо изменить настройки. Последовательность действий для смартфонов на Андроиде и iOS различается.
На android
Чтобы медиафайлы сохранялись на карту памяти, нужно:
- открыть настройки смартфона;
- найти раздел «Хранилище», «Память» или «Настройки содержимого»;
- выбрать «Место хранения по умолчанию»;
- поставить галочку напротив пункта «SD-карта».
Операция позволит сохранять только новые файлы на флешку. Фото и видео, которые были получены раньше, следует перенести вручную.
На ios
Устройства под управлением iOS не поддерживают съемные носители, поэтому сохранить лишние данные можно только на облачном сервисе. Для этого нужно:
- Зайти в приложение и кликнуть по 3 вертикальным точкам в правом верхнем углу.
- В появившемся списке перейти в «Настройки».
- В открывшемся окне нажать на «Чаты», а затем выбрать пункт «Резервная копия сообщений».
- Подтвердить операцию. Программа сообщит об окончании сохранения информации.
Перемещение приложения на карту памяти.
Как переместить данные на карту памяти
Перед перемещением информации рекомендуется сделать резервную копию.
Чтобы перенести данные на съемный носитель для устройств с операционной системой Андроид, необходимо выполнить ряд действий:
- Войти в настройки телефона. Чаще всего иконка изображается в виде шестеренки.
- Найти раздел «Приложения».
- В открывшемся перечне кликнуть по WhatsApp.
- Прокрутить страницу вниз и выбрать «Перенести на SD-карту».
Также можно воспользоваться функциями встроенного проводника:
- открыть приложение «Диспетчер файлов»;
- войти во вкладку «Внутренняя память устройства»;
- найти папку WhatsApp;
- вызвать контекстное меню и переместить эту папку на флеш-карту.
Операция позволит переместить только мультимедиа. Системные файлы останутся во внутреннем хранилище.
Для устройств, которые работают под управлением iOS, перенос данных невозможен. Но можно попробовать сохранить фотографии, видео и резервные копии переписки на облачных сервисах.
С помощью сторонних приложений
Разработчики создали множество программ, которые помогают обходить настройки и переносить приложения на флешку. Они обладают интуитивно понятным интерфейсом.
Lucky patcher
Перенести на карту памяти информацию, используя утилиту, можно следующим образом:
- Скачать и установить приложение «Лаки Патчер». Оно распространяется бесплатно.
- Запустить и просканировать устройство.
- Найти в списке WhatsApp.
- В открывшемся окне выбрать «Перенести на карту памяти».
- Дождаться завершения процедуры и закрыть программу.
Приложение Lucky Patcher.
Es file explorer
После установки приложения с помощью Play Market нужно:
- Запустить файловый диспетчер от ES File Explorer.
- Провести пальцем влево и перейти к внутренней папке устройства.
- Найти в списке WhatsApp, нажать и удерживать несколько секунд.
- В появившемся окне выбрать «Переместить», а затем — «Карту памяти».
По завершении процедуры папку «Ватсапа» с телефонного хранилища лучше удалить.
Android foldermount
Для корректной работы утилиты следует активировать root-права на устройстве, а затем выполнить следующие шаги:
- Открыть программу и кликнуть по иконке « ».
- Ввести в строку Name любое название.
- Открыть локальную папку смартфона и закрепить папку WhatsApp за разделом Exclude.
- Перейти в пункт Destination или SD-карта и активировать нужную папку.
- В появившемся списке выбрать Exclude from scan. Эта операция поможет избежать создания дубликатов медиафайлов.
- В следующем окне подтвердить действие.
Как удалять ненужные файлы whatsapp
Перед удалением файлов рекомендуется создать резервную копию информации на компьютере или облачном сервисе.
Удалить переписки можно следующим образом:
- Открыть мессенджер.
- Зайти в настройки.
- Кликнуть по вкладке «Чаты», пролистнуть вниз и выбрать пункт «Удалить все чаты».
- В открывшемся окне ввести номер телефона, который привязан к приложению.
- Повторно нажать «Удалить все чаты».
Для удаления мультимедийных файлов необходимо:
- перейти в настройки приложения, в раздел Data and Storage Usage, а затем в Storage Usage;
- выбрать переписку с одним из пользователей;
- кликнуть по меню «Управлять»;
- поставить галочку напротив нужного медиафайла и нажать Clear;
- повторить процедуру с каждым чатом.
После удаления рекомендовано перезапустить приложение.
Оценка статьи:
Загрузка…
Как в whatsapp на android сохранять на карту памяти
Американский мессенджер WhatsApp уже давно и успешно укоренился в жизнях миллиардов других людей по всему миру. Приложение до удивления простое в управлении и очень удобное: это мессенджер с возможностью моментальной отправки текстовых сообщений, документов и файлов разных форматов, аудио и видео контента. За счет популярности и повсеместного использования, у пользователей WhatsApp есть возможность связаться практически с любым человеком (будь то друг, коллега по работе или любимый родственник), достаточно только знать номер телефона владельца.
Для чего сохранять данные приложения на карту памяти
Пользователи мессенджера неоднократно замечали, что вопреки небольшому объему приложения при установке, оно все же со временем начинает занимать все больше и больше памяти. Пользователям приходится видеть, как драгоценная внутренняя память их смартфонов поглощается файлами и документами из мессенджера. Поэтому люди и ищут способ сделать так, чтоб WhatsApp сохранял на SD карту на андроид.
Стандартное место хранения данных ватсап
Разработчики мессенджера славятся тем, что чрезвычайно заботятся о безопасности и конфиденциальности своих пользователей. Именно поэтому данные не хранятся на общем сервере.
Все истории переписок, документы и мультимедиа-файлы хранятся во внутренней памяти смартфонов пользователей в папке под названием WhatsApp.
При ее изучении вы можете обнаружить несколько более мелких папок, таких как:
- Анимация
- Документы
- Аудио
- Изображения
- Фото профилей
- Голосовые сообщения
- Обои на стену
- Видео
 Хранение данных в WhatsApp
Хранение данных в WhatsApp
Открыв необходимую вам папку, вы можете найти соответствующие ее названию файлы, которые были присланы вам другими пользователями. Также у мессенджера есть функция переноса этих файлов на внешнюю память и их удаление.
Как переместить мессенджер на карту памяти
Переместить Ватсап на карту памяти на андроид сразу в момент установки не получится, так как разработчики не предусмотрели официального, легкого и доступного способа это сделать. Также все ваши данные из мессенджера по умолчанию сохраняются именно на внутреннюю память.
Перенести данные на карту памяти и освободить внутреннюю память, можно двумя способами:
- через изменение настроек смартфона
- или с помощью использования сторонних приложений.
А вот сам мессенджер перенести на внешнюю память штатными средствами не получится, так как разработчики не предусмотрели этой функции.
Настройка сохранения
Из-за повсеместного использования приложений, смартфоны далеко не всегда могут выдержать такую большую нагрузку на внутреннюю память смартфона. Данная ситуация относится и к WhatsApp. Сам мессенджер весит порядка 50 мегабайт, но за счет его активного использования у пользователей он может занимать до 1 гигабайта внутренней памяти или даже больше.
Для того чтобы не думать, какой менее нужный файл вам нужно удалить, достаточно просто настроить в WhatsApp сохранение файлов на карту памяти смартфона. Чтобы ватсап сохранял на карту памяти на андроиде, нужно выполнить несколько простых шагов в настройках вашего смартфона:
- Перейти в меню «Настройки»
- Найти окошки «Хранилище» или «Память» (название может зависеть от модели смартфона)
- Найти строку «Место для хранения файлов по умолчанию»
- Выбрать SD-card вместо уже поставленной по умолчанию внутренней памяти
После выполненных действий все новые файлы будут автоматически сохраняться на внешней памяти, тем самым не занимая внутреннюю.
 Хранение данных WhatsApp на SD-карте
Хранение данных WhatsApp на SD-карте
Использование сторонних приложений
Теперь рассмотрим возможность переноса файлов на внешнюю память при помощи сторонних приложений. Перечислим наиболее популярные среди пользователей приложения и способ их использования:
- Lucky Patcher
- ES File Explorer
- Android FolderMount
Пользоваться ими достаточно просто:
- Загрузить из Play Маркета приложение и открыть его
- Запустить скан вашего смартфона, где после небольшого сканирования появится список приложений, где и нужно найти WhatsApp
- Кликнуть на мессенджер и выбрать функцию переноса на SD-card.
- Дождаться окончания переноса
Таким образом, можно решить проблему влияния WhatsApp на внутреннюю память смартфона, освободить место и получить возможность сохранять больше важных файлов на ваше устройство.
3 проверенных способа переместить whatsapp на sd-карту
«Можем ли мы переместить WhatsApp на SD-карту нашего Android и сэкономить место на его внутренней памяти?»
Если у вас также есть Android-устройство и вам не хватает свободного места для хранения данных, то у вас могут возникнуть аналогичные сомнения.
В наши дни социальные приложения, такие как WhatsApp, могут потреблять большую часть данных устройства и влиять на его обработку. Если в приложении есть много сохраненной информации, такой как видео, фотографии и т. д. Затем вы можете просто переместить WhatsApp на SD-карту.
Хотя приложение не предоставляет собственного исправления для него, читайте дальше и узнайте, как переместить данные WhatsApp на SD-карту различными способами.
- Часть 1: Можно ли переместить WhatsApp непосредственно на SD-карту?
- Часть 2: Как переместить WhatsApp на SD-карту с помощью MobileTrans-WhatsApp Transfer
- Часть 3: Как переместить WhatsApp на SD-карту с помощью ES File Explorer
- Часть 4: Как переместить WhatsApp на SD-карту без укоренения
- Часть 5: Как установить хранилище WhatsApp по умолчанию на SD-карту?
Часть 1: можно ли переместить whatsapp непосредственно на sd-карту?
Прежде чем мы обсудим, как переместить WhatsApp на SD-карту, важно взглянуть на его собственные функции.
На данный момент нет встроенного решения, предоставляемого WhatsApp, чтобы сделать SD-карту хранилищем по умолчанию или переместить ее данные на прикрепленную SD-карту.
Тем не менее, пользователи могут перейти в хранилище своего устройства и вручную переместить свои средства массовой информации WhatsApp на SD-карту.
Часть 2: как переместить whatsapp на sd-карту с помощью mobiletrans-whatsapp transfer
Если на вашем устройстве не хватает места, то вам следует рассмотреть возможность создания резервной копии ваших данных WhatsApp и последующего удаления его медиафайлов из хранилища. Для этого вы можете воспользоваться помощью MobileTrans — WhatsApp Transfer. Всего одним щелчком мыши он сделает обширную резервную копию ваших данных WhatsApp, включая чаты, вложения, контакты, голосовые заметки и многое другое. Приложение позаботится о том, чтобы качество данных оставалось неизменным и на 100% безопасным.
Кроме того , вы можете использовать его для прямой передачи WhatsApp с одного телефона на другой, а также для резервного копирования/восстановления других приложений, таких как Kik, LINE, WeChat и Viber. Вы можете скачать его ниже.
- Подключите смартфон к системе и запустите на нем MobileTrans. Из своего дома посетите модуль «WhatsApp Transfer».
- Как только ваше устройство будет обнаружено, перейдите в раздел WhatsApp с боковой панели и нажмите на опцию «резервное копирование сообщений WhatsApp».
- В мгновение ока приложение начнет сохранять все данные WhatsApp с вашего устройства в локальное хранилище. Держите устройство подключенным в течение всего процесса, чтобы получить наилучшие результаты.
- Когда вся резервная копия будет сохранена, вы получите уведомление. Если вы хотите, вы можете просмотреть содержимое резервной копии отсюда. Позже вы даже можете просмотреть данные резервной копии, экспортировать их в виде HTML-файла или даже восстановить на целевом устройстве.
Часть 3. как переместить whatsapp на sd-карту с помощью es file explorer
Как вы можете видеть, собственные настройки WhatsApp не позволяют нам перемещать WhatsApp на SD-карту. К счастью, вы можете воспользоваться помощью проводника файлов, чтобы сделать то же самое. Если у вас нет умного встроенного файлового менеджера на вашем Android, то вы можете воспользоваться помощью ES File Explorer. Это свободно доступное приложение для Android, которое позволяет нам управлять и перемещать наши данные из одного источника в другой. Однако, прежде чем вы узнаете, как переместить носитель WhatsApp на SD-карту, убедитесь, что в целевом местоположении достаточно свободного места для размещения передаваемых данных.
- Установите ES File Explorer на свой Android, посетив Play Store, и запускайте его всякий раз, когда вы хотите переместить данные WhatsApp на SD-карту.
- Как только вы откроете проводник файлов, он позволит вам просмотреть хранилище устройства/SD-карты. Отсюда перейдите в папку внутреннее хранилище > WhatsApp. Теперь вы можете просматривать все виды данных, хранящихся WhatsApp во внутреннем хранилище вашего устройства. Просто выберите папки или файлы, которые вы хотите переместить.
- Сделав соответствующие выделения, просто нажмите на опцию «копировать» на панели инструментов. Вы также можете перейти к дополнительным опциям и нажать на функцию «переместить в».
- Теперь перейдите на свою SD-карту и просто выберите место, где вы хотите переместить WhatsApp на SD-карту. Подтвердите местоположение и перенесите выбранные данные в хранилище SD-карты.
Пожалуйста, обратите внимание, что если вы вырезаете медиа WhatsApp из его источника, то это также сделает его недоступным в приложении.
Часть 4: как переместить whatsapp на sd-карту без укоренения
Большинство пользователей Android предпочитают не рутировать свое устройство по разным причинам. В то время как укоренение позволит вам установить подключенную SD-карту в качестве хранилища WhatsApp по умолчанию, все еще существует решение для некорневых устройств. Вы можете просто подключить свое устройство к системе и перейти в то место, где хранятся данные WhatsApp.
Таким образом, вы можете получить доступ к вашим средствам массовой информации WhatsApp и перенести их в любое место по вашему выбору. Вот как переместить WhatsApp на SD-карту с помощью Проводника Windows.
- Используя рабочий USB-кабель, подключите свое Android-устройство к компьютеру.
- После того, как устройство будет обнаружено, вы получите приглашение на подключение на свой телефон. Нажмите на него и выберите, чтобы подключить устройство для передачи мультимедиа.
- Теперь перейдите в Проводник Windows и откройте хранилище устройств. Просто перейдите в папку WhatsApp и скопируйте/сократите файлы, которые вы хотите переместить.
- Вот и все! Позже вы можете просто перейти в хранилище SD-карты (или любое другое место) и вставить скопированные данные WhatsApp в целевое местоположение.
Часть 5: бонусный совет: как установить хранилище whatsapp по умолчанию на sd-карту?
В случае, если ваше Android-устройство укоренено, вы также можете установить подключенную SD-карту в качестве хранилища по умолчанию для загруженных носителей WhatsApp. Для этого вы можете воспользоваться помощью нескольких приложений, таких как Photo & File Redirect, XInternalSD и FolderMount. Хотя вы должны знать, что большинство этих приложений будут работать только на корневом устройстве. Давайте рассмотрим пример XInternalSD и то, как мы можем использовать его для перемещения WhatsApp на SD-карту, установив ее в качестве хранилища по умолчанию.
- Разблокируйте свое Android-устройство и загрузите на него защищенную копию файла XInternalSD apk.
- Как только приложение будет установлено, запустите его и перейдите в его настройки. Отсюда включите опцию установки пользовательского пути для SD-карты. Нажмите на «путь к внутренней SD-карте » и измените его на внешнюю SD-карту.
- После того как путь будет изменен на внешнюю SD-карту, нажмите на опцию «Включить для приложений».
- Это отобразит список всех приложений, которые вы можете сохранить на SD-карте. Отсюда убедитесь, что опция» WhatsApp » включена.
- Вот и все! Теперь вы можете выйти из приложения и переместить папку WhatsApp на SD-карту. После этого удалите его из внутренней памяти и перезагрузите устройство, чтобы применить эти изменения.
Вот так-то! Теперь, когда вы знаете не один, а три различных способа перемещения WhatsApp на SD-карту, вы можете легко удовлетворить свои требования. С помощью этих методов вы можете создать резервную копию данных WhatsApp, освободить больше места на устройстве и сделать гораздо больше. Однако, если вы хотите управлять данными вашего социального приложения как профессионал, то просто используйте MobileTrans — WhatsApp Transfer. Высокопрофессиональный инструмент, он может создавать резервные копии и восстанавливать ваши данные WhatsApp в кратчайшие сроки. Не стесняйтесь попробовать и поделиться этим руководством с другими, чтобы научить их легко перемещать WhatsApp на SD-карту.
Как перенести фото с внутренней памяти на sd карту на андроид телефоне
В этой статье, я пошагово объясню как перенести фото с внутренней памяти телефона Андроид, на sd карту. И что необходимо сделать, чтобы новые фотографии, сохранялись на карту памяти.
После того, как Вы приобрели sd карту и вставили её в телефон, нужно выполнить три простых действия.
- Произвести настройки камеры телефона, благодаря которым, все вновь сделанные фотографии, будут сохранятся на sd карту.
- Сделать первое фото, после чего на sd карте автоматически создастся специальная папка DCIM, в которой и будут хранится все наши фотографии.
- Перенести фотографии из внутренней памяти телефона, на sd карту в созданную папку DCIM.
Тем самым, мы не только перенесём фотографии в правильную папку, но и настроим телефон, на последующие сохранения фотографий. Итак, приступим.
Меняем настройки камеры телефона
1. Запускаем камеру, далее переходим в меню. 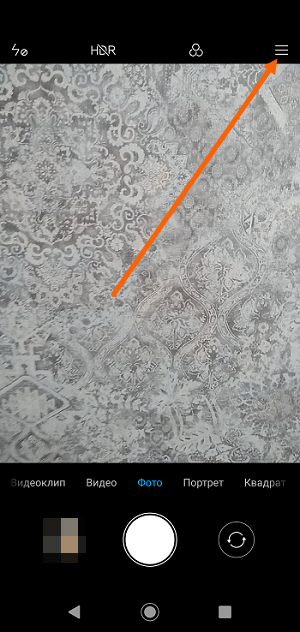
2. В открывшемся меню, заходим в настройки, нажав на значок «Шестерёнка». 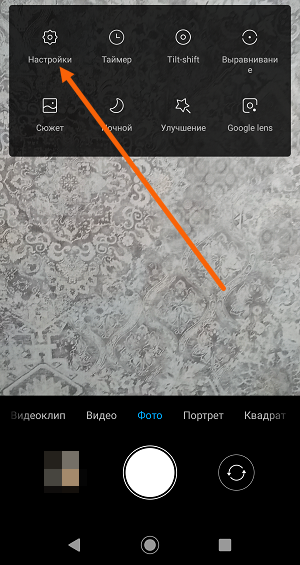
3. Ставим галочку на против пункта «Сохранять на SD карту». 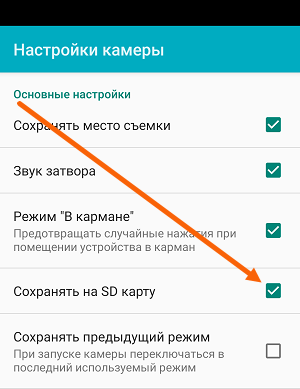
Теперь все фотография и видео сделанные на камеру, будут сохранятся на SD карте.
Делаем первое фото
После того как мы изменили настройки, сделайте любую фотку, система Андроид автоматически создаст на sd карте необходимые папки и сохранит в них эту фотографию.
Переносим фото из телефона на SD карту (карту памяти)
1. Запускаем любой проводник установленный на телефоне, если его нет скачиваем с Плей Маркета. 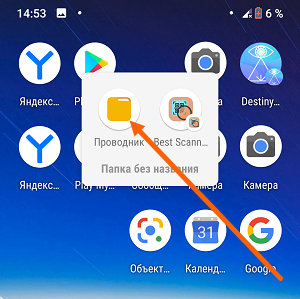
2. Переходим в раздел «Папки». 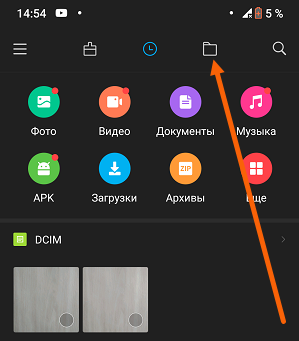
3. Находим во внутренней памяти папку «DCIM», и открываем её. 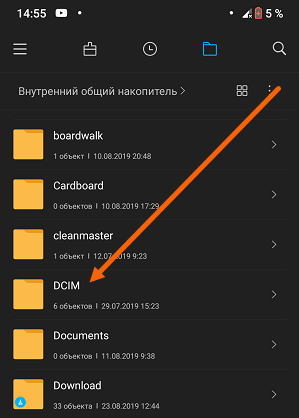
4. Далее переходим в папку «Camera», в ней и находятся все наши фотографии. 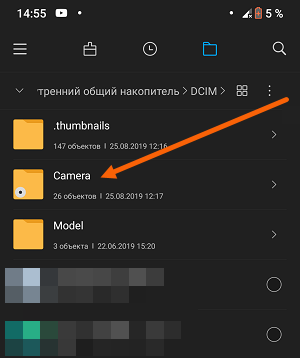
5. Выделяем галочкой любую фотографию, после жмём на кнопку «Выделить всё». 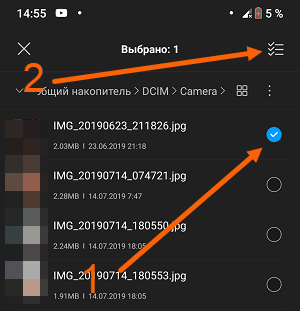
6. Теперь, когда мы выделили все фото и видео, жмём на кнопку «Переместить». 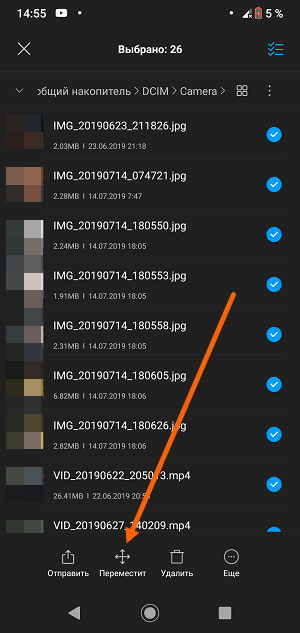
7. В открывшемся окне, нам предлагают выбрать папку для перемещения, жмём «SD карта». 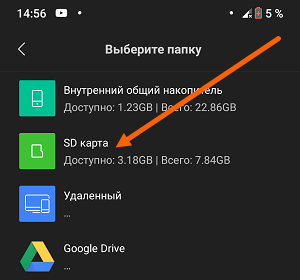
8. Открываем папку «DCIM». 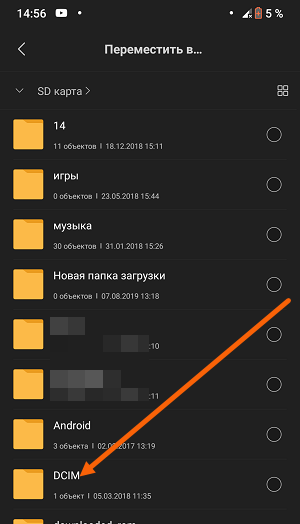
9. Далее открываем папку «Camera», в неё мы и будим копировать фотографии, также, все новые снимки будут сохранятся в неё. 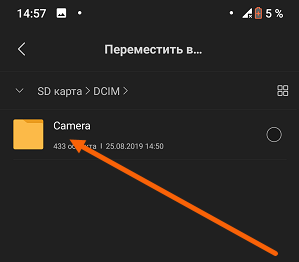
10. Остаётся нажать на кнопку «Вставить», после чего начнётся перемещение, оно может занять достаточно много времени. 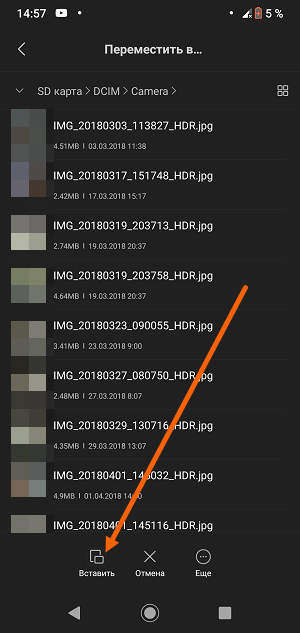
Когда настройки нет
При отсутствии возможности задать по умолчанию место сохранения файлов на помощь здесь придут сами приложения. Браузер Samsung «Интернет» имеет возможность задать место для сохранения файлов.

Увеличить
В приложении можно посмотреть, куда именно будут сохраняться файлы, имеется ли в настройках возможность выбрать место сохранения. При отсутствии этого придется перемещать файлы вручную с внутренней памяти на microSD карту.
Сторонние решения для сохранения приложений на microSD
Для упрощения процесса сохранения приложений на microSD можно использовать специальные утилиты. К примеру, подойдет софт AppMgr III (App 2 SD), доступный по ссылке . Это приложение существенно упрощает процесс переноса установленных приложений на microSD. Еще утилита может замораживать и скрывать приложения.

Увеличить
В приложении демонстрируются все установленные программы на устройстве. При этом они распределяется на 3 категории: приложения в гаджете (программы, которые пока что расположены во внутренней памяти), на SD карте (ранее сохраненные приложения) и перемещаемые (программы, которые можно сохранить на карту памяти).
Способ 1: автозагрузка
В общем случае для копирования фото из ВатсАп для Андроид в память девайса не нужно предпринимать никаких действий – приложение по умолчанию сконфигурировано таким образом, что все изображения из чатов скачиваются автоматически. Всё, что требуется от желающего таким образом сохранять фотофайлы пользователя – это не препятствовать процессу путём установки прямого запрета.
- Запустите WhatsApp на смартфоне и затем откройте «Настройки» приложения, тапнув по трём точкам в верхнем правом углу экрана и затем выбрав соответствующий пункт в отобразившемся меню.

- Нажмите «Данные и хранилище», что откроет перед вами содержащую раздел «Автозагрузка медиа» категорию параметров приложения.

- Проверьте, что предполагающие автоматическое сохранение контента функции в ВатсАп задействованы или активируйте их:
- «Мобильная сеть» – если вы хотите, чтобы картинки из мессенджера сохранялись без вашего вмешательства в том числе и в моменты потребления девайсом трафика из 2G/3G/4G-сетей, нажмите на этот пункт. Далее установите галочку в расположенном рядом с наименованием «Фото» чекбоксе и подтвердите желание изменить параметр, коснувшись «ОК».
- «Wi-Fi» – активированная по умолчанию в том числе и в отношении фотографий из чатов опция WhatsApp, обеспечивает скачивание контента в те периоды, когда мессенджер получает интернет из действующей по одноимённой технологии сети. Нажмите на этот пункт, установите о и сохраните значение параметра, тапнув «ОК».
- «В роуминге» — если не требуется ограничивать расход получаемого при нахождении за пределами зоны действия вашего оператора сотовой связи трафика из мобильных сетей, нажмите на название опции, о в открывшемся списке типов данных и коснитесь «ОК».
- Выбрав значения параметров автозагрузки, выйдите из «Настроек» мессенджера и используйте его как обычно. Отныне фотографии из чатов WhatsApp ещё до момента своего открытия будут автоматически помещаться в хранилище Android-девайса в соответствии с выбранной вами конфигурацией.
- Чтобы просмотреть сохранённые изображения удобнее всего использовать «Галерею» — здесь для них автоматически создаётся альбом «WhatsApp Imаges».
- Для систематизации загруженных из ВатсАп фото и других манипуляций с ними возможно использовать любой файловый менеджер для Андроид. Откройте наличествующий на смартфоне Проводник и перейдите с его помощью по пути:
Внутренняя память/WhatsApp/Media/WhatsApp ImagesЗдесь вы обнаружите файлы всех автоматически скачанных из чатов изображений, а значит, сможете открыть любое из них, скопировать особо ценные в отличный от предусмотренного по умолчанию каталог в памяти девайса, удалить ненужные.
Способ 1: стандартный менеджер файлов
В каждом устройстве на Android есть средство управления файлами, хранящимися в его памяти.
- Находим на смартфоне приложение «Мои файлы», «Диспетчер файлов», «Проводник» или что-то похожее и запускаем его.
- В списке категорий выбираем «Изображения» и открываем раздел «Camera».
- Выделяем нужные фотографии. Обычно для этого нужно долгим нажатием отметить одну картинку, а затем тапнуть остальные. Нажимаем «Переместить», с помощью кнопки «Назад» возвращаемся на главный экран приложения «Мои файлы» и выбираем карту памяти.
- Изображения можно переместить сразу в корневой раздел SD-карты. Для этого просто жмем «Переместить сюда».
- Можно перенести фото в отдельный каталог. Сначала жмем иконку в виде трех точек и выбираем «Создать папку».
- Вводим ее название и тапаем «Создать». Затем открываем каталог и перемещаем в него фотографии.














