- 7 причин, почему камера снимает плохо
- Быстрое выключение
- Как изменить дату или время на телефоне с android 7, 6, 5, 4.x | geek team
- Как отключить голосовой ввод на андроид и включить клавиатуру
- Как проставить дату на пк
- Каким образом выставить часы на браслете mi band 4
- Команды для просмотра информации
- Настройка базовых параметров системы
- Настройка будильника
- Настройка стекирования (istack)
- Обнаружение часов или браслета и их подключение к телефону | huawei поддержка россия
- Обновите файлы конфигурации
- Переключение языка ввода на планшете
- Смена языка интерфейса на планшете Huawei К сожалению, иногда на планшетном компьютере Huawei вместо русского языка все функции и меню отображаются на иностранном и непонятном для пользователей языке. В большинстве случаев так происходит из-за случайного нажатия в выборе языка в настройках. Или если планшет был привезен из другой страны, например, из Китая. Хорошо, если еще слова на английском языке. В таком случае можно искать перевод в интернете или найти англоговорящего знакомого. Но как поменять язык на планшете, если все слова, например, китайские? Конечно, можно копировать иероглифы и вставлять их в онлайн-переводчик, но можно ориентироваться и по картинкам иконок. Для того, чтобы поменять язык интерфейса на планшете, необходимо выполнить следующее: Зайти в настройки. Выбрать пункт, где отображается иконка с буквой «А», нажать на эту клавишу. Под кнопкой есть 3 точки. В высветившемся меню нужно выбрать первую строчку. Таким образом, будет активирован список языков. Прокручивая список вниз, необходимо выбрать русский язык (или тот который нужен). Подтвердить свой выбор, нажав на нужный язык. После такой процедуры весь интерфейс будет отображаться на выбранном пользователем языке.Поделиться ссылкой: При использовании внешней клавиатуры для Android может возникнуть проблема с переключением раскладок. Решить эту проблему и настроить переключение раскладок можно двумя простыми способами – как средствами самого Android, так и через небольшую бесплатную программу Russian Keyboard. Переключение раскладок внешней клавиатуры средствами самого Android Для начала при подключенной клавиатуре нужно зайти в настройки устройства и найти там пункт “Язык и ввод”. Там найти раздел “Физическая клавиатура” (если клавиатура отключена, он в настройках не появится), а в нем пункт “Выбор раскладки клавиатуры”. Скорее всего там будет активен пункт “По умолчанию”, что означает что клавиатура будет задействовать язык устройства без возможности переключения раскладок. Выбираем пункт “Настроить раскладки клавиатуры” – и если отображается длинное меню возможных раскладок, значит нам повезло. Нужно отметить русскую и английскую (США) раскладки, после чего настройку можно считать законченной. Переключать раскладки на физической клавиатуре можно будет по нажатию клавиш Ctrl Пробел. Переключение раскладок внешней клавиатуры через программу Russian Keyboard Но может оказаться так, что меню “Настроить раскладки клавиатуры” пустое. Не из чего выбирать. Либо же вас не устраивает вариант с переключением раскладок клавишами Ctrl Пробел и хочется поменять комбинацию на привычную Alt Shift. В таком случае придется установить из Google Play бесплатное приложение Russian Keyboard, которое добавляет в систему новую клавиатуру с таким же названием – Russian Keyboard. Виртуальная клавиатура Russian Keyboard выглядит очень убого и вряд ли способна кого-то привлечь, но ее фишка в том, что она позволяет нормально работать с внешней клавиатурой и нормально переключать на ней раскладки. Для начала заходим в появившееся в системе при установке Russian Keyboard приложение “Настройки клавиатуры”, выбираем в нем пункт “Аппаратная клавиатура”, а в нем “Выбор раскладки”. По умолчанию там стоит “Translit”, его нужно сменить на “External Keyboard (RU)”. В этом же меню можно настроить комбинацию клавиш для переключения раскладок. Предлагается 3 варианта: Alt Shift, Alt Space, Shift Space. Лично я выбираю первый вариант, как наиболее привычный. На этом почти все закончено. Осталось только не забыть переключить используемую в системе клавиатуру на Russian Keyboard. Сделать это можно, поставив курсор в поле для ввода текста и выбрал пункт “Выберите способ ввода”, появившийся в панели уведомлений.
- Переключение раскладок внешней клавиатуры средствами самого Android
- Переключение раскладок внешней клавиатуры через программу Russian Keyboard
- Построение сети ensp — настройка беспроводной сети
- Редактирование изображений и фото на смартфонах huawei и honor
- Редактируйте фото онлайн бесплатно в редакторе фотографий
- Заключение
- Узнайте больше о huawei
- Узнайте больше о Huawei
7 причин, почему камера снимает плохо
Сделать идеальное фото на телефон – сложная задача. Главный источник красивых кадров – хорошее нейтральное освещение. Но не все смартфоны от компании Хуавей могут работать в режиме «идеальной фотографии» в любой ситуации.
Основные причины плохого качества фотографий:
- Попадание пыли или грязи на внешний объектив камеры. Одна из самых простых проблем, решается с помощью очищения поверхности.
- Царапина или иное повреждение объектива. В этом случае единственным способом улучшить камеру является полная замена модуля.
- Попадание влаги внутрь смартфона. Не все телефоны от Хуавей защищены высокой степенью защиты от воды и пыли, стандарты IP67 и IP68 доступны только телефонам премиальных серий. При попадании внутрь воды необходимо обратиться в ремонтный центр и просушить гаджет, возможно потребуется замена модуля камеры.
- Падение телефона тоже сказывается на качестве фотографий, особенно это заметно, если телефон перестал фокусироваться или делает мутные снимки. Скорее всего потребуется замена модуля.
- Резкое перемещение рук или съемка объекта в движении. В этом случае проблема решается только штативом и замедлением движущегося объекта съемки.
- Сбой программного обеспечения. Для решения проблем со сбоями достаточно откатить телефон к заводским настройкам. Если проблема с камерой не решена, то причина плохих снимков не в сбое.
- Ухудшение качества фото после обновления Андроида и EMUI. С обновлением появились дополнительные возможности работы с камерой и программные надстройки, но не во всех смартфонах они работали стабильно. Исправить проблему можно откатом на прошлую версию прошивки или установкой последней версии обновлений на 9.0 (после 9.0 их было уже два).
Если проблема в качестве снимков не связана с физическим повреждением объектива или модуля, то решить ее просто. Достаточно заняться настройками камеры или воспользоваться любым приложением из Google Play.
Быстрое выключение
Чтобы выйти из режима, достаточно зажать две клавиши регулировки громкости. Держите их до тех пор, пока смартфон не завибрирует. Если используете телефон с операционкой Android 4, то потребуется зажать кнопку питания. Когда почувствуете вибрацию, которая послужит оповещением отключаемого устройства, тапните по экрану двумя пальцами. Держите их до того момента, пока на дисплее не появится уведомление от голосового помощника.
Описанная инструкция подойдет, если в настройках сервиса не настроены горячие клавиши. Проверить и изменить этот пункт можно в параметрах во вкладке «Специальные возможности». В будущем планируете пользоваться голосовой функцией? Настройте горячие клавиши:
- Перейдите в нужный раздел настроек.

- Зайдите в «Кнопки регулировки звука».

- Перетяните ползунок на позицию «Вкл.».

- Дополнительно можно активировать и следующий пункт, как указано на скриншоте. Это позволит выключать или, наоборот, активировать функцию даже на заблокированном дисплее.

- Далее зайдите в раздел быстрой активации.

- Поставьте галочку напротив TalkBack.

- В конце нажмите «Ок».

Как изменить дату или время на телефоне с android 7, 6, 5, 4.x | geek team
Здравствуйте. И раз уж я в прошлой статье начал говорить о новичках в интерфейсах, давайте разберем такую довольно простую тему. Смысл в том, что не на всех телефонах почему-то с завода идет настройка на автоматическую установку даты/времени. Или же наоборот, она включена, но работает не правильно. В таком случае стоит зайти в настройки и исправить дату или время, но почему-то мне очень часто задают вопрос, где находится данная настройка (к слову даже про айфоны спрашивают, но у меня нет айфона, чтобы написать статью и для него). Так что почему бы не написать, раз спрашивают.
Открываем настройки, это такой значок с шестеренкой и идем в раздел «Система и устройство«. В зависимости от модели устройства у вас может быть пункт «Дата и время» показан сразу или как в моем случае нужно открыть раздел «Дополнительно».

А там уже будет необходимый раздел.

Но, например на CyanogenMOD «Дата и время» стоит первым пунктом настроек системы. Наверное считают, что людям данные настройки нужны каждый день:)

Тапнув по пункту мы попадаем вот в такое меню, которое стандартно почти во всех телефонах, так как зачастую остается вид оригинального чистого Android. Чтобы изменить дату или время, нужно сначала выключить пункт «Дата и время сети», благодаря которой телефон получает эти данные из сети оператора, после чего станут доступны пункты меню для ручного изменения даты и времени.

Если же у вас постоянная проблема с определением часового пояса, то есть телефон постоянно пытается сместить время на несколько часов, то рекомендую отключить пункт «Часовой пояс сети» и выставить ваш часовой пояс в ручную.
Вроде всё. Надеюсь эта статья оказалась вам полезной, нажмите одну из кнопок ниже, чтобы рассказать о ней друзьям. Также подпишитесь на обновления сайта, введя свой e-mail в поле справа или подписавшись на группу во Вконтакте и канал YouTube.
Спасибо за внимание ![]()
Материал сайта huaweidevices.ru
Как отключить голосовой ввод на андроид и включить клавиатуру
✅ Если вы один из этих счастливчиков который не может напечатать сообщение на телефоне потому как при печати у вас вылетает голосовой помощник от гугл , то сейчас мы вас прокачаем в области познания дополнительных возможностей и функций вашего телефона )))
Ну а теперь перейдем к практике! (кто не любит читать листайте вниз там видео инструкция)
Для начала давайте убедимся что у вас вообще есть стандартная клавиатура (в моем случае она була удалена полностью с телефона) для этого следуем по шагам:
- Заходим в настройки телефона в меню Система

- Далее ищем меню Языки и Ввод

- Далее ищем в списке меню Клавиатура и способы ввода и выбираем тем меню Виртуальная клавиатуры

- Вам повезло если у Вас в списке будет два варианта Голосовой ввод Google и Gboard google клавиатура

- Для включения нормальной клавиатуры выбираете Gboard и наслаждаетесь qwerty раскладной при наборе любого текста
Как проставить дату на пк
Если вы храните фотографии на компьютере или хотите качественно обработать кадры, то лучше воспользоваться специальным софтом. Далее представлена подборка программ для начинающих и продвинутых пользователей.
Удобный редактор для Windows, который предлагает инструменты для наложения надписей и обработки снимков. В ФотоМАСТЕРе можно выбрать стиль текста из каталога или установить размер, шрифт, эффекты слоя самостоятельно.
Возможности:
Затем следуйте пошаговой инструкции:
- Загрузите фотоснимок. Запустите софт и щелкните по «Открыть фото». Укажите путь к фотографии на диске. Также можно перетащить ее из Проводника. Редактор поддерживает JPG, PNG, RAW и другие форматы.
- Наложите подпись. Перейдите в раздел «Текст и рамки» – «Добавить текст». В соответствующее поле введите число, месяц и год. Во вкладке «Стиль» подберите подходящее оформление.
- Сохраните итог. Перед выводом можно продолжить обработку. Кликните «Файл» – «Быстрый экспорт». Укажите формат, папку и название, качество.
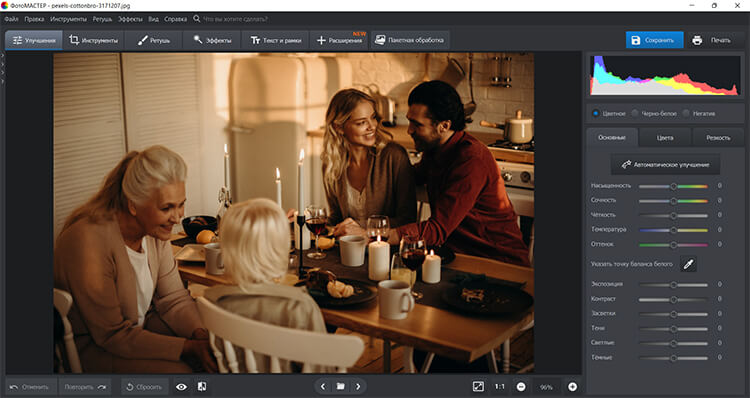
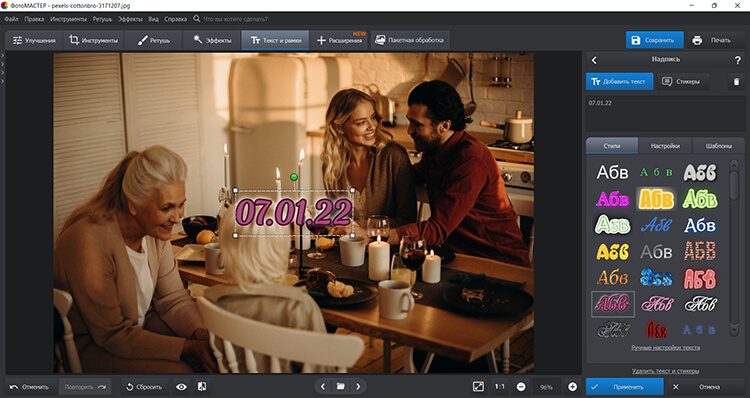
Вы можете изменить свойства в разделе «Настройки». Можно установить шрифт, стиль, интервалы, заливку, контур и тень. Также вы можете снизить прозрачность элемента.
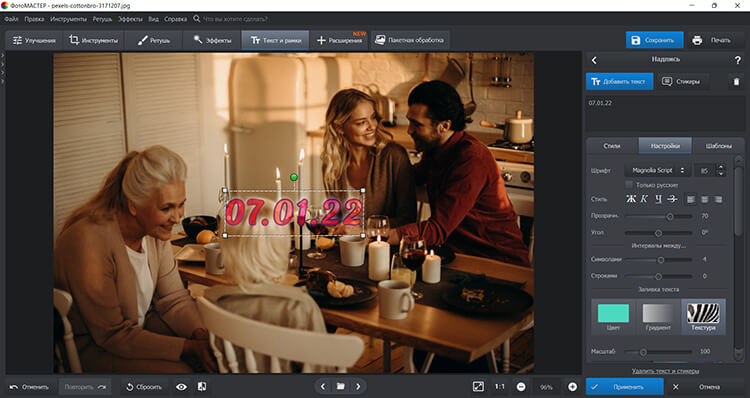
Переместите объект в подходящее место на холсте. Для уменьшения или увеличения размеров потяните за углы рамки. Чтобы повернуть элемент, зажмите зеленый круг и скорректируйте угол наклона.
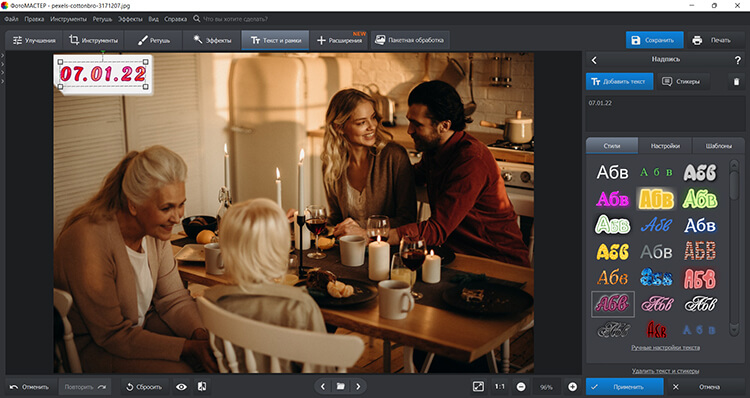
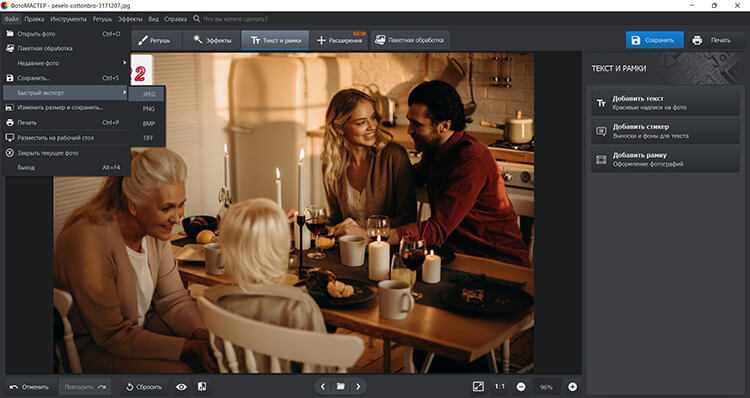
Каким образом выставить часы на браслете mi band 4
Китайский производитель цифровых устройств Xiaomi пытается создать качественный глобальный бренд. Поэтому большая часть их продукции сегодня достойна внимания. Ми-группа 4 подтверждает это заявление.
Красивый корпус, который вы хотите потрогать, большое количество ремешков на выбор, а также ряд циферблатов различного дизайна.
Чтобы изменить дату и время на своем фитнес-браслете, ему необходимо загрузить на телефон приложение медиатора:
- Для подключения Mi Band 4 требуется приложение Mi Fit;

Приложение «Ми-фит - После установки включите Bluetooth на телефоне;

Подключите bluetooth к телефону - Запустите приложение «Ми-фит»;

Запустите приложение «Ми-фит - И выберите «Добавить устройство»;

Нажмите на строку «Добавить устройство» - Выберите тип добавляемого устройства;

Выберите тип добавляемого приложения - Принесите браслет к вашему смартфону, чтобы ваш телефон мог обнаружить его через Bluetooth.

Держите браслет на вашем смартфоне
После подключения данные будут синхронизированы в режиме реального времени. И часы на вашем браслете будут меняться с текущим временем. Если по какой-то причине ваш смартфон показывает неправильное время, время на браслете будет неправильным. Измените эти данные на вашем смартфоне, и через некоторое время ваши часы покажут правильную информацию.
Команды для просмотра информации
display current-configuration — просмотр конфигурации коммутатора. Вывод команды может занимать много строк.
display current-configuration interface ethernet0/0/8 позволяет отобразить текущую конфигурацию для определенного интерфейса, например
SW1-Q2326> display current-configuration interface Ethernet 0/0/8 # interface Ethernet0/0/8 loopback-detect enable loopback-detect action shutdown stp edged-port enable traffic-filter inbound acl 1 rule 10 traffic-filter inbound acl 2 rule 20 traffic-filter inbound acl 3 rule 30 undo ntdp enable undo ndp enable undo lldp enable port-isolate enable group 10 # return
display interface — просмотр состояния порта
Если в команде не был указан конкретный интерфейс, то команда отобразит информацию обо всех интерфейсах на коммутаторе.
Просмотр информации абонентского интерфейса
SW1-Q2326> display interface Ethernet0/0/2
Ethernet0/0/2 current state : UP
Line protocol current state : UP
Description:HUAWEI, Quidway Series, Ethernet0/0/2 Interface
Switch Port, PVID : 10, TPID : 8100(Hex),
The Maximum Frame Length is 2044
IP Sending Frames' Format is PKTFMT_ETHNT_2,
Hardware address is 0025-9e0e-e3c8
Port Mode: COMMON COPPER
Speed : 100, Loopback: NONE
Duplex: FULL, Negotiation: ENABLE
Mdi : AUTO
Last 300 seconds input rate 64200 bits/sec, 46 packets/sec
Last 300 seconds output rate 167936 bits/sec, 60 packets/sec
Input peak rate 6230872 bits/sec, Record time: 2022-05-22 12:09:21
Output peak rate 82646216 bits/sec, Record time: 2022-05-20 22:28:51
Input: 104198 packets, 36893522 bytes
Unicast : 104192, Multicast : 0
Broadcast : 6, Jumbo : 0
CRC : 0, Giants : 0
Jabbers : 0, Fragments : 0
Runts : 0, DropEvents : 0
Alignments : 0, Symbols : 0
Ignoreds : 0, Frames : 0
Discard : 0, Total Error : 0
Output: 2351712 packets, 1668837078 bytes
Unicast : 2140589, Multicast : 166992
Broadcast : 44131, Jumbo : 0
Collisions : 0, Deferreds : 0
Late Collisions: 0, ExcessiveCollisions: 0
Buffers Purged : 0 Discard : 0,
Total Error : 0
Input bandwidth utilization threshold : 100.00%
Output bandwidth utilization threshold: 100.00%
Input bandwidth utilization : 0.06%
Output bandwidth utilization : 0.17%
В домовых сетях для связи между коммутаторами используются гигабитные порты. Просмотр информации UPLINK интерфейса.
SW1-Q2326> display interface GigabitEthernet 0/0/1
GigabitEthernet0/0/1 current state : UP
Line protocol current state : UP
Description:HUAWEI, Quidway Series, GigabitEthernet0/0/1 Interface
Switch Port, PVID : 10, TPID : 8100(Hex),
The Maximum Frame Length is 2044
IP Sending Frames' Format is PKTFMT_ETHNT_2,
Hardware address is 4cb1-6c6d-f0e2
Port Mode: COMBO AUTO
Current Work Mode: COPPER
Speed : 1000, Loopback: NONE
Duplex: FULL, Negotiation: ENABLE
Mdi : AUTO
Last 300 seconds input rate 24997688 bits/sec, 2342 packets/sec
Last 300 seconds output rate 1229104 bits/sec, 579 packets/sec
Input peak rate 336254096 bits/sec, Record time: 2022-07-21 03:46:12
Output peak rate 222242920 bits/sec, Record time: 2022-09-18 02:36:47
Input: 10903526547 packets, 14024800132234 bytes
Unicast : 3191030272, Multicast : 7711769187
Broadcast : 727088, Jumbo : 0
CRC : 0, Giants : 0
Jabbers : 0, Fragments : 0
Runts : 0, DropEvents : 0
Alignments : 0, Symbols : 0
Ignoreds : 0, Frames : 0
Discard : 0, Total Error : 0
Output: 2022739656 packets, 1111756329252 bytes
Unicast : 2022859007, Multicast : 1743883
Broadcast : 1136766, Jumbo : 0
Collisions : 0, Deferreds : 0
Late Collisions: 0, ExcessiveCollisions: 0
Buffers Purged : 0
Discard : 0, Total Error : 0
Input bandwidth utilization threshold : 100.00%
Output bandwidth utilization threshold: 100.00%
Input bandwidth utilization : 2.50%
Output bandwidth utilization : 0.12%
display mac-address — просмотр мак-адреса
SW1-Q2326>display mac-address ------------------------------------------------------- MAC Address VLAN/VSI Learned-From Type ------------------------------------------------------- 1caf-f762-b607 10/- Eth0/0/2 dynamic 2c39-96a8-60f5 10/- Eth0/0/24 dynamic 2c39-96a8-60f6 10/- Eth0/0/24 dynamic 2c39-96d9-6d4e 10/- GE0/0/2 dynamic 2c39-96d9-6d4f 10/- GE0/0/2 dynamic 348a-ae19-aa1b 10/- GE0/0/2 dynamic 348a-ae19-aa1c 10/- GE0/0/2 dynamic e894-f6b7-a00d 10/- Eth0/0/3 dynamic 0025-9ed4-64ca 20/- GE0/0/1 dynamic 286e-d455-d7b0 20/- GE0/0/2 dynamic ------------------------------------------------------- Total items displayed = 10
При указании номера интерфейса команда покажет информацию о мак-адресах на конкретно заданном интерфейсе, например:
SW1-Q2326> display mac-address dynamic Ethernet0/0/2 ------------------------------------------------------------------ MAC Address VLAN/VSI Learned-From Type ------------------------------------------------------------------ 1caf-f762-b607 10/- Eth0/0/2 dynamic ------------------------------------------------------------------ Total items displayed = 1
Отбор данных по заданному признаку осуществляется с помощью include. Например, нам необходимо найти порт на коммутаторе, зная только мак-адрес оборудования. В этом случае нам поможет следующая команда:
SW1-Q2326> display mac-address dynamic | include 1caf-f762-b607
MAC address table of slot 0:
------------------------------------------------------------------
MAC Address VLAN/ PEVLAN CEVLAN Port Type LSP/LSR-ID
VSI/SI
------------------------------------------------------------------
1caf-f762-b607 10 - - Eth0/0/2 dynamic -
------------------------------------------------------------------
Total matching items on slot 0 displayed = 10
Результат отработки команды показывает, что нужный нам мак-адрес 1caf-f762-b607 находится на 2 порту коммутатора.
display interface description — просмотр описания портов коммутатора.
SW1-Q2326> display interface description Interface Description Ethernet0/0/1 HUAWEI, Quidway Series, Ethernet0/0/1 Interface Ethernet0/0/2 HUAWEI, Quidway Series, Ethernet0/0/2 Interface Ethernet0/0/3 HUAWEI, Quidway Series, Ethernet0/0/3 Interface Ethernet0/0/4 HUAWEI, Quidway Series, Ethernet0/0/4 Interface Ethernet0/0/5 HUAWEI, Quidway Series, Ethernet0/0/5 Interface Ethernet0/0/6 HUAWEI, Quidway Series, Ethernet0/0/6 Interface Ethernet0/0/7 HUAWEI, Quidway Series, Ethernet0/0/7 Interface Ethernet0/0/8 HUAWEI, Quidway Series, Ethernet0/0/8 Interface GigabitEthernet0/0/1 HUAWEI, Quidway Series, GigabitEthernet0/0/1 NULL0 HUAWEI, Quidway Series, NULL0 Interface Vlanif10 HUAWEI, Quidway Series, Vlanif998 Interface
Описание (description) можно изменить на свое. Это очень важно и позволяет прописать необходимую служебную информацию, например
Настройка базовых параметров системы
В этом блоке рассмотрим небольшое количество различных блоков команд для настройки наиболее популярных возможностей.
1. Настройка системного времени и его синхронизация по NTP.
Для настройки времени локально на коммутаторе можно использовать следующие команды:
clock timezone { add | minus } clock datetime [ utc ] HH:MM:
Пример настройки времени локально
clock timezone MSK add 03:00:00clock datetime 10:10:00 2020-10-08
Для синхронизации времени по NTP с сервером вводим следующую команду:
ntp unicast-server [ version number | authentication-keyid key-id | source-interface interface-type
Пример команды для синхронищации времени по NTP
ntp unicast-server 88.212.196.95commit
2. Для работы с коммутатором порой требуется настроить как минимум один маршрут — маршрут по умолчанию или default route. Для создания маршрутов используется следующая команда:
ip route-static ip-address { mask | mask-length } { nexthop-address | interface-type interface-number [ nexthop-address ] }
Пример команды для создания маршрутов:
system-viewip route-static 0.0.0.0 0.0.0.0 192.168.0.1commit
3. Настройка режима работы протокола Spanning-Tree.
Для корректного использования нового коммутатора в существующей сети важно уделить внимание выбору режима работы STP. Также, неплохо бы сразу настроить его. Надолго останавливаться здесь не будем, т.к. тема достаточно обширная. Опишем лишь режимы работы протокола:
stp mode { stp | rstp | mstp | vbst } — в этой команде выбираем нужный нам режим. Режим по умолчанию: MSTP. Он же является рекомендуемым режимом для работы на коммутаторах Huawei. Обратная совместимость с RSTP имеется.
Пример
system-viewstp mode mstpcommit
4. Пример настройки порта коммутатора для подключения конечного устройства.
Рассмотрим пример настройки acess-порта для обработки траффика в VLAN10
[SW] interface 10ge 1/0/3[SW-10GE1/0/3] port link-type access[SW-10GE1/0/3] port default vlan 10[SW-10GE1/0/3] stp edged-port enable[*SW-10GE1/0/3] quit
Обратите внимание на команду “stp edged-port enable” — она позволяет ускорить процесс перехода порта в состояние forwarding. Однако, не стоит использовать эту команду на портах, к которым подключены другие коммутаторы.
Также, может быть полезна команда “stp bpdu-filter enable”.
5. Пример настройки Port-Channel в режиме LACP для подключения к другим коммутаторам или серверам.
Пример
SW] interface eth-trunk 1[
SW-Eth-Trunk1]
port link-type trunkSW-Eth-Trunk1] port trunk allow-pass vlan 10[
SW-Eth-Trunk1]
mode lacp-static
(или можно использовать
lacp-dynamicSW-Eth-Trunk1] quit[
SW]
interface 10ge 1/0/1SW-10GE1/0/1] eth-Trunk 1[
SW-10GE1/0/1]
quitSW] interface 10ge 1/0/2[
SW-10GE1/0/2]
eth-Trunk 1
[*SW-10GE1/0/2]
quit
Не забываем про “commit” и далее уже работаем с интерфейсом eth-trunk 1.Проверить состояние агрегированного линка можно командой “display eth-trunk”.
Мы описали основные моменты настройки коммутаторов Huawei. Конечно, в тему можно погрузиться еще глубже и ряд моментов не описан, но мы старались показать основные, наиболее востребованные команды для первичной настройки.
Надеемся что этот “мануал” поможет вам настроить коммутаторы немного быстрее.Также будет здорово, если вы в комментариях напишите команды, которых, по вашему мнению, не хватает в статье, но они также могут упростить настройку коммутаторов. Ну и, как обычно, будем рады ответить на ваши вопросы.
Настройка будильника
Будильник у шестого бэнда можно использовать не только по прямому назначению, но и, например, для напоминания об определенных событиях. Давайте для начала разберемся, как создать обычный будильник.
Как установить обычный будильник:
- Откройте приложение Huawei Health и перейдите в раздел «Устройства»;
- Выберите ваш фитнес-браслет в списке устройств;
- Перейдите в категорию «Будильник»;
- Нажмите на кнопку «Добавить», чтобы создать новый будильник;
- Установите время, в которое он должен сработать;
- Нажмите на пункт «Повтор» и выберите дни, по которым он должен срабатывать, и нажмите «ОК»;
- Нажав на пункт «Тег», вы можете изменить название вашего будильника, но это необязательно;
- Нажмите на галочку в правой верхней части экрана. Будильник появится в основной категории под заголовком «Сигналы», с помощью расположенного напротив бегунка можно включать/отключать его.
Есть у шестерки и уникальный «Умный будильник», о работе которого я подробно рассказывал здесь.
Как установить умный будильник:
- Откройте приложение Huawei Health и перейдите в раздел «Устройства»;
- Выберите ваш фитнес-браслет в списке устройств;
- Перейдите в категорию «Будильник»;
- Нажмите на умный будильник в верхней части экрана, вы перейдете на страницу его редактирования;
- Установите время, в которое вы точно хотите проснуться;
- Нажмите на пункт «Умный будильник» и выберите промежуток срабатывания в 30 минут;
- Перейдите в пункт «Повтор», выберите дни, по которым он должен срабатывать, и нажмите «ОК»;
- Нажмите на галочку в правой верхней части дисплея;
- Все! Умный будильник установлен. Теперь он будет будить вас в наиболее благоприятной фазе сна в тридцатиминутном промежутке до того времени, на которое вы его завели.
*Важное пояснение. Можно завести только один умный будильник, он всегда будет находиться в категории «Будильник» под заголовком «Умный будильник» — удалить его нельзя, можно только отредактировать, либо отключить.
Настройка стекирования (istack)
После получения доступа к коммутаторам, при необходимости можно настроить стек. Для объединения нескольких коммутаторов в одно логическое устройство в Huawei CE используется технология iStack. Топология стека — кольцо, т.е. на каждом коммутаторе рекомендуется использовать минимум 2 порта. Количество портов зависит от желаемой скорости взаимодействия коммутаторов в стеке.
Желательно при стекировании задействовать аплинки, скорость которых обычно выше, чем у портов для подключения конечных устройств. Таким образом, можно получить большую пропускную способность при помощи меньшего количества портов. Также, для большинства моделей есть ограничения по использованию гигабитных портов для стекирования. Рекомендуется использовать минимум 10G порты.
Есть два варианта настройки, которые немного отличаются в последовательности шагов:
Предварительная настройка коммутаторов с последующим их физическим соединением.
Сначала установка и подключение коммутаторов между собой, потом их настройка для работы в стеке.
Последовательность действий для этих вариантов выглядит следующим образом:
Последовательность действий для двух вариантов стекирования коммутаторов
Рассмотрим второй (более длительный) вариант настройки стека. Для этого нужно выполнить следующие действия:
Планируем работы с учётом вероятного простоя. Составляем последовательность действий.
Осуществляем монтаж и кабельное подключение коммутаторов.
Настраиваем базовые параметры стека для master-коммутатора:
[~HUAWEI] stack
3.1. Настраиваем нужные нам параметры
#stack member 1 renumber X — где X — новый ID коммутатора в стэке. По умолчанию, ID = 1и для master-коммутатора можно оставить ID по умолчанию. #stack member 1 priority 150 — указываем приоритет.
Коммутатор с наибольшимприоритетом будет назначен master-коммутатором стека. Значение приоритетапо умолчанию: 100.#stack member { member-id | all } domain — назначить Domain ID для стека.По умолчанию, domain ID не задан.#
Пример: system-view[~HUAWEI] sysname SwitchA[HUAWEI] commit[~SwitchA] stack[~SwitchA-stack] stack member 1 priority 150[SwitchA-stack] stack member 1 domain 10[SwitchA-stack] quit[SwitchA] commit
3.2 Настраиваем интерфейс порта стекирования (пример)
[~SwitchA]
interface stack-port 1/1SwitchA-Stack-Port1/1] port member-group interface 10ge 1/0/1 to 1/0/4
Warning: After the configuration is complete,
1.The interface(s) (10GE1/0/1-1/0/4) will be converted to stack mode and be configured with theport crc-statistics trigger error-down command if the configuration does not exist.
2.The interface(s) may go Error-Down (crc-statistics) because there is no shutdown configuration on the interfaces.Continue? [Y/N]: y
[SwitchA-Stack-Port1/1] commit[~SwitchA-Stack-Port1/1] return
Далее, нужно сохранить конфигурацию и перезагрузить коммутатор:
4. Выключаем порты для стекирования на master-коммутаторе (пример)
[~SwitchA] interface stack-port 1/1[*SwitchA-Stack-Port1/1] shutdown[*SwitchA-Stack-Port1/1] commit
5. Настраиваем второй коммутатор в стэке по аналогии с первым:
Настраиваем порты для стекирования. Обратите внимание, что несмотря на то, что была введена команда “stack member 1 renumber 2 inherit-config”, member-id в конфигурации используется со значением “1” для SwitchB.
Так происходит, потому что member-id коммутатора будет изменён только после перезагрузки и до неё коммутатор по-прежнему имеет member-id, равный 1. Параметр “inherit-config” как раз нужен для того, чтобы после перезагрузки коммутатора все настройки стека сохранились для member 2, которым и будет коммутатор, т.к. его member ID был изменён со значения 1 на значение 2.
[~SwitchB] interface stack-port 1/1[*SwitchB-Stack-Port1/1] port member-group interface 10ge 1/0/1 to 1/0/4Warning: After the configuration is complete,1.
The interface(s) (10GE1/0/1-1/0/4) will be converted to stackmode and be configured with the port crc-statistics trigger error-down command if the configuration doesnot exist.2.The interface(s) may go Error-Down (crc-statistics) because there is no shutdown configuration on theinterfaces.Continue? [Y/N]: y[*SwitchB-Stack-Port1/1] commit[~SwitchB-Stack-Port1/1] return
Перезагружаем SwitchB
6. Включаем порты стекирования на master-коммутаторе. Важно успеть включить порты до завершения перезагрузки коммутатора B, т.к. если включить их после, коммутатор B снова уйдёт в перезагрузку.
[~SwitchA] interface stack-port 1/1[~SwitchA-Stack-Port1/1] undo shutdown[*SwitchA-Stack-Port1/1] commit[~SwitchA-Stack-Port1/1] return
7. Проверяем работу стека командой “display stack”
Пример вывода команды после правильной настройки
———————————————————————————
MemberID Role MAC Priority DeviceType Description
———————————————————————————
1 Master 0004-9f31-d520 150 CE6850-48T4Q-EI
2 Standby 0004-9f62-1f40 120 CE6850-48T4Q-EI
———————————————————————————
indicates the device where the activated management interface resides.
8. Сохраняем конфигурацию стека командой “save”. Настройка завершена.
и можно также посмотреть на сайте Huawei.
Обнаружение часов или браслета и их подключение к телефону | huawei поддержка россия
Действия, которые необходимо выполнить, чтобы подключить устройства, могут отличаться в зависимости от производителя и модели часов или браслета. Следуйте инструкциям в руководстве пользователя или обратитесь на горячую линию для получения дополнительной информации.
1. Перед сопряжением Bluetooth-устройства с телефоном выполните следующие действия.
- Убедитесь, что ваш телефон и Bluetooth-устройство включены и достаточно заряжены. Расстояние между устройствами не должно превышать радиус действия Bluetooth (10 метров).
- При использовании некоторых устройств необходимо загрузить и установить на телефон соответствующее приложение. К примеру, при использовании часов и браслетов Huawei необходимо загрузить приложение HUAWEI Health (Здоровье), а при использовании браслетов Xiaomi — приложение Mi Fit.
Примечание. Телефоны Huawei не поддерживают обнаружение и сопряжение со сторонними устройствами BLE на экране настроек Bluetooth. Для подключения к таким устройствам необходимо загрузить и установить соответствующее приложение.
- Включите опцию Место на вашем телефоне. Для этого проведите вниз по строке состояния и нажмите на значок Место. Затем предоставьте соответствующему приложению доступ к данным о вашем местоположении. Для этого откройте раздел Настройки, найдите и откройте раздел Диспетчер прав, а затем найдите соответствующее приложение и включите для него опцию Место.
- Убедитесь, что ваши часы или браслет не сопряжены с другими телефонами и находятся в режиме видимости для других Bluetooth-устройств.
- Если вы не отменили сопряжение часов или браслета с другим телефоном, найдите и выберите в разделе Настройки на ваших часах или браслете опцию Подключиться к новому телефону.
2. Ниже приведен способ сопряжения с HUAWEI TalkBand B6 и HUAWEI WATCH GT. Для получения информации о сопряжении устройств других моделей и производителей см. руководство пользователя или обратитесь в службу поддержки клиентов производителя данного устройства.
- Сопряжение браслета HUAWEI TalkBand B6 с телефоном Huawei
- Включите HUAWEI TalkBand B6, перейдите в раздел Настройки > Об устройстве и проверьте название браслета.
- Включите на телефоне Bluetooth, перейдите в раздел Здоровье > Устройство > Добавить, выберите нужное устройство, нажмите Сопрячь, а затем выберите имя вашего браслета.
- Когда браслет завибрирует, что означает, что получен запрос на сопряжение. Нажмите на значок
 , а затем нажмите , а затем нажмите OK, чтобы подтвердить сопряжение.
, а затем нажмите , а затем нажмите OK, чтобы подтвердить сопряжение.- На экране появится сообщение об успешном сопряжении. Данные телефона и браслета (например, дата и время) будут синхронизированы за 2 секунды.
- В случае сбоя сопряжения на экране появится соответствующее сообщение. Спустя 2 секунды на браслете отобразится рабочий экран.
- Сопряжение часов HUAWEI WATCH GT с телефоном
- Включите HUAWEI WATCH GT, перейдите в раздел Настройки > Об устройстве и проверьте название часов.
- Включите на телефоне Bluetooth, перейдите в раздел Здоровье > Устройство > Добавить, выберите нужное устройство, нажмите Сопрячь, а затем выберите имя ваших часов.
- На экране часов Huawei отобразится запрос на сопряжение. Нажмите на значок √, чтобы начать сопряжение.
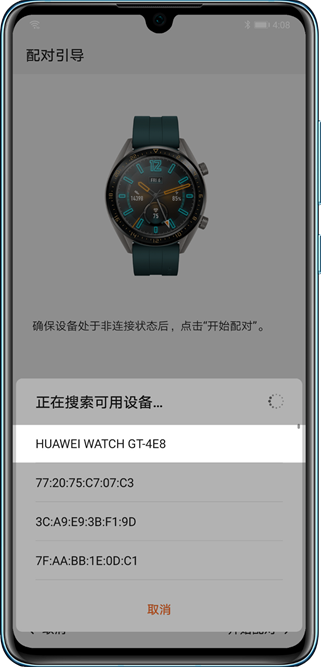
3. Если после выполнения вышеописанных операций не удается обнаружить часы или браслет с помощью телефона, выполните следующие действия.
- Используйте два телефона, на которых нет записей о сопряжении, для поиска Bluetooth-устройства. Если не удается обнаружить устройство с помощью обоих телефонов, выполните следующие действия.
- Перезагрузите часы или браслет и повторите попытку.
- Восстановите заводские настройки часов или браслета.
- Если проблема не устранена, возможно, устройство неисправно. Следуйте инструкциям в руководстве пользователя или обратитесь на горячую линию для получения дополнительной информации.
- Если не удается обнаружить Bluetooth-устройство только с помощью одного телефона, выполните следующие действия.
- Выключите и включите Bluetooth на телефоне, а затем повторите попытку.
- Перезагрузите телефон и повторите попытку.
- Откройте на телефоне раздел Настройки, найдите и выберите опцию Сброс настроек сети, а затем повторите попытку.
Если проблема не устранена, возьмите ваше устройство и телефон и обратитесь в авторизованный сервисный центр Huawei.
Подробная информация:
«Не удается подключить телефон к принтеру»
Обновите файлы конфигурации
Возможно, необходимые файлы конфигурации не были обновлены с сервера для телефона или планшета под управлением EMUI 10.0/HarmonyOS 2.0 или выше. Чтобы вручную обновить ресурсы уведомления, выполните следующие действия.
- Перейдите в раздел , нажмите на три точки в верхнем правом углу и нажмите Показать системные. Найдите раздел Служба подключения устройств, перейдите в раздел и перезагрузите ваш телефон или планшет.
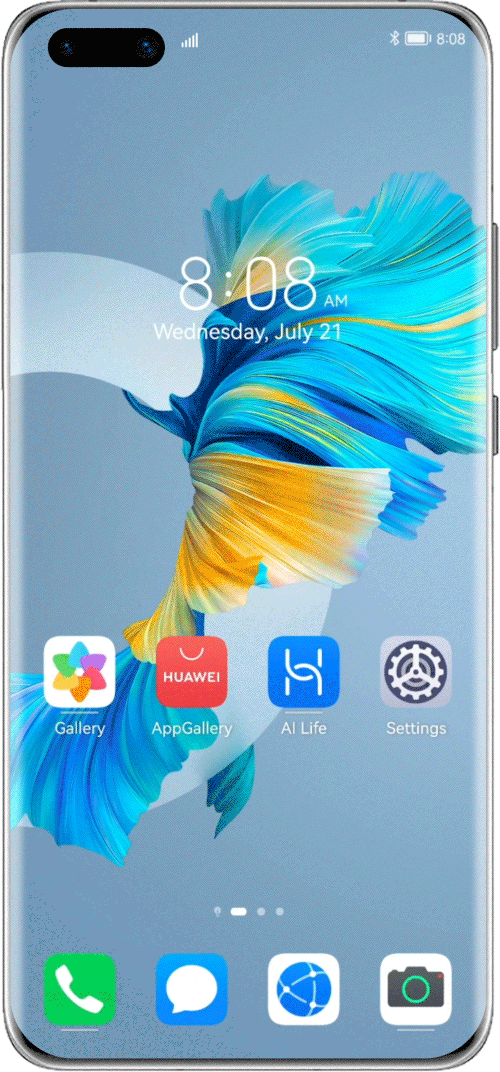
- EMUI 11.0/HarmonyOS 2.0 или выше: перейдите в раздел , найдите и перейдите в раздел AudioAccessoryManager и перейдите в раздел . (Данный шаг применим только к наушникам FreeBuds 4).
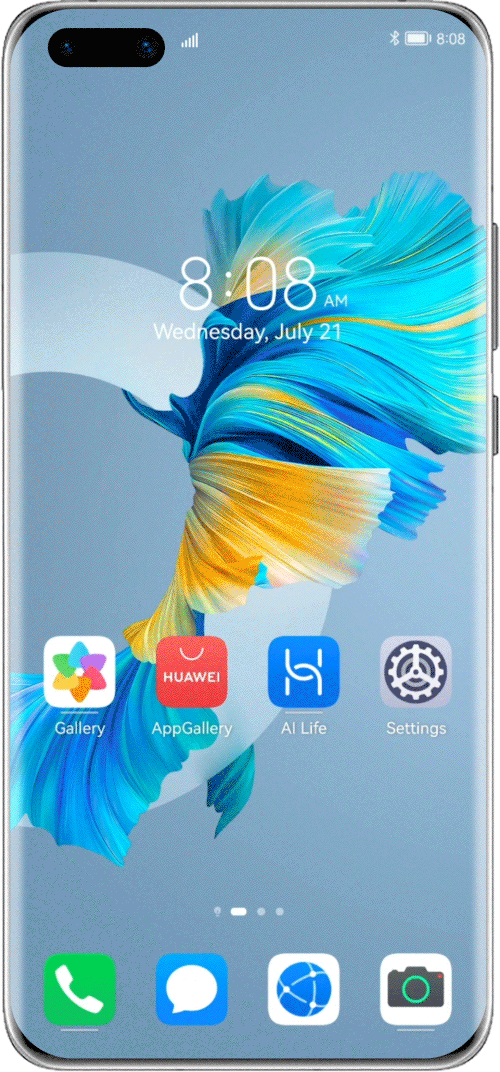
- Подключите ваш телефон или планшет к сети Wi-Fi и включите Bluetooth. Ваш телефон или планшет автоматически загрузит файлы конфигурации с сервера.
- Если проблема сохраняется, переведите наушники в режим сопряжения и расположите их рядом с телефоном или планшетом, чтобы повторить попытку.
Переключение языка ввода на планшете
Чтобы поменять язык интерфейса в планшете Huawei, то нужно воспользоваться следующей инструкцией:
- Первоначально на устройстве необходимо зайти в настройки.
- Пролистывая вниз, нужно остановиться на пункте «Язык и ввод», кликнув на него.
- Затем пользователю придется найти и выбрать клавиатуру, которая используется для ввода.
- Рядом с выбранной клавиатурой размещается значок с настройками, на который нужно нажать.
- Далее следует выбрать «Языки ввода».
- Теперь пользователю нужно выбрать те языки, которые потребуются при использовании клавиатуры планшетного компьютера Huawei. Возникают ситуации, когда список выбора языков не активен. В таком случае необходимо самостоятельно выключить функцию «Язык системы», которая отображается сверху. После этого станет возможным выбрать языки из высветившегося списка, поскольку он уже будет активным.
- Зайти в настройки.
- Выбрать пункт, где отображается иконка с буквой «А», нажать на эту клавишу. Под кнопкой есть 3 точки.
- В высветившемся меню нужно выбрать первую строчку. Таким образом, будет активирован список языков.
- Прокручивая список вниз, необходимо выбрать русский язык (или тот который нужен).
- Подтвердить свой выбор, нажав на нужный язык.
После проделанных действий появится возможность пользоваться клавиатурой на планшетном компьютере Huawei. Для того, чтобы сменить язык ввода, то на экране, где отображена раскладка клавиатуры, нужно щелкнуть на иконку планеты. Она располагается слева от пробела. Чтобы вернуть язык, то необходимо снова нажать на значок планеты.
Чтобы войти в меню настроек языка, а также в выбор раскладки, необходимо нажать на иконку планеты и удерживать пару секунд, после чего высветится меню, где можно добавить еще один язык ввода, следуя инструкциям, которые отображаются на экране.
Смена языка интерфейса на планшете HuaweiК сожалению, иногда на планшетном компьютере Huawei вместо русского языка все функции и меню отображаются на иностранном и непонятном для пользователей языке. В большинстве случаев так происходит из-за случайного нажатия в выборе языка в настройках. Или если планшет был привезен из другой страны, например, из Китая. Хорошо, если еще слова на английском языке. В таком случае можно искать перевод в интернете или найти англоговорящего знакомого. Но как поменять язык на планшете, если все слова, например, китайские? Конечно, можно копировать иероглифы и вставлять их в онлайн-переводчик, но можно ориентироваться и по картинкам иконок.
Для того, чтобы поменять язык интерфейса на планшете, необходимо выполнить следующее:
После такой процедуры весь интерфейс будет отображаться на выбранном пользователем языке.Поделиться ссылкой:
![Русский - Huawei Smart Magnetic Keyboard Quick Start Manual [Page 21] | ManualsLib](https://ztegid.ru/wp-content/uploads/2020/01/pp_image_86874_bwo2cdnw4tandroidlogo11-300x180.jpg) При использовании внешней клавиатуры для Android может возникнуть проблема с переключением раскладок. Решить эту проблему и настроить переключение раскладок можно двумя простыми способами – как средствами самого Android, так и через небольшую бесплатную программу Russian Keyboard.
При использовании внешней клавиатуры для Android может возникнуть проблема с переключением раскладок. Решить эту проблему и настроить переключение раскладок можно двумя простыми способами – как средствами самого Android, так и через небольшую бесплатную программу Russian Keyboard.
Переключение раскладок внешней клавиатуры средствами самого Android
Для начала при подключенной клавиатуре нужно зайти в настройки устройства и найти там пункт “Язык и ввод”. Там найти раздел “Физическая клавиатура” (если клавиатура отключена, он в настройках не появится), а в нем пункт “Выбор раскладки клавиатуры”.
Скорее всего там будет активен пункт “По умолчанию”, что означает что клавиатура будет задействовать язык устройства без возможности переключения раскладок.
Выбираем пункт “Настроить раскладки клавиатуры” – и если отображается длинное меню возможных раскладок, значит нам повезло. Нужно отметить русскую и английскую (США) раскладки, после чего настройку можно считать законченной.
Переключать раскладки на физической клавиатуре можно будет по нажатию клавиш Ctrl Пробел.
Переключение раскладок внешней клавиатуры через программу Russian Keyboard
Но может оказаться так, что меню “Настроить раскладки клавиатуры” пустое. Не из чего выбирать. Либо же вас не устраивает вариант с переключением раскладок клавишами Ctrl Пробел и хочется поменять комбинацию на привычную Alt Shift.
В таком случае придется установить из Google Play бесплатное приложение Russian Keyboard, которое добавляет в систему новую клавиатуру с таким же названием – Russian Keyboard.
Виртуальная клавиатура Russian Keyboard выглядит очень убого и вряд ли способна кого-то привлечь, но ее фишка в том, что она позволяет нормально работать с внешней клавиатурой и нормально переключать на ней раскладки.
Для начала заходим в появившееся в системе при установке Russian Keyboard приложение “Настройки клавиатуры”, выбираем в нем пункт “Аппаратная клавиатура”, а в нем “Выбор раскладки”. По умолчанию там стоит “Translit”, его нужно сменить на “External Keyboard (RU)”.
В этом же меню можно настроить комбинацию клавиш для переключения раскладок. Предлагается 3 варианта: Alt Shift, Alt Space, Shift Space. Лично я выбираю первый вариант, как наиболее привычный.
На этом почти все закончено. Осталось только не забыть переключить используемую в системе клавиатуру на Russian Keyboard. Сделать это можно, поставив курсор в поле для ввода текста и выбрал пункт “Выберите способ ввода”, появившийся в панели уведомлений.
После такой процедуры весь интерфейс будет отображаться на выбранном пользователем языке.Поделиться ссылкой:
![Русский - Huawei Smart Magnetic Keyboard Quick Start Manual [Page 21] | ManualsLib](https://ztegid.ru/wp-content/uploads/2020/01/pp_image_86874_bwo2cdnw4tandroidlogo11-300x180.jpg) При использовании внешней клавиатуры для Android может возникнуть проблема с переключением раскладок. Решить эту проблему и настроить переключение раскладок можно двумя простыми способами – как средствами самого Android, так и через небольшую бесплатную программу Russian Keyboard.
При использовании внешней клавиатуры для Android может возникнуть проблема с переключением раскладок. Решить эту проблему и настроить переключение раскладок можно двумя простыми способами – как средствами самого Android, так и через небольшую бесплатную программу Russian Keyboard.
Переключение раскладок внешней клавиатуры средствами самого Android
Для начала при подключенной клавиатуре нужно зайти в настройки устройства и найти там пункт “Язык и ввод”. Там найти раздел “Физическая клавиатура” (если клавиатура отключена, он в настройках не появится), а в нем пункт “Выбор раскладки клавиатуры”.
Скорее всего там будет активен пункт “По умолчанию”, что означает что клавиатура будет задействовать язык устройства без возможности переключения раскладок.
Выбираем пункт “Настроить раскладки клавиатуры” – и если отображается длинное меню возможных раскладок, значит нам повезло. Нужно отметить русскую и английскую (США) раскладки, после чего настройку можно считать законченной.
Переключать раскладки на физической клавиатуре можно будет по нажатию клавиш Ctrl Пробел.
Переключение раскладок внешней клавиатуры через программу Russian Keyboard
Но может оказаться так, что меню “Настроить раскладки клавиатуры” пустое. Не из чего выбирать. Либо же вас не устраивает вариант с переключением раскладок клавишами Ctrl Пробел и хочется поменять комбинацию на привычную Alt Shift.
В таком случае придется установить из Google Play бесплатное приложение Russian Keyboard, которое добавляет в систему новую клавиатуру с таким же названием – Russian Keyboard.
Виртуальная клавиатура Russian Keyboard выглядит очень убого и вряд ли способна кого-то привлечь, но ее фишка в том, что она позволяет нормально работать с внешней клавиатурой и нормально переключать на ней раскладки.
Для начала заходим в появившееся в системе при установке Russian Keyboard приложение “Настройки клавиатуры”, выбираем в нем пункт “Аппаратная клавиатура”, а в нем “Выбор раскладки”. По умолчанию там стоит “Translit”, его нужно сменить на “External Keyboard (RU)”.
В этом же меню можно настроить комбинацию клавиш для переключения раскладок. Предлагается 3 варианта: Alt Shift, Alt Space, Shift Space. Лично я выбираю первый вариант, как наиболее привычный.
На этом почти все закончено. Осталось только не забыть переключить используемую в системе клавиатуру на Russian Keyboard. Сделать это можно, поставив курсор в поле для ввода текста и выбрал пункт “Выберите способ ввода”, появившийся в панели уведомлений.
Построение сети ensp — настройка беспроводной сети
анализ спросаДля небольших локальных сетей, для нужд устройств доступа, беспроводные сети должны быть развернуты в локальной сети, и беспроводной контроллер AC управляет сетью. Все беспроводные AP-устройства в сети отправляют информацию о конфигурации беспроводной сети. Беспроводная сеть выдает 2 сигнала 4G и 5G для подключения и использования различных устройств.
Топология:
Примечание.
USG5500 используется для межсетевого экрана, AR2220 используется для маршрутизатора, AC6005 используется для AC, а AP2050 используется для AP. 
Топологическое описание: Внешний сетевой адрес брандмауэра — 192.168.12.9/24, а адрес связи между маршрутизатором и центральным коммутатором — 192.168.2.0/24. Правила безопасности брандмауэра разрешают доступ во внешнюю сеть только адресам в беспроводной сети.
Настройте адрес соединения между маршрутизатором и брандмауэром как сегмент сети 192.168.5.0/24 и настройте адрес переулка с коммутатором как 192.168.2.2/24. Главный коммутатор настраивает vlan3 для подключения к беспроводным сетевым устройствам, адрес шлюза — 172.16.3.
1/24, vlan1002 — настроен для подключения к маршрутизатору, а IP-адрес — 192.168.2.1. / 24. Адрес управления контроллером AC — 192.168.3.1/24, установите vlan1003 в качестве управляющей VLAN между AC и AP, настройте пул адресов DHCP, чтобы AP могла автоматически получать адрес управления.
1. Конфигурация переключателя S2
2. Конфигурация коммутатора S1
3. Конфигурация переключателя R1
4. Конфигурация межсетевого экрана FW.
5. конфигурация переменного тока
После завершения настройки можно увидеть, что точка доступа имеет зону покрытия сигнала WiFi. 



Источник
Редактирование изображений и фото на смартфонах huawei и honor
Для изображений на смартфонах Huawei и Honor возможно редактирование при помощи удобного графического редактора. Доступны такие опции, как поворот, обрезка, фильтр, заливка, иллюзия, граффити, водяной знак и многие другие. После редактирования изображение сохраняется отдельно от оригинала, поэтому можно не бояться потерять оригинал рисунка.
Откройте изображение и кликните по нему для открытия дополнительного меню. В нижней части экрана нажмите Изменить.

- Поворот — измените положение картинки вручную или при помощи дополнительных опций; для изменения вручную нажмите в область делений градуса положения под изображением и смещайте палец.
- Обрезка — опция позволит обрезать изображение с нужным соотношением сторон. Доступны следующие размеры сторон: 1:14, 16:9, 9:16, 4:3, 3:4, 3:2, 2:3. Также присутствует кнопка для перехода к оригинальному размеру и соотношению сторон.

- Фильтр — опция смены цвета, тона и других параметров изображения на устройстве Huawei или Honor. Каждая вкладка в опции Фильтр содержит различные варианты для изменения отображения. В некоторых случаях при выборе варианта доступны дополнительные настройки, например, контраст, тон, насыщенность и др. Измените параметр вручную для подбора лучшего варианта. Нажмите кнопку Сравнить над изображением для сравнения первоначального варианта с окончательным. Для завершения тапните по символу галочки.

- Заливка — опция выделения участков изображения с похожим цветом и оттенком выбранного фрагмента. Для просмотра и выбора нужного участка нажмите Сравнить, а затем кликните по нему. Тапните по кнопке Ластик и выберите нужный размер для удаления лишних деталей с изображения.

- Иллюзия — опция размытия изображения. Доступно радиальное, линейное и общее размытие всего рисунка. Выберите нужный способ и настройте интенсивность размытия.

- Настройки — общие настройки для изменения отображения картинок на смартфонах Хуавей и Хонор. Доступны следующие опции: яркость, контраст, насыщенность, резкость, блики, тени, оттенок и черно-белый фильтр. Перейдите в настройку и, двигая ползунком, измените изображение.

- Украшение — опция позволит настроить параметры лиц людей, которые отображены на изображениях. Доступные опции: украшение, сглаживание, цвет лица, тон, узкое лицо, матирование, большие глаза, тени под глазами, блик, белые зубы.

- Мозаика — опция нанесения на изображение рисунка в виде мозаики. Доступны различные цветовые варианты. Выберите цвет мозаики, толщину линии и проведите пальцем по экрану смартфона Huawei для нанесения рисунка. Лишние детали уберите с помощью опции ластика.

- Граффити — нанесите вручную граффити для отметок или подписей фрагментов изображения. Ниже описаны доступные опции в этой вкладке настроек.
- Водяной знак — опция нанесения на изображение водяного знака. На рисунок возможно нанести знаки с отображением времени, местоположения, погоды, высоты и др. Выберите нужный раздел и изображение водяного знака, расположите на нужный участок и нажмите галочку для сохранения. Также вы можете настроить водяной знак для фотографий с вашей камеры. Более подробно в инструкции Убираем Watermark с фото на смартфонах Huawei и Honor.

- Метки — опция нанесения текста на изображение. Выберите вид рамки записи (в первом варианте рамка отсутствует), настройте текст по цвету и другим параметрам. Напишите текст, а затем сведением или разведением двух пальцев на экране подберите размер. Для поворота метки нажмите на символ стрелок, образующих круг, и сдвиньте в нужную сторону. В конце нажмите на иконку галочки.

После того как вы все настроили нажмите на значок дискеты в верхнем правом углу для сохранения измененного изображения на вашем мобильном устройстве Хуавей. Если у вас остались вопросы по редактированию изображений на смартфонах Huawei и Honor, напишите нам в комментариях.
Если у вас остались вопросы по редактированию изображений на смартфонах Huawei и Honor, напишите нам в комментариях.
Редактируйте фото онлайн бесплатно в редакторе фотографий
Теперь не нужно искать фотошоп, платить за услуги редактирования. В интернете это можно сделать самому и бесплатно. Онлайн фото-редактор поможет оригинально, качественно обработать необходимую фотографию.
Онлайн – редактор снимков, который объединил в себе наиболее востребованные и удобные функции редактирования.
Редактор не нужно загружать на компьютер или ноутбук. Пользователю достаточно посетить наш сайт и пользоваться программой в онлайн режиме.
Редактор на русском функционирует оперативно, позволяет оперативно редактировать габаритные снимки. Посетитель может выбрать любое фото с любых источников, в том числе из социальных сетей. После редактирования изображений их можно выставить обратно.
Редактор активно пользуются тысячи посетителей. Мы периодически совершенствуем функции редактора, делаем их эффективнее, увлекательнее, не сложнее в пользовании.
Редактор – многофункциональный редактор, где для обработки фотографий онлайн можно выбрать: разнообразные наклейки; текстуру; тексты; ретушь; оригинальные рамки; с эффектами; коллажи и др.
Редактирование фотографий абсолютно бесплатно, также можно бесплатно пользоваться этим фото в будущем.
Желаете без проблем и качественно отредактировать снимок прямо сейчас? онлайн редактор быстро исправит недостатки, и улучшит качество любого фото!
Человеку не подвластно время. Фотоснимок позволяет сохранить самые дорогие минуты нашей жизни в первозданном облике. Снимок улавливает и передает настроение, эмоции, все тонкие жизненные моменты. С iPhotor для рисования такие воспоминания станут более впечатлительными, яркими и незабываемыми!
Фотография – один из видов искусства. Сам процесс фотографирования простой, но он способен зафиксировать сложные моменты – красивое, хрупкое и быстротечное мгновенье. Это непросто передать с помощью обычных рисунков. Какого бы качества не были фото, редактор iPhotor преобразит даже самое обычные, снятые мобильным или простым фотоаппаратом.
Фотография лучше всего способна передать то, о чем вам хотелось рассказать людям. Фоторедактор iPhotor поможет поделиться с близкими впечатлениями, чувствами, отразит ваше вдохновение.
Возможности Редактора онлайн
Изменение размера, поворот, обрезка
Данное меню позволяет регулировать яркость, ретушь лица, коррекцию теней, светлых участков фото и т.п. Здесь также можно изменить оттенок, насыщенность, увеличить резкость картинок. Изменяя настройки каждого инструмента, можно наблюдать за изменениями в режиме онлайн.
Текст, стикеры, рамки
Графический редактор iPhotor позволяет создавать модные картинки, с прикольными стикерами, оригинальными фото рамками, текстовыми подписями.
С помощью редактора iPhotor можно бесплатно превратить цветное изображение в черно-белое, или наоборот, сделать виньетирование, наложение фото на фото, эффект пикселизации.
Онлайн редактор приукрасит самые дорогие моменты вашей жизни!
Источник
Заключение
В нашем материале мы разобрали, каким образом можно настроить корректное время на вашем Хоноре. А также какие способы (программы) помогут быстро установить часы на вашем телефоне. Используйте перечисленные нами инструменты, после чего девайс будет далее радовать вас демонстрацией точного времени при решении нужных задач.















