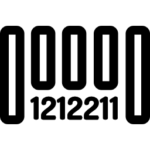- Что значит очистить кэш на андроиде, как это сделать?
- Clean master
- Speed booster
- Вариант 1: кэш отдельных приложений
- Вариант 2: кэш системы
- Использование сторонних приложений для очистки кеша на андроиде
- Как почистить кэш на андроид сразу во всех приложениях
- Как удалить весь кэш на android в рекавери меню
- Когда необходимо чистить кэш на android?
- Мастер очистки кэша
- Очистка с помощью сторонних приложений
- Способ 1: параметры приложений
- Способ 1: системные средства
- Способ 2: параметры хранилища
- Способ 2: сторонние приложения
- Способ 3: настройки приложений
- Узнайте больше о Huawei
Что значит очистить кэш на андроиде, как это сделать?
Кэшированные данные – это файлы, изображения и другие виды медиафайлов, сохраняющиеся на устройствах в процессе работы с приложениями или при посещении сайтов. Данные кэша имеют особое назначение и локально резервируются приложениями в памяти вашего устройства.
Поэтому при каждой загрузке любого приложения кэш обеспечивает более быстрый доступ к нужной информации. Например, страница веб-сайта при следующем посещении будет загружаться быстрее, так как она сохранилась в кэше.
Clean master
Clean Master — настоящий комбайн для оптимизации смартфона и на сегодня лучший инструмент в котором есть функция очистки кэша.
Speed booster
Speed Booster (очистка кэша) — умеет быстро оптимизировать работу Android смартфона, удаляет мусорные файлы, ускоритель работы ОЗУ в устройстве.
Вариант 1: кэш отдельных приложений
Для того чтобы очистить кэш, необходимо обратиться к настройкам операционной системы или внутренним параметрам приложений. Первое может быть выполнено двумя разными методами, второе же доступно не всегда, точнее, не для всех программных компонентов.
Вариант 2: кэш системы
Если же задача очистки кэша является массовой, то есть избавиться требуется от временных данных и операционной системы, и эксплуатируемых в ее среде программ, необходимо действовать по отличному от рассмотренного выше алгоритму. В качестве решения в данном случае можно воспользоваться встроенным в системные настройки инструментарием либо одной из специализированных программ.
Использование сторонних приложений для очистки кеша на андроиде
Специальные приложения «чистильщики» для Android хорошо справляются со своей задачей – находят ненужные файлы или данные кэша и удаляют их. Много таких приложений доступно на сервисе Play Store.
Легкая очистка кеша (Русский), хорошее приложение для не очень сильных смартфонов, ест очень мало мощности и отлично справляется со своими задачами.
Мастер очистки кэша — очищайте кэш, еще одно добротное приложение.
Как почистить кэш на андроид сразу во всех приложениях
- Войдите в приложение «Настройки» на Андроид смартфоне (планшете).
- Перейдите в раздел настроек «Хранилище и USB-накопители».
- Перейдите в подраздел «Данные кэша».
- Подтверждаем удаление кэша.
После выполненных шагов будет удалены кэшированные данные во всех приложениях.
Как удалить весь кэш на android в рекавери меню
- Полностью выключите Android устройство, зажав кнопку питания и подтвердив выключение.
- Затем необходимо одновременно зажать и удерживать кнопки питания и увеличение громкости чтобы войти в «Рекавери меню».
- Далее запустится «Режим восстановления» .
- В данном режиме нужно выбрать «Очистить кэш устройства» у вас будет написано: wipe cache partition (чтобы выбрать нужный пункт используйте для навигации кнопки громкости).
- После полного удаления кэша на Android выполните перезагрузку.
Когда необходимо чистить кэш на android?
Если на устройстве осталось мало свободной памяти; если в каких-либо приложениях бывают сбои; если девайс, на ваш взгляд, стал медленнее работать. Во всех этих случаях необходимо избавиться от кэшированных данных.
Мастер очистки кэша
Приложение «Мастер очистки кэша» быстро и удобно удаляет бесполезные кэшированные файлы, быстро освободит и оптимизирует память память смартфона.
Очистка с помощью сторонних приложений
Очистку памяти можно осуществить также с помощью одного из специальных приложений — например, CCleaner, KeepClean, AVG Cleaner. Перечисленные утилиты бесплатны в базовой версии и достаточно просты в использовании.
В программе CCleaner нужно открыть «Быструю очистку». После анализа хранилища отобразится все, что в принципе можно удалить для освобождения свободного места в ПЗУ. В разделе «Удаление безопасно» представлен в основном кэш приложений, который можно смело зачищать, в разделе «На ваше усмотрение» — различные файлы и данные.
Способ 1: параметры приложений
В ОС Андроид имеется возможность удаления временных данных для каждой программы в отдельности. Стоит отметить, что таким образом можно не только освободить место во внутренней памяти устройства, но и избавиться от некоторых проблем в работе ПО.
- Откройте «Настройки» Android и перейдите к разделу «Приложения и уведомления».

- Тапните по пункту «Показать все приложения».

- В списке установленного софта найдите то, чей кэш требуется очистить,

и тапните по его наименованию.

Если на мобильном устройстве установлено довольно много программ, быстро отыскать необходимую можно с помощью доступной в настройках функции поиска.

Примечание: Существует альтернативный метод перехода к разделу сведений о мобильном софте – для этого нужно зажать палец на его ярлыке на главном экране и затем выбрать пункт «О приложении» или, при отсутствии такового, нажать на кнопку «i».

- Перейдите к подразделу «Хранилище и кеш».

- Нажмите на кнопку «Очистить кеш».

Если есть такая необходимость, проделайте аналогичные действия с другими приложениями.
Способ 1: системные средства
В актуальных версиях Android есть весьма полезный инструмент – «Менеджер хранилища», который может управлять памятью и позволяет удалять ненужные данные, в том числе кэш.
- В «Настройках» ОС откройте раздел «Хранилище».

- Выберите «Внутренний общий накопитель».

- Переведите в активное положение переключатель напротив пункта «Менеджер хранилища».

- Подтвердите его включение касанием «ОК» во всплывающем окне.

- Если появится окно с вопросом «Что использовать», выберите «Менеджер хранилища» и тапните «Только сейчас» или «Всегда», в зависимости от того, хотите ли вы использовать системное решение для управления памятью единоразово или постоянно.

Примечание: Если у вас установлено приложение Google Files, в качестве менеджера хранилища лучше выбрать его. Мы же рассмотрим алгоритм его использования в последней части статьи.
- Далее воспользуйтесь кнопкой «Управление», после чего система автоматически проверит внутренний накопитель на предмет наличия мусорных данных, в числе которых и кэш, а затем предложит их удалить. Сделайте это.

- В дополнение к действиям из этой инструкции рекомендуется также самостоятельно очистить кэш приложений, особенно если конечной целью данной процедуры является освобождение места во внутренней памяти.

Способ 2: параметры хранилища
Альтернативой предыдущему методу очистки кэша отдельных программ является обращение к параметрам хранилища операционной системы Android.
- Откройте «Настройки» и тапните по пункту «Хранилище».

- Выберите «Внутренний общий накопитель».

- Немного подождите, пока система соберет данные, после чего коснитесь пункта «Другие приложения».

- В списке установленных найдите то, чьи данные требуется очистить, и нажмите на его наименование.

Совет: Если список установленного софта довольно большой, воспользуйтесь поиском.

- Нажмите на кнопку «Очистить кеш».

По необходимости выполните это же действие с другими программами.

Обратите внимание! Игры и некоторые другие приложения, в первую очередь, мультимедийные (музыка, фильмы и сериалы) в параметрах хранилища представлены отдельными категориями.

Способ 2: сторонние приложения
Альтернативой системному решению, причем зачастую куда более эффективной, являются сторонние программы – чистильщики и файловые менеджеры. Ими мы и воспользуемся в качестве примера далее.
CCleanerПопулярное средство очистки Windows-ПК от мусора доступно и на мобильных устройствах с Android. Использовать его для удаления системного кэша предельно просто.
Способ 3: настройки приложений
Во многих, но не во всех приложениях есть встроенные средства очистки кэша, накапливаемого за время их работы. Чаще всего подобное встречается в браузерах, мессенджерах, а также мультимедийных программах по типу клиентов стриминговых сервисов. Рассмотрим то, как решается задача из заголовка статьи в некоторых из них.
Google Chrome
- Вызовите меню веб-обозревателя.

- Откройте раздел «История».

- Коснитесь надписи «Очистить историю».

- Если требуется очистить только кэш мобильного браузера, находясь во вкладке «Основные настройки», снимите отметки напротив двух первых пунктов в списке, оставив активным только «Изображения и другие файлы, сохраненные в кеше».

- Напротив параметра «Временной диапазон» выберите в выпадающем списке значение «Все время».

- Тапните по расположенной внизу кнопке «Удалить данные».

- Подтвердите свои действия путем нажатия «Удалить» во всплывающем окне.

Spotify
- Находясь на главной странице приложения, откройте его «Настройки», тапнув по распложенному в правом верхнем углу значку шестеренки.

- Пролистайте их вниз до раздела «Хранилище».

- Коснитесь текста под надписью «Очистка кеша»

и подтвердите свои действия во всплывающем окне.

https://www.youtube.com/watch?v=FTt7U_jsPk0
Telegram
- Вызовите меню мессенджера, коснувшись трех горизонтальных полос слева от поисковой строки или выполнив свайп слева направо по экрану.

- Откройте «Настройки».

- Перейдите к разделу «Данные и память».

- Выберите первый пункт в списке доступных — «Использование памяти».

- Коснитесь надписи «Очистить базу данных», чтобы стереть кэш сообщений,

и подтвердите это действие во всплывающем окне.

- Далее нажмите «Очистить кэш Telegram»

и затем воспользуйтесь одноименной кнопкой в появившемся окне с детальными сведениями.

В большинстве других приложений, в которых также имеется внутренняя возможность очистки кэша, задача из заголовка статьи решается аналогичным образом – необходимо отыскать в настройках раздел, ответственный за память или хранилище.