- Что делать, если обнаружено несанкционированное подключение к моему wi-fi
- Убедитесь, что используете надежную защиту
- Убедитесь, что используете надёжную защиту
- Использование Fing – Сетевые инструменты
- Кто у меня вайфай
- Сканер и анализатор WiFi
- Сканирование подключенных устройств на iPhone
- D-link
- Softperfect wifi guard
- Tp-link
- Wireless network watcher
- Блокировка неизвестного устройства в wi-fi роутере
- Вариант № 1: с помощью отключения устройств вычисляем чужой mac адрес
- Делитесь wi‑fi посредством qr‑кода
- Для чего знать, кто подключён к моей wi-fi сети
- Запрет на подключение неизвестным устройствам
- Измените пароль wi‑fi
- Использование netscan
- Использование специальных программ
- Использование функции поиск телефона при помощи браузера | huawei поддержка россия
- Как проучить любителей бесплатного интернета
- Узнайте больше о Huawei
Что делать, если обнаружено несанкционированное подключение к моему wi-fi
- Первое – меняем пароль, придумав более надёжный.
- Второе – если установлен устаревший тип шифрования WEP, то заменяем его на WPA и WPA2.
- Третье – если в настройках роутера есть фильтр MAC-адресов, включаем его. Здесь же задаём список тех MAC-адресов, которые могут иметь доступ к вашей сети, тогда все остальные не смогут подключиться просто так.
- Четвёртое – включаем брандмауэр (если эта функция имеется в вашем роутере).
- Пятое – изменяем идентификатор связи (SSID) и делаем свою Wi-Fi-сеть невидимой, что усложнит возможность несанкционированного доступа. В целях большей безопасности имя идентификатора лучше придумать посложнее.
Будем считать эту тему закрытой. Но, если что-то, на ваш взгляд, осталось за рамками статьи, пишите, и мы обязательно ответим. Удачи!
Убедитесь, что используете надежную защиту
Лучшее лечение – это профилактика. Для предотвращения подобных проблем с нахлебниками следует хорошо защитить свою домашнюю сеть.
Рекомендуем использовать только современные стандарты защиты:
Убедитесь, что используете надёжную защиту
Загляните в настройки роутера и проверьте, какой протокол безопасности вы применяете. На самых старых роутерах это могут быть устаревшие WEP и WPA, однако они довольно небезопасны. Переключитесь на современный WPA2 и убедитесь, что вы используете WPA2‑AES (вместо менее надёжного WPA2‑TKIP).
Кроме того, стоит отключить WPS. Эта функция предназначена для удобного подсоединения к маршрутизатору: активируете Wi‑Fi в интерфейсе вашего устройства, затем жмёте кнопку на роутере, и девайс подключается к сети. Если на маршрутизаторе нет кнопки WPS, он предложит вместо этого ввести восьмизначный PIN‑код. Проблема в том, что этот код можно взломать.
Так что найдите в настройках роутера раздел WPS и отключите эту функцию.
Использование Fing – Сетевые инструменты
Для тех, кто не знает, Fing – это полноценный сетевой инструмент, доступный для Android. С помощью FING вы можете анализировать любую сеть Wi-Fi. Не только это, но и приложение также поможет вам найти устройства, подключенные к Wi-Fi.
Шаг 1. Прежде всего, на вашем Android-устройстве загрузите и установите приложение. Fing – Сетевые инструменты. После установки приложения запустите его на своем Android-устройстве.
Шаг 2. Теперь просто сканировать все устройства которые в настоящее время подключены к той же сети Wi-Fi.
Шаг 3. Теперь будет отображаться список устройств, которые в настоящее время используют одну и ту же сеть Wi-Fi.
Шаг 4. Вы можете узнать подробности о подключенных WiFi-устройствах, нажав на них
Вот и все! Все готово, теперь вы можете проверить Mac-адрес устройства и заблокировать его на своем маршрутизаторе.
Кто у меня вайфай
Как следует из названия приложения, Who is on my WiFi – одно из лучших приложений для сканирования WiFi, доступных в Play Store. Приложение было в основном известно своим привлекательным пользовательским интерфейсом. Приложение эффективно сканирует и находит устройства, подключенные к сети Wi-Fi.
Сканер и анализатор WiFi
Как следует из названия приложения, WiFi Scanner & Analyzer – еще одно лучшее и самое популярное приложение для сканирования WiFi в списке. Приложение служит удобным способом составить список всех устройств, подключенных к персональной точке доступа Wi-Fi. Кроме того, у него также есть инструмент для проверки скорости сети, который точно измеряет скорость вашей сети.
Сканирование подключенных устройств на iPhone
Шаг 1. Прежде всего, загрузите и установите приложение на свое устройство iOS. Fing – Сетевые инструменты. После установки приложения запустите его на своем iPhone.
Шаг 2. Теперь просто просканируйте все устройства, которые в настоящее время подключены к одной и той же сети Wi-Fi.
Шаг 3. Теперь будет отображаться список устройств, которые в настоящее время используют одну и ту же сеть Wi-Fi.
Вот и все! Все готово, теперь вы можете проверить Mac-адрес устройства и заблокировать его на своем маршрутизаторе.
D-link
Если у вас роутер от компании D-Link, работаем по следующему алгоритму:
Softperfect wifi guard
Softperfect wifi guard – еще один удобный сканер пользователей сети роутера. Имеет простой интерфейс и предоставляем подробную информацию о клиентах. Программа поможет определить, кто подключен к wifi.
- Скачаем программу с официального источника. В боковом списке качаем удобным способом. Мы выбрали портативную версию Windows portable.
Tp-link
Чтобы узнать, кто подключен к вайфай роутеру TP-Link, проделываем следующие шаги:
Wireless network watcher
Рассмотрим софт Wireless network watcher. Пользоваться им порой удобней, чем стандартными средствами роутера. Интерфейс очень простой, легкий, программа весит всего пару мегабайт и не будет лишней на компьютере.
- Скачаем утилиту из официального сайта разработчика (качайте только из проверенных источников!). На странице находим «Download Wireless Network Watcher (In Zip file)». Жмем и загружаем архив.
Блокировка неизвестного устройства в wi-fi роутере
Как легко узнать кто пользуется моим wifi, мы показали. Благодаря этому теперь, вы легко найдете того кто ворует интернет. Банального отключения вора от сети, будет недостаточно. Ведь через короткий промежуток времени воришка вновь подключиться и продолжит воровать трафик.
- Входим в меню настроек роутера, как это сделать мы уже писали выше в статье.
- Раскрываем раздел «Wi Fi». Жмем на строку «MAC-фильтр».
- Дальше у вас есть выбор настройки данной функции. Либо в пункте «Режим ограничения MAC фильтра» поставить «Разрешить». Далее ниже жмем «Добавить». Теперь необходимо будет внести все MAC адреса своих гаджетов. Тем самым давая полный доступ к беспроводной сети.
- Либо установить значение «Запрещать». При таком выборе, нужно будет внести MAC-адреса сторонних устройств. Которым в дальнейшем доступ будет закрыт.
Второй вариант настроить будет быстрее, потому что обычно нарушитель один, следовательно, вносить в MAC-фильтр нужно только один MAC адрес. А вот устройств в доме в разы больше, поэтому и больше вносить в фильтр. И не забываем, при появлении нового гаджета в доме, нужно обязательно внести его в фильтр, чтобы интернет на нем работал.
Вариант № 1: с помощью отключения устройств вычисляем чужой mac адрес
Перепишите все подключаемые MAC адреса или сделайте скриншот. Потом поочередно отключайте все устройства в доме, которые подключаются по вай фай к роутеру. Вы заметите, как из списка будут пропадать MAC адреса.
Запишите, какой MAC принадлежит какому устройству, в дальнейшем вам это понадобится. Останется только MAC нарушителя, которого нужно заблокировать. Как это сделать, читайте дальше в статье.
Делитесь wi‑fi посредством qr‑кода
Вместо того чтобы диктовать пароль от сети своим гостям, показывайте им QR‑код. Так они не смогут запомнить пароль и потом втихаря подключаться к вашему интернету. Конечно, более продвинутые пользователи смогут извлечь пароль из QR‑кода, но не особо подкованных халявщиков это отсечёт.
Устройства Xiaomi, например, могут делиться Wi‑Fi через встроенную функцию. Зайдите в настройки, нажмите Wi‑Fi и коснитесь сети, к которой вы подключены. MIUI покажет QR‑код.
Кроме того, создать такой элемент на любом устройстве можно с помощью сервиса QiFi.
Вам понадобится ввести имя сети и пароль, а также указать тип шифрования. Затем нажмите на кнопку Generate и распечатайте QR‑код либо сохраните где‑нибудь.
QiFi →
Для чего знать, кто подключён к моей wi-fi сети
Если вы пользуетесь своим интернет-подключением единолично, то и вся скорость достаётся только вашему устройству, а по мере подключения к вашей сетке других гаджетов, канал «забивается» и открыть, например, web-страницу быстро уже становится проблематично.
Обычно для защиты беспроводных сетей используется достаточно надёжная защита – протоколы шифрования WPA и WPA2. И надо сказать, что, используя надёжные пароли, можно быть уверенным в безопасности своего wi-fi. Так и было до недавнего времени. Но использование современных технологий и нового оборудования сделали взлом такой защиты делом не очень-то сложным. Сегодня существуют сервисы, которые за довольно скромную сумму могут взломать любой пароль.
А воспользоваться вашим соединением могут не только любители «халявы», но и желающие совершить какие-либо противозаконные действия действия, переложив за них ответственность именно на вас. И, если неприкосновенность вашей сетки уже под вопросом, то есть смысл узнать, взломана ли она, и кто так беспардонно ею пользуется.
Запрет на подключение неизвестным устройствам
Лучший способ ограничить новых пользователей – это создать белый список своих доверенных девайсов. В панели управления, в пункте «Фильтрация МАС-адресов» создаем свой список разрешенных устройств. Доступ к сети получат только указанные вами МАС-адреса, кто пользуется wifi. Остальные будут отключены автоматически.
При создании списка рекомендуется добавлять описание для лучшего восприятия (например, напишите «Мой компьютер», «Ноутбук», «Телефон», «Ноут Саши» и т.д.)
Измените пароль wi‑fi
Это первое, что нужно сделать. Зайдите в настройки роутера, отыщите раздел «Сеть Wi‑Fi» или «Беспроводная сеть» (Wireless) и откройте его. Вы увидите поле с паролем беспроводной сети. Если там его нет, значит, оно расположено в подпункте «Безопасность» или «Защита беспроводной сети» (Security) — на разных роутерах настройки немного отличаются.
Измените пароль и нажмите «Сохранить». Вам придётся заново зайти в сеть Wi‑Fi на всех ваших устройствах.
Использование netscan
NetScan – еще один инструмент сетевого сканирования, доступный на Google Play Store. Самое замечательное в NetScan заключается в том, что он может обнаруживать подключенные устройства, сканируя порт. Не только это, NetScan также может помочь вам найти лазейки, уязвимости и открытые порты в сети.
Шаг 1. Прежде всего, посетите Google Play Store и загрузите NetScan. Вы можете использовать эту ссылку, чтобы загрузить и установить приложение напрямую.
Шаг 2. После этого откройте приложение и предоставить все разрешения.
Шаг 3. Теперь вы увидите интерфейс, как показано ниже. Здесь нужно нажать на ‘Сканирование портов’
Шаг 4. Теперь NetScan просканирует подключенные устройства и выведет их список.
Шаг 5. Если вы хотите получить подробную информацию о подключенном устройстве, просто нажмите на него, чтобы получить краткий обзор.
Вот и все, готово! Вот как вы можете использовать NetScan для поиска устройств, подключенных к вашему Wi-Fi на Android.
Использование специальных программ
Для отслеживания беспроводных подключений можно использовать специальный софт, который несколько упрощает задачу и позволяет получить более полную информацию о подключенных девайсах. В качестве примера ПО такого рода можно привести утилиты Wireless Network Watcher и SoftPerfect WiFi Guard. Программки очень просты в использовании.
В Wireless Network Watcher после запуска сразу отображается список подключений с сопутствующей информацией.
В SoftPerfect WiFi Guard надо выбрать сетевой адаптер в открывшемся окне, после чего нажать кнопку «Сканировать». Все обнаруженные подключения, кроме текущего компьютера, будут помечены красным. Дважды кликнув на нужном подключении, можно выбрать опцию «Я знаю этот компьютер или устройство», чтобы сменить метку на зеленую.
Использование функции поиск телефона при помощи браузера | huawei поддержка россия
Для получения доступа к функции Поиск телефона вы можете посетить официальный веб-сайт Облако Huawei (cloud.huawei.com).
1. Как войти в сервис Поиск телефона при помощи браузера?
Войдите на официальный веб-сайт Облако Huawei (https://cloud.huawei.com), перейдите в раздел Поиск телефона, выберите модель устройства. После этого вы сможете выполнять различные действия, включая использование функций Место, Заблокировать и Удалить данные.
Рис. 1.
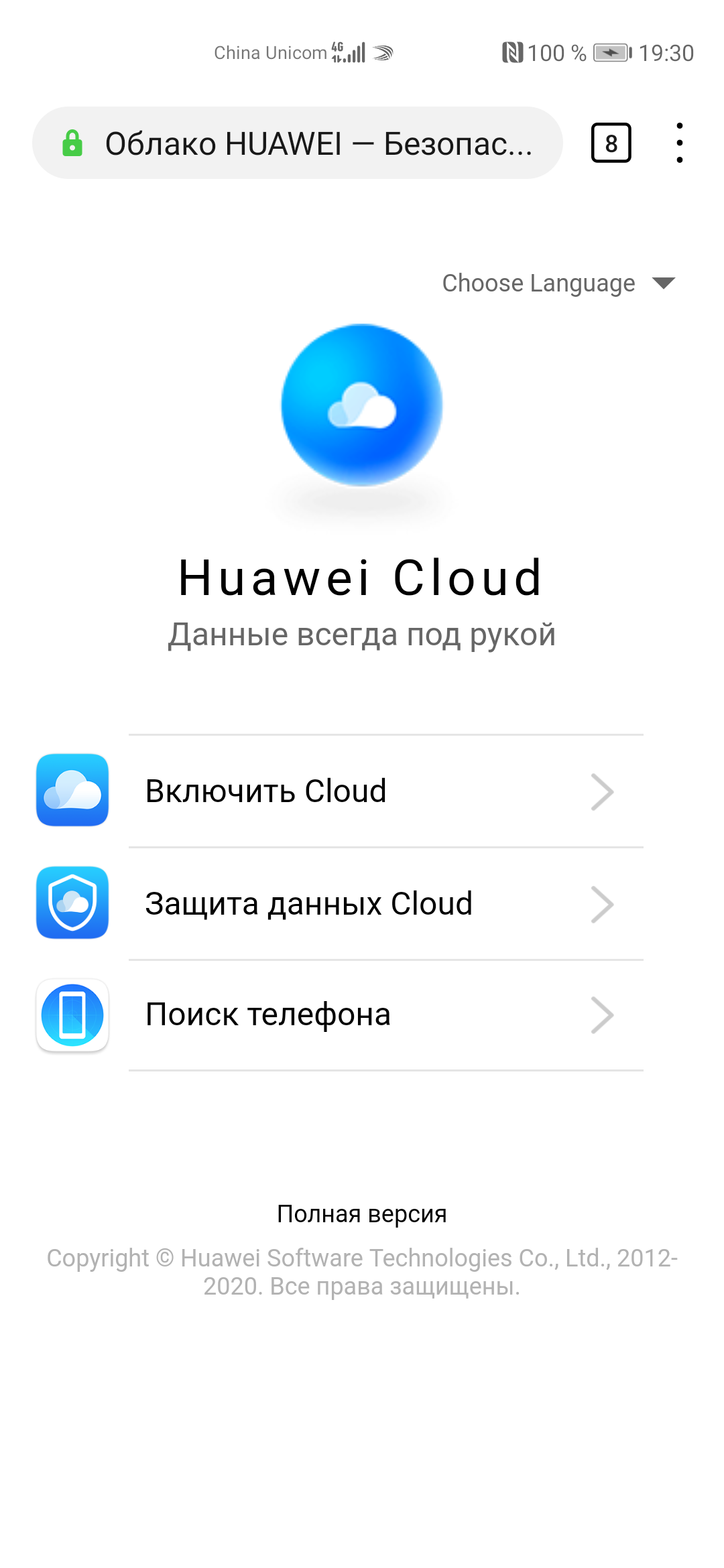
2. Как удалить устройство?
После входа в раздел Поиск телефона при помощи браузера телефона выберите модель устройства для удаления, нажмите на значок с тремя точками в верхнем правом углу, затем нажмите на кнопку Удалить. Перед удалением устройства необходимо будет подтвердить пароль аккаунта Huawei.
Рис. 3.
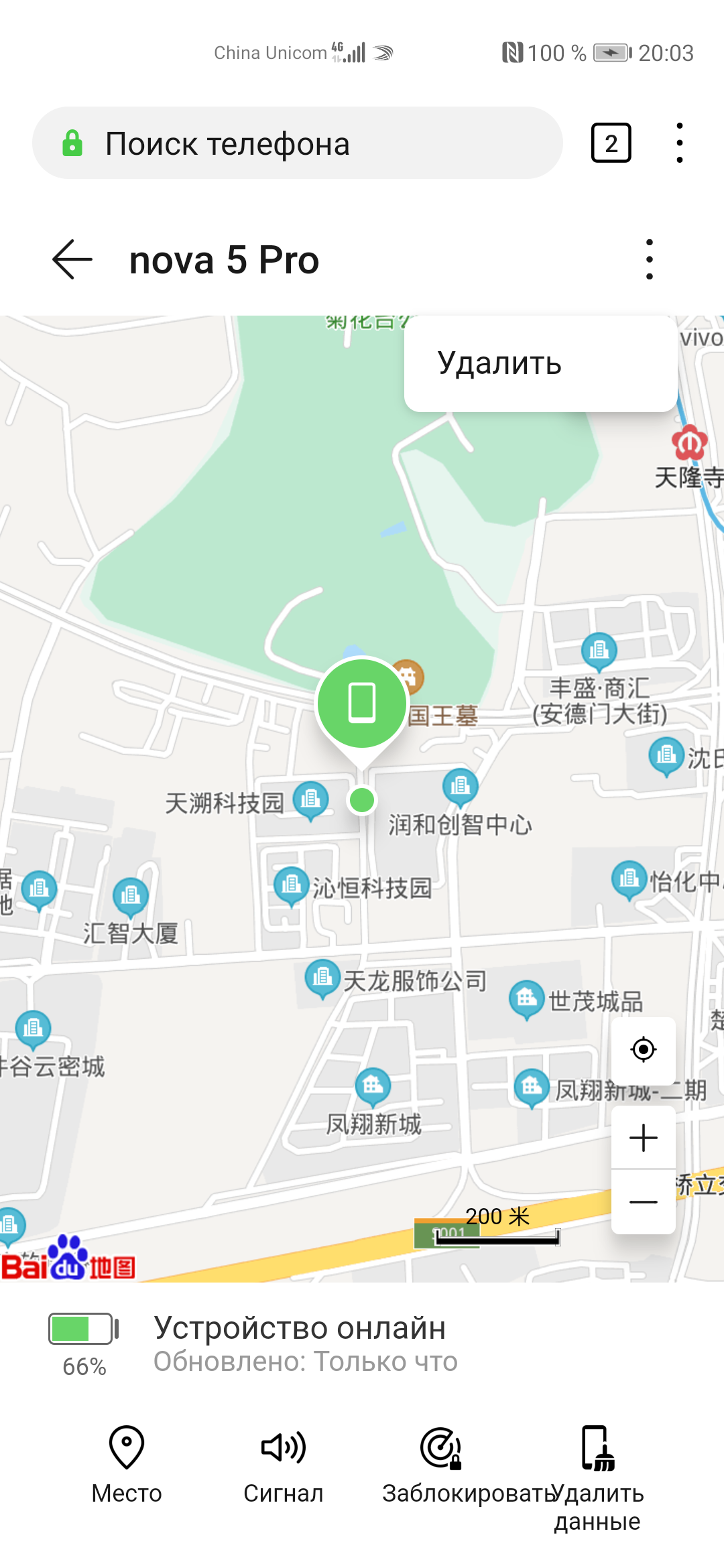
3. Как удалить данные?
После входа в сервис Поиск телефона при помощи браузера выберите модель устройства. После обнаружения местоположения телефона нажмите на кнопку Удалить данные, чтобы удалить все данные с телефона (данные сервиса Облако не будут удалены). Перед удалением данных устройства необходимо будет подтвердить пароль аккаунта Huawei.
Примечание.
- После удаления данных будет доступна только функция обнаружения местоположения.
- Если вы настроили безопасный номер телефона или адрес электронной почты для вашего аккаунта Huawei и безопасный номер телефона не совпадает с номером вашего аккаунта Huawei, при попытке удаления данных необходимо будет ввести код подтверждения, отправленный в SMS-сообщении. Вы также можете отправить код подтверждения на безопасный номер телефона или адрес электронной почты. Если для отправки кода вы выбрали и номер телефона, и адрес электронной почты, код подтверждения по умолчанию будет отправлен на безопасный номер телефона. Необходимо войти в систему при помощи кода подтверждения, отправленного в SMS-сообщении службой аккаунтов Huawei.
4. Как удаленно воспроизвести сигнал на телефоне?
После входа в сервис Поиск телефона при помощи браузера выберите модель устройства. После обнаружения телефона нажмите на кнопку Сигнал, и он воспроизведет сигнал по умолчанию с максимальным уровнем громкости. Если телефон не может быть обнаружен, опция Сигнал будет отображена серым цветом.
5. Как заблокировать устройство при помощи функции Поиск телефона?
После входа в сервис Поиск телефона при помощи браузера выберите модель устройства. После обнаружения телефона нажмите на кнопку Заблокировать. Если пароль экрана блокировки не настроен, вы сможете настроить его. Если настроен пароль разблокировки экрана, вы не сможете повторно настроить его при помощи функции Поиск телефона. Вы можете отправить сообщение на заблокированный телефон, которое будет отображаться на экране блокировки.
Как проучить любителей бесплатного интернета
https://www.youtube.com/watch?v=subscribe_
Люди всегда ищут бесплатный сыр. Не удивляйтесь, если к сети с паролем 12345678 подключается много халявщиков. Лучший способ проучить нежеланных пользователей – выгнать их от сети. Отключаем их, добавив в черный список роутера. Он увидит, что ноутбук не подключается и ему придется оплатить месячный тариф у своего Итак, вы раздаете интернет с телефона или планшета, но появляются сомнения в скорости интернета или мобильный трафик слишком быстро расходуется. Может, кто-то еще поблизости подключился к вашему хотспоту (точке доступа)? Попробуем разобраться.Как создать свою точку доступа для раздачи интернета, написано в этой статье. Мы будем исходить из того, что вы уже создали точку доступа и раздаете интернет на другие устройства.Чтобы просмотреть подключенные устройства, идем в Настройки -> Точка доступа Wi-Fi (Настройки -> Беспроводная сеть -> Точка доступа и модем).Нам нужна опция “Подключенные устройства”. Все устройства, использующие ваш хотспот будут отображены в списке, точнее их MAC-адрес. Можно отключить неизвестное устройство либо изменить пароль на вашей точке доступа.Всегда следите, какие устройства используют вашу точку доступа, иначе рискуете “слить” весь объем мобильного пакета от оператора сотовой связи и весь баланс с телефона.
Как узнать, кто подключился к моему Wi Fi
Сразу нужно сказать, что в статусе будут отображены устройства, подсоединённые к вашей сети и активные на текущий момент. Так что, ловить злодеев стоит, когда, к примеру, резко начинает падать скорость интернета. Ну, а если есть желание просто посмотреть информацию, то можно приступать прямо по прочтении этой статьи.
Какие есть методы поиска смартфона
Существует несколько способов найти потерянный телефон с ОС Андроид, а именно: звонок на номер;через Гугл аккаунт;через Android Find;по IMEI.Рассмотрим 4 рабочих метода поиска утерянного устройства.
Меняем пароль на беспроводной сети Wi Fi
Один из самых простых способов избавиться от любителя бесплатного интернета, это изменить пароль на сеть Wi-Fi. Для этого войдите в настройки роутера во вкладку «WiFi», «Настройки безопасности». Напротив строки «Ключ шифрования PSK» сотрите старый ключ и пропишите новый восьмизначный ключ, состоящий из цифр и букв. Детальную инструкцию можно посмотреть в нашей статье: как обновить пароль Wi-Fi на роутере.
Мобильное приложение
Для мобильных телефонов есть подобный софт, помогающий проверять пользователей беспроводной сети в реальном времени. В магазинах приложений для Android/iOS есть немало таких программ. Рассмотрим на примере Fing.Скачиваем программу с официального магазина приложений на вашем телефоне.Убедитесь, что телефон подключен к сети роутера.В первой вкладке видим список подключенных к вайфай клиентов .Программа позволяет узнать внутренний сетевой адрес и имя устройства. Это дает информацию о том, компьютер это или телефон. В самом верху списка отображается число пользователей (текущее и максимальное) – сколько человек сейчас активно и сколько может подключиться.
Настройка гостевого режима
Гостевой режим – особая функция, позволяющая создавать отдельную сеть, которая не будет связана с вашей основной напрямую. А это гарантирует безопасность, и никакой хакер не сможет навредить вашему компьютеру, если будет иметь доступ только к гостевой сети. Доступна она далеко не на всех роутерах (средний и дорогой сегмент).В главном меню находим пункт «Гостевая сеть».Настраиваем ее под себя, а именно:ИмяПароль;Время доступа (когда можно будет пользоваться Интернетом);Смена ключа;Тип шифрования.Гостевой режим для роутеров TP-Link:
Настройте гостевой режим
Не нужно давать гостям и знакомым доступ к своей основной сети Wi‑Fi — создайте гостевую с ограниченной скоростью. Таким образом вы сбережёте скорость интернета для себя и не дадите посторонним возможности просматривать ваши файлы в локальной сети.Зайдите в настройки роутера и найдите там пункт «Гостевая сеть» (Guest Mode). Введите её имя, придумайте пароль, установите ограничения скорости и нажмите «Сохранить». Теперь гости не смогут злоупотреблять вашей щедростью.
Находим все устройства, которые подключены к маршрутизатору
Войдя в настройки, перейдите во вкладку «WiFi», «Список Wi-Fi клиентов». Теперь вы видите, какие устройства подключены на данный момент. Если у вас роутер D-Link тогда войдите во вкладку «Мониторинг», там будет карта вашей сети и всех подключенных устройств.
Некоторые другие приложения, которые вы можете использовать
Как и вышеперечисленные приложения, существуют и другие приложения для той же цели. Ниже мы поделились тремя лучшими приложениями для сканирования устройств, подключенных к сети Wi-Fi.
Отключаем неизвестных пользователей
Когда вы уже наверняка знаете все свои девайсы и их МАС-адреса, можете отключить нежелательных пользователей. Рассмотрим на примере роутеров от разных производителей. Процесс отличается незначительно, разве что названиями пунктов и особенностями графической оболочки панели настроек маршрутизатора. Нажимаем на клиента в списке и отключаем его нажав «Разъединить». (D-Link)Также можно создать список за запрет или разрешение. Очень удобно, когда нужно ограничить сразу несколько девайсов или наоборот, разрешить только доверенным устройствам. (TP-Link)
Посмотрите на светодиоды роутера
Самый простой, но не самый надёжный метод. Отключите все беспроводные устройства в доме, затем посмотрите на Wi‑Fi‑индикатор роутера. Если он продолжает мигать, значит, в сети есть посторонние девайсы. Впрочем, у вас может быть много всяких устройств с Wi‑Fi помимо смартфона и компьютера — например, телевизор или игровая консоль. Отключать их все долго. Поэтому лучше обратиться к другому способу.
При помощи другого смартфона или ПК
Во-первых, в потерянном устройстве должна быть включена функция: «Найти телефон Honor или Хуавей». Ее местоположение в настройках, раздел «Безопасность и конфиденциальность».Далее, необходимо с другого телефона или планшета через браузер зайти на сайт Google Find My Device.На экране отобразится местоположение потерянного девайса и будет предложено позвонить на него, очистить или заблокировать.Перед поиском своего смартфона через другое устройство необходимо войти на нем в свою учетную запись Гугл. Также, данным способом можно воспользоваться через компьютер или ноутбук, перейдя на сайт Google Find (ссылка выше).
С помощью утилит
Проверить количество подключений к wi-fi можно с помощью стороннего программного обеспечения. Некоторые такие программы имеют достойный функционал и дают дополнительные возможности. Рассмотрим две популярные утилиты для определения клиентов, которые получили несанкционированный доступ.
Симптомы стороннего подключения к вашей вай фай сети
Симптом собственно один, это падение скорости и качества интернета. Выражается это в следующем: Невозможно нормально посмотреть онлайн ролики или фильмы, постоянно тормозит.Медленная закачка любых файлов. Если, например, раньше файл 100 мб вы скачивали за 5 минут, то теперь приходится тратить 10 минут.Если играете в онлайн игры тогда заметите увеличенный Ping. Раньше был 20 мс в игре, а теперь 80 мс, из-за этого игра тормозит и обрывается.Возможно вас заинтересует данная проблем: ПК по Wi Fi подключен, а интернета нет. Варианты решения найдете здесь — почему нет подключения к интернету через wifi и что с этим делать. В первую очередь, конечно же, обратитесь в техподдержку своего провайдера. Если они не выявят проблемы с их стороны, значит, проблема у вас. Одна из возможных проблем, это ваш сосед, который решил на халяву попользоваться интернетом. Чтобы проверить это, смотрите ниже варианты, как можно посмотреть кто подключен к моему wifi.
Смотрим, кто подключен к wifi на роутере
Первый вариант можно разделить на несколько действий. Сперва необходимо войти в меню маршрутизатора, там отыскать все подключенные устройства и выбрать из них свои и чужие. Смотрим ниже, как это делать.
Способ 1: звонок на номер
Это прозвучит банально, но самое первое, что должен сделать любой человек, чтобы найти потерянный смартфон – это позвонить на него. Вполне вероятно, телефон мог выпасть из кармана, или забыт в каком-либо месте. Владельцу необходимо вспомнить, когда он последний раз держал в руках свой смартфон и следовать по маршруту, параллельно совершая звонок.Данный метод не является эффективным, если у вас телефон с разряженной батареей или на нем включен бесшумный режим.
Способ 2: через Google аккаунт
Для тех, кто задается вопросом – можно ли найти смартфон Honor или Huawei с помощью аккаунта в Google, сообщаем – да, можно. Мобильные устройства, работающие на операционной системе Android, при первом включении предлагают зарегистрировать учетную запись Гугл, дающую доступ к сервисам компании: интернет-магазин, почта, карты и многое другое.
Способ 3: через Android Find
Преимуществом данного метода является то, что он позволяет находить технику Honor и Huawei по геолокации. Таким образом владелец будет видеть точное местоположение и сможет сузить район поиска. Данный способ дает точные координаты и действует только при включенной передаче геоданных по GPS или ГЛОНАСС.
Способ 4: по IMEI (кража устройства)
Поиск по IMEI требует большого количества времени, но позволяет привлечь вора к ответственности. IMEI – индивидуальный неизменяемый 15-значный код смартфона. Посмотреть его можно, введя команду *#06# или в настройках, раздел «Система». Если же девайс уже похищен, то номер можно посмотреть в коробке и документации, получаемых вместе с новым смартфоном.Дальнейшие действия: Написать заявление в полицию. Предоставив все необходимые документы, подтверждающие, что вы хозяин.Сотрудники МВД передают запрос оператору сотовой связи.Те устанавливают, кому принадлежит Sim-карта, находящаяся в аппарате с указанным IMEI.Полученная информация передается в полицию для дальнейших разбирательств.
Утилита № 1 — Wireless Network Watcher
Это очень маленькая утилита весом около 350 кб, которую устанавливать ненужно. Она бесплатная и имеет интерфейс на английском языке. Русского языка нет, но она настолько проста в использовании, что вы без проблем сможете работать на ней и на английском языке. После сканирования приложение выдаст информацию о IP, MAC-адресе, производителе и имени компьютера.
Утилита № 2 — SoftPerfect WiFi Guard
Хорошая утилита для защиты домашней сети. Подходит для операционных систем Windows 10, 8.1, 8, 7, имеет интерфейс на русском и английском языке. Её функции: Определяет все устройства в сети и уведомляет какие активные.Периодически сканирует всю сеть и при выявлении неизвестного ей устройства уведомляет.
Через настройки роутера
Для начала «расследования» надо узнать, кто подключен к моему wifi роутеру. У разных производителей панель управления немного отличается, поэтому приведем примеры для каждого из них.
Заключение
Надеемся, статья была полезная для вас. В ней мы старались детально показать все простые варианты, как можно узнать кто сидит на моем wifi. Если у вас возникнут сложности, с каким либо способом из нашей статьи, пишите ниже в комментариях. Постараемся быстро ответить и дать дельный совет.







