- Пин-код для блокировки дисплея — что это такое
- Android 5.x
- Android 6, 7 версий
- Stay alive
- Xiaomi
- Андроид 2.х
- Андроид 4.х
- Блокировка экрана на андроиде: преимущества и недостатки
- В мобильном сервисе
- Виды блокировки смартфона
- Виды блокировок экрана
- Виды экранов блокировки
- Графический ключ на os android
- Для устройств от samsung
- Дополнительные
- Если не получается убрать пароль
- Забыли пароль или графический ключ
- Забытый пароль или графический ключ
- Используем автоматическую разблокировку на android
- Как включить умную разблокировку
- Как настроить блокировку
- Как обойти блокировку, если забыл пароль
- Как отключить блокировку экрана на андроид
- Как снять блокировку экрана на телефонах разных марок
- Как убрать блокировку экрана, если забыл пароль
- Как убрать забытый шифр
- Как убрать пароль при входе в телефон
- Как установить пароль
- Какой бывает блокировка дисплея на операционной системе android
- На android 2.x
- На android 4.x
- На android 6.x и 7.х
- На андроиде
- На самсунге
- Негаснущий экран
- Пароль на андроид: отличия от пин-кода
- Полное отключение через настройки
- При помощи программы adb
- Проблемы и способы их устранения
- Разблокировка функцией распознавания лиц на андроид
- Сброс до заводских настроек
- Сканер отпечатка пальца
- Удаление файлов
- Через аккаунт google
- Через голосового помощника
- Через программы
- Через техническую поддержку google
- Узнайте больше о Huawei
Пин-код для блокировки дисплея — что это такое
Это один из наименее распространенных способов защитить смартфон. Хоть у метода есть преимущества, большинство владельцев современных устройств с ОС Android предпочитают использовать сканер отпечатка пальца или систему распознавания лиц. Суть PIN заключается в использовании 4-значного набора цифр.
Основной плюс способа — число легко запомнить. Также это надежная защита, так как существует около десяти тысяч вариантов. Однако большинство людей привязывают ПИН-код к личной информации, например, день рождения. В таком случае злоумышленник легче получит доступ к файлам.
При разблокировке пользователь видит перед собой поле и клавиатуру, на которой только цифры. На некоторых прошивках вместо поля расположены четыре квадрата под каждый символ.
Android 5.x
Для пятой версии платформы — Lollipop, нужно сделать следующее, чтобы отключить защиту от разблокировки:
- Зайдите в меню настроек.
- Откройте раздел управления безопасностью устройства.
- Выключите опцию блокировки.
Android 6, 7 версий
Для более современных версий инструкция следующая:
- Зайдите в параметры.
- Выберите раздел «Защита и местоположение».
- Найдите нужную вкладку, отключите функцию.
Stay alive
Является аналогом предыдущей программы, но отличается более широким набором функций и распространяется на платной основе. Если «Негаснущий экран» отключает блокировку тачскрина только во время работы выбранных приложений, то «Stay Alive» позволяет решать другие, не менее важные задачи. В верхнем сегменте интерфейса можно увидеть все режимы работы приложения:
Приложение легко переключается между режимами. А если выбрать функцию «Allow the screen to dim», произойдет затемнение экрана (что актуально в вечерние и ночные часы).
Xiaomi
Китайский производитель Xiaomi оснастил свои устройства фирменной оболочкой MIUI, которая использует версию Android 9.х. Отключить защиту на смартфонах данного бренда можно таким образом:
С этого момента доступ к личной переписке, фотографиям, аккаунтам, счетам и прочей ценной информации сможет получить любой посторонний человек.
Андроид 2.х
Пошаговое руководство:
- Настройки.
- «GPS и безопасность».
- В открывшемся окне нажмите «Установить блокировку дисплея». Выберите подходящий вариант из четырех. Для отключения — «Отключить» или «Нет».
Андроид 4.х
Для четвертой версии Android нужно выполнить следующие действия:
- Открыть настройки.
- Перейдите в раздел безопасности.
- Отключите функцию во вкладке «Блокировка экрана». Для этого нужно выбрать соответствующее значение.
Блокировка экрана на андроиде: преимущества и недостатки
Для начала необходимо разобраться, зачем вообще нужна блокировка экрана (тачскрина) на Android-устройствах. Не секрет, что популярность операционной системы обусловлена ее открытостью, возможностью установки различных игр и приложений не только из Play Market, но и из других источников. Такая свобода открывает пути для несанкционированного доступа к персональным данным пользователей, которые хранят на своих устройствах аккаунты, счета, фотографии и видеоролики, а также много другой информации личного характера.
Блокировка экрана позволяет защитить смартфон:
- От воров. Несанкционированная разблокировка приведет к сбросу настроек до заводских параметров, а значит, удалению ценного содержимого;
- От посторонних глаз. Защита станет препятствием для «вторжения» слишком любознательных знакомых или маленьких детей, которые непреднамеренно могут удалить некоторые данные или случайно передать в чужие руки.
Разработчики Android-платформы предлагают пользователям несколько видов блокировки, каждый из которых обладает различной степенью защиты. Одни из них входят в стандартный пакет опций, другие являются новейшими разработками. Сегодня защита экрана реализуется следующими способами:
- Простой свайп. Блокирует экран от случайных нажатий, когда телефон находится в кармане одежды, сумке. Считается малоэффективным методом, поскольку выполняется простым движением пальца по экрану – на разных устройствах вектор направления отличается;

- Графический ключ. Один из самых распространенных вариантов блокировки. Задается путем соединения точек, расположенных на тачскрине, в определенной последовательности. Создавать уникальный узор можно как с помощью нескольких точек, так и их максимального количества (их всего 9). На отключение защиты дается 3-4 попытки, после чего доступ блокируется и возобновляется спустя определенный промежуток времени. У нас есть отдельная статья: как разблокировать графический ключ на Андроиде;

- PIN-код. Представляет собой комбинацию из 4 цифр, взятых из диапазона от 0 до 9. Применяется редко, хотя обеспечивает высокую степень защиты (существует около 10 000 вариантов). Основной плюс этого вида – легко запоминается. Поскольку пользователи привязывают PIN-код к датам каких-либо личных событий, это упрощает доступ к содержимому смартфона;

- Пароль. Метод схож с предыдущим, но комбинация включает от 4 до 16 цифровых и буквенных символов, чередующихся в произвольном порядке. Несмотря на надежную защиту, имеет недостаток: пользователи придумывают сложные сочетания, которые быстро забываются. Это заставляет прибегать к методам экстренной разблокировки;

- TouchID. Активно используется на устройствах Apple, Xiaomi, Samsung. Huawei, так как не нужно постоянно держать в уме комбинации цифр, букв или точек. Отпечаток пальца является надежным способом блокировки, поскольку папиллярные узоры уникальны. Единственные риски – поломка сканера и потеря пальца. Метод не срабатывает, если руки мокрые, грязные или долго находились в холоде (на морозе). Поэтому его используют в качестве дополнительного варианта защиты;
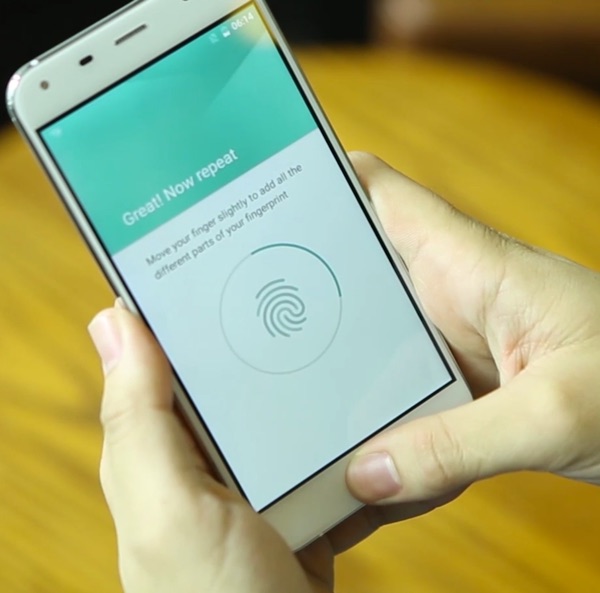
- FaceID. Используется преимущественно в качестве дополнительного варианта защиты, поскольку имеет много уязвимостей. Идентификация выполняется по определенным точкам человеческого лица (пользователь заносит в базу одно или несколько «лиц», которые станут ключом доступа к функционалу устройства). Если они совпадают с заданными параметрами, открывается доступ к функционалу смартфона. Преимуществом этого метода является отсутствие необходимости запоминать длинные пароли, сложные узоры, произвольные пин-коды. Метод не требует физического нажатия и ускоряет процесс верификации.

Одновременно для повышения безопасности и предупреждения несанкционированного взлома пользователи активно применяют сторонние программы-блокировщики. Для входа в устройство они используют вопросы, загадки и другие методы, которые легко реализуются на устройствах от Google.
В мобильном сервисе
Компания Google создала специальный мобильный сервис «Найти устройство», в котором есть возможность сброса всех настроек гаджета. Это приложение позволит разблокировать дисплей телефона и даст возможность установить новый пароль. Действует оно только в том случае, если устройство подключено к Wi-Fi или мобильному интернету.
Снимается блокировка так:
- С любого другого устройства необходимо зайти на страницу сервиса «Найти устройство» в интернете.
- После прохождения процедуры авторизации произойдёт перенаправление на карту Google.
- Затем начнётся автоматический поиск местонахождения гаджета. Указанное место будет соответствовать тому, где в последний раз совершался выход в интернет.
- Как только устройство будет найдено, появится возможность выбрать одну из опций.
- Из них необходимо выделить функцию «Стереть данные» и подтвердить действие повторным нажатием той же ссылки.
- В появившемся окне нажимают кнопку «Очистить».

Виды блокировки смартфона
Защита всех данных, в том числе и конфиденциальной информации, на смартфонах реализуется несколькими способами. Одни из них считаются основными, другие дополнительными.
Виды блокировок экрана
Система Андроид предлагает такие способы заблокировать экран:
Еще существуют разнообразные утилиты для блокировки экрана. Для запрета блокировки экрана достаточно выполнить несколько действий в меню гаджета, с которыми справится даже новичок.
Виды экранов блокировки
Но для начала немного теории. Если вы полностью отключите блокировку экрана, то это может привести к некоторым проблемам. Google неспроста увеличивает функционал экрана, позволяя прямо с него перейти к фотосъемке, осуществлению звонка, а иногда и некоторым другим функциям. Если вам не нравится традиционный вид разблокировки девайса, то почему бы не попробовать другой?
На момент написания статьи стандартными для Android являлись следующие виды блокировок экрана:
В Google Play можно найти множество других экранов блокировки. Они могут использовать другие методы — например, решение математической задачки. Но это уже скорее баловство, чем реальное улучшение существующей системы.
Графический ключ на os android
Один из самых распространенных способов блокировать аппарат — использовать графический ключ. Он пользуется спросом на телефонах без сканеров. Его суть заключается в сетке, расположенной на главном экране: девять точек, которые нужно соединить в определенной последовательности.
Для устройств от samsung
Если версия ОС 7.0 или 8.0, то руководство такое же, как предыдущее, для Андроид 9.0 и 10: настройки защиты от разблокировки находятся в параметрах, не в отдельной вкладке.
Таким образом можно отключить блокировку дисплея на смартфоне или планшете с OS Android.
Дополнительные
- Отпечаток пальца. Считается самым надежным, поскольку расположение папиллярных линий у каждого человека уникально.
- Распознавание лица. При сканировании камера фиксирует определенные точки, и если они совпадают с узором, введенным в память, защита снимается.
- Сканер сетчатки. Устанавливается исключительно в дорогих моделях и считается высочайшим уровнем защиты, что обусловлено уникальностью сетчатки
Обычно этих вариантов хватает для защиты своих гаджетов. Однако некоторые пользователи используют для этого другие более оригинальные варианты. В этом случае чтобы попасть на рабочий стол нужно ответить на вопрос и даже решить задачку.
Если не получается убрать пароль
Иногда при попытке отключить блокировку экрана на дисплее появляется уведомление «Запрещено администратором». С подобной ошибкой сталкиваются владельцы девайсов с операционной системой выше 5 версии. Устранить данную проблему возможно, если четко следовать инструкции.
- Открыть общее меню и перейти в раздел «Настройки».
- Прокрутив список опций, найти внизу строку «Администраторы устройства».
Перейдя на вкладку, можно увидеть все приложения, которые в данный момент способны управлять смартфоном. Их нужно исключить из списка. Если программу удалить нельзя (она используется для решения каких-то задач), нужно открыть список ее полномочий и отключить разрешения, которые управляют экраном блокировки.
Забыли пароль или графический ключ
Подобная проблема возникает достаточно часто, но справиться с ней самостоятельно бывает намного сложнее. Тем не менее, можно попытаться выполнить следующие действия:
Подводя итоги, хочется отметить, что существуют различные способы отключения режима блокировки на Android-устройствах. Подробная пошаговая инструкция сможет стать руководством для начинающих пользователей, и шпаргалкой для опытных владельцев. И все-таки для сохранения конфиденциальности личной информации и ограничения к ней доступа посторонних лиц, отключать функцию «Screen Lock» не рекомендуется.
Поделиться ссылкой:
Забытый пароль или графический ключ
Человек — удивительное создание природы. Он может помнить сложнейшие формулы и выполнять вычисления в уме, но забыть необходимые пароли. Это довольно распространённая проблема, поэтому для борьбы с ней было придумано несколько эффективных способов. Для того чтобы снять блокировку с Андроида, необходимо воспользоваться одним из методов.
Используем автоматическую разблокировку на android
Каждый из современных видов блокировки экрана (кроме простого свайпа) обеспечивает надежную защиту, и считается хорошим препятствием для мошенников, однако, имеет существенный недостаток. При активном использовании гаджета процесс идентификации отнимает много времени, особенно если в качестве защиты установлен длинный пароль или сложный графический узор.
https://www.youtube.com/watch?v=subscribe_
Для решения проблемы разработчики OS Android создали полезную функцию «Smart Lock», что в переводе означает «Умная блокировка». Она позволяет не устанавливать защиту, когда смартфон находится в руках владельца или рядом с ним. Как любая программа защиты, «Смарт Лок» имеет свои плюсы и минусы.
Преимущества
- Широкий выбор средств блокирования/разблокировки экрана, возможность создания многоступенчатой системы защиты;
- Наличие функции «Умный замок», который автоматически снимает ограничения доступа при выполнении одного из трех условий: смартфон оказался в безопасной зоне, система «распознала» лицо владельца, рядом оказался доверенный человек.
Недостатки
При всех достоинствах функции «Smart Lock» многие пользователи отказываются от ее использования. Причиной являются:
- Хитрый параметр «безопасная зона» способен оказать обратное действие – после вычисления подобных мест, злоумышленнику не составит труда «увести» смартфон из-под носа владельца;
- «Умный замок» также может сработать в самый неподходящий момент, а именно, когда рядом окажется вор.
Как включить умную разблокировку
- Установите пароль блокировки смартфона;
- Затем перейдите в “Настройки” — “Безопасность и конфиденциальность” — “Умная разблокировка”;
- Выберите условие, при котором ваш смартфон не будет блокироваться (в моём случае — это подключение к аксессуару, роль которой могут исполнять наушники, фитнес-браслет или часы);
- Установите соединение с Bluetooth-аксессуаром или, если вы выбрали другой пункт, очертите безопасную зону или выберите доверенную сеть Wi-Fi и сохраните настройки.
Как настроить блокировку
Настроить безопасность любого смартфона можно, используя один из основных методов защиты либо скомбинировав его с одним или несколькими инструментами обеспечения конфиденциальности. Для этого необходимо выполнять ряд несложных манипуляций.
- Открыть «Меню» и перейти в раздел «Настройки».
- Выбрать вкладку «Безопасность».
- Кликнуть по опции «Защита устройства».
- Выбрать один из предложенных вариантов и создать комбинацию.

- Возможность применения того или иного дополнительного инструмента зависит от модели устройства. Найти их можно также в разделе «Безопасность».

Как обойти блокировку, если забыл пароль
Если пароль на смартфоне был сменен относительно недавно, а после этого сразу утерян (или забыт), его необходимо сбросить. Для этого потребуется войти в раздел «Recovery», зажав одновременно две кнопки «Питание» и «Изменение громкости звука».
В появившемся меню нужно выбрать опцию «Сброс настроек к заводским», и по завершении процесса перезагрузить устройство. Данный способ является единственно возможным, но он имеет один существенный недостаток: после окончания процесса и перезагрузки смартфона все пользовательские файлы и установленные приложения будут утеряны.
Раньше после отката настроек вводить ключ уже не требовалось. Но на смартфонах нескольких предыдущих лет эта уязвимость была закрыта, и теперь даже в этом случае пароль все равно приходится водит
Как отключить блокировку экрана на андроид
Защита от разблокировки полезна не для всех юзеров операционной системы Android. Если эта функция доставляет только неудобства (трудно запомнить ключ, прошивка тормозит при разблокировке и пр.), то стоит отключить опцию через настройки.
Обратите внимание, что названия настроек отличаются на смартфонах и планшетах от разных производителей. Дальше подробно рассказано о том, как отключить защиту от разблокировки на разных версиях ОС.
Как снять блокировку экрана на телефонах разных марок
В предыдущем разделе были даны инструкции по отключению блокировки на «чистом» Android. Однако некоторые производители для удобства пользователей устанавливают на свои устройства фирменные оболочки, и более свежие версии операционной системы от Google. С учетом особенностей каждой марки, следует подробнее рассмотреть алгоритм отключения блокировки на этих моделях.
Как убрать блокировку экрана, если забыл пароль
В стремлении обезопасить свои личные данные пользователи придумывают сложные пароли, которые по прошествии времени благополучно забывают. И тогда попасть в свой смартфон становится проблематично. К счастью, есть несколько вариантов, как обойти защиту экрана и поменять защитный код либо выбрать другой вид блокировки.
Как убрать забытый шифр
Существуют способы попасть в операционную систему, при этом забыв пароль.
Первый – сброс к заводским настройкам. Для этого надо зайти в режим «Recovery». Способ, как в него попасть, зависит от конкретного устройства: чтобы узнать алгоритм, надо обратиться к официальной инструкции или в техническую поддержку производителя. В меню выбирается пункт «Factory Reset». Сотрутся все контакты и СМС, но и пароль исчезнет вместе с ними.
Другой способ убрать пароль блокировки экрана – перепрошить гаджет. Однако в таком случае существует риск получить неработающее устройство.
Совет: перед тем как выключить гаджет с установленным паролем, рекомендуется где-нибудь записать его, тогда риск, что шифр будет забыт, минимизируется; существуют специальные программы для генерации и хранения кодовых слов.
Как убрать пароль при входе в телефон
Если на смартфоне установлена функция защиты экрана, ее всегда можно деактивировать. Что это означает? После нажатия клавиши включения и загрузки операционной системы можно будет попасть на рабочий стол, а не на экран блокировки. Сделать это можно легко и быстро.
Как установить пароль
Сначала подробно опишем, как поставить защиту на Аndroid. Для этого надо совершить такие манипуляции:
- Сначала зайти в «Настройки», далее опуститься до меню «Персонализация».
- Там будет подпункт «Безопасность». Зайти в него.
- В этом меню можно заблокировать экран Аndroid с помощью специальных опций. Для этого надо зайти в меню, выбрать «Блокировка экрана» и способ, с помощью которого будет проведена операция. Это можно сделать с помощью слайдера, фейсконтроля (имеет не каждое устройство), графического ключа, PIN-кода или пароля.
- Один из самых лучших способов – графический ключ или фейсконтроль. Но последний работает корректно далеко не всегда. Для установки графического ключа надо соединить линиями точки в любой последовательности и нажать «Продолжить». После перехода в режим сна экран автоматически станет заблокирован.
В дальнейшем, чтобы снять блокировку с Аndroid, надо будет соединить точки в той последовательности, в которой они задавались при активации опции.
Кроме этого, существуют еще и специальные утилиты на Google Play, которые позволяют заблокировать и разблокировать Android-дисплей, но при этом обладают гораздо более широким спектром опций, чем обыкновенные. Доступны как платные, так и бесплатные версии. Одна из лучших утилит такого типа – Pattern Lock Screen.
Какой бывает блокировка дисплея на операционной системе android
Разработчики этой платформы предлагают пользователям несколько стандартных видов защиты. Каждый владелец устройства найдет то, что будет наиболее удобным для него:
- ПИН-код;
- пароль;
- графический ключ;
- блокировочный экран без кода;
- FaceID или доступ по лицу;
- сканер отпечатка пальца.
Стоит отметить, что не во всех смартфонах есть последние два типа блокировочных экранов. Кроме этих шести пунктов, есть возможность установить стороннее программное обеспечение из официального магазина Google Play Market. Разработчики приложений создают свои методы для защиты заблокированного экрана.
На android 2.x
Для снятия защиты необходимо:
В завершение понадобится отменить блокировку, выбрав вариант «Снять защиту».
На android 4.x
Эта версия считается одной из самых удачных, и неудивительно, что ею пользуются миллионы владельцев мобильных устройств по всему миру. Инструкция по отключению блокировки предусматривает следующие действия:
После завершения верификации понадобится отменить блокировку, выбрав вариант «Нет» или «None». 
На android 6.x и 7.х
В более современных (шестой и седьмой версиях OS Android) отключение функции «Screen Lock» будет выглядеть следующим образом:
После окончания проверки появится стандартный перечень видов блокировки, среди которых будет интересующий вариант «Нет». Его нужно отметить и подтвердить выбор.
На андроиде
Для начала нужно понять алгоритм удаления ставшей ненужной блокировки на смартфонах Андроид. Это поможет без труда выполнять подобные действия и на других устройствах.
- Прежде всего, нужно открыть меню телефона и перейти в раздел «Настройки».

- Прокрутив список вниз, найти пункт «Безопасность».
- На появившейся вкладке появится информация о том, какой вариант блокировки используется на телефоне (к примеру, графический ключ).
- Нужно кликнуть по надписи и повторить узор, чтобы подтвердить, что доступ к устройству санкционирован.

Далее откроется страница, где можно изменить вид блокировки, обновить пароль, пин-код, или же убрать защиту. В этом случае нужно будет просто выбрать вариант «Нет».
На самсунге
Если нужно, чтобы на мобильном устройстве сразу после нажатия кнопки питания появлялся рабочий стол, а не экран блокировки, проблема решается в настройках системы.
- Чтобы убрать защиту, нужно разблокировать смартфон (ввести пин-код, пароль или графический ключ).
- Далее перейти в раздел «Настройки».

- Прокрутив список вниз, выбрать строчку «Экран блокировки».

- На открывшейся вкладке выделить пункт «Тип блокировки экрана».

- Указать пароль, пин-код или другой способ, используемый на девайсе.

- Если данные введены правильно, из списка доступных вариантов останется выбрать «Нет».

Процесс завершен. Теперь при нажатии на клавишу включения можно будет попасть прямо на рабочий стол.
Негаснущий экран
Эта легкая и лаконичная программа от разработчика «Open App Info» пользуется наибольшей популярностью среди владельцев мобильных гаджетов, поскольку прекрасно функционирует на смартфонах с Android 4.0.4 и выше. Она отключает «спящий» режим и не дает тухнуть дисплею во время работы выбранных игр и приложений. Интерфейс состоит из главного экрана, на который выводятся все программы, когда-либо загруженные на смартфон. Достаточно установить галочки напротив часто используемых приложений, и во время их активизации экран будет оставаться включенным. Если же ни одна программа не была помечена, как приоритетная, сработают стандартные настройки и устройство перейдет в «спящий» режим. 
Пароль на андроид: отличия от пин-кода
Этот метод похож на PIN. Единственное, чем отличается — при использовании пароля у пользователя есть возможность ввести больше четырех цифр. Кроме того, разрешается использовать для защиты буквы и символы. Однако тут есть небольшой недостаток: владельцы смартфонов часто устанавливают слишком сложный пароль и забывают комбинацию. Приходится пользоваться различными методами экстренной разблокировки.
Полное отключение через настройки
Инструкция по деактивации функции «Screen Lock» актуальна в ситуациях, когда пользователь помнит пароль (ПИН или ключ) от входа в систему. Для ее выполнения понадобится:
Далее имеет смысл рассмотреть отключение «Screen Lock»на разных версиях ОС от Google, причем в порядке их появления. На некоторых версиях смартфонов, например, пункты меню могут быть и в другом месте:
Как видите, пункты меню различаются на разных версиях, причем на более ранних поколениях пункты меню вообще могут находиться в другом месте, собственно, о чем мы и рассказываем ниже.
При помощи программы adb
Этот способ может быть проведён только после подключения устройства к компьютеру через USB. Название программы ADB расшифровывается, как Android Debug Bridge. Она имеет несколько полезных функций, в том числе и удаление пароля. Для того чтобы её можно было применить, необходимо на гаджете включить отладку по USB. Функция устанавливается по умолчанию или активируется при подключении устройства к компьютеру.
Последовательность действий:
Проблемы и способы их устранения
Иногда при попытке отключить пароль, графический ключ или PIN-код пользователь может потерпеть неудачу. Ошибок всего две, но на их устранение уходит немало времени.
Разблокировка функцией распознавания лиц на андроид
Это один из самых удобных, но наименее надежных методов. Суть его работы заключается в том, что владелец добавляет в «белый» список лицо, по которому можно разблокировать смартфон. Преимущество — пользователю не нужно запоминать длинные пароли, различные пин-коды и графические ключи.
Кроме того, на большинстве современных устройствах стоит инфракрасная лампочка в фронтальной камере. С ее помощью система работает даже в условиях недостаточного освещения. Однако есть один минус — низкая безопасность. Пользователи давно определили уязвимости такой функции.
Сброс до заводских настроек
Этот простой способ позволяет быстро разблокировать экран устройства. Однако у него есть один существенный недостаток — вся информация, содержащаяся на внутренней памяти гаджета, будет удалена. При этом файлы, хранящиеся на SD-карте, останутся в первоначальном виде.
Разблокировку можно выполнить следующим образом:
Сканер отпечатка пальца
Огромное множество владельцев устройств от Xiaomi, Huawei, Apple, Samsung и прочих компаний, выпускающих современные смартфоны, используют сканер отпечатка пальца. Хитрые пользователи уже давно придумали, как обойти эту систему. Однако не стоит думать, что сканер ненадежный, потому что возможно обмануть любую защиту.
К счастью, на большинстве аппаратов можно установить дополнительный пароль, если сканер отпечатков не работает. Поэтому, данный метод можно расценивать, как дополнительную функцию для быстрой блокировки, а не защиты информации от злоумышленников.
Обратите внимание, что при вводе неправильных данных для разблокировки экрана, независимо от того, пароль ли это или графический ключ, ПИН-код, отпечаток пальца, система запретит повторный ввод на несколько секунд. При последующих неудачных попытках время увеличивается.
Удаление файлов
Такой способ разблокировки доступен только для устройств, владельцы которого обладают правами администратора и имеют загруженный файловый менеджер Aroma. Метод основывается на поиске и удалении файлов, в которых хранится информация об установленных паролях и графических ключах.
Пошаговое руководство:
- Для того чтобы удалить блокировку экрана на Андроид, необходимо отключить устройство.
- Затем нажимают стандартную комбинацию кнопок и переходят в режим Recovery Mode.
- В открывшемся меню выбирают пункт «Install zip».
- В следующем разделе выбирается «Choose zip from/sdcard».
- Ставят курсор на строку с файловым менеджером Aroma и открывают его.
- В нём находят папку «data» и подпапку «system».
- В ней ищут и удаляют следующие файлы: gesture. key, password. key, locksettings. db-shm, locksettings. db-wal, locksettings. db.
- После завершения процедуры необходимо перезагрузить гаджет.
Через аккаунт google
Это самый простой способ снятия блокировки, но он требует наличия определённых условий. Для того чтобы им воспользоваться, нужно иметь аккаунт Google и постоянно включённый мобильный интернет или WI-Fi.
Порядок действий по разблокировке:
- Любой пароль или графический ключ вводится до тех пор, пока на дисплее не появится надпись о тридцатисекундной блокировке гаджета.
- После этого на экран будет выведена кнопка «Забыли пароль?».
- Кликнув по ней, будет выполнено перенаправление на аккаунт Google.
- Там нужно ввести свой email и действующий пароль.
- Как только действия будут подтверждены и произойдёт вход в аккаунт, экран автоматически разблокируется.

Этот способ работает только для тех гаджетов, на которых установлена старая версия Android. Начиная с Андроида 5.0, такая возможность разблокировки дисплея была устранена.
Через голосового помощника
Выводить Android-устройства из спящего режима можно не только с помощью программ. С подобной задачей легко справляется голосовой помощник «Google Assistant». Для отключения блокировки понадобится записать голосовую команду, которая будет впоследствии использоваться в нужный момент. Для этого понадобится:
- Активировать «Гугл Ассистент»;
- Запустить приложение и вызвать меню, нажав на три горизонтальные точки в правом нижнем углу;
- Перейти в «Настройки» → «Google Assistant»;
- В разделе «Устройства» выбрать марку своего телефона;
- Активировать опции «Доступ с голосовым соответствием» и «Разблокировка с помощью голосовых команд»;
- В разделе «Voice Match» будет предложено записать голосовую модель для отключения блокировки экрана.
Через программы
Если в настройках смартфона отключение блокировки экрана стандартными средствами не предусмотрено, можно воспользоваться сторонними утилитами. Они просты в управлении, имеют небольшой объем и потребляют мало ресурсов.
Через техническую поддержку google
Самым простым способом является обращение в службу поддержки Гугл. Это возможно, если смартфон привязан к аккаунту Google, а владелец гаджета помнит идентификаторы для входа. После нескольких неудачных попыток получить доступ к смартфону, система предложит указать данные для входа в учетную запись.







