- Выключение обновлений
- Выключение спящего режима
- Выключение через настройки
- Забыл пароль от huawei (honor) — как разблокировать смартфон? | huawei devices
- Как включить клавиатуру на телефоне андроид
- Как изменить настройки уведомлений
- Как отключить голосовой ввод на андроид и включить клавиатуру
- Как отключить на honor вибрацию клавиатуры
- Как полностью отключить гугл ассистента на андроиде
- Как снова включить голосовой поиск
- Настройка и удаление пароля bios post password | huawei поддержка россия
- Настройка пароля разблокировки экрана для защиты данных; как настроить пароль разблокировки экрана; каким может быть пароль разблокировки экрана | huawei поддержка россия
- Настройка экрана блокировки huawei honor – пошаговая инструкция
- Нет в списке раскладки клавиатуры на android
- Решение 5 – создать новую учетную запись пользователя
- Решение 7. удалите проблемные обновления
- Способ 2: отключение через настройки
- Способ 4: microsoft cortana
- Убираем уведомления
- Через настройки
- Заключение
- Узнайте больше о huawei
- Узнайте больше о Huawei
Выключение обновлений
Обновление системы иногда приходит очень не вовремя и автоматически начинает загружаться на телефон.
Как отключить обновление Honor в автоматическом режиме:
- Открыть настройки.
- Выбрать строку «Система».

- Нажать на «Обновление системы».
 4 В выпадающем меню выбрать «Настройки обновления».
4 В выпадающем меню выбрать «Настройки обновления». - Заблокировать автозагрузку по Wi-Fi.

Выключение спящего режима
Часто пользователи ищут, как отключить спящий режим смартфонов Honor или Huawei. Сделать это достаточно просто:
- В настройках найти раздел «Экран».

- Нажать на строку «Спящий режим».

- Выбираем, через какое время телефону придется «Спать».
- Среди вариантов есть и «Никогда», который выключит функцию блокировки.

Внимание. Настройки спящего режима на Honor не будут доступны, если включен режим «Энергосбережения». Его нужно отключить в пункте меню «Батарея».
Выключение через настройки
Еще один способ, как отключить Talkback на Honor, спрятан в настройках. Пошаговая инструкция:
- Нужно разблокировать смартфон и нажать на «Настройки».

- Выбрать строку «Специальные возможности».

- Выбрать программу

- Цифровой ползунок переместить в положение «Выкл.».

Забыл пароль от huawei (honor) — как разблокировать смартфон? | huawei devices

Судя по статистике, у многих возникают проблемы при разблокировании планшета. К сожалению, даже если устройство на гарантии, бесплатно вам его не разблокируют. Придется заплатить деньжат, но зато вам не нужно будет прилагать какие-то усилия. Не желаете тратить деньги на оплату в СЦ? Не беда, читаем дальше. В этой статье я затрону восстановление доступа к устройству в случае если вы забыли свой пароль или графический ключ для входа.

1) Если у вас был включен интернет
В случае если при невозможности разблокировки ваш планшет был подключен к интернету можете попробовать следующее: когда вы много раз подряд будете неправильно вводить ключ (как правило, после пятого раза в течении 30 секунд) внимательно следите за экраном — выскочит окошко, где будет предложено восстановить доступ, и ввести ваш логин и пароль от почтового ящика Гугл (gmail). В некоторых случаях предложение о восстановлении доступа будет находится внизу поля ввода ключа, как у Nexus 7.
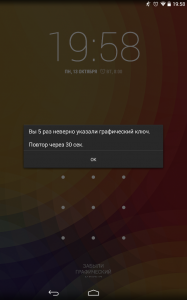
Попробуйте ввести свой логин (без @gmail.com) и пароль от учетки. Если вы забыли свой пароль или логин, то можно попытаться восстановить их средствами Гугл вот здесь. Если не прокатило, движемся дальше. Это самый простой способ, но работает не у всех.
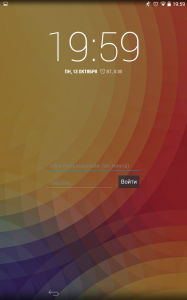
2) Если у вас есть софт от производителя
Еще один вариант — это разблокировка планшета средствами фирменных программ. Типа Kies от Samsung или HiSuite от Huawei. Бывает, что народ забывает (или не знает, в случае покупки бэушных девайсов) даже почтового Google-ящика, к которому привязан аккаунт Google Play. Этот софт может помочь.
3) Если была включена отладка по USB в настройках
Весьма редкий метод сброса разблокировки через программу ADB RUN, он может вам помочь только в случае если у вашего планшета была включена отладка по USB в настройках. При заблокированном планшете вы естественно не сможете включить отладку. Все же, если вы не сможете — попробуйте, вдруг эта опция была включена, а вы и не знали.
1. Скачайте ADB драйвера для вашего Андроид планшета. Воспользуйтесь поиском Google, введите запрос “Adb драйвер для Nexus 7” без кавычек. Вместо Nexus 7 впишите название и модель своего устройства.
3. Установите ADB драйвер на компьютер с Windows 7 или 8. Подробный процесс установки драйверов на ПК описан здесь.
4. Скачайте и установите на компьютер программу ADB RUN
5. Запустите программу, вы увидите незатейливое главное меню.
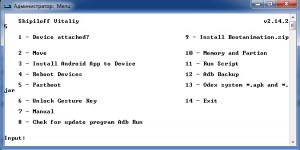
6. Подключите свое Андроид устройство к компьютеру с помощью кабеля USB
7. Нажмите кнопку «1» на клавиатуре, и подтвердите свой выбор клавишей Enter. Таким образом, вы активируете функцию “Device attached?”, которая проверит, подключен ли ваш планшет к компьютеру.
Если программа сообщает, что планшет не подключен, это значит что драйвера ADB либо не установлены, либо установлен неподходящий драйвер. Перечитайте пункт 2 и 3, и скачайте подходящий драйвер, а затем правильно установите его. Получилось? Идем дальше. Если не получилось, продолжать нет смысла.
8. Видите строку “Unlock Gesture Key”, и цифру возле нее? Вот этот пункт нам и нужен. Жмем на клавиатуре компьютера цифру «6», подтверждаем свой выбор клавишей Enter.

9. Далее откроется окошко, в котором предлагается два автоматических способа. Если вы нажмете “1”, файл gesture.key, отвечающий за хранение графического ключа удалится. После этого вам останется лишь перезагрузить устройство, и ввести абсолютно любой графический ключ. Второй способ просто обнулит файл system.db, и вы сможете пользоваться своим устройством, как и раньше.
Вот и все, если все сделали правильно, поздравляю вас. Если не получилось, попробуйте еще раз, внимательно прочитав перед этим каждый пункт, или попробовам сделать тоже самое, только в командной строке. Для этого проделайте следующий путь на компьютере с подключенным планшетом: Кнопка ПУСК в Windows -> Выполнить… -> вводим «cmd» без ковычек -> вводим следующие команды, после каждой строки нажимая Enter на клавиатуре:
cd /
cd adb/progbin
adb shell
rm /data/system/gesture.key
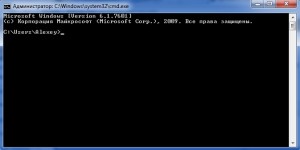
3) Если есть меню Recovery
В случае если вариантов больше не осталось, но у вас имеется меню Recovery на планшете — делайте Hard Reset. Посмотрите в интернете или инструкции как он делается для вашей модели планшета. Имейте в виду, что все ваши данные, сохраненные во внутренней памяти устройства, удаляться. Карта памяти не затронется.
Отличный совет в комментариях дал Дима, и полезное уточнение внес Александр:
- выключаем планшет
- нажимаем одновременно клавиши «увеличить громкость» клавишу «дом» (если есть) клавишу включения
- удерживаем кнопку включения до виброотклика и затем отпускаем кнопку включения
- в тоже время кнопку громкости все еще удерживаем пока не появится меню
- затем кнопками громкости «больше/меньше» ( /-) выбираем «wipe data/factory reset» и нажимаем на нее кнопкой включения
- если появиться еще один список с одним пунктом yes и остальными no — выбираете громкостью yes и нажимаете кнопку включения
- ждем пока произойдет сброс, и затем нажимаем первую строчку сверху («reboot system now«) — планшет перезагрузится
- на этом все, такой сброс должен решить проблему
ВНИМАНИЕ, если способ выше вам не помог, нажимайте одновременно клавиши «уменьшить громкость» и клавишу включения во втором пункте.
Если же на вашем планшете нет кнопок громкости, а сделать сброс надо, то тут уже надо инструкцию читать. У всех по разному он делается. Но вот у Explay Informer 701 хард резет делается так:
1. нажимаем и удерживаем нажатой кнопку «назад»
2. нажимаем, но не удерживаем, кнопку включения 1 раз
3. отпускаем «назад»
4. появиться лично сам Андроид, нажимаем кнопку «домой»
5. меню появилось, выбираете сброс в нем
Владельцам китайских планшетов возможно пригодиться совет от Натальи, который она дала в комментариях:
1. Выключаем планшет
2. Нажимаем кнопку громкости и одновременно кнопку включения недолго 4 сек., потом отпускаем кнопку включения и поочерёдно нажимаем кнопку громкости то то -, то то – и так несколько раз, не быстро поочерёдно
3. Потом опять подержать кнопку включения и кнопку громкости вместе и далее должно выскочить меню recovery.
У меня не сразу получилось пробовала разные варианты , нажимала в разном порядке с разной скоростью, в общем по счастливому случаю нашла методом тыка вариант очерёдности нажатия этих кнопок, сначала у меня выскакивал андроид с красным пузом-это значит что вариант разблокировки не подходит и нужно пробовать другой вариант. Так вот после того как выскочит нужное меню recovery, ищем “wipe data/factory reset” передвигаемся с помощью кнопки громкости и делаем выбор кнопкой включения. Затем появляется столбик где много No No No No нажимаем yes delete all user data потом выскочит другой столбик, там ищем “reboot system now” нажимаем и всё готово.
4) Если надежды больше нет
Ну что я вам могу сказать. Самый верный способ решить проблему с графическим ключом — это перепрошить планшет.
В случае же полного отчаяния я рекомендую вам просто отнести планшет в сервис или ремонт. Да, вы заплатите какую-то сумму, но поверьте, иногда лучше просто заплатить, чем мучатся с проблемой, потратив на нее кучу времени и нервов, и так и не решить. К тому же если виноват в возникшей проблеме не вы, а ваш друг, почему бы у него эту сумму не взять? Мне кажется это логичным. Так вы и «навариться» сможете, взяв чуть больше, чем стоила разблокировка у специалистов, в качестве моральной компенсации. Но дело ваше, конечно же.
Как включить клавиатуру на телефоне андроид
Существует несколько методов восстановления приложения для внесения текста, у каждого есть определенные инструкции.
Первый метод — очистка кэширования данных. Любое работающее приложение всегда создает данные, которые необходимы для более быстрой работы. Иногда подобных файлов собирается в памяти телефона довольно много, в результате приложение работает хуже. Чтобы почистить кэш, нужно выполнить простые действия:
- Найти меню «Настройки», выбрать в нем «Приложения».
- Выбрать программу, которая используется для вывода виртуальной клавиатуры (найти ее можно в разделе «Язык и ввод» — «Способы ввода»).
- После открытия программы появятся кнопки «Стереть данные» и «Очистить кэш», которые необходимо нажать по очереди.
- После проведения процедуры необходимо перезагрузить систему и проверить работу клавиатуры.
Нередко причиной нарушения работы является то, что на андроиде установлено несколько программ, которые используются для ввода текста. В результате возникает несовместимость, система просто не может выбрать, какое приложение ей использовать. Решить данную проблему получится следующим способом:
- В настройках телефона найти раздел «Язык и ввод». Должно выскакивать меню «Текущая клавиатура».
- В появившемся окошке нужно выбрать то приложение, которое будет использоваться по умолчанию. Лучше отметить Gboard либо другое известное программное обеспечение.
В результате пройдет активация программы, и при введении текста будет использоваться только та программа для ввода слов, которая стоит по умолчанию.
Наиболее известными и популярными программами считаются:
- Swift Keyboard. Программа с искусственным интеллектом, которая определяет стиль письма, включает набор смайлов и дополнительных символов;
- Cheetah Keyboard. Приложение с обширным словарем и функцией смарт-ответов, а также с возможностью ввода GIF-изображений;
- «Ginger Клавиатура Эмоджи» — переводчик и проверка грамматики английского языка.
Также можно воспользоваться «Яндекс.Клавиатурой» либо программой TouchPal.
Нередко причиной проблем в работе буквенного приложения является недавно установленное программное обеспечение, которое связано с вводом текста. Это могут быть разнообразные наборы смайликов либо подобные программки. Чтобы восстановить работу клавиатуры, потребуется удалить подобное программное обеспечение. Сделать это несложно:
- Необходимо в телефоне найти в настройках пункт «Все приложения».
- В списке отыскать недавно установленное.
- Удалить его, нажав на меню «Удалить».
- Перезагрузить мобильное устройство.
После перезагрузки программка для введения текста должна работать нормально.
Сброс до заводских настроек приведет к потере всех данных, поэтому стоит сохранить их заранее. Требуется выполнить несложные действия:
- Найти в телефоне «Расширенные настройки», после этого выбрать меню «Восстановление и сброс».
- Найти меню «Сброс настроек».
- Последовательно подтвердить все необходимые действия. Затем снова должен появится пункт «Стереть все». Мобильное устройство очистится и перезагрузится, после чего работа клавиатуры должна восстановиться.
Как изменить настройки уведомлений
По умолчанию в режиме «Не беспокоить» отключены почти все звуковые оповещения и вибрация. Вы можете задать индивидуальные настройки для разных типов оповещений, таких как будильники, уведомления, звонки и сообщения.
Как отключить определенные типы уведомлений
Важно! Настройки могут различаться в зависимости от модели телефона. За подробной информацией обратитесь к производителю устройства
- Откройте настройки устройства.
- Нажмите Звук Не беспокоить.Примечание. Если на своем устройстве вы видите пункт «Настройки режима «Не беспокоить», ознакомьтесь с .
- В разделе «Действия» выберите нужные настройки.
- Звук и вибрация. Включить или отключить звук будильника, мультимедиа или нажатия на экран.
- Уведомления. Выключить звук уведомлений, отключить их полностью или задать специальные настройки.Примечание. В разделе «Специальные настройки» вы можете выбрать варианты показа уведомлений при разблокированном экране (например, значки уведомлений) и при заблокированном (например, световую индикацию).
Важные уведомления будут появляться при любых настройках. Например, невозможно заблокировать уведомления системы безопасности.
Как разрешить отдельные типы уведомлений
Важно! Настройки могут различаться в зависимости от модели телефона. За подробной информацией обратитесь к производителю устройства
- Откройте настройки устройства.
- Нажмите Звук Не беспокоить.Примечание. Если на своем устройстве вы видите пункт «Настройки режима «Не беспокоить», ознакомьтесь с .
- В разделе «Исключения» выберите нужные настройки.
- Вызовы:
- Чтобы принимать входящие вызовы, нажмите Звонки и выберите один из вариантов: все вызовы, только от контактов или только от помеченных контактов. Если вы не хотите принимать вызовы, выберите Ни от кого.
- Включите Повторные вызовы, чтобы принимать звонки, если один и тот же абонент звонит второй раз в течение 15 минут.
- Сообщения, напоминания и уведомления о мероприятиях:
- Чтобы получать сообщения, нажмите Сообщения и выберите один из вариантов: все сообщения, только от контактов или только от помеченных контактов. Если вы не хотите видеть уведомления о сообщениях, выберите Ни от кого.
- В этом же разделе можно включить Напоминания.
- Вы также можете включить Мероприятия.
- Вызовы:
Как включить режим «Не беспокоить» на определенный период времени
Важно! Настройки могут различаться в зависимости от модели телефона. За подробной информацией обратитесь к производителю устройства
- Откройте настройки устройства.
- Нажмите Звук Не беспокоить Длительность.Примечание. Если на своем устройстве вы видите пункт «Настройки режима „Не беспокоить“, ознакомьтесь с .
- Выберите, как долго будет активен режим „Не беспокоить“ после включения:
- Пока вы не отключите режим.
- На 2 часа, На 15 минут и т. д.
- Всегда спрашивать.
Как отключить голосовой ввод на андроид и включить клавиатуру
✅ Если вы один из этих счастливчиков который не может напечатать сообщение на телефоне потому как при печати у вас вылетает голосовой помощник от гугл , то сейчас мы вас прокачаем в области познания дополнительных возможностей и функций вашего телефона )))
Ну а теперь перейдем к практике! (кто не любит читать листайте вниз там видео инструкция)
Для начала давайте убедимся что у вас вообще есть стандартная клавиатура (в моем случае она була удалена полностью с телефона) для этого следуем по шагам:
- Заходим в настройки телефона в меню Система

- Далее ищем меню Языки и Ввод

- Далее ищем в списке меню Клавиатура и способы ввода и выбираем тем меню Виртуальная клавиатуры

- Вам повезло если у Вас в списке будет два варианта Голосовой ввод Google и Gboard google клавиатура

- Для включения нормальной клавиатуры выбираете Gboard и наслаждаетесь qwerty раскладной при наборе любого текста
Как отключить на honor вибрацию клавиатуры
Сопровождение слепого ввода текста на клавиатуре вибрацией не всегда уместно, и еще и дополнительно тратит зарядку аккумулятора.
Как отключить вибрацию на Honor:
- Открыть меню «Настройки».
- Выбрать строку «Система» (находится внизу).

- В ней нажать на «Язык и ввод».

- Выбрать клавиатуру, которая используется.

- Выбрать «Звук и вибрация».

- Найти в меню строку «Виброотклик».

- Установить режим «Выкл.».
Как полностью отключить гугл ассистента на андроиде
Пользователю может понадобиться полное отключение ассистента от Гугл на Андроид. Все вышеперечисленные варианты помогают только частично избавиться от голосового помощника. Однако если пользователь вовсе не хочет его использовать и даже видеть, то сам «Google Assistant» можно отключить полностью при помощи Play Market. Сделать это просто:
- Для начала необходимо открыть браузер, перейти во вкладку «Еще», которая находится в правом нижнем углу у дисплея;
- Теперь стоит перейти в настройки;
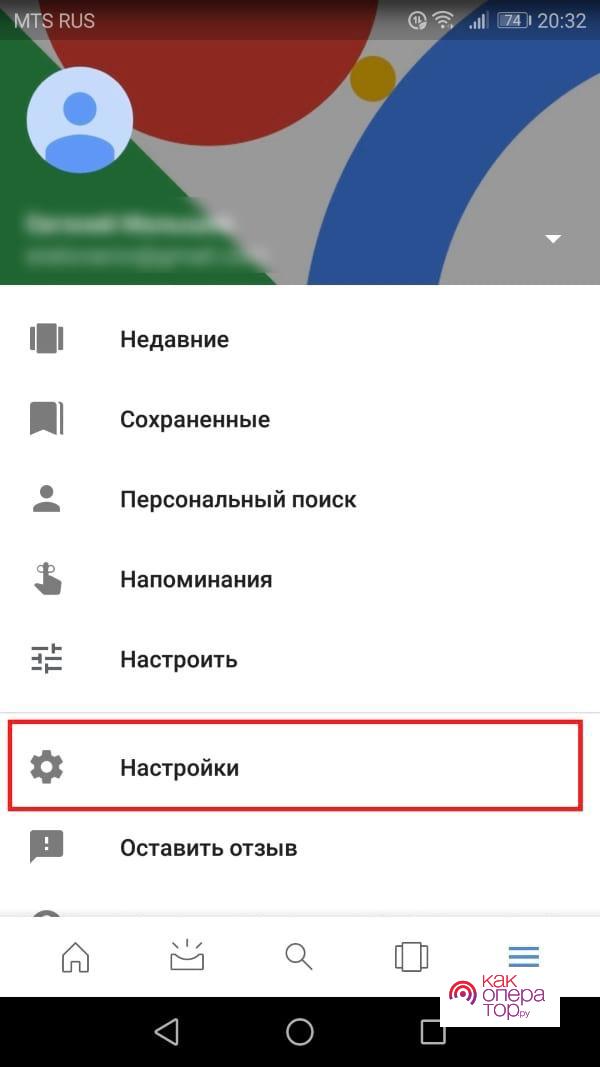
- После перехода ищем строчку с Гугл ассистентом и переходим по ней;
- Пролистываем список до конца и находим пункт «телефон»;
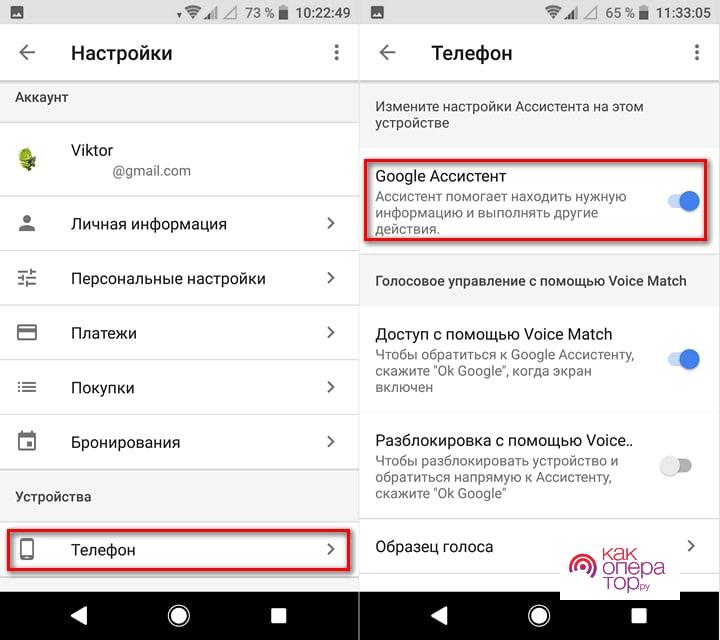
- Заходим в него;
- Теперь просто напротив пункт с Гугл ассистентом переводим ползунок в деактивированное состояние.
Таким образом пользователю может легко и просто отключить ассистента полностью.
Однако в памяти пользователь не будет экономить место, поэтому его можно вовсе удалить. Это возможно только в том случае, если сама программа не входит в список обязательных на устройстве.
Для того чтобы полностью удалить ассистента:
- Переходим в настройки;
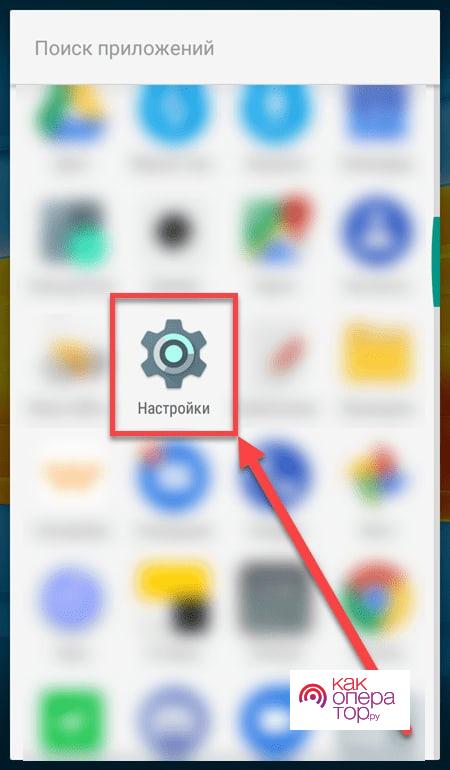
- Пролистываем страничку до самого конца вниз и находим пункт с программами;
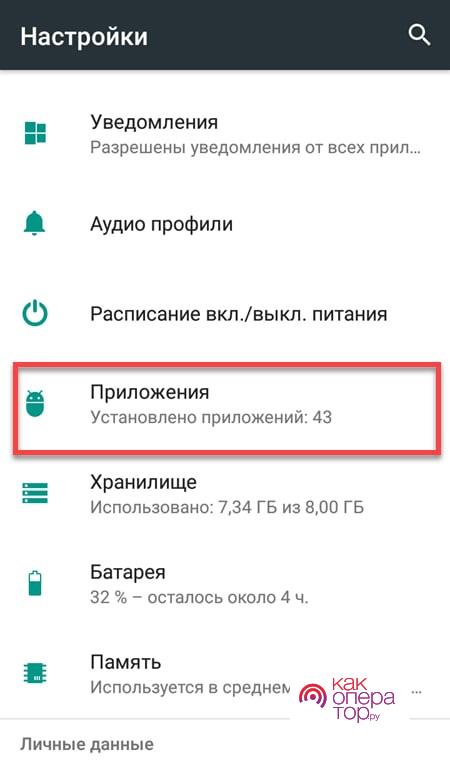
- Теперь в открывшемся окне находим пункт «Ассистент»;
- Тапаем по нему и кликаем на клавишу «Удалить»;
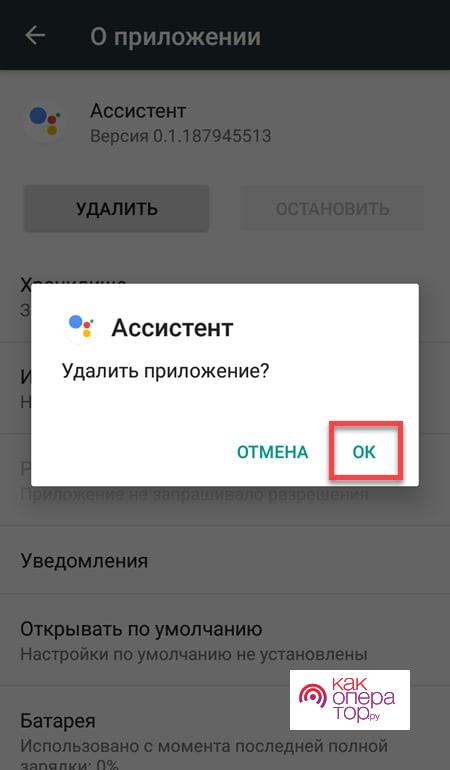
- Подтверждаем действие.
Как снова включить голосовой поиск
Может возникнуть надобность в том, чтобы снова активировать голосовой поиск от компании Гугл. Это возможно даже после того, как человек его полностью вроде бы деактивировал. То есть теперь он не может звать его по голосу и так далее. Если же в этом снова появляется необходимость, то необходимо использовать программку Google Now, так как ассистент работает только при помощи неё.
Для активации ассистента со всеми функции и условиями стоит:
- Запустить утилиту и открывать окно, которые запускает меню. Оно находится в левом верхнем углу;
- Теперь выбираем настройки и входим в них;
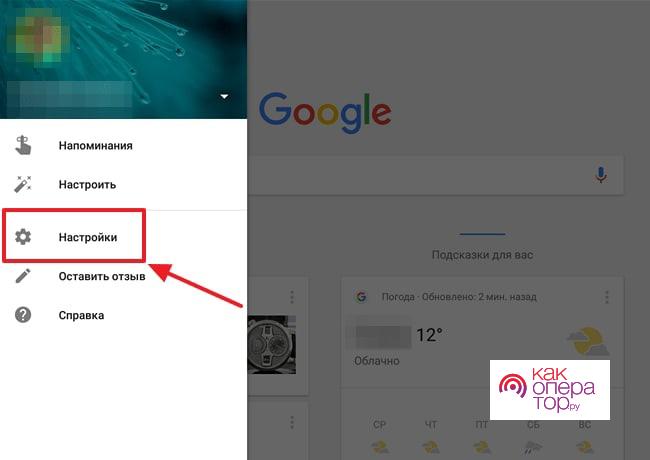
- Открываем на новой страничке голосовой поиск и после «Распознавание О’кей Гугл»;
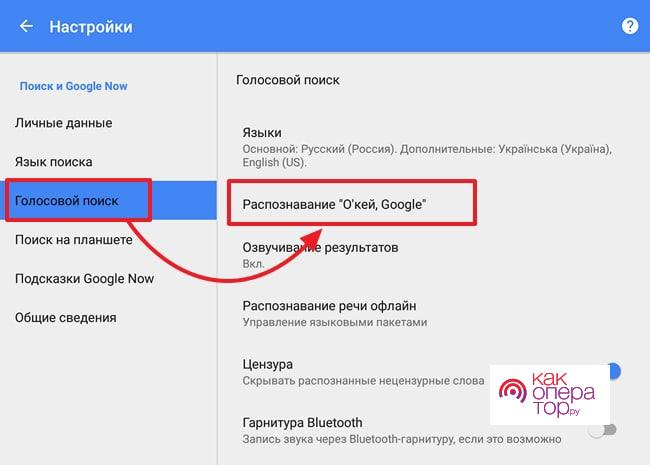
- В появившемся окне включаем опцию «Из всех программ»;
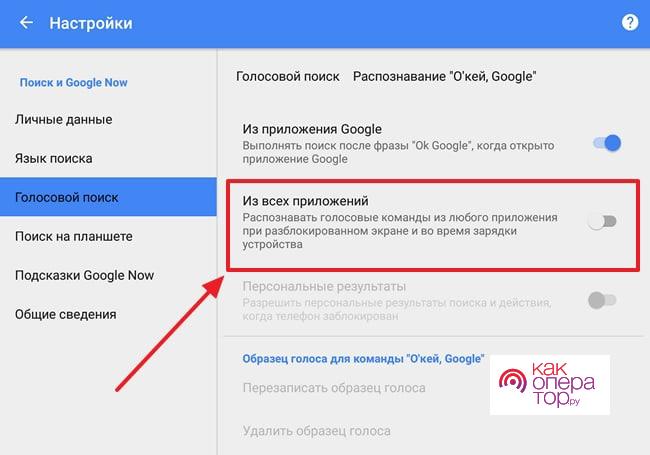
- Далее система попросит провести настройку при помощи трехкратной произнесении фразу «Ок, Гугл». Данная настройка поможет системе лучше распознавать голос.
После этого пользователь на главном экране получит уведомление о том, что функция активируема. Теперь можно спокойно пользоваться ассистентом.
Функция голосового управления очень полезна, правда иногда её нужно как и ограничить, так и активировать снова. Если четко следовать инструкции, то у пользователя не возникнет проблем с работой Гугл Помощника.
Настройка и удаление пароля bios post password | huawei поддержка россия
Пароль BIOS POST Password обеспечивает безопасность и защиту компьютера и хранится на чипе BIOS ROM. После настройки пароля BIOS POST Password его необходимо будет вводить при запуске системы. Этот пароль нельзя удалить даже после переустановки системы.
Настройка пароля BIOS POST Password
- Нажмите и удерживайте F2, чтобы открыть экран настроек (Setup).
- Нажмите POST Password в разделе Security Setting.
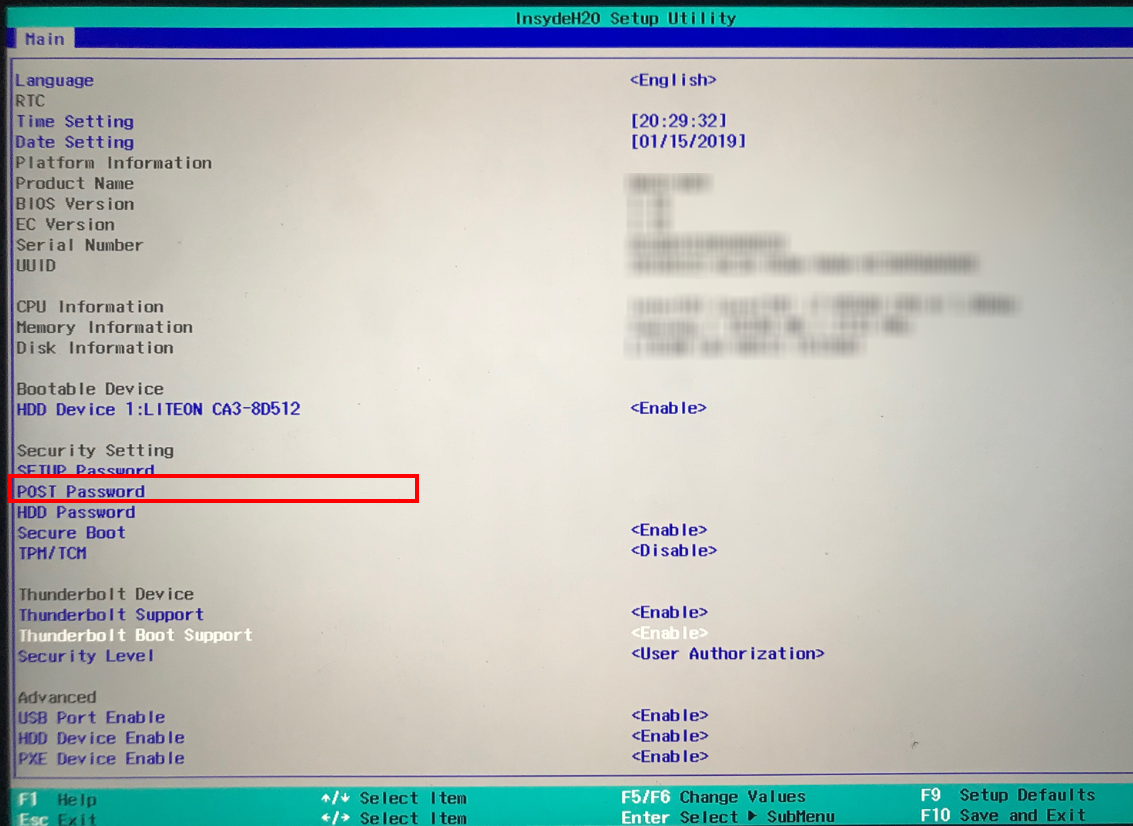
- В появившемся диалоговом окне введите одинаковые пароли в полях New Password и New Password Again и нажмите на кнопку Enter.
- Нажмите F10, чтобы сохранить настройки. Введите пароль BIOS POST Password в появившемся диалоговом окне, чтобы повторно войти в систему компьютера.
Удаление пароля BIOS POST Password
- Нажмите и удерживайте F2 во время запуска компьютера, затем введите пароль BIOS POST Password, чтобы открыть экран настроек (Setup).
- Нажмите POST Password в разделе Security Setting.
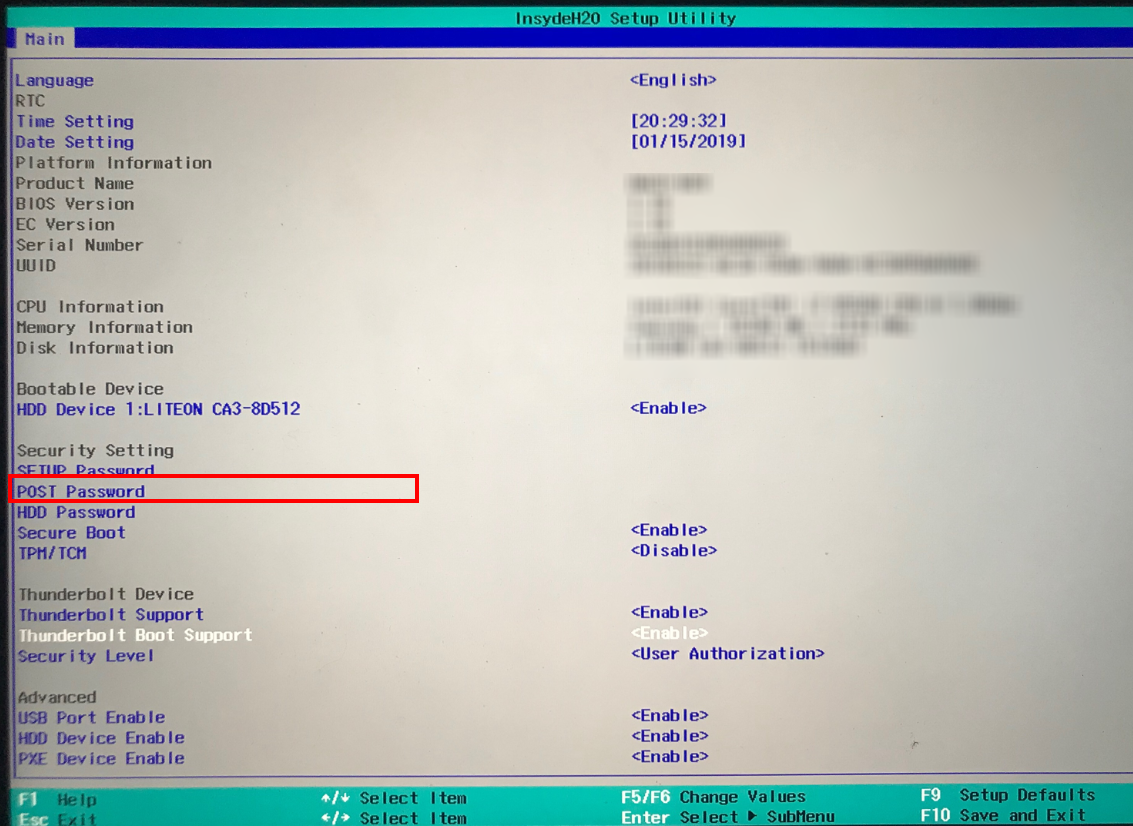
- Введите пароль, который вы настроили в диалоговом окне, затем подряд дважды нажмите на кнопку Enter. Не вводите ничего в полях New Password и New Password Again, затем нажмите на кнопку Enter.
- Нажмите F10, чтобы сохранить настройки и перезагрузить компьютер.
Настройка пароля разблокировки экрана для защиты данных; как настроить пароль разблокировки экрана; каким может быть пароль разблокировки экрана | huawei поддержка россия
На Вашем устройстве хранится большой объем конфиденциальных данных, включая личные фото, контакты, банковские приложения (например, Alipay). Настройте пароль разблокировки экрана, чтобы защитить Ваши данные. Пароль разблокировки экрана защитит Ваши данные при потере устройства или попытке несанкционированного доступа.
Настройка пароля разблокировки экрана: Откройте приложение  Настройки, выберите , выберите тип пароля разблокировки экрана.
Настройки, выберите , выберите тип пароля разблокировки экрана.
- Настройка PIN-кода: PIN-код — это последовательность цифр. Ввод PIN-кода — простой и быстрый способ разблокировки устройства. В качестве PIN-кода рекомендуется использовать длинную последовательность случайных цифр. Выберите , следуя инструкциям, настройте PIN-код. Или нажмите Изменение способа разблокировки и задайте 4-значный PIN-код или Персональный PIN-код.
- Настройка графического ключа: Чтобы разблокировать устройство, потребуется начертить заданный графический ключ. Рекомендуется, чтобы графический ключ содержал пересекающиеся линии. Выберите и дважды начертите один и тот же графический ключ. Графический ключ должен соединять минимум 4 точки.
- Настройка пароля: Пароль, содержащий буквы, цифры и специальные символы, — более надежный способ защиты, чем PIN-код или графический ключ. Для обеспечения дополнительной защиты рекомендуется использовать пароль, состоящий из 8 и более символов, содержащий буквы, цифры и специальные символы. Запомните Ваш пароль. Вы не сможете использовать устройство, если забудете его. Выберите , следуя инструкциям, настройте пароль.
- Разблокировка устройства с помощью умного браслета: Если Ваше устройство поддерживает разблокировку с помощью умного браслета, экран Вашего устройства будет активироваться, когда умный браслет будет находиться на расстоянии менее 80 см от Вашего устройства. Проведение по экрану Вашего устройства мгновенно разблокирует его. Нажмите Умная разблокировка, следуя инструкциям на экране, завершите настройку.
Настройка экрана блокировки huawei honor – пошаговая инструкция
Для того чтобы настроить экран блокировки на Huawei Honor под свои нужды (вынести необходимый список виджетов) следует выполнить следующую пошаговую инструкцию:
- Чтобы произвести настройки экрана блокировки нужно войти в «Настройки» смартфона.

- На первой странице выберите пункт «Безопасность и конфиденциальность».

- Далее выберите пункт «Блокировки экрана и пароли».

- На следующем экране раздела «Блокировки экрана и пароли» вы можете: в пункте «Стиль экрана блокировки»: изменить стиль экрана блокировки; или в пункте «Разблокировка Журнал»: осуществить настройки Журнала блокировки; в пункте «Подпись на экране блокировки»: создать подпись на экране блокировки; в пункте «Шагомер на экране блокировки»: включить шагомер и на экране блокировки будут отражаться количество пройденных шагов за день.

Нет в списке раскладки клавиатуры на android
Но, это была бы тупая статья коих в инете пруд пруди! В моем случае при входе в меню виртуальные клавиатуры была только одна клавиатуры Голосовой ввод Google а второй не было и нигде в меню ее не смог найти. Что делать в этом случае?
В моем случае выбора клавиатур вообще не было. Давайте я вам расскажу как это исправить!
- Для начала нам нужно зайти в магазин приложений Google Play Market и скачиваем приложение Gboard — да да именно в него, вся причина в том, что либо Вы либо ваши дети случайно удалили это стандартное приложение которое уже идет с вашим телефоном по умолчанию и из-за этого у вас остался только один гугл помощник который помогает набирать контакты и сообщения голосом.

- После того как вы поставили приложение переходите в меню виртуальных клавиатур и меняйте клавиатуры по умолчанию

- Теперь после смены у вас должен включиться нормальный набор в приложениях (ай-ай запалили дядю Диму))) )

Вот и все! Еще один шаг к освоению андройда как для меня так и для вас! )) Данная инструкция и проблема с удалением стандартной клавиатуры актуальная для всех моделей телефонов (ZTE, Sony, Meizu, Honor, OnePlus, Xiaomi, Huawei, Samsung) которые на работают на Android
Решение 5 – создать новую учетную запись пользователя
Если на вашем компьютере не работает экранная клавиатура, возможно, проблема в вашем профиле пользователя. Иногда профиль пользователя может быть поврежден, что может привести к появлению этой и многих других ошибок.
Повреждение профиля может происходить по разным причинам, и, поскольку нет способа восстановить ваш профиль, лучшим решением будет создание нового.
Это довольно просто, и если вам нужно создать новый профиль, вы можете сделать это, выполнив следующие действия:
- Откройте Настройки приложения . Вы можете сделать это быстро, нажав сочетание клавиш Windows Key I .
- Когда откроется Приложение настроек , перейдите в раздел Аккаунты .

- На левой панели выберите Семья и другие люди . На правой панели выберите Добавить кого-то еще на этот компьютер .

- Выберите У меня нет информации для входа этого человека .

- Теперь выберите Добавить пользователя без учетной записи Microsoft .

- Введите нужное имя пользователя и нажмите Далее .

После создания нового профиля пользователя переключитесь на него и проверьте, сохраняется ли проблема. Если нет, это означает, что проблема была вызвана повреждением профиля.
Как мы уже упоминали, восстановить поврежденный профиль невозможно, поэтому единственное решение – переместить ваши личные файлы в новый и начать использовать его в качестве основного.
Ознакомьтесь с нашим руководством, чтобы научиться управлять контролем учетных записей как профессионал!
Решение 7. удалите проблемные обновления
Если экранная клавиатура не работает, возможно, проблема в обновлении Windows.
Windows 10 имеет тенденцию загружать обновления автоматически без вашего ведома, и иногда новое обновление может вызывать определенные проблемы.
Если у вас недавно возникла эта проблема, вполне вероятно, что проблема была вызвана обновлением Windows.
Тем не менее, вы можете решить проблему, просто удалив обновление. Для этого вам просто нужно выполнить следующие шаги:
- Откройте приложение Настройки и перейдите в раздел Обновление и безопасность .

- Теперь нажмите Просмотреть установленную историю обновлений .

- Проверьте список последних обновлений и запишите несколько последних обновлений. Теперь нажмите Удалить обновления .

- Появится список установленных обновлений.Дважды щелкните обновление, чтобы удалить его.

После удаления обновления проверьте, не возникает ли проблема снова. Если нет, это означает, что обновление вызвало проблему с экранной клавиатурой.
Как мы уже упоминали, Windows 10 имеет тенденцию устанавливать обновления автоматически, и это будет устанавливать проблемное обновление снова на вашем ПК.
Чтобы предотвратить установку этого обновления, обязательно ознакомьтесь с нашим руководством по блокировке автоматических обновлений Windows.
Способ 2: отключение через настройки
Испытывая трудности в деактивации при помощи первого варианта (неисправная кнопка громкости, ненастроенное быстрое отключение), необходимо посетить настройки и отключить приложение напрямую. В зависимости от модели устройства и оболочки пункты меню могут различаться, но принцип будет схожим. Ориентируйтесь на названия или используйте поисковое поле вверху «Настроек», если у вас такое имеется.
- Откройте «Настройки» и найдите пункт «Спец. возможности».
- В разделе «Программы чтения с экрана» (его может и не быть или он называется по-другому) нажмите на «TalkBack».
- Нажмите на кнопку в виде переключателя, чтобы сменить статус с «Включено» на «Отключено».



Отключение службы TalkBack
Вы также можете остановить приложение как службу, в этом случае оно хоть и останется на устройстве, но не будет запускаться и потеряет часть настроек, назначенных пользователем.
- Откройте «Настройки», затем «Приложения и уведомления» (или просто «Приложения»).
- В Android 7 и выше разверните список кнопкой «Показать все приложения». На предыдущих версиях этой ОС переключитесь на вкладку «Все».
- Найдите «TalkBack» и нажмите кнопку «Отключить».
- Появится предупреждение, с которым нужно согласиться, нажав на «Отключить приложение».
- Откроется еще одно окно, где вы увидите сообщение о восстановлении версии до исходной. Имеющиеся обновления поверх того, что было установлено при выпуске смартфона, будут удалены. Тапните на «ОК».





Теперь, если вы перейдете в «Спец. возможности», то не увидите там приложения как подключенной службы. Она пропадет и из настроек «Кнопок регулировки громкости», если они были назначены на TalkBack (подробнее об этом написано в Способе 1).
Для включения проделайте шаги 1-2 из инструкции выше и нажмите на кнопку «Включить». Чтобы вернуть приложению дополнительные функции, достаточно посетить Google Play Маркет и установить последние обновления TalkBack.
Способ 4: microsoft cortana
Голосовой помощник Cortana, изначально представленный компанией Microsoft специально для ОС Windows 10, в настоящее время доступен на некоторых других платформах, включая Android. Как и любое другое аналогичное ПО, это приложение можно использовать частично, отключив ненужные функции через внутренние настройки.
- Разверните приложение и откройте главное меню в правом верхнем углу начальной страницы. Из представленного списка необходимо выбрать пункт «Settings».
- При появлении страницы с настройками тапните по блоку «Phone Settings» и после перехода найдите блок «Entry point». Здесь для начала следует развернуть подраздел «Cortana on home screen».
- На экране «Cortana on home screen» нужно сместить ползунок с одноименной подписью влево, чтобы деактивировать функцию. Прочие элементы будут отключены автоматически.
- Вернитесь на страницу с основными параметрами «Settings» и в том же блоке выберите раздел «Hey Cortana». Для выключения сместите ползунок «From the Cortana app» в левую сторону, и на этом можно закончить.

При возвращении на основную страницу с настройками приложения обе рассмотренные опции должны быть в состоянии «Off». Обратите внимание, как и в случае с Марусей, отключить Кортану можно полностью, выполнив выход из учетной записи Microsoft.




К сожалению, приложение для Android не поддерживает русский язык даже в текстовом варианте, тем не менее большинство настроек понятны на интуитивном уровне. В крайнем случае всегда можно прибегнуть к удалению, упомянутому далее.
Убираем уведомления
Как отключить уведомления телефона Honor:
- Запустить настройки смартфона.
- Нажать на строку «Приложения и уведомления».

- Выбрать строку «Уведомления».

- Отключить ненужные параметры

Дополнительная информация. Отключить можно как уведомления от конкретных приложений, так и полностью блокировать функцию.
Через настройки
Отключить TalkBack не трудно, нужно лишь понять принцип управления функцией.
- открытие приложений происходит по двойному тапу (как на пк);
- скроллинг выполняется двумя пальцами одновременно.
Обратите внимание! Открытие пунктов и т.д. осуществляется двойным нажатием. В инструкции ниже это не будет указано.
- Откройте «Настройки».

- Пролистайте меню двойным скроллингом до пункта «Спец.возможности» → откройте его.

- «Службы» → «TalkBack».

- Переведите двойным кликом тумблер в неактивное положение.

- Подтвердите действие в диалоговом окне.

Существует масса различных приложений, которые созданы для того, чтобы сделать пользование гаджетом более простым и понятным. Программа TalkBack является одной из таких. Некоторые владельцы Android, не разобравшись в настройках программы, часто задают вопрос, как отключить TalkBack. В этой статье мы разберёмся, что это такое и как его деактивировать.
Заключение
Представленных по ходу инструкции вариантов решения неполадки должно быть достаточно для восстановления правильной работы виртуальной клавиатуры. Чтобы не допустить возникновения ошибок в будущем, не забывайте своевременно проверять ПО на возможные конфликты и внимательно следите за требованиями устанавливаемых приложений.
















