- Что нужно
- Что делать, если не получается переместить музыку на флешку или карту памяти
- Как вернуть карту памяти в начальное состояние
- Android
- Видео-инструкция
- Вручную через “настройки”
- Зачем перекидывать музыку с телефона на флешку
- Используем браузер
- Используем проводник
- Использует пк
- Как закачать музыку на флешку с телефона с помощью usb-кабеля
- Как из памяти телефона переместить музыку на карту памяти
- Как переместить фото на карту памяти: пошаговая инструкция
- Как подключить флешку к смартфону на андроиде
- Как с телефона перенести музыку на флешку с помощью bluetooth
- Как скинуть песни с телефона на флешку с ftp
- Как сохранять фото на карту памяти
- Менеджер загрузок
- Ответы на популярные вопросы
- Ошибка «нет доступа»
- Перенос приложений на sd-карту без root-прав через пк
- Помогла ли вам эта статья?
- Проблемы с распознаванием флешки
- С помощью компьютера
- Ситуации, когда гаджет не видит внешний usb-накопитель
- Способ 1: соединение по кабелю
- Способ 2: задействование компьютера
- Способы перемещения файлов
- Сторонние приложения для переноса фото на sd-карту
- Сторонний проводник
- Устранение возможных проблем
- Часть 3. установите sd / карту памяти в качестве хранилища камеры по умолчанию
- Часть 4. используйте программное обеспечение для передачи телефона для быстрого перемещения данных между телефонами
- Шаг 2: подключение huawei или honor к компьютеру
- Шаг 4: выбор объема карты памяти для переноса
- Шаг 5: запуск activity launcher на телефоне
- Шаг 6: выбор приложения для переноса
- Заключение
- Узнайте больше о huawei
- Узнайте больше о Huawei
Что нужно
Установка приложений на карту памяти требует от пользователя небольших навыков работы с внутренней системой Андроид. Данные способы будут работать на смартфонах и планшетах различных брендов, а не только Хуавей.
Для того чтобы перенести приложения с внутренней памяти на SD потребуется:
Для манипуляций желательно использовать новую карту, в противном случае включение SD в качестве внутреннего накопителя может не сработать должным образом и возможно появление незначительных багов.
Для активации переноса данных программ с внутренней памяти на SD-карту с помощью компьютера потребуется:
ССЫЛКА НА СКАЧИВАНИЕ aftiss_b2
Проверить наличие драйверов можно с помощью HiSuit: если смартфон определяется и программой можно пользоваться в штатном режиме, то установка драйверов не требуется.
Что делать, если не получается переместить музыку на флешку или карту памяти
К сожалению, даже такой простой процесс, как копирование файлов на SD-карту вызывает затруднения у неопытных пользователей. Чего уж говорить о передаче данных на USB-флешку. Но наши эксперты готовы подсказать, как можно выйти из сложившейся ситуации.
Герман
Эксперт в области цифровых технологий и деятельности мобильных операторов. Занимаюсь постоянным мониторингом изменений отрасли в России и за рубежом.
Задать вопрос
Проблемы и решения
Телефон не видит карту памяти
Убедитесь, что устройство поддерживает накопитель заданного объема. Недорогие смартфоны имеют ограничение в установке карт памяти. Например, до 32 или 128 гигабайт. Также рекомендуется отформатировать накопитель под FAT32, используя компьютер.
Прерывается копирование музыки на SD-карту
Возможно, на внешнем накопителе просто не хватает свободного места. Убедитесь, что выделенного пространства достаточно для перемещения музыки.
Не получилось подключить флешку к смартфону
Можно передать музыку обходными путями. Для начала потребуется подключиться к ПК, чтобы скопировать файлы на компьютер. Сделать это проще всего через USB-кабель. Затем сама флешка подключается к ПК, и встроенными средствами Windows осуществляется перенос или копирование песен.
4.6 / 5 ( 18 голосов )
Автор
Герман
Эксперт в области цифровых технологий и деятельности мобильных операторов. Занимаюсь постоянным мониторингом изменений отрасли в России и за рубежом.
Как вернуть карту памяти в начальное состояние
Вернуть флешку в нормальное состояние для его определения как внешнего накопителя довольно просто, для этого не потребуется наличие ПК или какого-либо другого оборудования.
Вам потребуется выполнить следующий порядок действий:
- Перезагрузить смартфон или планшет для полной очистки ОЗУ;
- Войти в стандартные настройки устройства;
- Нажать на строку «Память» или любую другую строку, ответственную за статус накопителей;
- Перенести все программное обеспечение, которое нужно для дальнейшей жизни (нужные игры и приложения) на внутренний накопитель телефона или планшета;
- Нажать на строку «Очистить внешний накопитель» или «Форматировать внешний накопитель» в зависимости от модели устройства;
- Дождаться полного удаления данных с карты;
- Если информация о карте не отображается должным образом, то нужно перезагрузить смартфон.
Для закрепления результата возврата флешки к стандартным настройкам можно вытащить ее из телефона, затем вставить обратно. Такие манипуляции необязательны, но в некоторых случаях позволяют избежать подлагиваний или некорректной работы смартфона.
Для переноса приложений с СД-карты на внутреннюю память нужно:
- Запустить настройки;
- Войти во вкладку «Память»;
- Открыть строку с флеш-накопителем и перейти в приложения;
- Выбрать программу и нажать на нее;
- Нажать на строку, в которой определяется расположение программы;
- Выбрать новое место расположения и сохранить действия;
- Повторять до момента, пока все нужное программное обеспечение вновь не окажется на внутреннем накопителе смартфона.
Android
Функция OTG присутствует практически во всех современных прошивках на базе «зелёного робота», но для проверки её работоспособности рекомендуется загрузить приложение USB OTG Checker.
Видео-инструкция
Рекомендую посмотреть аналогичную видео-инструкцию, только на примере смартфона Xiaomi Redmi 7A. Автор все наглядно показал и рассказал.
Вручную через “настройки”
Некоторые устройства на операционной системе Android имеют опцию перемещения данных в “Настройках”. Однако такая функция встречается редко, в основном на фирменных оболочках от производителей. Если говорить о «чистом» Android, то в “Настройках” нет возможности переносить, копировать или перемещать файлы.
Зачем перекидывать музыку с телефона на флешку
Флешка может пригодиться в нескольких случаях:
- если компьютер не видит смартфон;
- если требуется временное хранение файлов на съемном носителе;
- если мобильное устройство не поддерживает карты памяти MicroSD;
- если хочется поделиться музыкой с другом.
Не исключено, что у вас может быть своя причина. Поэтому важно разобраться в том, как правильно подключить флешку к смартфону, а затем передать на нее песни.
Не стоит путать флешку с картой MicroSD. В нашем материале разбираются способы обмена файлами между смартфоном и внешним USB-накопителем.
Используем браузер
Сначала рассмотрим скачивание фильма на смартфон из браузера UC Browser.
Используем проводник
Производители предустанавливают приложение «Проводник» на уровне прошивки. Чтобы его использовать, предоставьте софту доступ ко внутренней памяти устройства, затем:
- Перейдите в корневую папку телефона и откройте директиву, где находятся данные для переноса.
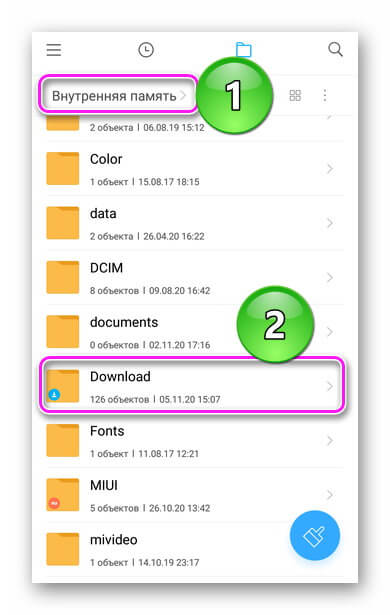
- Удерживайте палец на одном из документов, чтобы его выделить. Отметьте другие файлы для перемещения и тапните по «Переместить».
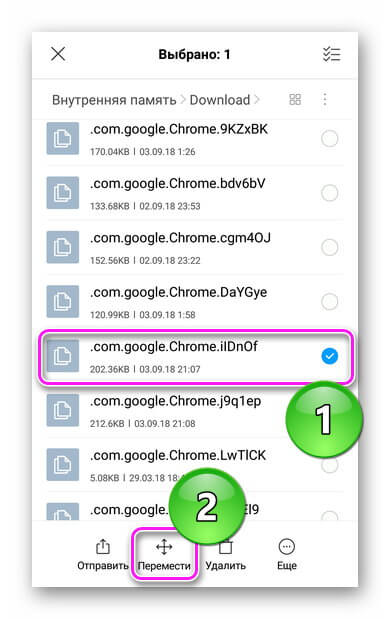
- В новом окне выберите «SD карта».
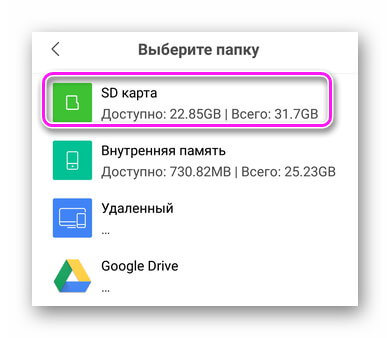
- Укажите путь, где разметить документы или создайте дополнительную директиву, щелкнув по «Еще» и выбрав «Новая папка».
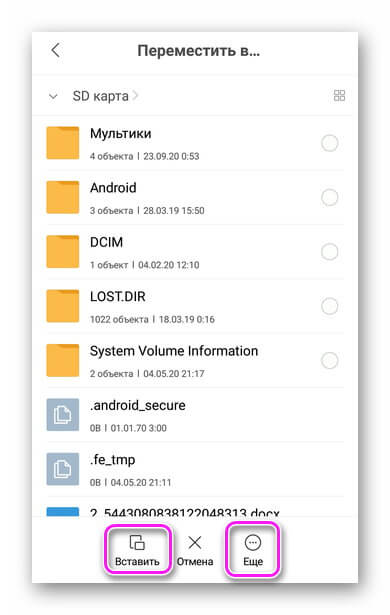
Способ, изложенный выше, отличается в зависимости от софта, предустановленного производителем в фирменную прошивку.
Использует пк
Самый удобный способ при доступе к ПК:
- Подключите девайс к компьютеру через USB-кабель. В шторке уведомлений переключите «Режим работы USB» на «Передача файлов (MTP)».
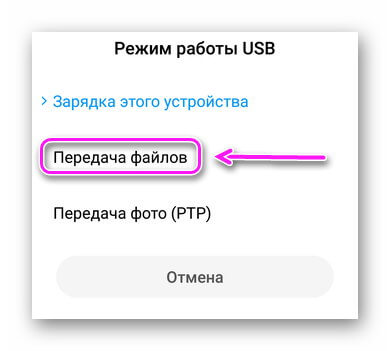
- Через «Этот/мой компьютер» откройте вкладку с названием устройства.
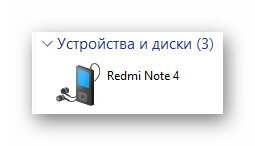
- Сперва откройте «Внутренний общий накопитель», а затем повторите эту операцию для «SD-карта». Поместите обе папки напротив.
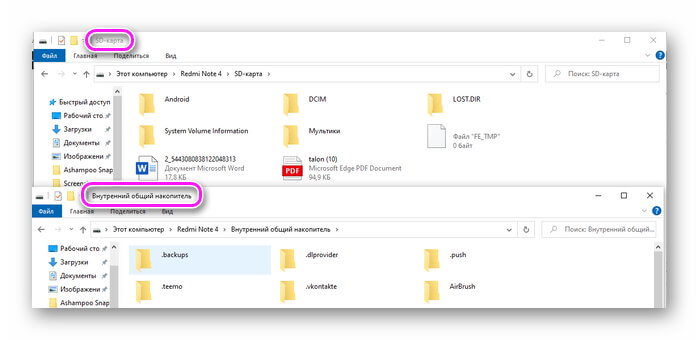
- Свободно перемещайте файлы между хранилищами в рамках одного смартфона.
При перемещении с помощью ПК, файлы не вырезаются, а копируются, поэтому затем их придется вручную удалять с памяти девайса.
Нет никаких трудностей, как скинуть с телефона на флешку картинки, ролики или текстовые документы. Достаточно открыть/загрузить на гаджет проводник или задействовать компьютер.
Как закачать музыку на флешку с телефона с помощью usb-кабеля
Рассмотренные ранее способы передачи песен хороши, если у пользователя нет желания путаться в проводах. Однако, настроит подключение к флешке по Bluetooth или Wi-Fi получится далеко не у каждого. Поэтому рекомендуется обратиться к проверенному методу подключения с помощью кабеля USB и переходника OTG.
Для передачи музыки понадобится:
- Соединить устройства.
- Отметить песни для копирования.
- Выбрать параметр «Переместить» или «Скопировать».
- В качестве места назначения выбрать USB-накопитель.

- Нажать кнопку «Вставить».
Всего 5 шагов, после которых вся отмеченная музыка окажется в памяти USB-флешки. Если на одном из этапов передачи файлов возникли проблемы, обратитесь к видеоинструкции. На ней подробным образом описан весь алгоритм от начала и до конца.
Также рекомендуется принять к сведению, что существуют специальные флешки со штекером Type-C и MicroUSB. Подобный интерфейс позволяет подключиться к смартфону без использования переходников. Но стоимость универсального накопителя значительно выше, чем обычного.
Как из памяти телефона переместить музыку на карту памяти
Сложнее всего перекидывать песни с телефона на USB-флешку. С картами памяти трудностей практически ни у кого не возникает, ведь современные мобильные устройства уже оснащены слотом для карточек MicroSD. То есть владельцу телефона не нужно покупать переходники или разбираться в настройках блютуз и FTP.
Чтобы переместить музыку на карту памяти, нужно:
- Вставить накопитель в смартфон.
- Открыть диспетчер файлов.
- Отметить песни.
- Нажать кнопку «Переместить».
- Выбрать в качестве места назначения одну из папок на MicroSD.
В течение нескольких секунд или минут песни будут скопированы. Затем карту памяти можно подключить к компьютеру, чтобы переместить файлы.
Как переместить фото на карту памяти: пошаговая инструкция
Чтобы переместить фото на карту памяти на Самсунге, Хоноре или другом смартфоне с операционной системой Андроид, необходимо выполнить ряд простых действий:
Как подключить флешку к смартфону на андроиде
Большинство владельцев мобильных устройств привыкли пользоваться картами памяти формата MicroSD для хранения файлов. О том, как передать песни с телефона на этот носитель, мы тоже поговорим, но пока сосредоточимся на флешках.
Ни один смартфон не обладает полноценным разъемом USB-A, к которому подключается флешка. Поэтому без дополнительных инструментов перекинуть музыку не получится. Но обходить стороной данный метод передачи не стоит. Есть несколько способов, позволяющих без труда подключить USB-накопитель к мобильному девайсу. Подробнее об этом расскажут наши специалисты.
Герман
Эксперт в области цифровых технологий и деятельности мобильных операторов. Занимаюсь постоянным мониторингом изменений отрасли в России и за рубежом.
Задать вопрос
Вопрос эксперту
Что понадобится для подключения?
Поскольку смартфон не имеет классического разъема USB, необходимо позаботиться о покупке переходника формата OTG. Он продается практически в любом магазине электроники по демократичной цене.
Как выполнить подключение?
Один конец кабеля OTG нужно вставить в смартфон, а к другому подключить флешку. Смартфон сразу же опознает ее, как внешний накопитель, после чего можно будет без труда передать музыку.
Как не ошибиться с переходником?
Если флешка вставляется в разъем USB-A, то к смартфону подключается специальный штекер. В случае с Андроидом это может быть MicroUSB или USB-C. Обязательно проверьте тип интерфейса девайса, а при необходимости покупайте универсальный OTG.
Что нужно учитывать перед подключением?
Смартфоны не поддерживают формат флешек NTFS. Поэтому ее нужно предварительно отформатировать. Если такой возможности нет, пригодится файловый менеджер вроде ES Проводника или Total Commender.
Существуют ли беспроводные способы подключения?
Да. Передать музыку с телефона на флешку можно по Wi-Fi или Bluetooth. Но в связи с особенностями устройств потребуются определенные знания в области технологий. Впрочем, вы всегда можете ознакомиться с подробной инструкцией, которая будет представлена далее.
Как с телефона перенести музыку на флешку с помощью bluetooth
Теперь переходим к самому интересному, а именно к передаче музыки. Не секрет, что все смартфоны оснащены датчиком Bluetooth. С его помощью осуществляется беспроводная передача данных. Но что делать с обычной флешкой?
Владельцу смартфона понадобится не только OTG-переходник, но и специальный блютуз-адаптер. К нему подключается флешка, после чего она становится беспроводным носителем информации.
Для передачи музыки потребуется:
- Открыть проводник файлов.
- Выбрать песню.
- В качестве способа передачи выбрать блютуз.
- Получателем указать адаптер.
- Подтвердить передачу данных.

В течение нескольких секунд или минут песня будет передана. К сожалению, по блютуз не получится отправить сразу много музыкальных файлов из-за низкой скорости. Поэтому данный метод нужно использовать только в крайнем случае. Например, если не работает разъем смартфона.
Для передачи по Bluetooth необходимо расположить флешку и смартфон в непосредственной близости. В противном случае обмен файлами может оборваться в любой момент.
Как скинуть песни с телефона на флешку с ftp
Если скорость блютуз не устраивает, но вы не оставляете надежд осуществить беспроводную передачу данных, то можно воспользоваться FTP-сервером. И тут может возникнуть вопрос, а как он связан с флешкой? Дело в том, что любой USB-накопитель можно настроить в качестве FTP-приемника, чтобы отправлять файлы беспроводным способом.
Правда, придется немного покопаться в настройках Wi-Fi роутера. Для начала нужно устроить учетную запись. Рассматриваем инструкцию на примере маршрутизатора TP-LINK:
Как сохранять фото на карту памяти
Итак, как перенести фото на карту памяти на андроиде, мы выяснили, теперь разберемся, как сохранять новые снимки на SD-карте. Если этого не сделать, то снимки будут сохраняться на внутреннем накопителе, что приведет к необходимости повторной чистки. Поменять настройки можно в несколько шагов:
- запустить камеру и перейти в меню;
- в открывшемся окошке выбрать «Настройки»;
- поставить галочку напротив пункта «Сохранять на SD-карту».
Менеджер загрузок
Здесь выбор программ небольшой и среди всех выделяется приложение под названием AVD download. Программа достаточно известна, имеет довольно простой для освоения интерфейс. Для скачивания фильма на телефон или планшет Android нужно в браузере найти нужный файл и нажать на ссылку загрузки.
Плюсы программы:
Минусы программы:
- единственным минусом является огромное количество рекламы в приложении.
Ответы на популярные вопросы
Перенос приложений на карту памяти – простой процесс, если выполнять все действия последовательно. Однако не всегда процесс завершается удачно, никто не может гарантировать работоспособность флешки и смартфона на все 100% после таких манипуляций. Будьте внимательны и не пытайтесь объединить память, если не уверены в своих силах.
Ошибка «нет доступа»
Иногда внешний носитель не позволяет вставить скопированные данные, отображая ошибку «Нет доступа». Эта ошибка означает две вещи, первая – по каким-то причинам флешка защищена от записи. Проверить это можно с помощью компьютера, равно как и устранить проблему.
Подробнее: Снимаем с флешки защиту от записи
Вторая — возможное вирусное заражение, так как нередко вредоносное ПО не даёт получить доступ к содержимому флешки и изменять его. На нашем сайте есть статья, которая поможет вам в устранении этого.
Подробнее: Как проверить флешку на вирусы
Перенос приложений на sd-карту без root-прав через пк
Чтобы перенести системные приложения на флеш-накопитель потребуется выполнить последовательные действия по инструкции ниже. Раньше такая возможность была в настройках устройства, однако для повышения безопасности (и продаж более объемных устройств), производители такую возможность упразднили. Способ работает без root, поэтому искать варианты разблокировки загрузчика не потребуется.
Помогла ли вам эта статья?
ДАНЕТ
Проблемы с распознаванием флешки
В некоторых случаях подключённый накопитель не распознаётся телефоном. Как правило, самой частой причиной подобного поведения является либо неправильная файловая система, либо неполадки с адаптером, но бывает и так, что проблема наблюдается на компьютере. Для поиска решения обратитесь к следующим статьям.
Подробнее:Телефон или планшет не видит флешку: причины и решениеЧто делать, если компьютер не видит флешку
С помощью компьютера
Подключение к компьютеру – это, наверное, самый удобный способ работать с файлами. Наличие клавиатуры и мышки значительно упрощает задачу. Итак, прежде чем приступать к переносу данных на SD-карту Android, следует подключить смартфон к компьютеру.
Затем выполняем следующее:
- Открываем «Проводник» или «Мой компьютер» (по сути, одно и то же).
- В меню слева открываем раздел «Мой компьютер» или «Этот компьютер» (на Windows 10).
- Ниже появится название модели телефона (она будет продублирована и в центральной части).
- Переходим в раздел Phone, находим нужные папки или отдельные файлы, кликаем по ним правой кнопкой мышки и выбираем «Вырезать» (если укажем «Копировать», создадим копию, которую затем вручную придется удалить).
- Возвращаемся на страницу, на которой выбирали внутреннее хранилище Phone, но на этот раз выбираем Card, чтобы войти на СД-карту.
- Указываем, куда будем вставлять вырезанные данные, и кликаем правой кнопкой мыши «Вставить».
После этого вырезанные данные будут вставлены в указанную папку. Можно также использовать горячие клавиши Windows:
- Ctrl X – вырезать.
- Ctrl V – вставить.
Таким же образом получится скопировать или переместить, например, музыку или видео, наоборот, с карты памяти во внутреннее хранилище.
Отметим, что некоторые модели смартфонов требуют установки драйверов, чтобы компьютер смог определить устройство и войти в его память. Драйверы качаются на официальном сайте изготовителя телефона.
Ситуации, когда гаджет не видит внешний usb-накопитель
Порой пользователь сталкивается с ситуацией, что и файловый менеджер выбран правильно, и настройки установлены верно, и OTG-кабель выбран правильно, а гаджет не определяет наличие подключенного внешнего устройства. Причинами этого может быть следующее:
- Флеш-накопитель отформатирован в формате NTFS, который операционная система Android, установленная на некоторых гаджетах, не читает. Для устранения этой причины достаточно переформатировать флешку в формат FAT 32 и гаджет ее обнаружит
- USB-накопитель имеет объем превышающий читаемые предел (обычно 32 гигабайта. В этом случае необходимо подключить флешку меньшего объема от 4 до 16 гигабайт и проверить ее чтение.
- Системный сбой планшета, который может произойти по любой причине. Для этого достаточно выключить планшет, подождать несколько минут и вновь включить устройство. Некоторые пользователи повторяют эту процедуру несколько раз и чтение восстанавливается;
- Низкое напряжение питания, которое подается на флешку через USB-порт планшета. Обычно этот дефект устраняется путем использования флеш-накопителя меньшего объема, имеющего меньшее энергопотребление.
Способ 1: соединение по кабелю
Наиболее эффективным методом решения задачи является проводное соединение посредством специального переходника (USB-OTG для Android и Lightning OTG для iOS).

Процедура отличается для ОС от Google и Apple, так что рассмотрим их отдельно.
Важно! Для работы данной возможности необходимо, чтобы флешка была отформатирована в FAT32 или exFAT!
Подробнее: Форматирование флешки в FAT32
Способ 2: задействование компьютера
Альтернативный вариант решения рассматриваемой задачи представляет собой использование настольного компьютера или ноутбука как посредника. Алгоритм очень простой: сначала к ПК подключается флешка, затем телефон, после чего данные переносятся между всеми устройствами. Подробно процесс описан в отдельных статьях, поэтому приведём на них ссылки, чтобы не повторяться.
Подробнее:Как переместить файлы с телефона на компьютерКак скинуть файлы с компьютера на флешку
Способы перемещения файлов
 Android – многофункциональная операционная система для мобильных устройств, которая разработана на базе Linux. Эта ОС имеет массу опций и инструментов. Конечно, в ней нет такой тонкой настройки, как в Windows, но имеющихся инструментов вполне достаточно для выполнения необходимых задач, в том числе для работы с папками.
Android – многофункциональная операционная система для мобильных устройств, которая разработана на базе Linux. Эта ОС имеет массу опций и инструментов. Конечно, в ней нет такой тонкой настройки, как в Windows, но имеющихся инструментов вполне достаточно для выполнения необходимых задач, в том числе для работы с папками.
Перенос файлов на СД-карту в “Андроиде” можно выполнить несколькими способами:
- Через “Настройки” – эта функция имеется не во всех версиях операционной системы и не на всех устройствах.
- Используя компьютер.
- Посредством менеджера файлов.
- С помощью облачного хранилища и автоматической синхронизации.
Каждый вариант имеет свои особенности, в которых стоит разобраться подробнее.
Сторонние приложения для переноса фото на sd-карту
На сегодняшний день существует большое количество сторонних приложений, позволяющих в считанные секунды скопировать и перевести фото на карту памяти. Перечислим некоторые из наиболее популярных.
Files To SD Card
Довольно простая и понятная программа, с помощью которой можно с легкостью перебрасывать фотографии, файлы, приложения с внутренней памяти на внешнюю и обратно. Важно помнить, что утилита работает с Android 5 и более поздними версиями. Программа особенно полезна для смартфонов с небольшой внутренней памятью, не способных сохранять снимки и видео на карту памяти.
AppMgr III (App 2 SD)
Интересная бесплатная утилита, которая позволяет скопировать фото на карту памяти и обратно. Помимо фотографий переносить можно и другие файлы. Установленный на смартфоне софт разделен на три категории:
- On Phone — информация, хранящаяся во внутренней памяти;
- On SD-card — игры и приложения на карте памяти;
- Phone Only — данные и приложения, перенос которых на SD-карту запрещен без root-прав.
В зависимости от своих целей пользователь может существенно повысить быстродействие телефона, грамотно распределив файлы во внутренней и внешней памяти.
FolderMount
Уникальность программы FolderMount заключается в том, что она способна перебросить не только фото на карту памяти, но и скрытые данные, которые занимали свободное пространство внутренней памяти. Работать с приложением максимально просто:
- открыть FolderMount и нажать на кнопку « »;
- в строке «Имя» указать название приложения, которое необходимо переместить вместе с кэш-файлами;
- в строке «Источник» указать папку, где храниться кэш приложения;
- поставить галочку сверху и нажать на кнопку с иконкой булавки;
- как только булавка станет зеленого цвета, процесс переноса файлов будет завершен.
Еще больше интересных и полезных материалов вы найдете в нашем блоге.
Сторонний проводник
Когда на девайсе нет инструмента для работы с документами на внутреннем и внешнем накопителях, одним из способов, как перенести данные с телефона на флешку становится установка софта из Play Маркет. В качестве примера используем «Файловый менеджер » от File Manager Plus:
- После запуска откройте «Основная память» или «Загрузки» — в последнюю директиву попадают загруженная с интернета информация, хранящаяся на телефоне.
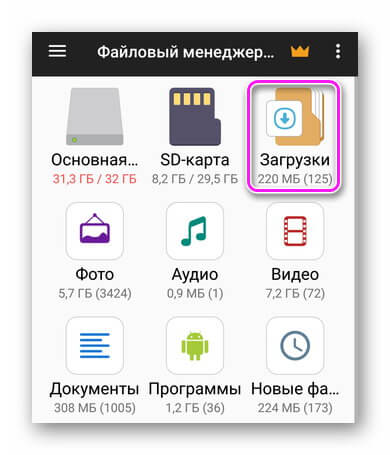
- Зажмите палец на документе, чтобы его выделить. Выберите «Копировать», чтобы сохранить файл на устройстве и портировать тот на флэшку или «Переместить» — освобождает память на девайсе, окончательно портируя информацию на SD-накопитель.
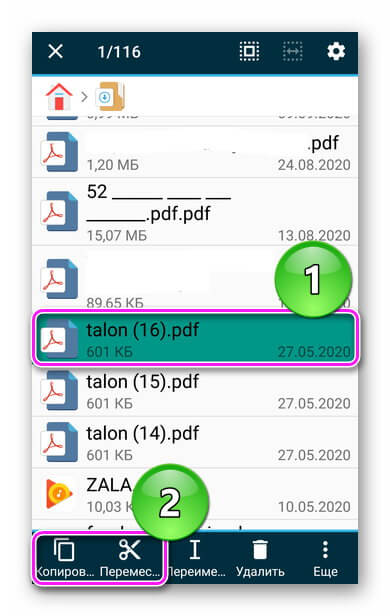
- Используйте иконки навигации сверху, чтобы вернуться в главное меню.
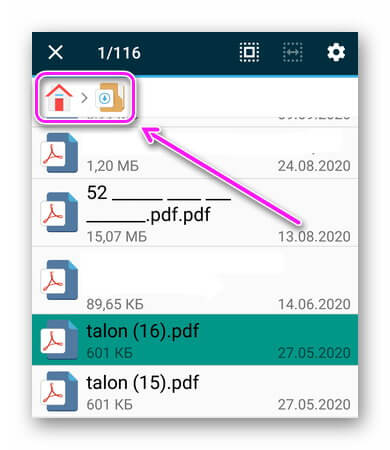
- Выберите «SD-карта».
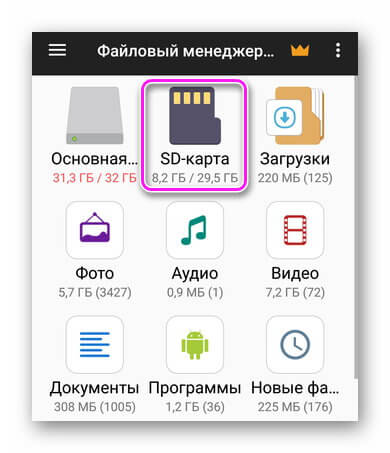
- Зайдите в необходимую папку и жмите «Вставить».
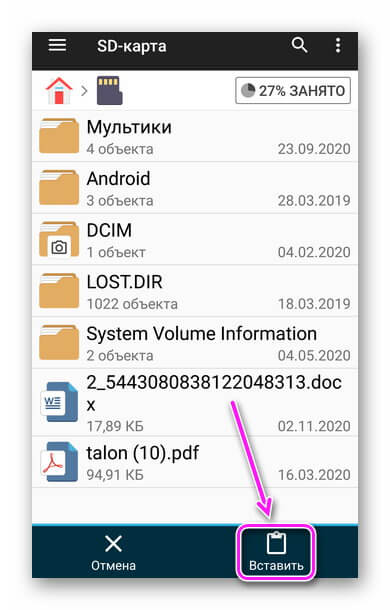
Доступ ко всем функциям софта открывается по премиальной подписке.
Устранение возможных проблем
Рассмотрим также сбои, которые могут появиться в процессе выполнения инструкций выше.
Часть 3. установите sd / карту памяти в качестве хранилища камеры по умолчанию
Тогда как насчет дальнейших фотографий и видео, которые вы делаете с помощью камеры телефона. Почему бы не установить SD-карту в качестве папки назначения? Вам не нужно снова и снова переносить данные из внутренней памяти на SD-карту в Samsung, HUAWEI, OPPO и других телефонах. Вот учебник.
Шаг 1Откройте приложение «Камера». Нажмите на передачу Параметры значок в правом верхнем углу.
Шаг 2Нажмите на передачу Параметры значок в правом верхнем углу.
Шаг 3Выберите Место хранения.
Шаг 4Переключитесь на вкладку SD Card поменять хранилище на SD-карту. Теперь ваши новые фото и видео будут по умолчанию на карте microSD.
Часть 4. используйте программное обеспечение для передачи телефона для быстрого перемещения данных между телефонами
Что ж, если ваша SD-карта слишком мала, чтобы сохранить все загруженные файлы, вы можете перенести данные с телефона Android на компьютер для резервного копирования. FoneLab HyperTrans Ваш надежный инструмент Кроме того, вы можете гибко и быстро переносить данные со старого телефона на новый.
Шаг 2: подключение huawei или honor к компьютеру
Следующий шаг – подключение устройства к компьютеру. Для этого потребуется вставить USB-кабель в устройство и в свободный слот компьютера. Используйте по возможности оригинальный провод, который шел в коробке со смартфоном или планшетом, проверьте работоспособность слотов.
После подключения устройства к компьютеру необходимо включить разрешение на сохранение данных на внешний накопитель, для этого потребуется:
- Запустить настройки;
- Перейти в меню «Система»;
- Открыть «Режим для разработчиков»;
- Практически в самом низу меню включить переключатель на сроке «Сохранение приложений на внешний накопитель».
После подключения устройства к компьютеру потребуется поменять режим работы USB на передачу файлов, если функция не включилась автоматически.
Для изменения режима подключения потребуется:
- Войти в настройки устройства;
- Нажать на пункт меню «Подключения» или «Подключение устройства» в зависимости от модели телефона или планшета;
- Выбрать строку «Подключение по USB»;
- В появившемся списке найти «Передачу файлов» и нажать на нее.
Шаг 4: выбор объема карты памяти для переноса
После запуска сценария aftiss откроется диалоговое окно, в нем будет представлена информация об объеме карты, который будет переведен в статус внутреннего объема устройства.
Значение:
- Internal [==———] SDCard – перевод ~25% памяти;
- Internal [=====——] SDCard – перевод ~50% памяти;
- Internal [========—] SDCard – перевод ~75% памяти;
- Custom — выбор своего процента памяти.
Для активации процесса потребуется ввести цифру выбранного объема замены, затем нажать Enter. Запустится процесс загрузки ADB, благодаря которому произойдет объединение накопителей для переноса некоторых или всех приложений на флешку.
В конце установки в диалоговом окне появится надпись Done =) и нажмите на любую клавишу, что означает успешную установку нового объема накопителя.
Шаг 5: запуск activity launcher на телефоне
Следующим этапом требуется запустить Activity Launcher, установленный на смартфоне.
Перед переносом программного обеспечения на карту памяти потребуется:
- Запустить Activity Launcher;
- Выбрать пункт «Последние действия»;
- Нажать на «Все действия»;
- Дождаться загрузки;
- Среди всех программ нужно найти «Настройки» и запустить их;
- Выбрать пункт «Все приложения» (там три пункта, необходимо выбрать тот, который располагается над строкой без значка шестеренки).
Следующим этапом будет непосредственное перемещение приложений на флешку.
Шаг 6: выбор приложения для переноса
Следующий шаг непосредственный выбор приложения для переноса на SD-карту.
Порядок переноса, следующий:
- Нужно выбрать нужную программу и нажать на нее;
- Затем требуется нажать на строку «Хранилище»;
- Нажать на кнопку «Изменить», появится окно уведомлений;
- В окне уведомления необходимо выбрать накопитель, на который будет сохранена программа;
- После выбора «SD-карты», необходимо подтвердить свой выбор и нажать на «Переместить».
Приложение переместится на карту памяти, но будет работать в штатном режиме без каких-либо сложностей. При этом возможны микроподлагивания, если используется карта ниже 10 класса.
Заключение
Мы рассмотрели, как выполнить перемещение данных из внутреннего хранилища во внешнее (micro SD). Стоит отметить, что перемещать можно не только папки и файлы, но и установленные программы. О том, как это делается, подробно описано в статье «Перенос приложений на SD-карту на Android». Читайте внимательно, это позволит вам оптимизировать работу устройства и освободить внутреннюю память.
















