- Перенос данных c помощью приложения phone clone | huawei поддержка россия
- В заключение
- Узнайте больше о huawei
- Copy my data
- Шаг 2. переместите данные с вашего пк на новое устройство android.
- Способ №1 с помощью учетной записи google
- Шаг 3: как перенести данные с huawei на телефон android
- Залить с помощью itunes
- Передача данных между вашим устройством и компютером с помощью huawei share
- Быстрый обмен данными между устройствами с помощью huawei share
- Что важно знать, прежде чем переносить данные с android на iphone
- Что делать, если возникают ошибки при переносе данных с android на iphone
- На текущем устройстве делаем:
- Шаг 1: перенесите данные с huawei на свой компьютер. (здесь я хотел бы взять компьютер с windows 7 в качестве демонстрации)
- Быстрая печать с помощью huawei share
- Метод 2: samsung smart switch — передача данных на samsung s20 / s10 с помощью беспроводной передачи
- Через пк
- Как вытащить информацию со сломанного или разбитого устройства
- Способ №3 экспорт на накопитель
- Прямая передача между устройствами
- Как перенести контакты с самсунга на хонор и хуавей
- Облачные сервисы
- Способ №2 через bluetooth или wi-fi
- «переключатель телефона»
- Часть 2. с помощью dr.fone switch вы можете перемещать данные с устройств huawei на устройства android в один клик.
- Шаг 2: оба мобильных телефона должны быть подключены к пк.
- Мессенджеры
- Send anywhere
- Через sim-карту
- Чтобы все прошло гладко
- Google sync
- Метод 1: samsung smart switch — передача данных на samsung s20 / s10 через адаптер usb-otg
- Через компьютер по usb
- Переносится ли переписка viber, whatsapp, telegram
- Автоматический перенос данных с Андроид на Айфон
- Как перекинуть данные с honor/huawei на xiaomi через mi mover?
- Передача через роутер или точку доступа
- Перенос приложений андроид
- Экспорт в гугл контакты
- Используем стандартные средства системы — гугл аккаунт
- Итоги
- Что делать если пишет ошибка переноса данных
- Решение 2. перенос данных с android на samsung s20 / s10 (plus) с помощью samsung smart switch
- Узнайте больше о Huawei
Перенос данных c помощью приложения phone clone | huawei поддержка россия
Приложение Phone Clone позволяет быстро переносить данные между двумя телефонами через точку доступа WLAN без использования кабеля для передачи данных или подключения к сети. В настоящее время приложение поддерживает перенос данных между телефонами на базе Android и iOS и телефонами Huawei.
С телефона на базе Android на телефон Huawei
- Запустите приложение Phone Clone на новом телефоне, выберите опцию ЭТО НОВЫЙ ТЕЛЕФОН > Android. На экране появится страница подключения к старому телефону, как показано на рисунке ниже.
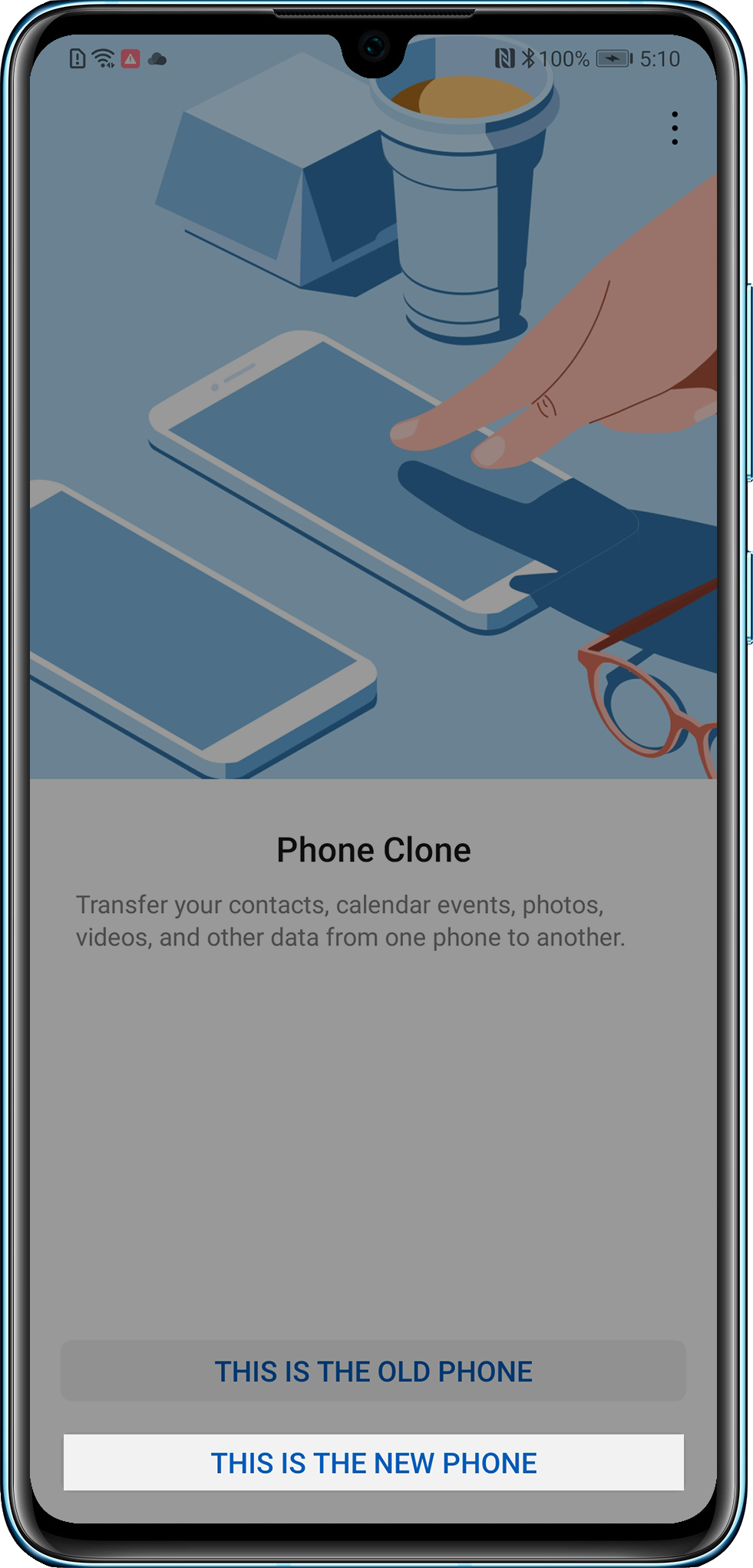
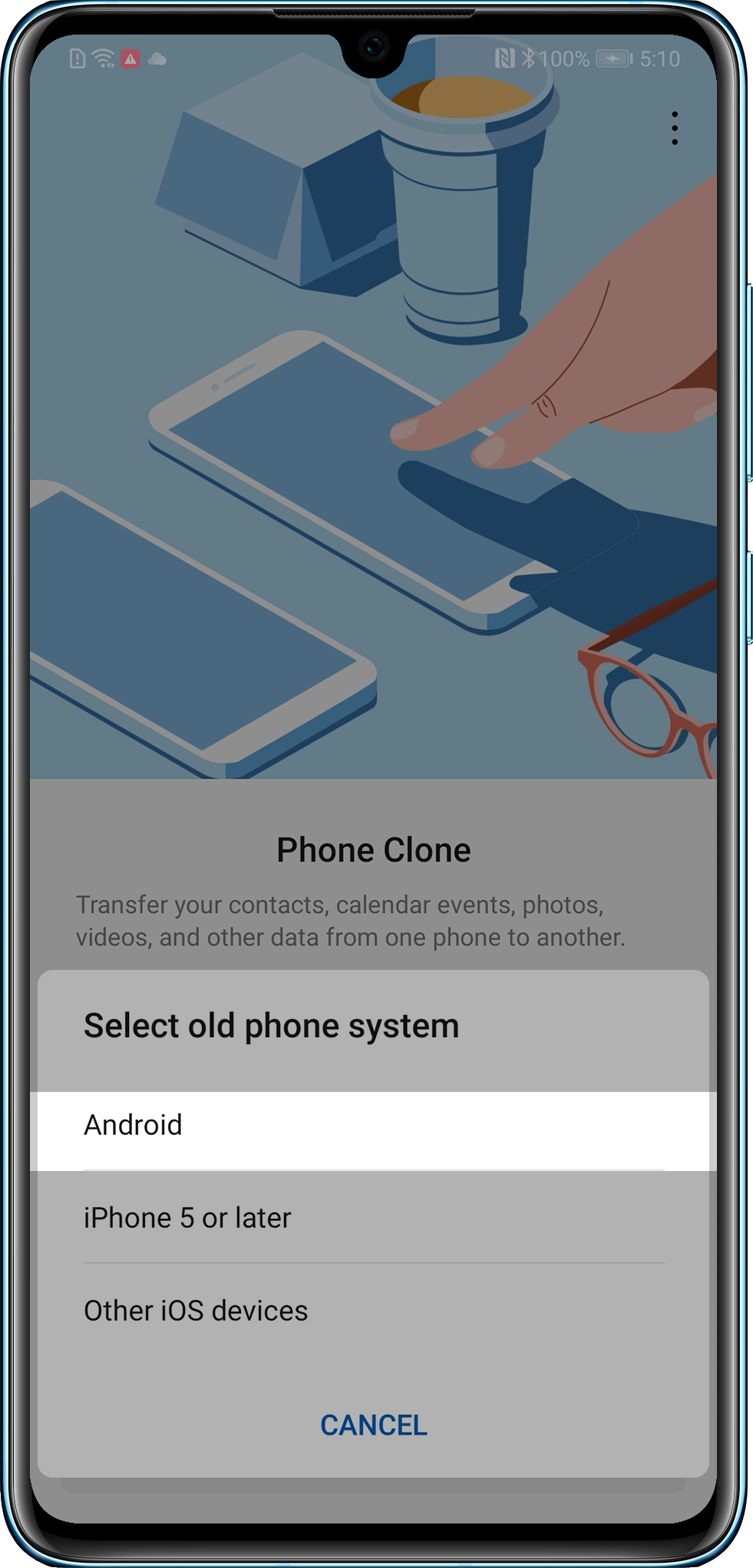
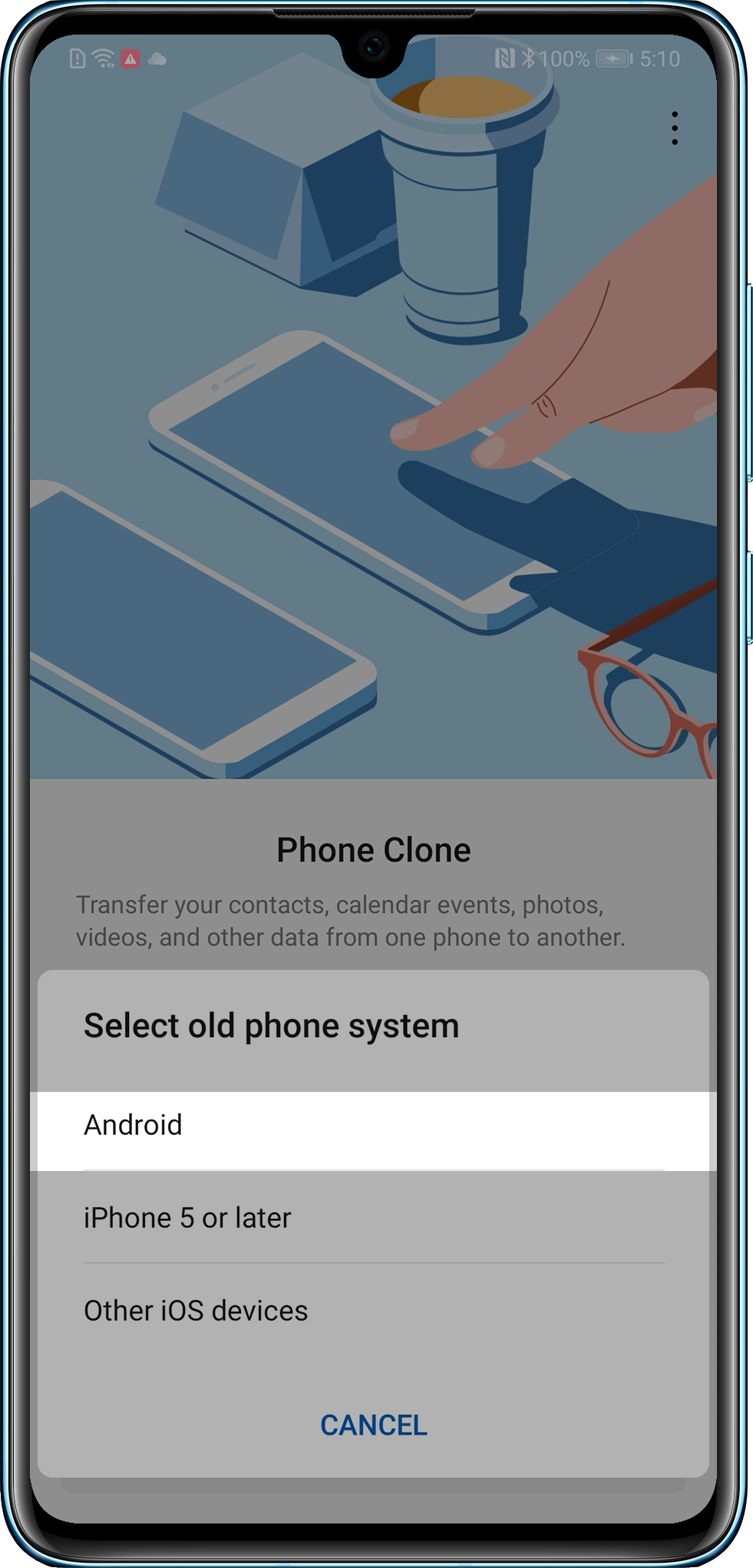
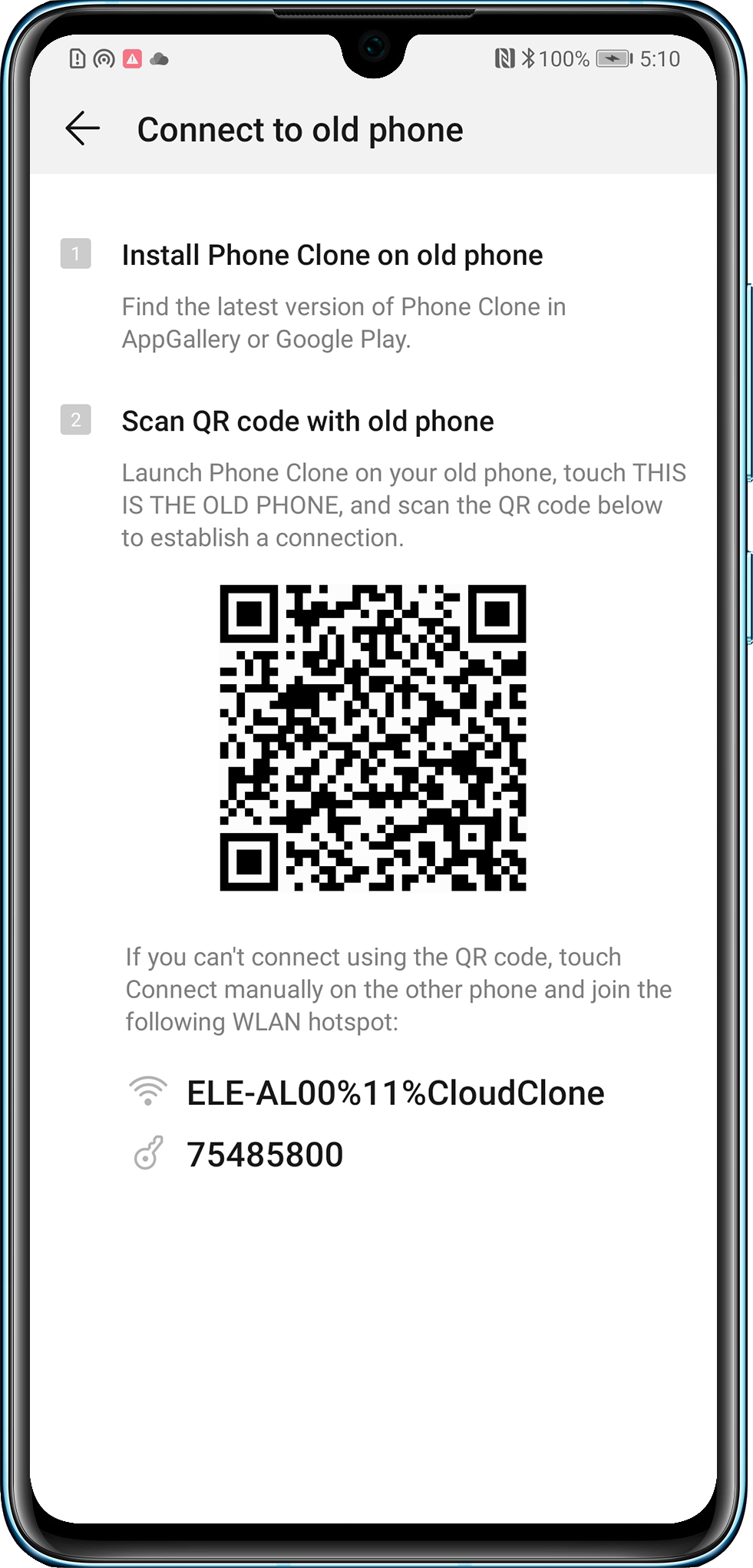
- Запустите приложение Phone Clone на старом телефоне, затем выберите опцию ЭТО СТАРЫЙ ТЕЛЕФОН. На телефоне включится камера. Отсканируйте QR-код на экране нового телефона с помощью камеры старого телефона, чтобы установить соединение между двумя телефонами.
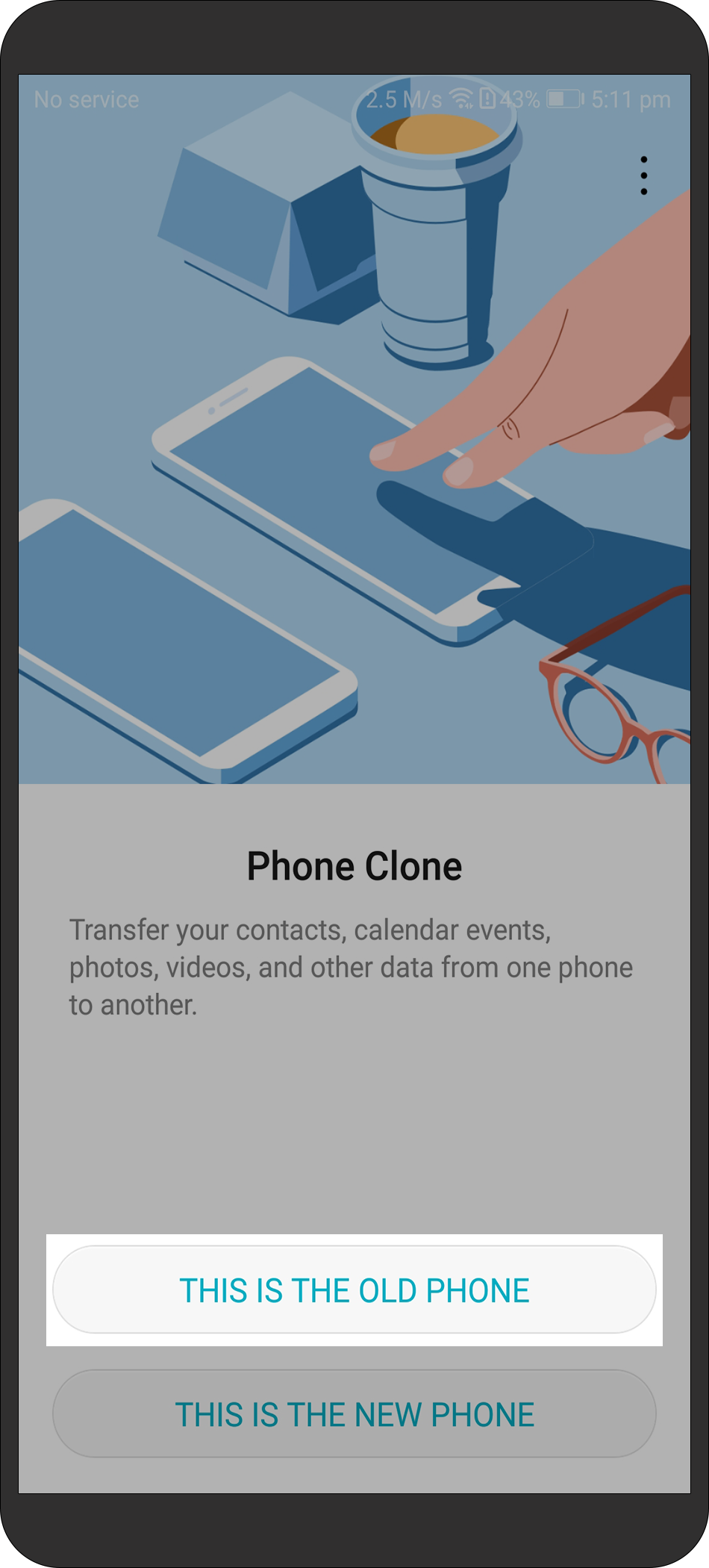
- После установления соединения на новом телефоне появится сообщение “Подключено к старому устройству”, это означает, что новый телефон находится в режиме ожидания получения данных, отправленных со старого телефона.
- Выберите данные, которые хотите перенести на новый телефон, и нажмите ПЕРЕНОС.
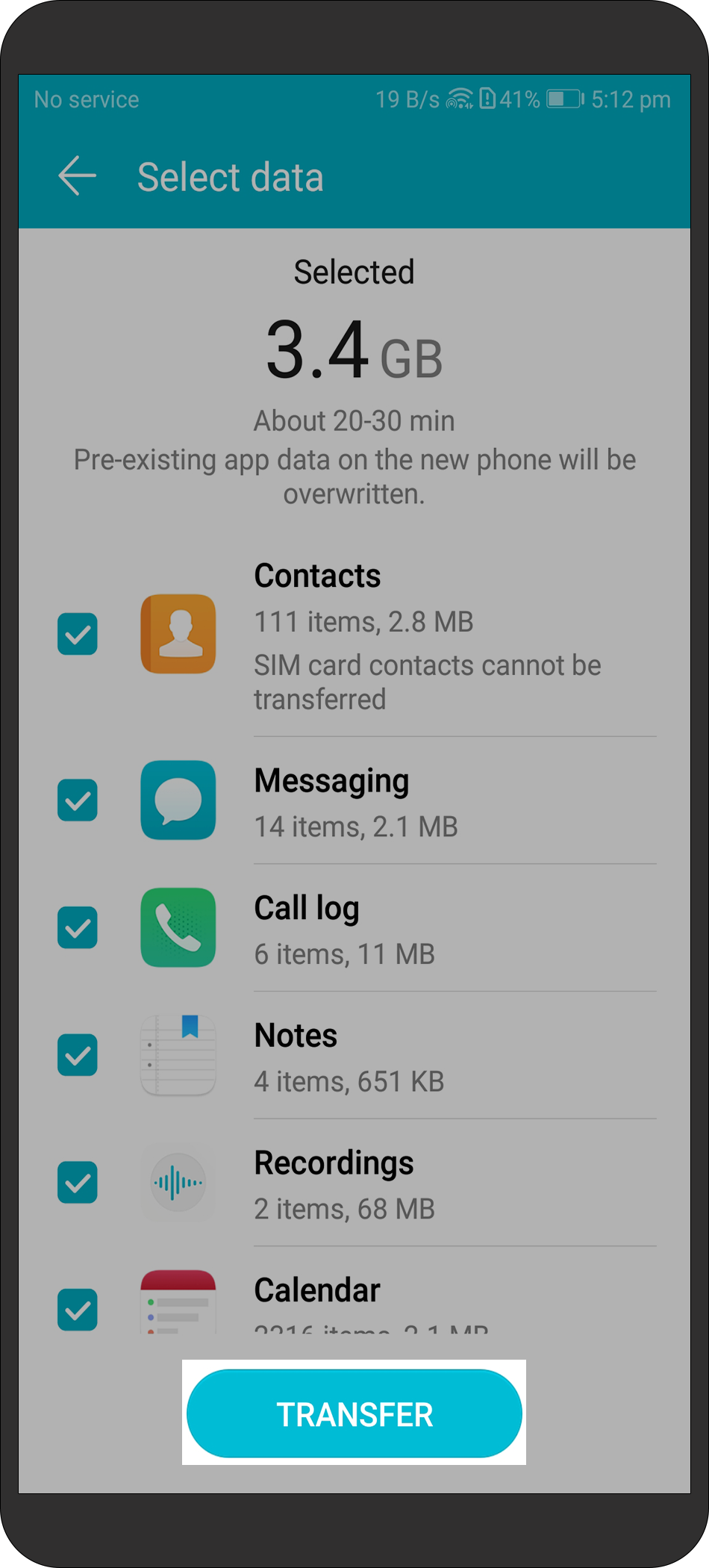
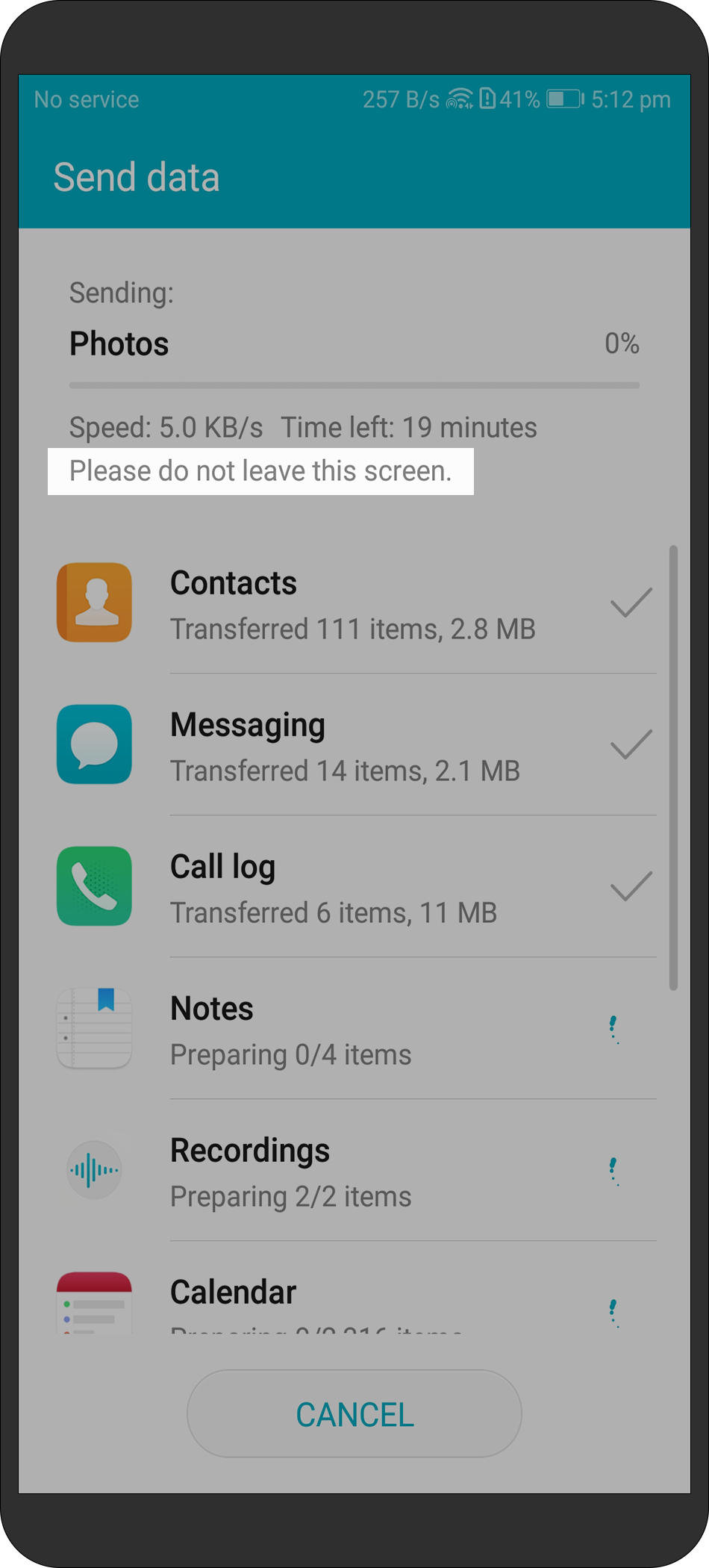
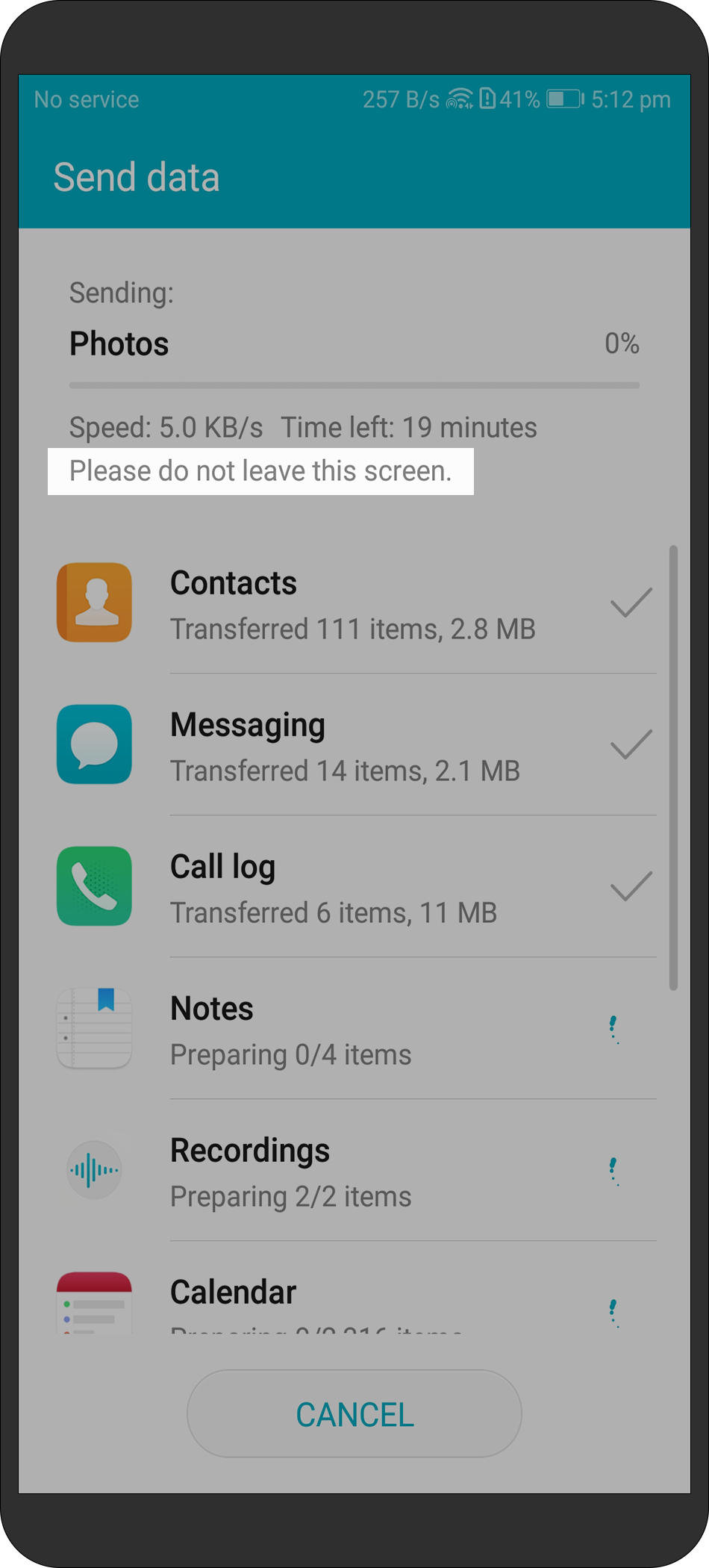
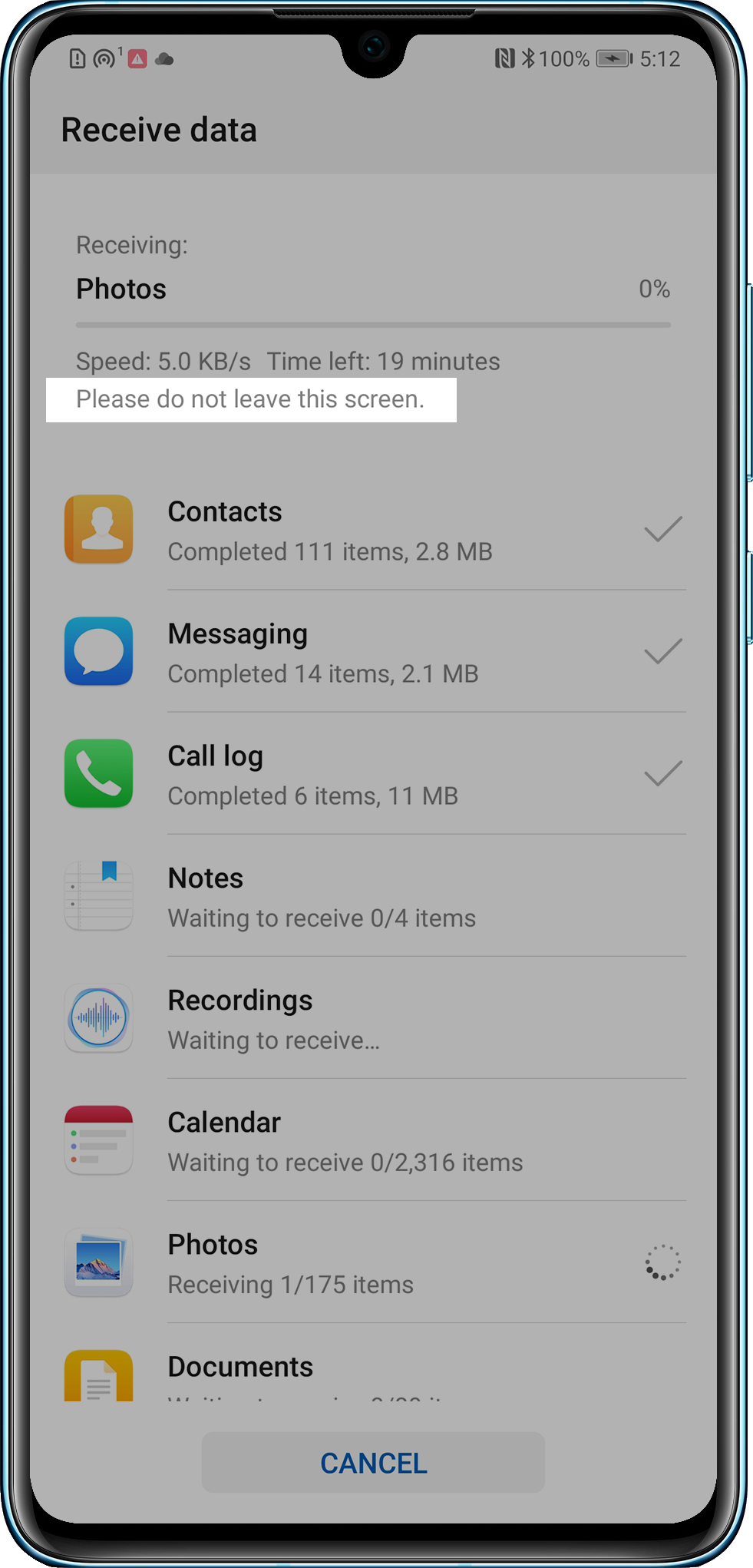
- Дождитесь появления на новом телефоне сообщения «Перенос завершен». (Когда на старом телефоне появляется сообщение о завершении переноса, новому телефону все еще требуется некоторое время для импорта данных со старого телефона). Нажмите ГОТОВО для завершения копирования данных.
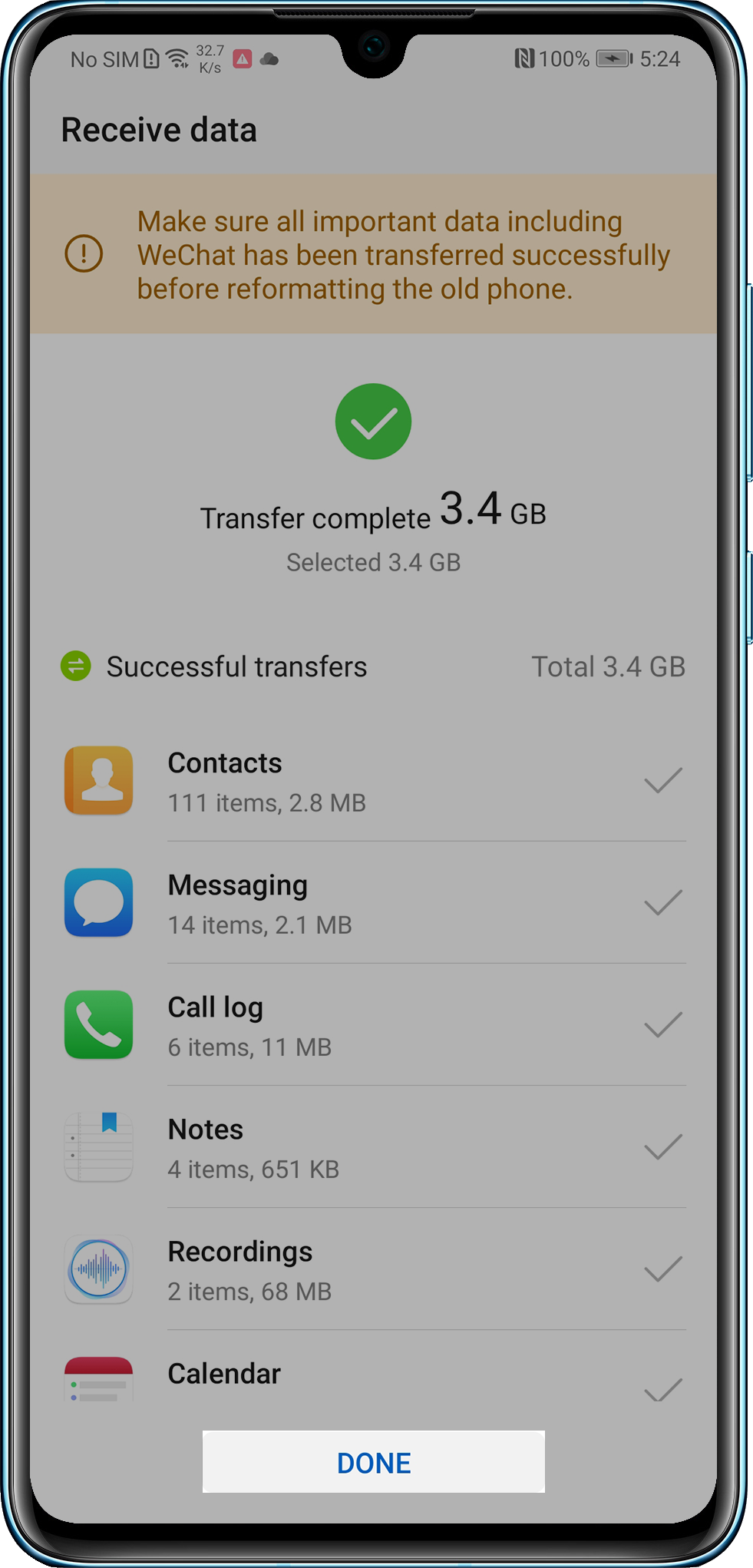
С телефона iPhone на телефон Huawei
- Запустите приложение Phone Clone на новом телефоне, выберите опцию ЭТО НОВЫЙ ТЕЛЕФОН > iPhone 5 или выше или Другое устройство на базе iOS. На экране появится страница подключения к старому телефону, как показано на рисунке ниже.
- Запустите приложение Phone Clone на старом телефоне, затем выберите опцию ЭТО СТАРЫЙ ТЕЛЕФОН. На старом телефоне перейдите в раздел Настройки > Беспроводные сети > WLAN. Для подключения нового телефона в списке сетей WLAN выберите имя сети WLAN и введите пароль, отображаемый на новом телефоне, как показано на рисунке выше.
- После подключения к сети WLAN запустите приложение Phone Clone на старом телефоне и выберите опцию Подключить новый телефон. Дождитесь подключения нового телефона.
- На старом телефоне выберите данные для переноса и затем выберите опцию ПЕРЕНОС. На новом телефоне появится сообщение с просьбой подтвердить получение данных со старого телефона. Выберите опцию Получить, чтобы начать перенос данных.
- Дождитесь завершения процесса переноса данных.
В заключение
Надеюсь представленная информация оказалась полезной для вас. Пишите в комментариях, как делаете это вы, всем будет интересно узнать. Ведь у кого-то может быть свой, уникальный способ.
Узнайте больше о huawei
Copy my data
Приложение Copy My Data переносит информацию по сети Wi-Fi. К перемещению доступны Контакты, Фото, Видео, Календарь.
Копирование данных осуществляется несколькими шагами:
- На обоих мобильниках обязательно подключитесь к одной Wi-Fi сети.
- Запускаем Copy My Data на обоих сотовых и жмем «Next» на андроиде.
- На экране появится меню опций. Выбираем «На другое устройство через Wi-Fi» (To or From Another Device Over WiFi).
- В результате будет произведен поиск доступных мобильников. Указываем нужное (iOS) и нажимаем «Next».
- В следующем опционном меню подтверждаем, что информацию транспортируем на iOS – «Copy data to selected device».
- На Айфоне ввести код, который высветиться на экране андроид-гаджета.
- Указываем переносимую информацию и нажимаем «Next». Программа предлагает перенести Контакты, Календарь, Фото, Видео.
- Ждем окончания процесса.
СПРАВКА! Приложение позволяет переносить информацию как с андроида на iOS, так и в обратном направлении.
Приложение бесплатное. Для начала работы потребуется его установка на оба устройства и подключение к одному локальному Wi-Fi.
На Андроид
На Айфон
Пошаговая инструкция:
- Загрузить SHAREit на оба девайса.
- На исходном гаджете щелкаем «Отправить» и указать передаваемые файлы.
- После нажатия кнопки «OK» появится значок похожий на радар, и начнется поиск конечного устройства. В это время, на втором мобильнике жмем «Receive».
- После того, как Айфон найдет Андроид, появится соответсвующая кнопка на исходном мобильнике «Connect to iOS devices». Нажимаем ее, а на iPhone – «Connect to Andriod».
- Проделанные шаги приведут к созданию сети Wi-Fi, к которой надо подключиться на Андроиде. Ее название будет видно на экране исходной «мобилки».
- Из обнаруженных девайсов выбрать нужное и на iPhone нажать «Получить».
- Все полученные файлы будут в папке «Мои файлы», находящейся на главном экране приложения.
Шаг 2. переместите данные с вашего пк на новое устройство android.
1. Чтобы перенести данные с ПК на устройство Android, вы должны использовать USB-кабель для подключения нового устройства Android к ПК.
2. Когда устройство Android обнаружено на ПК, дважды щелкните «Компьютер», Которая представлена на экране рабочего стола.
3. Дважды щелкните значок смартфона Android, который отображается в окне «Компьютер».
4. Дважды щелкните папку, в которую вы хотите сохранить данные из окна смартфона Android.
5. Сверните это окно.
6. Выберите файлы, как показано на экране рабочего стола, которые вы скопировали со смартфона Huawei.
7. Щелкните правой кнопкой мыши один из отмеченных файлов, как вы хотите.
8. Нажмите на опцию Копировать, которая находится в контекстном меню.
9. Восстановите окно сворачивания и щелкните правой кнопкой мыши в любом месте.
10. Нажмите на кнопку Вставить, которая находится в контекстном меню, и подождите минуту, нужные файлы будут скопированы на устройство Android.
Хотя этот метод прост и понятен, у него есть и недостатки. Далее я покажу вам некоторые ограничения.
1. Этот метод займет у вас много времени, чтобы закончить процесс передачи, что заставит вас чувствовать себя скучно.
2. Если у вас нет стороннего инструмента, вы не можете скопировать текстовые сообщения и контакты, сохраненные на смартфоне Huawei.
3. Вы должны непрерывно подключать и отключать оборудование и одновременно выполнять только одно действие.
Способ №1 с помощью учетной записи google
Первый способ считается самым удобным в плане переноса нужной информации. Чтобы выполнить импорт с одного гаджета на другой через сервис Google выполните следующее:
- Проверьте соединение с интернетом.
- Перейдите в параметры.
- Найдите раздел «Аккаунты и синхронизация».
- В списке отыщите Гугл и войдите в профиль.

- Зайдите в телефонную книгу и зайдите в настройки.
- Далее пункт «Импорт/Экспорт».
- Затем нажмите на «Импорт из накопителя» и кликните на аккаунт Гугл, куда будут перенесены контакты.

После этого на новом гаджете перейдите в приложение «Контакты» и зайдите в параметры. Снова выберите пункт импорт и нажмите на «Экспорт из накопителя». В появившемся списке найдите аккаунт Google и завершите синхронизацию.
Шаг 3: как перенести данные с huawei на телефон android
1. в Выберите содержимое для копирования, вы увидите список доступных данных, которые могут быть переданы из Исходный телефон к устройству назначения, Теперь ваша очередь решить, какие данные следует передать, и вы можете выбрать содержимое в поле для копирования. Не забудьте проверить флажки.
2. Как только нужные данные помечены как вы хотите, нажмите на Start Transfer значок, который находится под окном «Выбрать содержимое для копирования».
3. Подождите немного, dr.fone Phone Transfer поможет вам перенести данные на устройство Android. Когда он закончится, вы можете нажать на OK кнопка в следующем окне.
Примечание: Вы можете нажать на Отмена Кнопка, чтобы прервать этот процесс передачи в любое время, как вы хотите. Кнопка находится в правом нижнем углу окна Progress.
dr.fone — перевод по телефону это лучший выбор, если вы хотите передавать данные с Huawei на устройства Android без каких-либо препятствий. В дополнение к функции передачи данных, это программное обеспечение может также помочь скопировать ценные данные, которые хранятся на ваших старых устройствах.
Если вам нужно передавать сообщения WhatsApp с Huawei на телефон AndroidПожалуйста, переключитесь на Перевод Tenorshare WhatsApp, который является профессиональным инструментом передачи, резервного копирования и восстановления данных WhatsApp.
Получите dr.fone — телефонный перевод
Залить с помощью itunes
Фирменная программа от Apple позволяет перенести большую часть данных с Android на iOs: личные документы и музыкальные файлы, фотографии, видео, электронные книги (форматом: ePub, FB2, PDF).
Инструкция:
- Запустите iTunes на ПК, проверьте обновления программы. При необходимости установите свежую версию.
- Подключите андроид девайс к ПК. Скопируйте все данные в отдельную папку.
- Теперь подключите iPhone к ПК. Запустите iTunes и найдите пиктограмму смартфона в верхней части меню.
- Программа откроет отдельное окно, где отобразится общая информация по телефону.
- В левой части программы выберите папку с фотографиями. (меню «Настройки»).
- В появившемся окне установите галочку напротив пункта «Синхронизировать».
- Теперь нужно указать папку на ПК, куда ранее сохранили фото со старого девайса. При переносе фото и видео файлов, необходимо выставить галочку возле «Включать синхронизацию видео».
- Когда все настройки выставлены, нужно нажать на кнопку «Применить». Указанные фото и видео перенесутся в память iPhone.
- В конце процесса будет создана отдельная папка, где будут находиться скопированные медиа файлы.
Таким же образом копируют документы, музыку и электронные книги. Для этого нужно повторить шаги из пунктов 5-9.
Инструкция отдельно для музыки
Передача данных между вашим устройством и компютером с помощью huawei share
Вы можете использовать технологию Huawei Share для быстрого беспроводного обмена файлами между вашим устройством и компьютером (под управлением ОС Windows или macOS).
Убедитесь, что устройство и компьютер подключены к одной сети Wi-Fi.
На вашем устройстве перейдите на экран настроек Huawei Share и включите функции Huawei Share и Обмен данными с ПК.
Запишите, какое имя отображается рядом с опцией Имя, отображаемое на ПК, а также имя пользователя и пароль в разделе Подтверждение.
На компьютере дважды нажмите на имя вашего устройства и введите имя пользователя и пароль, которые вы записали ранее.
Откройте папку общего доступа вашего устройства, например, папку Внутренняя память или Альбом, просматривайте, редактируйте или копируйте файлы из этой папки на компьютер и наоборот.
Если вы будете изменять файлы в папке общего доступа на компьютере, изменения также будут синхронизированы с устройством и наоборот.
Быстрый обмен данными между устройствами с помощью huawei share
Вы можете использовать Huawei Share для быстрого обмена файлами между устройствами Huawei. На принимающем устройстве доступен предпросмотр файлов перед началом загрузки. Полная версия файлов становится доступна после завершения загрузки. Например, получатель может просмотреть полученные изображения и видео в приложении Галерея.
На принимающем устройстве включите функцию Huawei Share.
На принимающем устройстве нажмите Принять, чтобы получить передаваемые файлы.
Для просмотра полученных файлов перейдите в раздел Файлы, выберите вкладку Категории, затем перейдите в раздел .
Вы можете просмотреть полученные изображения или видео, перейдя в раздел .
Что важно знать, прежде чем переносить данные с android на iphone
В Google Play есть специальное приложение «Перенос на iOS» от Apple, с помощью которого можно экспортировать существующий контент с любого Android-устройства на iPhone или iPad. В момент первичной настройки на iOS-гаджете создаётся частная сеть Wi-Fi, через которую после ввода кода безопасности со смартфона или планшета на Android копируется практически всё его содержимое.
Среди переносимой информации — контакты, календари, сообщения, закладки браузера, фото и видео из галереи, а также некоторые бесплатные приложения, которые доступны на Android и iOS.
Минимум усилий, максимум удобства. Но это в теории, на практике всё чуть сложнее. Нельзя сказать, что «Перенос на iOS» не работает совсем. Но, судя по отзывам в Google Play, множество пользователей сталкиваются с проблемами: процесс экспорта не запускается, зависает, прерывается или завершается с ошибкой. Хотя есть и немало людей, кому удалось перенести данные.
Успех процесса, видимо, зависит от марки Android-смартфона и версии ПО — с более новыми устройствами шансы выше. Также напрямую влияет количество информации: чем больше категорий контента выбрано, тем дольше идёт экспорт и тем вероятнее сбой.
Что делать, если возникают ошибки при переносе данных с android на iphone
Если процесс перерывается и повторный запуск не помогает, попробуйте перед началом вытащить сим-карту из старого смартфона, отключить Bluetooth и расположить оба устройства поближе к роутеру. Также по возможности старайтесь не переносить всё разом, а выбрать только самое важное. Например, контакты, календари и сообщения.
Если скопировать данные через приложение никак не удаётся, то пропустите перенос и настройте iOS-гаджет как новый, а затем экспортируйте контент вручную. Для синхронизации контактов, почты, календарей и заметок откройте «Настройки» → «Почта» → «Учётные записи», войдите в аккаунт Google и включите соответствующие тумблеры.
Фото и видео таким же образом можно перенести через «Google Фото» или другое облако. Убедитесь, что все файлы выгружены с Android-устройства, а затем установите приложение на iPhone или iPad и войдите в аккаунт для синхронизации данных.
Этот материал впервые был опубликован в июне 2022 года. В декабре 2021-го мы обновили текст.
На текущем устройстве делаем:
https://www.youtube.com/watch?v=ei0N9uGw8e0
1. У вас должен быть создан гугл аккаунт и подключен к устройству. Перейдите в настройки, откройте раздел с аккаунтами и посмотрите добавлен ли он, если нет — то сделайте это. Зайдите в него и установите галочки у всех или только нужных пунктов в активное положение. Нажмите на синхронизацию, чтобы не ждать пока она произойдет автоматически.
2. Если используете смартфон с версией Android до 8. В настройках откройте раздел «Восстановление и сброс» (может называться немного по-другому, если используется сторонний лаунчер). И включите в нем параметр резервирования данных. Здесь же добавьте свой аккаунт для резервирования.
Активированная функция автовосстановления — в автоматическом режиме настроит новый телефон с указанным аккаунтом также, как был настроен старый и перекинет данные из резервной копии.
2. На новых версиях ОС начиная с Android 8, перейдите в настройках в раздел «Система» и далее откройте «Дополнительные настройки». Пункт резервного копирования будет здесь — откройте его и включите функцию загрузки данных на гугл диск, если этого не сделано по умолчанию. После чего нажмите на «Начать копирование».
Шаг 1: перенесите данные с huawei на свой компьютер. (здесь я хотел бы взять компьютер с windows 7 в качестве демонстрации)
1. С помощью USB-кабеля подключите устройство Huawei к компьютеру.
2. Дважды щелкните «Компьютер», Которая представлена на экране рабочего стола.Примечание: Если вы не можете найти кнопку «Компьютер», вы можете нажать на значок «Пуск» в левом нижнем углу и выбрать вкладку «Компьютер», которая находится в правой части меню «Пуск».
3. Чтобы запустить телефон, дважды нажмите на кнопку «Смартфон Huawei», Которая отображается в окне« Компьютер ».
4. Теперь ваша очередь проверять нужные файлы по отображаемым вами данным.
5. Щелкните правой кнопкой мыши нужные данные, будь то один файл или более, а затем нажмите кнопку Копировать, как вы можете найти их в контекстном меню.
6. Выключите окно телефона Huawei.
7. Вернувшись к экрану рабочего стола, вы можете щелкнуть правой кнопкой мыши в любом месте и нажать на кнопку Вставить, как вы можете найти его в контекстном меню.
8. Теперь процесс передачи завершен, вы можете отключить телефон и USB-кабель от вашего ПК.
Быстрая печать с помощью huawei share
Если в зоне действия находится принтер, который поддерживает технологию Huawei Share, вы можете использовать Huawei Share, чтобы подключиться к этому принтеру и распечатать фото или PDF-файлы с вашего устройства.
На вашем устройстве откройте файл, который хотите напечатать, для предварительного просмотра, затем перейдите в раздел .
На вашем устройстве после определения принтера нажмите на его имя, затем на экране предпросмотра задайте настройки. Нажмите ПЕЧАТЬ, чтобы запустить печать.
Если вы устанавливаете соединение между вашим устройством и Bluetooth-принтером впервые, найдите принтер в списке на вашем устройстве, нажмите на имя принтера, затем нажмите и удерживайте кнопку питания принтера в течение 1 секунды, чтобы подтвердить подключение.
Метод 2: samsung smart switch — передача данных на samsung s20 / s10 с помощью беспроводной передачи
Шаг 1. Установите приложение Samsung Smart Switch на двух устройствах из магазина Google Play или Samsung.
Шаг 2. Расположите два телефона Android рядом друг с другом (в пределах 8 дюймов) и запустите приложение Smart Switch на обоих телефонах.
Шаг 3. На вашем новом Samsung Galaxy S20 выберите беспроводной > ПолучаетеЗатем он попросит вас выбрать старую модель устройства.
Шаг 4. На старом устройстве Android выберите беспроводной > Отправить > Поисковик, он будет использовать высокочастотный звук для поиска вашего Galaxy S20 / S20 , или вы можете использовать отображаемый PIN-код для подключения к Galaxy S20, затем вы можете просто выбрать нужные данные для копирования.
Шаг 5. Наконец, нажмите «ОТПРАВИТЬ»На старом устройстве Android, чтобы начать передачу файлов. На вашем Samsung Galaxy S20 не забудьте выбрать значок «ПОЛУЧАТЬ»Возможность получать содержимое со старого устройства.
Через пк
Самый простой способ – использовать компьютер или ноутбук. Он сыграет роль промежуточного звена в цепочке двух смартфонов. Для этого метода нужно иметь два кабеля, чтобы подключить оба гаджета.
Алгоритм переезда:
- Подключите оба девайса к ПК или ноутбуку. Заранее скопируйте данные на SD-карту в телефоне доноре, если этого не сделали. Укажите использование смартфона в режиме «передача файлов». Выдайте разрешение iPhone «Доверять этому ПК», если система выведет такое сообщение.
- Запустите два окна проводника. В левом откройте SD-карту донорского телефона, в правом – память iPhone.
- Методом переноса из одного окна в другое скопируйте всю необходимую информацию.
- Удалите данные на Андроид, если они вам больше не пригодятся.
Таким образом можно скопировать: фото, видео, картинки, личные документы. Заметки, звонки, телефонную книгу, SMS и системную информацию перенести не получится.
Как вытащить информацию со сломанного или разбитого устройства
В случае поломки мобильника, перенести «цифровую жизнь» на новый iPhone можно разными методами:
- Сотовый не включается «вообще». Если осуществлялось резервное копирование данных, то потребуется запустить функцию восстановления данных на iPhone из резервной копии, хранящейся на Google диске, в момент первоначальной настройки. Если бэкапа нет или утерян, придется обращаться в сервис, мастера отпаяют чип памяти и перенесут его на рабочий «донор». Потом «выдернут» (восстановят) рабочие файлы и передадут вам.
- Если не работает сенсор или разбит экран, решением проблемы станет подключение внешней мыши и клавиатуры при помощи USB разъема и OTG переходника. Кроме этого, фирменные утилиты производителей позволят изъять информацию через ПК. Подойдет встроенная в загрузчике утилита Recovery, через которую можно создать резервную копию системы на SD-карту, с последующей выгрузкой архива на жесткий диск ноубтука.
Способ №3 экспорт на накопитель
Последний способ для переноса представленной информации подразумевает использование накопителя. По сути инструкция не сильно отличается от описанных вариантов в статье. Также перейдите в нужное приложение и в параметрах выберите раздел «Экспорт на накопитель».
Затем система предложит выбрать контакты, которые вы хотите перенести, можно отметить все. После процедуры на карте памяти смартфона создастся новый файл под названием contacts.vcf. В нем содержатся все сохраненные телефоны. Чтобы найти файл зайдите в корневой каталог накопителя.
Через компьютер перенесите созданный файл на новый гаджет, поместив его в папку с телефонной книгой или в корневую директорию самой карты памяти. Затем на устройстве в приложении «Контакты» выберите «Экспорт с накопителя». Система проведет сканирование, найдет нужный файл и завершит операцию, а пользователи сохранят контактную информацию.
Прямая передача между устройствами
Этот метод работает без сторонних сервисов, облачных хранилищ и учетных записей. Вся информация попадает с одного мобильника на другой по защищенному протоколу, используя специальные приложения.
К числу таких «супер» программ относится AirDrop, SHAREit, Instashare. Последняя прога бесплатна, не требует регистрации, передает любые типы файлов.
Пошаговая инструкция к Instashare:
- Установить на оба гаджета.
- Оба девайса подключаем к одной SSID (сети Wi-Fi, например через домашний роутер).
- Запустить его на исходной мобилке.
- В исходном смартфоне находим нужный для передачи файлик и «зажимаем» его.
- Появляется окно со всеми доступными смартфонами, находящимися в одной сети Wi-Fi. Перетаскиваем файл в нужное устройство и «отпускаем».
- На Айфоне высветится запрос о подтверждении передачи. После подтверждения, начнется процесс копирования.
Как перенести контакты с самсунга на хонор и хуавей
Рассмотрев, как провести перенос данных с Самсунг на Хуавей, изучим, как сохранить контакты. Обычно телефонная книга хранится:
- На симке. Данный вариант используется не часто. Это объясняется наличием ограничений – разрешается хранить определенное количество контактов, нельзя добавить картинку к определенной записи, также отсутствуют дополнительные поля для ввода информации.
- В памяти смартфона. Пользуясь представленным методом хранения, вам откроются все функции в контактной книге.
- В учетном профиле. По сути этот вариант не отличается от представленного выше и предоставляет идентичные возможности, позволяя вносить любые изменения. Отличительное преимущество – можно синхронизировать информацию через аккаунт Google между любыми устройствами. В основном на телефонах с Android этот способ является стандартным для хранения.
Облачные сервисы
Облачные сервисы позволяют сохранить множество личной информации: документы, фото, видео, даже игровой процесс. Наиболее популярные сервисы:
Все они представлены на маркет-плейсах Play Market и App Market. Есть два способа переброса архивов: синхронизация и ручной перенос. Рассмотрим второй метод.
Инструкция:
- Установите облачный сервис на оба гаджета. Зарегистрируйте профиль на Android. Скиньте нужные данные через кнопку «Добавить».
- При необходимости подтвердите действия. Для сброса информации на облако необходим доступ в интернет.
- Теперь зайдите в облачный сервис на iOs под созданным профилем. Найдите нужные файлы и скопируйте их в указанную папку.
Учтите, что практически любой облачный сервис ограничивает место под хранение файлов. Обычно его объем на бесплатном тарифе равняется 5 Гб.
Способ №2 через bluetooth или wi-fi
Как перенести данные с Самсунга на Хонор с помощью беспроводной технологии Bluetooth или Wi-Fi:
- Снова зайдите в приложение телефонной книги с нового устройства.
- Перейдя в меню экспорта нажмите на пункт, позволяющий передать через Bluetooth или Wi-Fi.

- На другом гаджете включите Блютуз. И найдите его на новом смартфоне.
- Подтвердите сопряжение и предоставьте нужные разрешения для синхронизации.
Как отключить быструю зарядку на телефонах Honor и Huawei
«переключатель телефона»
Программа Android & iOS Toolkit осуществляет перенос информации следующим образом:
- Устанавливаем программу на ПК.
- После запуска активируем функцию «переключатель» (Switch).
- Подключаем к компьютеру оба устройства. Исходный аппарат должен отображаться слева. Если мобильники определились неверно, нажмите кнопку обмена позиций, находящуюся на середине экрана, вверху (Flip).
- Указываем нужные для переноса типы файлов.
- Нажать «Начать передачу» (Start Transfer).
СПРАВКА! Работает с устройствами, не ниже iOS 11 и Android 8.0. - Через пару минут появится сообщение об окончании процесса передачи данных.
Часть 2. с помощью dr.fone switch вы можете перемещать данные с устройств huawei на устройства android в один клик.
Чтобы сэкономить время в процессе передачи, вы также можете обратиться за помощью к стороннему инструменту. Он выполнит почти все работы за вас, поэтому процесс будет намного проще, чем вы сможете перемещать данные с устройств Huawei на устройства Android всего за один клик.
Конечно, посредником должен быть ПК. dr.fone — это недавно разработанный продукт, созданный Wondershare в разделе служебных программ мобильного ПО. dr.fone Switch доступен для более чем 6000 моделей мобильных телефонов и совместим с различными платформами, такими как Symbian, iOS, Android и Windows Phone.
Далее я покажу вам, как перенести данные с Huawei на другое устройство Android с помощью dr.fone Switch. Вы можете следовать инструкциям шаг за шагом, как показано ниже.
Шаг 2: оба мобильных телефона должны быть подключены к пк.
1. Вы можете использовать USB-кабели для подключения обоих мобильных телефонов к ПК.
2. После того как компьютер обнаружит оба телефона, вы можете нажать зеленую кнопку Подключено на интерфейсе, который расположен под значками обоих мобильных телефонов.
3. Вы должны убедиться, что устройство Android и телефон Huawei расположены в правой части соответственно Destination и Source.
Примечание: Если вы обнаружите, что они находятся в неправильных разделах, вы можете нажать на значок флип, чтобы правильно разместить их.
4. Не забудьте проверить данные в поле «Очистить данные» перед копированием под разделом «Место назначения». Вы можете нажать кнопку «Очистить», чтобы удалить данные, ранее сохраненные на новом телефоне Android.
Мессенджеры
Известно, что мессенджеры типа: WhatsApp, Viber, Telegram, VK работают через телефонную книгу абонента. Они собирают контакты именно на основе адресов пользователя. Таким образом, они могут перенестись вместе со старыми переписками диалогами, фото и видео.
Инструкция:
- Установите мессенджер (вайбер, вацап, инстаграм и другие) на iPhone.
- Запустите его. При первичной настройке приложение спросит, нужен ли перенос старых переписок и данных с другого устройства. Дайте согласие на выполнение действия.
- Введите тот номер телефона, который был привязан к Андроид.
На айфоне восстановятся все старые переписки, чаты и сообщения. Чтобы переместить контакты в телефонную книгу iOs, придется вбивать номера вручную.
Send anywhere
Send Anywhere (File Transfer) схоже по функционалу с предыдущей программой. Здесь также используют алгоритм передачи архива через QR-код. Также можно использовать URL-ссылку, отправив в мессенджер или социальную сеть, на второй мобильник.
Инструкция:
- Установите приложение на оба устройства. Запустите его.
- В мини-проводнике программы на донорском девайсе выберите те файлики, которые вы собираетесь отправить.
- Нажмите кнопку «Send» для отправки. Появится QR-код, а также URL-ссылка (Share Link) для обмена информацией.
- На втором гаджете нажмите на кнопку «Recive» для считывания кода, и получения данных.
Дождитесь пока девайсы обменяются информацией.
Версия для Андроид
Версия для iOs
Через sim-карту
Старый, но рабочий метод. Позволяет перекинуть телефонную книгу на новый девайс. У него существует ряд ограничений. Во-первых, не все сим-карты сохраняют полные имена контакта. Во-вторых, контакт может разделиться на несколько номеров.
Инструкция:
- Вставьте старую сим-карту в айфон. Подождите, пока мобильник считает новую SIM.
- Зайдите в «Настройки», после чего перейдите в пункт «Импортировать контакты с Sim».
- Из двух пунктов отправки контактов: Gmail или iPhone выберите второй.
- Дождитесь окончания процесса.
Будьте внимательны! На современных сим-картах сохраняется от 100 до 200 контактов. Если ваша телефонная книга значительно больше этой цифры, стоит воспользоваться иным способом переноса.
Чтобы все прошло гладко
✓ Пока копируются данные, не принимайте вызовы на телефонах (можно отключить мобильную связь).
✓ Не закрывайте программу «Move to iOS» на устройстве Android.
✓ На подключение к Wi-Fi могут повлиять такие программы, как Sprint Connections Optimizer или «Интеллектуальное переключение сетей». Отключите их, если не удается перенести данные.
✓ Если некоторые программы не отображаются в вашем новом iPhone, откройте App Store и загрузите их вручную.
✓ Если во время загрузки в iPhone закончится память, процесс придется начать сначала. Для этого нужно будет удалить все на устройстве iOS. А на Android выбрать данные, объем которых не превышает объем свободного пространства на новом телефоне.
Google sync
Этот способ полезен тем, что позволяет перенести множество настроек смартфона: поисковые запросы, cookie, внутренние настройки Chrome. Метод работает в том случае, если исходный сотовый был синхронизирован с Goolge аккаунтом.
Инструкция:
- Зайти в «Настройки» iOs, перейти в пункт «Почта, адреса, календари».
- В списке выбрать Goolge, после чего пройти авторизацию пользователя под теми же данными, что и на Android устройстве.
- Выбрать папку для копирования, с которой будет проходить синхронизация.
- Указать конечную папку для сохранения информации на Google диске.
Указанные файлы автоматически скопируются при первой сессии синхронизации.
Метод 1: samsung smart switch — передача данных на samsung s20 / s10 через адаптер usb-otg
Шаг 1. Подключите старый телефон Android к Samsung S20 / S10 с помощью адаптера USB-OTGУстановите Smart Switch на оба телефона из магазина Google Play или Samsung, а затем с помощью USB-кабеля подключите старое устройство Android к Samsung S20 или S10.
Шаг 2. Выберите данные для передачиВ приложении выберите, какой тип содержимого вы хотите передать, настройки и данные, которые вы хотите сохранить. Оставьте то, чего вы не делаете.
Шаг 3. Перенос данных с Android на Samsung S20 / S10Smart Switch начнет передавать выбранные данные со старого телефона Android на S20 или S10. Ваш новый телефон Samsung Galaxy будет готов к работе в кратчайшие сроки.
Через компьютер по usb
Подсоедините девайс к компьютеру, и перекиньте папки с необходимыми файлами на ПК или ноутбук. Затем скопируйте их обратно на новый телефон. Передать таким образом можно: музыку, фотографии и другие изображения, скачанные данные и другие мультимедиа.
Также, практически у каждого производителя девайсов на базе данной ОС, есть свое приложение, которое позволяет сделать резервную копию устройства и перенести данные на новое. Например, у Самсунг — это Smart Switch. Но смысла от их использования в переносе данных практически нет, только если другие способы не работают. Лучше использовать их по прямому назначению — создание бекапа текущего устройства.
Переносится ли переписка viber, whatsapp, telegram
Да, переписка переносится в полном объеме, если соблюдается главное условие. Мессенджер должен быть привязан к одному номеру. Как на старом, так и на новом девайсе.
Для WhatsApp есть дополнительная опция копирования. Пользователь может скопировать переписку через резервную копию:
- В андроид смартфоне включите опцию резервного копирования на Google диске.
- При первичной установке и запуске мессенджера на iPhone, выберите пункт «восстановление с Google диска».
- По окончанию процесса настройки приложения нажмите кнопку «Далее».
Мессенджер скопирует все переписки и медиа файлы с резервной копии.
Автоматический перенос данных с Андроид на Айфон
- Выберете файлы и данные в вашем телефоне Android, которые планируете перенести в iPhone.
- Нажмите «Далее».
- Игнорируйте сообщение о завершении процесса и ничего не нажимайте, пока идет загрузка данных на iPhone.
- Подождите, пока индикатор загрузки на iOS-устройстве не сигнализирует об окончании процесса.
С помощью программы «Move to iOS» в iPhone можно перенести контакты, сообщения, фото и видеозаписи, учетные записи почты и календари. Если на старом телефоне есть бесплатные программы, доступные и в Google Play, и в App Store, их также можно перенести на новое устройство.
Как перекинуть данные с honor/huawei на xiaomi через mi mover?
Mi Mover – программа, для переноса данных с Huawei и Honor на Xiaomi. Сделать это возможно с любого мобильного телефона, который имеет модель андроида. Для использования сервиса нужно:
- загрузить и установить приложения на два смартфона;
- включить опцию и кликнуть на двух устройствах клавиши «отправить» и «получить»;
- на старом гаджете включите камеру и отсканируйте QR-код, который высветится на старом мобильном
- активировать операцию.
Пересылать возможно любые файлы, картинки, видео и контакты. Скорость передачи зависит от размера конкретных данных.
Передача через роутер или точку доступа
Метод предполагает использование роутера в качестве источника Wi-Fi подключения. Для начала передачи нужно оба смартфона подключить к сети Wi-Fi, раздаваемой роутером.
Если поблизости нет роутера, альтернативой послужит создание точки доступа на одном из мобильников.
К примеру, утилита SHAREit автоматически создает точку доступа на устройстве, с которого предполагается перемещать данные. На втором гаджете потребуется выбрать созданную точку доступа для начала процесса экспорта.
Инструкция процесса передачи через это приложение описана выше в этой статье.
Перенос приложений андроид
Для того чтобы перенести приложения, то если вы не успели уйти со страницы «Приветствия» где происходит первоначальная настройка телефона, то после ввода аккаунта, вам будет предложено выбрать ваш старый телефон и восстановить приложения.
Введите свой Google аккаунт и вам сразу будет предложено восстановить данные со старого устройства
Если вы уже попали на рабочий стол, то найти ранее установленные приложения вы сможете в магазине Google Play в разделе «Мои приложения и игры», вкладка «Библиотека».
Экспорт в гугл контакты
Это пожалуй самый удобный метод, как перенести контакты на сим карту андроид. Этот метод влечет за собой следующие преимущества:
- Новые контакты будут автоматически синхронизироваться при условии включения этой функции;
- Возможность вносить изменения в контакты без смартфона;
- Переносить контакты на новое устройство можно, указав лишь сведения от учетки;
- Возможность восстановить удаленные контакты на протяжении 30 дней;
- Объединяются повторяющиеся контакты.
Используем стандартные средства системы — гугл аккаунт
https://www.youtube.com/watch?v=Rv-lSHH24-w
Что можно перекинуть (список может отличаться в зависимости от версии Андроид):
- Настройки системы
- Список установленных приложений, они автоматом скачаются на новое устройство
- Данные от приложений, которые используют Google Диск для резервного копирования
- Контакты
- Календарь
- Документы
- Google Диск
- Google Play Фильмы
- Google Fit — приложения для отслеживания здоровья
- и т.д. — зависит отверстии ОС и от модели аппарата
Итоги
В статье были рассмотрены основные способы как перенести данные с Андроида на Айфон.Переехать при помощи программ проще простого:
Ручными методами:
- Залить с помощью iTunes.
- Облачные сервисы.
- Прямая синхронизация между устройствами.
- Передача через роутер или точку доступа.
- Google Sync.
- Использованием VCF файла.
- Через SIM-карту.
- Мессенджеры.
- Outlook.
- Gmail.
- Через ПК.
Что делать если пишет ошибка переноса данных
В некоторых случаях возникает ошибка. Причиной появления сбоев при копировании может быть:
- Плохое соединение USB-кабеля. Проверьте подключение. Осмотрите разъемы на предмет сора и грязи. Возможно, кабель повредили во время переноса или он уже был с дефектами.
- Вследствие ошибки в Wi-Fi соединении. Перезагрузите роутер или перезапустите точку доступа.
Попробуйте каждый из способов по очереди, если один из них не дал результатов.
Решение 2. перенос данных с android на samsung s20 / s10 (plus) с помощью samsung smart switch
Samsung Smart Switch поддерживает передачу данных, включая контакты, календарь, заметки, список приложений, журнал вызовов / черный список, закладки, часы и Wi-Fi с Android на Samsung Galaxy S20 / S10 / S9 / S8 / S7. Samsung Smart Switch предлагает два способа передачи: беспроводную передачу и подключение с помощью USB-кабеля. Давайте научим вас пошаговой пошаговой передаче содержимого с Android на Samsung S20.















