- Почему планшет не видит флешку
- Diskdigger photo recovery
- Rom manager
- Windows
- Азы работы с внешними накопителями
- Актуальные способы
- Возможность подключения через полноразмерный usb и wi-fi
- Для чего перепрошивать планшет
- Инструкция по переносу данных с планшетного компьютера на флеш-устройство
- Как подключить флешку к планшету хуавей
- Метод 1. ultdata for android для восстановления удаленных данных
- Обновления для китайских планшетов
- Откатить обновление андроид на самсунг: пошаговая инструкция
- Правила выбора
- Причины установки обновлений
- Риски
- Скорость: имеет ли значение?
- Создание бэкапа
- Узнайте больше о Huawei
Почему планшет не видит флешку
Даже если установить соединение удалось, порой случается так, что планшетный компьютер не хочет распознавать накопитель.
Существует несколько основных причин, из-за которых такое происходит:
- Недостаточное питание. Если устройство не будет подавать достаточное количество питания, считать подключённый накопитель планшет не сможет. Обычно такое происходит, если батарея разряжена, и включён режим экономии. Просто попробуйте зарядить планшет или отключить режим принудительной экономии заряда.
- Большой объём. Как известно, мобильные девайсы поддерживают возможность чтения внешних накопителей. Но они ограничены в плане объёма последних. К примеру, некоторые планшеты не способны считать карту памяти объёмом более 16 ГБ. Другие же без проблем распознают карты и на 512 ГБ. Так и с USB картами. Технические параметры ограничивают возможности. Стоит попробовать подключить флешку меньшего размера. Если она считается, проблема в объёме.

- Несоответствие форматов. При неправильном формате накопителя также можно столкнуться с проблемой подключения. В большинстве случаев планшеты работают только с флешками, которые относятся к файловой системе FAT32. А пользователь пытается подключить NTFS. Решение проблемы довольно простое. Нужно просто поменять формат файловой системы. Для этого существуют утилиты и встроенные стандартные средства на компьютерах с ОС Windows.
- Программные преграды. Бывают и такие ситуации, когда планшетный компьютер никак не может распознать накопитель, и этому мешают программные препятствия. Опробовав все предыдущие решения, стоит обратиться к бесплатной утилите под название StickMount. Зачастую она решает такие проблемы. Но потребуются root-права и любой хороший файловый менеджер. Смысл в том, что StickMount создаёт отдельную папку для флешки, и её уже без проблем можно считать.
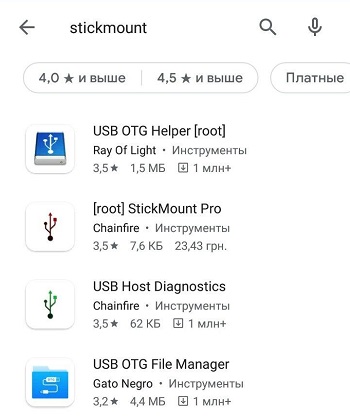
- Неисправности. Нельзя исключать и такой вариант, при котором USB накопитель вышел из строя, либо имеются какие-то неполадки со стороны планшетного компьютера. Проверить это можно подключив девайсы к ноутбуку или ПК.
- Поломка разъёма. Встречается не так часто, но всё равно это вероятная причина, почему флешка не открывается, хотя все условия были выполнены. В этой ситуации придётся провести диагностику и возможный последующий ремонт.
Несмотря на то, что у большинства планшетов полноразмерного разъёма USB нет, это вовсе не мешает читать через него обычную USB-флешку. Требуется лишь выбрать один из способов открытия накопителя.
Спасибо всем за внимание!
Подписывайтесь, комментируйте, задавайте актуальные вопросы!
Diskdigger photo recovery
 ” frameborder=”0″ allow=”accelerometer; autoplay; encrypted-media; gyroscope; picture-in-picture” allowfullscreen>
” frameborder=”0″ allow=”accelerometer; autoplay; encrypted-media; gyroscope; picture-in-picture” allowfullscreen>Простое и удобное приложение для поиска удаленных файлов. В ограниченном режиме без прав суперпользователя ищет только фотографии. Работает предельно быстро и способно найти вплоть до нескольких тысяч фото. Доступна сортировка и выборочное восстановление, указывается источник, где был обнаружен файл. При наличии Root-прав можно запустить полное сканирование, которое обнаружит видео и документы.
Приложение бесплатное и не содержит рекламы.
Rom manager
С помощью этого универсального мобильного приложения можно обновить свой телефон или планшет на Андроиде, предварительно закачав на карту памяти подходящую прошивку. Она с большой вероятностью будет представлять собой архив с расширением ZIP; распаковывать его не требуется.
Порядок работы с программой:
- В следующем окне — выбирает свою модель, а затем ожидает завершения установки.
- Если на устройстве уже присутствует кастомное рекавери (тот же ClockworkMod или более популярный TWRP), выбирает в нижнем разделе на главной странице соответствующий заголовок.
- И указывает версию пакета данных.
- Получив подтверждение исправности рекавери, нажимает «ОК».
- И выбирает «Установить ROM с SD-карты».
- Пролистывает открывшееся меню «Проводника» вниз и находит каталог, содержащий ранее скачанное обновление Андроида — чтобы упростить задачу, лучше помещать файл непосредственно в корневую папку.
- Тапает по заголовку файла.
- И, проверив корректность выбора файла прошивки, нажимает на кнопку «Перезагрузка и установка».
- Как несложно догадаться, теперь смартфон будет перезагружен, а затем несколько минут уйдёт на то, чтобы обновить версию ОС Андроид. Перед началом процесса рекомендуется активировать дополнительные опции: создание резервной копии текущей прошивки и предварительную очистку кеша. В обоих случаях достаточно перевести ползунки в положение «Да».
Совет: если в ходе обновления планируется добавить к прошивки какие-либо иные модули (например, Wi-Fi), это можно сделать, нажав на кнопку Add Zip и указав путь до соответствующих архивов. Соблюдать очерёдность файлов (от основного к дополнительным) не обязательно, но желательно.
Windows
- Считайте, что вам повезло больше всех: большинство планшетных компьютеров, работающих под управлением операционной системы Windows, оснащены входом USB. Получается, вам нужно всего лишь вставить туда флеш-накопитель и пользоваться им как обычно.
- Если в самом планшете такого входа нет, то проверьте док-станцию с клавиатурой, куда обычно производитель размещает USB. Тогда вам потребуется установить ПК на док-станцию, а уже потом подключать накопитель.
- Если же ни первый, ни второй случай к вам не относится, то вам на помощь придёт инструкция из первого пункта блока для Андроид-девайсов. Он предусматривает покупку дополнительного кабеля, который окажет пользователю поддержку в проведении операции.

Азы работы с внешними накопителями
Итак, подключили мы флэшку к нашему планшету, дальше-то что? Все современные файловые менеджеры поддерживают работу с USB-OTG. Наиболее популярен и функционален « ES проводник ». Для того, чтобы «попасть» на флэшку, нужно выбрать соответствующий пункт в главном меню.
Главное меню программы ES проводник
Открытый в программе USB-накопитель
Если возможности установить файловый менеджер нет, можно найти подключенную к планшету флэшку и через менеджер, встроенный в прошивку. Некоторые стандартные ФМ способны отображать внешние флэшки в главном меню, как «ES проводник», иные же требуют самостоятельного поиска внешних накопителей. Найти USB-флешку можно по следующему адресу – корень памяти планшета (root) – storage – usbdisk.
А вот и сама флэшка
Скорость чтения/записи зависит как от самой флэшки, так и от характеристик вашего планшета. Новые устройства, поддерживающие USB 3.0, например, позволяют работать с внешними накопителями со скоростью, ничуть не уступающей внутренней памяти.
Протестировать флешку на скорость чтения/записи на Android можно, например, программой « A1 SD Bench ».
Программа A1 SD Bench
Актуальные способы
Перед тем как подключить USB-флешку к своему планшету, следует выбрать оптимальный способ соединения двух девайсов. Не стоит путать с картой памяти типа SD или microSD, поскольку на подавляющем большинстве планшетов предусмотрен слот для них. А вот встретить полноценный USB разъём проблема.
Из-за этого с подключением флешки к планшету могут возникнуть определённые сложности. Но ровно до тех пор, пока пользователь не узнает о существующих способах обхода этой кажущейся несовместимости.
Просто вставить свою флешку в планшет вряд ли получится. Такое возможно в редких случаях. Потому нужно искать обходные пути. Это позволит в последующем перенести необходимые данные с флешки на планшет или, наоборот, с планшета на флешку.
Для начала совершенно не лишним будет узнать о том, присутствует ли в смартфоне поддержка технологии OTG. Она позволяет через microUSB порт подавать на внешние устройства питание и отображать их в системе, делать видимыми для телефона. Важно добавить, что эту технологию на гаджетах под управлением мобильной операционной системы Android начали реализовывать с версии Android 3,1.
Данные о поддержке этой технологии можно найти в документах на смартфон, полистать само меню телефона, либо воспользоваться специальным приложением для проверки на наличие соответствующих возможностей у аппарата.
Если возникла необходимость подключить свою флешку к планшету марки Samsung или Lenovo, к примеру, на практике можно воспользоваться одним из 3 способов:
- применять кабель OTG;
- вооружиться переходником;
- задействовать USB OTG флешку.
Отдельного внимания заслуживают яблочные планшетные компьютеры производства компании Apple. Ситуация с iPad действительно нестандартная. В отличие от Android-девайсов, для iOS доступен только один метод. Это использование специальной флешки, которая оснащена Lightning коннектором.
Возможность подключения через полноразмерный usb и wi-fi
Учитывая стремительные темпы развития современных технологий, юзеров закономерно интересует возможность подсоединить полноразмерный USB накопитель к своему планшету, либо воспользоваться беспроводной технологией Wi-Fi.
Ещё несколько лет назад подобные вопросы сочли бы крайне абсурдными и глупыми. Но современные реалии уже иные.
В большинстве случаев планшетные компьютеры оснащаются только стандартным microUSB разъёмом, через который происходит зарядка, подключение к компьютеру и пр. Плюс этот разъём при наличии адаптера или переходника даёт возможность подключить внешний накопитель.
Но вопрос заключается в том, чтобы напрямую вставить полноразмерную флешку в порт на корпусе мобильного девайса. Как ни странно, но планшеты с полноразмерным портом USB встречаются. Это редкость, но всё же найти подобное оборудование можно.
Преимущество таких устройств в том, что к ним внешние накопители подключаются без использования переходников, адаптеров и прочих фишек. Просто вставил обычную флешку в разъём, и готово.
Подобные девайсы выпускают следующие производители:
- Prestigio.
- Acer.
- Lenovo.
- Gigabyte и пр.
Но и на этом производители не остановились. В настоящее время существуют даже такие флешки, у которых имеется встроенный Wi-Fi модуль. Да, это ещё большая редкость, нежели планшеты с полноразмерным USB портом.
Плюс флешек с Wi-Fi очевидный. Это возможность выполнить соединения без физического контакта. Касательно того, что у планшета может не оказаться Wi-Fi модуля, вряд ли стоит переживать.
Но есть один нюанс. Переплата за Wi-Fi модуль, встроенный в накопитель, точно будет. И тут возникает серьёзный вопрос относительно целесообразности такой покупки. Плюс ко всему, беспроводное соединение всегда будет медленнее и нестабильнее в сравнении с прямым подключением через переходник, адаптер или без них, если флешка имеет microUSB разъём.
Для чего перепрошивать планшет
Самостоятельно перепрошить планшет на базе Android или даже установить Linux (и другую стороннюю систему) можно через обновления ПО, с помощью меню восстановления или TWRP Recovery, через компьютер и USB-кабель.
Самая распространенная причина перепрошивки – снижение работоспособности устройства (т. е. планшет зависает, глючит, иногда процедура требуется после ремонта и установки новых аппратных модулей).
ТОП 5 причин переустановить систему:
- Получить последнюю версию ОС, с обновленными пакетами зищиты. Некоторые производители завершают поддержку продуктов после продажи. В результате пользователь не может обновить систему в автоматическом режиме.
- Отказ от фирменных оболочек. Некачественные прошивки noname-брендов тормозят работу системы. Чистый Android показывает рекордное быстродействие и возвращает стандартные настройки.
- Удаление предустановленного софта и/или вирусов. Перепрошивка позволит избавиться от ненужного софта, отягчающего систему, а установить Яндекс или Юлу пользователь может самостоятельно.
- Получение доступа к инженерным настроекам и дополнительным функциям. Прошивки AOKR, китайские Lewa и Oppo базируются на стоковом Андроиде, но сильно расширяют возможности кастомизации.
- Безопасность. Свободно распространяемое ПО может быть безопаснее, чем продукт от Google. В пользовательском софте можно включить родительский контроль или другие опции для защиты данных.
В отдельных случаях для планшета (если он не включается, тормозит или не заряжается, хотя проблем с ЗУ и портом нет) перепрошивка – единственный способ вернуть аппарат к жизни.
Инструкция по переносу данных с планшетного компьютера на флеш-устройство
Итак, вы подключили флеш-память к девайсу. Теперь детально рассмотрим по шагам, как с планшета скопировать на флешку музыку:
- После появления сообщения об удачном подключении войдите в меню настроек «Память», и вы сможете увидеть доступный объём памяти.

- Перейдите в диспетчер файлов или проводник и выберите папку, в которой у вас хранятся музыкальные композиции. Чаще всего они сохраняются в медиапроигрывателе или в папке под аналогичным названием. Или же ищите сохранённые композиции на SD-карте памяти.
- Найдите интересующую вас музыку и выделите (для этого нажимайте на желаемые файлы, пока они все не будут выделены галочками или цветом). В появляющемся меню выберите опцию «Копировать» с планшета на флешку или «Вырезать», в зависимости от того, хотите ли вы, чтобы музыкальные композиции остались и на планшетном компьютере. Зайдите в съёмные хранилища памяти и поставьте галочку напротив опции «Внешний USB» и нажмите кнопку «Вставить».
- Для успешного сохранения треков на съёмное хранилище нужно безопасно извлечь устройство, для этого необходимо в разделе «Память» выбрать строку «Отключение USB-накопителя».
Как подключить флешку к планшету хуавей
Для открытия USB-флешки на планшете Huawei следуйте простым советам, которые подробно описанные ниже.
- Возьмите провод OTG и подключите его к технике.
- На дисплее высветится уведомление про соединение гаджетов.

- Если на экране появился текст «Невозможно подключить USB-диск», выполните перезагрузку системы.

- Загрузите и установите один из проводников (например, Total Commander).

- Определите нужные файлы и «перетащите» их на устройство.
Во время процедуры не трогайте mediapad. В противном случае процесс приостановится.
Метод 1. ultdata for android для восстановления удаленных данных
Если вы хотите простое и эффективное решение, попробуйте с Tenorshare UltData for Android. Этот инструмент способен восстанавливать данные с телефонов Android и планшетов под управлением Android 10/9/8.1/8/7/6/5/4.46. После сброса их на заводские настройки, исправления или удаления файлов по ошибке.
UltData for Android может значительно восстановить любые потерянные контакты, фотографии, текстовые сообщения, историю звонков, видео и другие файлы. В следующем руководстве объясняется, как восстановить данные после заводской перезагрузки Android.
1. Прикрепите Android-устройство к компьютеру через USB-кабель. Запустите программное обеспечение и следуйте экранным командам, чтобы включить отладку USB и включить USB-накопитель на телефоне или планшете Android.
Если ваш USB-кабель потерян или поврежден порт USB, и вы не можете подключить свой телефон Android к ПК, вы можете попробовать Tenorshare UltData for Android Pro, который позволяет вам подключаться через Wi-Fi.
2. Подождите, пока программа завершит процесс сканирования. Затем программное обеспечение отобразит все восстанавливаемые файлы.
3. Перед извлечением данных с Android после жесткого сброса, просмотрите восстанавливаемые файлы и выберите нужные для восстановления. Затем вам нужно будет найти место назначения для сохранения сохраненных данных и нажать кнопку «Восстановить».
Обновления для китайских планшетов
 Поначалу нет никакой разницы, какая страна является производителем устройства. А для обновления важна поддержка разработчиком, она точно будет в первые месяцы использования, особенно если у вас новая модель.
Поначалу нет никакой разницы, какая страна является производителем устройства. А для обновления важна поддержка разработчиком, она точно будет в первые месяцы использования, особенно если у вас новая модель.
Но если девайс совсем бюджетный, скорее всего, на него и обновлений не будет, и сторонних прошивок тоже. Так что будьте внимательны с выбором китайских решений, обязательно проверяйте компанию-разработчика на надежность.
Если вы все-таки «попали» на гаджет, к которому обновления по воздуху не приходят, а фирменного ПО нет, придется прибегнуть к сторонним прошивкам.
Чтобы обновить Android на китайском планшете, нужно поискать на форумах, группах в социальных сетях или просто в поисковых системах кастомные прошивки. Если они найдутся – вам повезло и вы сможете обновить свой гаджет.
Но тут стоит быть внимательными, ведь такие прошивки чаще всего берут от схожих моделей, а не пишут под конкретную, поэтому может быть плохая совместимость.
Откатить обновление андроид на самсунг: пошаговая инструкция
Чтобы вернуть старую версию Андроида и, я рекомендую пользоваться такими инструментами, как сайт и форум 4PDA, программа для смартфонов Самсунг – Odin, а также драйвера для вашего телефона Самсунг. Вот пошаговая инструкция, как правильно откатить прошивку и как грамотно удалить обновление ПО на Самсунге:
- Откройте любой поисковик и введите модель своего телефона и «4pda».
- Перейдите по первой ссылке (не рекламной).
- Вы попадёте на форум 4PDA – на ветку вашего устройства. Зарегистрируйтесь на нём, чтобы получить возможность скачивать файлы. Вам это понадобится.
- В шапке темы перейдите по ссылке «Официальные прошивки» для вашего устройства Самсунг.
- Откройте вкладку «Официальные прошивки».
- В пункте «Версия прошивки» обратите внимание на пятую цифру с правой стороны. Это номер загрузчика, его следует запомнить.
- В пункте «Версия ПО поставщика услуг» важно обозначение в начале и в конце – это код региона. Расшифровки кодов региона есть на открытой ранее странице форума 4PDA. Разверните вкладку «Регионы, которые включены в прошивки», чтобы их увидеть.
- После установки запустите программу, подключите телефон по USB к компьютеру и после распознавания девайса, настройте копирование, перейдя в настройки. Посмотрите вкладку «Элементы архивации» и выставьте там нужные вам галочки, а затем нажмите «ОК». На главном экране программы нажмите «Резервное копирование».
Важно: запишите пароли от Самсунг и Гугл аккаунтов, но обязательно удалите Гугл-аккаунт с телефона. Иначе вам удастся откатить систему, но вы можете получить новые проблемы, которые придётся решать дополнительно.
- Перейдите к папке, куда вы скачали программу Odin и прошивку. Распакуйте архивы.
- Запустите Odin на ПК.
- Переведите телефон Самсунг в режим прошивки, чтобы удалить обновления ПО на Андроид е Samsung. Важно: он должен быть заряжен более чем на 50%. Для того, чтобы телефон оказался в нужном режиме, выключите девайс. Затем одновременно зажмите кнопку включения, кнопку «громкость вниз» и третью функциональную кнопку – Home или Bixby, в зависимости от модели устройства. Когда на экране появится информация, нажмите «громкость вверх».
- Подключите смартфон к ПК с помощью провода.
- Программа Odin распознает ваш телефон, после чего надпись с идентификатором устройства станет синей или жёлтой. Если это не произошло, не продолжайте установку.
- Выберите все файлы прошивки, нажимая на четыре кнопки справа. Пятый файл HOME-CSC, если он присутствует в архиве, для данной операции не нужен.
- Убедитесь, что все четыре файла выбраны, а на вкладке Options отмечены только флажки «Auto Reboot» и «F. Reset Time».
- Нажмите Start и дождитесь окончания процесса. На это может уйти 5-7 минут. Появится надпись «Pass».
- Смартфон перезагрузится автоматически. Необходимо будет сделать первоначальную установку: телефон Самсунг будет такой, как будто вы только что достали его из коробки. Вам уже удалось удалить загруженное обновление на Андроид Самсунг.
- Если вы делали резервное копирование, то с помощью Samsung Smart Switch вы можете вернуть данные на телефон. Для этого откройте программу, подключите к ПК телефон, и после того, как он распознан, нажмите «Восстановить». Выберите архивную копию данных, и восстановление произойдёт автоматически.
- Процесс завершён: вам удалось откатить прошивку.
Итак, теперь вам известно, как вернуть все обратно, если произошло обновление ПО на телефоне Самсунг. Благодаря этой же инструкции, вы сможете установить на телефон любую прошивку, которую он поддерживает – она не только о том, как откатить обновление Андроид на Самсунг.
Правила выбора
Обращают внимание на производителя карты, купив, например, дешевый китайский вариант, деньги будут потрачены впустую. Лучше прибегнуть к покупке изделий, хорошо зарекомендовавших себя на рынке:
- Transcend;
- Kingston;
- SanDisk;
- Samsung;
- Sony.
Есть модели уровнем пониже, которые тоже отличаются неплохим качеством, но дешевле. К их числу относят:
На заметку!
Один из ключевых факторов при выборе карты – ее формат. Их существует несколько десятков, но самые распространенные – SD, microSD.
Флешки формата SD более крупные и по большей части используют для устройств фото и видеосъемки. Формат microSD лучше использовать в смартфонах и планшетах. Поэтому, говоря о формате, покупателям проверить, подходит ли карта для использования в телефоне.
Важная характеристика – объем (для чего их и меняют владельцы телефонов на более мощные). Карты SD формата классифицируют на три типа:
Первый формат уже давно широко не используют из-за малой вместимости. Самые распространенные – карты формата SDHC. Это флешки повышенной емкости, может быть от 4 до 32 ГБ. SDXS – наиболее вместительные, но самые дорогие из этой линейки.
Характеристика скорости записи также важна при покупке карты. Конечно, этими показателями интересуются владельцы видеокамер и фотоаппаратов, но и для телефонов важны показатели считывания данных и скорость записи. По этим показателям делятся на несколько классов. Номер класса равен минимальной скорости, поэтому разумнее брать карты памяти 10-го класса.
Причины установки обновлений
 Первопричиной обновлений является установка нового программного обеспечения. Оно всегда будет более функциональным и быстрым.
Первопричиной обновлений является установка нового программного обеспечения. Оно всегда будет более функциональным и быстрым.
К сожалению, не все производители обеспечивают длительную поддержку своей продукции, а некоторые китайские фирмы вовсе не обновляют свои девайсы. С уверенностью узнать, можно ли на планшете обновить систему Android, нельзя, ведь производители не указывают точную дату прекращения поддержки.
Но при покупке брендового планшета можно получить кое-какую гарантию получения обновлений, как минимум на полгода.
https://www.youtube.com/watch?v=subscribe_
Гораздо проще определить, какие девайсы обновляться не будут. Почти со стопроцентной уверенностью можно сказать, что обновить устройства с Android, на 2-3 поколения старшими за актуальный, нельзя. Например, если сейчас актуален Android 7, устройства на 4-5 версии обновляться не будут, от какого бы производителя они ни были.
В таких случаях можно прибегнуть к кастомным прошивкам. С их помощью можно сделать апгрейд планшета на Android 2.2 или даже более ранней версии. Такие прошивки устанавливаются немного сложнее, но несут в себе больше полезных функций.
Риски

Есть проблемы, с которыми можно столкнуться при экспериментах с обновлением ПО:
- процесс перепрошивки достаточно простой, но при некоторой степени невезения и неопытности можно превратить устройство в ненужный кирпич с микросхемами;
- пользовательская прошивка может быть не оптимизирована для устройства, будет быстро разряжать аккумулятор или нарушать работу навигатора, перекрывая сигнал от спутников;
- новое ПО может поддерживать техническую часть устройства только частично, результат – ошибки и неработающие модули;
- после перепрошивки пользователь теряет гарантию.
Самостоятельно обновлять ПО стоит при готовности принять на себя риски. Без понимания работы софта и минимальных технических навыков, при отсутствии желания изучать тему, лучше доверить перепрошивку специалисту.
Скорость: имеет ли значение?
Многие, когда выбирают карту памяти, не обращают внимания на показатель скорости. А зря. Это одна из самых важных характеристик, которую не стоит игнорировать. Ведь чем выше этот показатель, тем быстрее ваш планшет будет сохранять и передавать информацию, воспроизводить файлы больших размеров и прочее.
Чтобы узнать скорость чтения и записи флешки, нужно посмотреть на само устройство. Производитель часто обозначает этот показатель множителем или устанавливает класс карты памяти:
- class 2 — запись и воспроизведение видео стандартного разрешения, минимальная скорость 2 МБ/с;
- class 4 — запись и воспроизведение видео с высоким разрешением, в том числе и FullHD, минимальная скорость 4 МБ/с;
- class 6 — запись и воспроизведение FullHD-видео, минимальная скорость 6 МБ/с;
- class 10 — запись и воспроизведение FullHD-видео, минимальная скорость 10 МБ/с;
- class 12 и class 16 — работа с FullHD-видео с минимальной скоростью в 12 и 16 МБ/с соответственно.
Класс определяет скорость записи и чтения данных
Есть ещё два класса скорости для карт, которые записывают и воспроизводят большие потоки информации в реальном масштабе времени. Это UHS Speed Class 1 с минимальной скоростью 10 МБ/с и UHS Speed Class 3 с минимальной скоростью записи 30 МБ/с и возможностью воспроизведение файлов в формате 4К.
ВАЖНО. Не стоит покупать самый новый и современный флеш-накопитель в надежде, что он будет работать идеально на вашем планшете. Есть риск, что он просто окажется несовместимым с устройством. Чтобы этого избежать и сразу определить, какие карты памяти лучше для вашего планшета, посмотрите в инструкции, с каким классом накопителей будет обеспечена оптимальная работа.
Создание бэкапа
Установка нового Android приведет к полной очистке системы, поэтому сначала нужно создать резервную копию и сохранить все данные на внешний носитель.
Сохранить данные можно на аккаунте Google или любом стороннем носителе. Синхронизация с Google – самый простой способ. Включается в настройках устройства. Нужно выбрать рабочий аккаунт и нажать «Синхронизировать». При входе в аккаунт с нового устройства все данные восстановятся автоматически.
Процедура создания бэкапа максимально простая:
- Выключить устройство.
- Включить, удерживая клавишу увеличения громкости и разблокировки. Иногда дополнительно нужно нажать «Домой». Точная комбинация зависит от модели планшета.
- Кнопками громкости выбрать пункт «backup and restore» и подтвердить кнопкой включения.
- Дождаться создания резервной копии (это займет 5-10 минут) и выбрать «reboot now».
Если такого пунтка нет, бэкап системы можно сделать с помощью сторонних программ. Нужно установить Titanium Backup (качаем с Play Market), запустить утилиту и предоставить права суперпользователя, затем выбрать «Создать резервную копию пользовательского ПО и системных данных».
Другие многофункциональные приложения, которые можно использовать для создания резервной копии:
- ROM Manager. Менеджер с большим количеством настроек, который обеспечивает удобную работу с ROM-файлами.
- SP FlashTools. Профессиональная программа поддерживает китайские модели телефонов и планшетов с процессором MediaTek.
- Helium (прошлое название – Carbon). Простое решение с убедительной функциональностью. Набор функций копирования ограниченный, но не требуются root-права.









