- Почему huawei honor 9a не видит компьютер
- Что нужно для подключения
- Что делать, если компьютер не видит телефон
- 2 способа, как подключить телефон huawei и honor к пк через usb
- Universal adb driver
- Возможности huawei hisuite
- Возможные трудности
- Временные сбои в windows или android
- Драйвера
- Как не столкнуться с проблемой в будущем
- Как подключить huawei к компьютеру через usb
- Как подключить huawei к пк при помощи hisuite
- Как подключить смартфон как модем
- Как подключить телефон хуавей и хонор к компьютеру через usb кабель
- Какие способы синхронизации существуют
- Не удается подключить телефон huawei к компьютеру через usb-кабель | huawei поддержка россия
- Обновление/установка прошивки
- Обходной вариант
- Ошибка с кодом 19
- Первый этап – откат настроек
- Перенос данных одним щелчком мыши
- Последняя рекомендация
- Предоставление доступа к hdb
- Преимущества и недостатки подключения через usb
- Проблема с подключением в windows
- Проверка аппаратной части
- Проверьте, включены ли hdb и отладка по usb
- Проверьте, исправен ли usb-порт на компьютере
- Проверьте, отображается ли ваш смартфон в качестве диска на компьютере
- Проводник компьютера
- Программа hisuite
- Программы для синхронизации
- Пятый шаг – проверка целостности и функциональности
- Режим рекавери
- Резервное копирование
- С помощью проводника windows
- Сброс настроек
- Синхронизация данных через syncios manager
- Способы подключения
- Третий этап — активация отладки и спецрежима
- Через программу hisuite
- Четвертый шаг – использование спецприложения hisuite
- Шестой этап – возврат к заводским настройкам
- Узнайте больше о Huawei
Почему huawei honor 9a не видит компьютер
Если человек подключает смартфон к ПК через USB-кабель, но компьютер никак не реагирует, значит, пользователь столкнулся с одной из следующих проблем:
Таким образом, все обозначенные проблемы можно поделить на физические и программные. Чтобы определить точную причину того, что телефон Huawei Honor 9A не видит ПК, нужно выполнить проверку оборудования и настроек обоих устройств.
Что нужно для подключения
Для соединения Huawei с компьютером по USB потребуются драйвера и соответствующий кабель. Шнур идет в комплекте со смартфоном – он необходим для зарядки аккумулятора. В новых гаджетах используется порт Type-C, в старых преимущественно microUSB.

Что делать, если компьютер не видит телефон
Если Хонор или Хуавей не подключается к компьютеру через USB, то сначала проверяется вид подключения устройства к ПК. Для этого требуется открыть шторку уведомлений на телефоне, найти строчку «Настройки» со значком USB и выбрать открывшихся настройках «Передача файлов» или «Передача фото».
2 способа, как подключить телефон huawei и honor к пк через usb
Существует два основных приложения для компьютера, благодаря которым можно синхронизировать устройства: с помощью проводника Виндоус и через HiSuite. Honor на ОС Андроид может подключаться и с помощью универсальных программ от любых других разработчиков, но никто не несет ответственность за работу таких приложений.
Рекомендуется избегать неофициальных приложений и программного обеспечения для лучшей работы и синхронизации устройств между собой.
Использование таких приложений может привести к незаконному распространению персональных данных владельца смартфона, повреждению или полной утрате файлов, сброс телефонной книги или сообщений и иные сложности.
Universal adb driver
Воспользуйтесь программой Universal ADB Driver. Это специальная утилита для ПК, которая отвечает за подключение устройств. Возможно, программа решит вашу проблему.
Возможности huawei hisuite
И в заключении я расскажу вам немного о особенностях и возможностях представленной утилиты.
Возможные трудности
Распространенная проблема – пользователь соединяет смартфон с ПК, чтобы перекинуть фотографии через обычный проводник, но система просто не видит гаджет. Исправить эту ситуацию просто – достаточно установить программу HiSuite, которая не только обеспечивает стабильное соединение, но и открывает доступ ко многим операциям. Если ставить софт на ПК желания нет, можно попробовать вручную отыскать драйвера на конкретную модель телефона.

Иногда телефон не отображается по причине поврежденного кабеля. Решение тут только одно – замена.
Также неопытные юзеры сталкиваются с такой ситуацией – подключают телефон кабелем, и когда на экране появляется окно «USB-подключение», вместо пункта «Передача файлов» случайно выбирают «Отмена». Решение: откройте шторку с уведомлениями, там строчка «Зарядка по USB», кликните на нее и выберите передачу файлов.
Подключить смартфон фирмы Хуавей и Хонор к ПК не сложно, причем есть 2 способа сделать это: посредством проводника Виндовс и при помощи утилиты HiSuite. Второй вариант предпочтительней, так как помимо передачи файлов есть возможность создавать резервные копии.
Временные сбои в windows или android
В случае программного сбоя достаточно перезагрузить Windows. Если это не помогло, то скорее всего причина кроется в системной неполадке Android. Перезагрузка устройств не помогла? Попробуйте сбросить настройки смартфона до заводских. Для этого в параметрах найдите раздел «Данные и сброс», и нажмите на соответствующий пункт. В результате удалится вся информация с памяти телефона, а настройки будут сброшены до стандартных.
Драйвера
Так называется программное обеспечение, «связывающее» 2 устройства. Если компьютер не видит телефон, значит нужно установить драйвера. На ОС Windows 10 они ставятся автоматически, то есть пользователь может переносить фото сразу после подключения.
Если драйверов нет, их скачивают с тематического форума 4PDA, зайдя в ветку искомой модели. Как установить или обновить «дрова» для USB-порта:
- Нажмите правой кнопкой мыши по ярлыку «Мой компьютер». Название может различаться в зависимости от версии ОС.
- В контекстном меню выберите пункт «Управление».
- Кликните на «Диспетчер устройств».
- В новом окне выберите «Контроллеры USB».
- Если шнур подключен, а драйвера сами не установились, будет отображен порт, а рядом с ним желтый значок с восклицательным знаком. Жмите по нему дважды.
- В новом окне выберите раздел «Драйвер».
- Нажмите «Обновить драйвер».
- Кликните «Автоматический поиск обновлений драйверов».
Автопоиск не всегда срабатывает, даже если на компьютере уже сохранены нужные файлы. В таком случае выберите пункт «Поиск на ПК» и укажите путь к драйверам.
Как не столкнуться с проблемой в будущем
Чтобы впредь ситуация не повторялась, и телефон Huawei Honor 9A всегда видел компьютер, следуйте нескольким простым советам:
- Используйте для подключения только комплектные аксессуары. Не покупайте дешевые кабели.
- На телефоне выставляйте параметр «Медиаустройство» или «USB-накопитель».
- При первом сопряжении не забудьте установить драйвера и при необходимости обновить их.
Соблюдение всего трех правил раз и навсегда избавит от проблем при подключении телефона к компьютеру.
Поделитесь страницей с друзьями:
Как подключить huawei к компьютеру через usb
Если перед вами стоит вопрос, как подключить Huawei к компьютеру по usb, можно воспользоваться максимально простым и удобным способом. Действия, которые требуется выполнить, являются таковыми:
- Берём юсб-кабель, который входит в стандартную комплектацию к Huawei;
- Выполняем подключение к компьютеру;
- Начинают устанавливаться драйвера подключения телефона;
- Подключается телефон.
Таким образом пользователю удаётся оперативно определить на компьютере свой гаджет. После этого зачастую предоставляется возможность осуществлять передачу файлов и выполнять прочие не менее важные задачи. Важно не прерывать установку драйверов на Хуавей, потому как впоследствии могут возникать некоторые трудности при повторной попытке подсоединить гаджет к компу.
Как подключить huawei к пк при помощи hisuite
Вторым способом является пользование утилитой HiSuite, которая помогает выполнить немало полезных операций. В частности, с её помощью можно открыть синхронизацию контактов, активировать доступ к фотографиям, а также доступ ко всем файлам в целом.
Как подключить смартфон как модем
Алгоритм действий:
Как подключить телефон хуавей и хонор к компьютеру через usb кабель
Сегодня имеется 2 программы, позволяющие выполнить процедуру синхронизации с помощью USB:
- Проводник ПК.
- HiSuite.
Если первый вариант является стандартным и используется для подключения всех смартфонов без Hisuite, то второй разработан специально для телефонов Honor и Huawei.
Не пользуйтесь сторонними программами, скаченными с сомнительных сайтов. В противном случае можно занести вирусное ПО на мобильное устройство или потерпеть утечку персональных данных.
Предварительно нужно активировать специальную опцию в телефоне:
- Зайдите в «Параметры»-«Система»-«О телефоне».
- Несколько раз нажмите на «Номер сборки».
- После появления надписи «Вы разработчик» вернитесь обратно во вкладку «Система».
- Зайдите в раздел «Для разработчиков» и активируйте функцию «Отладка по USB».
Какие способы синхронизации существуют
Синхронизация телефона и ПК осуществляется онлайн или с помощью прямого подключения кабеля USB. Онлайн-соединения не всегда стабильны, однако с их помощью девайсы, находясь в разных частях города или даже страны, могут получать и передавать файлы. Простой пример синхронизации – Google Drive.
Наиболее популярные программы для подключения Huawei к компьютеру, помимо описанных в этой статье:
- AirDroid – используется для обмена файлов, а также для управления Android-устройством с помощью ПК.
- TeamViewer – применяется для прямого управления ПК с помощью смартфона и наоборот.
- SambaDroid – используется для обмена данными, работающая без физического соединения. Использует локальную сеть Windows для обмена информацией.
Самым стабильным способом синхронизации является подключение смартфонов Хонор и Хуавей к компьютеру с помощью кабеля ЮСБ, риск потери связи в таком случае минимален. Разрыв соединения возникает, если отсоединить устройство или переломать кабель при передаче данных.
Не удается подключить телефон huawei к компьютеру через usb-кабель | huawei поддержка россия
Если они не отображаются, повторите попытку, используя другой USB-порт или компьютер. Если проблема по-прежнему не решена, сохраните резервную копию данных и обратитесь в авторизованный сервисный центр Huawei.
Обновление/установка прошивки
Обновление прошивки через HiSuite происходит только при включенном режиме разработчика и отладке по USB, поэтому перед тем как установить новую прошивку или обновить действующую необходимо получить соответствующие права.
Порядок обновления или установки прошивки:
Обходной вариант
Если у вас никак не получается настроить соединение в виду разных проблем, будь то сломанный кабель или отсутствие Wi-Fi, то вы можете пойти обходным путем. Этот вариант подходит тем, кто планирует передать файл с Huawei Honor 8S на ПК или наоборот.
В данном случае рекомендуется использовать вспомогательные средства. Например, облачное хранилище. Загрузите файл в облако на компьютере, а затем загрузите его на телефон, пройдя авторизацию под той же учетной записью. Аналогичные действия можно выполнить через электронную почту, отправив файл на тот же ящик.
Поделитесь страницей с друзьями:
Ошибка с кодом 19
Ошибка 19 оповещает об ошибке в реестре операционной системы. Решение– перезагрузка компьютера.
Первый этап – откат настроек
Сразу хочется отметить, что этот вариант не подразумевает сброса параметров до заводского состояния. То есть, предварительно сохранять все свои личные данные где-то не требуется.
А требуется выполнить следующие действия:
- Взять в руки гаджет, найти в иконках ту, которая своим видом напоминает обычную шестеренку. Кликнуть по ней;
- В предложенном списке нажать на «Система»;
- Последовательно кликнуть сначала на «Сброс», а затем на «Сброс всех настроек».
Дальше действовать на основе тех инструкций, которые будут появляться на экране мобильного устройства.
Перенос данных одним щелчком мыши
Последний способ может быть самым простым и лучшим способом передачи элементов. Поскольку в Syncios Data Transfer нужно сделать всего лишь один клик, чтобы выполнить резервное копирование всех данных с телефона. Более того, приложение позволяет восстанавливать документы резервных копий iTunes / iCloud на Huawei, включая контакты, текстовые сообщения, музыку, видео, закладки и т. д.
Для использования метода следует совершить такие действия:
- Загрузить и установить Syncios Data Transfer на ПК. Подключить к нему телефон с помощью USB-кабеля.
- Нажать «Резервное копирование и восстановление» с домашней страницы.
- Установить флажок на желаемой категории данных, затем нажать «Начать копирование». Все элементы будут быстро переданы на компьютер.
Последняя рекомендация
К сожалению, но в некоторых, буквально единичных случаях, описанные выше действия не помогают. Что делать? В такой ситуации единственным решением станет обращение в специализированный сервисный центр.
Если вы купили телефон полностью официально, и на руках есть все подтверждающие это документы, то услугу по ремонту или замене вам могут оказать полностью бесплатно. По гарантии. Она действует в следующих сроках:
- Для самого смартфона – на протяжении двенадцати месяцев с даты приобретения;
- На ЮСБ-кабель – на протяжении трех месяцев с момента покупки.
Предоставление доступа к hdb
Если у фирменного приложения от производителей Хонор и Хуавей отсутствует доступ к HDB, то подобная ситуация вполне возможно. Поэтому ее можно исправить следующим образом:
Преимущества и недостатки подключения через usb
Способ подключения телефона к ПК зависит от того, какие цели ставит перед собой пользователь. Если задача – копирование или передача большого объема данных, рекомендуется использовать USB-кабель. Достоинства способа:
- высокая скорость передачи данных;
- владелец гаджета может продолжить им пользоваться, несмотря на активное соединение;
- благодаря этому типу подключения пользователь получает доступ к внутренним папкам смартфона.
Если рассматривать недостатки соединения телефона с компьютером или ноутбуком по USB, то он один – пользователь «привязывается» к ПК, поэтому следует заранее смирится с ограничением свободы.
Проблема с подключением в windows
Убедитесь, что на компьютеры активированы службы Windows Update. Они необходимы для установки и скачивания драйверов для подключения смартфона. Операционная система Виндовс скачивает их самостоятельно, если определенные службы осуществляют работу. Подключенное устройство обнаруживается автоматически, после чего скачиваются драйвера для нормального функционирования.
Проверка аппаратной части
Одна из распространенных причин – поврежден кабель. Внимательно осмотрите провод, возможно он повредился. Если вы используете не оригинальный кабель USB, приобретенный в сомнительном месте, то он мог сломаться уже спустя 2-3 месяца использования.
Попробуйте заменить кабель. Также проблема может скрываться в сломанном USB-порте в компьютере, в поврежденном контроллере или в гнезде телефона. Вспомните, может в разъемы попадала влага. Подключите кабель к другому устройству или ПК.
Проверьте, включены ли hdb и отладка по usb
Если, с помощью HiSuite не удалось установить подключение, значит нужно воспользоваться инструкцией:
- Требуется проделать последующие шаги: откройте «Настройки», далее «Безопасность и конфиденциальность», затем «Дополнительные настройки», а после включить «Разрешить HiSuite доступ к HDB». Далее, в качестве USB-соединения, устанавливается «Диспетчер файлов (МТР)». На рисунке ниже показан пример.
- Если и после всех проделанных шагов, возникают неполадки с соединением, требуется также активировать опцию «Отладка по USB».
Проверьте, исправен ли usb-порт на компьютере
Для этого следует воспользоваться подсказкой:
- Первым шагом нужно установить соединение устройства к ПК.
- В случае, когда ПК не отвечает, или на дисплее отобразилось оповещение о том, что данное USB-устройство не опознано, нужно зайти в пункт «Диспетчер устройств».
- Далее перейти в раздел «Порты». Здесь необходимо проверить отображение в списке «Android Adapter PCUI» и «DBAdapter Reserved Interface». Если они отображаются, значит, устройство работает исправно.
- Затем нужно выбрать пункт «Проверка ошибок программного обеспечения», чтобы устранить имеющиеся неполадки.
В случае, когда порты не видны в списке, требуется проделать следующие манипуляции:
Проверьте, отображается ли ваш смартфон в качестве диска на компьютере
Случается, когда доступ к памяти гаджета через ПК возможен, но отображения файлов не происходит. Значит нужно проделать следующие манипуляции:
- Первым шагом нужно проверить, зарядка аккумулятора высветилась только на смартфоне в нижней части, или на панели оповещений тоже.
- Если высвечивается оповещение только с зарядом батареи, значит нужно переключить USB-режим. Для этого нужно нажать на «Диспетчер файлов (МТР). Далее нажать два раза на знак диска, в виде которого обозначается подключенный смартфон.
Проводник компьютера
Подключите телефон с помощью кабеля к компьютеру, что автоматически запустит системное приложение Виндовс «Проводник». Выберите устройство. В следующем окне перейдите во «Внутренняя память».
Выберите устройство. В следующем окне перейдите во «Внутренняя память».
Все, процедура подключения завершена, и можно переносить необходимые файлы.
Программа hisuite
HiSuite – официальная программа для синхронизации смартфона и ПК, разработанная компанией Хуавей. Она совместима со всей линейкой смартфонов, включая последние модели Honor 9, 10, View 20, Huawei P20 Lite, P20 Pro и P30.
Инструкция для установки программы на ПК:
Программы для синхронизации
Также вы можете установить специальные приложения для синхронизации. Например, популярностью пользуется программа MoboRobo или AirDroid. Инструкция по всем подобным утилитам примерно одинакова, отличие состоит в наборе функций и интерфейсе. Рассмотрим, как синхронизировать устройства посредством программы MyPhoneExplorer:
- Запустите установленное приложение и определите нужное подключение, система предложит на выбор 3 типа – Wi–Fi, Bluetooth или USB.
- Далее пройдите несколько этапов настройки, просто следуя инструкции от системы. Разработчики постарались создать простой и функциональный интерфейс.
- После ввода нужных параметров программа предложит указать имя пользователя. Укажите любое.
- В результате должно открыться дополнительное окно с оповещением об успешной синхронизации.
Пятый шаг – проверка целостности и функциональности
Если ни один из выше описанных способов не помог выправить ситуацию, то стоит обратить внимание на состояние кабели и того порта, к которому делается подключение.
Кабель можно проверить другим мобильным устройством. Которое гарантировано подключается с помощью другого ЮСБ-кабеля. Если ничего не происходит, то кабель придется заменить. Благо стоит он не дорого и продается практически повсеместно. Естественно, рекомендуется выбирать только качественную продукцию. В идеале – фирменную.
Также необходимо проверить порт подключения. Вполне вероятно, что он вообще не функционирует. К счастью, в современных ПК доступно сразу несколько ЮСБ-портов. И хотя бы один из них гарантированно будет рабочим.
Режим рекавери
После окончания установки прошивки через Хайсьют, смартфон переходит в режим рекавери. С этого момента установка начинается на самом гаджете. Выключать, нажимать на кнопки и пытаться что-либо сделать со смартфоном в это период времени нельзя. Он должен перезагрузиться и быть готовым к использованию.
Резервное копирование
Хайсьют позволяет сделать бэкап Хонор и Хуавей на компьютер.
Резервное копирование данных производится на:
- Само устройство, однако в случае со сбросом настроек до заводских, все сохраненные данные, в том числе и бэкап, удаляется;
- Карта памяти на устройстве, но не во всех телефонах есть возможность использования карт памяти;
- Онлайн хранилище: Google диск, Яндекс диск и другие, но для их использования требуется наличие быстрого и стабильного интернета, в противном случае высока вероятность потери половины данных либо очень длительное ожидание копирования информации;
- ПК, с использованием Хайсьют. Приложение позволяет перенести не только фотографии, аудио и видео, но и данные приложений.
Чтобы сделать резервное копирование данных, требуется подключить телефон к компьютеру и запустить HiSuite.
После запуска HiSuite выполняется следующая последовательность действий:
- В левом нижнем углу окна приложения нажимается кнопка «Резервировать».
- В новом окне требуется выбрать файлы, которые нужно сохранить. При необходимости каждый вид файлов можно зашифровать.
- Дождаться резервного копирования, в зависимости от количества файлов время резервирования длится от нескольких минут до часа.
- После окончания процесса нажать «Готово».
Телефон или планшет скопирован, если вы выбрали сохранение данных приложений, то после восстановления настроек приложения начнут скачиваться и устанавливаться на устройства.
С помощью проводника windows
Чтобы иметь возможность перебрасывать файлы, на телефоне нужно включить одну опцию:
- Откройте «Настройки» – «Система» – «О телефоне».
- Тапните несколько раз по строчке «Номер сборки», пока не появится надпись «Вы разработчик».
- Вернитесь в раздел «Система», оттуда зайдите в новое меню «Для разработчиков».
- Включите опцию «Отладка по USB».
Для обмена данными достаточно взять телефон и соединить его с компьютером USB-кабелем. Сразу ничего не произойдет – в это время Windows будет искать и устанавливать необходимое ПО для соединения по USB. По завершении установки на экране смартфона появится окно с сообщением «USB-соединение», а под ним 3 пункта:
- передача фото;
- передача файлов;
- только зарядка.
Если задача – скопировать файлы с телефона на компьютер, кликайте «Передача файлов».
Сразу после этого произойдет автозапуск проводника – на экране появится окно с названием модели устройства, например, Honor 9 Lite. Выберите пункт «Открыть устройство для просмотра файлов». В следующем окошке кликните на «Внутренняя память» – перебросит ко всем папкам, доступным для работы. И уже здесь можно делать с файлами что нужно: удалять, копировать, переименовывать.
После завершения работы смартфон отсоединяют от ПК. Для этого ПКМ кликают на значок USB и в меню кликают на «Извлечь Honor 9 Lite». Следом за этим извлекают шнур.
Сброс настроек
Как такового сброса настроек в приложении не предусматривается, но можно удалить все данные вручную. Об особенностях очистки памяти, в том числе с помощью Хайсьют, можно узнать здесь.
Синхронизация данных через syncios manager
Syncios Manager – это бесплатное и полезное приложение, которое упрощает синхронизацию всех типов файлов. Наилучшим преимуществом этого подхода является то, что с визуальным интерфейсом можно просматривать, редактировать и управлять фотографиями на компьютере. Кроме того, есть возможность выбрать и перенести определенное изображение со смартфона на ПК.
Для синхронизации следует выполнить такие шаги:
- Загрузить и настроить Syncios Manager на ПК, подключить к нему смартфон.
- Нажать на категорию с документами, например, «Фото» под интерфейсом «Мои устройства».
- Выбрать элементы, которые запланировано переместить.
- Нажать «Резервное копирование» и определить путь резервного копирования.
Рассмотрев, как подключить телефон Huawei и Honor к компьютеру через USB, изучим способ с использованием Wi-Fi. Для такого подключения используется опция Huawei Share, которая встраивается во все устройства, начиная с оболочки EMUI 8.1. Для переноса требующихся файлов нужно включить данную функцию не только в мобильном устройстве, но и на ПК. Перейдите в параметры телефона и во вкладке «Подключение устройства» включите опцию.
Важно – оба устройства должны подключены к одной сети Wi-Fi. Инструкция для активации функции на ПК:
- Войдите в параметры Виндовс и в «Приложения».

- В левом меню выберите «Приложения и возможности».
- Найдите «Сопутствующие параметры».

- Перейдите в отмеченную вкладку.

- Поставьте галку как указано на скриншоте.

- Запустите проводник и нажмите на «Сеть».

- Выберите обнаруженный смартфон.

Способы подключения
Есть 2 варианта синхронизации: через проводник Windows и при помощи фирменной утилиты HiSuite. Впрочем, для аппаратов Хонор и Хуавей есть немало сторонних программ с аналогичным функционалом. Но пользуясь ими следует помнить, что никто не будет нести ответственность за их работу. Это могут быть происки злоумышленников, задача которых – получить доступ к личным данным пользователя.
Третий этап — активация отладки и спецрежима
Реализуется такими действиями:
- Через мобильные настройки и пункт «Система» совершить переход в «О телефоне»;
- Найти надпись «Номер сборки» и кликнуть по ней пять раз. Это позволит активировать спецменю, предназначенное для разработчиков;
- Вернуться на два шага назад – в раздел Система. И перейти в подраздел, который появился, благодаря вышеописанным действиям;
- В нем необходимо сначала выполнить активацию «Отладка по USB». А затем перейти в выбор настроек ЮСБ и переставить действующий режим на вариант МТР.
Через программу hisuite
Это фирменная утилита, позволяющая выполнить различные операции: синхронизация контактов, чтение и редактирование сообщений, доступ к данным на устройстве (внутреннее хранилище и microSD-карта).
В памяти смартфонов Huawei уже хранятся нужные для установки файлы – достаточно подключить девайс к ПК. Далее зайдите в «Мой компьютер» и один из разделов будет называться «CD-дисковод HiSuite». Зайдите в диск – утилита запросит разрешение на загрузку – подтвердите.
- Откройте «Настройки» на смартфоне, зайдите в «Безопасность и конфиденциальность» – «Еще».
- Найдите и активируйте пункт «Разрешить HiSuite доступ к HDB».
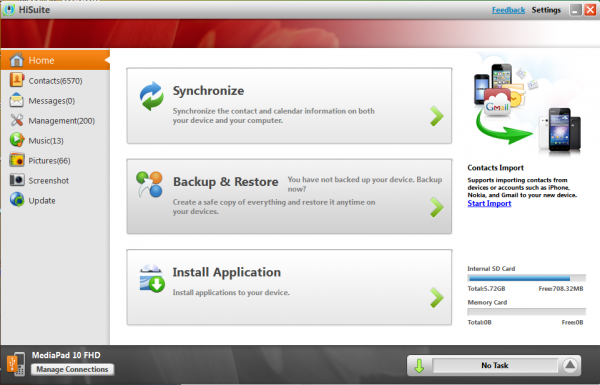
На некоторых устройствах установочных файлов нет. Программу загружают и устанавливают вручную:
- Зайдите на сайт.
- Выберите версию для Windows или Mac – начнется загрузка.
- Распакуйте архив, откройте файл .exe.
- Жмите «Далее» – «Загрузить» – «Начать».
- На смартфоне кликните «Разрешить подключение». Если нужно, чтобы HiSuite запускался сразу после обнаружения устройства, активируйте «Всегда подключаться к этому ПК».
Четвертый шаг – использование спецприложения hisuite
Компания, которая занимается выпуском мобильных телефонов под этими названиями, разработало специальное ПО, предназначенное для решения как раз такой проблемы. Поэтому, если это приложение еще не установлено на ваш ПК, то стоит это сделать. Вполне возможно, что компьютер не видит телефон Honor, Huawei именно из-за этого.
Что необходимо сделать:
Шестой этап – возврат к заводским настройкам
В этом случае обязательно нужно сделать резервные копии всех личных данных. Иначе они просто пропадут после завершения этой процедуры. Учитывая то, что по кабелю к компу подключиться невозможно, то придется использовать для этой цели интернет-передачу данных. Или съемную флэш-карту памяти.
Как только все будет готово, можно приступать к самой процедуре. Выполнить ее можно двумя способами:
- Через настройки перейти в раздел «Система». Нажать на «Сброс». Активировать пункт, позволяющий откатить параметры до заводских. Вполне возможно, что операционка потребует ввести пароль. Если он вам известен – используйте. Если нет, переходите ко второй альтернативе.
- Изначально смартфон отключается. Обязательно убедитесь, что заряд батареи смартфона практически полный. Дальше зажимаем две кнопочки на корпусе гаджета – ВКЛ и ПЛЮС.
Ждем, пока на экранчике не высветится так называемое рековери-меню. С помощью кнопок «плюс» и «минус» переходим к пункту «wipe data/factory reset». Активируем его кнопкой включения мобилки. Ждем окончания процедуры. Таким же образом запускаем «reboot system now».










