- Wi-fi постоянно подключается и отключается | huawei поддержка россия
- Для операционной системы windows
- Как включить меню usb-соединения на смартфоне huawei (honor) – h-helpers | supportzone | зона поддержки смартфонов huawei honor
- Как зайти в настройки роутера huawei hg8245 | как настроить?
- Как навести 3g/4g антенну на базовую станцию с помощью модема huawei e3372h -статьи -статьи, обзоры, тесты
- Как настраивать модемы от компании huawei — подробная инструкция на примере модели e3372
- Какие виды роутеров и usb-модемов выпускает компания huawei
- Видео: обзор портативного роутера huawei e5573
- Подключение и настройка 3g/4g-модема usb на примере модели e3372
- Подключение устройства
- Установка драйвера и специальной программы
- Вход в настройки модема
- Настройка интернета на модеме usb
- Таблица: данные для создания профиля для разных операторов
- Настройка в фирменной утилите (на примере интерфейса от beeline)
- Настройка интернета встроенными средствами «виндовс»
- Настройка модема как точки доступа «вай-фай»
- Видео: как настроить «вай-фай» на модеме huawei
- Настройка adsl-модема huawei
- Отзывы о модемах компании huawei
- Настройка роутера huawei: как зайти, пошаговая инструкция
- Характеристики
- Вход через интерфейс web
- Интернет и типы подключений
- Настраиваем wi-fi роутера huawei для ростелеком
- Настройки роутера huawei для wi-fi
- Как настроить iptv
- Сброс настроек
- Меняем заводской пароль
- Обновление прошивки
- Узнайте больше о huawei
- Соединение с пк через huawei share по wi-fi
- Узнайте больше о Huawei
Wi-fi постоянно подключается и отключается | huawei поддержка россия
- Сохраните только одну точку доступа на вашем компьютере.
- Задайте разные имена для точек доступа Wi-Fi с частотой 2,4 ГГц и частотой 5 ГГц на роутере.
- Подключите компьютер к другой точке доступа или перезагрузите роутер и проверьте, решена ли проблема.
- Если проблема не решена, то она может быть вызвана неисправным драйвером Wi-Fi. Рекомендуется сбросить настройки сети. Чтобы сделать это, выполните следующие действия. Нажмите значок сети на панели задач и перейдите в раздел Сеть и Интернет > Сброс сети > Сбросить сейчас.
Если проблема не решена, загрузите последнюю версию драйвера Wi-Fi с официального веб-сайта, удалите исходный драйвер Wi-Fi и установите новый драйвер.
- Расположите компьютер и роутер так, чтобы расстояние между ними было минимум 2 метра, а затем повторно подключите компьютер к роутеру.
Если проблема сохраняется, создайте резервную копию данных, нажмите и удерживайте кнопку питания компьютера, а затем нажмите и удерживайте клавишу F10, чтобы восстановить заводские настройки компьютера. Если проблема по-прежнему не решена, создайте резервную копию данных устройства и обратитесь в авторизованный сервисный центр Huawei.
- Чтобы удалить драйвер Wi-Fi на HUAWEI MateBook X, HUAWEI MateBook E и HUAWEI MateBook D, откройте диспетчер устройств, откройте раздел Сетевые адаптеры, правой кнопкой мыши нажмите Intel AC8265 и нажмите Удалить устройство.
- Чтобы удалить драйвер Wi-Fi на HUAWEI MateBook X Pro, HONOR MagicBook (Intel) и HONOR MagicBook (Ryzen), выполните следующие действия.
- Откройте Панель управления и перейдите в раздел Программы > Удалить программу. Дважды нажмите на Intel®PROSet/Wireless Software, чтобы удалить программу.
- Откройте PC Manager, откройте раздел Компоненты программного обеспечения, правой кнопкой мыши нажмите Intel® PROSet/Wireless Software и нажмите Удалить устройство.
- Откройте Диспетчер устройств, найдите раздел Сетевые адаптеры, правой кнопкой мыши нажмите Intel(R) Wireless-AC 8265 160 Mhz и выберите Удалить устройство.
- Чтобы удалить драйвер Wi-Fi на HUAWEI MateBook 13, откройте Диспетчер устройств, откройте раздел Сетевые адаптеры, правой кнопкой мыши нажмите Intel(R) Wireless-AC 9560 и нажмите Удалить устройство.
Для операционной системы windows
- С помощью USB-кабеля подключите телефон к компьютеру.
- После разблокировки телефона на его экране появятся три опции, как показано на следующем рисунке. Выберите опцию Передача файлов, чтобы подключить телефон к компьютеру.

- На экране компьютера автоматически откроется программа HiSuite и отобразится сообщение о том, что устройство подключено.
- Следуя инструкциям на экране, найдите HDB в настройках телефона, выберите опцию Разрешить HiSuite доступ к HDB, затем включите опцию Разрешить HiSuite доступ к HDB, как показано на следующих рисунках.




- При включении опции Разрешить HiSuite доступ к HDB на экране появится диалоговое окно с сообщением «Разрешить подключение в режиме HDB». Нажмите OK, как показано на рисунке ниже.

Как включить меню usb-соединения на смартфоне huawei (honor) – h-helpers | supportzone | зона поддержки смартфонов huawei honor
.
У многих сейчас дома есть персональный компьютер. Ещё большее количество людей владеют смартфонами.
Современная статистика подтверждает, что в семье, как правило, на один персональный компьютер приходится, по меньшей мере, по 2-3 его младших собрата – смартфона. Эти «родственники» хорошо друг с другом уживаются и не ссорятся. Они частенько помогают своему хозяину, подменяя друг друга. Соединение же их между собой через USB-кабель позволяет решать многие вопросы быстро и с минимальными финансовыми затратами.
И вот случай из жизни: «При подключении смартфона к компьютеру через USB, идёт только заряд, выбор передачи файлов отсутствует. Что делать?»
Это делается через Настройки смартфона. Но для этого придётся включить на нём «режим разработчика».
ПРЕДУПРЕЖДЕНИЕ: Изначально производители телефонов неспроста скрыли режим разработчика. Поскольку этот режим был создан с целью устранения различных неполадок, изменений элементов управления и настройки безопасности телефона. Это задачи самих производителей, и они должны быть по идее недоступными для обычных пользователей.
Режим разработчика активировать не сложно. И хотя после включения этой функции вы увидите большое количество скрытых возможностей — нужно понимать, что малейшие изменения в настройках могут негативно отразиться на работе телефона.
Поэтому ВНИМАНИЕ: не нужно совершать действия, о последствиях которых вы не имеете представления.
Порядок включения режима разработчика на телефоне HUAWEI(honor):
1. Запускаем приложение «Настройки» смартфона.
2. На первой странице Настроек смартфона найдите пункт «Система» и нажмите на него.

3. На следующей странице выберите пункт «О телефоне» и нажмите на него.
4. Далее в открывшемся окне необходимо не менее 7 раз нажать по строчке «Номер сборки».

После этого на экране появится сообщение, что «Вы стали разработчиком» — именно это и будет означать, что в разделе «Система» Настроек смартфона появилось дополнительное меню «Для разработчиков».

Порядок включения отражения меню USB-соединения на телефоне HUAWEI(honor):
1. Запускаете приложение «Настройки» смартфона.
2. На первой странице Настроек смартфона нажимаете на пункт «Система» .
3. Далее внизу меню нажимаете на пункт «Для разработчиков».
4. В разделе «Для разработчиков» находите пункт «Всегда спрашивать при USB-подключении» и устанавливаете переключатель этого пункта во включенное положение.

Всё, после этого при каждом подключении смартфона к компьютеру через USB-кабель у вас на экране смартфона будет появляться меню «USB-соединение» со следующими позициями:
- Передача фото;
- Передача файлов;
- Только зарядка.

Как зайти в настройки роутера huawei hg8245 | как настроить?
Один из самых популярных оптических терминалов, которые используются операторами, предоставляющими доступ в Интернет по оптоволокну FTTH (GPON, GePON и т.п.) — это WiFi-роутер Huawei Echolife HG8245 и его более новые производные модели — HG8245A, HG8245H, HG8245T. Из известных мне провайдеров, этими устройствами пользуются МГТС и Ростелеком. В основном, отзывы о работе этого оптического терминала положительные. Возникающие проблемы обычно связаны со старой версией прошивки Хуавея и решаются перепрошивкой на более новую микропрограмму.

Но для того, чтобы хоть что-то сделать, сначала
Во-первых, IP-адрес у GPON терминала Хуавей не стандартный 192.168.1.1, как у 90% модемов и маршрутизаторов, а другой — 192.168.100.1. То есть, как Вы можете заметить, используется абсолютно другая подсеть — 192.168.100.xxx. Соответственно, первая причина — неправильный Ай-Пи в настройках сетевой карты, либо он автоматически не присваивается.
Решение следующее: заходим в настройки сетевого адаптера Ethernet и находим пункт «Протокол Интернета IP версии 4 (TCP/IPv4)».

Тут необходимо поставить флажки «Использовать следующий IP-адрес» и прописать вот такие сетевые реквизиты:
IP-адрес - 192.168.100.2 Маска подсети - 255.255.255.0 Шлюз - 192.168.100.1 Предпочитаемый DNS-сервер - 192.168.100.1
Нажимаем кнопку «ОК» и проверяем вход на роутер Huawei Echolife HG8245. Как правило, после этих действий он становится доступным.

Вторая сложность, которая поджидает абонентов оптоволоконных сетей — это авторизация в веб-интерфейсе терминала GPON. Опять же стандартные для сетевых устройств логин с паролем admin / admin в данном случае обычно не подходят — здесь используются другие!

Вот список стандартных логинов и паролей, с помощью которых можно попасть в настройки роутера Huawei HG8245, а так же производных моделей — HG8245H, HG8245A и т.п.
telecomadmin admintelecom telecomadmin NWTF5x%RaK8mVbD telecomadmin NWTF5x% telecomadmin nE7jA%5m telecomadmin xyz telecomadmin s2Mu5LrUYXvoRGxWT0By8D1QCmOpdKgAqjIcE7i6w94VtzJnbH admin *6P0N4dm1nP4SS* superadmin haPie9goHf
Для некоторых провайдеров разработчик делал отдельную прошивку, именно этим объясняется такое разнообразие дефолтных паролей. Хотя опять же, в большинстве филиалов Ростелекома и у МГТС обычно используется именно пара: telecomadmin admintelecom.
Ну и не стоит забывать про те случаи, когда мастер, который проводил оптику в дом и делал первоначальную настройку оптического модема, мог так же сменить пароль на вход в настройки роутера Huawei HG8245. В этой ситуации придётся либо искать контакты этого мастера и узнавать данные для авторизации у него, либо делать сброс настроек роутера через кнопку Reset. В последнем случае стоит учитывать тот факт, что после ресета Вы получите абсолютно чистый девайс, который придётся полностью заново конфигурировать.
Как навести 3g/4g антенну на базовую станцию с помощью модема huawei e3372h -статьи -статьи, обзоры, тесты
В данной статье мы не будем касаться вопроса подключения USB модема к внешней антенне. Этот вопрос был освещен в исчерпывающей статье ” Как подключить внешнюю антенну к USB модему”.
Из данной статьи вы узнаете, как навести антенну на базовую станцию самостоятельно, без привлечения специалистов и применения узкоспециального и дорогостоящего оборудования. Для наведения антенны, нам понадобится высокочастотный антенный кабель, 3G/4G USB модем Huawei E3372h (либо устройство, с интегрированным модемом Huawei E3372h) и персональный компьютер или ноутбук.
Помимо антенны и модема может использоваться:
При выборе места для установки антенны, следует обратить внимание, что пользовательскую антенну необходимо устанавливать в прямой видимости антенн базовой станции оператора 3G/4G. На пути от антенны до базовой станции не должно быть никаких высоких препятствий (здания, горы, холмы, лесопосадки и т.п.) мешающих распространению сигнала. Крупные объекты (высокие деревья, крыши домов), расположенные на расстоянии менее 1,5 метров от антенны могут отражать радиоволны, ухудшая качество связи. Если у вас остался излишек кабеля, используйте его на поднятие антенны вверх над землёй.
Если базовая станция оператора сотовой связи находится в прямой видимости, просто направьте антенну точно на нее и с высокой долей вероятности у вас всё заработает. За городом, обычно установлены большие вышки операторов сотовой связи высотой в несколько десятков метров. В городах, вместо вышек занимающих много места, размещают базовые станции на крышах и стенах высоких зданий.
Если невозможно визуально определить расположение вышки или базовой станции 3G/4G оператора, необходимо отыскать место, в котором сигнал от базовой станции максимален.
Установите в модем SIM-карту 3G/4G оператора, присутствующего в данной местности. Затем соедините модем с антенной высокочастотными кабелями, а модем подключите к ПК или ноутбуку. При использовании готовых комплектов, подключите комплект к ПК или ноутбуку, как указано в инструкции на комплект.
Включите компьютер и подключите к USB порту модем или кабель от комплекта. После подключения модема (или кабеля комплекта) к ПК, загрузится веб-интерфейс модема. В случае если этого не произошло, запустите обозреватель интернета (браузер) и в адресной строке наберите IP-адрес модема 192.168.8.1 и нажмите Enter.
На главной странице веб-интерфейса модема отображается уровень сигнала, название оператора сотовой связи, стандарт связи и параметры текущего соединения.
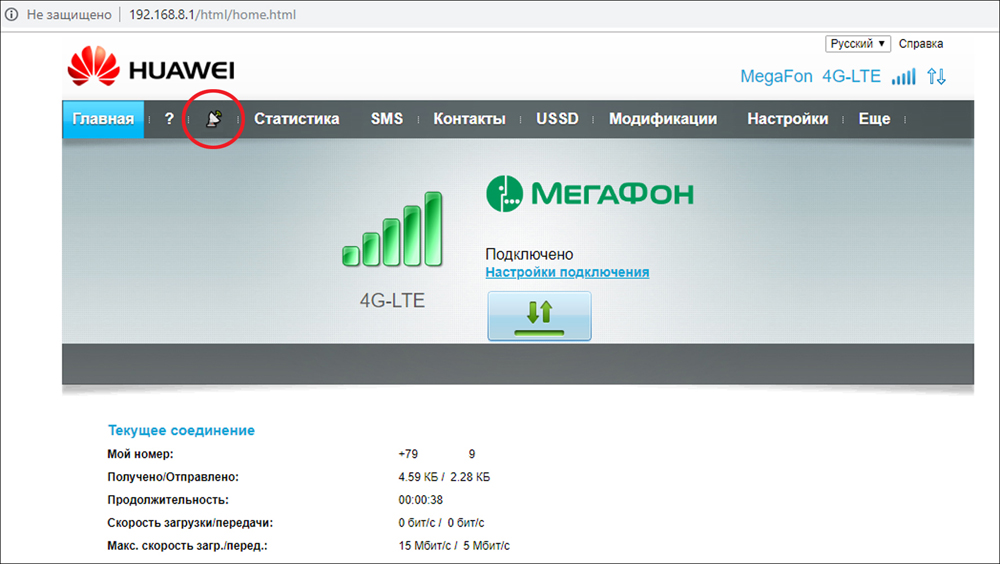 Рисунок 1 – Главная страница веб-интерфейса модема
Рисунок 1 – Главная страница веб-интерфейса модема
Точные значения уровня сигнала можно увидеть, перейдя в режим наведения антенны. Для этого, кликните по символу антенны, расположенному возле опций меню веб-интерфейса (обведено красным кружком на рисунке 1).
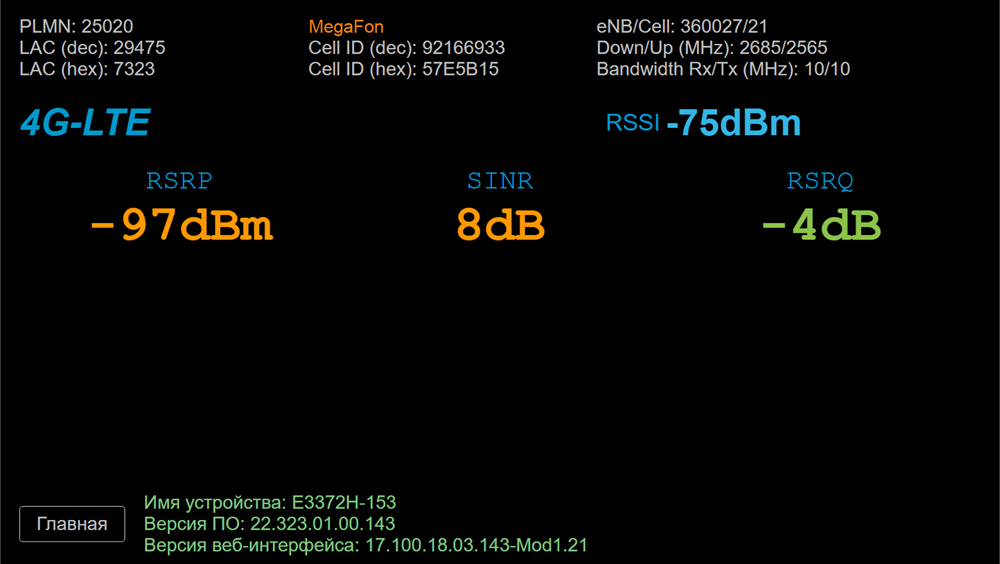 Рисунок 2 – Режим наведения антенны (стандарт связи 4G-LTE)
Рисунок 2 – Режим наведения антенны (стандарт связи 4G-LTE)
В режиме наведения антенны, на экране веб-интерфейса крупно отображается информация об уровне и качестве принимаемого сигнала.
На экране отображается:
Для стандарта связи WCDMA (UMTS 2100) уровень сигнала принимаемого с базовой станции будет обозначен как RSCP.
Для стандарта связи WCDMA (UMTS 2100) соотношение сигнал/шум будет обозначено как Ec/Io.
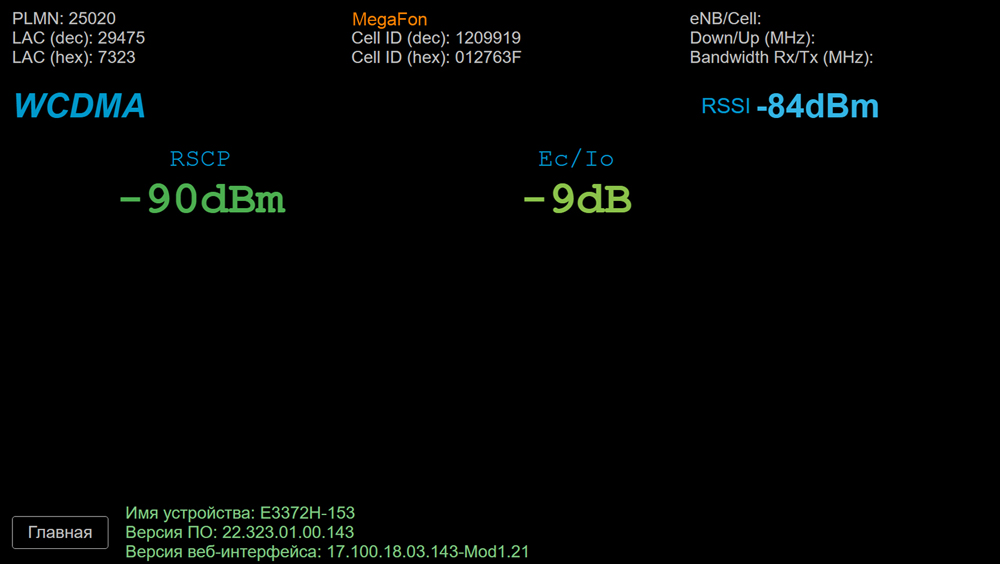
Рисунок 3 – Режим наведения антенны (стандарт связи WCDMA)
Рекомендуется производить наведение антенны вдвоем (один человек перемещает антенну, второй отслеживает значения на мониторе). Медленно поворачивайте антенну в разных направлениях с шагом 3-5 градусов. Показания значений на мониторе, будут запаздывать относительно ваших действий. Повернув антенну, делайте паузу не менее 30-40 секунд и наблюдайте за изменением значений на мониторе.
Поворачивайте антенну до тех пор, пока не найдете такое положение, в котором значения уровня принимаемого сигнала RSSI и отношение сигнал/шум SINR (Ec/Io) будут максимальны. Помимо числового значения, каждый параметр сигнала на экране, в зависимости от уровня приёма в том или ином стандарте, изменяет цвет от красного до зеленого (красный – плохие показатели приёма, зеленый – отличные). Оценить качество принимаемого сигнала, можно используя таблицу 1.
Таблица 1
Завершив наведение антенны, надёжно закрепите её в найденном положении, чтобы избежать смещения антенны и ухудшения качества связи. Для выхода из режима наведения антенны, нажмите на кнопку Главная. Произойдет возврат web-интерфейса на главную страницу.
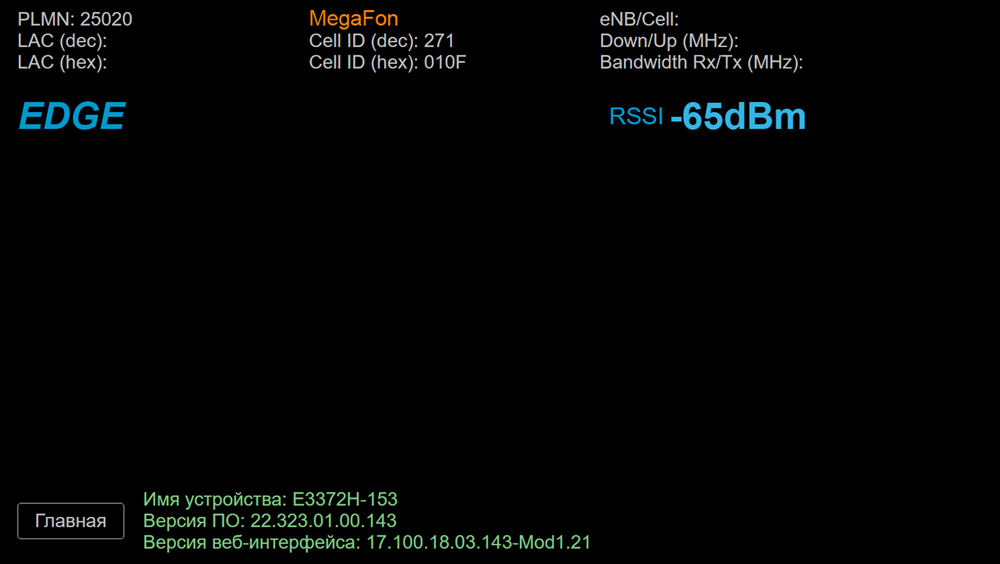
Рисунок 4 – Режим наведения антенны (стандарт связи EDGE)
Некоторые версии ПО USB модема не поддерживают режим наведения антенны. Если ваш модем не отображает режима наведения антенны, войдите в меню Настройки и выберите вкладку «Информация об устройстве» в разделе «Система», как показано на рисунке 5.
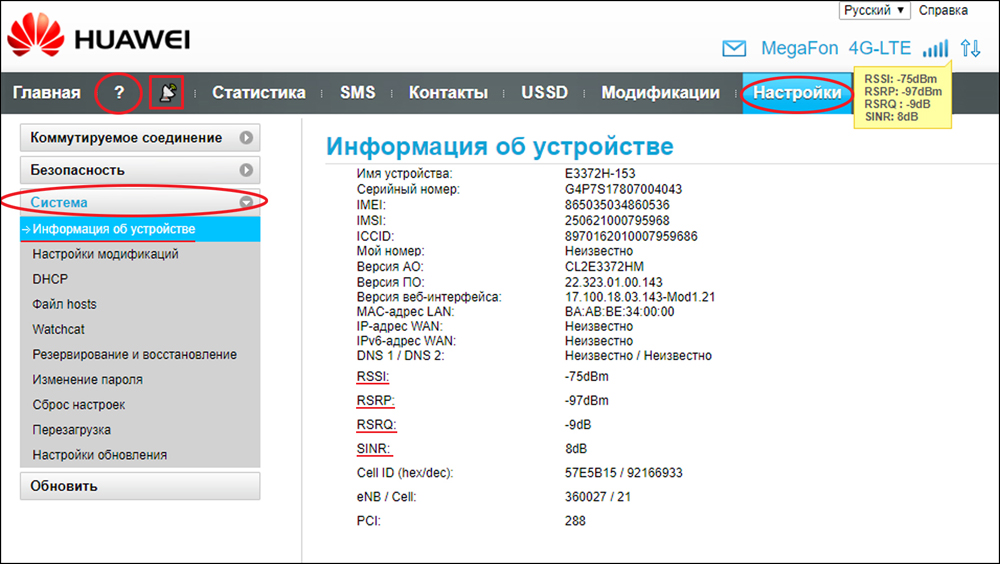
Рисунок 5 – Информация об устройстве
Для быстрого перехода во вкладку «Информация об устройстве» нажмите изображение вопросительного знака в главном меню.
В таблице отображается полная информация об устройстве, включая информацию об уровне и качестве принимаемого сигнала. Произведите наведение антенны, как указано выше, руководствуясь данными из таблицы.
Для просмотра значений уровня сигнала из любого раздела меню веб-интерфейса модема, наведите курсор мыши на изображение уровня сигнала. Значения данных параметров приема сигнала будут отображены во всплывающем «облаке».
При недостаточном качестве принимаемого сигнала, попробуйте перенести антенну в другое место или поднять выше. Возможно, для усиления слабого сигнала будет необходима антенна с большим коэффициентом усиления, например, параболическая сетчатая, параболическая или офсетная тарелка.
Следует обратить внимание, что антенны с большим коэффициентом усиления имеют очень узкую диаграмму направленности, что предъявляет более высокие требования к точности их наведения.
Полное руководство в формате PDF по настройке веб-интерфейса модема Huawei E3372h можно скачать здесь.
§
LTE (800,1800,2100,2300,2600),
UMTS(900, 2100)
4G до 150 Мбит/с, 3G до 42 Мбит/с
Wi-Fi 2,4 ГГц 802.11 b/g/n
LAN 3 шт, WAN 1 шт – 100 Мбит/с
Как настраивать модемы от компании huawei — подробная инструкция на примере модели e3372
Компания «Хуавей» занимается производством телефонов, планшетов, ноутбуков, а также роутеров и USB-модемов. Какое у них качество и какие виды этих гаджетов предлагает фирма? Как настроить модем и роутер?
Какие виды роутеров и usb-модемов выпускает компания huawei
В официальном магазине Huawei на начало 2021 года доступно всего три девайса в разделе «Роутеры и модемы». Это два роутера, которые работают с «симками» разных операторов (стационарный с двумя антеннами Huawei LTE CPE B315, который подходит для дома, и мобильный 4G Wi-Fi роутер Huawei E5573Cs-322 для поездок), а также USB-модем Huawei E8372h-153.
В продаже, однако, в разных магазинах техники можно найти ещё ADSL-роутеры от этой компании, например, Huawei HG532d. Они подходят только для домашнего использования, так как подключаются к интернету за счёт телефонной линии. Согласно отзывам, хотя у таких роутеров и хорошее качество, их антенны не позволяют раздать сигнал на слишком большое расстояние. Поэтому такие девайсы подойдут только для маленьких квартир, но никак не для больших частных домов.
Видео: обзор портативного роутера huawei e5573
Подключение и настройка 3g/4g-модема usb на примере модели e3372
Рассмотрим, как правильно провести подключение и настройку модема от компании «Хуавей», который поддерживает технологии 3G и 4G. В принципе для любой модели модема USB, в том числе и для модели E3372, процедура настройки будет идентичная, так как нужно будет заходить в один и тот же веб-интерфейс или фирменную утилиту оператора.
Подключение устройства
Для начала нужно подключить сетевой гаджет к компьютеру:
- Снимите панель модема и в специальный разъём вставьте «симку».
- Когда «операционка» компьютера полностью загрузится, подключите модем к одному из USB-портов.
- Дождитесь, когда на модеме засветится голубой индикатор вместо зелёного. Это будет означать, что ПК распознал гаджет. Если этого не произошло, попробуйте подключиться через другое гнездо USB. Если у вас стационарный компьютер, используйте порты на задней панели блока, так как передние слоты или разъёмы, выведенные на стол с помощью кабелей, могут не работать.
Установка драйвера и специальной программы
Если ПК распознает девайс, на дисплее появится окно мастера инсталляции ПО модема. Перед установкой обязательно убедитесь, что на вашем компьютере не стоит ПО от какого-либо другого модема и оператора, с которыми работали ранее.
Если оно есть, удалите его с помощью стороннего деинсталлятора Revo Uninstaller либо другой подобной программой, чтобы сразу избавиться и от «хвостов» приложения (записей в реестре и т. д.) Так вы избежите конфликтов программ в будущем.
Если модем не запустил установку ПО, сделайте это вручную через «Проводник Виндовс». Название программы будет зависеть от того, каким оператором вы пользуетесь, но процесс установки для них всех практически идентичен:
- Закройте по возможности все окна, открытые на ПК в текущий момент, и щёлкните по Next на начальном экране.
- Согласитесь с условиями использования приложения — кликните по I Agree.
- При необходимости поставьте другой каталог, в котором будут сохранены файлы ПО, через кнопку Browse и вызванный «Проводник». Щёлкните по Next.
- Нажмите на Install, чтобы запустить установку.
- Дождитесь её завершения.
- Щёлкните по Finish, чтобы открылось окно программы.
Вход в настройки модема
Настроить модем USB можно в самой фирменной утилите, которую вы установили, либо же через веб-оболочку Huawei. Расскажем, как войти в последнюю:
- Когда подсоедините модем к ПК и установите необходимое ПО, в интерфейсе любого браузера откройте страницу по адресу: 192.168.8.1. Она будет доступна, даже если интернета на компьютере нет.
- На странице для авторизации напечатайте одно слово admin в двух полях — это стандартный данные для входа для многих роутеров и модемов. При желании их можно поменять, чтобы никто не смог войти в настройки модема без вашего ведома в будущем.
- Кликните по Login, чтобы открылась веб-оболочка.
Настройка интернета на модеме usb
Теперь перейдём к самой настройке модема в запущенной оболочке:
- Главный дисплей показывает текущую скорость соединения, полученный и отправленный трафик, а также продолжительность сеанса. Мы идём в предпоследнюю вкладку «Настройки» на верхней панели. Либо переходим по ссылке «Настройки подключения» в центре окна под сообщением «Нет сигнала».
- В первом блоке для мобильного подключения активируем передачу данных по сети, если она ещё не включена. В зависимости от условий тарифа, включаем или отключаем передачу для роуминга. В интервале ставим «Всегда включено», если не хотим, чтобы модем отключался после определённого периода бездействия. Не забываем нажать на «Применить».
- Самая важная вкладка — «Управление профилями». Изначально модем сам настраивает профиль в зависимости от вставленной в него «симки». Если у вас Билайн, оставьте по умолчанию созданный профиль, а если Мегафон или Теле2, настройте аккаунт самостоятельно. Для этого жмём на первую клавишу под анкетой «Новый профиль».
- Печатаем данные в соответствии с таблицей ниже: название профиля и точка доступа. Ключ безопасности и имя юзера писать не нужно. Сохраняемся после этого.
- В параметрах сети ставим тип мобильной сети, к которой вы хотите подключаться: UMTS (3G) или LTE (4G). Если вы постоянно бываете в разных районах города или в разных населённых пунктах, в которых не всегда ловит 4G, рекомендуется поставить значение «Авто». Так модем будет сам переключаться на тот стандарт, который есть в текущем местоположении. Устанавливаем также все поддерживаемые диапазоны и применяем изменения.
- В разделе с параметрами безопасности деактивируем сетевой экран — «Брандмауэр».
- Если вы будете пользоваться IP-телефонией, зайдите в «Настройки SIP ALG». Отключаем опцию — снимаем галочку с пункта.
- Теперь возвращаемся на главный дисплей — должен появиться статус «Подключено». Количество полос будет говорить о качестве сигнала. Если всего 1 – 2 полоски, постарайтесь переместиться с компьютером поближе к окну. Или ещё лучше: приобретите USB-удлинитель — вы сможете, таким образом, разместить модем на подоконнике. В итоге связь станет качественнее.
- Если статус «Подключено» не появился, зайдите снова в настройки и убедитесь, что вы всё ввели верно.
Таблица: данные для создания профиля для разных операторов
Настройка в фирменной утилите (на примере интерфейса от beeline)
Рассмотрим также настройку подключения в установленном ПО модема:
- Щёлкните по плитке справа «Настройки».
- В первом меню с параметрами подключения кликните в выпавшем меню по блоку «Управление профилями».
- Нажмите на жёлтую кнопку «Новый профиль». Если у вас Билайн, ничего создавать опять же не нужно — используйте аккаунт по умолчанию.
- В название профиля и в имени точки доступа APN укажите значения из таблицы выше.
- В номере доступа напишите *99#. Поставьте автоматический DNS — пароль ставить не нужно. Обязательно щёлкните по «Сохранить».
- Кликните по скрученной стрелке на серой панели слева внизу, чтобы обновить соединение с новыми параметрами.
Настройка интернета встроенными средствами «виндовс»
Вместо настройки через утилиту или веб-оболочку, можно использовать встроенный мастер создания подключения в Windows:
- Подключите модем в ПК и зайдите в «Диспетчер устройств». Если у вас «Виндовс» 10, достаточно щёлкнуть по значку «Пуск» и выбрать программу в списке.
- Для всех других версий «операционки» подойдёт такой способ: жмём на ярлык ПК на «Рабочем столе» ПКМ и кликаем по меню «Свойства».
- В запущенном интерфейсе переходим по ссылке слева вверху.
- В меню «Контроллеры USB» или «Модемы» ищем сетевой гаджет Huawei.
- Жмём ПКМ и вызываем окно с его свойствами.
- В дополнительных параметрах связи пишем одну из строк инициализации в зависимости от оператора:
- Мегафон: AT CGDCONT=1,»IP»,»internet».
- МТС: AT CGDCONT=1,»IP»,»internet.mts.ru».
- Теле2: AT CGDCONT=1,»IP»,»internet.tele2.ru».
- Beeline: AT CGDCONT=1,»IP»,»internet.beeline.ru».
- Сохраняем информацию и открываем «Панель управления» через код control, запущенный в строке «Выполнить» (вызывается зажатием «Вин» и R).
- Переходим в раздел для управления сетями.
- Щёлкаем по ссылке для создания новой сети.
- Выбираем первый пункт «Подключение к интернету».
- Кликаем по ссылке «Коммутируемое». Система должна опознать ваш модем — выбираем свой в интерфейсе.
- Заполняем анкету. В набираемом номере печатаем *99***1# или *99#.
- Всё остальное вводим в соответствии с данными, которые предоставил вам провайдер. Имя пользователя — название поставщика услуг (то есть имя профиля — информация в таблице выше). Если есть пароль, вводим и его. Жмём на «Создать». В итоге должен появиться доступ к сети.
Настройка модема как точки доступа «вай-фай»
Многие модели модемов USB поддерживают функцию Wi-Fi. Если она присутствует в вашем сетевом устройстве, в меню веб-оболочки будет присутствовать специальный раздел WLAN. В основных настройках можно активировать точку доступа, задать ей имени, а также пароль (ключ WPA). В шифровании лучше всего поставить WPA2-PSK.
Исходные данные для авторизации в сети «Вай-Фай» вашего модема указаны на этикетке под крышкой устройства.
Видео: как настроить «вай-фай» на модеме huawei
Настройка adsl-модема huawei
Вкратце расскажем, как настроить роутер, который работает по технологии ADSL:
- Соединяем роутер и ПК (по сети «Вай-Фай» либо же с помощью кабеля LAN, который идёт в комплекте с сетевым устройством — последний способ надёжнее).
- Заходим в веб-оболочку через тот же локальный адрес 192.168.8.1 и входим в кабинет с помощью данных для авторизации (слово admin).
- В разделе Basic будет несколько вкладок для настройки соединения. В первой WAN можно поменять тип подключения, активировать интернет-протоколы IPv6 и IPv4 — в зависимости от того, какой протокол поддерживает ваш провайдер. Чтобы узнать эту информацию, свяжитесь с его техподдержкой.
- В разделе LAN доступны параметры локальной сети. Здесь включается и отключается DHCP-сервер, который отвечает за раздачу IP-адресов девайсам, которые подключаются к точке, а также задаётся диапазон этих адресов.
- Во вкладке WLAN вы можете поменять имя точки доступа (SSID) и ключ безопасности от сети (WPA pre-shared key).
Отзывы о модемах компании huawei
Согласно отзывам роутеры и USB-модемы от компании Huawei качественные и стоят недорого по сравнению со своим конкурентами. Для их настройки в фирменной утилите оператора либо же в «родной» веб-оболочке нужно создать новый профиль (за исключением провайдера «Билайн»). Для этого нужно ввести правильное имя профиля и точку доступа APN. В набираемом номере вводится комбинация *99#.
Настройка роутера huawei: как зайти, пошаговая инструкция
Подключаться к интернету на сегодняшний день можно одним из многих способов. Например, можно использовать модем USB, оптический кабель и даже спутниковую тарелку. Но через кабель и роутер интернет подключается удобнее всего. В частности, одним из его преимуществ является стабильная передача сигнала с высокой скоростью. Да и цена модема относительно невысока.

Китайская компания Хуавей наряду со смартфонами выпускает и другие полезные мобильные гаджеты. В частности, речь идёт о модемах. Сегодня предлагаем детально поговорить о модели модема Huawei HG8245h — современном средстве для высокоскоростной передачи данных. Через данный маршрутизатор возможно подключение любых мультимедийных гаджетов, включая стационарный компьютер, мобильный телефон, ноутбук или планшет. Также через router можно подключиться к IPTV, чтобы смотреть любимые передачи в отличном качестве.
Характеристики
Внешне роутер Huawei hg8245 выглядит очень стильно и современно. В сравнении с устройствами предыдущих поколений он тоньше и длиннее. Поэтому на столе или другой рабочей поверхности он занимает минимум места. Его даже можно закрепить на стене. Специально для реализации этой задачи в нижней части роутера есть специальные разъёмы для крепежей.

Подключение к роутеру происходит через два провода. Один из них оптический, а второй предназначен для разъёма LAN. При первом подключении нужно активировать питание роутера через кнопку на задней стенке гаджета.
Вход через интерфейс web
Включив 4g роутер, для активации устройства вам потребуется выполнить настройку Huawei. Наиболее важные шаги, которые нужно выполнить сразу после первичного включения:

- Убедитесь в том, что соединительный кабель подключён и горит кнопка, указывающая на наличие питания (POWER).
- Запускаем браузер на компьютере и вбиваем в адресной строке незамысловатый набор цифр: http://192.168.100.1, переходя по этой ссылке.
- Вы увидите страницу, на которой необходимо ввести логин и пароль. Логин здесь по умолчанию Root, а пароль Admin. Эти данные и нужно указать.
- Введя всё это, нажмите на кнопку Login и перейдите на страницу роутера в интернете.
Интернет и типы подключений
На странице, на которой вы оказались, нужно будет задать все порты, которые будут активными. Сразу после этого делаем следующее:

- На вкладке WAN находим графу «Модификации» и в ней — подраздел Route. Здесь есть пункт servicelist, напротив него указываем INTERNET.
- Выбираем тип соединения. Для этого находим поле IP Acquisition mode и выбираем там PPPoE.
- Завершая настройку Huawei, подтверждаем, что прежде указанные порты LAN будут активными для соединения по интернету и что нужно сохранить эти данные (жмём на кнопку Apply).
Настраиваем wi-fi роутера huawei для ростелеком
Большинство новейших операционных систем, при условии правильной настройки модема, в автоматическом режиме обеспечивают высокоскоростное соединение. Если же этого не случилось, то вы можете попробовать дополнительно войти через панель управления.

- Зайдите в Центр управления сетями и общим доступом. Здесь нужно выбрать опцию нового высокоскоростного подключения.
- Указываем имя пользователя и пароль. Если у вас заключён договор с провайдером Ростелеком, то соответствующая информация в нём есть.
- Указываем WLAN ID. Для получения этих данных необходимо связаться с провайдером. Обычно помогает служба поддержки. Получив данные, вы можете включать роутер Ростелеком, настраивая вай-фай.
Тот же алгоритм действий подходит и для Казахтелеком.
Настройки роутера huawei для wi-fi
Чтобы правильно настроить Wi-Fi на роутере, вам нужно:

- Отключив кабель Optical, выполнить вход в настройки роутера (поможет в этом хорошо знакомый веб-интерфейс). О том, как зайти в настройки роутера, мы писали выше.
- Выбираем вкладку WLAN и ставим галочку напротив пункта, подразумевающего активацию.
- Система попросит ввести SSID name, то есть имя сети. Какой текстовый или цифровой вариант выбрать — зависит только от вас. Здесь же выставляется максимально допустимое количество одновременно подключающихся людей.
- На уже настроенном роутере нужно выбрать пароль беспроводной сети. Он должен включать в себя большие и маленькие латинские буквы, а также цифры. В классическом варианте этот параметр настраивается с кодом от 10 символов.
- Уточнив адрес роутера, задаём ключ безопасности сети.
- Сохраните данные и откройте браузер — Wi-Fi уже должен быть активен.

Как настроить iptv
Очень многих интересует вопрос, как через роутер обеспечить вход в IPTV. Делается это совсем несложно, и если вы выполните простейшие установки, то получите возможность смотреть цифровые каналы в шикарном качестве. Даже если вы ранее не настраивали модем и понятия не имели, что и куда нужно вставлять в роутер, приводимые ниже рекомендации вам помогут.

- Заходим в браузере по всё тому же адресу, указанному выше и уже знакомому нам по описанию в предыдущих пунктах. Вводим те же данные логина и пароля.
- Выбираем вкладку «Настройки сети». Здесь активируем групповую передачу данных, ставя галочку рядом с Enable IGMP. По завершении сохраняем данные.
- Переходим в настройки WAN и создаём новую конфигурацию. Подключение к роутеру в данном случае относится к типу IpoE.
Завершив ввод всех данных и указав, что вы хотите подключить Multicast VLAN ID, не забываем их сохранить.
Сброс настроек
Если возникает необходимость сбросить все установленные настройки роутера до заводских показателей, то осуществляется процедура так:

- Жмём кнопку Reset, когда маршрутизатор находится во включённом состоянии.
- Держим её несколько секунд и отпускаем.
Система сброшена до заводских показателей, и теперь можно настраивать её заново.
Меняем заводской пароль
Заводской пароль, установленный на модем по умолчанию, рекомендовано сменить сразу при первичной настройке. Как открыть нужную страницу в браузере, вы уже знаете — она находится по числовому адресу, неоднократно упоминавшемуся в статье.

Далее отправляемся на вкладку «Безопасность» (Security). Система попросит для начала указать старые пароль и логин, после чего предложит ввести новые и подтвердить свои действия. Указываете подходящую комбинацию и сохраняете её.
Обновление прошивки
Если в работе роутера замечены перебои, то, вполне возможно, следует обновить его прошивку. Это делается так:

- Качаем на компьютер архив с нужной версией прошивки. Для этого очень важно знать точное наименование модели роутера, оказавшейся у вас в руках. Найти нужную прошивку совсем несложно в интернете.
- Входим по привычному адресу http://192.168.100.1 в браузере в меню настроек.
- Заходим в системные настройки и соглашаемся на обновление, указав путь, где сохранена новая прошивка.
- Когда процесс завершится, настройки автоматически будут сброшены до заводских, и придётся заново выставлять конфигурации маршрутизатора.
Узнайте больше о huawei
Соединение с пк через huawei share по wi-fi
Рассмотрев, как подключить телефон Huawei и Honor к компьютеру через USB, изучим способ с использованием Wi-Fi. Для такого подключения используется опция Huawei Share, которая встраивается во все устройства, начиная с оболочки EMUI 8.1.
Для переноса требующихся файлов нужно включить данную функцию не только в мобильном устройстве, но и на ПК. Перейдите в параметры телефона и во вкладке «Подключение устройства» включите опцию.
Важно – оба устройства должны подключены к одной сети Wi-Fi. Инструкция для активации функции на ПК:
- Войдите в параметры Виндовс и в «Приложения».

- В левом меню выберите «Приложения и возможности».
- Найдите «Сопутствующие параметры».

- Перейдите в отмеченную вкладку.

- Поставьте галку как указано на скриншоте.

- Запустите проводник и нажмите на «Сеть».

- Выберите обнаруженный смартфон.



















