- Что нужно для подключения
- Почему комп не видит телефон через usb
- Hisuite – что это такое и для чего использовать это приложение
- «проводник» компьютера
- 2 способа, как подключить телефон huawei и honor к пк через usb
- Syncios
- Включаем отладку по usb с компьютера
- Возможности
- Для операционной системы windows
- Для чего подключать usb к телефону
- Другие возможные причины и их устранение
- Использование android ассистента
- Как включить меню usb-соединения на смартфоне huawei (honor) – h-helpers | supportzone | зона поддержки смартфонов huawei honor
- Как подключить телефон хуавей и хонор к компьютеру через usb кабель
- Как решить проблему
- Какие способы синхронизации существуют
- Передача документов через usb
- Передача информации без соединения
- Проверка целостности и функциональности
- Программы для синхронизации
- Распространенные проблемы подключения huawei honor к пк
- Резервное копирование
- Соединение с пк через huawei share по wi-fi
- Установка драйверов
- Через программу hisuite
- Шестой этап – возврат к заводским настройкам
- Узнайте больше о Huawei
Что нужно для подключения
Для соединения Huawei с компьютером по USB потребуются драйвера и соответствующий кабель. Шнур идет в комплекте со смартфоном – он необходим для зарядки аккумулятора. В новых гаджетах используется порт Type-C, в старых преимущественно microUSB.

Почему комп не видит телефон через usb
Вариантов может быть несколько, ПК может:
- Видеть устройство и заряжать его, но не видеть содержимое, то есть файлы телефона, тогда вам необходимо читать ниже.
- Полностью не видеть смартфон, не определять его, не иметь доступа к файлам и даже не заряжать.
Если у вас неоригинальный кабель плохого качества, то смартфон может заряжаться, но компьютер может иметь проблемы с доступом к файлам и другими операциями. Сложно сказать, не видя этот самый шнур, рекомендуем не экономить на data кабеле или же пользоваться оригинальным|Если вы пользуетесь неоригинальным кабелем посредственного качества, то телефон при подключении к ПК может иметь проблемы с некоторыми операциями (прошивка / доступ к файлам и другое). Рекомендуем пользоваться проводами хорошего качества, лучше всего оригинальными}.
Hisuite – что это такое и для чего использовать это приложение
HiSuite — официальный инструмент управления телефоном для устройств Huawei и Honor. Это приложение для Windows / Mac позволяет легко управлять изображениями, видео, приложениями и т. Д. Чтобы воспользоваться этими функциями, достаточно загрузить HiSuite и подключить устройство к ПК с помощью стандартного USB-кабеля.
Примичание автора статьи: HiSuite совместим со всеми устройствами Huawei и Honor, включая Honor 10 , Honor 9 Lite, Honor 20 Pro, Huawei P30 Pro , Mate 20, Y9 2021, P20, Nova 4 и многие другие.
Вы один из пользователей Huawei, столкнувшихся с проблемой « HiSuite не обнаруживает телефон »? Тогда не о чем беспокоиться? Здесь мы поделились всеми возможными решениями ошибок и проблем Huawei HiSuite .
«проводник» компьютера
Подключите телефон с помощью кабеля к компьютеру, что автоматически запустит системное приложение Виндовс «Проводник».

Все, процедура подключения завершена, и можно переносить необходимые файлы.
2 способа, как подключить телефон huawei и honor к пк через usb
Существует два основных приложения для компьютера, благодаря которым можно синхронизировать устройства: с помощью проводника Виндоус и через HiSuite. Honor на ОС Андроид может подключаться и с помощью универсальных программ от любых других разработчиков, но никто не несет ответственность за работу таких приложений.
Рекомендуется избегать неофициальных приложений и программного обеспечения для лучшей работы и синхронизации устройств между собой.
Использование таких приложений может привести к незаконному распространению персональных данных владельца смартфона, повреждению или полной утрате файлов, сброс телефонной книги или сообщений и иные сложности.
Syncios
Syncios – это еще один инструмент в списке приложений для передачи данных Huawei, который может эффективно помочь вам перенести данные Huawei на ваш компьютер. Хотя интерфейс прост, он имеет некоторые сложности. Например, вы не можете предварительно просмотреть данные, которые хотите передать на свой компьютер. Давайте узнаем, как использовать инструмент Syncios Data Transfer для передачи данных Huawei на ваш компьютер.
Шаг 1: Прежде всего, вам необходимо загрузить и установить инструмент Syncios Data Transfer на свой компьютер, а затем запустить его. Затем подключите устройство к ПК и убедитесь, что отладка по USB включена на вашем устройстве в первую очередь. Теперь выберите опцию “Резервное копирование на ПК” на главном экране.
Шаг 2: На следующем экране вы увидите свое устройство в качестве исходного устройства справа, а целевое устройство – в качестве компьютера. В середине вы найдете контрольный список, в котором вы можете выбрать типы данных, которые вы хотите сохранить на свой компьютер.
Шаг 3: Выберите типы данных, которые вы хотите передать на свой компьютер, установив флажок рядом с каждым типом данных. Как только вы будете удовлетворены своим выбором, нажмите кнопку “Начать копирование”. Это проинициирует перенос, и выбранные вами данные будут перенесены на ваш компьютер.
Включаем отладку по usb с компьютера
Данный способ будет актуален, когда на самом девайсе включить отладку по USB нет возможности из-за сломанного тачскрина, неработающего экрана или в целом неполадок с устройством. Важно, чтобы на гаджете было инсталлировано стороннее Recovery – TWRP или CWM. Это требуется, чтобы иметь рут-доступ к ОС.
Выполняем шаги:
- Скачиваем менеджер Андроид qtADB-cwm-edition, затем его устанавливаем на системный диск в корневой каталог.
- Скачиваем 3-ю версию реляционной базы данных SQLite, в корневом каталоге системного диска создаем папку SQlite3_Windows и туда устанавливаем скачанную базу данных.
- На гаджете активируем режим Recovery Mode и подсоединяем его к ПК.
- Открываем исполнительный файл менеджера Андроид QtADB.exe. Приложение может попросить указать путь к adb.ext, что и делаем. Нажимаем ОК.
- Теперь нажимаем на «Advanced». Проверяем, чтобы верно был смонтирован раздел Data.
- Нажимаем на кнопку «Файлы». Открываем в левой панели ранее созданную папку SQLite3_Windows. По адресу /data/data/com.android.providers.settings/databases/ открываем папку в правой панели, а потом перемещаем из папки database файл settings.db в папку SQLite3_Windows.
- Включаем командную строку Windows (cmd.exe, запустить можно при помощи комбинации клавиш Win R).
- Вводим в командной строке команды, как на скриншоте ниже (нужно вписать без кавычек, а после ввода каждой следует нажать на кнопку «Enter»).
- Снова переходим в окно QtADB, обратно перетаскиваем settings.db, перезаписываем файл.
- Перезагружаем гаджет.
- Готово.
После перезагрузки с вашим девайсом можно будет работать при помощи QtADB, ADB, MyPhoneExplorer и иных подобных программ – т.е. в режиме отладки по USB. Для отключения режима отладки по USB на гаджетах Андроид необходимо открыть «Меню для разработчиков», затем со строки «Использовать отладку по USB» снимите отметку.
Как синхронизировать Android с компьютером по USB и WiFi
Возможности
Основные возможности программы HiSuite на русском языке – это:
- Резервное копирование файлов и данных. Может создавать резервные копии контактов, сообщений, музыкальных файлов, фото и видео, а также журнала вызова, повестки дня. Копирование происходит на ПК. При необходимости можно восстановить информацию.
- Управление контактами. Можно создавать контакты, а также редактировать и удалять их. Обеспечивается импорт и экспорт контактов. Можно управлять контактами в группах.
- Управление изображениями. Можно просматривать фотографии и картинки в нескольких режимах на ПК. Доступна функция установки обоев. Присутствует импорт и экспорт файлов.
- Управление видео. Доступны несколько режимов просмотра. Можно импортировать и экспортировать файлы.
- Управление сообщениями. Можно получить сообщения с телефона на компьютер, а также просмотреть, отправить смс (можно даже нескольким получателям).
- Создание скриншотов. Скриншоты экрана телефона сохраняются на компьютер.
- Обновление ПО. Можно обновлять программное обеспечение устройства, подключенного к компьютеру.
- Управление приложениями. Можно устанавливать, просматривать и удалять приложения, а также обновлять их.
Для операционной системы windows
- С помощью USB-кабеля подключите телефон к компьютеру.
- После разблокировки телефона на его экране появятся три опции, как показано на следующем рисунке. Выберите опцию Передача файлов, чтобы подключить телефон к компьютеру.

- На экране компьютера автоматически откроется программа HiSuite и отобразится сообщение о том, что устройство подключено.
- Следуя инструкциям на экране, найдите HDB в настройках телефона, выберите опцию Разрешить HiSuite доступ к HDB, затем включите опцию Разрешить HiSuite доступ к HDB, как показано на следующих рисунках.




- При включении опции Разрешить HiSuite доступ к HDB на экране появится диалоговое окно с сообщением «Разрешить подключение в режиме HDB». Нажмите OK, как показано на рисунке ниже.

Для чего подключать usb к телефону
Многих пользователей смартфонов Honor не устраивают доступные функции, которые идут «из коробки». Для решения проблемы человек устанавливает дополнительные модификации, обновляет имеющееся ПО и совершает иные действия. Но для этого нужно включить специальный режим и отладку.
Зная, как подключить USB на телефоне Хонор и активировать отладку, можно получить ряд дополнительных опций:
- ставить на смартфон кастомное ПО;
- получать рут-права;
- менять разные параметры;
- устанавливать заводское ПО для восстановления;
- удалять системные приложения;
- реализовывать команды ADB Shell и решать иные задачи.
Если вам удалось включить режим на телефоне, можно запускать терминальные команды с АБР для восстановления устройства даже при серьезных повреждениях. Кроме того, можно использовать разные инструменты, к примеру, Wondershare TunesGo. Вот почему функция полезна для владельцев всех смартфонов с Андроид, не только Honor.
В комментариях расскажите, как вы используете отладку, какие трудности возникают при подключении по USB, и как удается решать возникшие вопросы.
Другие возможные причины и их устранение
Если все описанные выше способы не помогли решить проблему, когда ПК не видит телефон Андроид, то причина может быть в чем-то другом.
- Очистка памяти.
- Проверка телефона на вирусы.
Иногда, требуется удалить лишние файлы, если вся память на карте памяти заполнена. Попробуйте провести очистку и выполнить USB-подключение еще раз.
На сегодняшний день в интернете бродит множество вирусов, в том числе разработанных специально для мобильных операционных систем. Загрузите на устройство антивирус и просканируйте его. После этого попробуйте подключить его к компьютеру еще раз, если содержимое отобразиться, не поленитесь просканировать память устройства еще раз, но уже антивирусом установленным на ПК.
Использование android ассистента
Можно обратиться за помощью к Coolmuster Android Assistant или Coolmuster Android Assistant для Mac. Эффективный инструмент может легко передавать все файлы без потери качества.
Для транспортирования данных стоит выполнить такие действия:
- После установки и запуска Coolmuster Android Assistant, присоединить Huawei с помощью USB-кабеля. И после успешного подключения эта программа автоматически обнаружит телефон. Если впервые запускается программное обеспечение, сначала потребуется включить отладку по USB. Если программа обнаружит смартфон автоматически, можно перейти к следующему шагу.
- Если необходимо перенести файлы с ПК на Huawei, стоит запустить программное обеспечение, просмотреть элементы на компьютере, а затем перенести их на смартфон или SD-карту.

- Если нужно совершить обратный перенос, достаточно нажать кнопку «Экспорт».
Coolmuster Android Assistant работает на всех мобильных серии Huawei, включая Honor 8/7/6/6 Plus, Mate 8/7 / S, P10 / P9 / P8 / P7. Другие устройства на базе Android, такие, как Samsung, HTC, LG, Motorola, ZTE и т. д., также могут поддерживаться этим инструментом.
Как включить меню usb-соединения на смартфоне huawei (honor) – h-helpers | supportzone | зона поддержки смартфонов huawei honor
.
У многих сейчас дома есть персональный компьютер. Ещё большее количество людей владеют смартфонами.
Современная статистика подтверждает, что в семье, как правило, на один персональный компьютер приходится, по меньшей мере, по 2-3 его младших собрата – смартфона. Эти «родственники» хорошо друг с другом уживаются и не ссорятся. Они частенько помогают своему хозяину, подменяя друг друга. Соединение же их между собой через USB-кабель позволяет решать многие вопросы быстро и с минимальными финансовыми затратами.
И вот случай из жизни: «При подключении смартфона к компьютеру через USB, идёт только заряд, выбор передачи файлов отсутствует. Что делать?»
Это делается через Настройки смартфона. Но для этого придётся включить на нём «режим разработчика».
ПРЕДУПРЕЖДЕНИЕ: Изначально производители телефонов неспроста скрыли режим разработчика. Поскольку этот режим был создан с целью устранения различных неполадок, изменений элементов управления и настройки безопасности телефона. Это задачи самих производителей, и они должны быть по идее недоступными для обычных пользователей.
Режим разработчика активировать не сложно. И хотя после включения этой функции вы увидите большое количество скрытых возможностей — нужно понимать, что малейшие изменения в настройках могут негативно отразиться на работе телефона.
Поэтому ВНИМАНИЕ: не нужно совершать действия, о последствиях которых вы не имеете представления.
Порядок включения режима разработчика на телефоне HUAWEI(honor):
1. Запускаем приложение «Настройки» смартфона.
2. На первой странице Настроек смартфона найдите пункт «Система» и нажмите на него.

3. На следующей странице выберите пункт «О телефоне» и нажмите на него.
4. Далее в открывшемся окне необходимо не менее 7 раз нажать по строчке «Номер сборки».

После этого на экране появится сообщение, что «Вы стали разработчиком» — именно это и будет означать, что в разделе «Система» Настроек смартфона появилось дополнительное меню «Для разработчиков».

Порядок включения отражения меню USB-соединения на телефоне HUAWEI(honor):
1. Запускаете приложение «Настройки» смартфона.
2. На первой странице Настроек смартфона нажимаете на пункт «Система» .
3. Далее внизу меню нажимаете на пункт «Для разработчиков».
4. В разделе «Для разработчиков» находите пункт «Всегда спрашивать при USB-подключении» и устанавливаете переключатель этого пункта во включенное положение.

Всё, после этого при каждом подключении смартфона к компьютеру через USB-кабель у вас на экране смартфона будет появляться меню «USB-соединение» со следующими позициями:
- Передача фото;
- Передача файлов;
- Только зарядка.

Как подключить телефон хуавей и хонор к компьютеру через usb кабель
Сегодня имеется 2 программы, позволяющие выполнить процедуру синхронизации с помощью USB:
- Проводник ПК.
- HiSuite.
Если первый вариант является стандартным и используется для подключения всех смартфонов без Hisuite, то второй разработан специально для телефонов Honor и Huawei.
Не пользуйтесь сторонними программами, скаченными с сомнительных сайтов. В противном случае можно занести вирусное ПО на мобильное устройство или потерпеть утечку персональных данных.
Предварительно нужно активировать специальную опцию в телефоне:
- Зайдите в «Параметры»-«Система»-«О телефоне».
- Несколько раз нажмите на «Номер сборки».
- После появления надписи «Вы разработчик» вернитесь обратно во вкладку «Система».
- Зайдите в раздел «Для разработчиков» и активируйте функцию «Отладка по USB».
Как решить проблему
Для начала вы должны убедиться, что для подключения используется исправный кабель. Самый простой способ – поставить телефон на зарядку с тем же шнуром. Если девайс заряжается, значит, проблема точно не в кабеле.
Второй момент, который пользователи часто упускают из вида, – выбран неправильный тип подключения. Когда человек соединяет смартфон с ПК, на экране мобильного устройства появляется уведомление, предлагающее выбрать один из нескольких типов сопряжения:
- только зарядка;
- камеры;
- медиаустройство и так далее.
По умолчанию указывается тип «Только зарядка». При таком подключении смартфон на ОС Андроид просто получает энергию от компьютера. Проверьте настройки сопряжения и выберете пункт «Подключить как медиаустройство» или «USB-накопитель». Только в таком случае ПК увидит телефон Huawei Honor 9 Lite, как полноценный носитель информации.
Если же при подключении мобильного девайса к ПК не происходит совсем ничего (гаджет даже не заряжается), нужно проверить работоспособность интерфейса USB на компьютере. Например, можно вставить флешку или подключить мышку.
Проблемы физического характера (поломка кабеля или разъема) решаются только заменой комплектующих. А в ситуации, когда вы выбираете правильный тип подключения (медиаустройство) и пользуетесь исправными аксессуарами, причиной появления ошибки становятся неисправные драйвера.
Как правило, они устанавливаются автоматически при первом сопряжении смартфона и ПК. Загружается ПО только при наличии соединения с интернетом. Если не подключиться к сети, драйвера загружены не будут. Поэтому рекомендуется проверить доступ к интернету.
Проверить работоспособность драйверов можно следующим образом:
- Открыть диспетчер устройств (Win R и затем ввести devmgmt.msc).
- Найти в списке MTP-устройство или название телефона.

- Дважды нажать левой кнопкой мыши.
- Кликнуть «Обновить драйвер».
- Выбрать «USB-устройство MTP».

- Нажать «Далее».
- Дождаться окончания переустановки драйверов.
Если же в диспетчере устройств никак не отображается смартфон, есть смысл включить на гаджете Андроид режим разработчика:
- Открыть настройки телефона.
- Перейти в раздел «Для разработчиков».
- Активировать функцию.
- Кликнуть «Конфигурация USB по умолчанию».
- Выбрать значение «Передача файлов».

Когда не помогает ни один из предложенных советов, единственный выход – сбросить настройки смартфона. Эта операция выполняется в том случае, если владелец устройства подозревает, что сопряжение отсутствует из-за наличия вирусов.
Для сброса настроек нужно:
- Открыть настройки.
- Перейти в раздел «Восстановление и сброс».
- Нажать «Сбросить настройки».

После выполнения операции с мобильного девайса удалятся все файлы. Чтобы не потерять важную информацию, рекомендуется предварительно создать резервную копию.
Какие способы синхронизации существуют
Синхронизация телефона и ПК осуществляется онлайн или с помощью прямого подключения кабеля USB. Онлайн-соединения не всегда стабильны, однако с их помощью девайсы, находясь в разных частях города или даже страны, могут получать и передавать файлы. Простой пример синхронизации – Google Drive.
Наиболее популярные программы для подключения Huawei к компьютеру, помимо описанных в этой статье:
- AirDroid – используется для обмена файлов, а также для управления Android-устройством с помощью ПК.
- TeamViewer – применяется для прямого управления ПК с помощью смартфона и наоборот.
- SambaDroid – используется для обмена данными, работающая без физического соединения. Использует локальную сеть Windows для обмена информацией.
Самым стабильным способом синхронизации является подключение смартфонов Хонор и Хуавей к компьютеру с помощью кабеля ЮСБ, риск потери связи в таком случае минимален. Разрыв соединения возникает, если отсоединить устройство или переломать кабель при передаче данных.
Передача документов через usb
Это простейший метод подключения и передачи информации.
Для операционной системы Windows достаточно выполнить следующие шаги:
- Присоединить смартфон к компьютеру через USB-кабель, и он распознает его как съемный USB-накопитель.
- Перетащить панель «Уведомления» внизу экрана и подключится как «Мультимедийное устройство (MTP)». Нажать «ОК», когда появится «Разрешить отладку по USB».
- Убедится, что на ноутбуке успешно установлены драйвера. Открыть Portable Devices и найти папку, где хранятся требуемые документы.

- Выделить и скопировать элементы.
Чтобы перенести информацию на Mac стоит выполнить такие действия:
- Подсоединить смартфон к Mac с помощью USB-кабеля и включить опцию «Мультимедийное устройство» или «USB-накопитель» в панели уведомлений.
- Открыть Finder на Mac. Можно увидеть, что устройство находится в списке слева.
- Выбрать значок Huawei, найти папку и перенести требующейся файлы на Mac.

Передача информации без соединения
Не всегда удается установить соединения или просто есть необходимость передать файлы с телефона, не подключая его. Для этого можно использовать облако Huawei.
Этот способ может быть очень простым, однако иногда требуется много времени для передачи большого количества информации.
Производитель предоставляет каждому клиенту бесплатное облачное хранилище под названием HiCloud. В нем доступно почти 176 ГБ.
Для перемещения информации облачным методом, нужно выполнить такие действия:
- Найти и коснуться «HiCloud» на экране вашего смартфона, войти в свою учетную запись (необходимо зарегистрироваться, если вход совершается в первый раз).
- Если необходимо передать изображения, то есть смысл выбрать и включить «Облачные фотографии». Тогда все фотографии будут автоматически загружены в HiCloud. Если нужно перенести другие объекты, тогда можно загрузить их вручную.
- Убедится, что все фотографии успешно загружены в облако, открыть и войти в систему HiCloud на компьютере, выделить элементы и перетащить их на ПК.
Проверка целостности и функциональности
Если ни один из выше описанных способов не помог выправить ситуацию, то стоит обратить внимание на состояние кабели и того порта, к которому делается подключение.
Кабель можно проверить другим мобильным устройством. Которое гарантировано подключается с помощью другого ЮСБ-кабеля. Если ничего не происходит, то кабель придется заменить. Благо стоит он не дорого и продается практически повсеместно. Естественно, рекомендуется выбирать только качественную продукцию. В идеале – фирменную. 
Также необходимо проверить порт подключения. Вполне вероятно, что он вообще не функционирует. К счастью, в современных ПК доступно сразу несколько ЮСБ-портов. И хотя бы один из них гарантированно будет рабочим.
Программы для синхронизации
Также вы можете установить специальные приложения для синхронизации. Например, популярностью пользуется программа MoboRobo или AirDroid. Инструкция по всем подобным утилитам примерно одинакова, отличие состоит в наборе функций и интерфейсе. Рассмотрим, как синхронизировать устройства посредством программы MyPhoneExplorer:
- Запустите установленное приложение и определите нужное подключение, система предложит на выбор 3 типа – Wi–Fi, Bluetooth или USB.
- Далее пройдите несколько этапов настройки, просто следуя инструкции от системы. Разработчики постарались создать простой и функциональный интерфейс.
- После ввода нужных параметров программа предложит указать имя пользователя. Укажите любое.
- В результате должно открыться дополнительное окно с оповещением об успешной синхронизации.
Сколько динамиков в телефоне Honor 7A/7C/8A/10 Lite и Huawei Y6/Y7/P20 Pro
Распространенные проблемы подключения huawei honor к пк
https://www.youtube.com/watch?v=J6YyKr63klY
При подключении смартфона Huawei к ПК могут возникнуть некоторые проблемы. Например, если пользователь попробует установить соединение стандартным путём при подключении через стандартный проводник – бывает, что система просто не видит Huawei. В этом случае практически всегда помогает установка специализированной утилиты HiSuite.
Всегда можно попробовать переустановить драйвера, ведь именно от них зависит возможность отображения гаджета на экране. Если и это не помогло – рациональнее всего попробовать подсоединить смартфон к другому персональному компьютеру.
В некоторых ситуациях проблемы возникают из-за некорректной работы провода. Если кабель повреждён – стоит заменить его на новый, ведь значительного успеха при работе с ним достичь не получится.
Резервное копирование
Хайсьют позволяет сделать бэкап Хонор и Хуавей на компьютер.
Резервное копирование данных производится на:
- Само устройство, однако в случае со сбросом настроек до заводских, все сохраненные данные, в том числе и бэкап, удаляется;
- Карта памяти на устройстве, но не во всех телефонах есть возможность использования карт памяти;
- Онлайн хранилище: Google диск, Яндекс диск и другие, но для их использования требуется наличие быстрого и стабильного интернета, в противном случае высока вероятность потери половины данных либо очень длительное ожидание копирования информации;
- ПК, с использованием Хайсьют. Приложение позволяет перенести не только фотографии, аудио и видео, но и данные приложений.
Чтобы сделать резервное копирование данных, требуется подключить телефон к компьютеру и запустить HiSuite.
После запуска HiSuite выполняется следующая последовательность действий:
- В левом нижнем углу окна приложения нажимается кнопка «Резервировать».
- В новом окне требуется выбрать файлы, которые нужно сохранить. При необходимости каждый вид файлов можно зашифровать.
- Дождаться резервного копирования, в зависимости от количества файлов время резервирования длится от нескольких минут до часа.
- После окончания процесса нажать «Готово».
Телефон или планшет скопирован, если вы выбрали сохранение данных приложений, то после восстановления настроек приложения начнут скачиваться и устанавливаться на устройства.
Соединение с пк через huawei share по wi-fi
Рассмотрев, как подключить телефон Huawei и Honor к компьютеру через USB, изучим способ с использованием Wi-Fi. Для такого подключения используется опция Huawei Share, которая встраивается во все устройства, начиная с оболочки EMUI 8.1.
Для переноса требующихся файлов нужно включить данную функцию не только в мобильном устройстве, но и на ПК. Перейдите в параметры телефона и во вкладке «Подключение устройства» включите опцию.
Важно – оба устройства должны подключены к одной сети Wi-Fi. Инструкция для активации функции на ПК:
- Войдите в параметры Виндовс и в «Приложения».

- В левом меню выберите «Приложения и возможности».
- Найдите «Сопутствующие параметры».

- Перейдите в отмеченную вкладку.

- Поставьте галку как указано на скриншоте.

- Запустите проводник и нажмите на «Сеть».

- Выберите обнаруженный смартфон.

Установка драйверов
Windows 10 содержит в себе драйвера для распознавания смартфонов Хонор или Хуавей. Если система по каким-то причинам не видит устройство, или на ПК установлена более старая версия ОС, то перед тем, как подключить Honor 10 и 9 к компьютеру, необходимо загрузить подходящий установочный пакет и инсталлировать его самостоятельно.
При установке непроверенных драйверов есть риск занести на компьютер вирус или программу-шпион, поэтому скачивать загрузочные файлы рекомендуется только из надежных источников.
Инсталляция драйверов Honor на ПК:
- Загрузить на компьютер необходимый файл из интернета.
- Подключить смартфон к компьютеру через кабель.
- Кликнуть правой кнопкой по пиктограмме «Этот компьютер», и в открывшемся контекстном меню выбрать раздел «Управление».
- Нажать на строку «Диспетчер устройств» в левой области окна.
- В развернувшемся дереве каталогов открыть пункт «Контроллеры USB».
- Двойным кликом по устройству, отмеченному желтым восклицательным знаком вызвать меню порта.
- В окне свойств перейти в раздел «Драйвер» и нажать на кнопку «Обновить драйвер».
- Выбрать строку «Автоматический поиск драйверов» и дождаться завершения процесса.
Если компьютер не сумел обнаружить нужный файл, следует нажать на «Найти драйверы на этом компьютере» и вручную указать путь к скачанному архиву.
Через программу hisuite
Это фирменная утилита, позволяющая выполнить различные операции: синхронизация контактов, чтение и редактирование сообщений, доступ к данным на устройстве (внутреннее хранилище и microSD-карта).
В памяти смартфонов Huawei уже хранятся нужные для установки файлы – достаточно подключить девайс к ПК. Далее зайдите в «Мой компьютер» и один из разделов будет называться «CD-дисковод HiSuite». Зайдите в диск – утилита запросит разрешение на загрузку – подтвердите.
- Откройте «Настройки» на смартфоне, зайдите в «Безопасность и конфиденциальность» – «Еще».
- Найдите и активируйте пункт «Разрешить HiSuite доступ к HDB».
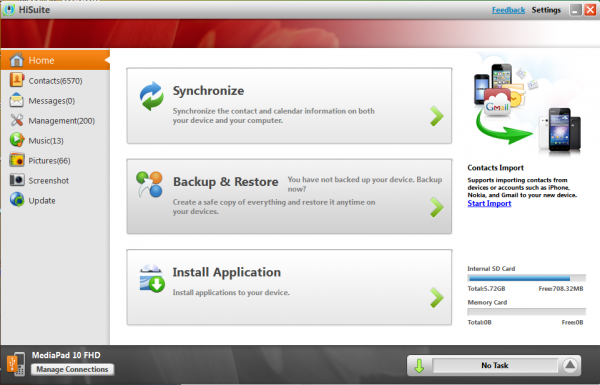
На некоторых устройствах установочных файлов нет. Программу загружают и устанавливают вручную:
- Зайдите на сайт.
- Выберите версию для Windows или Mac – начнется загрузка.
- Распакуйте архив, откройте файл .exe.
- Жмите «Далее» – «Загрузить» – «Начать».
- На смартфоне кликните «Разрешить подключение». Если нужно, чтобы HiSuite запускался сразу после обнаружения устройства, активируйте «Всегда подключаться к этому ПК».
Шестой этап – возврат к заводским настройкам
В этом случае обязательно нужно сделать резервные копии всех личных данных. Иначе они просто пропадут после завершения этой процедуры. Учитывая то, что по кабелю к компу подключиться невозможно, то придется использовать для этой цели интернет-передачу данных. Или съемную флэш-карту памяти.
Как только все будет готово, можно приступать к самой процедуре. Выполнить ее можно двумя способами:
- Через настройки перейти в раздел «Система». Нажать на «Сброс». Активировать пункт, позволяющий откатить параметры до заводских. Вполне возможно, что операционка потребует ввести пароль. Если он вам известен – используйте. Если нет, переходите ко второй альтернативе.
- Изначально смартфон отключается. Обязательно убедитесь, что заряд батареи смартфона практически полный. Дальше зажимаем две кнопочки на корпусе гаджета – ВКЛ и ПЛЮС.
Ждем, пока на экранчике не высветится так называемое рековери-меню. С помощью кнопок «плюс» и «минус» переходим к пункту «wipe data/factory reset». Активируем его кнопкой включения мобилки. Ждем окончания процедуры. Таким же образом запускаем «reboot system now».








