- Что обозначают кружки на значках приложений на смартфоне huawei honor – h-helpers | supportzone | зона поддержки смартфонов huawei honor
- ⇡#дисплей и звук
- ⇡#камера
- ⇡#технические характеристики
- Проверьте, отображается ли ваш телефон в качестве диска на компьютере
- Значки (иконки) на панели уведомления смартфонов huawei (honor). – h-helpers | supportzone | зона поддержки смартфонов huawei honor
- Как разделить экран на 2 части на huawei и honor – режим «два окна»
- Синхронизация данных через syncios manager
- Узнайте больше о Huawei
Что обозначают кружки на значках приложений на смартфоне huawei honor – h-helpers | supportzone | зона поддержки смартфонов huawei honor
.
Возможности современных смартфонов растут ото дня день. Процессоры последних моделей уже давно не одноядерные. Не за горами появление 10-ти и 12-ядерных процессоров.
Но с увеличением вычислительных возможностей телефонов возрастает и поток информации, который его владелец должен воспринимать. И теперь, чтобы 6-ти дюймовый экран смартфона не превратился в панель управления современного стратегического бомбардировщика, усилия разработчиков современных смартфонов направлены на увеличение воспринимаемости информации, размещенной на экране смартфона.
Поэтому попытка упростить, и при этом сделать ещё более информативным экран смартфона, привела к тому, что большинство информации подаётся теперь в форме графических значков и пиктограмм, а не в виде текста.
Вот случай из жизни: Что означает голубой кружок в правом верхнем углу некоторых приложений?
Кружочек в правом верхнем углу значка приложения называется «Меткой» и означает поступление новых уведомлений или сообщений в данном приложении. Этот значок снимается после прочтения вами поступивших уведомлений или новых сообщений.
Эта Метка на значке приложения, как правило, более светлого цвета основного тона значка (чаще бирюзовый).

В Настройках телефона есть возможность настроить Метку так, чтобы она показывала количество не прочитанных сообщений в цифрах.
Порядок настройки Меток на значках приложений для отображения не прочитанных сообщений на смартфоне HUAWEI (honor)
1. Запускаем приложение Настройки телефона.
2. Далее входим в раздел «Приложения и уведомления».

3. В разделе «Приложения и уведомления» выбираем пункт «Диспетчер уведомлений».

4. Далее нажимаем на значок «Три точки» вверху экрана справа.
5. В меню выбираем пункт «Метки».

6. Теперь находясь в разделе «Метки на значках приложений» мы нажимаем на пункт «Режим меток».
7. Пункт «Режим меток» имеет всего два режима:
— Новые сообщения;
— Новые уведомления.
Для того, чтобы Метка на значке приложения циферками отражала количество не прочитанных новых сообщений, нажимаем на позицию меню «Новые сообщения».


8. Всё, теперь при поступлении на ваш телефон новых сообщений на Метках в значках соответствующих приложений будет отражаться количество новых не прочитанных сообщений. При этом режиме цвет кружка Метки будет уже не бирюзовый, а красный.
В нашем случае на значке приложения «Сообщения» появилась Метка красного цвета с цифрой «2».

⇡#дисплей и звук
На чем-то производитель должен был сэкономить, выпуская по такой цене смартфон с такими-то характеристиками. И сэкономил он на дисплее. В то время как почти все прямые и непрямые конкуренты сегодня могут похвастать OLED-дисплеями, здесь установлена рядовая жидкокристаллическая панель с IPS-матрицей диагональю 6,26 дюйма и разрешением 2340 × 1080 точек (формат – 19,5:9).
Углы обзора широкие, но при отклонении взгляда всего на 35-40 градусов контрастность уже падает слишком сильно, хотя цвета при этом не искажаются. Сенсорное покрытие реагирует на 10 одновременных касаний. Олеофобное покрытие среднее, зато на экран по умолчанию наклеена защитная пленка, снимать которую необязательно.
Измеренный максимальный уровень яркости составляет 425 кд/м2 – для ЖК-матрицы показатель низкий, но сразу припечатывать Honor 20 критикой по поводу его работы в солнечный день не стоит. Если вы оказались в ситуации, когда на экран попадает слишком много света, автоматически активируется режим повышенной яркости и картинка становится читаемой (на пике, судя, по всему, уровень повышается примерно до 600 кд/м2) – для этого нет необходимости держать активной систему адаптивной регулировки яркости. Она, к слову, работает на удивление корректно, оставляя яркость экрана Honor 20 комфортной в самых разных условиях.
А вот уровень контрастности разочаровывает уже без всяких но – 975:1. Даже для IPS это совсем низкий уровень, глубокого черного от Honor 20 не дождешься.
В настройках экрана можно как включить защиту зрения (режим с максимально теплыми цветами), отрегулировать разрешение (HD или Full HD) или размер шрифтов, так и поменять цветопередачу – выбрать между двумя профилями («обычным» и «ярким») или выставить необходимую именно вам цветовую температуру. Я измерил цветопередачу именно в двух предустановленных профилях без индивидуальной подстройки температуры.
В обычном режиме цветопередачи гамма составляет 1,90 – среднее значение ниже нормы из-за того, что кривые в светлых тонах резко уходят вниз, поведение не очень корректное. Кривая цветовой температуры стабильна, держится в районе 7 000 К, иногда опускаясь до эталонных 6 500 К.
Среднее отклонение по расширенной палитре Color Checker (оттенки серого широкий набор цветовых оттенков) – 2,85 при верхней границе нормы в 3,00. Цветовой охват почти равен sRGB. Стоит признать цветопередачу в этом режиме если не эталонной, то довольно близкой к этим значениям.
В ярком режиме цветовой диапазон неожиданно не расширяется до привычного DCI-P3, а, наоборот, сужается и искажается. Гамма при этом ближе к норме – среднее значение составляет 2,12, кривые ведут себя похожим образом, но менее истерично. Цветовая температура повышена и сильно скачет – от 7 500 до 10 500 К.
Среднее отклонение Delta E по шкале Color Checker составляет уже 6,42. Картинка уже не честная, холодная и не сказал бы, что более яркая, но многим именно такие цвета приходятся по душе, поэтому по умолчанию Honor 20 предлагается пользоваться именно в этом режиме.
Honor 20 – скромный в плане работы со звуком аппарат. Про отсутствие аналогового аудиоразъема я уже сказал выше, но в комплекте есть переходник с USB Type-C на 3,5-мм порт, и звучит при использовании переходника смартфон вполне обычно. Поддерживаются все привычные профили для передачи звука с минимальными потерями по Bluetooth – речь о aptX и aptX HD.
Проблем с Honor 20 в этом формате нет – и громкость, и уровень звука вполне нормальные, как это обычно и бывает, за редкими исключениями (вспомним OPPO Reno). Внешний динамик монофонический, находится на нижней грани, – он не очень громкий и качеством звука не особо блещет.
⇡#камера
Honor 20 – очередной смартфон с настоящей россыпью камер. Даже двухкамерные модели уже выглядят немного динозаврами: «А широкоугольная камера есть? А датчик глубины специальный? А зум оптический? А если найду?» Вот и здесь – целых четыре модуля.
Главная камера не вызывает никакого удивления – это 48-мегапиксельный модуль Sony IMX586 системы QuaD bayer, мы про него уже не раз писали, это едва ли не самый распространенный сенсор в смартфонах среднего класса на сегодняшний день. Размеры датчика — 1/2’’, размер отдельного пиксела – 0,8 мкм.
Светосила объектива — ƒ/1,8, эквивалентное фокусное расстояние – 26 мм. Оптического стабилизатора нет, автофокус – фазовый. Стоит сразу сказать, что оптического стабилизатора нет ни в одной из камер Honor 20, а автофокус есть как раз только при работе с главной.
Вторая камера – это 16-мегапиксельный широкоугольный модуль с сенсором габаритами 1/3,1’’ и оптикой светосилой ƒ/2,2. Фокусное расстояние – 13 мм. То есть по сути мы имеем дело с двукратным оптическим зумом. В этом режиме смартфон выдает картинку очень неплохого качества, работая программно с оптическими искажениями, неизбежными при использовании сверхширокоугольной оптики.
В приложении камеры также есть двукратное приближение помимо расширения угла обзора – и это обычный для смартфонов с Quad Bayer-сенсорами программный зум за счет кропа от полного разрешения (48 мегапикселей). Прием довольно эффективный, но визуально потери в качестве картинки все-таки заметны, в сравнении с натуральным оптическими зумом этот метод, конечно, проигрывает.
Третья камера отвечает исключительно за макросъемку. Это двухмегапиксельный модуль светосилой ƒ/2,4, позволяющий снимать с расстояния в 4 см от объекта. Но не далее – фокус фиксирован как раз на этой дистанции, поменять невозможно. Снимки выходят как раз разрешением в 2 мегапикселя, это не гибридный метод, объединяющий картинку с нескольких камер. Но результата при должной сноровке можно добиться впечатляющего.
Четвертая камера – самый обычный датчик глубины, применяющийся в режиме с программным размытием заднего плана. Причем это даже не TOF-камера, дополнительного проектора точек тут нет. Портретный режим работает прекрасно – фон разделяется корректно, фокусировка по лицу эффективна, четкость изображения достаточна.
Само собой, очень активен «искусственный интеллект» — этим смартфоны Huawei/Honor славятся уже довольно давно. И постепенно съемка с использованием нейросетей становится все более эффективна. Если первые поколения ИИ-камер Huawei мы ругали зачастую за откровенный перебор с насыщенностью, резкостью и другими параметрами, то в Honor 20 компания нащупала какой-то баланс.
Да, картинка при активации интеллектуального помощника все равно получается ярче, чем в реальности, но в мультяшность уже не впадает, красок устройство добавляет более аккуратно и корректно. В обязательном порядке выдавать рекомендацию отключить этот режим я не буду, он действительно помогает получить картинку, которая многим будет очень приятна. Но контролировать процесс, отсматривая материал, все-таки стоит.
⇡#технические характеристики
| Honor 20 | Huawei P30 Pro | Xiaomi Mi 9 | OnePlus 6T | Oppo Reno | |
| Дисплей | 6,26 дюйма, IPS, 2340 × 1080 точек, 412 ppi, емкостный мультитач | 6,47 дюйма, OLED, 2340 × 1080 точек, 398 ppi, емкостный мультитач | 6,39 дюйма, AMOLED, 2340 × 1080 точек, 403 ppi, емкостный мультитач | 6,41 дюйма, AMOLED, 2340 × 1080 точек, 402 ppi, емкостный мультитач | 6,4 дюйма, AMOLED, 2340 × 1080 точек, 402 ppi, емкостный мультитач |
| Защитное стекло | Нет информации | Нет информации | Corning Gorilla Glass 6 | Corning Gorilla Glass 6 | Corning Gorilla Glass 6 |
| Процессор | HiSilicon Kirin 980: восемь ядер (2 × ARM Cortex A76, частота 2,6 ГГц 2 × ARM Cortex A76, частота 1,92 ГГц 4 × ARM Cortex A55, частота 1,8 ГГц); архитектура HiAI | HiSilicon Kirin 980: восемь ядер (2 × ARM Cortex A76, частота 2,6 ГГц 2 × ARM Cortex A76, частота 1,92 ГГц 4 × ARM Cortex A55, частота 1,8 ГГц); архитектура HiAI | Qualcomm Snapdragon 855: одно ядро Kryo 485 Gold, частота 2,85 ГГц три ядра Kryo 485 Gold, частота 2,42 ГГц четыре ядра Kryo 485 Silver, частота 1,8 ГГц | Qualcomm Snapdragon 845: четыре ядра Kryo 385 Gold, частота 2,8 ГГц четыре ядра Kryo 385 Silver, частота 1,7 ГГц | Qualcomm Snapdragon 710: два ядра Kryo 360 Gold, частота 2,2 ГГц шесть ядер Kryo 360 Silver, частота 1,7 ГГц |
| Графический контроллер | ARM Mali-G76 MP10, 720 МГц | ARM Mali-G76 MP10, 720 МГц | Adreno 640 | Adreno 630, 710 МГц | Adreno 616, 750 МГц |
| Оперативная память | 6 Гбайт | 8 Гбайт | 6/8/12 Гбайт | 6/8/10 Гбайт | 6 Гбайт |
| Флеш-память | 128 Гбайт | 128/256/512 Гбайт | 128/256 Гбайт | 128/256 Гбайт | 256 Гбайт |
| Поддержка карт памяти | Нет | Да (только Huawei nanoSD) | Нет | Нет | Нет |
| Разъемы | USB Type-C | USB Type-C | USB Type-C | USB Type-C | USB Type-C, мини-джек 3,5 мм |
| SIM-карты | Две nano-SIM | Две nano-SIM | Две nano-SIM | Две nano-SIM | Две nano-SIM |
| Сотовая связь 2G | GSM 850/900 /1800/1900 МГц | GSM 850/900 /1800/1900 МГц | GSM 850/900 /1800/1900 МГц CDMA 800 | GSM 850/900 /1800/1900 МГц CDMA 800/1900 | GSM 850/900 /1800/1900 МГц |
| Сотовая связь 3G | HSDPA 800/850/900/1700 /1900/2100 МГц | HSDPA 800/850/900/1700 /1900/2100 МГц | HSDPA 850/900/1700 /1900/2100 МГц | HSDPA 800/850/900/1700 /1800/1900/2100 МГц | WCDMA 850/900/2100 МГц |
| Сотовая связь 4G | LTE Cat. 4 (до 150 Мбит/с), диапазоны 1, 3, 5, 7, 8, 20 | LTE Cat. 21 (до 1400 Мбит/с), диапазоны 1, 2, 3, 4, 5, 6, 7, 8, 9, 12, 17, 18, 19, 20, 26, 28, 34, 38, 39, 40 | LTE: диапазоны 1, 2, 3, 4, 5, 7, 8, 12, 20, 28, 38, 39, 40 | LTE Cat.16 (до 1024 Мбит/с): диапазоны 1, 2, 3, 4, 5, 7, 8, 12, 13, 17, 18, 19, 20, 25, 26, 28, 29, 30, 32, 34, 38, 39, 40, 41, 46, 66, 71 | LTE: диапазоны 1, 3, 5, 7, 8, 20, 28, 38, 40, 41 |
| Wi-Fi | 802.11a/b/g/n/ac | 802.11a/b/g/n/ac | 802.11a/b/g/n/ac | 802.11a/b/g/n/ac | 802.11a/b/g/n/ac |
| Bluetooth | 5.0 | 5.0 | 5.0 | 5.0 | 5.0 |
| NFC | Есть | Есть | Есть | Есть | Есть |
| Навигация | GPS (двухдиапазонный), A-GPS, ГЛОНАСС, BeiDou, Galileo, QZSS | GPS (двухдиапазонный), A-GPS, ГЛОНАСС, BeiDou, Galileo, QZSS | GPS, A-GPS, ГЛОНАСС, BeiDou, Galileo, QZSS | GPS, A-GPS, ГЛОНАСС, BeiDou, Galileo | GPS, A-GPS, ГЛОНАСС, BeiDou, Galileo |
| Датчики | Освещенности, приближения, акселерометр/гироскоп, магнитометр (цифровой компас), ИК-датчик | Освещенности, приближения, акселерометр/гироскоп, магнитометр (цифровой компас), ИК-датчик | Освещенности, приближения, акселерометр/гироскоп, магнитометр (цифровой компас) | Освещенности, приближения, акселерометр/гироскоп, магнитометр (цифровой компас) | Освещенности, приближения, акселерометр/гироскоп, магнитометр (цифровой компас) |
| Сканер отпечатков пальцев | Есть | Есть, на экране | Есть, на экране | Есть, на экране | Есть, на экране |
| Основная камера | Четверной модуль, 40 16 2 2 Мп, ƒ/1,8 ƒ/2,2 ƒ/2,4 ƒ/2,4, фазовый автофокус, светодиодная вспышка | Четверной модуль, 40 20 8 Мп (перископическая) TOF, ƒ/1,6 ƒ/2,2 ƒ/3,4, фазовый автофокус, оптическая стабилизация, двойная светодиодная вспышка | Тройной модуль: 48 Мп, ƒ/1,8 16 Мп, ƒ/2,2 12 Мп, ƒ/2,2, гибридный автофокус, двойная светодиодная вспышка | Двойной модуль, 16 20 Мп, ƒ/1,7 ƒ/1,7, гибридный автофокус, двойная светодиодная вспышка | Двойной модуль, 48 5 Мп, ƒ/1,7 ƒ/2,4, фазовый автофокус, двойная светодиодная вспышка |
| Фронтальная камера | 32 Мп, ƒ/2,0, фиксированный фокус, без вспышки | 32 Мп, ƒ/2,0, фиксированный фокус, без вспышки | 20 Мп, ƒ/2,0, фиксированный фокус | 16 Мп, ƒ/2,0, фиксированный фокус | 16 Мп, ƒ/2,0, фиксированный фокус |
| Питание | Несъемный аккумулятор: 14,25 Вт·ч (3750 мА·ч, 3,8 В) | Несъемный аккумулятор: 15,96 Вт·ч (4200 мА·ч, 3,8 В) | Несъемный аккумулятор: 12,54 Вт·ч (3300 мА·ч, 3,8 В) | Несъемный аккумулятор: 14,06 Вт·ч (3700 мА·ч, 3,8 В) | Несъемный аккумулятор: 14,31 Вт·ч (3765 мА·ч, 3,8 В) |
| Размер | 154,3 × 74 × 7,9 мм | 158 × 73,4 × 8,4 мм | 157,5 × 74,7 × 7,6 мм | 157,5 × 74,8 × 8,2 мм | 156,6 × 74,3 × 9 мм |
| Масса | 174 грамма | 192 грамма | 173 грамма | 185 граммов | 185 граммов |
| Защита корпуса | Нет | IP68 | Нет | Нет | Нет |
| Операционная система | Android 9.0 Pie, оболочка Magic UI | Android 9.0 Pie, оболочка EMUI | Android 9.0 Pie, оболочка MIUI | Android 9.0 Pie, оболочка OxygenOS | Android 9.0 Pie, оболочка ColorOS |
| Актуальная цена | 27 990 рублей | 69 990 рублей за версию с 256 Гбайт памяти | 28 290 рублей за версию 6/64 Гбайт, 29 990 рублей за версию 6/128 Гбайт | 35 260 рублей за версию 6/128 Гбайт, 37 800 рублей за версию 8/128 Гбайт, 45 250 рублей за версию 8/256 Гбайт | 39 990 рублей |
Проверьте, отображается ли ваш телефон в качестве диска на компьютере
- Если на телефоне не отображается уведомление об успешном подключении после попытки подключиться к компьютеру с помощью USB-кабеля, рекомендуется выполнить следующие действия.
- Проведите вниз по строке состояния, чтобы открыть панель уведомлений, и выберите опцию Зарядка с помощью USB-кабеля, чтобы выбрать режим подключения.

- Откройте Настройки, найдите и откройте раздел О телефоне и нажмите на опцию Номер сборки семь раз подряд, чтобы открыть раздел Для разработчиков. Вернитесь в раздел Настройки, перейдите в раздел Система и обновления > Для разработчиков, включите опцию Всегда спрашивать при USB-подключении и повторите попытку.
- Проведите вниз по строке состояния, чтобы открыть панель уведомлений, и выберите опцию Зарядка с помощью USB-кабеля, чтобы выбрать режим подключения.
- Если после подключения к компьютеру телефон отображается в качестве диска, но файлы не отображаются, а между телефоном и компьютером не могут быть переданы данные, выполните следующие действия.
- Проверьте, не отображается ли уведомление «Только зарядка» в нижней части экрана телефона или на панели уведомлений.
- Если уведомление «Только зарядка» отображается, переключите режим подключения USB-кабеля на Передача файлов. Затем дважды нажмите на диск, в виде которого отображается подключенный телефон.
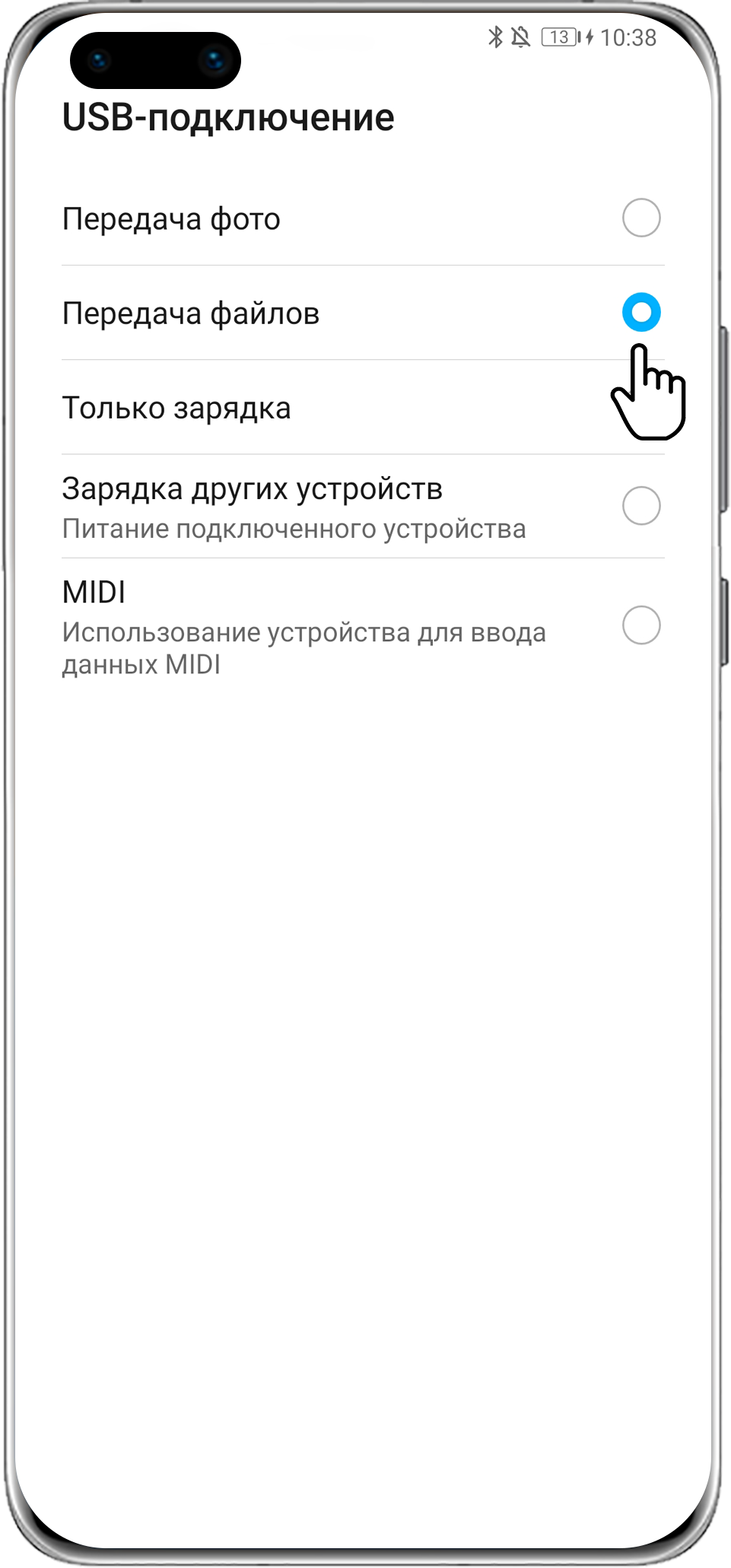
Значки (иконки) на панели уведомления смартфонов huawei (honor). – h-helpers | supportzone | зона поддержки смартфонов huawei honor
.
Для быстрого запуска часто используемых функций на смартфонах предусмотрена «Панель уведомлений» (или «Экран Уведомлений»). Панель уведомлений представляет собой экран смартфона, где часто используемые функции выведены в виде значков (иконок). Нажимая на одну из них — вы включаете её, а если нажать повторно, то выключаете. Для того чтобы войти в режим настройки выбранной функции достаточно нажать на значок и удерживать его некоторое время.
Для того чтобы попасть на экран Панели уведомлений достаточно свайпом провести сверху вниз от верхней строки экрана и у вас на экране появится Панель уведомлений.
Справа в верхнем ряду экрана находятся три иконки для управления Панелью уведомлений:

— Значок для перехода в режим «Редактирование Панели уведомлений». Нажав на этот значок, на экране раскроется панель со всеми значками основных функций.

— Значок включения режима «Настройки». Нажав на этот значок, вы переходите в основные Настройки смартфона.

— Значок «Режим отображения Панели уведомлений».
Нажимаем на значок «Редактирование Панели уведомлений» и перед нами откроется вся панель.

Давайте рассмотрим предлагаемые функции.
Значки функций на Панели уведомлений смартфона HUAWEI
| Иконка | Наименование иконки и её функция |
|---|---|
 | Автоповорот: Включение этой функции удобна тем, что теперь можно в любой момент перевернуть телефон, и картинка автоматически примет необходимое положение. Особенно удобно при просмотре видео, фотографий, для игр и набора текста, когда хочется, чтобы клавиши были большего размера. |
 | Звук: Это кнопка для переключения режима оповещения при поступлении телефонных звонков: «Звук», «Вибрация», «Без звука». |
 | Передача данных: Это подключение Мобильного интернета сотового оператора на смартфоне для получения или отправки данных. Не рекомендуется держать постоянно включенный режим «Передачи данных», т. к. это вызывает повышенный расход трафика Мобильного интернета на фоновые обновления и синхронизацию, повышенный расход заряда батареи, а в случае нахождения в роуминге может резко увеличить расходы средств на вашем счете. |
 | Bluetooth: Это функция подключения к сети беспроводной передачи данных по Bluetooth. По этой связи можно подключать беспроводную гарнитуру, передавать файлы между смартфонами, воспроизводить музыку на домашней акустической системе и так далее. Если долго удерживать этот значок, то вы перейдёте к настройкам связи Bluetooth. Настройки здесь очень простые. Здесь вы можете только подключиться к обнаруженным вашим смартфоном Bluetooth-устройствам или отключиться от них. А именно: 1. Bluetooth-гарнитуры при подключении к телефону. 2. Медиа устройства для воспроизведения музыки с телефона на внешней акустике или на автомобильной магнитоле. 3. Устройства, управляемые дистанционно, когда телефон используется как пульт управления этими устройствами. 4. Подключение к компьютеру для доступа к сети интернет. |
 | Wi-Fi: Это функция подключения к сети беспроводной передачи данных Wi-Fi. Чаще всего этот тип связи используется для подключения к сети Интернет. Для этого достаточно в настройках Wi-Fi смартфона выбрать точку доступа, имеющую выход в Интернет, и подключиться к ней. Такие точки доступа с бесплатным выходом в Интернет сейчас есть во многих уважающих себя общественных заведениях, на вокзалах и даже в транспорте. |
 | Скриншот: Эта функция позволяет сделать снимок изображения с экрана смартфона. Она также позволяет сделать «длинный скриншот» с прокруткой экрана, когда делается снимок интернет-страницы, чата или другой информации, занимающей более одного экрана. |
 | Данные о местоположении: Это включение системы навигации, которая определяет местоположение смартфона. Она ещё называется «Геолокация», «Геоданные» или GPS (сокращенно от Global Positioning System — глобальная система навигации и определения положения). Это важная функция, которая необходима при прокладывании маршрута или поиска нужного объекта на карте. |
 | Фонарик: Это включение вспышки камеры смартфона в режиме фонарика. |
 | Режим полёта (или Автономный режим): Эта функция позволяет разом отключить все функции телефона, способные принимать или передавать сигнал, такие как: • Сотовая связь; • Wi-Fi; • Bluetooth; • GPS. При этом такие функции, как прослушивание музыки, чтение или просмотр видеофильмов, останутся доступными. |
 | Huawei Share: Это функция обмена файлами только между двумя устройствами компании Huawei. Она сочетает простоту Bluetooth-соединения со скоростью передачи по сети Wi-Fi. Для этого «Huawei Share» должна быть включена на обоих аппаратах: на смартфоне-отправителя и на смартфоне-получателя, при этом их экраны должны быть активированы. |
 | NFC (Near field communication — коммуникация ближнего поля): Это функция включения беспроводной связи с небольшим радиусом действия (до 10 см). Как правило, NFC используется для осуществления бесконтактных платежей. Для этого пользователь предварительно «привязывает» свою банковскую карту к своему мобильному устройству, и с помощью его он в дальнейшем расплачивается, прикладывая смартфон к считывающему устройству в магазине или в метро. Сам процесс платежа проходит фактически мгновенно и при этом не требуется предъявление банковской карты и ввода ПИН-кода. |
 | Не беспокоить: Эта функция позволяет отключить звук и вибросигнал при поступлении звонков или сообщений. Также можно заблокировать визуальное оповещение. Эту функцию можно настроить на определенное время дня (ночи) или дней недели. Возможности настройки этой функции позволяют: • отключение звука ночью, во время мероприятий или во время вождения; • отключение всех звуков, кроме будильника; • получение звонков и сообщений только от избранных контактов. |
 | MirrorShare: Эта функция позволяет передавать картинку с экрана смартфона на экран телевизора. Но это осуществляется при двух условиях: 1. Телевизор и смартфон должны быть подключены к одной сети Wi-Fi. 2. Телевизор должен поддерживать функцию Miracast, которую нужно включить вручную. |
 | Кнопка навигации: Это включение такой функции, которая позволяет управлять экраном смартфона с помощью одной специальной кнопки, которая появляется на экране и всегда остается поверх всех изображений. Четыре функции «Кнопки навигации»: 1. При однократном нажатии на кнопку – выполняется функция «Назад» и вы вернетесь на один шаг назад. 2. Подержать и отпустить кнопку – и вы перейдете на Рабочий экран. 3. Подержать и провести кнопку вправо или влево – осуществляется переключение между приложениями. 4. Перетаскивание кнопки – это перемещение «Кнопки навигации» по экрану в удобное место. |
 | Режим Ультра: Эта функция включает режим энергосбережения Ультра с целью максимальной экономии расхода заряда батареи. При активации этого режима смартфон блокирует доступ к установленным на нём приложениям. Остаются только самые важные — это осуществление звонков, работа с контактами телефонной книги и с SMS. При настройке этой функции есть возможность добавить ещё три приложения, важных для владельца. |
 | Точка доступа: Эта функция предоставляет доступ в Интернет с помощью вашего смартфона другим пользователям. При этом вы свой интернет-трафик мобильного оператора передаёте другим устройствам. Точку доступа можно организовать в следующих режимах: 1. Точка доступа Wi-Fi; 2. USB-модем; 3. Bluetooth-модем. |
 | Защита зрения: Включение функции «Защиты зрения» снижает вредоносное УФ-излучение экрана смартфона для предотвращения усталости глаз и защиты зрения владельца смартфона. При этом экран приобретает красноватый оттенок. Можно настроить время автоматического включения режима Защиты зрения и цветовую температуру. |
 | Запись с экрана: При включении этой функции начинается запись на видео с экрана смартфона (видеоскриншот). Чтобы остановить запись — нужно нажать на кнопку «СТОП» в верхнем левом углу экрана. |
 | Nearby: Это функция автоматического предоставления информации из сети интернет, которая может быть полезна владельцу смартфона, исходя из его местоположения. Система Nearby будет предлагать приложения и вебсайты, которые могут быть полезны там, где находится пользователь. К примеру, смартфон может загрузить приложение-аудиогид, когда вы находитесь в музее. Или же предложит расписание самолётов, когда вы находитесь в аэропорту. |
По своему усмотрению можно изменить порядок расположения значков на панели, чтобы наиболее востребованные значки функций были в верхней части экрана для быстрого доступа.
Как это можно сделать изложено в статье «Настройка положения значков на Панели уведомлений смартфонов HUAWEI (honor)«.
Как разделить экран на 2 части на huawei и honor – режим «два окна»
“);let k=document.querySelector(“.flat_pm_modal[data-id-modal=”” a.ID “”]”);if(-1===d.indexOf(“go” “oglesyndication”)?flatPM_setHTML(k,d):jQuery(k).html(b d),”px”==a.how.popup.px_s)e.bind(h,()=>{e.scrollTop()>a.how.popup.after&&(e.unbind(h),f.unbind(i),j())}),void 0!==a.how.popup.close_window&&”true”==a.how.popup.close_window&&f.bind(i,()=>{e.unbind(h),f.unbind(i),j()});else{let b=setTimeout(()=>{f.unbind(i),j()},1e3*a.how.popup.after);void 0!==a.how.popup.close_window&&”true”==a.how.popup.close_window&&f.bind(i,()=>{clearTimeout(b),f.unbind(i),j()})}f.on(“click”,”.flat_pm_modal .flat_pm_crs”,()=>{jQuery.arcticmodal(“close”)})}if(void 0!==a.how.outgoing){let b,c=”0″==a.how.outgoing.indent?””:” style=”bottom:” a.how.outgoing.indent “px””,e=”true”==a.how.outgoing.cross?”
“:””,f=jQuery(window),g=”scroll.out” a.ID,h=void 0===flatPM_getCookie(“flat_out_” a.ID “_mb”)||”false”!=flatPM_getCookie(“flat_out_” a.ID “_mb”),i=document.createElement(“div”),j=jQuery(“body”),k=()=>{void 0!==a.how.outgoing.cookie&&”false”==a.how.outgoing.cookie&&h&&(jQuery(“.flat_pm_out[data-id-out=”” a.ID “”]”).addClass(“show”),j.on(“click”,”.flat_pm_out[data-id-out=”” a.ID “”] .flat_pm_crs”,function(){flatPM_setCookie(“flat_out_” a.ID “_mb”,!1)})),(void 0===a.how.outgoing.cookie||”false”!=a.how.outgoing.cookie)&&jQuery(“.flat_pm_out[data-id-out=”” a.ID “”]”).addClass(“show”)};switch(a.how.outgoing.whence){case”1″:b=”top”;break;case”2″:b=”bottom”;break;case”3″:b=”left”;break;case”4″:b=”right”;}jQuery(“body > *”).eq(0).before(“
” e “
“);let m=document.querySelector(“.flat_pm_out[data-id-out=”” a.ID “”]”);-1===d.indexOf(“go” “oglesyndication”)?flatPM_setHTML(m,d):jQuery(m).html(e d),”px”==a.how.outgoing.px_s?f.bind(g,()=>{f.scrollTop()>a.how.outgoing.after&&(f.unbind(g),k())}):setTimeout(()=>{k()},1e3*a.how.outgoing.after),j.on(“click”,”.flat_pm_out .flat_pm_crs”,function(){jQuery(this).parent().removeClass(“show”).addClass(“closed”)})}countMode&&(flat_count[“block_” a.ID]={},flat_count[“block_” a.ID].count=1,flat_count[“block_” a.ID].click=0,flat_count[“block_” a.ID].id=a.ID)}catch(a){console.warn(a)}}function flatPM_start(){let a=flat_pm_arr.length;if(0==a)return flat_pm_arr=[],void jQuery(“.flat_pm_start, .flat_pm_end”).remove();flat_body=flat_body||jQuery(“body”),!flat_counter&&countMode&&(flat_counter=!0,flat_body.on(“click”,”[data-flat-id]”,function(){let a=jQuery(this),b=a.attr(“data-flat-id”);flat_count[“block_” b].click }),flat_body.on(“mouseenter”,”[data-flat-id] iframe”,function(){let a=jQuery(this),b=a.closest(“[data-flat-id]”).attr(“data-flat-id”);flat_iframe=b}).on(“mouseleave”,”[data-flat-id] iframe”,function(){flat_iframe=-1}),jQuery(window).on(“beforeunload”,()=>{jQuery.isEmptyObject(flat_count)||jQuery.ajax({async:!1,type:”POST”,url:ajaxUrlFlatPM,dataType:”json”,data:{action:”flat_pm_ajax”,data_me:{method:”flat_pm_block_counter”,arr:flat_count}}})}).on(“blur”,()=>{-1!=flat_iframe&&flat_count[“block_” flat_iframe].click })),flat_userVars.init();for(let b=0;b<a;b ){let>flat_userVars.textlen||void 0!==a.chapter_sub&&a.chapter_sub<flat_uservars.textlen||void>flat_userVars.titlelen||void 0!==a.title_sub&&a.title_sub<flat_uservars.titlelen)){if(void>c&&c<d&&(c>c&&c>d&&(b=flatPM_addDays(b,-1)),b>e||c<e)continue}if(void>d||c<d)continue}}if((void>-1!=flat_userVars.referer.indexOf(a))||void 0!==a.referer.referer_disabled&&-1!=a.referer.referer_disabled.findIndex(a=>-1!=flat_userVars.referer.indexOf(a)))&&(c=!0),c||void 0===a.browser||(void 0===a.browser.browser_enabled||-1!=a.browser.browser_enabled.indexOf(flat_userVars.browser))&&(void 0===a.browser.browser_disabled||-1==a.browser.browser_disabled.indexOf(flat_userVars.browser)))){if(c&&void 0!==a.browser&&void 0!==a.browser.browser_enabled&&-1!=a.browser.browser_enabled.indexOf(flat_userVars.browser)&&(c=!1),!c&&(void 0!==a.geo||void 0!==a.role)&&(“”==flat_userVars.ccode||””==flat_userVars.country||””==flat_userVars.city||””==flat_userVars.role)){flat_pm_then.push(a),flatPM_setWrap(a),flat_body.hasClass(“flat_pm_block_geo_role”)||(flat_body.addClass(“flat_pm_block_geo_role”),flatPM_ajax(“flat_pm_block_geo_role”)),c=!0}c||(flatPM_setWrap(a),flatPM_next(a))}}}let b=jQuery(“.flatPM_sticky”);b.each(function(){let a=jQuery(this),b=a.data(“height”)||350,c=a.data(“top”);a.wrap(“
“);let d=a.parent()[0];flatPM_sticky(this,d,c)}),debugMode||countMode||jQuery(“[data-flat-id]:not([data-id-out]):not([data-id-modal])”).contents().unwrap(),flat_pm_arr=[],jQuery(“.flat_pm_start, .flat_pm_end”).remove()}
Синхронизация данных через syncios manager
Syncios Manager – это бесплатное и полезное приложение, которое упрощает синхронизацию всех типов файлов. Наилучшим преимуществом этого подхода является то, что с визуальным интерфейсом можно просматривать, редактировать и управлять фотографиями на компьютере. Кроме того, есть возможность выбрать и перенести определенное изображение со смартфона на ПК.
Для синхронизации следует выполнить такие шаги:
- Загрузить и настроить Syncios Manager на ПК, подключить к нему смартфон.
- Нажать на категорию с документами, например, «Фото» под интерфейсом «Мои устройства».
- Выбрать элементы, которые запланировано переместить.
- Нажать «Резервное копирование» и определить путь резервного копирования.
Рассмотрев, как подключить телефон Huawei и Honor к компьютеру через USB, изучим способ с использованием Wi-Fi. Для такого подключения используется опция Huawei Share, которая встраивается во все устройства, начиная с оболочки EMUI 8.1. Для переноса требующихся файлов нужно включить данную функцию не только в мобильном устройстве, но и на ПК. Перейдите в параметры телефона и во вкладке «Подключение устройства» включите опцию.
Важно – оба устройства должны подключены к одной сети Wi-Fi. Инструкция для активации функции на ПК:
- Войдите в параметры Виндовс и в «Приложения».

- В левом меню выберите «Приложения и возможности».
- Найдите «Сопутствующие параметры».

- Перейдите в отмеченную вкладку.

- Поставьте галку как указано на скриншоте.

- Запустите проводник и нажмите на «Сеть».

- Выберите обнаруженный смартфон.









