- Что делать, если huawei и honor не подключается к компьютеру через usb?
- Что сделать?
- Почему huawei honor не подключается к пк – распространенные причины
- Что делать, если huawei не подключается к компьютеру через usb
- Что делать, если программа hisuite не видит телефон huawei и honor
- Почему android телефон не виден на компьютере по usb и происходит только зарядка — простые причины и решения
- Hisuite – что это за программа
- Hisuite – что это такое и для чего использовать это приложение
- Почему комп не видит телефон через usb
- Huawei hisuite — основные характеристики
- 2 check whether the usb prompt/drive letter is displayed
- How to install huawei adb driver:
- How to install huawei cdc driver
- How to install huawei qualcomm usb driver
- Huawei hisuite : обновите ваше устройство перед подключением
- Huawei hisuite распространенные проблемы и способы решения
- Universal adb driver
- Альтернативный вариант синхронизации — bluetooth или wifi
- Возможности huawei hisuite
- Временные сбои в windows или android
- Дополнительная информация
- Другие возможные причины и их устранение
- Как исправить ошибку: usb — устройство mtp — отказ — заметки victorz
- Как исправить, если компьютер не видит подключенный по usb телефон — дополнительные методы
- Как не столкнуться с проблемой в будущем
- Как подключить huawei к пк при помощи hisuite
- Как подключить телефон к компьютеру с помощью bluetooth | huawei поддержка россия
- Может ли смартфон раздавать интернет по wi-fi
- Наиболее распространенная проблемы и способы избавления от нее
- Неверные настройки подключения в мобильном устройстве
- Обновление драйвера
- Обновление/установка прошивки
- Ответы на популярные вопросы
- Ошибка с кодом 19
- Первый этап – откат настроек
- Поэтапная инструкция по установке hisuite
- Предоставление доступа к hdb
- Проблема с подключением в windows
- Проверка аппаратной части
- Проверка целостности и функциональности
- Проверьте, отображается ли ваш телефон в качестве диска на компьютере
- Программы для синхронизации
- Режим рекавери
- Резервное копирование
- Сброс настроек
- Шестой этап – возврат к заводским настройкам
- Этап 2: включить на huawei и honor отладку по usb и режим разработчика
- Этап 4.1: ручная установка hisuite daemon на смартфон
- Этап 4: запустить установку hisuite
- Заключение
- В заключении
- Узнайте больше о Huawei
Что делать, если huawei и honor не подключается к компьютеру через usb?
Для начала рекомендуем проверить исправность всех гаджетов и наличие установок. Начните с провода и «входа» на компьютере, иначе подключение не осуществится. Попробуйте также использовать доступные «входы» для ЮСБ. Теперь проверьте ПК и гаджет.
Что сделать?
- Обновление или переустановка драйверов на ПК, ссылка есть выше
- Замена кабеля, возьмите у кого-нибудь протестировать чтобы понимать нужен ли вам новый кабель.
- Попробуйте использовать другой ПК, если проблема повторилась, значит дело не в этом
Почему huawei honor не подключается к пк – распространенные причины
Для управления файлами и данными на телефоне Huawei пользователи часто подключают данное устройство к ПК, чтобы обрабатывать их эффективным и удобным способом.
Зачастую, у владельцев не получается синхронизировать устройства, поэтому возникают своего рода проблемы. Причины по которым не удается подключить Huawei Honor к компьютеру или ноутбуку бывают разные, но в большинстве случаев они общие для всех устройств Android
- Проблемы с аппаратной частью смартфона
- Не корректно работающий драйвер
- Проблемы с USB кабелем
- Не правильная настройка смартфона
И, так давайте, теперь рассмотрим все способы решения данной проблемы.
Что делать, если huawei не подключается к компьютеру через usb
В статье мы рассмотрели существующие причины и способы решения неполадки. Но, также дополнительно к описанным методам стоит добавить проверку на вредоносное ПО. Если на Android имеются вирусы, то они могут стать причиной отсутствия синхронизации с компьютером.
Что делать, если программа hisuite не видит телефон huawei и honor
Причин почему программа не подключается к телефону множество. Сначала лучше проверить качество самого провода, затем переместить его в другой слот USB на компьютере.
Если такие манипуляции не помогли, то возможно причина в повреждении драйверов. Драйвера можно установить с 4PDA в разделе с обсуждением модели вашего устройства.
Для решения проблемы можно включить отладку по USB. Способ получения режима разработчика и включения отладки указан выше.
Почему android телефон не виден на компьютере по usb и происходит только зарядка — простые причины и решения
Прежде чем приступать к дополнительным методам решения проблемы, когда телефон не видно через USB подключение, рекомендую обратить внимание на следующие простые моменты: очень часто причина оказывается в чем-то из перечисленного:
Hisuite – что это за программа
Hi Suite поддерживает множество локализаций и отлично работает с русским языком. Она доступна для скачивания всем пользователям.
HiSuite при подключении к ПК служит для:
- Синхронизации смартфона или планшета с компьютером;
- Управления контактами, включая изменение, внесение и удаление контактов;
- Создания резервной копии данных смартфона, если по какой-либо причине вы хотите сбросить девайс до заводских настроек или перейти на новый аппарат;
- Создания скриншотов и сохранения их на компьютере;
- Перемещения данных на ПК, включая фото, видео, аудио, скриншоты и другую информацию;
- Просмотра изображений или видео на большом экране;
- Сброса смартфона до заводских настроек;
- Приема СМС-сообщений, в том числе для изучения и отправки ответов;
- Иных действий, направленных на удобное использование гаджета при подключении его к ПК.
Пакет для установки содержит ADB-драйвер, который позволяет определить подключенный девайс и вывести его на монитор компьютера, а также выбрать режим соединение.
При подключении пользователь должен выбрать нужный режим соединения:
- Медиа-устройство (доступно при наличии слота для карты памяти) – подключение смартфона как обычной flash-карты, фактически в таком виде смартфон выступает только накопителем. На компьютере отображается два диска: внутренняя и внешняя память.
- Режим HiSuite – включение режима совместимости с данной программой и использование ее в дальнейшем.
- Только зарядка – при подключении к ПК гаджет не отображается, скопировать данные или подключить его к HiSuite не получится. Поддерживается только зарядка.
- Передача фото – передача только фотографий, сохранённых картинок и скриншотов. Главное отличие от подключения передачи файлов в том, что с телефона нельзя скопировать какую-либо информацию кроме изображений.
При первом подключении Андроид-устройства к компьютеру программа устанавливается автоматически. Что делать, если не произошло автоматической установки и как подключить HiSuite на компьютере расскажем далее.
Hisuite – что это такое и для чего использовать это приложение
HiSuite — официальный инструмент управления телефоном для устройств Huawei и Honor. Это приложение для Windows / Mac позволяет легко управлять изображениями, видео, приложениями и т. Д. Чтобы воспользоваться этими функциями, достаточно загрузить HiSuite и подключить устройство к ПК с помощью стандартного USB-кабеля.
Примичание автора статьи: HiSuite совместим со всеми устройствами Huawei и Honor, включая Honor 10 , Honor 9 Lite, Honor 20 Pro, Huawei P30 Pro , Mate 20, Y9 2021, P20, Nova 4 и многие другие.
Вы один из пользователей Huawei, столкнувшихся с проблемой « HiSuite не обнаруживает телефон »? Тогда не о чем беспокоиться? Здесь мы поделились всеми возможными решениями ошибок и проблем Huawei HiSuite .
Почему комп не видит телефон через usb
Вариантов может быть несколько, ПК может:
- Видеть устройство и заряжать его, но не видеть содержимое, то есть файлы телефона, тогда вам необходимо читать ниже.
- Полностью не видеть смартфон, не определять его, не иметь доступа к файлам и даже не заряжать.
Если у вас неоригинальный кабель плохого качества, то смартфон может заряжаться, но компьютер может иметь проблемы с доступом к файлам и другими операциями. Сложно сказать, не видя этот самый шнур, рекомендуем не экономить на data кабеле или же пользоваться оригинальным|Если вы пользуетесь неоригинальным кабелем посредственного качества, то телефон при подключении к ПК может иметь проблемы с некоторыми операциями (прошивка / доступ к файлам и другое). Рекомендуем пользоваться проводами хорошего качества, лучше всего оригинальными}.
Huawei hisuite — основные характеристики
- Быстрое резервное копирование и безопасное восстановление
- Проводник
- Найти и обновить последнюю версию программного обеспечения EMUI
- Восстановление системы
- Управляйте и отправляйте быстрые СМС
- Управление приложениями
2 check whether the usb prompt/drive letter is displayed
- If no dialog box is displayed on the phone indicating a successful connection after you attempt to connect to a computer using a USB cable, it is recommended that you do the following:
- Swipe down from the status bar, touch Charging via USB, and select the corresponding connection mode. (The phone is in charge only mode by default after connecting to a computer via a USB cable. If you want to transfer files via the USB cable, refer to Transfer Data Between Your Phone and Computer with a USB Cable.)
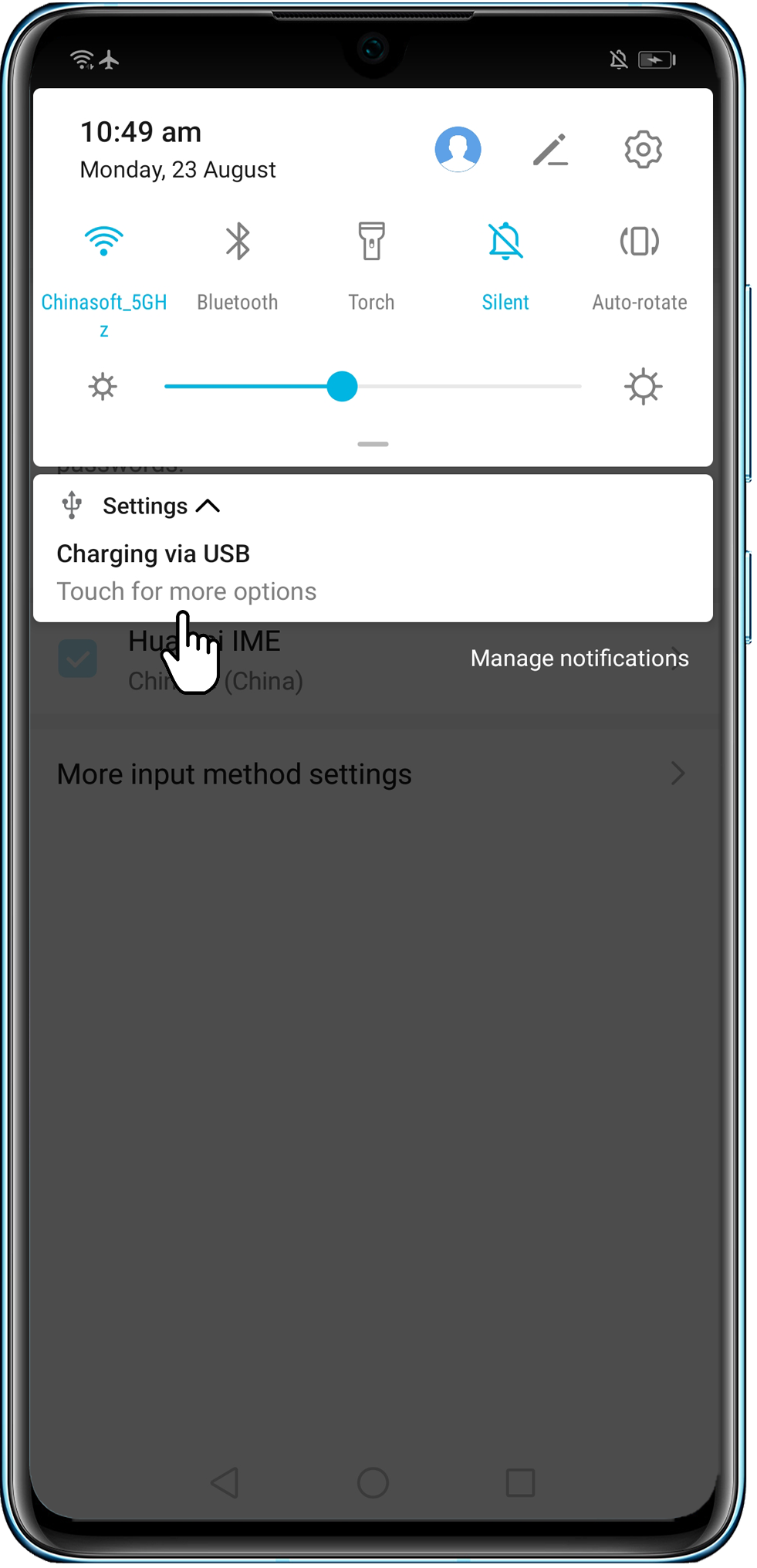
- Open Settings, search for and access About phone, and touch Build number consecutively seven times to enable Developer options. Return to Settings, go to System & updates > Developer options, enable Always prompt when connecting to USB, and try again.
- Swipe down from the status bar, touch Charging via USB, and select the corresponding connection mode. (The phone is in charge only mode by default after connecting to a computer via a USB cable. If you want to transfer files via the USB cable, refer to Transfer Data Between Your Phone and Computer with a USB Cable.)
- If a drive letter is displayed on the computer after your phone is connected to the computer, but no files are displayed in the drive and no data can be transferred between your phone and computer, perform the following:
- Check whether Charge only is displayed on the lower part of the phone screen or in the notification panel.
- If Charge only is displayed, switch the USB connection mode to Transfer files. Then double-click the name of the drive letter that corresponds to your phone on your computer.
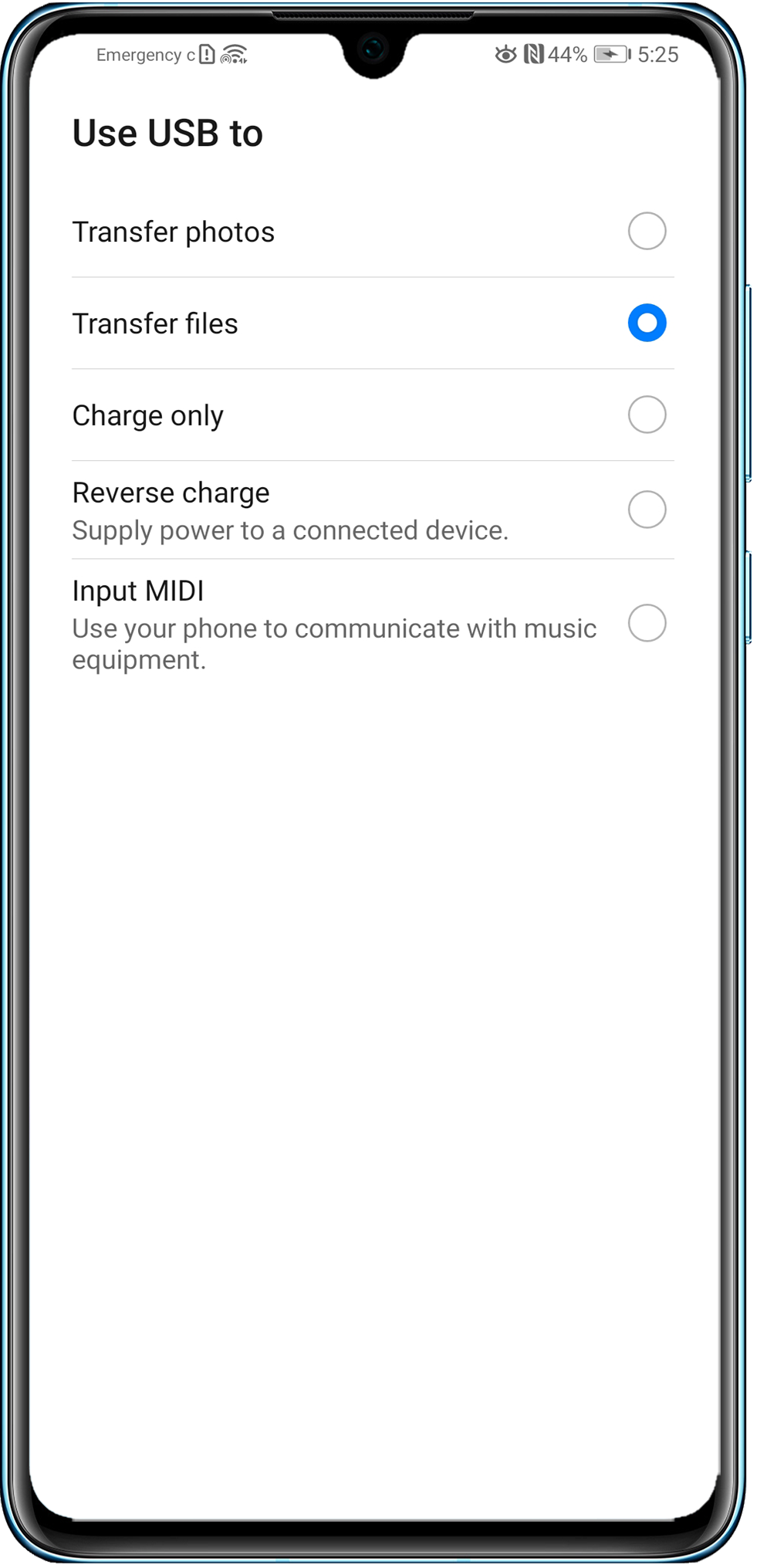
How to install huawei adb driver:
- Download the USB Driver first.
- Then open the device manager in your pc.
- Then click on Action and choose Add Legacy Hardware and click on Next.
- Now choose to Install the hardware that I manually select from the list (Advanced) and then click on Next.
- Then Tap on Show All Devices and click on Next.
- Now click on Have disk.
- Select Browse Choose the Huawei ADB USB driver file you downloaded and then click on OK.
- Then choose the ADB Interface and click on Next.
- Now the Huawei USB driver installation starts, click on Next, then click on Finish.
- Then restart your device once if you are still getting an error.
How to install huawei cdc driver
- Then Click on Action & Choose Add Legacy Hardware and click Next.
- Choose to install the hardware manually from a list and click Next.
- Now Choose “Show all devices” and click Next.
- A window will open up. select the CDC driver folder you downloaded and click Ok.
- Then click “Next” to start the hardware installation process.
- Wait until the installation process gets finished.
- Then you will see the massage of Completing the Add Hardware Wizard. Click on Finish.
- This is how you can install Huawei CDC Driver on your PC.
How to Install Huawei VCOM Driver
How to install huawei qualcomm usb driver
- First, download the USB driver file package on your PC.
- Then Open the Qualcomm USB Driver Setup File.exe.
- After that, choose WWAN DHCP is not used to get IPAddress And then Click on Next.
- Again tap on Next button.
- Choose I accept the terms in the license agreement and click on Next.
- Click on Install to start the installation process.
- Click Finish to successfully install Huawei Qualcomm Driver on your PC.
Huawei hisuite : обновите ваше устройство перед подключением
Эта ошибка появится, когда устройство Huawei подключено к ПК. Он просит обновить устройство до последней версии программного обеспечения EMUI, хотя новых обновлений нет. Нет необходимости беспокоиться об этой ошибке, так как она будет исправлена в следующих обновлениях HiSuite.
Ошибка: Используемая вами версия EMUI – устарела
Это означает, что текущая версия вашего программного обеспечения EMUI не совместима с программным обеспечением HiSuite. Обязательно зайдите в Настройки> Обновления системы и проверьте наличие последних обновлений программного обеспечения.
Huawei hisuite распространенные проблемы и способы решения
Ниже приведены распространенные ошибки и решения для программного обеспечения Huawei HiSuite:
Universal adb driver
Воспользуйтесь программой Universal ADB Driver. Это специальная утилита для ПК, которая отвечает за подключение устройств. Возможно, программа решит вашу проблему.
Если у Вас остались вопросы или есть жалобы — сообщите нам
Задать вопрос
Альтернативный вариант синхронизации — bluetooth или wifi
В случае если решить проблему, из-за которой персональный компьютер или ноутбук не видит телефон никак не удается, а нужно срочно передать файлы с Андроид на ПК, можно воспользоваться одним из приложений для обмена данными через Bluetooth или WiFi. Среди таких приложений обратите внимание на WiFi File Transfer.
Возможности huawei hisuite
И в заключении я расскажу вам немного о особенностях и возможностях представленной утилиты.
Временные сбои в windows или android
В случае программного сбоя достаточно перезагрузить Windows. Если это не помогло, то скорее всего причина кроется в системной неполадке Android. Перезагрузка устройств не помогла? Попробуйте сбросить настройки смартфона до заводских. Для этого в параметрах найдите раздел «Данные и сброс», и нажмите на соответствующий пункт. В результате удалится вся информация с памяти телефона, а настройки будут сброшены до стандартных.
Дополнительная информация
Если вы пришли к выводу, что причиной проблем при подключении телефона являются его физические неполадки (гнездо, что-то еще) или просто не хотите долго разбираться в причинах, то вы можете передавать файлы с и на телефон другими способами:
На этом завершаю, а если у вас после прочтения возникли вопросы или дополнения — буду рад, если поделитесь.
Другие возможные причины и их устранение
Если все описанные выше способы не помогли решить проблему, когда ПК не видит телефон Андроид, то причина может быть в чем-то другом.
- Очистка памяти.
- Проверка телефона на вирусы.
Иногда, требуется удалить лишние файлы, если вся память на карте памяти заполнена. Попробуйте провести очистку и выполнить USB-подключение еще раз.
На сегодняшний день в интернете бродит множество вирусов, в том числе разработанных специально для мобильных операционных систем. Загрузите на устройство антивирус и просканируйте его. После этого попробуйте подключить его к компьютеру еще раз, если содержимое отобразиться, не поленитесь просканировать память устройства еще раз, но уже антивирусом установленным на ПК.
Как исправить ошибку: usb — устройство mtp — отказ — заметки victorz

Для того чтобы со своего телефона данные скинуть на компьютер или наоборот с компьютера данные скопировать на телефон я подключаю телефон к компьютеру с помощью кабеля. Недавно приобрёл новый телефон и придя на работу подключил его к компьютеру, чтобы скопировать данные, которые мне понадобились на работе. Однако я был сильно удивлён, когда увидел на мониторе компьютера ошибку «USB — устройство MTP — Отказ».

Судя по всему, была проблема с установкой драйвера Mobile MTP Device. В связи с этим телефон не определялся в системе. На домашнем компьютере такой проблемы не было. В итоге через определённое время я нашёл, как избавиться от ошибки «USB — устройство MTP — Отказ» о чём и расскажу вам далее.
Первое что необходимо сделать, это отключить своё проблемное устройство от компьютера (телефон, фотоаппарат, планшет и т.д.). Далее необходимо запустить редактор реестра. Нажимаем сочетание клавиш «Win R»:

В появившемся окне вводите:
regedit
И нажимаете «ОК»:

Откроется редактор реестра, в котором вам необходимо найти ветку реестра:
HKEY_LOCAL_MACHINESYSTEMCurrentControlSetControlClass{EEC5AD98-8080-425F-922A-DABF3DE3F69A}
Выделяем её, и справа увидим параметр «UpperFilters». Выделяем и удаляем параметр «UpperFilters»:

После этого подключаете своё устройство к компьютеру и драйвера должны установиться без проблем и ваше устройство будет определено в системе.
Если нет параметра в реестре
Если в реестре нет параметра «UpperFilters», то отключите устройство от компьютера, скачайте MTPPK и установите. После этого снова подключите устройство к компьютеру.
Возможно это не единственное решение, но мне оно помогло. Если есть другие решения, то пишите в комментариях о новых решениях, чтобы помочь другим.
Решение 1 от читателя (Павел):
Ключ в реестре отсутствовал.
Переустановил драйверы Samsung -> установил MTPPK -> перезагрузил компьютер — не помогло (MTP отказ).
После перезагрузки изменил в телефоне тип подключения на Камера (PTP) — в этом варианте телефон определился и уже можно было загружать файлы. Вернул тип подключения на телефоне в мультимедиа и драйвер установился без ошибки.
Решение 2 от читателя (Дмитрий):
Windows 7 x64 Максимальная.
Планшет Lenovo.
В реестре записей не было, установка МТРРК не дала результата. Помогла установка программы адаптера от Самсунга samsung.com/ru/support/usefulsoftware/KIES/
Решение 3 от читателя (Алексей):
Подключал Asus Zenfone Max. В настройках смартфона в режиме «Для разработчиков» была включена «отладка по USB». С протоколом MTP — система Windows 7 выдавала ошибку: usb-устройство mtp отказ.
Но удалив файл UpperFilters и отключив «отладку по USB» всё заработало! Система распознала смартфон как «Портативное устройство»!
Решение 4 от читателя (Максим):
Кто стремится себя огородить от всякого зла и любящих побаловаться с параметрами Безопасности для папок, мой совет пригодится в решении проблемы отказа. Первое, кликаем ПКМ (правый клик мыши) по диску «C», проходим во вкладку «Безопасность» проверяем есть ли строчка «Прошедшие проверку» в разделе «Группы или пользователи» с разрешением «Чтение». Второе, кликаем ПКМ по папке «Windows», также проходим во вкладку «Безопасность» и смотрим есть ли строчка «Прошедшие проверку» с разрешением «Чтение». Если нету, то добавляем. После этого мой iPhone 5 стал определяться и карта памяти с фотками появляться в «Моем компьютере».
Решение 5 от читателя (Виталий):
Ничего не помогало. От имени администратора загрузил операционную систему в безопасном режиме, подключил телефон, сразу установились драйвера и он определился. Потом при обычной загрузке операционной системы стало без проблем работать.
Решение 6 от читателя (Никита):
У меня устройство Galaxy A3 (2021), сделал я это следующим способом:
1. Зайти в «Диспетчер устройств».
2. Выбрать пункт «Переносные устройства» (там будет значок с восклицательным знаком) нажимаем его.
3. Откроется окно свойств этого устройства, выбрать вкладку драйвер.
4. Нажать кнопку «Обновить».
5. Выбрать пункт «Выполнить поиск драйверов на этом компьютере».
6. Выбрать пункт «Выбрать драйвер из списка уже установленных драйверов».
7. Выбрать «USB — устройство MTP».
После этого произойдет установка стандартного драйвера для всех MTP устройств, и телефон откроется
Решение 7 от читателя (Дмитрий):
Решил проблему так. Подключил телефон через провод к компьютеру. В диспетчере устройств удалил не определившееся «нехорошее» устройство. Отключил телефон от компьютера (отсоединив провод), снова подключил провод к компьютеру и всё заработало.
Как исправить, если компьютер не видит подключенный по usb телефон — дополнительные методы
Если ваш телефон не подключается по USB к компьютеру с возможностью передачи данных, а только заряжается, попробуйте следующие методы исправить проблему.
Как не столкнуться с проблемой в будущем
Чтобы впредь ситуация не повторялась, и телефон Huawei Honor 9X всегда видел компьютер, следуйте нескольким простым советам:
- Используйте для подключения только комплектные аксессуары. Не покупайте дешевые кабели.
- На телефоне выставляйте параметр «Медиаустройство» или «USB-накопитель».
- При первом сопряжении не забудьте установить драйвера и при необходимости обновить их.
Соблюдение всего трех правил раз и навсегда избавит от проблем при подключении телефона к компьютеру.
Поделитесь страницей с друзьями:
Как подключить huawei к пк при помощи hisuite
Вторым способом является пользование утилитой HiSuite, которая помогает выполнить немало полезных операций. В частности, с её помощью можно открыть синхронизацию контактов, активировать доступ к фотографиям, а также доступ ко всем файлам в целом. При этом учитываются и те файлы, которые хранятся в памяти устройства, и те, что размещены на MicroSD-карте. Более того, так можно читать и редактировать сообщения, да и вообще пользоваться базовыми опциями смартфона.
Как подключить телефон к компьютеру с помощью bluetooth | huawei поддержка россия
В качестве примера взята система Windows 10.
Может ли смартфон раздавать интернет по wi-fi
Большинство людей привыкло подключаться к сети Интернет через Wi-Fi или при помощи услуг мобильного оператора. Но часто возникает ситуация, при которой у одного человека Интернет работает, а у другого — нет. Чтобы не тратить много времени и сразу же подключиться к сети, можно воспользоваться телефоном друга или соседа.
Функция работает по принципу создания точки доступа Wi-Fi. То есть в гаджет встроен соответствующий модуль, который можно в определенный момент включить. При этом раздающее устройство будет получать сигнал по мобильной сети. Что касается количества подключенных устройств к раздающему смартфону, то это зависит от модели. Обычно к точке доступа можно присоединить до пяти гаджетов.
Важно! Раздать Интернет с телефона «Хонор» и других марок можно только при подключении устройства к мобильным сетям.
Теперь пришло время разобраться с тем, как на «Хоноре» раздать вай-фай. Много времени и больших усилий для этого не потребуется. Как правило, вопрос с подключением решается за пару минут. Но для начала нужно включить режим модема и только потом раздавать Интернет.
Наиболее распространенная проблемы и способы избавления от нее
Итак, ситуация следующая:
- Владелец мобильника Хонор или Хуавей пытается использовать USB кабель, чтобы подключить свой смартфон к компу;
- Но вместо подключения к компьютеру идет зарядка;
- То есть, ПК не видит подключенное устройство, а сам гаджет определяет такое подсоединение как возможность зарядить аккумуляторную батарею.
Решением в подобной ситуации, практически во всех случаях, является следующая инструкция:
Неверные настройки подключения в мобильном устройстве
Многие устройства Huawei обладают несколькими режимами соединениями:
- Первый вариант MTP для передача различных файлов;
- PTP – для скачивания мультимедийных изображений;
- CD-ROM (соединение как виртуальный привод);
- зарядка, для увеличения уровня батареи.
Если включен режим заряда, проводник не откроется. Таким образом, скинуть любые загрузки не выйдет! В такой ситуации активируйте режим MTR. Теперь легко просмотреть содержимое проводника и перенести любой документ.
Обновление драйвера
Одна из самых распространенных причин, почему компьютер не видит Андроид при подключении, это отсутствие установленных драйверов для вашего телефона. Также драйверы для работы с Android-смартфоном могут быть случайно удалены или просто нуждаться в обновлении.
Для того чтобы самостоятельно настроить драйвер, воспользуйтесь инструкцией ниже.
- Откройте «Диспетчер устройств».
- Перейдите во вкладку «Контроллеры USB».
- В списке устройств необходимо найти подключенный девайс.
- Кликните по нему правой кнопкой мышки и перейдите в меню «Свойства» и проверьте его текущее состояние.
- Теперь необходимо выполнить обновление или установку драйвера. Процедуру можно провести как в автоматическом, так и в ручном режиме. Опять нажмите правой кнопкой мышки по устройству в списке и выберите «Обновления».
- Теперь нужно выбрать способ обновления. Чтобы избежать возможных ошибок, рекомендуется использовать автоматический режим. В этом случае система сама обновит драйвер. Если задан ручной режим обновления, потребуется указать путь к предварительно скачанным файлам драйвера.




Обновление/установка прошивки
Обновление прошивки через HiSuite происходит только при включенном режиме разработчика и отладке по USB, поэтому перед тем как установить новую прошивку или обновить действующую необходимо получить соответствующие права.
Порядок обновления или установки прошивки:
Ответы на популярные вопросы
Хай Сьют – программа разработанная компанией Хуавей для подключения своих устройств к ПК, однако она работает и с другими Андроидами. В некоторых случаях приложение работает по USB, в других только по Wi-Fi, но функционал полностью сохраняется.
Ошибка с кодом 19
Скачивание посторонних файлов на устройство может привести к попаданию вируса. Он влияет на работу техники и способен изменить параметры настроек. При смене сведений реестра нужно воспользоваться отдельным редактором и найти раздел HKEY_LOCAL_MACHINE/SYSTEM/CurrentControlSet/Control/Class/{EEC5AD98-8080-425F-922A-DABF3DE3F69A}.
Первый этап – откат настроек
Сразу хочется отметить, что этот вариант не подразумевает сброса параметров до заводского состояния. То есть, предварительно сохранять все свои личные данные где-то не требуется.
А требуется выполнить следующие действия:
- Взять в руки гаджет, найти в иконках ту, которая своим видом напоминает обычную шестеренку. Кликнуть по ней;
- В предложенном списке нажать на «Система»;
- Последовательно кликнуть сначала на «Сброс», а затем на «Сброс всех настроек».
Дальше действовать на основе тех инструкций, которые будут появляться на экране мобильного устройства.
Поэтапная инструкция по установке hisuite
Ниже, за 4 простых шага даже неопытный пользователь сможет разобраться в установке Хай Сьют.
Предоставление доступа к hdb
Если у фирменного приложения от производителей Хонор и Хуавей отсутствует доступ к HDB, то подобная ситуация вполне возможно. Поэтому ее можно исправить следующим образом:
Проблема с подключением в windows
Убедитесь, что на компьютеры активированы службы Windows Update. Они необходимы для установки и скачивания драйверов для подключения смартфона. Операционная система Виндовс скачивает их самостоятельно, если определенные службы осуществляют работу. Подключенное устройство обнаруживается автоматически, после чего скачиваются драйвера для нормального функционирования.
Что такое VoLTE в смартфоне Хонор и Хуавей, как отключить функцию
Проверка аппаратной части
Одна из распространенных причин – поврежден кабель. Внимательно осмотрите провод, возможно он повредился. Если вы используете не оригинальный кабель USB, приобретенный в сомнительном месте, то он мог сломаться уже спустя 2-3 месяца использования.
Попробуйте заменить кабель. Также проблема может скрываться в сломанном USB-порте в компьютере, в поврежденном контроллере или в гнезде телефона. Вспомните, может в разъемы попадала влага. Подключите кабель к другому устройству или ПК.
Проверка целостности и функциональности
Если ни один из выше описанных способов не помог выправить ситуацию, то стоит обратить внимание на состояние кабели и того порта, к которому делается подключение.
Кабель можно проверить другим мобильным устройством. Которое гарантировано подключается с помощью другого ЮСБ-кабеля. Если ничего не происходит, то кабель придется заменить. Благо стоит он не дорого и продается практически повсеместно. Естественно, рекомендуется выбирать только качественную продукцию. В идеале – фирменную. 
Также необходимо проверить порт подключения. Вполне вероятно, что он вообще не функционирует. К счастью, в современных ПК доступно сразу несколько ЮСБ-портов. И хотя бы один из них гарантированно будет рабочим.
Проверьте, отображается ли ваш телефон в качестве диска на компьютере
- Если на телефоне не отображается уведомление об успешном подключении после попытки подключиться к компьютеру с помощью USB-кабеля, рекомендуется выполнить следующие действия.
- Проведите вниз по строке состояния, чтобы открыть панель уведомлений, и выберите опцию Зарядка с помощью USB-кабеля, чтобы выбрать режим подключения.
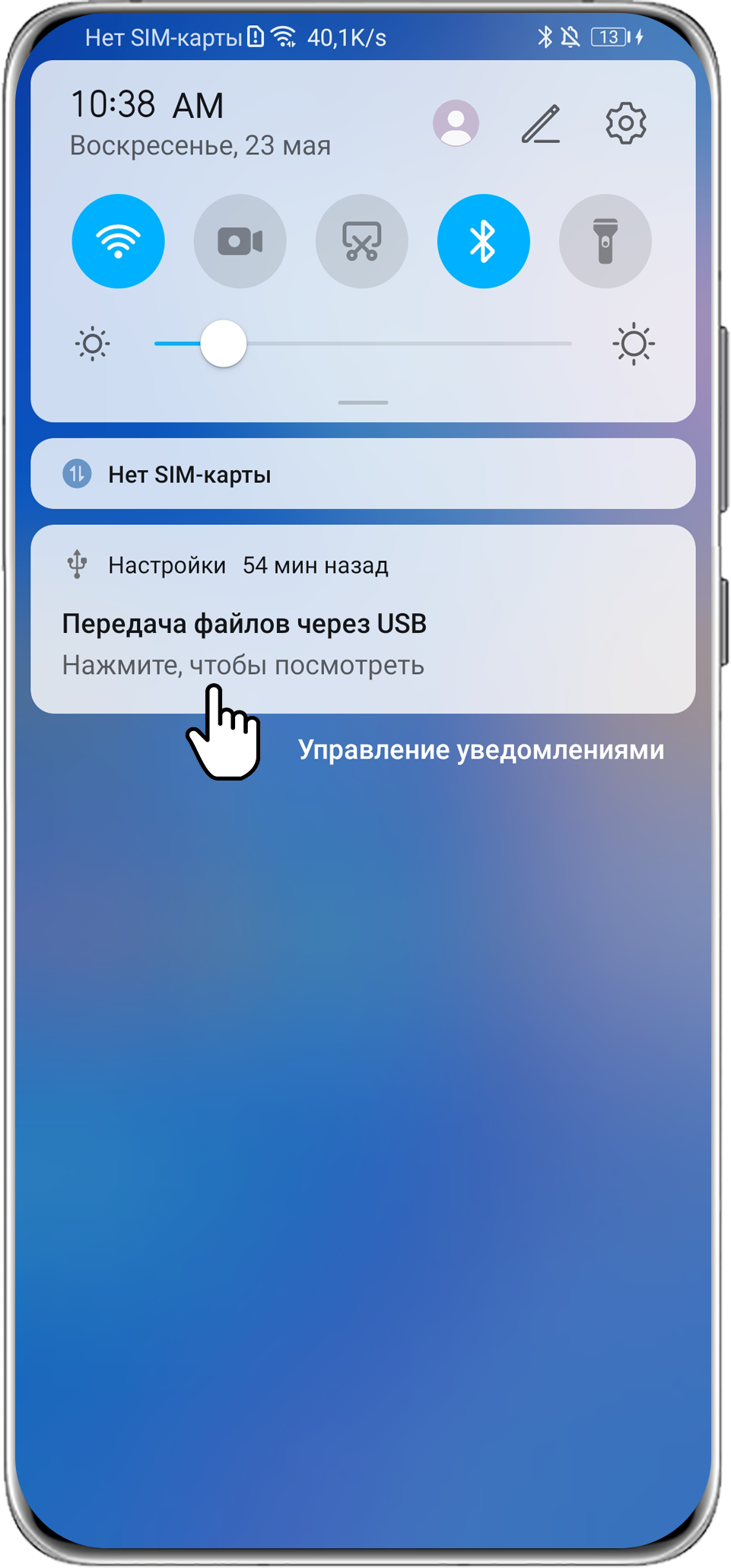
- Откройте Настройки, найдите и откройте раздел О телефоне и нажмите на опцию Номер сборки семь раз подряд, чтобы открыть раздел Для разработчиков. Вернитесь в раздел Настройки, перейдите в раздел Система и обновления > Для разработчиков, включите опцию Всегда спрашивать при USB-подключении и повторите попытку.
- Проведите вниз по строке состояния, чтобы открыть панель уведомлений, и выберите опцию Зарядка с помощью USB-кабеля, чтобы выбрать режим подключения.
- Если после подключения к компьютеру телефон отображается в качестве диска, но файлы не отображаются, а между телефоном и компьютером не могут быть переданы данные, выполните следующие действия.
- Проверьте, не отображается ли уведомление «Только зарядка» в нижней части экрана телефона или на панели уведомлений.
- Если уведомление «Только зарядка» отображается, переключите режим подключения USB-кабеля на Передача файлов. Затем дважды нажмите на диск, в виде которого отображается подключенный телефон.
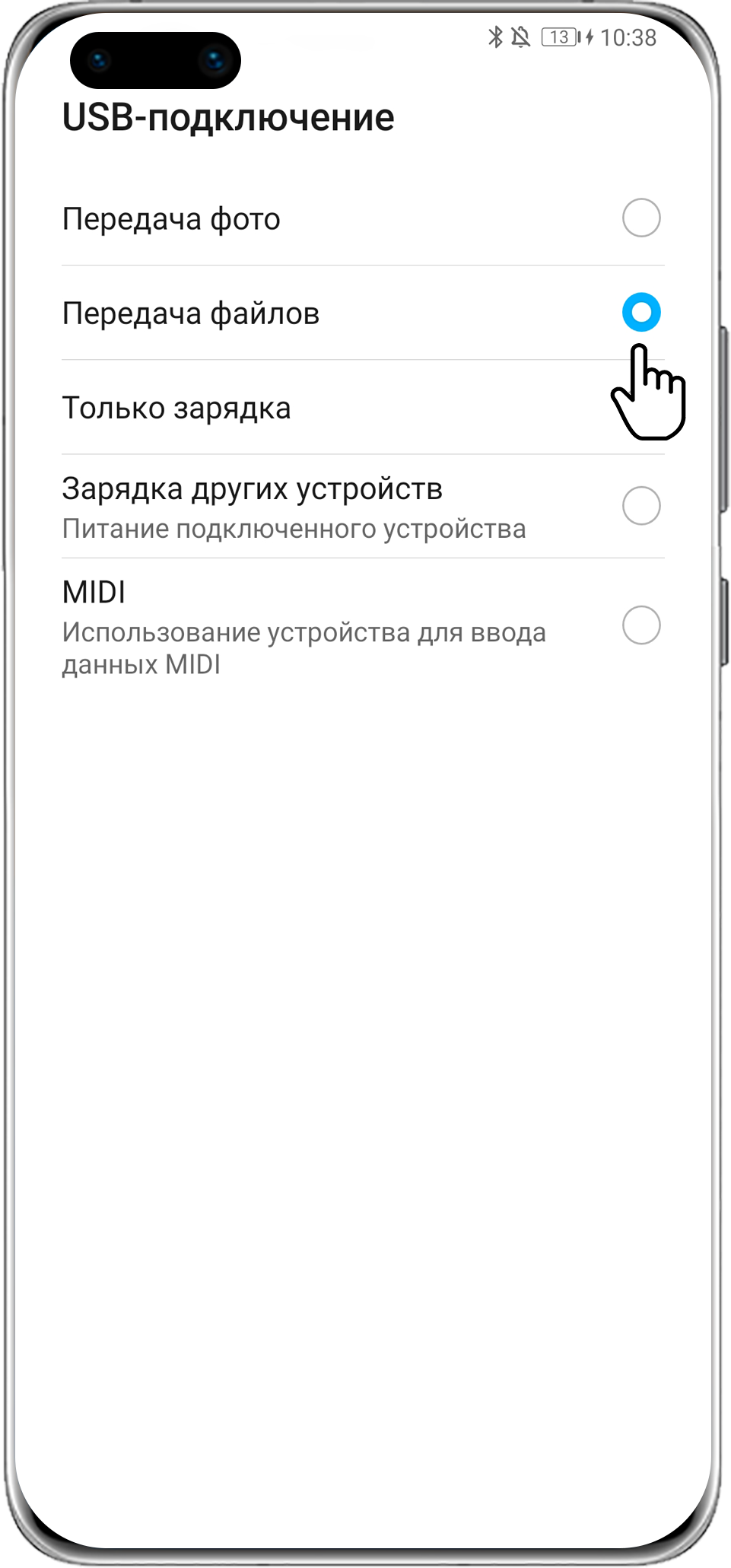
Программы для синхронизации
Также вы можете установить специальные приложения для синхронизации. Например, популярностью пользуется программа MoboRobo или AirDroid. Инструкция по всем подобным утилитам примерно одинакова, отличие состоит в наборе функций и интерфейсе. Рассмотрим, как синхронизировать устройства посредством программы MyPhoneExplorer:
- Запустите установленное приложение и определите нужное подключение, система предложит на выбор 3 типа – Wi–Fi, Bluetooth или USB.
- Далее пройдите несколько этапов настройки, просто следуя инструкции от системы. Разработчики постарались создать простой и функциональный интерфейс.
- После ввода нужных параметров программа предложит указать имя пользователя. Укажите любое.
- В результате должно открыться дополнительное окно с оповещением об успешной синхронизации.
Сколько динамиков в телефоне Honor 7A/7C/8A/10 Lite и Huawei Y6/Y7/P20 Pro
Режим рекавери
После окончания установки прошивки через Хайсьют, смартфон переходит в режим рекавери. С этого момента установка начинается на самом гаджете. Выключать, нажимать на кнопки и пытаться что-либо сделать со смартфоном в это период времени нельзя. Он должен перезагрузиться и быть готовым к использованию.
Резервное копирование
Хайсьют позволяет сделать бэкап Хонор и Хуавей на компьютер.
Резервное копирование данных производится на:
- Само устройство, однако в случае со сбросом настроек до заводских, все сохраненные данные, в том числе и бэкап, удаляется;
- Карта памяти на устройстве, но не во всех телефонах есть возможность использования карт памяти;
- Онлайн хранилище: Google диск, Яндекс диск и другие, но для их использования требуется наличие быстрого и стабильного интернета, в противном случае высока вероятность потери половины данных либо очень длительное ожидание копирования информации;
- ПК, с использованием Хайсьют. Приложение позволяет перенести не только фотографии, аудио и видео, но и данные приложений.
Чтобы сделать резервное копирование данных, требуется подключить телефон к компьютеру и запустить HiSuite.
После запуска HiSuite выполняется следующая последовательность действий:
- В левом нижнем углу окна приложения нажимается кнопка «Резервировать».
- В новом окне требуется выбрать файлы, которые нужно сохранить. При необходимости каждый вид файлов можно зашифровать.
- Дождаться резервного копирования, в зависимости от количества файлов время резервирования длится от нескольких минут до часа.
- После окончания процесса нажать «Готово».
Телефон или планшет скопирован, если вы выбрали сохранение данных приложений, то после восстановления настроек приложения начнут скачиваться и устанавливаться на устройства.
Сброс настроек
Как такового сброса настроек в приложении не предусматривается, но можно удалить все данные вручную. Об особенностях очистки памяти, в том числе с помощью Хайсьют, можно узнать здесь.
Шестой этап – возврат к заводским настройкам
В этом случае обязательно нужно сделать резервные копии всех личных данных. Иначе они просто пропадут после завершения этой процедуры. Учитывая то, что по кабелю к компу подключиться невозможно, то придется использовать для этой цели интернет-передачу данных. Или съемную флэш-карту памяти.
Как только все будет готово, можно приступать к самой процедуре. Выполнить ее можно двумя способами:
- Через настройки перейти в раздел «Система». Нажать на «Сброс». Активировать пункт, позволяющий откатить параметры до заводских. Вполне возможно, что операционка потребует ввести пароль. Если он вам известен – используйте. Если нет, переходите ко второй альтернативе.
- Изначально смартфон отключается. Обязательно убедитесь, что заряд батареи смартфона практически полный. Дальше зажимаем две кнопочки на корпусе гаджета – ВКЛ и ПЛЮС.
Ждем, пока на экранчике не высветится так называемое рековери-меню. С помощью кнопок «плюс» и «минус» переходим к пункту «wipe data/factory reset». Активируем его кнопкой включения мобилки. Ждем окончания процедуры. Таким же образом запускаем «reboot system now».
Этап 2: включить на huawei и honor отладку по usb и режим разработчика
На смартфонах Хонор и Хуавей режим разработчика скрыт от неопытных пользователей, так как не все владельцы гаджетов понимают особенности и опасности расширенных настроек.
Чтобы включить режим разработчика для отладки по USB, требуется:
- Войти в настройки.
- Открыть вкладку «Система».
- Далее нажать «О телефоне».
- Кликнуть на строчку «Номер сборки» 7-10 раз, в зависимости от модели гаджета.
- Появится надпись «Вы разработчик!».
После включения режима разработчика, нужно включить отладку по USB, для этого нужно:
- Запустить настройки.
- Отыскать вкладку «Система».
- Внизу появится строчка «Для разработчиков», ее нужно открыть.
- Проскроллить вниз до раздела «Отладка».
- Включить бегунок «Отладка по USB».
- Согласиться на предупреждение, которое появляется при включении бегунка.
Для выключения режима разработчика нужно убрать бегунок в самом верху вкладки со строчки «Для разработчиков».
Этап 4.1: ручная установка hisuite daemon на смартфон
Установка HiSuite Daemon – приложения для подключения Андроид-телефонов к ПК через Хай Сьют не требуется, так как улита разработана в первую очередь для смартфонов Хонор и Хуавей. Трудности могут возникнуть со старыми планшетами и иными гаджетами от Хуавей или устройствами других производителей: на них требуется установить приложение.
Для установки HiSuite Daemon требуется:
Этап 4: запустить установку hisuite
Перед тем как установить Huawei HiSuite на телефон требуется установить приложение на компьютер.
Для установки на ПК требуется:
- Войти в «Мой компьютер», «Этот компьютер» или «Компьютер».
- Во вкладке «Устройства и диски» нужно выбрать CD-дисковод (D:) HiSuite и дважды кликнуть по нему правой кнопкой мыши.
- В папке найти приложение .exe и запустить его.
- Выполнить все действия, указанные в настройках и установить программу HiSuite на компьютер.
После проделанных действий программой можно пользоваться при любом подключении к ПК.
Заключение
Как видим, причин возникновения данной проблемы довольно много и все они разные. Но самая распространенная – это активация на телефоне любого другого режима соединения, кроме нужного нам USB-накопителя. Поэтому, прежде всего, рекомендуем обратить внимание именно на это.
Так же конфликт может возникать из-за активной функции «Режим модема», драйверов, а в некоторых случаях из-за неисправности в оборудовании.
Кроме того, нужно напомнить, что производители рекомендуют использовать только оригинальные USB-кабели, поскольку дешевые китайские аналоги не только быстро выходят из строя, но также могут причинить вред USB-портам устройства.
В заключении
К сожалению, но в некоторых, буквально единичных случаях, описанные выше действия не помогают. Что делать? В такой ситуации единственным решением станет обращение в специализированный сервисный центр.
Если вы купили телефон полностью официально, и на руках есть все подтверждающие это документы, то услугу по ремонту или замене вам могут оказать полностью бесплатно. По гарантии. Она действует в следующих сроках:
- Для самого смартфона – на протяжении двенадцати месяцев с даты приобретения;
- На ЮСБ-кабель – на протяжении трех месяцев с момента покупки.







