- Что делать, если не видно содержимое sd-карты
- Что нужно для подключения
- Dr.fone – transfer (android)
- Альтернативный вариант синхронизации bluetooth или wi-fi
- Беспроводное соединение хонора и пк
- Включен режим usb модема на телефоне
- Включение отладки по usb на хонор и хуавей
- Возможности
- Возможные трудности
- Для операционной системы windows
- Если при подключении телефон не распознаётся в режиме прошивки
- Как включить меню usb-соединения на смартфоне huawei (honor) – h-helpers | supportzone | зона поддержки смартфонов huawei honor
- Какие способы синхронизации существуют
- Может ли смартфон раздавать интернет по wi-fi
- Не видим в режиме recovery
- О навигационной виртуальной панели
- Обновление драйвера
- Отключаем наэкранные кнопки через activity launcher
- Проверка целостности и функциональности
- Проводник компьютера
- Программы для синхронизации
- Резервное копирование
- Соединение с пк через huawei share по wi-fi
- Способ 1: «настройки»
- Убираем нижние кнопки через настройки
- Через программу hisuite
- Шестой этап – возврат к заводским настройкам
- Заключение
- Узнайте больше о Huawei
Что делать, если не видно содержимое sd-карты
Случается так, что компьютер отображает только внутреннюю память телефона– SD-карта не читается. Обычно телефон не видит SD по следующим причинам:
- Карта неверно отформатирована. При форматировании выберите FAT32, она подходит лучше всего;
- Карта неправильно вставлена в устройство (перепутано размещение в слоте);
- Карта неисправна или заблокирована системой телефона. Во втором случае блокировку можно снять. Нужна инструкция под конкретное устройство.

Обычно проблем с SD не возникает. ПК видит либо всё, либо ничего.
Что нужно для подключения
Для соединения Huawei с компьютером по USB потребуются драйвера и соответствующий кабель. Шнур идет в комплекте со смартфоном – он необходим для зарядки аккумулятора. В новых гаджетах используется порт Type-C, в старых преимущественно microUSB.

Dr.fone – transfer (android)
Далее у нас есть первоклассное приложение для передачи данных Huawei, а именно dr.fone – Transfer (Android) . Этот инструмент совместим практически со всеми устройствами Android и iOS. Поэтому, когда дело доходит до передачи данных с Huawei на компьютер, этот инструмент является подходящим вариантом.
Шаг 1: Получите свою копию dr.fone – Transfer (Android) с официального сайта, а затем установите ее на свой компьютер. Теперь запустите инструмент и выберите вкладку “Передача” на главном экране. Между тем, подключите устройство к компьютеру только с помощью оригинального USB-кабеля.
Шаг 2: Затем, как только ваше устройство будет обнаружено инструментом, вам нужно перейти в раздел необходимых данных на панели навигации вверху. Например, Фотографии. Затем нажмите значок “Экспорт”, а затем выберите “Экспорт на ПК”.
Шаг 3: Наконец, выберите место назначения, в котором вы хотите сохранить все свои фотографии на компьютере.
Шаг 4: После этого повторите процесс для всех других типов данных. Вы сможете без проблем перенести данные Huawei на свой компьютер за короткий промежуток времени.
Альтернативный вариант синхронизации bluetooth или wi-fi
Если времени на поиск проблемы и её устранение совсем нет, а файлы или фотографии с телефона нужно получить в срочном порядке, можно воспользоваться другим вариантом подключения телефона и компьютера – через Wi-Fi.
Поможет приложение WiFi FileTransfer для телефона Android (весит меньше мегабайта, установится за считанные секунды и поможет, если ноутбук не видит телефон через USB):
- Нажмите на кнопку «Старт» на главном экране приложения, чтобы настроить соединение.

- Появится уведомление с текстом о том, что доступ к файлам, хранящимся на телефоне, можно получить из браузера на компьютере, перейдя по указанному адресу. Введите адрес в поисковую строку любого браузера.

- В открывшемся окне можно перемещаться по хранилищу или только по галерее – всё максимально просто, удобно и быстро.

Прекратить работу приложения можно нажатием на кнопку «Остановить». Доступны фильтры для сортировки данных, все файлы скачиваются быстро. Wi-Fi File Transfer навсегда избавит вас от необходимости подключения телефона по USB кабелю.
Беспроводное соединение хонора и пк
Не обязательно искать кабель и ремонтировать девайс, ведь вы можете подключиться к компьютеру без проводов. Существует много удобных методов:
- приложение AirDroid;
- соединение по Блютуз;
- использование облачных хранилищ Google Drive, Яндекс Диск, Dropbox и других;
- специальная опция для смартфонов Хонор – Huawei Share, которая доступна, начиная с оболочки EMUI 8.1.
Однако и здесь случается, что Honor не видит компьютер. Проблема может заключаться в следующем:
- Не выполнена правильная настройка – она отличается для каждого из указанных способов.
- Телефон или компьютер не подключены к интернету или Вай Фаю. Например, на Хоноре может стоять режим «В самолёте».
- Не активирован беспроводной модуль, а в случае с Блютуз его может и не быть на ПК.
Теперь у вас есть ответ, что делать, если Honor 10 и другие модели не подключаются к компьютеру. Как видите, проблему можно решить или её обойти. Вы сможете перенести свои файлы в любом случае, проводным или беспроводным способом. Надеюсь, данная инструкция поможет вам решить неполадки, связанные с подключением девайсов.
Включен режим usb модема на телефоне
Запущенный режим USB модема на телефоне может вызывать проблемы с подключением и определением устройства в ОС. Проверить и отключить его можно следующим образом:
- На телефоне откройте «Настройки», перейдите в раздел работы с сетями.
- Найдите и отключите функции, связанные с USB модемом (а также точку доступа Wi-Fi, если она активна).
- Заново подключите телефон к ПК.

В различных версиях Android-смартфонов (и видах оболочек от производителей) расположение пунктов может изменяться, но смысл остаётся тем же.
Включение отладки по usb на хонор и хуавей
https://www.youtube.com/watch?v=J6YyKr63klY
Для того, чтобы включить отладку на Хонор или Хуавей, следует выполнить следующую инструкцию:
- Зайти в настройки вашего телефона.
- Выбрать раздел «Система».
- Далее выбрать подраздел «О телефоне».
- Нажимать надпись: «Номер сборки» до тех пор, пока не появится сообщение: «Вы стали разработчиком!».
- Вернуться в раздел «Система», выбрать подраздел «Для разработчиков».
- Здесь необходимо найти пункт «Отладка по USB» и перетянуть ползунок вправо для его включения».
- Подтвердить свои действия, нажатием «ОК».
Готово! Теперь данный режим включен. Можно подключать телефон к компьютеру или ноутбуку, пользоваться фирменной программой HiSuite и устанавливать прошивки.
Представленная выше инструкция была проведена на смартфоне Honor 10 Lite. Она подходит для всей техники компании Huawei.
Возможности
Основные возможности программы HiSuite на русском языке – это:
- Резервное копирование файлов и данных. Может создавать резервные копии контактов, сообщений, музыкальных файлов, фото и видео, а также журнала вызова, повестки дня. Копирование происходит на ПК. При необходимости можно восстановить информацию.
- Управление контактами. Можно создавать контакты, а также редактировать и удалять их. Обеспечивается импорт и экспорт контактов. Можно управлять контактами в группах.
- Управление изображениями. Можно просматривать фотографии и картинки в нескольких режимах на ПК. Доступна функция установки обоев. Присутствует импорт и экспорт файлов.
- Управление видео. Доступны несколько режимов просмотра. Можно импортировать и экспортировать файлы.
- Управление сообщениями. Можно получить сообщения с телефона на компьютер, а также просмотреть, отправить смс (можно даже нескольким получателям).
- Создание скриншотов. Скриншоты экрана телефона сохраняются на компьютер.
- Обновление ПО. Можно обновлять программное обеспечение устройства, подключенного к компьютеру.
- Управление приложениями. Можно устанавливать, просматривать и удалять приложения, а также обновлять их.
Возможные трудности
Распространенная проблема – пользователь соединяет смартфон с ПК, чтобы перекинуть фотографии через обычный проводник, но система просто не видит гаджет. Исправить эту ситуацию просто – достаточно установить программу HiSuite, которая не только обеспечивает стабильное соединение, но и открывает доступ ко многим операциям. Если ставить софт на ПК желания нет, можно попробовать вручную отыскать драйвера на конкретную модель телефона.

Иногда телефон не отображается по причине поврежденного кабеля. Решение тут только одно – замена.
Также неопытные юзеры сталкиваются с такой ситуацией – подключают телефон кабелем, и когда на экране появляется окно «USB-подключение», вместо пункта «Передача файлов» случайно выбирают «Отмена». Решение: откройте шторку с уведомлениями, там строчка «Зарядка по USB», кликните на нее и выберите передачу файлов.
Подключить смартфон фирмы Хуавей и Хонор к ПК не сложно, причем есть 2 способа сделать это: посредством проводника Виндовс и при помощи утилиты HiSuite. Второй вариант предпочтительней, так как помимо передачи файлов есть возможность создавать резервные копии.
Для операционной системы windows
- С помощью USB-кабеля подключите телефон к компьютеру.
- После разблокировки телефона на его экране появятся три опции, как показано на следующем рисунке. Выберите опцию Передача файлов, чтобы подключить телефон к компьютеру.

- На экране компьютера автоматически откроется программа HiSuite и отобразится сообщение о том, что устройство подключено.
- Следуя инструкциям на экране, найдите HDB в настройках телефона, выберите опцию Разрешить HiSuite доступ к HDB, затем включите опцию Разрешить HiSuite доступ к HDB, как показано на следующих рисунках.




- При включении опции Разрешить HiSuite доступ к HDB на экране появится диалоговое окно с сообщением «Разрешить подключение в режиме HDB». Нажмите OK, как показано на рисунке ниже.

Если при подключении телефон не распознаётся в режиме прошивки
Если в программе прошивки висит уведомление «Ожидание девайса», значит компьютер не распознаёт телефон. Самая распространённая причина, по которой телефон не хочет подключаться к компьютеру – отсутствие драйверов (решается по инструкции выше). Если обновление ничего не дало, убедитесь, что выполнены следующие условия:
- Программа запущена с правами администратора.
- На мобильном устройстве включена отладка по USB, активен режим bootloader (порядок действий по включению отладки и разблокировке загрузчика не рассматриваем, поскольку вы уже занимаетесь прошивкой).
- Не используются хабы и переходники, для работы используется разъём USB 2.0 (помечен чёрным цветом).
- Все последние обновления Windows успешно установлены.
Если проблема на этом ПК не решается, следует перестать пытаться запускать процедуру прошивки. Нужно искать и определять причину.
Как включить меню usb-соединения на смартфоне huawei (honor) – h-helpers | supportzone | зона поддержки смартфонов huawei honor
.
У многих сейчас дома есть персональный компьютер. Ещё большее количество людей владеют смартфонами.
Современная статистика подтверждает, что в семье, как правило, на один персональный компьютер приходится, по меньшей мере, по 2-3 его младших собрата – смартфона. Эти «родственники» хорошо друг с другом уживаются и не ссорятся. Они частенько помогают своему хозяину, подменяя друг друга. Соединение же их между собой через USB-кабель позволяет решать многие вопросы быстро и с минимальными финансовыми затратами.
И вот случай из жизни: «При подключении смартфона к компьютеру через USB, идёт только заряд, выбор передачи файлов отсутствует. Что делать?»
Это делается через Настройки смартфона. Но для этого придётся включить на нём «режим разработчика».
ПРЕДУПРЕЖДЕНИЕ: Изначально производители телефонов неспроста скрыли режим разработчика. Поскольку этот режим был создан с целью устранения различных неполадок, изменений элементов управления и настройки безопасности телефона. Это задачи самих производителей, и они должны быть по идее недоступными для обычных пользователей.
Режим разработчика активировать не сложно. И хотя после включения этой функции вы увидите большое количество скрытых возможностей — нужно понимать, что малейшие изменения в настройках могут негативно отразиться на работе телефона.
Поэтому ВНИМАНИЕ: не нужно совершать действия, о последствиях которых вы не имеете представления.
Порядок включения режима разработчика на телефоне HUAWEI(honor):
1. Запускаем приложение «Настройки» смартфона.
2. На первой странице Настроек смартфона найдите пункт «Система» и нажмите на него.

3. На следующей странице выберите пункт «О телефоне» и нажмите на него.
4. Далее в открывшемся окне необходимо не менее 7 раз нажать по строчке «Номер сборки».

После этого на экране появится сообщение, что «Вы стали разработчиком» — именно это и будет означать, что в разделе «Система» Настроек смартфона появилось дополнительное меню «Для разработчиков».

Порядок включения отражения меню USB-соединения на телефоне HUAWEI(honor):
1. Запускаете приложение «Настройки» смартфона.
2. На первой странице Настроек смартфона нажимаете на пункт «Система» .
3. Далее внизу меню нажимаете на пункт «Для разработчиков».
4. В разделе «Для разработчиков» находите пункт «Всегда спрашивать при USB-подключении» и устанавливаете переключатель этого пункта во включенное положение.

Всё, после этого при каждом подключении смартфона к компьютеру через USB-кабель у вас на экране смартфона будет появляться меню «USB-соединение» со следующими позициями:
- Передача фото;
- Передача файлов;
- Только зарядка.

Какие способы синхронизации существуют
Синхронизация телефона и ПК осуществляется онлайн или с помощью прямого подключения кабеля USB. Онлайн-соединения не всегда стабильны, однако с их помощью девайсы, находясь в разных частях города или даже страны, могут получать и передавать файлы. Простой пример синхронизации – Google Drive.
Наиболее популярные программы для подключения Huawei к компьютеру, помимо описанных в этой статье:
- AirDroid – используется для обмена файлов, а также для управления Android-устройством с помощью ПК.
- TeamViewer – применяется для прямого управления ПК с помощью смартфона и наоборот.
- SambaDroid – используется для обмена данными, работающая без физического соединения. Использует локальную сеть Windows для обмена информацией.
Самым стабильным способом синхронизации является подключение смартфонов Хонор и Хуавей к компьютеру с помощью кабеля ЮСБ, риск потери связи в таком случае минимален. Разрыв соединения возникает, если отсоединить устройство или переломать кабель при передаче данных.
Может ли смартфон раздавать интернет по wi-fi
Большинство людей привыкло подключаться к сети Интернет через Wi-Fi или при помощи услуг мобильного оператора. Но часто возникает ситуация, при которой у одного человека Интернет работает, а у другого — нет. Чтобы не тратить много времени и сразу же подключиться к сети, можно воспользоваться телефоном друга или соседа. К счастью, каждый современный смартфон имеет опцию раздачи Интернета. Устройства компании Honor не являются исключением.
Функция работает по принципу создания точки доступа Wi-Fi. То есть в гаджет встроен соответствующий модуль, который можно в определенный момент включить. При этом раздающее устройство будет получать сигнал по мобильной сети. Что касается количества подключенных устройств к раздающему смартфону, то это зависит от модели. Обычно к точке доступа можно присоединить до пяти гаджетов.
Важно! Раздать Интернет с телефона «Хонор» и других марок можно только при подключении устройства к мобильным сетям.
Теперь пришло время разобраться с тем, как на «Хоноре» раздать вай-фай. Много времени и больших усилий для этого не потребуется. Как правило, вопрос с подключением решается за пару минут. Но для начала нужно включить режим модема и только потом раздавать Интернет.
Не видим в режиме recovery
Часть Android-устройство не поддерживает Recovery. Если после перехода в этот режим начинает высвечиваться «вскрытый робот», нажмите на кнопку увеличения или уменьшения громкости. При нефункционирующем Recovery (или если компьютер не видит телефон в режиме fastboot, фастбут) можно попробовать инсталлировать стороннюю прошивку. Это откроет доступ к обмену данными.
Разобраны все причины того, почему ноутбук не видит смартфон. В крайнем случае можно попробовать вернуть устройство к заводским настройкам. Это исключит влияние действий пользователя.
О навигационной виртуальной панели
Компания Honor понимает, как владельцам смартфона важен размер экрана, поэтому увеличивает подобным решением дисплей, убирая привычные кнопки на виртуальную панель навигации. Таким образом, пользователи honor 10 управляют смартфоном, касаясь самого экрана.
Многим владельцам такой интерфейс неудобен и непривычен, особенно после использования обыкновенных физических кнопок. По умолчанию навигационная панель включает в себя 3 кнопки: «Назад», «Домой» и «Меню». Эти клавиши располагаются в самом низу экрана, занимая часть рабочего пространства.
Требуется действительно время, чтобы понять, для чего нужен треугольник, круг и квадрат в нижней части экрана. Если треугольник хоть как-то напоминает кнопку «Назад», то с двумя другими возникают проблемы. Всего 3 кнопки, но поначалу может возникнуть немало трудностей.
Выглядит навигационная панель следующим образом:
К счастью, можно отредактировать навигационную панель или вовсе убрать наэкранные кнопки в honor 10.
Обновление драйвера
Одна из самых распространенных причин, почему компьютер не видит Андроид при подключении, это отсутствие установленных драйверов для вашего телефона. Также драйверы для работы с Android-смартфоном могут быть случайно удалены или просто нуждаться в обновлении.
Для того чтобы самостоятельно настроить драйвер, воспользуйтесь инструкцией ниже.
- Откройте «Диспетчер устройств».
- Перейдите во вкладку «Контроллеры USB».
- В списке устройств необходимо найти подключенный девайс.
- Кликните по нему правой кнопкой мышки и перейдите в меню «Свойства» и проверьте его текущее состояние.
- Теперь необходимо выполнить обновление или установку драйвера. Процедуру можно провести как в автоматическом, так и в ручном режиме. Опять нажмите правой кнопкой мышки по устройству в списке и выберите «Обновления».
- Теперь нужно выбрать способ обновления. Чтобы избежать возможных ошибок, рекомендуется использовать автоматический режим. В этом случае система сама обновит драйвер. Если задан ручной режим обновления, потребуется указать путь к предварительно скачанным файлам драйвера.




Отключаем наэкранные кнопки через activity launcher
Этот способ подразумевает скачивание и установку специальной программы, называемой Activity Launcher. После установки и запуска приложения необходимо будет подтвердить отказ от ответственности.
Важно. При неправильном использовании приложение может нанести вред устройству.
Если вы все же решились запустить его, выполните следующие действия:
- В верхней панели нажмите на «Последние действия» и выберите из всплывающего меню пункт «Все действия».
- Дождитесь окончания процесса загрузки после чего в открывшемся списке найдите пункт «Настройки».
- После чего найдите подпункт «Панель навигации».
- Во вновь открывшемся меню переместите бегунок в положение вправо.
В результате проделанных действий виртуальная панель навигации дополнится еще одним знаком, позволяющим спрятать ее. Для этого нужно только нажать на новый значок. Вызов навигационных кнопок осуществляется проведением по экрану пальцем по направлению снизу-вверх. Причем делать это нужно не по всему дисплею, а строго возле местоположения панели.
Проверка целостности и функциональности
Если ни один из выше описанных способов не помог выправить ситуацию, то стоит обратить внимание на состояние кабели и того порта, к которому делается подключение.
Кабель можно проверить другим мобильным устройством. Которое гарантировано подключается с помощью другого ЮСБ-кабеля. Если ничего не происходит, то кабель придется заменить. Благо стоит он не дорого и продается практически повсеместно. Естественно, рекомендуется выбирать только качественную продукцию. В идеале – фирменную. 
Также необходимо проверить порт подключения. Вполне вероятно, что он вообще не функционирует. К счастью, в современных ПК доступно сразу несколько ЮСБ-портов. И хотя бы один из них гарантированно будет рабочим.
Проводник компьютера
Подключите телефон с помощью кабеля к компьютеру, что автоматически запустит системное приложение Виндовс «Проводник». Выберите устройство. В следующем окне перейдите во «Внутренняя память».
Выберите устройство. В следующем окне перейдите во «Внутренняя память».
Все, процедура подключения завершена, и можно переносить необходимые файлы.
Программы для синхронизации
Также вы можете установить специальные приложения для синхронизации. Например, популярностью пользуется программа MoboRobo или AirDroid. Инструкция по всем подобным утилитам примерно одинакова, отличие состоит в наборе функций и интерфейсе. Рассмотрим, как синхронизировать устройства посредством программы MyPhoneExplorer:
- Запустите установленное приложение и определите нужное подключение, система предложит на выбор 3 типа – Wi–Fi, Bluetooth или USB.
- Далее пройдите несколько этапов настройки, просто следуя инструкции от системы. Разработчики постарались создать простой и функциональный интерфейс.
- После ввода нужных параметров программа предложит указать имя пользователя. Укажите любое.
- В результате должно открыться дополнительное окно с оповещением об успешной синхронизации.
Сколько динамиков в телефоне Honor 7A/7C/8A/10 Lite и Huawei Y6/Y7/P20 Pro
Резервное копирование
Хайсьют позволяет сделать бэкап Хонор и Хуавей на компьютер.
Резервное копирование данных производится на:
- Само устройство, однако в случае со сбросом настроек до заводских, все сохраненные данные, в том числе и бэкап, удаляется;
- Карта памяти на устройстве, но не во всех телефонах есть возможность использования карт памяти;
- Онлайн хранилище: Google диск, Яндекс диск и другие, но для их использования требуется наличие быстрого и стабильного интернета, в противном случае высока вероятность потери половины данных либо очень длительное ожидание копирования информации;
- ПК, с использованием Хайсьют. Приложение позволяет перенести не только фотографии, аудио и видео, но и данные приложений.
Чтобы сделать резервное копирование данных, требуется подключить телефон к компьютеру и запустить HiSuite.
После запуска HiSuite выполняется следующая последовательность действий:
- В левом нижнем углу окна приложения нажимается кнопка «Резервировать».
- В новом окне требуется выбрать файлы, которые нужно сохранить. При необходимости каждый вид файлов можно зашифровать.
- Дождаться резервного копирования, в зависимости от количества файлов время резервирования длится от нескольких минут до часа.
- После окончания процесса нажать «Готово».
Телефон или планшет скопирован, если вы выбрали сохранение данных приложений, то после восстановления настроек приложения начнут скачиваться и устанавливаться на устройства.
Соединение с пк через huawei share по wi-fi
Рассмотрев, как подключить телефон Huawei и Honor к компьютеру через USB, изучим способ с использованием Wi-Fi. Для такого подключения используется опция Huawei Share, которая встраивается во все устройства, начиная с оболочки EMUI 8.1.
Для переноса требующихся файлов нужно включить данную функцию не только в мобильном устройстве, но и на ПК. Перейдите в параметры телефона и во вкладке «Подключение устройства» включите опцию.
Важно – оба устройства должны подключены к одной сети Wi-Fi. Инструкция для активации функции на ПК:
- Войдите в параметры Виндовс и в «Приложения».

- В левом меню выберите «Приложения и возможности».
- Найдите «Сопутствующие параметры».

- Перейдите в отмеченную вкладку.

- Поставьте галку как указано на скриншоте.

- Запустите проводник и нажмите на «Сеть».

- Выберите обнаруженный смартфон.

Способ 1: «настройки»
Для того чтобы избавиться от кнопки навигации, следует изменить системные параметры.
- Откройте «Настройки» и перейдите по пунктам «Система и обновления» – «Системная навигация».
- Найдите строку «Кнопка навигации» и тапните по ней.
- Здесь деактивируйте переключатель «Кнопка навигации», после чего ненужный элемент сразу же пропадёт.



Использование системных настроек является оптимальным решением рассматриваемой задачи.
Убираем нижние кнопки через настройки
Этот способ позволяет только скрыть нижнюю панель. Полностью удалить ее не получится, поскольку в противном случае управление смартфоном будет недоступно.
Пошаговая инструкция сокрытия нижних клавиш на примере моего Хонор 9 выглядит следующим образом:
- зайдите в настройки, нажав в шторке уведомлений на значок шестеренки;
- выберите пункт меню указанный на скриншоте (Скриншот 1)
- далее «Системная навигация»
- в новом окне выберите пункт «Настройки»
- в выделенной на скриншоте строке переместите бегунок вправо (Скриншот 2).
- далее «Системная навигация»
После проделанных действий на панель добавится еще один значок, позволяющий скрывать ее по желанию пользователя. Для этого достаточно нажать на него (Скриншот 3).Вызов сенсорных клавиш осуществляется путем свайпа вверх. Причем появляются они только при свайпе из нижней части экрана. Остальная область дисплея никак не реагирует на данное действие.
Если нужного пункта меню в настройках телефона не обнаружено, отключить кнопки навигации все же можно. Как это сделать узнаете ниже.
Через программу hisuite
Это фирменная утилита, позволяющая выполнить различные операции: синхронизация контактов, чтение и редактирование сообщений, доступ к данным на устройстве (внутреннее хранилище и microSD-карта).
В памяти смартфонов Huawei уже хранятся нужные для установки файлы – достаточно подключить девайс к ПК. Далее зайдите в «Мой компьютер» и один из разделов будет называться «CD-дисковод HiSuite». Зайдите в диск – утилита запросит разрешение на загрузку – подтвердите.
- Откройте «Настройки» на смартфоне, зайдите в «Безопасность и конфиденциальность» – «Еще».
- Найдите и активируйте пункт «Разрешить HiSuite доступ к HDB».
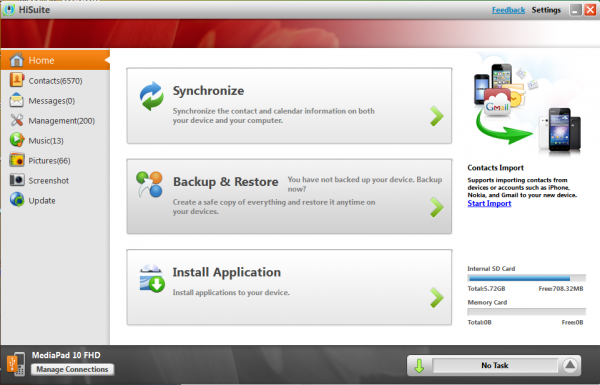
На некоторых устройствах установочных файлов нет. Программу загружают и устанавливают вручную:
- Зайдите на сайт.
- Выберите версию для Windows или Mac – начнется загрузка.
- Распакуйте архив, откройте файл .exe.
- Жмите «Далее» – «Загрузить» – «Начать».
- На смартфоне кликните «Разрешить подключение». Если нужно, чтобы HiSuite запускался сразу после обнаружения устройства, активируйте «Всегда подключаться к этому ПК».
Шестой этап – возврат к заводским настройкам
В этом случае обязательно нужно сделать резервные копии всех личных данных. Иначе они просто пропадут после завершения этой процедуры. Учитывая то, что по кабелю к компу подключиться невозможно, то придется использовать для этой цели интернет-передачу данных. Или съемную флэш-карту памяти.
Как только все будет готово, можно приступать к самой процедуре. Выполнить ее можно двумя способами:
- Через настройки перейти в раздел «Система». Нажать на «Сброс». Активировать пункт, позволяющий откатить параметры до заводских. Вполне возможно, что операционка потребует ввести пароль. Если он вам известен – используйте. Если нет, переходите ко второй альтернативе.
- Изначально смартфон отключается. Обязательно убедитесь, что заряд батареи смартфона практически полный. Дальше зажимаем две кнопочки на корпусе гаджета – ВКЛ и ПЛЮС.
Ждем, пока на экранчике не высветится так называемое рековери-меню. С помощью кнопок «плюс» и «минус» переходим к пункту «wipe data/factory reset». Активируем его кнопкой включения мобилки. Ждем окончания процедуры. Таким же образом запускаем «reboot system now».
Заключение
Как видим, проблемы с отсутствием видимости подключенного телефона на ПК могут носить как программный, так и аппаратный характер. Причём таких проблемных факторов существует немалое количество.
Я бы советовал сначала обратить внимание на вероятные механические повреждения в кабеле и устройстве. А уж потом переходить на программные методы.
Во многих случаях может помочь обычная перезагрузка смартфона (временное изъятие батареи). Или работа с настройками USB-подключения телефона. Если всё перечисленное не помогает и компьютер не видит телефон через USB но заряжается, тогда возможно, стоит обратиться в квалифицированный сервисный центр.
Дорогой читатель! Добавьте этот сайт в закладки своего браузера и поделитесь с друзьями ссылкой на этот сайт! Мы стараемся показывать здесь всякие хитрости и секреты. Пригодится точно.
Это тоже интересно:
На Андроиде пишет: недостаточно памяти на телефоне!
Почему телефон стал очень долго заряжаться
Почему смартфон не видит USB-флешку







