- Замена букв в словах со строчных букв на заглавные (прописные).
- Строка с цифрами — всегда показывать цифры в верхнем ряду клавиатуры.
- Huawei honor — как изменить режим ввода текста
- Быстрое выключение
- Где можно посмотреть базу заблокированных номеров в чёрном списке в хоноре
- Как изменить дату или время на телефоне с android 7, 6, 5, 4.x | geek team
- Как отключить исправление ошибок (автозамену слов) в тексте на android телефоне
- Обнаружение часов или браслета и их подключение к телефону | huawei поддержка россия
- Управление чёрным списком для блокировки звонков на телефоне
- Экран блокировки huaweihonor – какие функции выполняет
- Узнайте больше о huawei
- Заключение
- Узнайте больше о huawei
- Узнайте больше о Huawei
Замена букв в словах со строчных букв на заглавные (прописные).
Первый вариант: вам нужно заменить в уже набранном слове строчные буквы на заглавные. Для этого в начале вам нужно выделить слово, нажав на него дважды. После этого нужно нажать на кнопку «Shift». При первом нажатии в выделенном слове заглавным станет только первая буква.

Второй вариант: для быстрого написания одной заглавной буквы надо от кнопки «Shift» свайпом провести линию к нужной букве, и эта буква сразу будет введена как заглавная.
Третий вариант: для набора слов только заглавными буквами, нужно включить режим «CapsLock». Для этого нужно нажать на кнопку «Shift» и удерживать её несколько секунд. После этого значок кнопки «Shift» окрасится в чёрный цвет и все буквы на клавиатуре станут заглавными. Для выключения режима «CapsLock» нужно нажать на кнопку «Shift».
Строка с цифрами — всегда показывать цифры в верхнем ряду клавиатуры.
Для того, чтобы на буквенной клавиатуре были ещё цифры, нужно в Настройках клавиатуры в разделе Настройки включить пункт «Ряд цифр». После этого вверху буквенной раскладки клавиатуры появится дополнительный ряд с цифрами.

Huawei honor — как изменить режим ввода текста
Это делается очень просто:
При вводе текста в нижней строке экрана справа на Панели навигации появляется дополнительный значок в виде клавиатуры – значок «Выбор способа ввода». Нажмите на него и вам будет представлен список всех способов ввода, установленных на вашем телефоне. Выбрав один из них, вы его включаете.
В нашем случае на экране три вида способов ввода:
- «Gboard» — для ввода текста на клавиатуре Gboard с возможностью голосового ввода;
- «Голосовой ввод Google» – для голосового ввода текста;
- «Клавиатура Swiftkey» — для ввода текста на клавиатуре Swiftkey.
Для того чтобы в дальнейшем, не терять время на переключение между клавиатурами, рекомендуется в настройках смартфона определить «Клавиатуру по умолчанию».
Это делается следующим образом:
1. Запускаем приложение «Настройки» смартфона.
2. На первой странице Настроек смартфона найдите пункт «Система»и нажмите на него.
3. На следующей странице выберите пункт «Язык и ввод» и нажмите на него.
4. Теперь нажмите на пункт «Клавиатура по умолчанию». 5. Выберите способ ввода текста на клавиатуре по умолчанию. (В нашем случае этим устройством является клавиатура «Gboard».
5. Выберите способ ввода текста на клавиатуре по умолчанию. (В нашем случае этим устройством является клавиатура «Gboard». 5. Выберите способ ввода текста на клавиатуре по умолчанию. (В нашем случае этим устройством является клавиатура «Gboard».
5. Выберите способ ввода текста на клавиатуре по умолчанию. (В нашем случае этим устройством является клавиатура «Gboard».
Быстрое выключение
Чтобы выйти из режима, достаточно зажать две клавиши регулировки громкости. Держите их до тех пор, пока смартфон не завибрирует. Если используете телефон с операционкой Android 4, то потребуется зажать кнопку питания. Когда почувствуете вибрацию, которая послужит оповещением отключаемого устройства, тапните по экрану двумя пальцами. Держите их до того момента, пока на дисплее не появится уведомление от голосового помощника.
Описанная инструкция подойдет, если в настройках сервиса не настроены горячие клавиши. Проверить и изменить этот пункт можно в параметрах во вкладке «Специальные возможности». В будущем планируете пользоваться голосовой функцией? Настройте горячие клавиши:
- Перейдите в нужный раздел настроек.

- Зайдите в «Кнопки регулировки звука».

- Перетяните ползунок на позицию «Вкл.».

- Дополнительно можно активировать и следующий пункт, как указано на скриншоте. Это позволит выключать или, наоборот, активировать функцию даже на заблокированном дисплее.

- Далее зайдите в раздел быстрой активации.

- Поставьте галочку напротив TalkBack.

- В конце нажмите «Ок».

Где можно посмотреть базу заблокированных номеров в чёрном списке в хоноре
Стандартное приложение «Чёрный список» в смартфонах Honor имеет настройки и некоторые функции. Но большинство владельцев, которые только недавно приобрели мобильный телефон не могут разобраться, как найти его.
Что нужно сделать:
- Переходим снова в книгу контактов вашего Honor — нажмите на зелёную трубку;

Нажмите на зелёную трубку в телефоне Honor - Ниже цифровой клавиатуры для набора номера находится кнопка с тремя точками. Найдите и нажмите её;

Нажмите на кнопку в меню набора номер с тремя точками - Появится меню из нескольких строк, выберите «Заблокировано»;

Выберите «Заблокировано» в выпадающем меню - В следующем списке будут находиться все номера, которые вы когда-либо заносили в чёрный список стандартного приложения.

Список (пустой), где должны находится заблокированные номера
К слову сказать, из этого списка можно также добавлять номера. Для этого перейдите в настройки приложения на вашем Хоноре, нажмите на шестерёнку вверху окна.

Нажмите шестерёнку вверху окна смартфона Хонр
В следующем окне нажмите на пункт «Чёрный список номеров» и выберите знак плюса.

Выберите знак плюса внизу экрана Хонор
В очередном окне вы можете снова выбрать контакт, который больше не сможет звонить и писать. При нажатии на кнопку плюса у нас также будет возможность добавлять контакты из разных мест смартфона.

Чтобы добавить префиксы выберите «Сопоставить префиксы»
Например, из книги контактов, вызовов, из сообщений или добавить номер произвольно вручную, чтобы предварительно его посмотреть.
Как изменить дату или время на телефоне с android 7, 6, 5, 4.x | geek team
Здравствуйте. И раз уж я в прошлой статье начал говорить о новичках в интерфейсах, давайте разберем такую довольно простую тему. Смысл в том, что не на всех телефонах почему-то с завода идет настройка на автоматическую установку даты/времени. Или же наоборот, она включена, но работает не правильно. В таком случае стоит зайти в настройки и исправить дату или время, но почему-то мне очень часто задают вопрос, где находится данная настройка (к слову даже про айфоны спрашивают, но у меня нет айфона, чтобы написать статью и для него). Так что почему бы не написать, раз спрашивают.
Открываем настройки, это такой значок с шестеренкой и идем в раздел «Система и устройство«. В зависимости от модели устройства у вас может быть пункт «Дата и время» показан сразу или как в моем случае нужно открыть раздел «Дополнительно».

А там уже будет необходимый раздел.

Но, например на CyanogenMOD «Дата и время» стоит первым пунктом настроек системы. Наверное считают, что людям данные настройки нужны каждый день:)

Тапнув по пункту мы попадаем вот в такое меню, которое стандартно почти во всех телефонах, так как зачастую остается вид оригинального чистого Android. Чтобы изменить дату или время, нужно сначала выключить пункт «Дата и время сети», благодаря которой телефон получает эти данные из сети оператора, после чего станут доступны пункты меню для ручного изменения даты и времени.

Если же у вас постоянная проблема с определением часового пояса, то есть телефон постоянно пытается сместить время на несколько часов, то рекомендую отключить пункт «Часовой пояс сети» и выставить ваш часовой пояс в ручную.
Вроде всё. Надеюсь эта статья оказалась вам полезной, нажмите одну из кнопок ниже, чтобы рассказать о ней друзьям. Также подпишитесь на обновления сайта, введя свой e-mail в поле справа или подписавшись на группу во Вконтакте и канал YouTube.
Спасибо за внимание ![]()
Материал сайта huaweidevices.ru
Как отключить исправление ошибок (автозамену слов) в тексте на android телефоне
Большинство современных Android смартфонов и виртуальных клавиатур, которые на них используются, поддерживают автоматическое исправление ошибок в тексте и автозамену слов. В большинстве случаев это очень удобная функция, которая позволяет набирать текст более быстро и с меньшим количеством ошибок. Но, для некоторых пользователей подобные автоисправления создают больше проблем чем пользы, и они стремятся ее отключить. К счастью, эта проблема решается достаточно просто. В настройках виртуальной клавиатуры всегда присутствуют опции, которые позволяют отключить исправление ошибок, автозамену слов и другие функции, которые изменяют набранный пользователем текст.
Шаг № 1. Открываем «Настройки – Система – Язык и ввод».
Для того чтобы отключить исправление ошибок и автозамену слов в тексте на Android телефоне вам нужно зайти в приложение «Настройки» и перейти в раздел «Система – Язык и ввод».
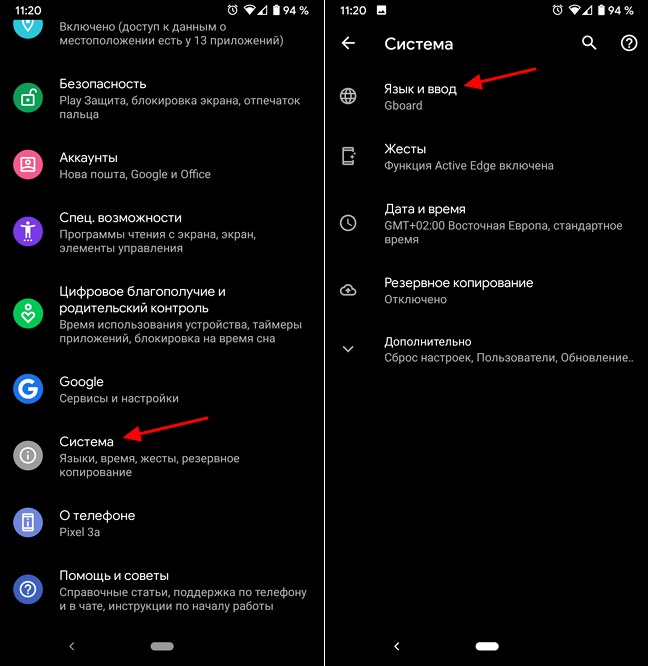
Шаг № 2. Переходим в подраздел «Виртуальная клавиатура».
После этого перед вами появятся настройки языков и клавиатур. Здесь нужно перейти в подраздел «Виртуальная клавиатура» и выбрать ту клавиатуру, которой вы пользуетесь. Обратите внимание, исправление ошибок и замену слов нужно отключать отдельно для каждой клавиатуры. Поэтому, если вы переключитесь на использование другой клавиатуры, настройку нужно будет повторить. В нашем случае мы выбираем «Gboard» — стандартную клавиатуру от Google. У вас же название клавиатуры может отличаться.
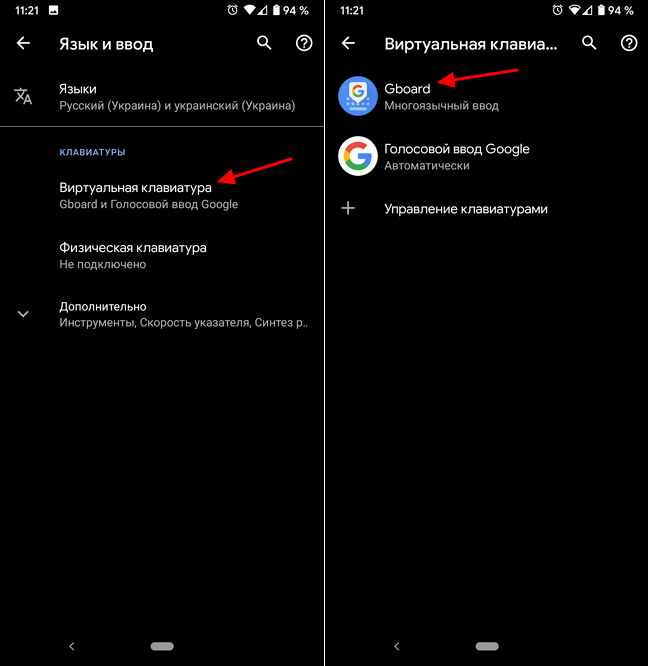
Шаг № 3. Отключаем исправление ошибок и автозамену слов.
В результате должно появиться меню с настройками выбранной виртуальной клавиатуры. Данное меню может выглядеть по-разному, в зависимости от того, какую клавиатуру вы используете. На скриншоте внизу показаны настройки «Gboard». В данном случае нужно открыть раздел «Исправление текста» и отключить те опции, которые вам не нужны. У вас же раздел с настройками исправления текста может называться по-другому.
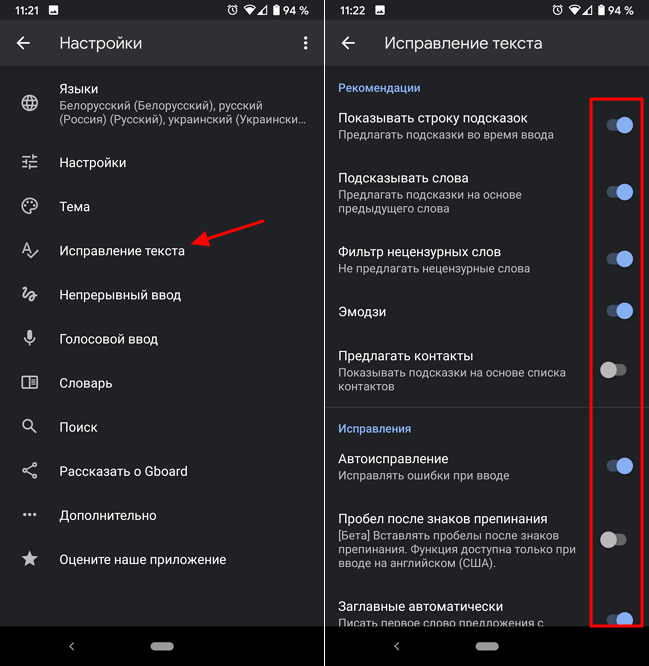
В случае «Gboard» доступно достаточно много опций по исправлению текста:
- Показывать строку подсказок. Строка подсказок над клавиатурой, в которой появляются возможные варианты написания слов.
- Подсказывать слова. Подсказки на основе предыдущего набранного слова.
- Фильтр нецензурных слов. Подсказки с учетом нецензурных слов.
- Эмодзи. Быстрая вставка эмодзи в текст.
- Предлагать контакты. Подсказки с контактами из вашей телефонной книги.
- Автоисправления. Автоматическое исправление ошибок при наборе текста.
- Пробел после знаков препинания. Автоматическая вставка пробелов после знаков препинания.
- Заглавные автоматически. Автоматическая замена первой буквы предложения на заглавную.
- Точки автоматически. Автоматическая установка точек с помощью двойного нажатия на пробел.
- Проверка правописания. Подчеркивание слов с ошибками.
Для примера также покажем настройки стандартной клавиатуры Samsung.
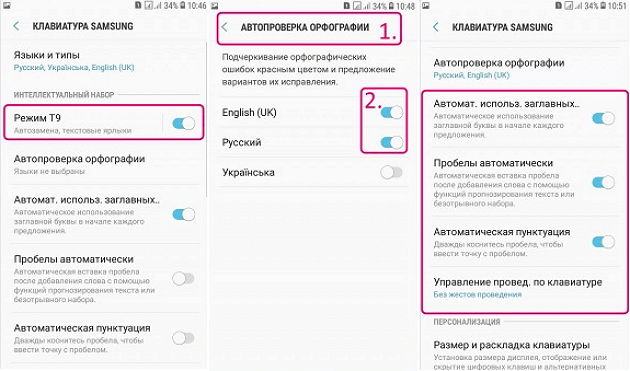
В настройках клавиатуры Samsung список доступных опций совершенно другой:
Обнаружение часов или браслета и их подключение к телефону | huawei поддержка россия
Действия, которые необходимо выполнить, чтобы подключить устройства, могут отличаться в зависимости от производителя и модели часов или браслета. Следуйте инструкциям в руководстве пользователя или обратитесь на горячую линию для получения дополнительной информации.
1. Перед сопряжением Bluetooth-устройства с телефоном выполните следующие действия.
- Убедитесь, что ваш телефон и Bluetooth-устройство включены и достаточно заряжены. Расстояние между устройствами не должно превышать радиус действия Bluetooth (10 метров).
- При использовании некоторых устройств необходимо загрузить и установить на телефон соответствующее приложение. К примеру, при использовании часов и браслетов Huawei необходимо загрузить приложение HUAWEI Health (Здоровье), а при использовании браслетов Xiaomi — приложение Mi Fit.
Примечание. Телефоны Huawei не поддерживают обнаружение и сопряжение со сторонними устройствами BLE на экране настроек Bluetooth. Для подключения к таким устройствам необходимо загрузить и установить соответствующее приложение.
- Включите опцию Место на вашем телефоне. Для этого проведите вниз по строке состояния и нажмите на значок Место. Затем предоставьте соответствующему приложению доступ к данным о вашем местоположении. Для этого откройте раздел Настройки, найдите и откройте раздел Диспетчер прав, а затем найдите соответствующее приложение и включите для него опцию Место.
- Убедитесь, что ваши часы или браслет не сопряжены с другими телефонами и находятся в режиме видимости для других Bluetooth-устройств.
- Если вы не отменили сопряжение часов или браслета с другим телефоном, найдите и выберите в разделе Настройки на ваших часах или браслете опцию Подключиться к новому телефону.
2. Ниже приведен способ сопряжения с HUAWEI TalkBand B6 и HUAWEI WATCH GT. Для получения информации о сопряжении устройств других моделей и производителей см. руководство пользователя или обратитесь в службу поддержки клиентов производителя данного устройства.
- Сопряжение браслета HUAWEI TalkBand B6 с телефоном Huawei
- Включите HUAWEI TalkBand B6, перейдите в раздел Настройки > Об устройстве и проверьте название браслета.
- Включите на телефоне Bluetooth, перейдите в раздел Здоровье > Устройство > Добавить, выберите нужное устройство, нажмите Сопрячь, а затем выберите имя вашего браслета.
- Когда браслет завибрирует, что означает, что получен запрос на сопряжение. Нажмите на значок
 , а затем нажмите , а затем нажмите OK, чтобы подтвердить сопряжение.
, а затем нажмите , а затем нажмите OK, чтобы подтвердить сопряжение.- На экране появится сообщение об успешном сопряжении. Данные телефона и браслета (например, дата и время) будут синхронизированы за 2 секунды.
- В случае сбоя сопряжения на экране появится соответствующее сообщение. Спустя 2 секунды на браслете отобразится рабочий экран.
- Сопряжение часов HUAWEI WATCH GT с телефоном
- Включите HUAWEI WATCH GT, перейдите в раздел Настройки > Об устройстве и проверьте название часов.
- Включите на телефоне Bluetooth, перейдите в раздел Здоровье > Устройство > Добавить, выберите нужное устройство, нажмите Сопрячь, а затем выберите имя ваших часов.
- На экране часов Huawei отобразится запрос на сопряжение. Нажмите на значок √, чтобы начать сопряжение.
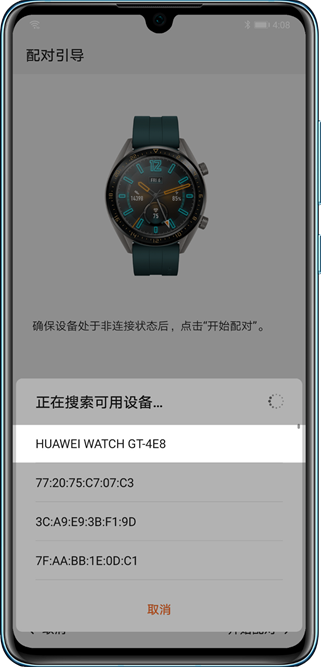
3. Если после выполнения вышеописанных операций не удается обнаружить часы или браслет с помощью телефона, выполните следующие действия.
- Используйте два телефона, на которых нет записей о сопряжении, для поиска Bluetooth-устройства. Если не удается обнаружить устройство с помощью обоих телефонов, выполните следующие действия.
- Перезагрузите часы или браслет и повторите попытку.
- Восстановите заводские настройки часов или браслета.
- Если проблема не устранена, возможно, устройство неисправно. Следуйте инструкциям в руководстве пользователя или обратитесь на горячую линию для получения дополнительной информации.
- Если не удается обнаружить Bluetooth-устройство только с помощью одного телефона, выполните следующие действия.
- Выключите и включите Bluetooth на телефоне, а затем повторите попытку.
- Перезагрузите телефон и повторите попытку.
- Откройте на телефоне раздел Настройки, найдите и выберите опцию Сброс настроек сети, а затем повторите попытку.
Если проблема не устранена, возьмите ваше устройство и телефон и обратитесь в авторизованный сервисный центр Huawei.
Подробная информация:
«Не удается подключить телефон к принтеру»
Управление чёрным списком для блокировки звонков на телефоне
.
Мир становится всё более открытым и коммуникабельным.
В повседневной жизни современного города мы с вами почти каждый день встречаем новых людей. Искренняя приветливая улыбка незнакомому человеку вызывает добрую ответную реакцию. Со многими людьми, даже если просто поздоровались с ними из вежливости, мы, представившись, можем познакомиться с ними и после обменяться контактами. Теперь люди стали более открытыми, они легко устанавливают новые связи и готовы к искреннему общению.
Телефонная книжка в 200 номеров на старых мобильных телефонах 90-ых и «нулевых» годов, которые мы использовали совсем недавно, уже неспособна вместить всё количество контактных номеров, которыми мы оперируем сегодня. Сейчас телефонная книжка смартфона содержит не только телефоны родных и знакомых, служебные номера с вашей работы, здесь могут быть и контакты всевозможных сервисов, служб и организаций, в том числе и государственных.
И как оказалось, не все контакты вызывают приятные воспоминания. Среди них могут оказаться номера надоедливых служб, призванных регулярно напоминать вам о чём-то неприятном. Или просто людей, которым просто хочется повисеть на вашем телефоне пару часов.
Проще говоря – не все телефоны желанны.
Производители смартфонов HUAWEI (honor) предусмотрели возможность ограждения вас от нежеланных контактов. Они создали службу блокировки, которая называется «Чёрный список номеров».
После того, когда вы внесёте в «Чёрный список номеров» «нежеланный» номер, то когда этот абонент будет звонить или отправит вам сообщение, то эти звонки или сообщения будут заблокированы и они вас беспокоить уже не будут.
Интересно, а что будет слышать «нежеланный» абонент из чёрного списка при попытке позвонить на ваш смартфон? Оказалось, что если ваш номер оператора МТС, то звонки будут автоматически перенаправляться в службу автоответчика и абонент услышит: «Вас приветствует автоответчик. Оставьте сообщение после звукового сигнала».
Это сделать не сложно и делается это несколькими способами.
На смартфонах HUAWEI (honor) служба блокировки «Чёрный список номеров» находится в приложении «Диспетчер телефона». Здесь вы получаете полный доступ к управлению всем этим списком: внести номера телефонов для блокировки, удалить номер телефона из списка блокировки или внести дополнительные условия по ограничению поступления звонков и сообщений на ваш телефон.
В то же время разработчиками была предусмотрена возможность внесения отдельных номеров в этот чёрный список напрямую из приложения Контакты, из приложения Звонки и из приложения Сообщения. Для перехода к статье «Как добавить номер контакта в чёрный список на смартфоне HUAWEI (honor)?» нажмите здесь.
Порядок управления «Чёрным списком номеров» для блокировки вызовов и сообщений на телефоне HUAWEI(honor)
Раздел А. Внесение номера телефона в «Чёрный список номеров».
Раздел Б. Удаление номера телефона из «Чёрного списка номеров».
Раздел А. Внесение номера телефона в «Чёрный список номеров».
Это можно сделать 5 способами:
— Добавить из меню Контакты;
— Добавить вручную;
— Добавить из списка вызовов;
— Добавить из сообщений;
— Сопоставить префиксы.
1 способ: Внесение номера телефона в «Чёрный список номеров» из Контактов.
1. Запускаем приложение «Диспетчер телефона» с Рабочего экрана.

2. Выбираем раздел «Заблокировано» приложения «Диспетчер телефона».

3. Находясь в разделе «Заблокировано» нужно нажать на значок «Настройки» в виде синей шестерёнки, расположенный в верхнем правом углу экрана.

4. Далее, для того, чтобы заблокировать номер телефона, нужно нажать на раздел «Чёрный список номеров».

5. Учитывая, что ранее мы не блокировали номера телефонов, поэтому список «Чёрный список номеров» пуст. Для того чтобы ввести номер телефона для блокировки всех его вызовов и его сообщений нужно нажать на значок « Добавить» внизу экрана.

6. Для того, чтобы ввести номер телефона для его блокировки из списка Контактов нужно в открывшемся меню выбрать пункт «Добавить из меню Контакты».

7. Далее на вашем экране открывается приложение Контакты, в котором нужно выбрать один или несколько номеров телефонов для внесения их в «Чёрный список номеров» блокировки. Мы выбираем контакт «Тигры Львовны Нежеланной» и отмечаем его касанием пальца в квадратик напротив этого контакта.

8. После выбора контактов для внесения их в список блокировки обязательно нужно подтвердить свой выбор нажатием на значок «Галочка» вверху экрана справа.

9. Теперь в «Чёрном списке номеров» появился первый заблокированный номер телефона — абонент Тигра Львовна Нежеланная. Теперь все звонки и сообщения с этого номера телефона будут блокироваться, и они не будут вас больше беспокоить.
Тем не менее, информацию о количестве заблокированных звонков и сообщений вы будете знать, т.к. она будет отражаться в этой записи.

2 способ: Внесение номера телефона в «Чёрный список номеров» прямым вводом номера телефона.
1. Таким же схожим способом вы можете ввести номер телефона прямым набором вручную.
Для этого вы осуществляете все действия согласно 1 способа с 1-ого пункта по 5-ый.
2. Далее в пункте 6 вы вместо пункта «Добавить из меню Контакты» выбираете пункт «Добавить вручную».

3. В открывшемся окне «Добавить вручную» нужно набрать номер блокируемого телефона. В нашем случае мы набираем номер 797804387** и нажимаем на значок «ОК».

4. Теперь в «Чёрном списке номеров» появился второй заблокированный номер телефона 797804387**. Теперь все звонки и сообщения и с этого номера телефона будут блокироваться, и они не будут вас беспокоить.

В строке информации этого заблокированного номера есть сообщение, что ранее с этого номера телефона уже было заблокировано 2 вызова. Это произошло потому, что ранее мы уже вносили в «Чёрный список номеров» этот номер телефона и после разблокировали его. А в период его блокировки было поступление 2-х вызовов.
Оказывается, смартфон помнит историю блокировки всех номеров телефонов, и в случае его повторной блокировки он сообщает историю заблокированных вызовов и сообщений.
3 способ: Внесение номера телефона в «Чёрный список номеров» из списка вызовов или из сообщений.
Точно таким же способом вносятся номера телефонов из списка вызовов и из сообщений.
Для этого нужно выполнить все действия согласно 1 способа с 1-ого пункта по 5-ый.
Но в пункте 6 вы вместо пункта «Добавить из меню Контакты» выбираете пункт «Добавить из списка вызовов» или пункт «Добавить из сообщений».
4 способ: Внесение номеров телефонов в «Чёрный список номеров» методом сопоставлением префиксов.
В случае если вы вместо пункта «Добавить из меню Контакты» выберите пункт «Сопоставить префиксы» у вас появится возможность блокировки группы телефонов, у которых будут совпадать первые цифры номеров телефонов из введенного префикса. Например: если вы введете префикс « 7 495», то система автоматически добавит к этому номеру значок «*» и получится, что будут заблокированы все номера телефонов начинающихся с цифр « 7 495*». Т.е. все звонки с городских номеров телефонов города Москвы (код города 495) в этом случае будут заблокированы.
Раздел Б. Удаление номера телефона из «Чёрного списка номеров».
Удаление номера телефона из Чёрного списка номеров осуществляется ещё проще.
1. Находясь в «Чёрном списке номеров» приложения «Диспетчер телефона» нужно выбрать номер разблокируемого телефона. Для этого нужно нажать пальцем на выбранный номер и удерживать его некоторое время на экране.

2. После этого напротив выбранного номера телефона появится синий квадратик с «галочкой». Это говорит о том, что вы выбрали один номер телефона для разблокировки.
Теперь вы таким способом можете отметить несколько нужных вам номеров телефонов для разблокировки.
В конце нужно нажать на значок «Удалить» с рисунком Корзинка.

3. После этого появится окно для подтверждения удаления номера телефона из списка блокировки. Нужно нажать на кнопку «УДАЛИТЬ».

4. После этого из «Чёрного списка номеров» будут удалены выбранные номера телефонов, и в дальнейшем вызовы с этих телефонов и их сообщения уже не будут блокироваться.
Статьи, связанные с данной темой:
— Как добавить номер контакта в чёрный список на смартфоне HUAWEI (honor)?
— Как заблокировать нежелательные СМС-сообщения на смартфоне HUAWEI (honor)?
Экран блокировки huaweihonor – какие функции выполняет
Экран блокировки (локскрин) Huawei закрывает доступ ко всем рабочим столам и приложениям. Каждая версия операционной системы имеет свой собственный локскрин.
Важно знать: На некоторых (последних) моделях Huawei в графической оболочке включают фирменный экран блокировки. Чем выше версия операционной системы, тем продуманней становится блокировочный экран смартфона.
В моделях Huawei с ОС Android от 4.0 и выше прямо с экрана блокировки можно попасть в меню звонков, сообщений или запустить камеру в телефоне. Частым является и то, что есть желание сделать локскрин продуманнее и полезнее, разместить на нём виджет музыкального плейера, погоды, виджет доступа к тому или иному приложению. Часто встречается и раздражение от необходимости разблокировать телефон для переключения треков. Всё это решается установкой кастомных локеров, полностью настраиваемых под себя.
Узнайте больше о huawei
Заключение
В нашем материале мы разобрали, каким образом можно настроить корректное время на вашем Хоноре. А также какие способы (программы) помогут быстро установить часы на вашем телефоне. Используйте перечисленные нами инструменты, после чего девайс будет далее радовать вас демонстрацией точного времени при решении нужных задач.





















