- Не удается выйти из режима восстановления причины и что делать
- Smart applock
- Варианты решения проблемы
- Вконтакте
- Гугл аккаунта
- Если используется сканер отпечатка пальца
- Зачем обновлять прошивку на android
- Использование кастомного recovery
- Как зайти в рекавери-меню на андроид
- Как посмотреть пароль от wi-fi на android используя «проводник» (нужен root)
- Как сбросить заблокированный смартфон через android device manager
- Как сделать блокировку приложений на хонор и хуавей
- Как создать бэкап?
- Когда это может понадобиться?
- Можно ли сбросить смартфон через hisuite?
- Настройка и удаление пароля bios post password | huawei поддержка россия
- Отключение функции шифрования
- Ошибка при загрузке веб-интерфейса
- Пароль на банковские приложения
- Полезные советы
- Полный сброс до заводских настроек
- Пошаговая инструкция для смартфонов xiaomi
- Проводим форматирование используя рекавери
- Профилактика лучше, чем лечение
- Сброс с помощью hard reset
- Частичная очистка
- Часть 1: подготовка – сброс huawei
- Часть 2: жесткий сброс для разблокировки телефона huawei
- Часть 4: разблокировка iphone, телефона samsung и телефона lg с помощью 1 click
- Через lastpass password manager
- Через приложение chrome
- Узнайте больше о Huawei
Не удается выйти из режима восстановления причины и что делать
Бывают ситуации, когда iPhone не может выйти из режима восстановления. Такую ситуацию называют Recovery Mode Loop. Ее появление связано с тем, что во время восстановления производится полное диагностирование системы. При возникновении ошибок iPhone заново начинает процедуру Recovery Mode и так до бесконечности. Причины появления Loop чаще всего связаны с программными ошибками. К примеру, с прерыванием установки.
Также подобная ситуация возможна при попытке откатиться на более низкую версию систему. Чаще всего Apple закрывает эту возможность и сделать даунгрейд не получается. Но в исключительных случаях купертиновцы позволяют совершить откат (iPhone 4S и iPad 2). Проверить ваш iPhone на поддерживаемые iOS можно на сайте .

Увеличить
Выйти из режима восстановления можно через iTunes. Следует подключить iPhone к компьютеру и посмотреть, обнаружен ли девайс. Если да, то делаете восстановление смартфона. Учтите, что в результате этой процедуры сотрутся все пользовательские данные и на девайс будет установлена последняя версия iOS.

Увеличить
Если же выйти из Recovery Mode при помощи iTunes не получилось, то нужно использовать сторонние программы. Их функциональность во многом схожа, мы рассмотрим приложение Reiboot. Оно позволяет как войти в режим восстановления, так и выйти из него.

Увеличить
Smart applock
Smart AppLock – одна из лучших утилит, позволяющих защитить приложения паролем от посторонних людей. Программа полностью бесплатная, но при этом имеет огромное количество встроенных инструментов. Давайте установим её и выполним стартовую настройку:
- Переходим в Google Play и в поиске вводим Smart AppLock.
- Открываем страницу с приложением и нажимаем по кнопке «Установить».
- Ожидаем окончания инсталляции и запускаем софт.
Никаких серьезных настроек программа не требует, поэтому можно сразу переходить к активации нужной функции. По традиции сделать всё правильно вам поможет пошаговая инструкция:
- Нажимаем по кнопке «Включить», расположенной в центре экрана.
- Отмечаем приложения, для которых необходимо активировать защиту. А затем выбираем «Включить».
- Создаем графический ключ, соединив как минимум 4 точки.
- Предоставляем утилите необходимые разрешения, в том числе наложение поверх других окон.
На этом настройка завершена, а это значит, что при попытке открыть одно из выбранных приложений потребуется ввести графический ключ.
Варианты решения проблемы
На данный момент есть несколько вариантов решения проблемы. Они отличаются степенью сложности и количеством действий, требуемых для того, чтобы в Windows 10 выйти из режима планшета. Но практически все способы являются эффективными. Они помогают решить проблему и вернуть рабочий стол компьютера в привычный вид. Вот эти способы:
- Переключатель в центре уведомлений. В «Виндовс 10» присутствует обновленный центр уведомлений. А в нем есть плитки для включения или выключения тех или иных функций операционной системы. Там же можно найти и кнопку для переключения в режим планшета или его отключения.
- Меню «Параметры». Спасает в тех ситуациях, если плитки переключения в центре уведомлений по какой-то причине нет. Но количество действий для того, чтобы выключить данный режим, сильно возрастает.
Итак, существует два способа решения проблемы. И сейчас мы подробно разберем оба. Если в центре уведомлений вы найдете нужную плитку, то считайте, что вам повезло. А если нет, то придется немного потрудиться перед тем, как убрать режим планшета на Windows 10. Итак, давайте рассмотрим первый вариант.
Вконтакте
Сразу обратим внимание, что узнать вводимые пароли через мобильное приложение ВКонтакте не представляется возможным. Конечно, можно использовать какие-то способы обхода с root-правами, но это очень трудное и не всегда эффективное решение.
- Переходим на главную страницу программы, то есть на форму входа.
- Возле строки «Пароль» нажимаем по иконке вопросительного знака.
- Вводим привязанную к странице почту или номер телефона. Нажимаем по кнопке «Далее».
- Получаем код подтверждения и создаем новый пароль.
Также можно использовать предыдущий способ, связанный с аккаунтом Google. Если к вашей учетной записи были привязаны данные от входа, то вы всегда можете их просмотреть. Это же касается и браузеров, где реализована опция запоминания паролей.
Гугл аккаунта
Авторизоваться в Гугл-странице труднее. Потребуется вписать PIN-код аккаунта, чтоб просмотреть желаемое. Это делается для того, чтоб обезопасить ваши персональные данные в случае несанкционированного входа.
- Зайдите в браузер и нажмите на аватар Google профиля в правом верхнем углу.
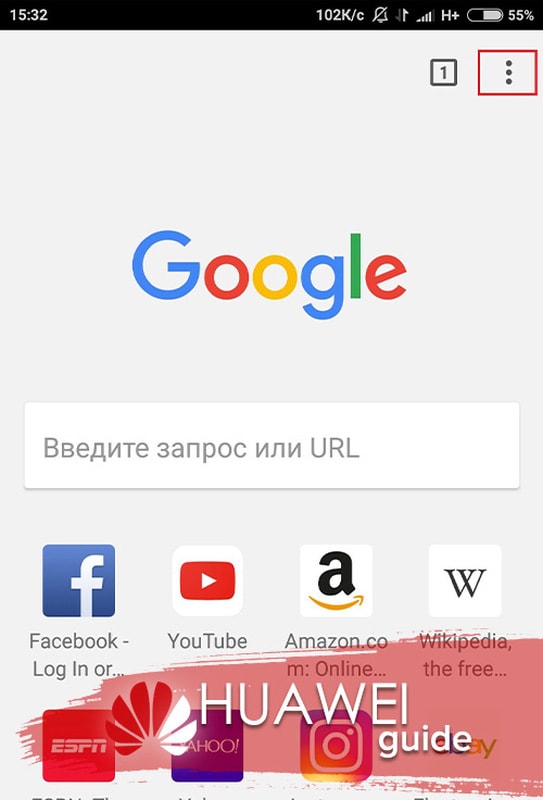
- В открывшемся окошке кликните на «Управление аккаунтом».
- Отыщите пункт «Безопасность».
- При смене пароля, нажмите на нужную кнопку.
- Введите предыдущее значение, чтоб можно было вписать новое.
Если забыли старый шифр, восстановите по номеру телефона или сохраненного e-mail. Новый ключ также является паролем для авторизации в электронной почте по данному Гугл аккаунту.
- Если хотите увидеть значения для входа на другие вебсайты, перейдите в «Диспетчер паролей» и кликните на нужную страницу.
- Пройдите идентификацию личности одним из вариантов снятия блока с экрана (к примеру, по отпечатку пальца).
- В итоге, станут видимыми «login» и «parol» данного сайта.
Этой инструкцией можно пользоваться каждый раз, как забудете комбинации авторизации к любому ресурсу.
Если используется сканер отпечатка пальца
Для устройств, где для защиты личных данных используется сканер отпечатка пальца, существует еще один отличный способ разблокировки. Для его использования придется войти в свою учетную запись Google на компьютере, планшете или любом другом устройстве.
Если все сделано верно, появится кнопка, предлагающая заблокировать устройство, очистить цифровой и графический ключи. После подтверждения этого действия останется задать новый пароль и разблокировать смартфон с его помощью.
Зачем обновлять прошивку на android
Ответ прост как три копейки, часто в программном обеспечении, конкретно в оболочке, сделанной производителем смартфона на основе OS Android, например, FlymeOS, бывает много недоработок и багов. В следствии этого у пользователя возникают разные проблемы и неудобства. Рассмотрим на примерах:
- Ужасное качество фотографий при хорошей камере например, у вас топовая камера, как на Sony Xperia Z5, а фотографирует мазню.
- Смартфон не хочет включаться или самостоятельно перезагружается
- Постоянные зависания
- Очень сильный нагрев, в данном случае желательно понижать тактовую частоту процессора, то есть делать downgrade
- Пропадание или мигание sim карты (проблема может быть и в аппаратной части, но стоит попробовать перепрошить)
- Проблемы с сенсорным экраном, медленный отклик
- Какие-то другие проблемы
Есть и другие причины, например, захотелось получить новый функционал или посмотреть на новый Android.
Использование кастомного recovery
Стоковый режим восстановления обладает несколько ограниченными возможностями, которых в некоторых случаях попросту недостаточно. Так, перепрошить с его помощью смартфон или установить требуемое приложение с карты памяти у вас не получится. Поэтому продвинутые пользователя заменяют стандартное Recovery на кастомное (CWM или TWRP), которое наделено более расширенным функционалом.
В качестве примера рассмотрим процедуру инсталляции и последующего использования ClockWorkMod (CWM) Recovery:
Начнется установка Android CWM Data Recovery. Данный процесс не займет много времени. После его завершения войти в кастомную среду восстановления можно будет с помощью тех же клавиш, которые использовались для загрузки стокового Рекавери.
Кроме стандартного набора инструментов, новая область реанимирования пополнится следующими функциями:
Разобравшись как работать со средой Recovery, вы сможете прошивать смартфоны или планшеты, обнулять настройки, создавать точки восстановления и выполнять другие специфические действия без сторонней помощи.
Дорогой читатель сайта ! Уважаемый пользователь ОС Андроид!
В операционной системе Android имеется один «секретный» режим, который позволяет делать нестандартные операции в некоторых нестандартных ситуациях
Я имею в виду Режим восстановления (Recovery Mode ), которым рекомендуется пользоваться с осторожностью (!). Потому как можно не восстановить, а наоборот, серьезно повредить систему, если плохо представляешь себе, что делаешь
Поэтому и вход в этот режим делается не очевидным способом и отличается для разных моделей.
Итак, Recovery
илиРежим Восстановления– это специальный режим загрузки устройства, который позволяет восстановить систему или установить обновления для нее.
Запускается он на полностью выключенном (!)
приборе с помощью комбинации механических клавишHome Volume Up Powerдля Samsung,Volume Down Powerдля Nexus. Здесь знак « » означает следующий порядок действий: нужно нажать первую клавишу, затем,не отпуская ее, нажать вторую и,не отпуская первых две, нажать идержатьтретью.
В целом, комбинация клавиш конкретно для вашего производителя может отличаться, так что я бы советовал уточнить ее, прежде чем экспериментировать.
Как зайти в рекавери-меню на андроид
Для того чтобы активировать Recovery Mode на Android, необходимо знать наименование и марку своего телефона. Если вы не помните название своей родной трубки, найдите коробку или загляните под аккумуляторную батарею – там вы найдете нужную информацию.
- Для телефонов Samsung – клавиша питания, клавиша увеличения громкости и клавиша «Домой» (центральная клавиша);
- Для телефонов LG – клавиша питания и клавиша уменьшения громкости;
- Для телефонов Nexus — клавиша питания и клавиша уменьшения громкости, далее выбираем нужный пункт;
- Для Motorola и Lenovo — клавиша питания, клавиша увеличения громкости и клавиша «Домой»;
- Для Sony – нажать на кнопку включения и дождаться двойной вибрации, затем переместить палец на кнопку увеличения громкости.
Обратите внимание, что иногда эти комбинации не срабатывают. Если вы не можете зайти в Recovery на Андроид, поищите комбинацию клавиш для своей модели телефона
Также для входа в Recovery Mode используется программа ADB Run. Но ею вы сможете воспользоваться только тогда, когда смартфон работоспособен, и у вас есть возможность включить «Отладку USB».
Если ничего не помогает, это значит, что в вашем телефоне нет Recovery Mode, и его нужно устанавливать отдельно – лучше всего доверить эту процедуру опытным пользователям.
Инструкции по установке Recovery публикуются на специализированных форумах, посвященных мобильным устройствам. Помните, что подобные вмешательства часто приводят к потере гарантии.
Как посмотреть пароль от wi-fi на android используя «проводник» (нужен root)
Принцип работы приложений для просмотра паролей от Wi-Fi сводится к анализу конфигурационного файла «/data/misc/wifi/wpa_supplicant.conf» в системе Android. Поэтому вместо их использования можно напрямую просмотреть этот файл. Для доступа к системным файлам нужен файловый менеджер с ROOT-доступом и встроенным текстовым редактором. Для этой цели вполне подойдет ES Проводник.
По умолчанию ROOT-доступ в ES Проводнике отключен, активировать его можно в боковой панели меню приложения. Кстати, если Вы не знаете, установлен ли ROOT на устройстве, при попытке включить этот режим ES Проводник уведомит Вас об этом. Если ROOT в системе не установлен приложение выдаст предупреждение, а если установлен – появится запрос на разрешение предоставления ROOT-прав приложению ES Проводник, в котором нужно нажать на кнопку «ПРЕДОСТАВИТЬ».
В той же боковой панели нажмите на пункт «Локальное хранилище > Устройство», перейдите в каталог «/data/misc/wifi» и найдите файл «wpa_supplicant.conf».
Скорее всего открыть этот файл в указанном месте не получится из-за ограничений прав доступа. Чтобы не модифицировать системный файл, нажмите и удерживайте его, пока рядом с ним не загорится зеленая галочка. Нажмите на пункт «Еще» внизу экрана и выберите из открывшегося списка пункт «Копировать в».
Нажмите кнопку ОК и перейдите в указанное место, тапните по копии файла «wpa_supplicant.conf» и во всплывающем окне «Выбор» выберите пункт «ES Редактор». Найдите в тексте блок для сети, к которой Вы хотите узнать пароль.
Как видно, можно узнать пароль не только до текущей, но и до раннее подключенных сетей
Как сбросить заблокированный смартфон через android device manager
Сбросить все настройки можно также через сервис от Google «Найти устройство» (или Android Device Manager).
Единственное условие — привязанная к смартфону учетная запись Google.
Данный способ поможет очистить устройство даже в том случае, если смартфон заблокирован паролем, но будьте внимательны: все данные с телефона при этом удалятся.
Инструкция:
- Зайдите на официальный сайт сервиса и войдите в ту учетную запись Google, которая привязана к вашему Huawei.
- Сервис начнет поиск, а затем отобразит ваш телефон на карте.
- Слева отобразится меню опций, в списке которых будет«Очистить устройство».
- Нажмите на опцию и внимательно прочитайте условия сервиса. Если вас все устраивает, жмите «Стереть».
- Когда процесс завершится, можете перезагрузить смартфон. Первая загрузка длится гораздо дольше, чем обычно, не пытайтесь принудительно выключить телефон.
Чтобы сервис работал, необходимо чтобы смартфон имел доступ к интернету, а в настройках была включена функция «Найти телефон». Иначе сервис просто не сможет найти ваше устройство.
Как сделать блокировку приложений на хонор и хуавей
Чтоб дети и коллеги не имели доступ к вашей конфиденциальной информацие, есть возможность поставить пароль на приложения на Хуавей и Хонор. Воспользуйтесь следующей инструкцией для осуществления затеянного.
- Найдите в Play Маркет программу Smart AppLock и установите ее на телефон.

- При запуске забейте код 7777.
- Зайдите в раздел «Приложения».
- Выберите папки, которые желаете запаролить.
- Возле каждого выбранного значения должна стоять галочка.
- Жмите «Добавить».
Теперь при открытии выбранных папок система будет запрашивать Pin-код. Требуется ввести 7777. Для усложнения комбинации цифр, перейдите к этапу изменения.
- Откройте снова Smart AppLock.
- Зайдите в «Настройки».
- Перейдите во вкладку «Настройки защиты».
- Кликните «Пароль» и введите числа.
- Жмите «Сохранить».
Обратите внимание, чтоб использовать и изменять настройки, не требуется наличие root-прав.
Также в этой программе есть возможность вместо Pin-кода установить шаблон картинки «по точкам» или вход по отпечатку пальца.
Второй метод предполагает применение аналогичной программы CM Security. Ее функции позволяют отключить сообщения, приходящие на Android, по желанию пользователя мобильного устройства. Единственное, доступ скрывается больше по времени и приходится смотреть рекламные видео и баннеры.
Есть еще третий способ. Определите вкладки, к которым хотите оставить доступ без возможности снятия блока с гаджета. Другой пользователь сможет открыть только выбранные, остальные будут заблокированы.
- Сделайте прикрепление необходимых вкладок.

- В один момент, кликните кнопку «Назад» и многозадачности.
Операционная система кинет запрос шаблона, после чего остануться доступными только закрепленные вкладки.
Как создать бэкап?
Внимание! Сброс сотрет все данные на телефоне Huawei Honor 7C. Если вы не сохранили резервную копию контактов, изображений, видео, документов и всего остального, то должны сделать это, в противном случае лишитесь всей личной информации, которая была на устройстве.
Чтобы не потерять свои данные, выполните следующие рекомендации.
- Скиньте на компьютер через USB-кабель фотографии, документы и видео. Также для бэкапа снимков можно использовать Google Фото, а для документов и папок подойдет облачный сервис Google Диск, но на него можно «залить» количество файлов. Для расширения хранилища придется платить.
- Чтобы не потерять контакты и приложения, активируйте синхронизацию с облаком в настройках. Перейдите по пути «Система» — «Дополнительно» — «Резервное копирование». Включите функцию резервного сохранения на аккаунт Google.

Как только закончите это, можете выполнять Hard Reset Huawei Honor 7C.
Когда это может понадобиться?
Конечно, узнать пароль от вайфая можно при помощи компьютера, который объединен с роутером одним проводом. Но зачастую это слишком долго. Какое-то время вы потратите на загрузку операционной системы, потом нужно будет разбираться со входом в личный кабинет… А ведь не все помнят пароль от этого кабинета! Словом, проще узнать пароль от Wi-Fi на Андроиде.
Чаще всего решение такой задачи требуется в том случае, если к вам пришли друзья. Кто-то из них может захотеть подключиться к домашней сети Wi-Fi, дабы не расходовать свой трафик, получив заодно более высокую скорость передачи данных. Если вы помните пароль, то это очень хорошо.
Этот способ подходит не для всех. Если ваш смартфон выпущен до 2021-2021 года — можно попробовать разблокировать Huawei с помощью Google аккаунта. Девайсы, работающие на Android 9 не имеют такой возможности. Если несколько раз ввести неверный пароль, устройство будет заблокировано на 1 минуту. Далее при неудачных попытках время блокировки будет увеличиваться.
Этот способ подходит не для всех. Если ваш смартфон выпущен до 2021-2021 года — можно попробовать разблокировать Huawei с помощью Google аккаунта. Девайсы, работающие на Android 9 не имеют такой возможности. Если несколько раз ввести неверный пароль, устройство будет заблокировано на 1 минуту. Далее при неудачных попытках время блокировки будет увеличиваться.
В таком случае доступна лишь служба экстренного вызова. На старых смартфонах ситуация немного другая и алгоритм разблокировки следующий:
- Вводим несколько раз неверный код.
- Помимо кнопки «Экстренный вызов» на экране должна появиться надпись «Забыли пароль?«. Жмем на нее.
- Далее нужно будет ввести данные от вашего Google-аккаунта. Если вы умудрились забыть пароль и от Гугла — можно попытаться восстановить его на ПК.
Разумеется для такой разблокировки смартфон должен быть подключен к интернету. Это может быть Wi-Fi сеть или включенные мобильные данные. В противном случае ничего не получится.
Здесь выберите строчку «Режим модема».
У вас есть смартфон Honor. Поехали вы на шашлык куда-нибудь подальше от города, прихватив с собой, положим, ноутбук. Как сделать так, имея под рукой смартфон и ноутбук, чтобы последний получал интернет? Да очень просто — раздайте мобильный интернет по Wi-Fi со смартфона. А вот как это сделать, вы узнаете из нашей инструкции.
Скажем сразу, что интерфейс системы в вашем случае может быть несколько другим, но сути процесса это никак не меняет. Поехали.
Вызовите шторку и включите передачу данных, то бишь мобильный интернет.
После этого можете смело открывать «Настройки» на своем смартфоне.
Либо — пункт «Беспроводные сети».
Здесь выберите строчку «Режим модема».
Нажмите на пункт «Точка доступа Wi-Fi».
Для начала нужно настроить точку доступа.
Укажите имя сети (устройства), тип шифрования (можно WPA2 PSK), а также в обязательном порядке — пароль. Запомните его, он вам скоро понадобится. Затем нажмите на кнопку «Сохранить».
После этого вы возвращаетесь на шаг назад. И вот теперь можно включить точку доступа.
Точка доступа работает, о чем говорит иконка.
В качестве примера мы решили подключиться с другого смартфона — сеть видна.
Подключаемся к ней, указав тот самый пароль.
Таким же образом вы можете подключиться и с ноутбука или другого устройства с поддержкой Wi-Fi.
Друзья! Если наш сайт помог вам или просто понравился, вы можете помочь нам развиваться и двигаться дальше. Для этого можно:
- Подписаться на нашу группу ВКонтакте.
Если у вас не Xiaomi, и вы не знаете, как отсканировать код с другого смартфона на Андроид или с iPhone, то рекомендую прочитать еще одну инструкцию на данном сайте. Кстати, недавно функция шифрования любого текста в QR код появилась и в приложении ВК — о нем также рассказывается в нашей статье.
Можно ли сбросить смартфон через hisuite?
Сброс настроек на Honor через компьютер невозможен — программа видит только папки с данными, хранящиеся на устройстве. Но при помощи фирменного приложения от Huawei можно быстро очистить внутреннюю память смартфона от ненужных файлов, для этого:
- Скачивают HiSuite с официального сайта и устанавливают ее на ПК.

- Соединяют кабелем смартфон и компьютер.
- Открывают содержимое Honor.
- В левой колонке меню выбирают категорию, которую требуется очистить.
- Удаляют ненужные файлы.
Таким образом можно за несколько кликов убрать все лишние фотографии, видеозаписи, скрины, контакты или приложения.
Настройка и удаление пароля bios post password | huawei поддержка россия
Пароль BIOS POST Password обеспечивает безопасность и защиту компьютера и хранится на чипе BIOS ROM. После настройки пароля BIOS POST Password его необходимо будет вводить при запуске системы. Этот пароль нельзя удалить даже после переустановки системы.
Настройка пароля BIOS POST Password
- Нажмите и удерживайте F2, чтобы открыть экран настроек (Setup).
- Нажмите POST Password в разделе Security Setting.
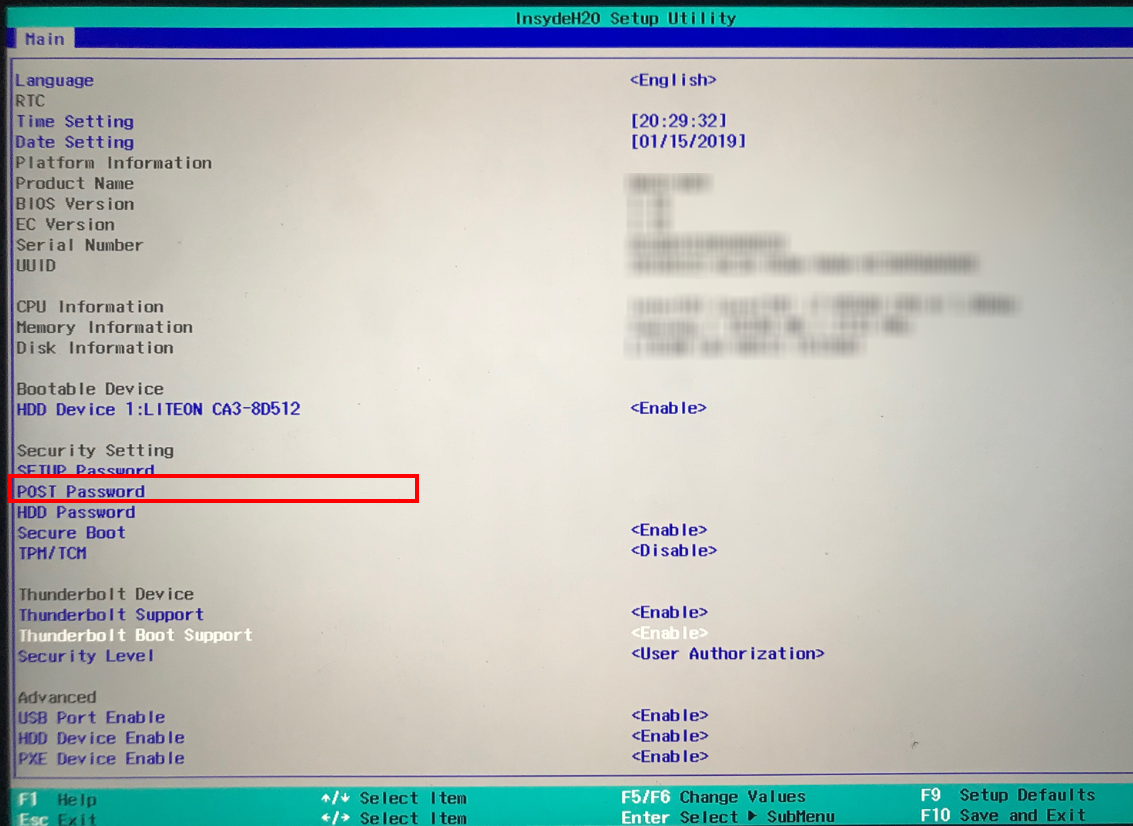
- В появившемся диалоговом окне введите одинаковые пароли в полях New Password и New Password Again и нажмите на кнопку Enter.
- Нажмите F10, чтобы сохранить настройки. Введите пароль BIOS POST Password в появившемся диалоговом окне, чтобы повторно войти в систему компьютера.
Удаление пароля BIOS POST Password
- Нажмите и удерживайте F2 во время запуска компьютера, затем введите пароль BIOS POST Password, чтобы открыть экран настроек (Setup).
- Нажмите POST Password в разделе Security Setting.
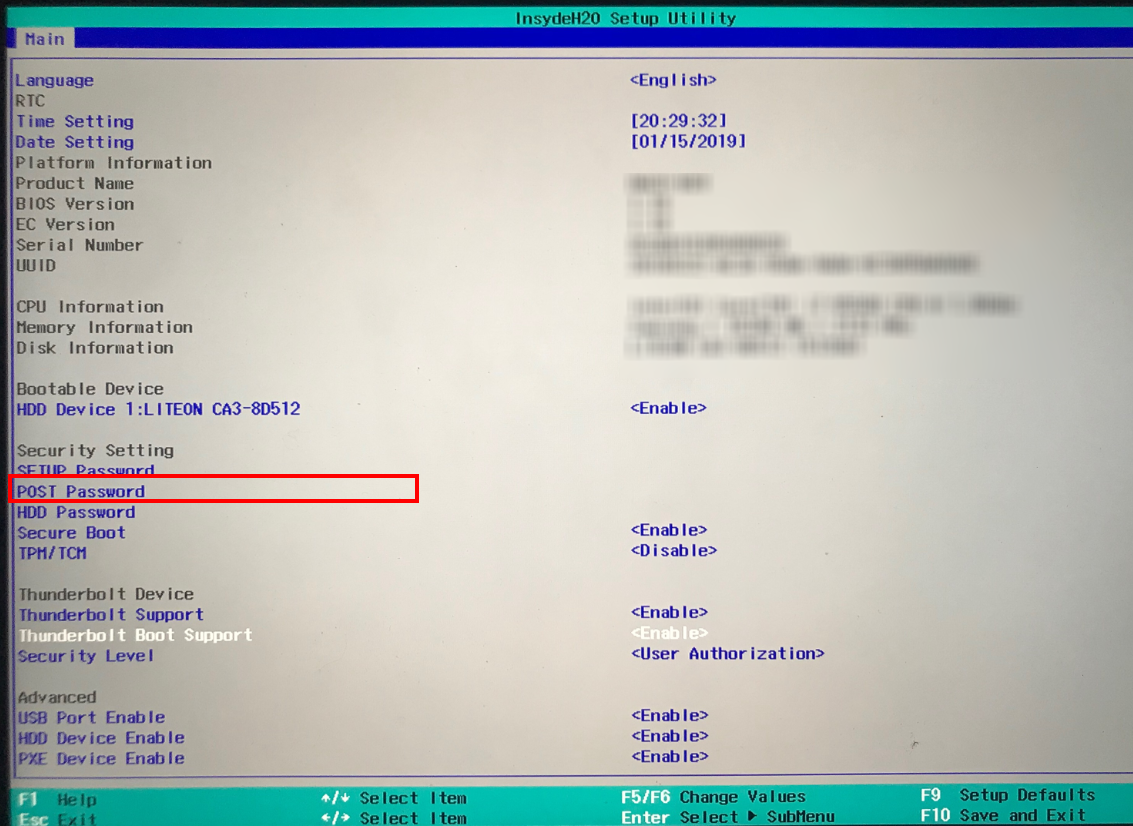
- Введите пароль, который вы настроили в диалоговом окне, затем подряд дважды нажмите на кнопку Enter. Не вводите ничего в полях New Password и New Password Again, затем нажмите на кнопку Enter.
- Нажмите F10, чтобы сохранить настройки и перезагрузить компьютер.
Отключение функции шифрования
После успешной разблокировки устройства можно предотвратить появление запроса «Чтобы запустить Android, введите PIN-код» в будущем, отключив шифрование личной информации через параметры. На это, как правило, не требуется дополнительное время.
- Откройте приложение «Настройки» и перейдите в «Безопасность». Тут вы можете убедиться в использовании шифрования, отыскав соответствующий подраздел.
- В зависимости от графической оболочки и прошивки деактивировать шифрование можно разными способами. Проще всего выбрать пункт «Блокировка экрана» и отключить защиту, используя установленный ранее ключ.
- При повторной установке пароля на одном из этапов будет предложено включить шифрование данных. Используйте вариант «Нет», чтобы избавиться от запроса PIN-кода.


Как видно, деактивировать шифрование с целью устранения рассматриваемой ошибки достаточно просто. На этом метод, как и настоящая статья, подходит к завершению.
Ошибка при загрузке веб-интерфейса
Наиболее популярная проблема при входе в веб-интерфейс: долгая загрузка страницы после ввода «данных для входа по умолчанию» в адресную строку интернет-браузера. Чаще всего это происходит из-за несовместимости вводимого значения с моделью маршрутизатора. Чтобы решить возникшую проблему, достаточно поменять значение для входа в систему.
Если пользователь ввел все стандартные данные для маршрутизаторов HUAWEI, а настройки Wi-Fi так и не загрузились, то, скорее всего, проблема кроется в неверном IP-адресе соединения.
Чтобы исправить эту ошибку, следует выполнить следующие действия:
- На ПК запустить команду «Выполнить» с помощью клавиш .

- Ввести значение «cmd» и нажать на .
- В открывшемся окне выполнить команду «ipconfig».
- Значение в строке «Основной шлюз» будет являться данными, необходимыми для входа в настройки маршрутизатора.
В случае, когда уточнение шлюза не помогло войти в настройки оборудования, следует проверить правильность подключения персонального компьютера к устройству. А также просмотреть устройство или LAN-кабель на наличие физических повреждений.
Пароль на банковские приложения
Банковские приложения больше всего нуждаются в полноценной защите, ведь на картах и счетах клиенты хранят деньги.
Каждое мобильного приложение того или иного банка самостоятельно обязует пользователя придумать и поставить пароль для входа. Причем всегда есть рекомендации, какие пароли ставить нежелательно, а какие нельзя.
После первого запуска любого банковского приложения вам сначала нужно авторизоваться. После этой процедуры программа попросит вас придумать и повторить код для дальнейших запусков. Для удобства используется отпечаток пальца.
Рассмотрим на примере приложения от Сбер Банка.
В настройках приложения переходите в раздел “Безопасность” и устанавливаете переключатель напротив функции “Вход по Fingerprint”. Это вход по отпечатку пальца.
После установки переключателя система попросит подтвердить действие действующим отпечатком пальца.
Изменить код безопасности для входа лучше в настройках самого банковского приложения, либо нажать “Выйти из аккаунта“, и авторизоваться заново, чтобы придумать новый код для доступа.
В случае, если вы желаете поставить двойную защиту, когда вам мало код-пароля от самой программы, откройте настройки телефона, откройте все тот же раздел “Защита приложений” и установите графический ключ на запуск.
Теперь вам точно ничто не страшно, ведь чтобы запустить банковское приложений и попасть в него, придется пройти два этапа паролей.
Полезные советы
- Первое, что мы заметим, сменив десктоп на Continuum, это изменение меню Пуск. Оно автоматически переводится в полноэкранный вид. В панели задач больше не видны кнопки приложений, а также отдельные элементы области уведомлений. Кнопки теперь разделяются большими пустыми полями, значит, попадать по ним пальцем становится проще. При всём этом меню Пуск остаётся активным рабочим столом, а его интерфейс зачастую сравнивают с iPad.
- Запускаемые приложения разворачиваются во весь экран, а вот заголовки окошек так просто не увидеть — для их просмотра нужно подвести к ним курсор.
- Если какое-то приложение вам больше не нужно, вы просто тянете его вниз и отпускаете — оно закрывается.
- Для удобства переключения между приложениями предусмотрена кнопка «Назад», расположенная в панели задач. С этой же целью удобно пользоваться Представлением задач.
Если вы хотите использовать одновременно два приложения, примените функцию прикрепления. Её суть заключается в том, что вы перемещаете окно одного из приложений к правой или левой границе дисплея. Оно там остаётся, а вы тем временем выбираете второе. Очень удобно: перед вами находятся два окна, размер которых можно менять по необходимости.
Теперь мы знаем, как включить и как отключить режим планшета Windows 10 на ноутбуке или планшете, умеем им пользоваться и знаем о его преимуществах. Будем рады вашим комментариям по этой теме!
Полный сброс до заводских настроек
Последовательность действий при первом способе:
- выключается устройство;
- зажимаются одновременно клавиши «Громкость» и «Выключение»;
- удерживаются до выхода системного меню;
- установка режима Wipe data/Factory Setting клавишей регулирования громкости;
- кликание на Yes-delete all data инициирует возврат к первоначальным настройкам.
При втором способе:
- выключается устройство;
- одновременный зажим клавиш: повышение громкости, уменьшение громкости, выключение;
- отпустить клавишу выключения, удерживая остальные;
- при появлении на дисплее зеленого робота отжать клавишу усиления громкости;
- при появлении полоски в нижней части экрана отжать оставшуюся кнопку.
Важно! Запуск Hard reset ― операция необратимая и дает полный сброс всех настроек. Гаджет запустится после перезагрузки без запроса пароля при стертых личных данных.
Пошаговая инструкция для смартфонов xiaomi
Почти в каждый мой обзор каким-то боком залезают устройства Xiaomi. Вот и в этот раз они отличились безрутовым способом передачи пароля. Для этого заходим в настройки беспроводных сетей, далее выбираем Home WiFi и получите QR-код для подключения: 
Код можно как и взаправду сразу передать другу, так и расшифровать встроенным сканером – там и будет лежать пароль.
Проводим форматирование используя рекавери
Данный метод применять стоит только в последнюю очередь. Например, когда рабочий стол вашего телефона перестал функционировать.
- Необходимо запустить телефон, нажав кнопочку «Включить» и кликнув по кнопочке на дисплее «Включение»;

- Зажимаем качельку «Увеличить звук» и, немного подержав её, жмём по кнопочке «Включить», также на пару секунд задержав нажатие. После того, как на дисплее возникнет картинка, убираем пальчик с кнопочки «Включить». По поводу звуковой качельки, продолжаем её зажимать, пока не заработает рекавери;
- На части телефонах нужно держать кнопочки включить и уменьшить звук, а на части Samsung – зажимаем сразу 3 кнопочки: увеличить звук, «Home» и ждём, пока заработает рекавери;
- Зайдя в рекавери, нужно отыскать вкладку Wipe data/factory reset, открыть её (переходим по вкладкам и при этом нажимаем на боковые кнопки);

- Теперь, нам нужно подтвердить данную работу, тапнув по вкладке Yes. Можно второй раз кликнуть по вкладке Wipe data/factory reset. Я в данном случае ещё раз введу Yes, чтобы проделанная работа сохранилась;

- Теперь нам нужно подождать, когда процесс форматирования подойдёт к концу. После этого, тапнем по «Reboot system now».

- Наш телефон снова начнёт перезагрузку, и станет чистым, как будто вы его только купили!
Вывод: мы с вами очень подробно просмотрели два метода как отформатировать телефон Андроид. Советую выбирать первый. Вторым пользуемся только в крайнем случае. Успехов!
Профилактика лучше, чем лечение
Чтобы не пришлось разблокировать телефон с утратой личных данных, необходимо заранее позаботиться о безопасности. Первый, и самый надежный «дедовский» способ – записать пароль. В современном мире такое не часто встретишь, но надежность метода зашкаливает, так точно не придется применять способ сброса до заводских настроек.
Восстановить потерянную информацию даже при использовании Hard Resert поможет своевременный бэкап. Все нужные данные будут перенесены в очищенное устройство буквально за несколько минут.
Избежать проблем в будущем поможет использование функций разблокировки по лицу и отпечатку пальца. При них нет необходимости запоминать или вводить код на экране, а также думать, как разблокировать Хонор, если забыл пароль.
Поделиться ссылкой:
Сброс с помощью hard reset
Разблокировать телефон Huawei, если забыл графический ключ возможно также посредством сброса системных настроек. Этот способ наиболее жесткий. После его применения не удастся сохранить информацию, которая ранее хранилась на носителе Honor. По факту, после сброса с помощью Hard Reset вы получаете телефон с теми настройками, которые были установлены в нем производителем на заводе. Чтобы сбросить гаджет Хонор или Хуавей, руководствуйтесь инструкцией ниже:
Дело осталось за малым — дождаться завершения полной перезагрузки смартфона. Обычно это занимает от 5 до 10 минут. Практически во всех случаях этот вариант успешен. Его главный минус для юзера в том, что никаких файлов не остается. Если гаджет попал в руки злоумышленников, то это явный плюс.
Минусы отката до заводских параметров:
- личная информация теряется в полном объеме;
- базовые настройки телефона, звуки, обои — сбрасываются;
- телефонная книга стирается полностью.
Частичная очистка
При частичном сбросе в памяти устройства сохраняются все пользовательские данные, установленные приложения, фотографии, скриншоты и видео. Удалению подвергаются только:
Частичный сброс телефона Honor пошагово:
- Открыть меню настроек.
- Перейти в раздел «Система».
- Кликнуть по строке «Сброс».
- Активировать «Сброс всех настроек».
- Подтвердить действие.
Процедура будет аналогичной для всех смартфонов от Хуавей. И Honor 20s Pro (или Lite), и старенькая модель 7a сбрасываются по одинаковому принципу. Возможно только небольшое отличие в расположении пунктов меню. Если сложно найти в телефоне пункт меню «Сброс», нужно воспользоваться поиском. 
Обратите внимание! Если в этом же меню выбрать пункт «Сброс сетевых настроек», то система обнулит сетевую информацию, а также параметры Bluetooth и Wi-Fi.
Часть 1: подготовка – сброс huawei
Вы бы не начали готовить, прежде чем вы приготовили мясо, не так ли? Это же правило применяется к вашему телефону. Прежде чем вы узнаете, как восстановить это устройство Huawei, есть несколько предпосылок, которые вы должны иметь в виду. Это основной список вещей, которые помогут вам подготовить телефон до фактического сброса телефона Huawei.
- Пароль Asus, как узнать пароль от роутера и как сбросить, если забыл.

сброс Huawei
- Перед сбросом выключите телефон Huawei.
- Убедитесь, что он имеет как минимум 70% времени автономной работы. Сброс телефона полностью поглощает батарею, поэтому, чтобы избежать каких-либо проблем, вы должны зарядить свой телефон.
- Выполнение жесткого сброса на вашем телефоне Huawei может занять некоторое время, но если вы чувствуете, что он занимает слишком много времени, и он завис, вам нужно извлечь аккумулятор и подождать 10 секунд, чтобы переустановить аккумулятор и снова перезапустить телефон. Вы также должны убедиться, что ваш телефон не подключен к зарядному устройству в это время.
- Создайте резервную копию своего телефона.
- Перед сбросом попробуйте очистить данные кэша от вашего телефона. Это ускорит весь процесс перезагрузки.
Теперь, давайте перейдем к тому, как вы можете сбросить свой телефон Huawei, используя три простых метода.
Часть 2: жесткий сброс для разблокировки телефона huawei
Выше простых шагов вы выполняете резервное копирование всех данных вашего мобильного телефона, теперь вы можете удалить экраны блокировки Huawei с помощью пароля, PIN-кода, шаблона и отпечатка пальца путем полной перезагрузки заблокированного телефона Huawei.
Шаг 1. Выключить Ваш мобильный телефон HUAWEI P30 Pro.Шаг 2. Нажмите и удерживайте вместе: Громкость вниз кнопка питания примерно от 10 до 15 секунд.
Шаг 3, Когда вы увидите Fastboot Mode на экране вашего мобильного телефона, выберите Режим восстановления с помощью кнопки громкостиШаг 4. Нажмите кнопку питания, чтобы подтвердить это.Шаг 5. Выберите «Протрите данныеТри раза с помощью объем нажмите кнопку, чтобы перейти и выберите кнопку питания, чтобы подтвердить свои действия.Шаг 6.
Переместитесь вниз, используя кнопки громкости, чтобы выбрать «ОК», и нажмите кнопку питания один раз.Шаг 7. Выберите «Назад(Основной ключ) и Перезагрузить систему«. и это будет полная перезагрузка вашего HUAWEI P30 PRO мобильный телефон.
Часть 4: разблокировка iphone, телефона samsung и телефона lg с помощью 1 click
Если вы используете iPhone, iPad, iPod (touch), Samsung Galaxy S / Note / Tab series, LG G2 / G3 / G4 и т. Д. Вы можете использовать это Разблокировка Android а так же iOS Unlock в снять блокировку экрана с PIN-кода, пароля, отпечатка пальца и рисунка Samsung / iPhone / LG.
Когда вы забываете пароль на своем устройстве или просто не знаете пароль на бывшем в употреблении Samsung, LG, iPhone или iPad. Вы можете использовать этот инструмент разблокировки iOS и функцию удаления экрана блокировки Android, чтобы избавиться от неизвестного пароля за 5 минут.
Загрузите Phone Toolkit — инструмент для разблокировки iOS / Android, чтобы разблокировать заблокированный экран iPhone, Samsung и LG без потери данных.
Связанные учебники:
Как разблокировать iPhone и iPad без потери данных
Как обойти блокировку экрана Samsung, PIN-код, пароль и отпечаток пальца
Как разблокировать телефоны LG, если вы забыли пароль, PIN-код и шаблон
Через lastpass password manager
Итак, что же такое LastPass Password Manager? Это специальное приложение, предназначенное для сохранения паролей. То есть это полноценный менеджер, куда можно сохранять вводимые данные. Изначально программа была доступна в виде расширения для браузера, но сейчас её без труда можно найти в Google Play. Давайте установим утилиту, а затем выполним первоначальные настройки:
- Просматриваем краткий обзор-презентацию приложения, а после выбираем «SignUp».
- Вводим настоящий адрес электронной почты, доступ к которому у вас имеется. Нажимаем по кнопке «Create My Account».
- Придумываем надежный пароль, состоящий минимум из восьми символов. Желательно использовать комбинацию букв и цифр. Выбираем «SetMyPassword».
- При необходимости настраиваем разблокировку по отпечатку пальца, если таковая возможность имеется.
Завершаем регистрацию и попадаем на главную страницу приложения. Да, весь интерфейс полностью на английском языке, однако это никак не препятствует комфортному использованию приложения. Для сохранения пароля или других данных нажимаем по кнопке в виде плюса ( ).
В появившемся меню выбираем нужный тип данных (пароль, адрес, данные банковской карты, паспорт, водительские права и так далее). После этого заполняем предложенные пункты, то есть подробную информацию. Для сохранения информации нажимаем по галочке в углу экрана.
В нижней графе можно активировать автоматическую авторизацию, поставив галочку в пункте «AutoLogin».
Что касается бокового меню приложения, то в нём расположены следующие вкладки:
- All items – открывает главную страницу программы.
- Passwords – сохраненные пароли.
- Secure notes – открывает раздел с важными заметками. Их вы, кстати, можете создавать самостоятельно.
- Addresses – вкладка, куда можно сохранять адреса.
- Browser – встроенный в приложение браузер.
- Security – полезное меню, через которое, к примеру, можно сгенерировать пароль.
- Settings – настройки программы.
Таким образом, LastPass Password Manager – удобный менеджер паролей. Если вас не смущает, что данное приложение полностью на английском языке, то можете смело его использовать.
Через приложение chrome
Google Chrome – это браузер, который по умолчанию установлен на каждом телефоне с операционной системой Android. В нём как раз присутствует опция, позволяющая сохранять вводимые данные на сайтах. Все пароли находятся в специальном разделе веб-обозревателя, для доступа к которому необходимо выполнить рекомендации следующей инструкции:
- Нажимаем по значку в виде трех точек, расположенному в правом верхнем углу экрана.
- Переходим в раздел «Настройки».
- Открываем вкладку «Пароли».
Стоит заметить, что к просмотру будут доступны только сохраненные вами пароли. Если подобной опцией вы никогда не пользовались, то узнать вводимые ранее данные не удастся.
На открывшейся странице находятся сайты, для которых сохранены пароли. Чтобы их просмотреть, выполняем такие действия:
- Нажимаем по названию нужного веб-сайта.
- В появившемся окне видим имя пользователя и скрытый пароль.
- Для отображения секретных данных нажимаем по значку глаза. А уже после этого вводим PIN-код от телефона или прикладываем палец к сканеру.
Полученные данные можно скопировать в буфер обмена, нажав по соответствующему значку. Практически каждый браузер сохраняет вводимые пароли, только предварительно нужно активировать данную функцию в настройках.








