
Современные смартфоны лишены привычных пользователю физических клавиш управления. Их заменили сенсорные. Эта задумка производителей должна была расширить рабочую область экрана, с чем отлично справилась. Однако у нее один есть существенный минус, из-за которого владельцы телефона и хотят ее отключить. Как убрать кнопки навигации на Honor и Huawei и что это такое читайте ниже.
- Что такое экранные кнопки
- 2 способа как убрать кнопки навигации с экрана на Honor и Huawei
- Убираем нижние кнопки через настройки
- Отключаем наэкранные кнопки через Activity Launcher
- Ответы на популярные вопросы
- Как включить шторку на Хуавей?
- Как настроить верхнюю панель на Хоноре?
- Как вернуть шторку на Редми 9?
- Как вернуть шторку MIUI 12?
- Как настроить шторку на Honor?
- Как вернуть верхнюю панель на андроид?
- Почему не показываются всплывающие уведомления?
- Как настроить шторку на MIUI 11?
- Почему на Андроиде пропала шторка, как ее включить и восстановить
- Почему не работает шторка на Андроиде
- Что делать, чтобы исправить проблему
- Другие способы открыть панель уведомлений на Андроид
- Как включить, отключить или изменить шторку
- Что делать, если панель уведомлений не работает
- Панель уведомления смартфонов huawei – описание иконок и функции
- Дополнительные жесты
- Кнопки и комбинации кнопок для быстрого доступа
- Жесты костяшками пальцев
- Системные жесты навигации
- Узнайте больше о Huawei
Что такое экранные кнопки
Это кнопки, физически отсутствующие на телефоне, но доступные на его экране. То есть управлять ими можно при помощи сенсорной панели. Кроме того, при запуске приложений они скрываются, предоставляя пользователю больше свободного пространства.
Недостатком же является их случайное появление в результате свайпа вниз в любой части экрана. Это отвлекает пользователя и тормозит рабочий или игровой процесс.
В Хонор 9 помимо стандартной виртуальной панели из трех значков «Домой», «Назад» и «Запущенные приложения», имеется еще одна, называемая кнопкой навигации. Она может заменить сенсорную панель, поскольку объединяет в себе все ее функции. Плюсом является и то, что ее можно переместить в любое удобное для пользователя место на экране.
На устройствах с ОС Андроид 9 и выше, система управления дополнена двумя способами управления — физической и сенсорной навигационными кнопками. Так, например, на смартфонах Honor 10 и Huawei P20 переключаться между приложениями, сворачивать их и возвращаться на рабочий стол можно отпечатком пальца.
2 способа как убрать кнопки навигации с экрана на Honor и Huawei
Обратите внимание. Данный способ доступен только после настройки.
Убрать нижние кнопки можно двумя способами:
- через настройки смартфона;
- с помощью сторонних программ.
Рассмотрим их подробнее.
Убираем нижние кнопки через настройки

Этот способ позволяет только скрыть нижнюю панель. Полностью удалить ее не получится, поскольку в противном случае управление смартфоном будет недоступно.
Пошаговая инструкция сокрытия нижних клавиш на примере моего Хонор 9 выглядит следующим образом:
- зайдите в настройки, нажав в шторке уведомлений на значок шестеренки;
- выберите пункт меню указанный на скриншоте (Скриншот 1);
- далее «Системная навигация»;
- в новом окне выберите пункт «Настройки»;
- в выделенной на скриншоте строке переместите бегунок вправо (Скриншот 2).
После проделанных действий на панель добавится еще один значок, позволяющий скрывать ее по желанию пользователя. Для этого достаточно нажать на него (Скриншот 3). Вызов сенсорных клавиш осуществляется путем свайпа вверх. Причем появляются они только при свайпе из нижней части экрана. Остальная область дисплея никак не реагирует на данное действие.
Название пунктов на разных моделях могут отличаться.
Если нужного пункта меню в настройках телефона не обнаружено, отключить кнопки навигации все же можно. Как это сделать узнаете ниже.
Отключаем наэкранные кнопки через Activity Launcher
Этот способ подразумевает скачивание и установку специальной программы, называемой Activity Launcher. После установки и запуска приложения необходимо будет подтвердить отказ от ответственности.
Важно. При неправильном использовании приложение может нанести вред устройству.
Если вы все же решились запустить его, выполните следующие действия:
- В верхней панели нажмите на «Последние действия» и выберите из всплывающего меню пункт «Все действия».
- Дождитесь окончания процесса загрузки после чего в открывшемся списке найдите пункт «Настройки».
- После чего найдите подпункт «Панель навигации».
- Во вновь открывшемся меню переместите бегунок в положение вправо.
В результате проделанных действий виртуальная панель навигации дополнится еще одним знаком, позволяющим спрятать ее. Для этого нужно только нажать на новый значок. Вызов навигационных кнопок осуществляется проведением по экрану пальцем по направлению снизу-вверх. Причем делать это нужно не по всему дисплею, а строго возле местоположения панели.
Вам также будет интересна наша статья о том, как сделать запись с экрана.
Ответы на популярные вопросы
Теперь вы знаете, как можно просто и быстро убрать кнопки навигации на смартфонах от Хуавей. Они, безусловно, удобны, но в некоторых случаях действительно мешают. Воспользуйтесь одним из описанных способов их сокрытия, и забудьте о проблеме их появления в самый неподходящий момент.
Как включить шторку на Хуавей?
Чтобы настроить панель уведомлений, зайдите в настройки устройства и перейдите в раздел “Уведомления и строка состояния”. Тут можно выбрать расположение переключателей и внешний вид элементов панели уведомлений.
Как настроить верхнюю панель на Хоноре?
- Разблокируем экран смартфона. Если ранее был установлен пароль разблокировки экрана в Huawei, то вводим его.
- Сдвигаем самую верхнюю часть экрана чуть вниз.
- Если панель раскрылась не полностью – сдвигаем ее вниз еще раз.
- Чтобы закрыть панель – жмем на любую область экрана кроме панели.
Как вернуть шторку на Редми 9?
Для этого надо зайти в «Настройки» и выбрать пункт «Уведомления». В верхней части экрана появится подпункт «Шторка уведомлений». Нажимаем на него и переходим в меню, где предоставляются на выбор два варианта: MIUI и Android. Кликаем по тому варианту, который вам больше нравится, и перезагружаем аппарат.
Как вернуть шторку MIUI 12?
- Заходите в “Настройки“
- Находите раздел “Экран“
- Далее “Центр управления и шторка уведомлений“
- Отключаете пункт “Использовать новый центр управления“
Как настроить шторку на Honor?
- Открываем «Настройки» смартфона.
- Далее находим пункт «Уведомления» (если у вас Android 9) или «Приложения и уведомления» (для Android 8).
- Здесь находится интересующий нас пункт «Уведомления на экране блокировки».
- Кликаем по нему и указываем строку «Показывать».
Как вернуть верхнюю панель на андроид?
- Откройте настройки телефона.
- Нажмите Приложения и уведомленияУведомления.
- В разделе «Недавно отправленные» нажмите на приложение.
- Выберите тип уведомления.
- Настройте нужные параметры. Выберите Оповещения или Без звука.
Почему не показываются всплывающие уведомления?
Если включен режим энергосбережения, всплывающие окна могут не отображаться. Чтобы решить эту проблему, добавьте приложение в список Защищенных приложений в Менеджере батареи. Приложение может быть выгружено из оперативной памяти устройства средствами операционной системы.
Как настроить шторку на MIUI 11?
Чтобы изменить порядок кнопок в шторке уведомлений, для начала надо полностью ее открыть, далее пролистать вправо, найти иконку «Сортировка» и нажать на нее. Перед вами откроется окно всех доступных иконок, теперь зажимаете нужную иконку и просто двигает туда, куда вам нужно.
Почему на Андроиде пропала шторка, как ее включить и восстановить
Каждый разработчик мобильной оболочки для ОС Android видит пользовательский интерфейс по-своему. Одни добавляют множество разных анимационных эффектов и иконок, в то время как другие предпочитают минимализм в угоду производительности. Но, безусловно, в любом интерфейсе есть главный экран, экран блокировки и шторка уведомлений, которая иногда ломается. Мы расскажем, что делать, если пропала шторка уведомлений на Андроид, и как восстановить ее обратно.
Почему не работает шторка на Андроиде
Никогда не стоит воспринимать ОС Android как что-то целое и неделимое. Архитектура ОС состоит из множества различных процессов, которые отвечают не только за логику, но и за интерфейс. То есть каждый свайп, кнопка, анимация и звуковое уведомление – это отдельные функции разных процессов.

Из этого делаем вывод, что проблема с работой шторки может быть спровоцирована следующими факторами:
- Не запущен процесс, отвечающий за работу этого элемента, либо он занят другой программой.
- Процесс запущен некорректно либо некорректно обрабатываются действия пользователя (это может быть и аппаратная проблема, связанная с сенсором экрана).
- Удалены нужные служебные файлы.
- Включен режим отображения со скрытыми элементами (например, безграничный экран).
Да, причин у проблемы немного, да и встречается она довольно редко. Раз она попалась вам, то считайте, что ваше «везение» буквально зашкаливает. В общем, не будем иронизировать, а попробуем разобраться со способами решения проблемы.
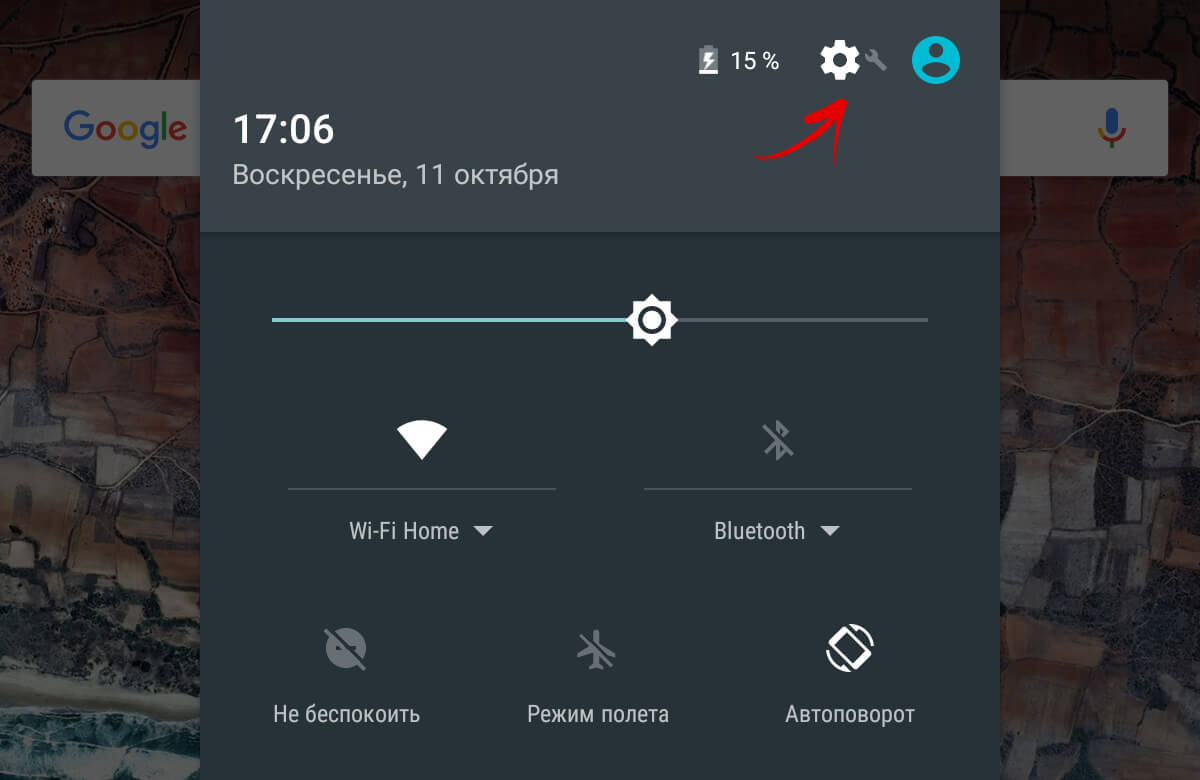
Что делать, чтобы исправить проблему
Итак, первым делом рекомендуем вспомнить, а что такого серьезного вы делали с настройками телефона до появления глюка. Например, копались в настройках либо установили кастомный рабочий стол (launcher). Кстати, многие из них действительно плохо адаптированы под некоторые особенности интерфейса родной прошивки, что приводит к глюкам и «отпаду» функциональности.
Наилучшим решением будет отменить последние изменения следующим образом:
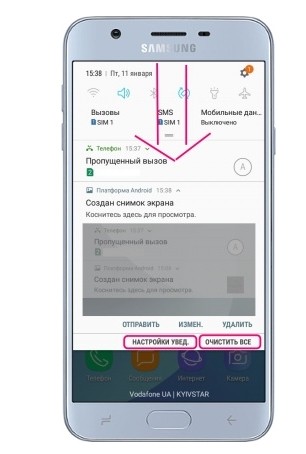
- Перейдите в раздел «Центр управления и строка состояния».
- Включите галочки напротив всех пунктов со словами «Отобразить» и, соответственно, уберите галочки с пунктов «Скрыть» или «Не показывать». Также попробуйте отключить скрывание выреза (если у вас телефон с камерой-каплей).
- Вернитесь в главный раздел настроек.
- Перейдите в раздел «Рабочий стол» и выберите классическое отображение во всех параметрах.
- Включите стандартный рабочий стол в окне выбора (например, в MIUI лаунчер по умолчанию так и называется «Рабочий стол MIUI»).
- Перейдите в раздел «Приложения».
- Удалите все сторонние лаунчеры для интерфейса.

- Зажмите кнопку питания и уменьшения громкости.
- В открывшемся меню с помощью кнопок управления громкостью перейдите в раздел «Wipe Data», а после выберите команду «Factory Reset».
- Подтвердите действие нажатием кнопки питания.
- После сброса еще раз нажмите кнопку для перезагрузки гаджета.

Если проблема осталась и после такого подхода, значит, проблема либо аппаратная (залипла верхняя часть дисплея), либо в прошивке. О том, как перепрошить гаджет, читайте на нашем сайте.
Другие способы открыть панель уведомлений на Андроид
Допустим, что проблема так и не решилась. В таком случае будем оптимистам и просто решим, что это даже не проблема. Действительно, открыть панель уведомления можно многими другими способами. Один из которых – это установка стороннего приложения для чтения уведомлений. Наиболее подходящим под наши задачи приложением является Notification History, который вы можете установить по ссылке на Play Market.
Алгоритм установки довольно простой:
- Скачиваете программу с Play Market.
- Открываете ее и выдаете доступ к уведомлениям.
- Открываете настройки приложения.
- Ставите галочку напротив «Автозапуск».
- Снимаете все ограничения на потребления ресурсов.

Также на некоторых моделях предусмотрена дополнительная кнопка открытия панели. Особенно это касается телефонов марки LG. Чтобы включить функцию, выполните действия ниже:
Как включить, отключить или изменить шторку
Найти эту панель сможет, наверное, любой владелец смартфона. Находится она в верхней части любого экрана. Активируется, если потянуть пальцем вниз. Ее еще некоторые называют шторками, так есть определенная схожесть в открывании и закрывании.
Что в ней можно обнаружить:
- Присланные СМС-сообщения и уведомления.
- Уведомления о пропущенных звонках.
- Загрузочная информация.
- Быстрый доступ к инструментам, позволяющим активировать/деактивировать Wi-Fi, GPS, Bluetooth.
- Некоторые настройки экрана. Например, возможность установить автоповорот или поменять параметры яркости.
- Инструменты для настройки звука.
В панели состояния настройки закреплены стационарно. А вот различные сообщения, уведомления и другую поступающую информацию можно легко убирать. Для этого достаточно просто «смахнуть» ее пальцем в сторону.
То есть, этот инструмент достаточно полезен. Большинство владельцем мобильной техники им активно пользуются. Поэтому, когда подобный функционал оказывается недоступным, сразу же хочется его вернуть. И возникает вопрос- что делать? Разберемся в этой ситуации на примере популярных сегодня смартфонов от Honor и Huawei.
Что делать, если панель уведомлений не работает
Для начала нужно разобраться, по какой причине панель уведомления не открывается. Причин может быть несколько:
- Программный конфликт со сторонним приложением
- Сбой при обновлении прошивки
- Неисправность сенсора экрана устройства
Если панель уведомлений перестала открываться после установки какого-либо приложения, попробуйте удалить его и проверить работоспособность панели уведомлений ещё раз. Если ошибка панели уведомлений появилась после обновления прошивки, сделайте следующее:
- Попробуйте установить обновление заново
- Сделайте сброс к заводским настройкам (читайте в статье Как сделать сброс настроек)
- Переустановите прошивку (читайте в статье Как прошить устройство на Андроид)
Если в верхней области экрана белый след не остаётся, значит, сенсор в этих местах не реагирует на нажатия, это и приводит к невозможности открыть панель уведомлений. Лучшим выходом в такой ситуации будет обращение в сервисный центр, однако, вы также можете использовать альтернативные способы открыть панель уведомлений.
Панель уведомления смартфонов huawei – описание иконок и функции
По своему усмотрению можно изменить порядок расположения значков на панели, чтобы наиболее востребованные значки функций были в верхней части экрана для быстрого доступа.
Дополнительные жесты
Переход в режим редактирования рабочего экранаСведите два пальца на рабочем экране.
Отображение панели быстрого доступа на экране блокировкиАктивируйте экран и проведите вверх из нижней части экрана блокировки.
Отображение поисковой строкиПроведите вниз от центра рабочего экрана.
Отображение панели уведомленийПроведите вниз от левого верхнего края экрана.
Включение значков быстрого доступаПроведите вниз от правого верхнего края экрана, чтобы отобразить Панель управления, нажмите на значок , чтобы расширить панель значков (в зависимости от модели вашего устройства).
Кнопки и комбинации кнопок для быстрого доступа
Выключение питания и перезагрузкаНажмите и удерживайте кнопку питания, пока на экране не появятся опции Выключение и Перезагрузка.
Увеличение громкостиНажмите на кнопку увеличения громкости.
Уменьшение громкостиНажмите на кнопку уменьшения громкости.
Съемка скриншотаОдновременно нажмите на кнопку уменьшения громкости и кнопку питания.
На некоторых устройствах нет кнопок регулировки громкости.
Жесты костяшками пальцев
Перед использованием жестов управления костяшками пальцев воспользуйтесь одним из следующих способов, чтобы убедиться, что все необходимые функции включены (в зависимости от модели вашего устройства):
- Перейдите в раздел и включите функцию Съемка скриншота и Запись с экрана.
- Перейдите в раздел и включите функцию Умный скриншот.
Съемка скриншотаЧтобы сделать скриншот, дважды коснитесь экрана костяшкой пальца.
Съемка длинного скриншотаЧтобы сделать длинный скриншот, коснитесь экрана костяшкой пальца, затем начертите ей букву «S».
Съемка скриншота части экрана:Коснитесь экрана костяшкой и начертите ей замкнутый контур вокруг требуемой области экрана.
Запись с экранаДважды коснитесь экрана костяшками двух пальцев, чтобы начать или остановить запись с экрана.
Системные жесты навигации
Перейдите в раздел и убедитесь, что выбрана опция Жесты.
Возврат к предыдущему экрануПроведите в центр с левого или правого края для возврата к предыдущему экрану.
Возврат на рабочий экранПроведите вверх от нижней части экрана, чтобы перейти на рабочий экран.
Экран Недавние задачиПроведите вверх от нижней части экрана и задержите палец, чтобы посмотреть недавние задачи
Закрытие приложенияНа экране недавних задач проведите вверх по карточке приложения, чтобы закрыть приложение.
Переключение между приложениямиПроведите по нижнему краю экрана, чтобы переключиться между приложениями.Чтобы использовать этот жест, нажмите на опцию Настройки на экране меню Системная навигация и убедитесь, что включена функция Проведение по нижнему краю для переключения приложений.Проведите по нижнему краю экрана по дуге, чтобы переключиться между приложениями.
Если на вашем устройстве нет переключателя для функции Проведение по нижнему краю для переключения приложений, значит, эта функция не поддерживается.








