- Двойной свайп вниз от границы экрана — полное выдвижение панели настроек
- Долгое нажатие на уведомление — быстрый доступ к настройкам программы
- Горизонтальные свайпы вдоль адресной строки — перелистывание вкладок в Chrome
- Долгое нажатие кнопки отключения — переход в безопасный режим
- Щипок и долгое нажатие в Google Photos — удобное управление снимками
- Двойное нажатие на карте и вертикальные свайпы — изменение масштаба в Google Maps
- Тройное нажатие и свайпы — масштабирование интерфейса и изображений
- Горизонтальные свайпы вдоль кнопки пробела — управление курсором в клавиатуре Google
- Honor
- Huawei p9 lite: съемка скриншота нажатием на значок, управление костяшками пальцев
- Xiaomi
- Как дела обстоят со сторонними лаунчерами?
- Как новые жесты влияют на навигацию внутри приложений?
- Как перейти на жесты в android 10
- Как получить доступ к google ассистенту
- Как работают жесты на смартфонах других производителей, таких как samsung или oneplus
- Как сделать управление жестами на huawei honor
- Как управлять жестами на смартфоне
- Могу ли я вернуться к другому методу навигации?
- Узнайте больше о Huawei
Двойной свайп вниз от границы экрана — полное выдвижение панели настроек
Стандартный свайп вниз от верхней границы экрана показывает только уведомления. Чтобы выдвинуть всю верхнюю панель и получить доступ к быстрым настройкам системы, нужно делать ещё один свайп. Но вы можете заменить эти два жеста одним — точно таким же, но выполненным двумя пальцами. Такой двойной свайп выдвигает панель целиком.
Долгое нажатие на уведомление — быстрый доступ к настройкам программы
Если одна из программ начинает постоянно присылать уведомления, возникает острое желание уменьшить их количество или просто отключить. Для этого приходится открывать приложение и копаться в нём в поисках нужных настроек. Но можно просто нажать на уведомление и удерживать палец несколько секунд — появится кнопка для быстрого доступа к нужным настройкам.
Горизонтальные свайпы вдоль адресной строки — перелистывание вкладок в Chrome
Чтобы переключиться между вкладками Chrome, нужно сначала нажать на цифру с количеством вкладок, а затем выбрать нужную из них. Но есть альтернативный способ, с помощью которого удобно переходить на соседние вкладки. Достаточно делать свайпы вправо или влево, скользя пальцем по адресной строке.
Долгое нажатие кнопки отключения — переход в безопасный режим
Если устройство начинает тормозить, а перезагрузка не помогает, уместно протестировать его работу в безопасном режиме. В этом состоянии на аппарат не влияют сторонние программы, поэтому вызванные ими проблемы проще устранить. Чтобы перейти в безопасный режим, зажмите клавишу питания и удерживайте, пока на дисплее не появится кнопка «Отключить питание». Затем задержите касание на ней — через секунду увидите предложение перейти в безопасный режим.
Щипок и долгое нажатие в Google Photos — удобное управление снимками
Жесты в Google Photos значительно упрощают использование смартфона. К примеру, вы можете быстро менять формат отображения снимков щипком, даже не заходя в дополнительное меню. Достаточно сводить и разводить два пальца поверх списка фотографий, и приложение будет переключать вид: обычный, по дням, по месяцам, по годам.
Кроме того, вы можете быстро выделить множество изображений. Для этого задержите касание на одном из нужных снимков и, не отрывая пальца от экрана, проведите им по остальным.
Двойное нажатие на карте и вертикальные свайпы — изменение масштаба в Google Maps
Масштабировать карту традиционным жестом — щипком — не очень-то удобно на ходу, когда вы держите смартфон одной рукой. Разработчики учли этот нюанс и добавили альтернативный способ. Чтобы изменить размер карты одним пальцем, быстро нажмите на неё дважды и, не отрывая пальца, проведите им вверх или вниз. Масштаб будет меняться.
Тройное нажатие и свайпы — масштабирование интерфейса и изображений
Если захотите быстро рассмотреть мелкий фрагмент снимка или прочесть крохотный шрифт сайта, на котором стандартное масштабирование не работает, можете воспользоваться спрятанным жестом. Для этого надо нажать трижды на экран и, не поднимая пальца, поделать свайпы в разные стороны.
Горизонтальные свайпы вдоль кнопки пробела — управление курсором в клавиатуре Google
Когда в набранный текст закрадывается опечатка, приходится попадать пальцем в нужное место между мелких букв, чтобы её исправить. Это, мягко говоря, не очень просто. К счастью, вы можете управлять курсором гораздо более удобным способом. Просто скользите пальцем по пробелу, и курсор будет перемещаться вдоль текста.
Возможно, вы знаете другие не совсем очевидные жесты? Делитесь в комментариях!
Honor
При свайпе вправо на главной странице рабочего стола открывается страница с рекомендованными Google статьями. Она может и быть полезной, и бесить. Во втором случае проблема решается.
Не хотите, чтобы посторонние могли прочесть уведомления на экране блокировки? Его можно скрыть в настройках.
Адаптивная яркость — спорная функция, точно нуждающаяся в доработке. В Magic UI этого нельзя сделать в шторке. Чтобы решить проблему, надо поискать в настройках.
Если диагональ экрана превышает шесть дюймов, большим пальцем трудно дотянуться до противоположной стороны или верхней грани рамки. Проблема решаема.
Голосовые помощники доставили много проблем с момента появления в смартфонах. Даже если на корпусе для них нет отдельной кнопки, они могут доставлять неудобства.
Huawei p9 lite: съемка скриншота нажатием на значок, управление костяшками пальцев



Начало работы
38
Открытие панели уведомлений
•
Нажмите Опции отображения
>
Умный выбор. При открытии панели уведомлений:
если есть новые уведомления, будет отображаться вкладка уведомлений, если нет,
будет отображаться вкладка значков.
•
Нажмите Опции отображения
>
Уведомления слева, значки справа. Проведите
вниз в левой части строки состояния, чтобы открыть вкладку уведомлений, проведите
вниз в правой части строки состояния, чтобы открыть вкладку значков.
•
Включите переключатель Панель уведомлений для доступа к панели уведомлений,
когда экран заблокирован.
Если задан пароль разблокировки экрана, доступ к панели уведомлений при
заблокированном экране невозможен.
Содержимое строки состояния
Включите или выключите переключатели Отображать имя оператора для настройки
контента, отображаемого в строке состояния.
Выключите переключатель Показывать значки уведомлений, чтобы скрыть значки
уведомлений в строке состояния.
Функции датчика отпечатка пальца
Помимо разблокировки экрана, датчик отпечатка пальца можно использовать для
съемки фото, ответа на входящий вызов или отключения будильника.
Добавление первого отпечатка пальца
Подробную информацию о настройке разблокировки сканированием отпечатка пальца
см. в разделе
Настройка датчика отпечатка пальца
.
Добавление, переименование и удаление отпечатков пальцев
Добавьте несколько отпечатков пальцев для удобства управления телефоном. Вы
можете переименовывать отпечатки и удалять их.
1
Откройте
Настройки.
2
Нажмите Отпечаток пальца
>
Управление отпечатком пальца.
3
Введите пароль разблокировки, затем нажмите Готово.
4
В разделе Список отпечатков пальцев:
•
Нажмите Новый отпечаток пальца, чтобы добавить отпечаток пальца. Всего можно
добавить 5 отпечатков пальцев.

Начало работы
39
•
Нажмите на сохраненный отпечаток пальца, чтобы изменить его имя или удалить
его.
Доступ в Личное по отпечатку пальца
Можно настроить доступ в раздел Личное сканированием отпечатка пальца.
1
Откройте
Настройки.
2
Нажмите Отпечаток пальца
>
Управление отпечатком пальца.
3
Введите пароль разблокировки, затем нажмите Далее.
4
Нажмите Доступ в Личное, следуя инструкциям на экране, введите пароль раздела
Личное и включите распознавание отпечатка пальца.
После завершения настройки нажмите Файлы
>
Личное. Теперь Вы сможете открывать
раздел Личное с помощью отпечатка пальца.
Доступ к заблокированным приложениям по отпечатку пальца
Можно открыть заблокированные приложения, отсканировав отпечаток пальца.
1
Откройте
Настройки.
2
Нажмите Отпечаток пальца
>
Управление отпечатком пальца.
3
Введите пароль разблокировки, затем нажмите Далее.
4
Нажмите Заблокированные приложения, следуя инструкциям на экране, введите
пароль функции Блокировка приложений и включите распознавание отпечатка
пальца.
Завершив настройку, нажмите Диспетчер телефона
>
Блокировка приложений,
затем отсканируйте отпечаток пальца для просмотра заблокированных приложений.
Также можно использовать эту функцию для доступа к заблокированным приложениям
на рабочем экране.
Подтверждение аккаунта Huawei сканированием отпечатка пальца
1
Откройте
Настройки.
2
Нажмите Отпечаток пальца
>
Управление отпечатком пальца.
3
Введите пароль разблокировки, затем нажмите Далее.
4
Нажмите Вход в аккаунт Huawei, следуя инструкциям на экране, введите пароль и
включите распознавание отпечатка пальца для аккаунта Huawei.

Начало работы
40
Жесты на датчике отпечатка пальца
Жесты на датчике отпечатка пальца предоставляют новые возможности управления
устройством.
1
Откройте
Настройки.
2
Нажмите Отпечаток пальца.
3
В разделе Нажатие и удержание включите переключатели жестов, которые хотите
использовать.
•
Фото/видео: Когда открыт экран приложения Камера, нажмите и удерживайте
датчик отпечатка пальца, чтобы сделать фото.
•
Ответ на вызов: При поступлении входящего вызова нажмите и удерживайте
датчик отпечатка пальца, чтобы ответить на вызов.
•
Выключение будильника: При срабатывании будильника нажмите и удерживайте
датчик отпечатка пальца, чтобы отключить сигнал.
4
В разделе Проведение включите переключатели жестов, которые хотите
использовать.
•
Открытие панели уведомлений: Проведите вниз по датчику отпечатка пальца
любым пальцем, чтобы открыть панель уведомлений. Дважды коснитесь датчика
отпечатка пальца, чтобы удалить все уведомления. Проведите вверх по датчику
отпечатка пальца, чтобы закрыть панель уведомлений.
•
Просмотр фото: При просмотре фото в полноэкранном режиме проведите влево
или вправо по датчику отпечатка пальца, чтобы перейти к другому фото.
Доступ к приложениям
Открытие приложений и переключение между ними
Открытие приложения на экране блокировки
Проведите вверх по экрану блокировки и нажмите ,
чтобы открыть приложение
Камера. Проведите вверх снизу экрана и нажмите на значок, чтобы запустить
соответствующее приложение.




Xiaomi
Чтобы скрыть иконки, вам нужно войти в «Mi Аккаунт». Кроме того, вам понадобится графический ключ. Сделайте такой, чтобы не забыть.
Отличие этой возможности в MIUI от остальных оболочек в том, что здесь настраивается длина диагонали интерфейса с активированной функцией: 3,5, или 4, или 4,5 дюйма.
Фотографии с заваленным горизонтом смотрятся неприятно. Это можно исправить в настройках, но качество может ухудшиться. MIUI позволяет следить за горизонтом ещё при создании фото.
Как дела обстоят со сторонними лаунчерами?
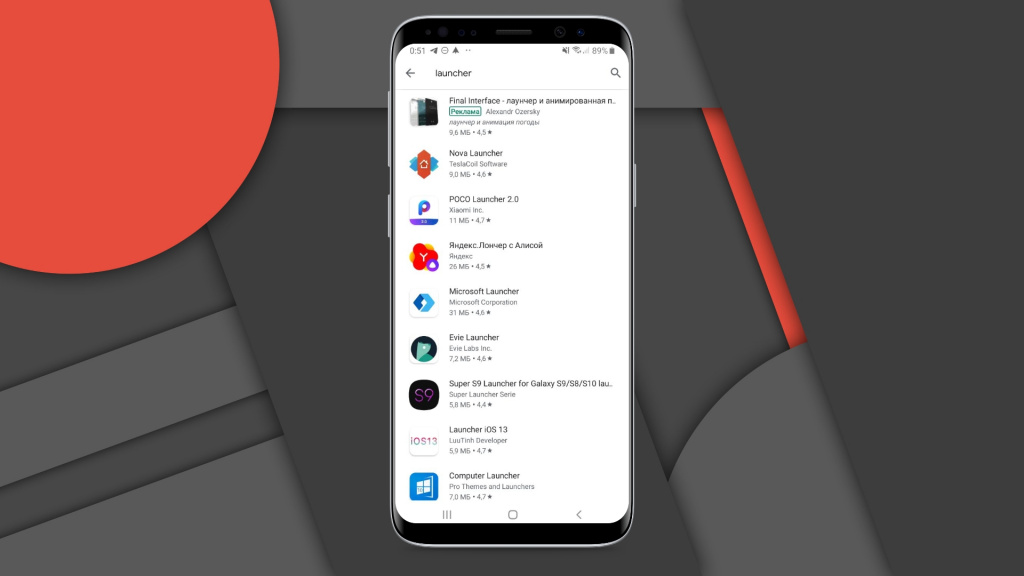
В Android 10 установка сторонней оболочки приведет к включению трехкнопочной навигации по умолчанию. На данный момент разработчики пока не могут обновить свои приложения для поддержки жестов.
Мы постараемся устранить все проблемы в обновлениях после запуска, чтобы пользователи могли переключаться на навигацию с помощью жестов. Также мы будем работать над этим с нашими партнерами-производителями устройств, — Google.
Это означает, что сторонние лаунчеры должны в конечном итоге получить поддержку жестов Android 10, но остается неясным, когда это будет реализовано.
Некоторые разработчики выразили свою обеспокоенность по этому поводу, в том числе создатель Action Launcher Крис Лэйси. Он общался с Google на тему решения этого вопроса и сообщает, что компания осознает важность сторонних оболочек, но в то же время существует риск того, что они могут не получить поддержку жестов.
Как новые жесты влияют на навигацию внутри приложений?
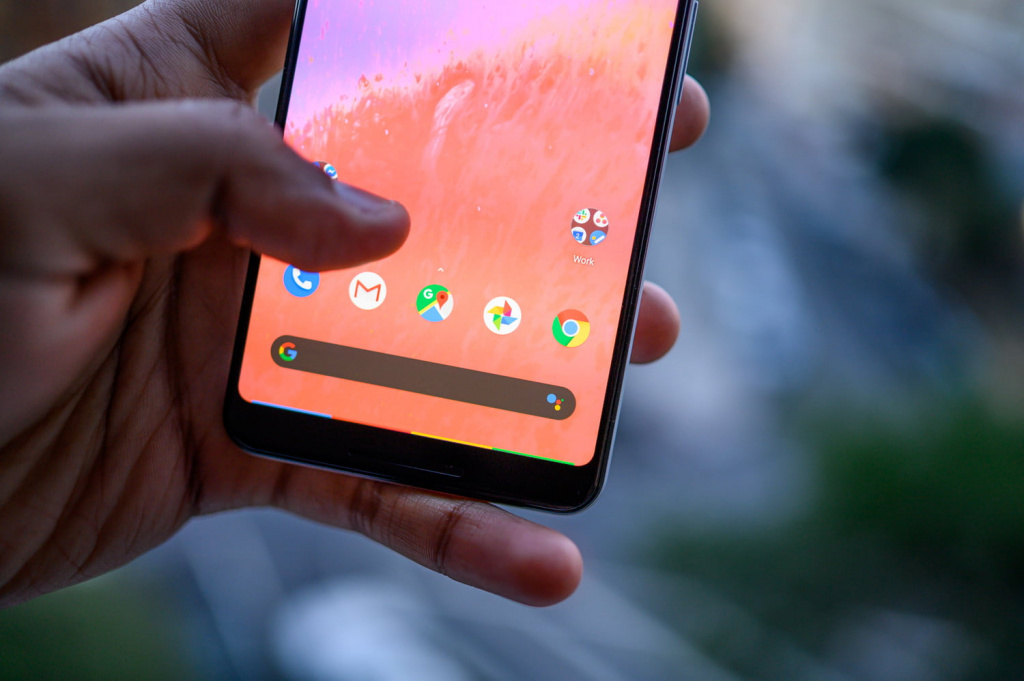
С этим пока все не очень хорошо. Большинство приложений, в том числе и от Google^, используют выпадающее меню из левой части экрана. Открывать его можно с помощью специальной кнопки «сэндвич» с тремя полосками, либо свайпом от левого края, но с выходом Android 10 этот жест используется для возврата назад.
Для того, чтобы открыть боковое меню в приложении, нужно удержать палец на краю экрана, а затем сделать свайп вправо. Получилась довольно неуклюжая реализация, которая приводит к ложным срабатываниям.
Как перейти на жесты в android 10
После обновления смартфона на «десятку» новый метод навигации не включается автоматически. Для того, чтобы их активировать нужно сделать следующее:
- Откройте настройки вашего смартфона.
- Прокрутите вниз до раздела «Система».
- Перейдите в меню «Жесты».

- Нажмите параметр «Навигация в системе»
- В открывшемся окне выберете «Навигация с помощью жестов».
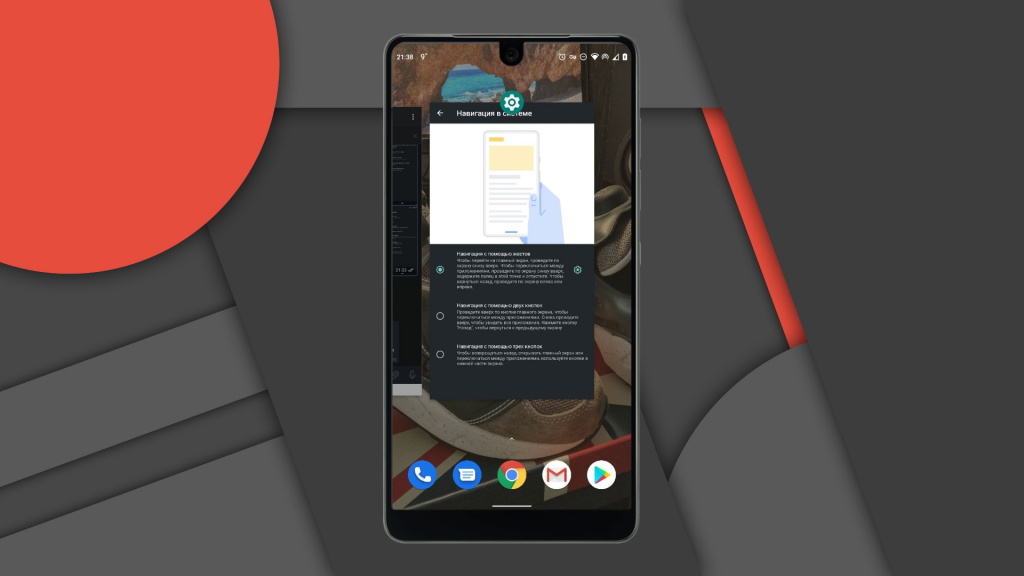
Сразу после этого ваш смартфон переключится с трехкнопочного режима управление на новую схему. Если управление при помощи жестов вам не понравится, то вы всегда сможете изменить способ навигации в этом же меню.
Как получить доступ к google ассистенту

Всё это, конечно, хорошо, а как же теперь получить доступ к Google Ассистенту без удержания кнопки «Домой»? В новой системе управления вы можете вызвать голосового помощника проведя пальцем в лево или правом углу экрана смартфона. После нескольких попыток этот жест начинает казаться довольно естественным.
Как работают жесты на смартфонах других производителей, таких как samsung или oneplus

Как в случае с Android Pie, не ожидайте, что управление жестами из Android 10 появится на смартфонах со своими фирменными оболочками. Новая система управления доступна на устройствах Pixel и Android One (Essential Phone, Nokia и тд.), но смартфоны, такие как Galaxy S10 и OnePlus 7 Pro будут работать с жестами своей разработки.
Как сделать управление жестами на huawei honor
Для управления жестами Honor юзеру нужно открыть настройки гаджета и сделать следующие действия:
- открыть пункт «Системная навигация»;
- подождите, пока не отобразится окно, в котором можно поставить фиксированное движение.
Примечательно, что настройка не обязательно будет активна на конкретном гаджете. Поскольку есть модели, которые не предполагают такие функции. Иногда опция зависит не столько от модели, как от прошивки. Например, для Honor 8x она не предусмотрена. Но потом стала активная после новой версии прошивки.
Как управлять жестами на смартфоне
Разработчики предлагают 4 вида, которые легко применять в повседневном пользовании смартфоном. И которые впоследствии полностью могут заменить кнопки, находящиеся над дисплеем. Основные движения пальцами применимы следующим образом:
- если с левой или справой стороны проведете к центру, то выполните аналогичные действия с кнопкой «Назад»;
- проведите костяшками с нижней части по центру вверх и перейдете на главное меню;
- движение из нижней центральной части экрана вверх немного задержав палец — включит меню, в котором отображаются все доступные программы;
- если направить палец снизу в вверх( справа или слева) активируется поиск от Google.
- двойной свайп с середины дисплея вниз активирует «Панели настроек»;
- длительное нажатие на уведомления позволит быстро воспользоваться настройками.
- горизонтальными свайпами вдоль адресной строки перелистывайте вкладки в Chrome.
Примечательно, что в новых моделях — EMUI 9.0 ОС Android 9.0 — пользователь может полностью отключить «Панели навигации» и эксплуатировать телефон, используя движения костяшками.
Пользователи отмечают, что к такому способу быстро привыкаешь, а свободного пространства экрана становится больше.
Для замены «Панели управления» на жесты выполните следующие действия:
- откройте настройки телефона;
- откройте пункт «Система»;
- перейдите на следующую страницу и выберите «Система навигации»;
- найдите «Жесты», напротив пункта активируйте ползунок.
Экран с отключенной панелью навигации показывает, как на картинке ниже.
Сегодня управление движениями пальцев — не просто фишка, а реально используемый способ эксплуатации устройства, который со временем все более применяем. Не забывайте о них, пытаетесь практиковать. Вполне возможно, что полноэкранные жесты заменять полностью «Панели управления».
Такой способ активации различных действий намного удобнее на планшетах. Большой дисплей заставляет постоянно тянутся к различным кнопкам, а костяшками проще активировать запрашиваемые действия. Интересно, что используя специальные утилиты можно копировать некоторые удобные жесты из iOS.
Могу ли я вернуться к другому методу навигации?
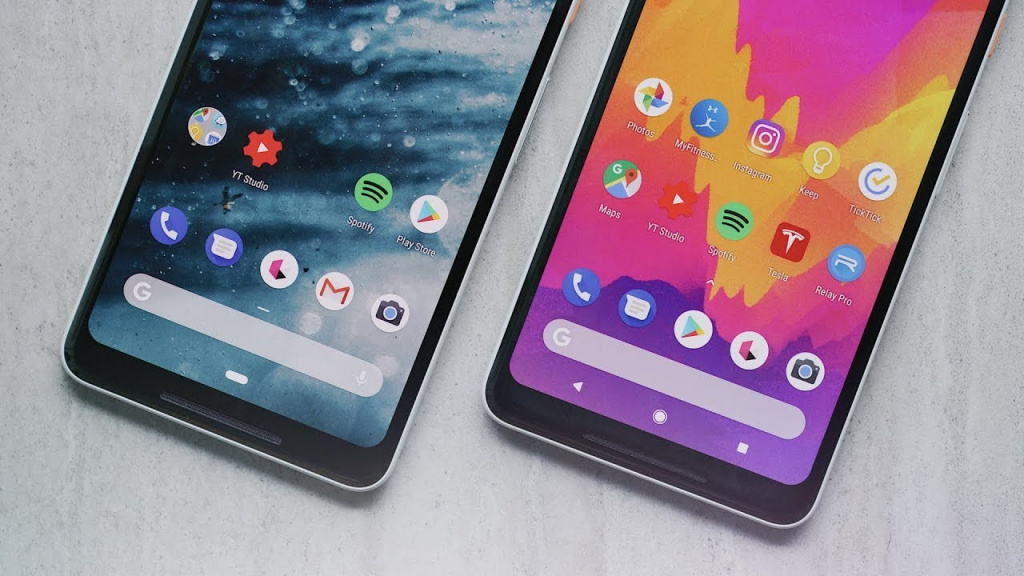
Если вы перешли на «десятку» с Android Pie, то без проблем. Пока остается неясным, будет ли у пользователей, которые приобретают смартфоны с Android 10 на борту, возможность выбора, но по крайней мере владельцы Pixel 3 и Pixel 2 смогут переключаться.
- Навигация с помощью жестов
- Навигация с помощью двух кнопок
- Трехкнопочный метод










