- Основы использования reboot to bootloader
- 1. Как стать «разработчиком»
- 3. Непосредственное снятие блокировки загрузчика
- Android и bootloader
- Bootloader: как разблокировать и зачем это нужно
- В. перезагрузка android устройства с помощью компьютера
- Для сломаны, поврежденные или полностью застряли устройства android
- Как восстановить работу загрузчика windows
- Как зайти в recovery: инструкция
- Как разблокировать загрузчик bootloader на android
- Назначение бутлоадер
- Не каждый телефон позволит вам это сделать
- Перезагружаемся в download mode
- Цифровая подпись aboot и boot разделов
- Чем может быть полезна функция reboot to bootloader
- Шаг 2: включение отладки по usb и получение ключа
- Шаг 3: разблокировка загрузчика
- Узнайте больше о Huawei
Основы использования reboot to bootloader
Что это значит – я рассказал выше. А теперь – важные рекомендации:
- Все, что Вы делаете в Бутлоадер (главном загрузчике Андроид) – выполняйте на свой страх и риск. Я не несу никакой ответственности за проблемы, возникающие в процессе манипуляций. Вероятность выхода устройства из строя достаточно высока, если произвести некорректные операции;
- Риск потери данных тоже немаленький. Желательно заблаговременно создавать резервные копии на сторонних носителях. Иначе можно при попытке разблокировать телефон с помощью RtB потерять важную информацию.
Запуск оболочки следует выполнять, когда смартфон выключен. Далее одновременно зажимаем и удерживаем две клавиши – Power (Питание, Вкл/Откл) и Громкость вниз. Для Самсунг кнопка управления звуком может быть заменена на Home.
Таким образом, мы оказываемся в меню , откуда и переходим в RtB:
Данный способ работает практически на любых моделях, независимо от производителя (вот только внешний вид может отличаться. На скриншоте выше – пример на HTC).
Есть и второй вариант. Если у Вас разблокирован (Developer Mode), то можно при включенном аппарате открыть «Расширенные настройки» — «Для разработчиков» и активировать «Заводскую разблокировку» (актуально для Android 5 и выше):
Затем зажимаем кнопку питания, выбираем «Перезагрузку» и должны появится режимы, среди которых есть и Бутлоадер.
Обратите внимание, что в этой статье я не углублялся в особенности прошивки и продвинутого применения описываемого функционала. Дело в том, что каждая ситуация индивидуальна, и советовать что-то одно – это неправильный подход
Я поведал Reboot to Bootloader – что это такое Android, а если захотите узнать конкретно по своему смартфону (как, что делается), то рекомендую посетить самый авторитетный форум 4PDA.
Привет, на связи Алексей! Вы включили компьютер, и на черном экране видите эту непонятную надпись? Что же делать? Решение проблемы есть; в этом выпуске собрал в кучу наиболее часто встречающиеся диагностические сообщения связанные с загрузкой. Проблемы эти часто возникают после серьезных сбоев, и конечно в первую очередь нужно установить причину возникновения ошибки.
Коварство заключается в том, что «вчера вечером все было нормально», а сегодня вот… В качестве примера приведу случай из жизни. На некоторых не новых компьютерах обновленных до Windows 10 я сталкивался с такой проблемой. Лечиться она просто. Я отключаю питание компьютера, отсоединяю кабель питания, считаю до десяти и снова все включаю. Система загружается как обычно.
Но это самый простой случай. Если Вы например переносили системный блок, проверьте для начала . Если проблема осталась, тогда читаем далее.
1. Как стать «разработчиком»
Любое МУ, вышедшее от разработчика, имеет специальный раздел команд, предназначенный для выполнения настроек и тестирования аппаратного и программного обеспечения Вашего МУ. Но эти команды не нужны простому пользователю в его ежедневном процессе общения с МУ. Поэтому изначально они скрыты от Вас, а чтобы получить доступ, нужно выполнить своеобразный шаманский
танец с бубном
Для выполнения этой операции нужно в загруженном планшете открыть приложение Настройки, перейти в раздел настроек Система и выбрать пункт меню Об устройстве. В открывшемся меню нужно найти пункт Номер сборки, который расположен почти в самом низу списка,
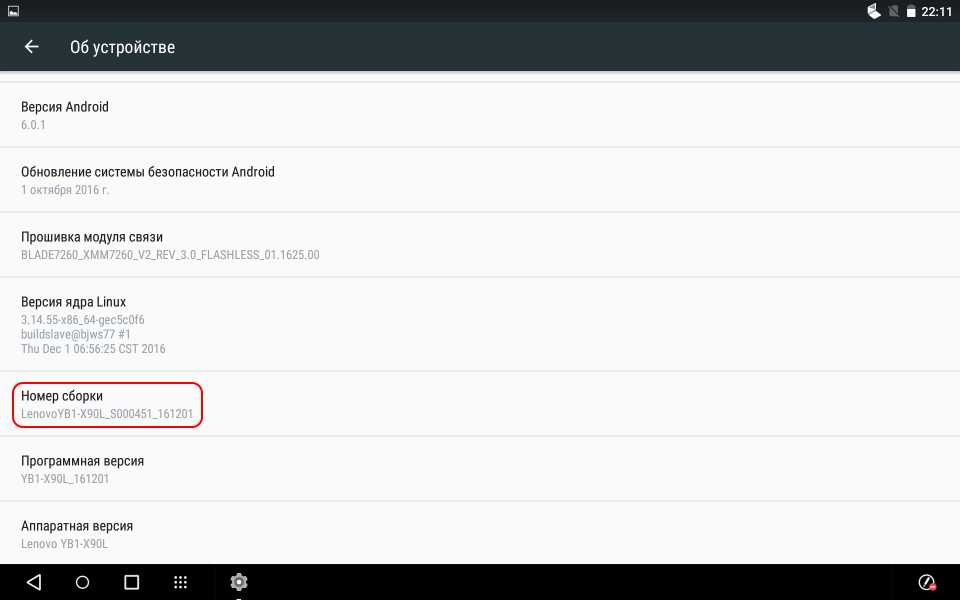
Рис.1.Меню Об устройстве
и нажать на нем 7 раз. Должно появиться сообщение Вы являетесь разработчиком.
После этого вернитесь в раздел настроек Система. В связи с выполнением предыдущих действий в нем появится дополнительный пункт меню Для разработчиков, которого ранее не было:
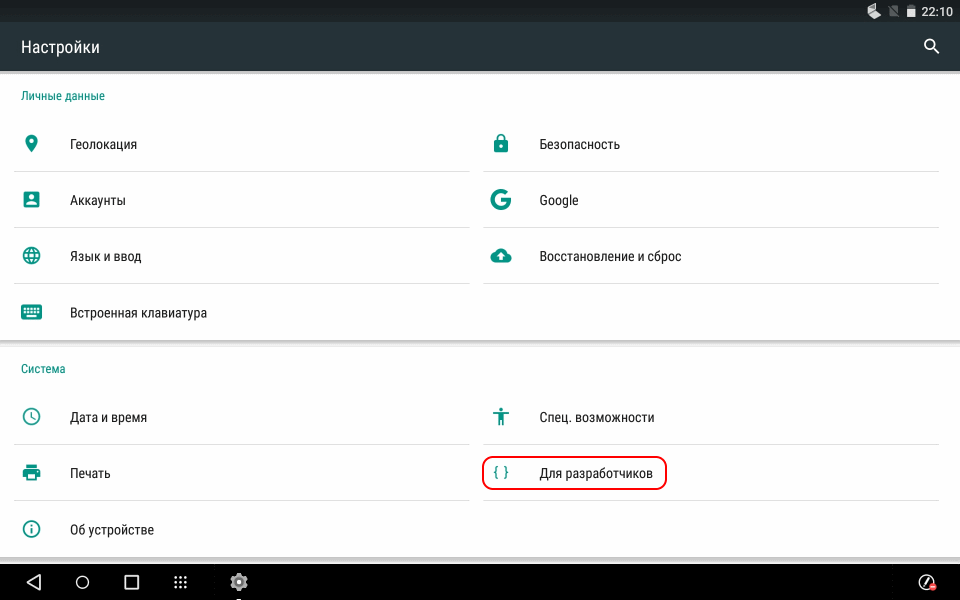
Рис.2. Меню Для разработчиков
Все, планшет признал Вас разработчиком и Вам стали доступны новые интересные команды, например:
Теперь можно переходить непосредственно к снятию заводской блокировки.
3. Непосредственное снятие блокировки загрузчика
Со стороны системы безопасности ОС Android это выглядит так: снять блокировку можно только при помощи команд
FASTBOOT
, которым требуется разрешение доступа, полученное осознанно со стороны пользователя, ставшего разработчиком.
Для снятия блокировки загрузчика необходимо выполнить следующие действия:
- установить на компьютер (ПК), который подключается к планшету, драйвера для работы через ADB.
- выполнить команду в режиме FASTBOOT MODE
Т.е. перегружаем планшет в режим
FASTBOOT MODE
, при этом на экране в списке параметров видна надпись
Bootloader locked
. Подключаем планшет через USB-кабель к ПК и в терминале ПК выполняем команду
fastboot flashing unlock.
На планшете появится запрос на выполнение очистки раздела data.
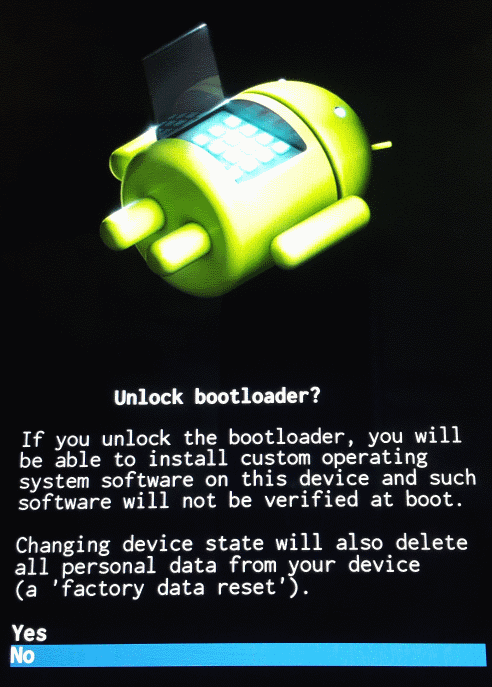
Рис.7.Запрос на очистку раздела data.
Если Вы ответите Yes, то планшет выполнит очистку и снимет блокировку. Если ответите No, то ни очистки, ни снятия блокировки не произойдет.
После снятия блокировки загрузчика при входе в режим FASTBOOT MODE на экране в списке параметров надпись сменится на LOCK STATE — unlocked:
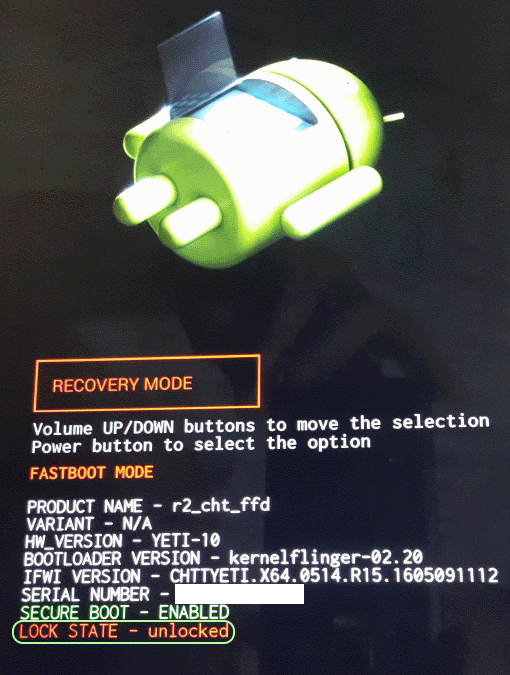
Рис.8.Загрузчик разблокирован
Для возврата блокировки нужно выполнить обратную команду
fastboot flashing lock.
ВНИМАНИЕ. При восстановлении блокировки загрузчика срабатывает еще одно правило безопасности: чтобы никому не удалось прочитать Ваши данные или занести внутрь планшета «заразу» снова ПОЛНОСТЬЮ ОЧИЩАЕТСЯ раздел data, уничтожая все содержимое.
Вместо набора вышеуказаных команд можно запустить на ПК командный файл
fb_unlock_YB.bat
следующего содержания:
Для проверки выполнения установки/снятия блокировки загрузчика в этом случае рядом с командным файлом будут созданы два служебных файла, содержащие параметры настроек загрузчика планшета:
Нас интересуют параметры
(bootloader) unlocked
(первая строка файла) и
(bootloader) device-state
(пятая строка файла). До выполнения операции первая строка имеет вид
(bootloader) unlocked: no
, а пятая —
(bootloader) device-state: locked
, т.к. загрузчик заблокирован. После выполнения —
(bootloader) unlocked: yes(bootloader) device-state: unlocked
соответственно, т.е. загрузчик планшета разблокирован.
Android и bootloader
Для более полного понимания того, что же такое Recovery вообще, на мой взгляд, стоит так же рассказать о том, что такое bootloader и как он со всем этим связан.Итак, Bootloader — это загрузчик — приложение, которое самым первым запускается на вашем устройстве, считывает свою конфигурации, и на основании её либо загружает операционную систему (Android). Аналоги на настольных ОС — MBR в Windows и Grub с LILO на Linux.
Помимо загрузки ОС, загрузчик предоставляет возможность выбрать ОС для запуска (если их несколько), выбрать режим запуска ОС (например «Безопасный режим в windows»), а так же запускать вспомогательные приложения к коим и относится Recovery. В некоторых случаях загрузчик всегда предоставляет меню для выбора ОСрежимовприложений, в других для его отображения требуется нажать определённую клавишукомбинацию клавиш, а в третьих меню отсутствует вообще и запуск альтернатив основной ОС осуществляется нажатием клавиш иили их комбинаций. На настольных ОС чаще всего встречаются первые два варианта, на мобильных — последние два.
Упрощённая схема загрузки ОС
примечание. Меню Bootloader’a в Android нередко по ошибке называют BIOS’ом устройства. Но это неправильно, т.к. загрузчик и BIOS совершенно разные вещи с совершенно разными задачами.
Bootloader: как разблокировать и зачем это нужно
Что же касается возможностей, которые предполагает разблокирование загрузчика, дело тут только восстановлением данных не ограничивается.
Считается, что в таком случае пользователь получает доступ к ядру системы, который по умолчанию невозможен. Как в такой ситуации описать Bootloader? Что это, станет понятно, если взглянуть на отсутствие так называемых прав суперюзера. Получается, что после снятия блокировки они вообще не нужны ни на каком уровне.
Любой производитель мобильной техники предусматривает работу с таким компонентом, как Bootloader. Как разблокировать его? Обычно это делается при помощи специальных утилит, устанавливаемых на ПК при соединении с мобильным девайсом через USB-интерфейс. Заметьте, права суперпользователя в данном случае не требуются.
Для большинства устройств, включая, например, гаджеты Sony и HTC, подразумевается использование утилиты Adb Run, причем для Sony придется дополнительно использовать специальные драйверы Sony Fastboot, да еще и обратиться к специальному разделу Unlocker на официальном сайте. Как видим, процедура хоть и выполнимая, но достаточно сложная.
В. перезагрузка android устройства с помощью компьютера
Может быть можно перезагрузить Android с помощью компьютера, если другие методы не работают. Вот как это сделать.
01. Вы должны посетить веб-сайт для разработчиков Android и получить набор Android Development System загруженного. После завершения загрузки, вы должны правой кнопкой мыши на нем и выберите пункт под названием “Извлечь все”. затем, Вы должны выбрать “Просматривать” и перейти на программные файлы, расположенные на диске С компьютера.
02. Теперь, перейти к “свойства” вашего компьютера, щелкнув правой кнопкой мыши на “компьютер”. Выберите Дополнительные параметры системы, а затем перейти к “Переменные среды”.
03. В открывшемся окне, вы должны нажать на “Дорожка” а затем нажмите на “редактировать”. Как открывается окно, вы можете увидеть, что выбрано переменный путь. Теперь, нажмите “Конец” клавиша на клавиатуре, чтобы курсор будет в конце отбора.
04. Теперь, когда курсор находится в конце отбора, Вы должны ввести следующую. С:Программа FilesAndroidADTsdkplatform-инструменты
05. Нажмите кнопку OK, чтобы вы сохраните сделанные изменения.
06. Теперь, нажмите на поиск (расположенный в верхнем правом углу). Тип “CMD” и нажмите на значок программы вы найдете в результатах поиска. Теперь вы можете увидеть окно командной строки.
07. Теперь, включите неисправное устройство Android и получить его подключен к одному компьютеру. Обязательно используйте хороший кабель USB. Теперь, печатать “ADB оболочки” и нажмите “Войти”. После того, как устройство соединено с АБР, вы должны ввести “wipe_data” и нажмите клавишу ВВОД.
08. Теперь, устройство необходимо перезапустить в режиме восстановления. Вы сможете получить доступ к опции к заводским настройкам.
Для сломаны, поврежденные или полностью застряли устройства android
В последней части этой статьи состоит из нескольких способов перезагрузки устройства Android. Если перезагрузка не может решить проблему вашего устройства, Вы должны найти способ, чтобы восстановить данные, сохраненные в устройстве. В этом случае, программное обеспечение, как dr.
fone — Восстановление (Android) может быть исключительно удобно. dr.fone — Восстановление (Android) это специально разработанный инструмент для восстановления данных из сломано, поврежденные или замороженные Android устройств. Вот некоторые из особенностей этого удобного программного обеспечения.
- Это первое когда-либо программное обеспечение для извлечения данных из сломанного Android устройств
- dr.fone — Восстановление (Android) Можно восстановить удаленные фотографии из внутренней памяти Android ,
восстановить данные из разбитого Android
И восстанавливать данные с поврежденных, сломанные или неисправные устройства - Он имеет лучшую скорость поиска данных в отрасли
- Восстановление различных файлов, включая журналы вызовов, Сообщения, контакты, фото, видео, документы, и т.д.
- Он работает с устройствами Samsung Galaxy, а также.
Заметка: Если вы не можете получить свой Android устройства обратно к нормальной работе, Вы не должны чувствовать себя беспомощными. В таком случае, Вы можете использовать dr.fone — Восстановление (Android) чтобы получить все ваши данные.
Как восстановить работу загрузчика windows
Восстановление BIOS и доступ к жёсткому диску обеспечат относительную работоспособность компьютера посредством загрузки с внешнего носителя. Однако при повреждении загрузчика Windows вместо нормальной работы BIOS нас встретит другой надписью «No boot device available — No bootable devices-strike F1 to retry boot, F2 for setup utility».
Проблемы с загрузкой требуют участия пользователя
Прежде чем принять серьёзное решение о переустановке Windows, попробуем восстановить загрузчик. Для этого нам придётся воспользоваться утилитой восстановления системы. Вполне возможно, что этого будет достаточно для решения проблемы.
- Загружаемся с аварийного носителя (диска или флешки) по уже знакомому нам алгоритму. Также можно использовать инсталляционный диск Windows.
- Дожидаемся появления экрана с установкой Windows.
Выбираем в нижнем левом углу активную опцию «Восстановление системы» и переходим по ней.
Хотя Android устройство обычно поставляется с гладкой функциональностью и отличным удобством, они, как правило, дают некоторые проблемы иногда. Отставание производительности, сбой приложения, и сбои OS является лишь некоторые из тех вопросов, которые вы можете столкнуться с Android устройств. благодарно, большинство из этих проблем могут быть легко решены, если вам перезагружатьAndroid устройство.
по факту, Вы можете перезагрузить Android устройств по-разному, и большинство из перезагрузок может решить проблемы. Однако, в некоторых случаях, даже перезагрузка не может решить проблему. Что ж, Здесь мы объясним разные способы перезагрузиться Android устройства и вещи делать, если перезагрузка не удалась.
Как зайти в recovery: инструкция
Чтобы попасть в Recovery на Android девайсах, сначала нужно выключить аппарат, а затем нажать и удерживать определенное сочетание клавиш до загорания экрана. К сожалению, не существует одной единой комбинации при помощи которой вы сможете войти в меню Рекавери как на смартфонах Samsung , так и на HTC, LG, Xiaomi и т.д. Поэтому ниже мы собрали инструкции для различных моделей.
(!)Правда, есть три практически универсальных способа – подробнее о каждом написано в конце статьи:
- Подключив Android-устройство к компьютеру, можно перевести его в режим восстановления через командную строку Windows, используя ADB.
- Специальные приложения позволяют войти в меню Recovery из системы.
- Через Терминал, введя команду (нужны ROOT права).
(!)Там же найдете информацию, что делать когда на экране появляется лежачий Андроид с восклицательным знаком в пузе и надписью «Команды нет (No command)».
(!)Также в некоторых смартфонах и планшетах отсутствует Recovery. В таком случае придется устанавливать его самостоятельно (если, конечно, есть кастомное рекавери для данной модели) – ссылки на инструкции есть выше.
Перемещение по меню осуществляется клавишами увеличения и уменьшения громкости, выбор делается кнопкой включения/блокировки. В новых устройствах CWM и стоковое рекавери может быть сенсорным.
Как разблокировать загрузчик bootloader на android
Разблокировка загрузчика (Bootloader) Android-устройства – первый шаг к root-доступу и перепрошивке ROM. И, вопреки распространенному заблуждению, она на деле поддерживается многими телефонами. Что нужно сделать, чтобы официально разблокировать загрузчик на своем телефоне?
Не каждый телефон позволит это сделать
Все телефоны в мире делятся на два типа: те, которые позволят разблокировать загрузчик, и те, которые не позволят.
Сможете ли вы разблокировать загрузчик, зависит от производителя телефона, модели и даже оператора связи. Все телефоны Nexus от рождения поддаются разблокировке, и на многих телефонах Motorola и HTC можно разблокировать загрузчик методом, аналогичным Nexus.
Однако есть телефоны, а также и некоторые операторы, не позволяющие разблокировать загрузчик официально, а это значит, что если вы хотите root-доступ, придется подождать, пока разработчики не проверят уязвимость защиты. Если у вас такой телефон – данное руководство вам, увы, не поможет.
Самый простой способ узнать, в какую из этих категорий попадает ваш телефон – найти информацию о нем на XDA Developers. Если у вас HTC или Motorola, вы также можете изучить вопрос возможности его разблокировки на сайте HTC или Motorola. Если он не поддерживает разблокировку, придется использовать неофициальные методы разблокировки или рутирования – их, как правило, можно найти на форумах XDA Developers.
Если ваш телефон поддерживает более официальные пути разблокировки – читайте дальше.
Шаг 0: Делаем резервную копию всего ценного
Прежде чем мы приступим, важно знать: этот процесс сотрет все данные. Так что если у вас есть фото или еще какие-то ценные для вас файлы, сохраните их на компьютер. Кроме того, если вы хотите сохранить настройки приложений, используйте функции экспорта настроек, чтобы сохранить их в backup-файлы, и эти файлы тоже перенесите на компьютер.
И вот еще подсказка лично от меня: если я твердо уверен, что буду рутировать телефон, я разблокирую загрузчик как можно быстрее после его покупки. Тогда не придется тратить время на настройки только для того, чтобы через несколько дней все стереть и настраивать по новой. Так что если вы любитель копаться в глубоких настройках Android и намереваетесь рутировать телефон, лучше разблокируйте его сразу, до возни с настройками.
Когда вы сделали все необходимые резервные копии, можно продолжать
Шаг 1: устанавливаем Android SDK и драйверы телефона

Вам понадобятся две вещи: Android Debug Bridge – инструмент командной строки для компьютера, который позволяет связать компьютер с телефоном, и USB-драйверы для телефона. Даже если вы их уже устанавливали прежде, установите последние версии.
- Откройте страницу загрузки Android SDK и прокрутите вниз до раздела “SDK Tools Only”. Загрузите ZIP-архив для вашей платформы и распакуйте туда, где вы желаете сохранить файлы ADB.
- Запустите SDK Manager и снимите выделение со всего, кроме “Android SDK Platform-tools”. Если у вас телефон Nexus, можете также отметить “Google USB Driver”, чтобы загрузить драйверы от Google.
- После завершения установки закройте SDK Manager.
- Установите USB-драйверы для своего телефона. Их можно найти на сайте производителя телефона (например, Motorola или HTC). Если у вас Nexus, можете установить Google-драйверы, которые загрузили в шаге 2.
- Если компьютер сообщит, что нужна перезагрузка, перезагрузите его.
Включите телефон и подключите его к компьютеру USB-кабелем. Откройте папку Platform-tools в папке Android SDK и, зажав Shift, кликните правой кнопкой на пустом месте. Выберите «Открыть окно команд» и введите следующую команду:
adb devices
Если показывается серийный номер, ваше устройство распознано, и можно продолжать процедуру. Если нет, убедитесь, что вы в точности следовали вышеприведенным шагам.
Шаг 2: включение отладки по USB
Далее нужно включить кое-какие функции на телефоне. Откройте панель приложений, нажмите настройки и далее «О телефоне». Прокрутите вниз и нажмите «Номер сборки» семь раз. Вы увидите сообщение, гласящее, что вы стали разработчиком.

Вернитесь на главную страницу настроек, и вы увидите новый пункт – «Для разработчиков». Откройте его и активируйте «Разблокировка OEM», если этот пункт есть (если его нет, ничего страшного – он необходим только на некоторых телефонах).
Далее включите «Отладка по USB». Введите свой пароль или PIN, если потребуется.
После этого подключите телефон к компьютеру. На телефоне должно появиться всплывающее окошко «Разрешить отладку по USB?». Отметьте «Всегда разрешать на данном ПК» и нажмите ОК.
Шаг 3: получаем ключ разблокировки (для телефонов кроме Nexus)
Если у вас Nexus, этот шаг вы можете пропустить. Владельцам других устройств, возможно, предстоит проделать еще некоторые действия.
Откройте страницу разблокировки загрузчика производителя вашего телефона, выберите свое устройство (если необходимо) и авторизуйтесь либо создайте аккаунт.

Дальнейшие действия несколько различаются в зависимости от того, какой у вас телефон, но на сайте производителя должны быть указания, что делать дальше. А делать нужно в общем и целом следующее: Во-первых, отключите телефон и включите в режиме быстрой загрузки (Fastboot). На разных телефонах это делается немного по-разному, но на большинстве современных устройств просто зажмите кнопки «питание» и «громкость вниз» на 10 секунд. Отпустите кнопки, и телефон загрузится в режиме Fastboot (владельцам HTC нужно сначала выбрать «Fastboot» кнопкой «громкость вниз» и нажать кнопку питания, чтобы подтвердить выбор). Больше сведений по этому процессу вы наверняка найдете поиском в Google, что и рекомендуется сделать, прежде чем продолжать.

Подключите телефон к компьютеру USB-кабелем. Телефон покажет, что устройство подключено. На компьютере откройте папку Platform-tools в папке Android SDK и, зажав Shift, кликните правой кнопкой на пустом месте. Выберите «Открыть окно команд» и используйте открывшееся окно команд, чтобы получить ключ разблокировки в соответствии с инструкциями производителя вашего телефона (например, для телефонов Motorola это команда fastboot oem get_unlock_data, для HTC – fastboot oem get_identifier_token).

Окно команд выдаст токен в виде очень длинной строки символов. Выберите ее, скопируйте и вставьте в соответствующий бокс на сайте производителя (без пробелов, это важно!) и отправьте заявку. Если ваше устройство можно разблокировать, вы получите письмо с ключом или файлом, который будете использовать в следующем шаге.
Если ваше устройство нельзя разблокировать, вы получите сообщение об этом. Если хотите получить root-доступ или прошить ROM, используйте неофициальные методы – их описания вы найдете на ресурсах вроде XDA Developers.
Шаг 4: разблокируем телефон
Теперь все готово, чтобы произвести разблокировку. Если телефон по-прежнему в режиме Fastboot, запустите команду, приведенную ниже. Если нет, отключите телефон и зажмите кнопки «питание» и «громкость вниз» на 10 секунд. Отпустите, и телефон загрузится в режиме Fastboot (владельцам HTC нужно сначала выбрать «Fastboot» кнопкой «громкость вниз» и нажать кнопку питания, чтобы подтвердить выбор). На компьютере откройте папку Platform-tools в папке Android SDK и, зажав Shift, кликните правой кнопкой на пустом месте. Выберите «Открыть окно команд».
Чтобы разблокировать устройство, нужно ввести одну простую команду. Для большинства Nexus’ов команда будет следующая:
fastboot oem unlock
Если у вас более новый Nexus, например, 5X или 6P, команда будет немного другая:
fastboot flashing unlock
Если у вас не Nexus, производитель вашего устройства сообщит вам, какую команду вводить. Например, для устройств Motorola нужно ввести fastboot oem unlock UNIQUE_KEY, используя уникальный ключ из полученного вами письма. Для устройств HTC введите fastboot oem unlocktoken Unlock_code.bin, используя файл Unlock_code.bin, полученный вами от HTC.
После запуска команды телефон может спросить, действительно ли вы хотите разблокировать. Подтвердите с помощью кнопки громкости.

Закончив, используйте экранное меню, чтобы перезагрузить телефон (либо запустите команду fastboot reboot с компьютера). Если все сделано правильно, в начале загрузки вы увидите сообщение, говорящее о том, что загрузчик разблокирован, и через несколько секунд должен загрузиться Android. Важно, позволить Android загрузить, прежде чем делать что-то еще, например, прошивать кастомное рекавери.
Поздравляем, вы разблокировали свой телефон! С первого взгляда вы не увидите существенных отличий, но разблокировка загрузчика открывает вам возможности root-доступа и прошивки кастомного рекавери.
Назначение бутлоадер
Если описать функционал вкратце, то это некое подобие BIOS на компьютере. То есть. Это своего рода промежуточное состояние, оболочка перед запуском полноценной версии системы. Предназначен для получения доступа к режиму восстановления с последующей загрузкой нормального режима работы ОС.
Стоит отметить, что производители мобильных устройств предпринимают все попытки, чтобы пользователи не могли устанавливать сторонние (неофициальные) прошивки. Но с применением Бутлоалера реально обойти все запреты. Это своего рода загрузочная запись, из которой берется информация о порядке запуска смартфона – какие службы и аппаратные составляющие должны загружаться и включаться в работу первыми, а какие – позже.
Обладая подобным функционалом, владельцы гаджетов могут не просто менять версию операционной системы, но и удалять любые предустановленные приложения, активировать root доступ, сбрасывать параметры к заводским и не только.
Стоит отметить, что опция «Reboot to Bootloader» доступна не для каждой модели, и внешний вид меню может существенно отличаться.
Кстати, если на аппарате открыт Рут-доступ, то нет необходимости заходить в режим Рекавери для RtB. Достаточно воспользоваться бесплатной утилитой Holo Reboot
Еще одним плюсом Бутлоадер является возможность устранения программных сбоев. Это полезно, когда Вы редко перезапускаете систему (а делать это желательно хотя бы раз в неделю). Также, опция поможет устранить вирусы в виде неудаляемого софта или .
Наверно, Вы уже запутались в теории и хотели бы перейти к практической части. Сейчас всё будет!
Не каждый телефон позволит вам это сделать
Есть два вида телефонов в этом мире: Те, которые позволяют Вам разблокировать загрузчик операционной системы и те, которые, соответственно, не позволяют этого.
Возможность разблокировать загрузчик зависит от производителя Вашего смартфона, модели, и даже от Вашего оператора. Все смартфоны Nexus позволяют разблокировать bootloader, и многие телефоны от Motorola и HTC позволят Вам разблокировать загрузчик таким же образом, как и на Nexus.
Другие же смартфоны, а также операторы не предоставляют возможности для разблокировки загрузчика официальным способом. В этом случае Вам предстоит ждать пока разработчики найдут уязвимости с помощью которых Вы сможете получить root права и загрузить кастомную прошивку в свой телефон. Если у Вас такой смартфон, то, увы, но данная статья Вам не поможет.
Лучший способ узнать к какой категории относится Ваш смартфон, это посмотреть на специализированном сайте. Если у Вас смартфон HTC или Motorola, то Вы также сможете проверить возможность разблокировки на сайтах HTC и Motorola. Если загрузчик Вашего смартфона нельзя разблокировать официальным способом, то Вам поможет только неофициальная разблокировка или root метод, который обычно можно найти на форуме XDA Developers.
Перезагружаемся в download mode
Та же операция работает и с , о котором я писал выше. После загрузки модуля телефон перезагружается в спец режим, который работает как usb mass storage device. Т.е. я имею доступ ко всем разделам телефона без защиты от чтения! Попробовал записать свой recovery.
Пришлось ограничить скорость записи, иначе телефон отваливается и запись прекращается. Возможно это результат переполнения кэша mass storage загрузчика. Пришлось написать хак:
Загрузил телефон, выполнил и ничего. Только вибрация с последующей обычной загрузкой. Помните про раздел , не стоит проверять recovery через запись в этот раздел.
При помощи этого же способа я примонтировал раздел к компьютеру и вручную записал на него supersu. Первоначальная задача выполнена: перманентный root доступ получен. Осталось автоматизировать загрузку подставного WiFi модуля, который отключает hooks.
Для начала можно изучить какие средства применялись для разблокировки других телефонов. При беглом поиске я обнаружил лишь следующие два, к тому же устаревшие:
Цифровая подпись aboot и boot разделов
Я пытался выяснить каким публичным ключём подписаны boot образы. Распаковал ключи из aboot (), извлек подписи из образов и прошелся всеми публичными ключами по ним. Выяснил, что все образы подписаны одни ключём. С ходу не разобрался как вычислить смещение подписи у boot разделов, потому я просто перепаковываю образ и использую его размер как смещение.
В качестве эксперимента я попробовал записать boot раздел в раздел fota, зная, что при загрузке fota снимаются все ограничения. Здесь я сильно рисковал, т.к. мог получить bootloop, похожий на bootloop recovery. Метка загрузки в fota записывается в раздел fotamng и если раздел не загрузится, то я получу бесконечную перезагрузку.
К сожалению, boot раздел, записанный в fota не загрузился, а bootloop я, к счастью, не получил. Не понятно почему тогда boot раздел, записанный в recovery успешно загрузился. Толку от этого конечно нет, для recovery используется та же защита, что и для boot. Не знаю чем вызвано подобное поведение. Возможно различными смещениями ramdisk и tags:
boot/recovery:
fota:
В Secure boot whitepaper от Qualcomm говорится о том, что подписывается sha256 hash от sha256 hash’ей нескольких сегментов ELF загрузчика. Количество сегментов определено в Subject’е сертификата. Например OU=05 00002000 SW_SIZE говорит о том, что в подписи содержится sha256 hash от первых 256 hash’ей областей по 32 байта (0×2000/32=256). Сам по себе aboot не содержит ELF заголовка и описание больше подходит к sbl1 (secondary boot loader).
Есть описание работы little kernel от Qualcomm, но и там нет ничего про алгоритм создания подписи aboot. Задача определить алгоритм все еще актуальна.
Чем может быть полезна функция reboot to bootloader
После запуска этой функции вы увидите меню, которое на разных устройствах может отличаться. Все надписи в нём на английском языке. Управление осуществляется кнопками регулировки громкости – для перемещения по пунктам вверх и вниз, кнопкой Home для выбора пункта и боковыми кнопками, если около них есть варианты выбора.
В меню обычно есть пункты, где можно посмотреть детальную информацию по имеющимся устройствам, протестировать их работу или работу всей системы. Также здесь можно разблокировать загрузчик, исправить программные ошибки, и даже загрузить другую прошивку.
Обычно, чтобы получить Root-права , устанавливают какую-нибудь стороннюю программу, но она не гарантирует результата. Получить эти права можно, просто разблокировав загрузчик. Также появляется возможность отладить приложения и деинсталлировать даже неудаляемые обычными средствами – под ними могут скрываться некоторые вирусы.
Можно очистить кэш – скопление множества «мусорных» файлов, которые постоянно накапливаются при работе системы. Иногда это помогает, когда устройство работает со сбоями и часто «глючит». Наконец, в этом меню есть возможность откатить устройство к заводским настройкам и вернуть ему былую стабильность и работоспособность.
В это меню нельзя заходить без специальных знаний – есть риск превратить устройство в «кирпич». К тому же, вся информация там на английском языке, поэтому обязательно надо ориентироваться в том, что написано.
- Неправильные действия могут привести к появлению разных ошибок в операционной системе. Удаление важных компонентов может привести к тому, что она вовсе не сможет загрузиться.
- Есть опасность повреждения данных, хранящихся на устройстве, не только на флешке, но и в основной памяти. Поэтому предварительно нужно сохранить важные файлы на другой носитель, например, скопировать на компьютер.
Всё это означает, что использовать функцию Reboot to Bootloader может только лишь человек, обладающий нужными навыками и знаниями, а не обычный пользователь.
Шаг 2: включение отладки по usb и получение ключа
А следующим действием нужно активировать отладку по USB в настройках смартфона – без этого разблокировать загрузчик никак не получится. У нас уже есть подробная статья на эту тему, и ознакомиться с ней можно здесь. Однако для наглядности мы приводим примерную инструкцию, актуальную для большинства телефонов Android:
- Открываем настройки и разблокируем раздел «Для разработчиков». Для этого нужно несколько раз (около 5-7) нажать по пункту «Версия прошивки» или «Номер сборки».
- Заходим во вкладку «Для разработчиков».
- Возле строки «Отладка по USB» переводим ползунок вправо.
- Подтверждаем активацию режима.
И после этого необходимо получить так называемый ключ разблокировки, необходимый большинству устройств. Как правило, подробная инструкция приводится на сайте конкретного производителя смартфона, поэтому вам придется самим поискать информацию в интернете.
Шаг 3: разблокировка загрузчика
И вот мы плавно подошли к финальному этапу – непосредственной разблокировке загрузчика. Для наглядности мы подготовили пошаговое руководство, объясняющее порядок действий (но помните, что инструкция всего лишь примерная):
- Полностью выключаем устройство.
- Удерживаем механическую клавишу питания и кнопку уменьшения громкости, чтобы перевести смартфон в режим Fastboot.
- Подключаем телефон к компьютеру посредством кабеля USB, идущего в комплекте.
- Заходим в папку Platform-tools, а затем с зажатой клавишей Shift совершаем клик по любому свободному месту. А в появившемся меню отмечаем вариант «Открыть окно команд».
- Вводим команду для разблокировки загрузчика, которая отличается в зависимости от устройства. Например, для телефонов Nexus подходит такой код: astboot flashing unlock. Но актуальную информацию все-таки рекомендуем уточнить на сайте производителя вашего смартфона.
Таким образом, мы примерно рассмотрели, как разблокировать загрузчик на телефоне Android. Как правило, нужно использовать фирменную программу от производителя, а также выполнять специальные действия. Мы же привели общую инструкцию для понимания сути процесса. Если у вас остались вопросы, то мы всегда рады на них ответить в комментариях!


![Как разблокировать Bootloader – пошаговая инструкция [2020]](https://huaweidevices.ru/wp-content/uploads/2022/06/resize_1200_630_true_crop_1200_900_0_0_q90_47682_bc46f9c927-150x150.jpeg)





