- Как раздать интернет с компьютера с помощью стороннего ПО
- Connectify
- Switch virtual router
- Windows 10
- Windows 7
- Внешний вид
- Впечатления
- Время работы
- Дисплеи
- Запуск раздачи wi-fi сигнала на macbook
- Запуск сети
- Как включить раздачу wi-fi средствами windows
- Как настроить ноутбук на раздачу wi-fi через командную строку
- Как раздать вай-фай с ноутбука на телефон без роутера
- Как раздать интернет со смартфона samsung (android 7.0) по wi-fi
- Как раздать через сторонние программы
- Камеры
- Командная строка
- Узнайте больше о Huawei
Как раздать интернет с компьютера с помощью стороннего ПО
Если вы не хотите возиться с командной строкой, можете воспользоваться специальной утилитой для быстрой настройки беспроводной точки доступа. C бесплатной программой Connectify Hotspot вы управитесь за несколько минут.
Connectify
Connectify HotSpot поможет сделать из ноутбука, имеющего доступ к Wi-Fi, полноценный роутер. Встроенная возможность автоматического запуска позволяет быстро получить защищенный WPA2-PSK или WEP доступ к Wi-Fi и напрямую обмениваться данными внутри сети.
Благодаря «Мастеру настройки» и работе с Windows 8 и 10, даже новичок сможет установить приложение самостоятельно. Также имеется возможность следить за тем, какие устройства подключаются к сети и отключать некоторые из них.
Важно! Программа Connectify HotSpot не работает с Windows XP и Vista.
Порядок действий по заполнению окна данной программы при установке будет таким:
- В поле «HotsSpotName» записывается имя будущей сети, которое будет видно при ее обнаружении.
- В графу «Password» вводится код доступа.
- «Internet to Share». Позволяет определить, какое входящее подключение подлежит раздаче.
- В поле «Share Over» задается как будет раздаваться интернет — по локальной сети или по Wi-Fi. Соответственно, выбирается беспроводное соединение.
- Если на компьютере есть несколько адаптеров, то в «Sharing Mode» производится выбор нужного.
К сведению! Connectify HotSpot — платная программа.

Switch virtual router
Приложение Switch Virtual Router позволит, не затрачивая дополнительных средств, добавить ноутбуку функции роутера. Программа автоматически начинает работу при включении компьютера и обнаруживает устройства, подключенные к данной точке доступа.
Также она дает возможность добавления нужных сайтов в избранное. Удобная навигация в программе и звуковые оповещения делают использование приложения не только полезным, но и удобным.
Windows 10
Для настройки раздачи интернета для телефона в windows 10 сделайте следующее:
Настройки через интерфейс доступны во всех операционных системах. Провести их несложно даже тем, кто не имеет отношения к компам. Следующий раздел посвящен консоли, для его использования у вас должны быть выданы админские права.
Windows 7
Для Windows 7 шаги будут следующие:
Единственная кнопка в следующем разделе предлагает открыть общий доступ, так и сделайте, если хотите, чтобы другие девайсы видели этот интернет. Теперь комп транслирует вайфай для других устройств.
Внешний вид
Смартфон Y6p представляет собой типичный недорогой продукт мобилостроения: большой, толстый, пластиковый, без каких-либо элементов дизайна – простой типичный Android-аппарат. Доступен в зеленом и черном цветах. У меня на обзоре оказался первый, что хорошо. Иначе моя самоизоляционная печаль усилилась бы вдвое 🙂

А вот Y8p произвел на меня положительное впечатление. Я даже сделал его основным устройством на период тестирования. В этом устройстве уже прослеживаются нотки устройства, который продается не за копейки. Тут вам и тонкий корпус, и закругленные тыльные грани, аккуратное оформление камер, хромированные боковые стороны.

Этот аппарат напоминает немного увеличенный в размерах Huawei P30. Именно этой моделью я пользовался около года. Даже сейчас она остается актуальной: очень компактный смартфон, отличные камеры, высокая производительность и приятный OLED-дисплей. Кстати, в Y8p тоже OLED-матрица.
После крупных Huawei P40 Pro, Honor 30 Pro Plus аппарат Y8p кажется очень удобным в обращении. Пришел к вы воду, что для меня играет важную роль толщина устройства: все, что больше 8 мм уже несколько некомфортно. Современные смартфоны могут быть относительно тонкими, но их модули камер просто огромные.

Аппараты Y8p и Y6p сделаны из пластика. И это немного расстраивает: всего за пару дней тыльная панель покрылась мелкими царапинами. Да, в комплект входит силиконовый чехол, но он увеличивает телефон в размерах и компактный Y8p превращается в очередного монстра.
Лицевые панели защищены стеклом. Олеофобное покрытие, конечно же, лучше у старшей модели. У Y6p я бы не советовал бы отклеивать защитную пленку, так как она отличного качества. Кроме того, сэкономите денег.
Справа на корпусах: кнопки питания и клавиши-качельки громкости.
Снизу у Y8p: микрофон USB-C и динамик.
Снизу у Y6p: 3.5 мм, микрофон, microUSB и динамик.
Сверху у Y8p: 3.5 мм и микрофон.
Сверху у Y6p: дополнительный микрофон для шумоподавления во время разговора.
Слева у обеих моделей слоты под сим-карты и карты памяти. В случае с Y6p – не комбинированный, то есть можно поставить две сим-карты и отдельно microSD.

С обратной стороны смартфонов по три камеры и вспышка. У Y8p модуль немного выступает и в нем расположена вспышка. У Y6p на тыльной панели есть сканер отпечатков пальцев. Работает быстро, нареканий нет.

А дактилоскопический сенсор Y8p находится под экраном. Скорость срабатывания средняя, точность высокая.
На фронтальных областях гаджетов – камеры для селфи и разговорные динамики. Звучат плюс-минус одинаково.
Впечатления
Конечно же, больше всего понравился смартфон Huawei Y8p. Думаю, что он мне напомнил горячо любимый Huawei P30 (/articles/2022/huawei-p30.shtml), собственно поэтому назначил Y8p в качестве основного устройства на пару недель.

Аппарат красивый, тонкий, удобрый в обращении. Им реально приятно пользоваться. Экран тут OLED, поэтому цвета насыщенные, ШИМа нет (ну или он в минимальном количестве может воздействовать на глаза). Камеры для Huawei привычно неплохие, время работы более, чем адекватное.
Естественно, не понравилась ситуация с GMS. Скорость памяти откровенно низкая, даже слабее, чем в Y6p. Процессор старенький.
Что касается Huawei Y6p, то я бы его не рассматривал. Лучше накопить и взять Y8p. Батарея в 5000 мАч и IPS дисплей сейчас ничего не решают. В Y8p она на 4000 мАч, а аппарат работает в некоторых сценариях почти в два раза дольше.

Те, кто хочет купить Huawei Y8p советовал бы посмотреть в сторону Huawei P30 Lite. А те, кто желает взять Huawei Y6p – попробовать Huawei P smart 2022. В некоторых аспектах проще, зато с GMS. Впрочем, решать вам.
Напоминаю, что Y8p обойдется в 17 000 рублей, Y6p – в 11 000 рублей.
Традиционно вопрос в студию: насколько вас ограничит отсутствие Google сервисов, в частности Play Market? В каком случае готовы купить смартфон с Huawei сервисами?

Время работы
Казалось бы, все ясно – победил Y6p со своими 5000 мАч. Однако, у Y8p используется OLED-матрица экрана, а это значит, что в некоторых сценариях старшая модель будет выигрывать.
В проигрывании видео вперед с большим перевесом вырывается Huawei Y8p – чуть более 16 часов на максимальной яркости. Аппарат Y6p показывает всего лишь около 10 часов видео.
В играх разница есть, но не колоссальная: Y8p показывает 5.5 часа, Y6p – 7 часов.
В среднем экран Y8p светится около 5 часов, а экран Y6p примерно 6.5 часа.
На даче Huawei Y8p использовал еще и в качестве модема для раздачи интернета Мегафон. Скажу честно, думал, будет круче: как правило, скорость не превышала 10 Мбит/с на прием и отдачу. Так вот, в таком режиме Y8p работал около 16 часов. При этом, смартфон по прежнему получал сообщения из социальных сетей, почты и так далее.
Оба гаджета оснащены адаптером питания 5В/2А. Старшая модель заряжается за 2.5 часа, а для младшей требуется минимум 3.5 часа.
Дисплеи
| Huawei Y8p | Huawei Y6p | |
| Дисплей | 6,3 дюймов, 2400 x 1080 точек, 417 PPI, OLED, соотношение сторон, 90% полезной площади | 6,3 дюймов, 1600 x 720 точек, 278 PPI, IPS, соотношение сторон, 88% полезной площади |
Думаю, что из таблицы и так все понятно: разница в матрицах и разрешениях просто огромная. Насколько я понимаю, Y8p чуть ли не первый недорогой аппарат от Huawei, оснащенный OLED экраном. О дисплее Y6p рассказывать нечего – яркость 550 кд/м2, углы обзора широкие, на свету почти не слепнет.
Яркость подсветки матрицы экрана Y8p составляет 670 кд/м2. Под определенными углами может приобретать зеленоватый оттенок.
Несмотря на то, что устройство не является флагманским даже близко, в настройках дисплея есть пункт о снижении мерцания. Так как я не вижу смысла вообще отключать этот пункт, то замеры проводил с включенной функцией. Напомню, что коэффициент пульсации не должен превышать 10-20%.
- 100% яркость – 17% коэффициент пульсации
- 70% – 18% КП
- 50% – 19% КП
- 25% – 22% КП
- 1% – 25% КП
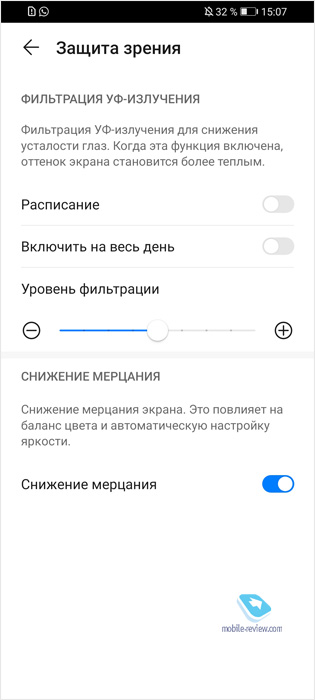
В целом, для такого устройства неплохо, но хотелось бы все-таки менее 10% на 100% яркости. Если коротко, то включение опции снижения мерцания на Huawei Y8p сбережет ваше зрение. Ну, а если не хотите вообще мириться с подобным явлением – покупайте смартфоны с IPS-матрицей.
В настройках Y8p можно активировать AOD. Но в отличие от дорогих собратьев здесь нет выбора отображения часов.
Итого: Y6p – обычная примитивная IPS-матрица с хорошей яркостью; Y8p – отличная матрица OLED почти без ШИМ.
Запуск раздачи wi-fi сигнала на macbook
Считается, что продукция компании Apple не поддерживает работу устройств других производителей, и для связи с Макбуком потребуется другое устройство данного бренда. Однако в последнее время данная компания делает шаги в сторону наделения своих гаджетов функциями, позволяющими «дружить» с мобильными устройствами других производителей. Раздача вай-фая попала в этот список.
Использовать функцию раздачи можно при подключении Macbook к сети:
- через вай-фай;
- через кабель Ethernet;
- через USB-модем.

Важно! Наличие в Macbook только одного модуля Wi-Fi, при подключении через него устройства на прием, делает возможным передачу сигнала от него к другим устройствам Apple только по Bluetooth.
Для использования MacBook Pro в качестве точки доступа, на подключенном компьютере открывается «Общий доступ» в системных настройках и выбирается «Общий интернет». Там выбирается используемое соединение для входящего траффика и отмечается Wi-Fi для исходящего.
Запуск сети

Для начала работы созданной сети используется ввод:
- «netsh wlan start hostednetwork»
При положительном результате придет соответствующее сообщение.
Если сеть не запустилась, необходимо дважды повторить ввод предыдущей команды, но в первый раз прибавить к нему = disallow, а во второй = allow. Далее следует включить виртуальный Wi-Fi адаптер в закладке «Сетевые адаптеры» в «Диспетчере устройств». Далее заново создать и запустить сеть.
Как включить раздачу wi-fi средствами windows
Раздать беспроводной интернет с ноутбука можно при помощи Виндовс. Для этого не потребуется никаких сторонних программ и приложений. В «Центре управления сетями» при помощи «Мастера установки нового подключения» создается беспроводная сеть компьютер-компьютер. Следуя подсказкам, вводятся основные параметры сети:
- имя, использовать допускается только латиницу и цифры;
- тип предпочтительно использовать WPA2-Personal;
- достаточно сложный пароль, состоящий не менее чем из восьми знаков.
Для работы сети, необходимо предоставить ей общий доступ и настроить его параметры в Центре управления. С этой целью включается сетевое обнаружение и общий доступ к файлам и принтерам.

Как настроить ноутбук на раздачу wi-fi через командную строку
Все современные ноутбуки позволяют использовать возможности виртуального роутера. Настроить его можно при помощи командной строки.
Как раздать вай-фай с ноутбука на телефон без роутера
Программное обеспечение современной компьютерной техники постоянно совершенствуется. Поэтому в настоящее время любой пользователь, даже не имеющий абсолютно никаких знаний в программировании и компьютерной технике, может самостоятельно и без сложных манипуляций организовать собственную раздачу интернет трафика в пределах действия вай-фай адаптера его ноутбука.
Наиболее простой способ раздать Wi-Fi с ноутбука представлен операционной системой Windows 10, для версий 1607 и старше. Он предполагает использование графического меню без какого-либо введения команд.
Для этого:
- Открывается меню «Пуск».
- При раскрытии столбца следует выбрать «Параметры».
- Перейти на окно «Сеть и Интернет».
- В появившемся списке нужно выбрать «Мобильный хот-спот».
- Его можно включить перетаскиванием выключателя или нажатием кнопки «Изменить».
Система попросит введение пароля и имени соединения, которые задаются пользователем. Сразу после этого можно подключить телефон к интернету через ноутбук, главное правильно ввести пароль.

Как раздать интернет со смартфона samsung (android 7.0) по wi-fi
В этой небольшой инструкции я покажу, как можно раздать интернет по Wi-Fi с телефона Samsung. У меня появилась возможность написать инструкцию на примере смартфона Samsung Galaxy J5, с уже установленной новой системой Android 7.0 Nougat. Такая же как на Samsung Galaxy S8 и других моделях. Думаю, эта статья будет еще долго актуальной и многим пригодится. На самом деле, настройка функции “Точка доступа и модем” на Android 7.0 очень простая, как и на других версиях и устройствах. Но у многих пользователей все ровно возникают вопросы по этой функции.
Мы будем раздавать мобильный интернет по Wi-Fi сети на другие устройства. Можно будет подключать другие смартфоны, ноутбуки, телевизоры и другие устройства. Телефон Samsung у нас будет в роли роутера. В настройках “Точка доступа и модем” так же можно раздать интернет по Bluetooth и даже по USB кабелю. По Bluetooth сейчас не очень актуально, а вот по кабелю может пригодится. Например, если вам нужен интернет на стационарном компьютере, на котором нет Wi-Fi адаптера. Можно использовать телефон как проводной модем для выхода в интернет через оператора мобильной связи.
Обратите внимание! Так как раздавать мы будем мобильный интернет, то советую уточнить условия вашего тарифного плана. Какой у вас лимит мегабайт и какая плата сверх лимита. Подключенные к точке доступа устройства могут выкачать весь трафик, и может взиматься дополнительная плата.
Некоторые операторы блокируют раздачу интернета на другие устройства. Поэтому, есть вариант, что может не получится поделится интернетом.
Приступаем к настройке точки доступа.
Откройте верхнюю шторку. Если у вас отключен мобильный интернет, то включите “Мобил. данные” и перейдите в настройки. В настройках откройте раздел “Подключения”.

Дальше открываем раздел “Точка доступа и модем”. Включаем раздачу Wi-Fi переключателем напротив пункта “Мобильная точка доступа”. Должен появится статус “Включено”. Если у вас включен Wi-Fi, то телефон предложит его отключить.

Если вы заметили, то там есть возможность активировать Bluetooth-модем и USB-модем.
Наш Samsung уже раздает Wi-Fi сеть, к которой мы можем подключать свои устройства. По умолчанию, смартфон сам устанавливает имя сети (AndroidAP) и пароль. Чтобы посмотреть их и сменить, а так же посмотреть список подключенных устройств, просто нажмите на сам пункт “Мобильная точка доступа”.

Имя сети и пароль при желании можно поменять. Просто нажмите на них и смените. Пароль должен быть минимум из 8 символов, а имя сети английскими буквами.

Подключил свой ноутбук на Windows 10 к Wi-Fi сети, которую раздает Samsung Galaxy J5. Устройство сразу появилось в списке подключенных устройств. Если нажать на него, то можно увидеть некоторую информацию, или сменить имя устройства.

В моем случае, интернет на ноутбуке через смартфон Samsung заработал сразу и без проблем. На скриншотах выше вы наверное заметили, что у меня ловит только 2G (EDGE). Пользоваться таким интернетом на компьютере конечно же не очень приятно. Но сейчас очень хорошее покрытие 3G/4G, а там все летает. Даже если раздавать интернет на несколько устройств одновременно.
Если вы планируете пользоваться функцией мобильной точки доступа где-то на природе, то советую брать собой повербанк, так как мобильный интернет в паре с точкой доступа очень быстро посадят батарею вашего смартфона. Так же советую отключать эту функцию, когда она вам не нужна. Ну и следите за расходом трафика и условиями вашего тарифного плана. Чтобы потом не получить “страшный” счет за мобильный интернет.
Все вопросы и пожелания оставляйте в комментариях. Всего хорошего!
Как раздать через сторонние программы
Может ли ноутбук раздавать Wi-Fi при помощи стороннего программного обеспечения? Современные программы позволяют превратить ноутбук, оснащенный Wi-Fi адаптером, в точку доступа, позволяющую производить полноценное подключение других беспроводных устройств.
Камеры
| Huawei Y8p | Huawei Y6p | |
| Основная камера | – 48 МП основная камера, f1.8, 27 мм – 8 МП широкоугольная оптика, f2.4, 17 мм – 2 МП датчик измерения глубины резкости | – 13 МП основная камера, f1.8, 26 мм – 8 МП широкоугольная оптика, f2.2, 17 мм – 2 МП датчик измерения глубины резкости |
| Фронтальная камера | 16 МП, f/2.0, 26 мм | 8 МП, f/2.0, 25 мм |
Перед тем, как тестировать камеры этих устройств, мне казалось, что все очевидно: Y6p недорогой, а значит снимает в разы хуже менее доступного Y8p. Оказалось, что совсем не очевидно.

Днем основные камеры снимают примерно одинаково. Немного отличается постобработка6 где-то чуть шумнее, где-то баланс белого слегка отличается. Детализация примерно одинаковая, хотя модули совершенно разные. В некоторых случаях Y6p показывал результат лучше, чем Y8p. Посмотрите на фото с дорогой и заборами справа и слева. Заметьте, что трава на Y6p более детальная.

Ночью ситуация так же почти не меняется. Старшая модель сильнее «давит» шумы, младшая применяет другие алгоритмы. Но оба снимают неплохо.
День:
Ночь:
«Ширик»:
А вот широкоугольные объективы отличаются. Аппарат Y6p оснащен более простой оптикой. Именно оптикой, так как смазы по краям сильнее, но в целом датализация одинаковая даже ночью.
Разительное отличие в селфи-камерах. Тут Y8p щеголяет во всей красе.
Видео на основные камеры не отличается. Единственное, что я отметил бы – звук. На Y8p он чище и громче. «Ширики» пишут по-разному и не в пользу Y6p. Впрочем, качество все равно и там и там среднее.
Итого: основные камеры одинаково неплохие, «ширик» немного лучше на Y8p, видео он тоже пишет чуть качественней.
Интерфейс такой же, как и на всех устройствах Huawei.
Примеры фото на Huawei Y6p:
Примеры фото на Huawei Y8p:
Командная строка
Те же действия спокойно проводятся через командную строку (консоль). Сначала потребуется запустить её с правами админа, как это сделать, разбиралось раньше.
Дальше введите «netsh wlan set hostednetwork mode=allow ssid=”My_wifi_name” key=”password_123” keyUsage=persistent».
Первая часть «set hostednetwork» устанавливает вайфай в режим вещания или, как он называется в виндовс 10, «хот-спот». В следующей части «mode allow ssid» напишите в кавычках будущее название сети, на английском языке, а после key — пароль от неё.
Перейдите в «Сетевые подключения». Щелкните Huawei Y8pHuawei Y6pБеспроводные интерфейсыWi-Fi b/g/n/ac, два диапазона, Bluetooth 5.0, FM-радио
NFCWi-Fi b/g/n, Bluetooth 5.0, FM-радиоNFCНавигацияGPS, A-GPS, ГЛОНАСС, BeiDouGPS, AGPS, ГЛОНАСС, BeiDouДатчики и разъёмыСканер отпечатков пальцев под экраномАкселерометр, гироскоп, датчики освещения и приближения, разъём USB-C, миниджек для наушниковCканер отпечатков пальцев на тыльной стороне
Акселерометр, гироскоп, датчики освещения и приближения, разъём microUSB, миниджек для наушниковМеня иногда спрашивают, мол зачем платить больше, если характеристики примерно одинаковые. Вот для таких случаем и подходит сравнение недорого аппарата и смартфона в средней ценовой категории. У меня на даче модем с роутером установлены на втором этаже нового дома, а сам я базируюсь в старом доме на расстоянии примерно метров 30. Так вот, смартфон Y6p просто отказывался видеть сеть роутера, поэтому каждый раз приходилось выходить на крыльцо.В плане сигнала сотовой связи особой разницы не заметил, вероятно, потому, что базовые станции и так расположены недалеко. ГЛОНАСС и GPS чуть точнее и быстрее на Huawei Y8p. Оба гаджета оснащены чипами NFC. Увы, как вы понимаете, его работа несколько неполноценна в ввиду отсутствия Google Pay. Да, можно использовать «Кошелек», но я немного не доверяю стороннему разработчику свои финансы. Поэтому по старинке таскаю с собой пластиковую карту.Кстати, записать билеты метро я тоже не смог. Пришлось использовать смартфон с Google сервисами. Аналогичная проблема была и с Huawei P40 Pro.
Комплекты поставки
СмартфонСетевой адаптерUSB-кабельПроводная гарнитураЧехол силиконовый (только у Y8p)ИнструкцияГарантийный талон
Можно ли раздать интернет с ноутбука
Как раздать Wi-Fi с ноутбукаВ последнее десятилетие практически у каждого жителя Земли появляется все больше мобильных устройств. Их владельцы все чаще задаются вопросом — как раздать интернет с ноутбука? Ведь это значительно расширит возможности их использования и подарит ощущение дополнительного комфорта.Конечно, при наличии маршрутизатора, проблема раздачи Wi-Fi с ноутбука стоит не так остро. Но что предпринять при его отсутствии или наличии в офисе или квартире только проводного кабеля. Наиболее простым решением будет использование ноутбука как точки доступа для остальных устройств. Существует даже несколько способов для осуществления этой идеи. Для справки! Раздача Wi-Fi с ноутбука может осуществляться путем использования встроенных инструментов операционной системы, или с помощью широкого ассортимента дополнительных программ от независимых разработчиков.
Музыкальные возможности
Оба смартфона оснащены одним динамиком для вывода громкой связи. Модель Y6p звучит громче, прослушивается чуть больший диапазон частот. Может быть, это связано с массивностью корпуса: типа внутреннее пространство превращается в звуковую камеру. Устройства оснащены разъемом 3.5 мм. Здесь уже разницы нет: громкость высокая, звучат хорошо. Так как в аппаратах есть Bluetooth 5.0, то музыку можно слушать на большем расстоянии почти без потерь. Конечно, для этого необходимы соответствующие «уши», например, Huawei Freebuds 3 или harman/kardon Fly (скоро будут на обзоре).Радио в этих моделях есть.
Открыть общий доступ через командную строку
Следующим шагом будет получение разрешения на доступ в интернет. С этой целью в «Центре управления сетями и общим доступом», нужно зайти в сетевые свойства и открыть доступ другим пользователям, знающим созданный ранее пароль.
Память, процессор и производительность
Скорость оперативной памяти Y8p составляет 6600 МБ/с – средний результат гаджета за 10 000 – 12 000 рублей. Скорость встроенной памяти – 170/170 МБ/с – обычный результат, хотелось бы ближе к 300/200 МБ/с и более. Скорость оперативной памяти Y6p составляет 3700 МБ/с – крайне низкий результат гаджета. Он соответствует аппарату за 5 000 – 6 000 рублей. Скорость встроенной памяти выше, чем у Y8p – 250/180 МБ/с – нормально для смартфона за 10 000 рублей. Процессор HiSilicon Kirin 710F родом из 2022 года. На нем выходили такие аппараты как Huawei P smart 2022, Huawei P20 Lite, Honor 9X и другие. С точки зрения обычной работы с устройством – чип вполне хороший: не греется, позволяет запускать несложные игры на средних настройках.В Antutu набирает 140 000 баллов. Хотелось бы больше. Процессор MediaTek Helio P22 был выпущен примерно в то же время. Его устанавливали в огромное число устройств бюджетного класса: Alcatel V5, ZTE Blade A7, LG K40, HTC Wildfire X, Sony Xperia L4 и еще десятки аналогичных девайсов.
Перезапуск соединения
При перезапуске компьютера необходимо заново включать сеть. Для этого существует команда: «netsh wlan start hostednetwork»Заменив «start» на «stop», можно ее остановить, а на show — узнать о состоянии.
Плюсы и минусы раздачи без роутера
Вы сможете поделиться интернетом, если он есть на компьютере. Неважно, идет он через кабель или доступ осуществляется через модем. Но у способа раздачи без роутера есть свои плюсы и минусы.Из плюсов можно отметить экономию на роутере. Учитывая, что бюджетные модели стоят меньше тысячи рублей, экономия выходит так себе. К тому же роутер способен проработать несколько лет без дополнительных настроек и изменений. Среди минусов стоит отметить то, что на ПК должен быть установленный модуль для обеспечения беспроводной связи, через который и будет проходить раздача интернета с компьютера на телефоны андроид и айфоны. Это автоматически делает раздачу доступной для большинства ноутбуков. В стационарные компьютеры такие модули встраиваются редко, а внешние девайсы сравнимы по стоимости с маршрутизаторами. Есть способ дать интернет телефону через usb, но тогда вы будете буквально привязаны к компьютеру.Еще один минус относится к самой нагрузке на компьютер. Фактически вся информация будет проходить через компьютер, задействуя его ресурсы. Получение данных с одного порта и передача на другое устройство будет занимать часть времени процессора и часть оперативной памяти. При не очень мощном устройстве и активном обмене данными с глобальной сетью будут заметные тормоза.
По wi-fi
Раздать Wi-Fi через компьютер на телефон проще остальных методов. Только проверьте наличие модуля, способного не только принимать, но и передавать вайфай. В ноутах вайфай встроен, но не все они могут передать интернет с компьютера на телефон, есть те, кто работает только на приём.
Позиционирование
В этом месяцев в продажу поступили новые смартфоны компании Huawei – это Y8p и Y6p. Как обычно, для этого бренда позиционирования устройств сильно размыто. Тем не менее, производитель утверждает, что серия Y создавалась для аппаратов с большой емкостью аккумуляторов. Собственно оно так и есть: в Y8p используется батарея на 4000 мАч, а в Y6p – на 5000 мАч. Оба смартфона оснащены тройными камерами: основная, широкоугольная и для размытия заднего плана. Все как положено современному устройству. Гаджет Y8p – тонкий, стильный, молодежный с OLED-матрицей экрана; Y6p – крупный, тяжеловатый с IPS-матрицей экрана. Оба работают в 4G и Bluetooth 5.0, оснащены чипом NFC. Собственно, вот что нужно коротко знать о новинках. В этом материале в больше мере буду рассказывать о Y8p, так как Y6p мне показался скучноватым и не заслуживает отдельного обзора. Тем не менее, может быть, он будет кому-то интересен в рамках сравнения с чуть более дорогой моделью. Смартфон Huawei Y8p стоит 17 000 рублей, а Y6p – 11 000 рублей. На официальном сайте к каждому из них предлагается подарок или скидка на покупку.
Проверка
Одновременно зажмите Win R и напишите «cmd» в том окне, которое появится после этого. На десятке можете сразу начать писать «cmd» после нажатия пуска. На семерке тоже можно искать через пуск. Когда найдете «Командную строку», то щелкните по ней ПКМ и кликните на строку «Запустить от имени администратора», этот шаг одинаков для windows 7 и для более новой windows 10.
Программы
При наличии модуля, раздающего беспроводную сеть, можно особо не волноваться за настройки. Создано уже несколько программ, которые позволят произвести её довольно быстро. Mypublicwifi. Принцип работы очень прост. Скачиваем программу, в первую строку пишем имя сети, которое хотим установить, во вторую — пароль от неё, а в нижней строке выбираем текущее соединение с инетом. Перед выбором сети поставьте галочку как согласие о том, что хотите раздавать интернет. Дальше нажмите на нижнюю кнопку и на этом все.Wi-Fi hotspot creator. Использовать её очень просто. Загрузите приложение на ноутбук и запустите его. Откроется небольшое окно для ввода данных. В первой строке введите название сети, а во второй — пароль от неё. В третьей строчке выберите ту сеть, через которую вы получаете инет. Кликните на старт и все, сеть создана и запущена.
Раздаём проводной Интернет через приложение
Если вышеперечисленные способы Вам не подходят или есть иная причина, поделиться проводным подключением к Интернету в Windows 8 или 7 с другими беспроводными устройствами можно, используя сторонние приложения. Я рекомендую попробовать бесплатное приложение с открытым исходным кодом Virtual Router.Устанавливаем, запускаем, указываем имя сети (SSID), задаём желаемый пароль, и выбираем наше беспроводной соединение, которое хотим раздать. Нажимаем кнопку Start Virtual Router, и готово. Ниже можно увидеть список подключенных устройств. Проще просто некуда.
Решение проблем
При передаче по usb адрес может выставляться неправильно, тогда его придется отредактировать самостоятельно. Вызовите контекстное меню сети, через которую вы подключены к инету, кликните по строке «Сведения». Открывает опцию «Адрес IPv4». Перейдите в «Свойства» той сети, которая должна отправлять информацию на телефон. Кликните по IPv4, снова запускаем «Свойства». Начальные три цифры пишем такие же, как стояли в подключении компьютера. Оставшуюся цифру ставим такую, чтобы не совпадала с адресом ПК, но была не больше чем 254.Проблем с раздачей через вайфая почти не бывает. Единственная проблема — это если модуль не может его раздавать. Тогда остается только или докупить внешний модуль или использовать другие способы.
Создание сети
Создание новой сети происходит при помощи команды: «netsh wlan set hostednetwork mode=allow ssid=aabbccdd key=11223344»где aabbccdd — это имя, а 11223344 — пароль сети, создающиеся пользователем по своему желанию. Важно! Используются только латинские буквы и цифры.
Ссылки по теме
Поделиться: Мы в социальных сетях:
Технические характеристики
Huawei Y8pHuawei Y6pРазмеры и вес157 x 73 x 7.7 мм, вес 163 грамма159x 74 x 9 мм, вес 185 граммовМатериалы корпусаГлянцевый пластик и стеклоГлянцевый пластик и стеклоДисплей6,3 дюймов, 2400 x 1080 точек, 417 PPI, OLED, соотношение сторон, 90% полезной площади6,3 дюймов, 1600 x 720 точек, 278 PPI, IPS, соотношение сторон, 88% полезной площадиОперационная системаAndroid 10, EMUI 10.1Android 10, EMUI 10.1Сеть2G: 850/900/1800/1900 МГц3G: 850/900/1700/1900/2100 МГц4G: Bands 1/2/3/4/5/7/8/26/20/28Две сим-карты2G: 850/900/1800/1900 МГц3G: 850/900/1700/1900/2100 МГц4G: Bands 1/2/3/4/5/7/8/20/28Две сим-картыПлатформаHiSilicon Kirin 710F, 12 нм, 8 ядер (ARM 4xCortex-A73 2.2 ГГц 4xCortex-A53 1.7 ГГц)Mali-G51 MP4GPU Turbo 3.0MediaTek Helio P22, 12 нм техпроцесс, 8 ядер (4 x Cortex-A53 2000 МГц, 4 x Cortex-A53 1500 МГц)PowerVR GE8320Память4 ГБ ОЗУ128 ГБ встроенной памятиКомбинированный слот для карты памяти до 256 ГБ3 ГБ ОЗУ64 ГБ встроенной памятиКомбинированный слот для карты памяти до 512 ГББеспроводные интерфейсыWi-Fi b/g/n/ac, два диапазона, Bluetooth 5.0, FM-радио
NFCWi-Fi b/g/n, Bluetooth 5.0, FM-радиоNFCНавигацияGPS, A-GPS, ГЛОНАСС, BeiDouGPS, AGPS, ГЛОНАСС, BeiDouДатчики и разъёмыСканер отпечатков пальцев под экраномАкселерометр, гироскоп, датчики освещения и приближения, разъём USB-C, миниджек для наушниковCканер отпечатков пальцев на тыльной стороне
Акселерометр, гироскоп, датчики освещения и приближения, разъём microUSB, миниджек для наушниковОсновная камера- 48 МП основная камера, f1.8, 27 мм- 8 МП широкоугольная оптика, f2.4, 17 мм- 2 МП датчик измерения глубины резкости- 13 МП основная камера, f1.8, 26 мм- 8 МП широкоугольная оптика, f2.2, 17 мм- 2 МП датчик измерения глубины резкостиФронтальная камера16 МП, f/2.0, 26 мм8 МП, f/2.0, 25 ммАккумулятор4000 мАч, сетевой адаптер 5В/2А5000 мАч, сетевой адаптер 5В/2АЦвета Изумрудно-зеленый, светло-голубой, полночный черный Изумрудно-зеленый, полночный черныйЦена17 000 рублей11 000 рублей
Через интерфейс
Если в модуле есть нужная функция, то приступайте к настройке Виндовс, чтобы она могла раздавать вайфай с компа без роутера. Здесь все зависит от версии ОС, хотя шаги и различаются несильно.









