- Activity launcher
- Appmgr pro iii (app 2 sd) v5.13 на андроид
- Foldermount
- Вручную
- Использование программы android debug bridge на пк
- Как сохранить приложения на карту память на андроиде
- Обычный способ
- Перенос приложений в android 4.4 kitkat
- Перенос приложений с помощью компьютера
- Переносим игры на sd карту в android
- Пошаговая инструкция по переносу приложений на карту памяти
- Разбивка карты памяти на android через twrp
- Создаем скрытый раздел на sd при помощи aparted
- Создать ftp сервер
- Сохранение загрузок из браузера
- Через adb
- Узнайте больше о Huawei
Activity launcher
Этот метод универсальный и подойдёт для любого смартфона Xiaomi и Redmi. Выполняется в два этапа. Сначала форматируется SD-карта, поэтому если на ней есть какие-то важные файлы, необходимо переместить их, чтобы не потерять в результате форматирования. Затем осуществляется сам перенос нужных приложений.
Скачиваем и устанавливаем утилиту «Activity Launcher» («Запуск Activity») из Google Play:
- После запуска Activity Launcher переходим в Последние действия > Все действия. Здесь ожидаем около минуты, пока завершится загрузка и отобразятся установленные на телефоне программы. Открываем Документы > Загрузки: cоm.аndrоid.dоcиmеntsиi.LаunchеrАctivitу.
- На новой странице нажимаем SD-карта > Память (пункт находится за иконкой подобно троеточию).
- Выбираем «Внутренняя память» и подтверждаем форматирование внешней памяти с помощью нажатия кнопки «Очистить и отформатировать».
- После форматирования выходим из утилиты Аctivity Lаunchеr.
- Открываем Настройки > Приложения > (Выбираем приложение для переноса) > Хранилище. Нажимаем на опцию «Внешний накопитель».
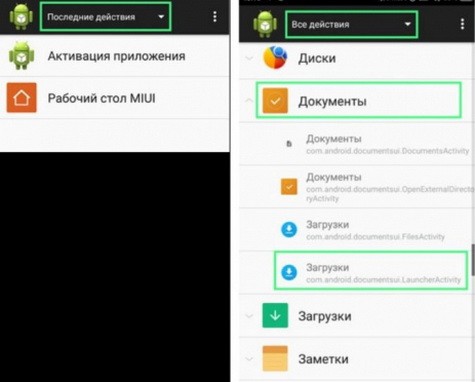
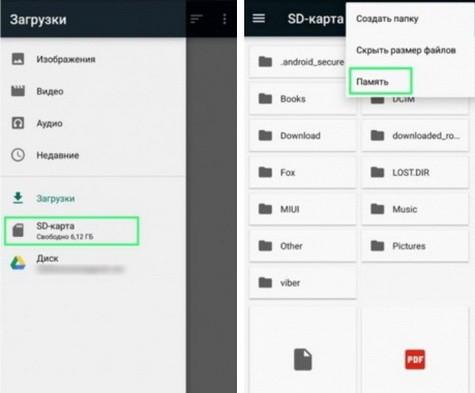
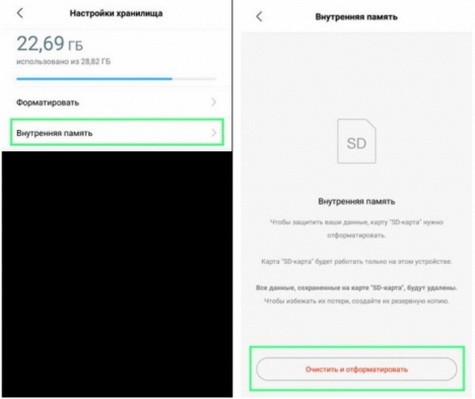
Appmgr pro iii (app 2 sd) v5.13 на андроид
являет собой менеджер программного обеспечения, который дает возможность переносить игры и сторонние приложения на встраиваемую флеш-карту. Приложение может синхронизироваться как с внешними, так и с внутренними источниками памяти. Также с этим софтом можно будет полностью управлять скаченными программами посредством перемещения, копирования, стирания и т.д. Кроме всего вышеперечисленного в софте имеется функция удаления кэша в один клик, и многое другое. Pro-вариант продукта будет без встроенной рекламы.
Когда занятость памяти смартфона будет доходить до 100%, пользователю начнут приходить системные сообщения о нехватке памяти. Чтобы этого избежать, был разработан данный продукт. К примеру, такая функция, как удаление стандартных программ будет полезна в том случае, если разработчиками смартфона были установлены приложения, которые абсолютно не используются владельцами мобильных устройств. Наиболее часто разработчики скрывают системное обеспечение. Копирование или перенос программ может быть полезен при малых габаритах памяти телефона, в таком случае их можно держать на встроенной флеш-карте. Стоит также знать, что перенос различных программ на определенных устройствах не может быть сделан из-за всяческих блокировок, устанавливаемых самими разработчиками.
Внутренний интерфейс AppMgr невероятно практичен и стандартен для программ с такими задачами. Здесь будет представлена верхняя панель и меню, расположенное в правой стороне. Меню также можно будет вызвать при одинарном тапе по иконке в верхнем углу экрана. Этот продукт может полностью и безвозвратно заменить стандартный Плей Маркет, ведь в программе имеется функция просмотра всей информации на нем. В софте можно будет вынести отдельный виджет на экран, и выставить специальные клавиши на ваш вкус. Чтобы лично не встречаться с неприятными моментами во время эксплуатации вашего смартфона, рекомендуем загрузить данный продукт на телефон, и лично убедиться в необходимости такого приложения.
Основные особенности AppMgr Pro III (App 2 SD):
- Пакетное стирание установленного софта;
- Приходящие сообщения об установке перемещаемой программы;
- Перенос информации на встраиваемую флеш-карту ;
- Редактирование системных программ;
- Удаление кеша в один клик;
- Новый формат программного интерфейса;
- Просмотр информации на Плей Маркете;
- Возможность отсылать список программного обеспечения своим знакомым;
- Установка виджетов на основном экране;
- Установка софта по имеющемуся списку;
- Удобная сортировка по размеру, наименованию, или дате загрузки;
- Удобное управление приложениями за счет перетаскивания;
- Поддержка всех версий андроид системы;
- Регулирование громкости звука, и подсветка приходящих сообщений.
На главной панели менеджера можно будет переходить к разделу поиска информации, опциям и т.д., а из основного меню будет открыт доступ к всевозможным функциям вроде скрытия или остановки работы того или иного софта. В разделе «О программе» можно будет ознакомиться с более точной инструкцией по эксплуатации.
Foldermount
Еще одно приложение, требующее использования рут-прав. Также нельзя назвать интерфейс дружелюбным – для переноса программ придется проделать немного тернистый путь. Зато огромный плюс в виде почти беспроблемного «перекладывания» приложений в память SD-карты вам гарантирован.
Начинаем с открытия приложения – первым делом нас встречает фраза «Список пар отсутствует». «Свайпаем» слева-направо и видим меню настроек, среди которых отыскиваем пункт «Анализатор приложений». Нажимаем на него – перед нами высвечивается два окошка: «data» и «obb».
Тапаем по иконке «Создать пару» и наблюдаем появление нового окна «Параметры папки», внутри которого будет находиться следующая информация: имя файла, источник приложения и назначение (то есть место, куда будет перемещено приложение).
Выбираем необходимое вам местоположение файла и соглашаемся с переносом, нажав на галочку вверху экрана. Начнется перенос, после которого вам необходимо будет перейти в главное окно FolderMount и включить ползунок между приложением и перемещенной папкой в SD-карте.
Вручную
Для выполнения задуманного прежде всего стоит вставить SD-карту в устройство, и только после этого переходить к выполнению следующих шагов.
Алгоритм:
- Зайдите в настройки гаджета, и выберите пункт «Приложения».

- Найдите программу, которую необходимо отправить на внешний накопитель, и нажмите на нее.
- Кликните на кнопку «Перемещение», или «Изменить» в разделе «Память».
- Выберите «Переместить на карту памяти».

- Подтвердите действие, нажав «Переместить».
Если кнопки «Перемещение» нет, то стоит убедиться в том, что разработчик предусмотрел подобный вариант. Как правило, данная информация указана в описании утилиты в официальном магазине встроенных покупок.
Алгоритм может несколько отличаться, в зависимости от производителя, модели и прошивки телефона, но в целом процедура похожа.
Использование программы android debug bridge на пк
Вы можете при помощи специализированной утилиты изменить по умолчанию место для установки приложений, даже если у вас такого пункта в настройках телефона нет. Программа называется Android Debug Bridge и доступна только для компьютера, поэтому вам необходимо будет подключить свой девайс к ПК и выполнить некоторые действия:
- Загрузите программу по этой ссылке и откройте архив;
- Распакуйте содержимое архива в корневом каталоге, то есть там, где у вас находится операционная система. Обычно это локальный диск «С». То есть, у вас путь должен выглядеть следующим образом: С:adb;

- В настройках своего телефона, также не выключая «Режим разработчика», включаете «Отладку по USB», и подключаете смартфон при помощи кабеля к компьютеру;


- Ждете, пока система автоматически установит все необходимые драйвера и запускаете командную строку от имени администратора;

- Далее в режиме командной строки прописываете команду cd c:adb, чтобы обратиться к необходимой нам директории и нажимаете Enter;

- Если все ввели правильно, далее нужно ввести еще одну команду: abd devices и нажать Enter для подтверждения операции;
- У вас должна появиться информация о подключенном устройстве с пометкой successfully. Это говорит о том, что системой распознан новый девайс;

- Далее прописываете команду adb shell pm set-install-location 2 и нажимаете Enter;

- Если все ввели правильно, то по умолчанию местом для установки приложений будет назначена SD-карта. Кто не в курсе, значение «0» — это внутренняя память вашего телефона. В случае чего вы всегда можете вернуть стандартные значения по этому же принципу;
- Отключаете свой девайс и проверяете работоспособность.
Как сохранить приложения на карту память на андроиде
Когда по умолчанию в системе установлена настройка сохранения на карточку памяти, можно приступить к следующему этапу. Он заключается в деинсталляции обновления Плей Маркета.
Для тех, кто не знает, как это сделать:
- Переходим в настройки своего смартфона;

Открываем настройки смартфона Android - Выбираем далее пункт «Приложения»;

Выберите пункт «Приложения» - Вверху свайпаем вкладки и находим «Все»;

Выберите вверху вкладку «Все» - В списке найдите программу магазина «Play Market» и выберите её;
- В окне параметров маркета нажимаем на блок «Удалить обновления».

Нажмите на кнопку «Удалить приложения»
Обычный способ
Этот метод, как объединить внутреннюю и внешнюю память на Андроиде предусмотрен разработчиками прошивки:
- В «Настройках» проследуйте в «Хранилище данных/Память».

- Выберите «Карта SD».

- Тапните по меню «Еще».

- Пройдите в «Настройки».

- Среди параметров выберите «Внутренняя память»

- Появится предупреждение о предстоящей операции. Согласитесь с условиями, нажав по «Очистить и отформатировать».

- После окончания очистки, отметьте «Перенести сейчас», а потом жмите «Далее».

- Когда данные будут перенесены, перезагрузите смартфон.
Если установлена медленная флешка, сообщение об этом появится после форматирования. Рекомендуется использовать карточку класса минимум UHS Class 1.
Перенос приложений в android 4.4 kitkat
Разработчики постоянно радуют нас нововведениями, и в версии 4.4. они немного усовершенствовали свою защиту, изменив алгоритм переноса приложений, в связи с чем, у многих пользователей появились проблемы, куча вопросов. Эти меры, как объяснили сами разработчики, были добавлены для улучшения защиты ОС. Однако что делать, если у вас на телефоне кончается память и нужно срочно что-то переносить на съемный носитель?
Это можно сделать несколькими способами:
- Стандартный перенос.
- Сторонние программы.
- Привязка к марке.
Большинство приложений с играми, к счастью, были адаптированы под новый алгоритм безопасности, и с легкостью обходят эту блокировку, поэтому вы можете попытаться через меню «Приложения» попробовать перенести программу на съемный носитель. Как правило, 70% программ и игр переносятся без проблем.
Для переноса приложений были разработаны специализированные утилиты, с помощью которых в несколько кликов можно обойти защиту и блокировки, перенося любые игры и программы на SD-карту. Более детально мы разберем несколько из них ниже.
У некоторых моделей и марок есть своя система, которая позволяет без особых проблем переносить приложения на съемный носитель. Например, смартфоны марки Sony обладают такой опцией, поэтому владельцы данных аппаратов могут воспользоваться этим случаем, и не заморачиваться с установкой сторонних утилит.
Перенос приложений с помощью компьютера
Данный способ является самым безопасным и подойдёт для любой модели Xiaomi и Redmi. Здесь речь идёт не просто о перемещении приложений на SD-носитель, а о расширении внутреннего хранилища в целом. Делается объединение внутренней памяти и определенного процента SD карты.
Для перенесения вам понадобятся:
Важно. Заранее отформатируйте внешний накопитель.
Теперь следуйте инструкции:
- На смартфоне переходим в Настройки > Расширенные настройки > Для разработчиков и активируем ползунок «Отладка по USB».
- Вставляем SD-карту.
- Подключаем смартфон к компьютеру через USB-кабель.
- На телефоне выбираем режим передачи – «Передача файлов».
- На компьютере запускаем скрипт aftiss.
- В появившемся окне под цифрами отображается процент памяти внешного накопителя, который будет внедрён в телефон: 1 — 25%, 2 — 50%, 3 — 75% и 4 — ваше значение.
- Ожидаем, пока завершится диагностика смартфона и форматирование SD-карты.
- После появления надписи «Done» нажимаем на любую клавишу.
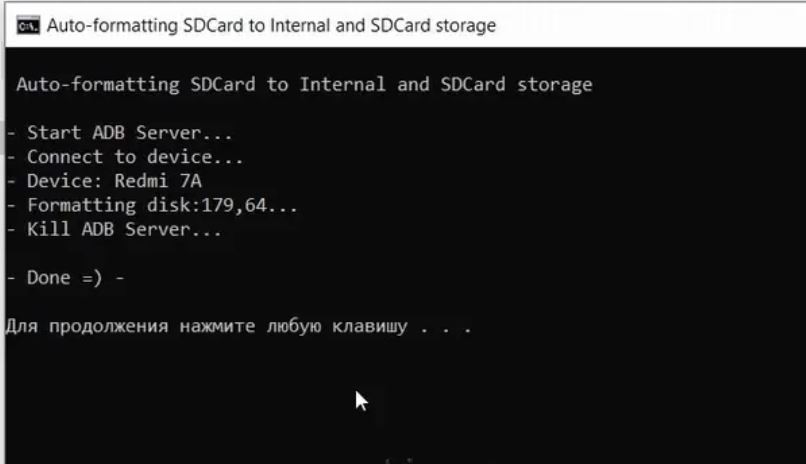
- Извлекаем USB-кабель (отключаем мобильный аппарат от компьютера).
- На телефоне переходим в Настройки > Хранилище и видим, что оставшееся количество памяти увеличится.
- Далее открываем Activity Launcher и переходим в Последние действия > Все действия > Настройки > Все приложение (этот пункт расположен перед пунктом без иконки или с отличающейся иконкой без шестерёнки).
- Выбираем нужное вам приложение.
- Переходим в «Хранилище».
- В пункте «Изменить» нажимаем на «SD-карту».
- Подтверждаем перемещение.
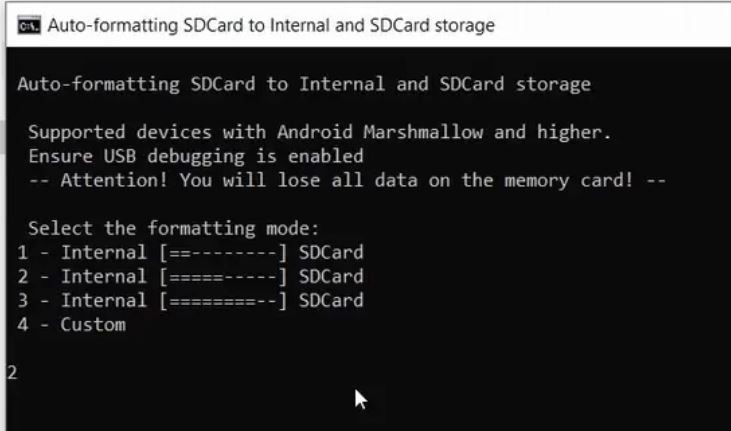

Внимание. Все новые программы и игры будут устанавливаться на внешний накопитель автоматически.
Переносим игры на sd карту в android
Большую часть пользовательской памяти занимает кэш установленных игр. Чтобы его переместить, воспользуемся программой FolderMount, которая умеет монтировать директории с внутренней памяти на внешнюю. Для ее работы требуются root права.
Загрузите FolderMount, запустите и предоставьте права Суперпользователя.
Во вкладке «Список пар» вверху нажмите на « ».
Придумайте и введите название папки-пары в первой строке.
Щелкните по второй, после чего откроется встроенный файловый менеджер. Кэш игр находится в каталоге «Android/obb», а приложений в «Android/data». Перейдите в папку, которую хотите смонтировать и нажмите на галочку.
На экране появится запрос не хотите ли вы создать конечную папку автоматически. Нажмите «ДА», если согласны. В таком случае FolderMount скопирует путь с внутреннего хранилища и создаст такой же на внешнем накопителе. Щелкните «НЕТ», если хотите вручную задать конечную точку монтирования и выберите папку куда переместить файлы.
Чтобы запустить копирование, нажмите на галочку и подтвердите перенос, выбрав «ДА» в следующем окне.
Процесс будет отображаться в панели уведомлений.
По завершению копирования, переключите тумблер во вкладке «Список пар», чтобы произвести монтирование.
Внизу есть кнопка с изображением булавки, щелкнув на которую, смонтируются сразу все директории.
Чтобы переместить файлы обратно из папки назначения в папку источник, сначала размонтируйте пары: для этого выключите тумблер или нажмите на перечеркнутую булавку, затем удерживайте палец на паре и щелкните на значок корзины.
Пошаговая инструкция по переносу приложений на карту памяти
- Первый делом нужно зайти в настройки смартфона или планшета. В данном случае я буду переносить приложений Uber и Telegram на карту памяти.

- В настройках необходимо найти пункт “Приложения” и в нем сразу перейти в “Диспетчер приложений”. Тогда вы увидите весь список установленных на устройстве программ, а также краткую информацию о том, сколько пространства они используют.

- В списке приложений я первым делом нажал на Telegram. Оно занимает 72,82 Мб памяти устройства. Мало, но в любом случае лучше освобождать на устройстве как можно больше места.

- Для того, чтобы перенести приложение, нужно нажать на вкладку память. На данный момент под ней написано, что используется 72,82 Мб из памяти устройства. После нажатия на “Память” открывается детальная информация про использование памяти приложением. Нажимает на “Изменить”. Сразу после нажатия появляется окно, в котором предлагается два варианта: “Память устройства” и “Карта памяти”. Нажимаем на “Карта памяти”.

- Сразу после нажатия откроется мастер переноса приложения на карту памяти. Для экспорта приложения просто нажмите “Переместить”. Перемещение начнется сразу же. Процесс может занимать до 1 минуты в зависимости от размера приложения. В моем случае, прогресс замирал в районе 40-60% на 10-20 секунд и потом приложение уже оказывалось на карте памяти.

- После переноса приложения вверху будет написано, что она использует “Внешний носитель”, что означает использование SD-карты памяти. Приложение уже перенесено, и больше не занимает места на памяти устройства.

- Теперь попробуем переместить второе приложение UBER. Для этого я вышел в диспетчер приложений и выбрал UBER из списка. Все так же нажал на вкладку “Память”. Но, приложение не поддерживало работу со внешнего носителя и могло быть установлено только на память смартфона. Поэтому, опции “Изменить” просто нет. Поэтому перенести UBER, а также многие другие приложения на карту памяти является невозможным.

Разбивка карты памяти на android через twrp
Если на смартфоне установлен TWRP, можно разметить SD карту через него. Для этого зайдите в Recovery и нажмите «Advanced» («Дополнительно»).
Выберите «Partition SD card» («Разметка SD-карты»).
Отметьте «Micro SD card» и щелкните «ОК».
Выберите файловую систему создаваемого ext-раздела и укажите его размер. К примеру, 2048 МБ – эта память станет доступной для переноса приложений и на столько уменьшится объем SD карты. Размер раздела Swap (файла подкачки) оставьте равным 0.
Потяните ползунок, чтобы начать разметку SD.
В конце нажмите «Reboot System» и «Do Not Install», если не хотите загружать официальное приложение TWRP.
Устройство перезагрузится. Если перейти в «Настройки» → «Память» (либо «Хранилище» в последних версиях Android), можно увидеть, что размер SD уменьшился. Второй раздел «видит» только Link2SD, App 2 SD и подобные приложения.
Создаем скрытый раздел на sd при помощи aparted
Второй способ разбить карту памяти на 2 раздела, если есть права Суперпользователя, но нет TWRP:
Загрузите AParted с нашего сайта и установите его.
Зайдите в «Настройки» → «Память», нажмите «Отключить карту памяти» и подтвердите действие.
Запустите AParted и предоставьте root доступ.
Во вкладке Create есть 2 полосы: в верхней будет отображаться новый раздел, а нижняя показывает текущий размер SD и ее файловую систему.
Нажмите «ADD», чтобы создать первый раздел. Это будет новый размер карты памяти, куда можно сохранять фотографии, музыку, видео и другие файлы. Оставьте галочку напротив «Format», файловую систему fat32 и ползунком выберите размер. Чтобы задать его более точно, щелкните на число рядом с MB, введите нужное значение и нажмите «ОК».
Еще раз нажмите «ADD» и создайте второй скрытый раздел на который будут переноситься игры и приложения. Потяните ползунок до конца, оставьте отмеченным «Format» и выберите файловую систему ext.
Щелкните «APPLY» и в окне с появившимся предупреждением выберите «ОК».
Запустится процесс разделения SD.
По завершении во второй строке отобразятся 2 раздела.
Теперь подключите карту памяти через «Настройки», если этого не произошло автоматически. Там должен отображаться новый размер SD.
Создать ftp сервер
На плей-маркете есть довольно интересное приложение, которое называется FTP-server. А интересно оно тем, что превращает мобильное устройство в ftp сервер, подключившись к которому можно обмениваться информацией и файлами. Единственное условие: телефон должен быть подключен по Wi-Fi к той же сети, что и компьютер, проще говоря, к одному и тому же роутеру.
Если все это есть, устанавливаем себе это приложение и запускает. Нажимаем большой красный значок посреди экрана. Он должен перекраситься в зеленый, а снизу него появится IP-адрес (например, ftp://192.168.1.200:2221). Этот адрес нужен для того, чтобы войти в файловую систему смартфона.
Открываем Мой компьютер и вводим этот адрес в адресную строку. Она выглядит так же, как и в браузере, только в ней вместо адреса сайта отображается путь к файлам и папкам. Нажимаем Enter. Теперь видно, как открылась файловая система гаджета. Также эта утилита дает полный контроль над данными, т.е. можно создавать, копировать, удалять и т.д.
Сохранение загрузок из браузера
Загрузки из браузера также можно сохранять прямо на карту памяти. Для этого необходимо изменить настройки браузера. Алгоритм необходимых действий может различаться в зависимости от конкретного приложения, и мы рассмотрим изменение настроек на примере Яндекс Браузера для Android. В других он делает то же самое.
Как загружать приложения на карту памяти Xiaomi:
- Запустите браузер.
- Нажмите на кнопку с тремя точками.
- В появившемся меню выберите «Загрузки».

- Нажмите на значок шестеренки.
- Выберите «Куда сохранять файлы».
- Установите флажок «На SD-карту» и нажмите «Готово».

Через adb
Вариант для тех, у кого устройство работает на базе Android 6.0 и выше, но разработчики вырезали функцию слияния хранилищ. Инструкция, приведенная ниже, способна навредить устройству, поэтому рекомендуем воздержаться от ее использования:
- Включите «Отладку по USB» — подробнее здесь.
- Загрузите на ПК файлы для работы с ADB.
- Подключите девайс к компьютеру и согласитесь провести отладку.

- Запустите ADB, воспользовавшись командой cmd в папке с программой.

- Последовательно используйте команды:
- Закройте ADB и снова проследуйте в «Хранилище данных» на телефоне. В открывшемся окне выберите «Карта SD».

- Разверните дополнительное меню, выберите «Перенести данные».

- Согласитесь на операцию в следующем окне, тапнув по «Переместить».

Объединение памяти — это еще один способ, как автоматически сохранять приложения на карту памяти на Андроид, но без вмешательства пользователя.
Если карту понадобится вернуть в обычное состояние:
- Снова зайдите во вкладку, посвященную накопителям.


- Разверните дополнительное меню и выберите «Форматировать как портативный носитель».

- Ознакомьтесь с особенностями процесса и щелкните по «Форматировать».

- После, карта станет доступна для чтения и записи на других устройствах.









